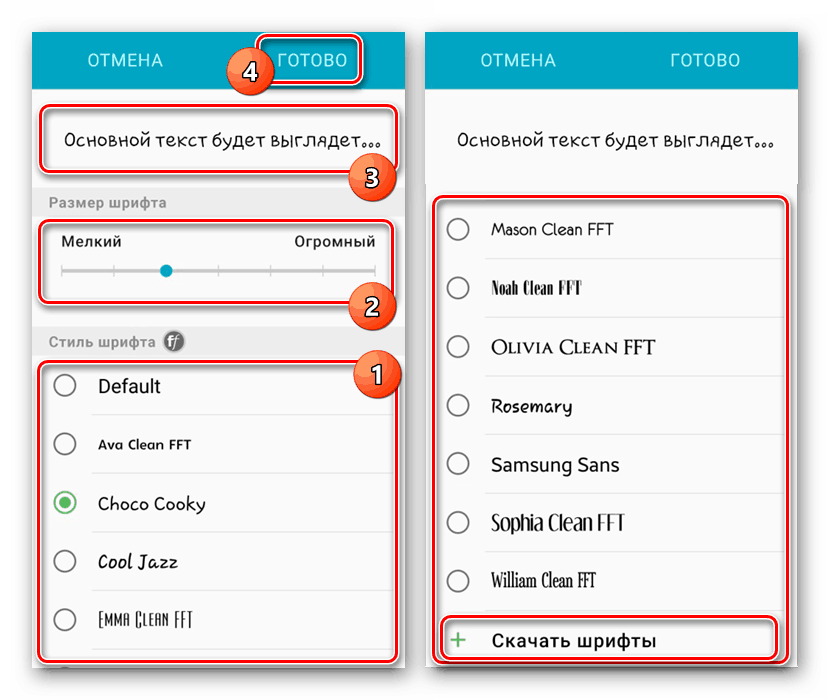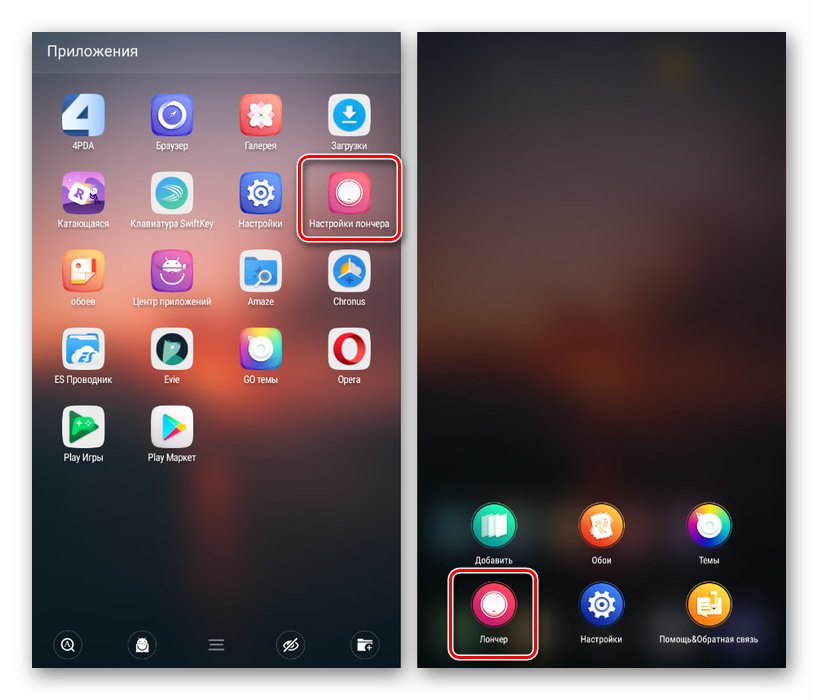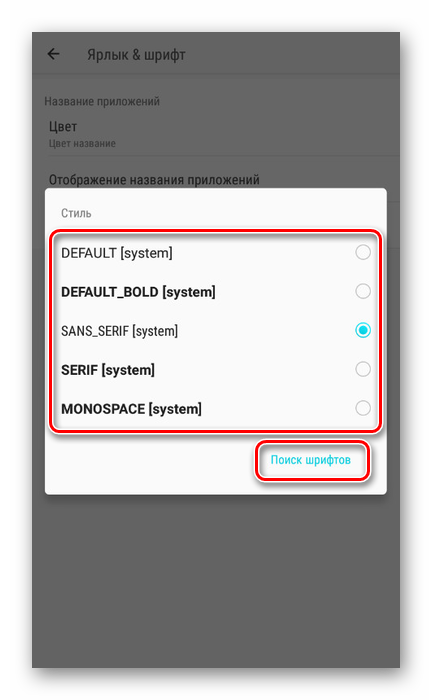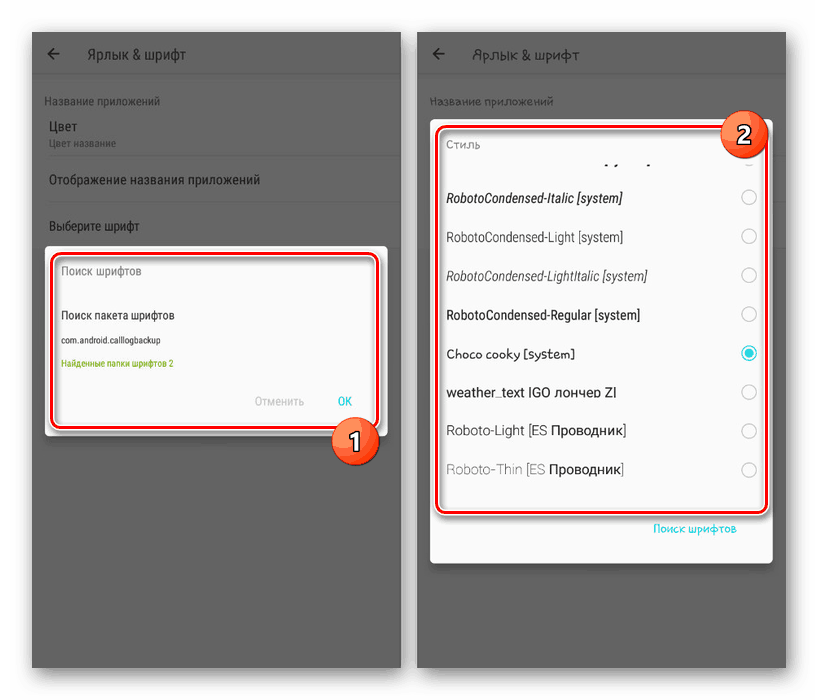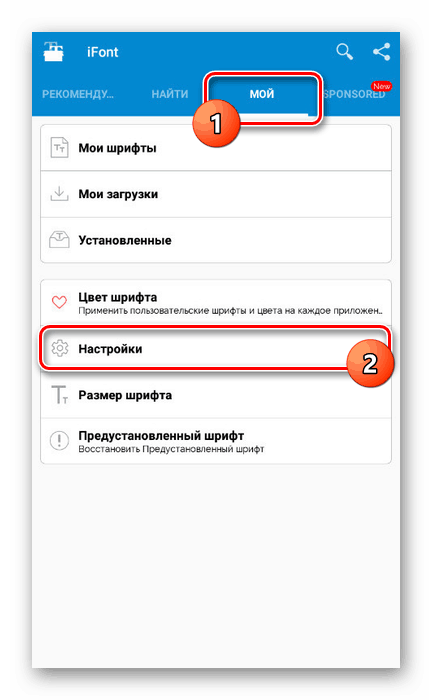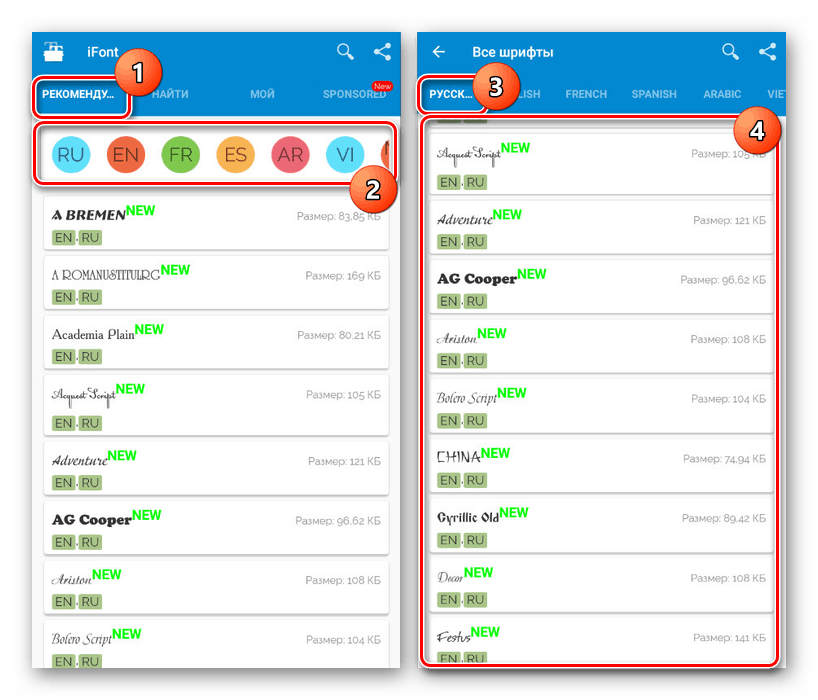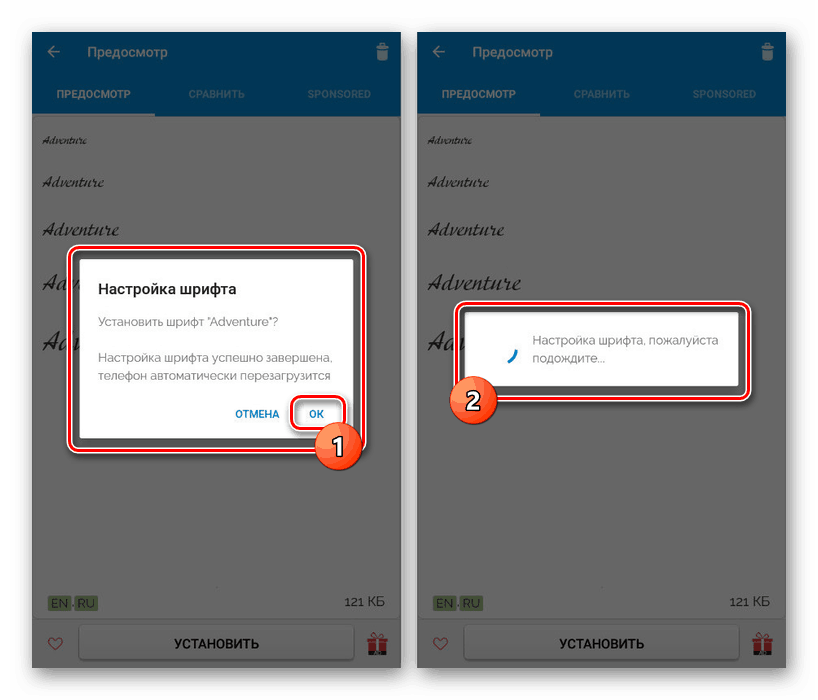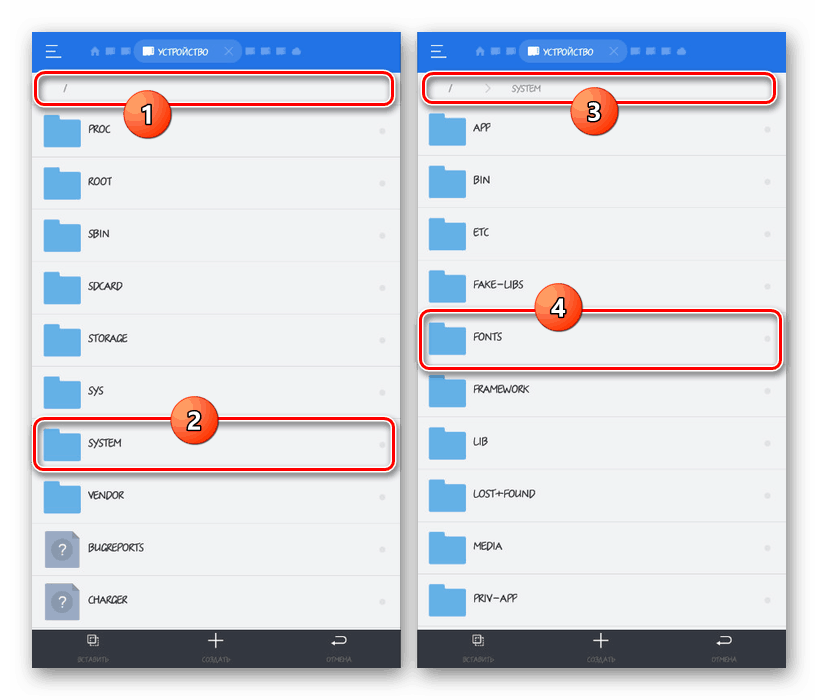طرق لتغيير الخط على أندرويد
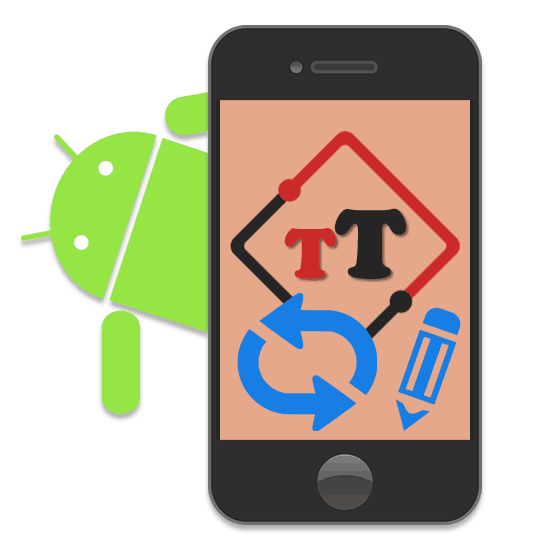
على الأجهزة التي تعمل بنظام Android ، بشكل افتراضي ، يتم استخدام نفس الخط في كل مكان ، وأحيانًا يتغير فقط في بعض التطبيقات. في الوقت نفسه ، نظرًا لوجود العديد من الأدوات ذات التأثير المماثل ، يمكن تحقيق ذلك فيما يتعلق بأي قسم من النظام الأساسي ، بما في ذلك أقسام النظام. كجزء من المقال ، سنحاول التحدث عن جميع الأساليب المتاحة على Android.
محتوى
استبدال الخط على Android
سنولي المزيد من الاهتمام لكل من الميزات القياسية للجهاز على هذا النظام الأساسي ، والأدوات المستقلة. ومع ذلك ، بغض النظر عن الخيار ، يمكن تغيير خطوط النظام فقط ، بينما تظل في معظم التطبيقات دون تغيير. بالإضافة إلى ذلك ، غالبًا ما لا يتوافق برنامج الجهة الخارجية مع بعض طرازات الهواتف الذكية والأجهزة اللوحية.
الأسلوب 1: إعدادات النظام
أسهل طريقة هي تغيير الخط على Android باستخدام الإعدادات القياسية من خلال تحديد أحد الخيارات المحددة مسبقًا. الميزة الأساسية لهذه الطريقة لن تكون البساطة فقط ، ولكن القدرة على ضبط حجم النص بالإضافة إلى النمط.
- انتقل إلى "الإعدادات" الرئيسية للجهاز واختر قسم "العرض" . على نماذج مختلفة ، يمكن أن توجد العناصر بشكل مختلف.
- مرة واحدة في صفحة "العرض" ، ابحث وانقر على "الخط" الخط . يجب أن يكون موجودا في بداية أو في أسفل القائمة.
- سيتم الآن تقديم قائمة بالعديد من الخيارات القياسية مع نموذج المعاينة. اختياريًا ، يمكنك تنزيل برامج جديدة بالنقر فوق "تنزيل" . حدد الخيار المناسب للحفظ ، انقر فوق "إنهاء" .
![عملية تغيير خط النظام على Android]()
على عكس النمط ، يمكن تخصيص أحجام النص على أي جهاز. سيتم ضبط هذا في نفس المعلمات أو في "الميزات الخاصة" المتاحة من قسم الإعدادات الرئيسية.
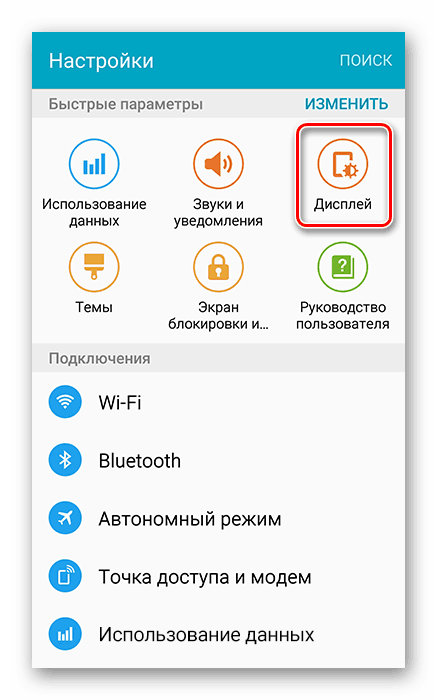
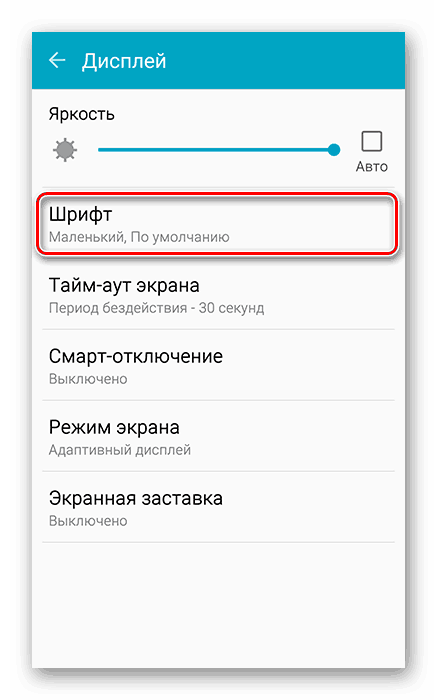
يرجع العيب الوحيد والرئيسي إلى نقص هذه الأدوات في معظم أجهزة Android. غالبًا ما يتم توفيرها فقط من قبل بعض الشركات المصنعة (على سبيل المثال ، Samsung) وتتوفر من خلال استخدام shell قياسي.
الطريقة 2: خيارات المشغل
هذه الطريقة هي الأقرب إلى إعدادات النظام وهي استخدام الأدوات المدمجة لأي غلاف مثبت. سنصف إجراء التغيير باستخدام قاذفة "Go" واحدة فقط كمثال ، بينما لا يختلف الآخرون كثيرًا.
- في الشاشة الرئيسية ، اضغط على زر الوسط في اللوحة السفلية للانتقال إلى القائمة الكاملة للتطبيقات. تحتاج هنا إلى استخدام رمز "Launcher Settings" .
![انتقل إلى إعدادات Go Launcher من قائمة التطبيق]()
بدلاً من ذلك ، يمكنك طرح القائمة عن طريق الضغط في أي مكان على الشاشة الرئيسية والنقر على أيقونة "Launcher" في الركن الأيسر السفلي.
- من القائمة التي تظهر ، ابحث عن العنصر "الخط" وانقر فوقه .
- على الصفحة التي تفتح ، هناك العديد من خيارات التكوين. نحن هنا نحتاج إلى العنصر الأخير "اختيار الخط" .
- التالي سيكون نافذة جديدة مع العديد من الخيارات. حدد واحدًا منهم لتطبيق التغييرات على الفور.
![اختيار خط جديد في إعدادات Go Launcher]()
بعد النقر فوق الزر " بحث الخط" ، سيبدأ التطبيق في تحليل ذاكرة الجهاز لملفات متوافقة.
![بحث واستخدام الخطوط في إعدادات Go Launcher]()
بعد الكشف ، يمكن استخدامها أيضًا في دور خط النظام. ومع ذلك ، فإن أي تغييرات تنطبق فقط على عناصر المشغل ، مما يجعل الأقسام القياسية سليمة.
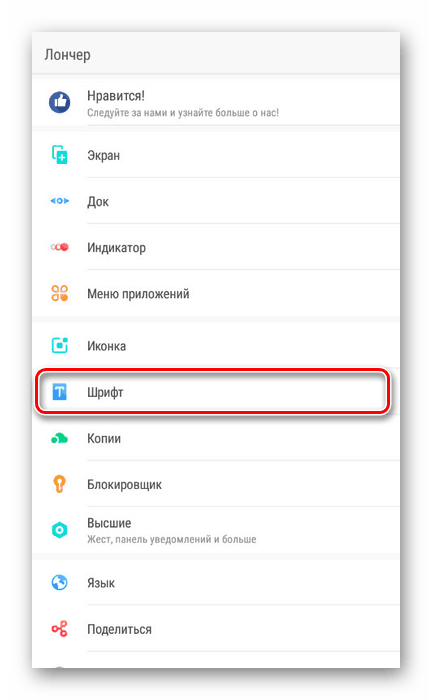
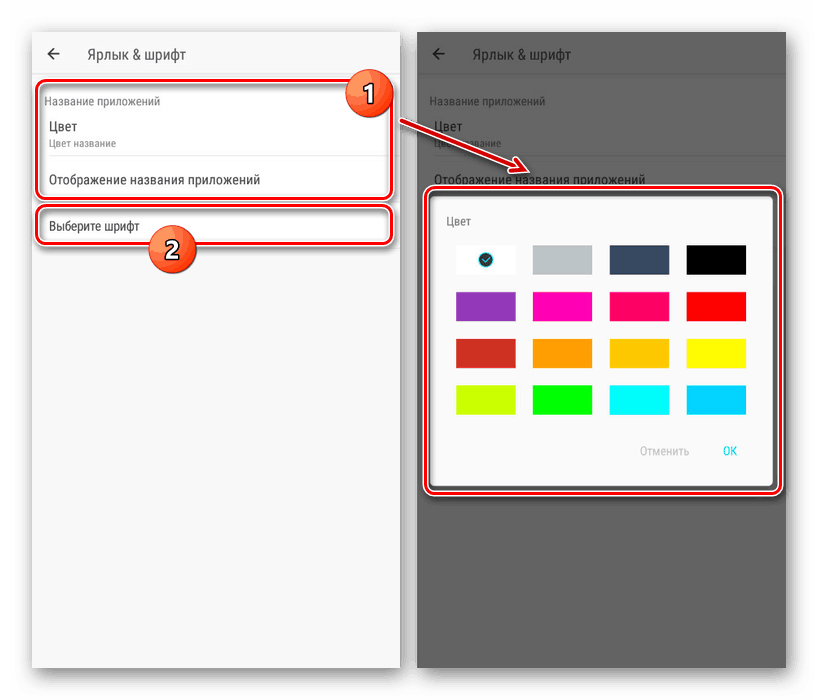
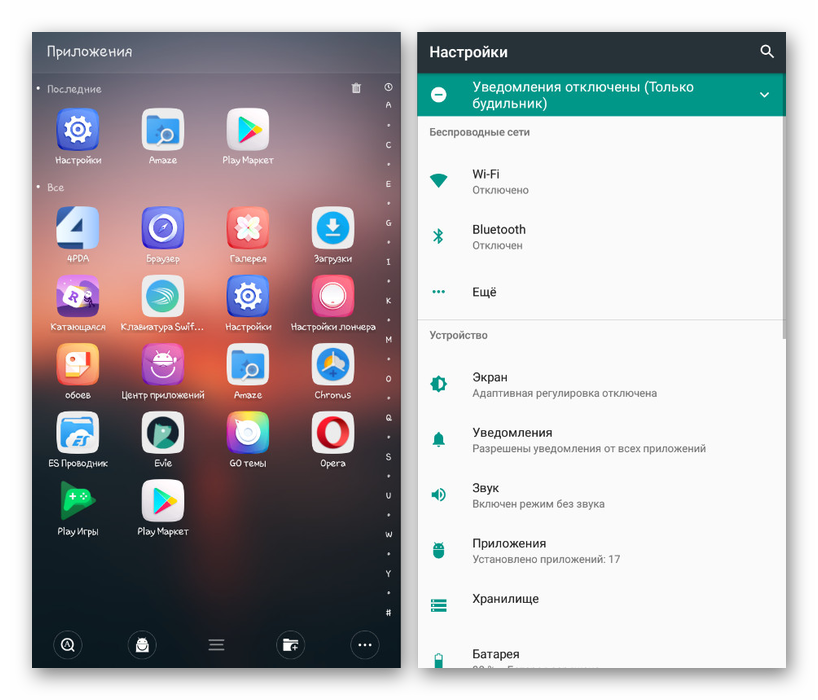
عيب هذه الطريقة هو عدم وجود إعدادات في بعض أصناف المشغل ، على سبيل المثال ، لا يمكن تغيير الخط في Nova Launcher. في الوقت نفسه ، يتوفر في الذهاب . قمة . هولو قاذفة وغيرها.
الطريقة الثالثة: iFont
يعد تطبيق iFont أفضل طريقة لتغيير الخط على نظام Android ، لأنه يغير كل عنصر من عناصر الواجهة تقريبًا ، ويتطلب حقوق ROOT فقط. لا يمكن تجاوز هذا المطلب إلا إذا كنت تستخدم جهازًا يسمح لك بتغيير أنماط النص افتراضيًا.
انظر أيضا: الحصول على حقوق الجذر إلى Android
قم بتنزيل iFont مجانًا من متجر Google Play
- افتح التطبيق الذي تم تنزيله من الصفحة الرسمية ، وانتقل على الفور إلى علامة التبويب "My" . هنا تحتاج إلى استخدام عنصر "الإعدادات" .
![انتقل إلى الإعدادات في تطبيق iFont]()
انقر على "تغيير وضع الخط" وفي النافذة التي تفتح ، حدد الخيار المناسب ، على سبيل المثال ، "وضع النظام" . يجب أن يتم ذلك حتى لا تكون هناك مشكلات في التثبيت لاحقًا.
- انتقل الآن إلى الصفحة الموصى بها وتعرف على القائمة الضخمة للخطوط المتوفرة ، باستخدام المرشحات حسب اللغة حسب الحاجة. يرجى ملاحظة أنه من أجل عرض بشكل صحيح على الهاتف الذكي مع واجهة الروسية ، يجب أن يكون النمط علامة "RU" .
ملاحظة: يمكن أن تكون الخطوط المكتوبة بخط اليد مشكلة بسبب ضعف القراءة.
![اختيار الخط في تطبيق iFont]()
بعد اتخاذ قرار بشأن الاختيار ، ستتمكن من عرض نوع النص ذي الأحجام المختلفة. للقيام بذلك ، هناك نوعان من علامات التبويب "معاينة" و "عرض" .
- بعد النقر فوق الزر "تنزيل" ، سيتم تنزيل الملفات على الجهاز من الإنترنت.
- انتظر حتى يكتمل التنزيل وانقر فوق الزر " تثبيت" .
- تحتاج الآن إلى تأكيد تثبيت خط جديد وانتظر نهاية التكوين. أعد تشغيل الجهاز ، ويعتبر هذا الإجراء كاملاً.
![تأكيد تثبيت الخط في تطبيق iFont]()
كمثال للتعارف ، انظر إلى كيفية ظهور عناصر الواجهة المختلفة بعد إعادة تشغيل الهاتف الذكي. لاحظ هنا أن الأجزاء التي لديها معلمات الخطوط المستقلة عن نظام Android تبقى فقط دون تغيير.
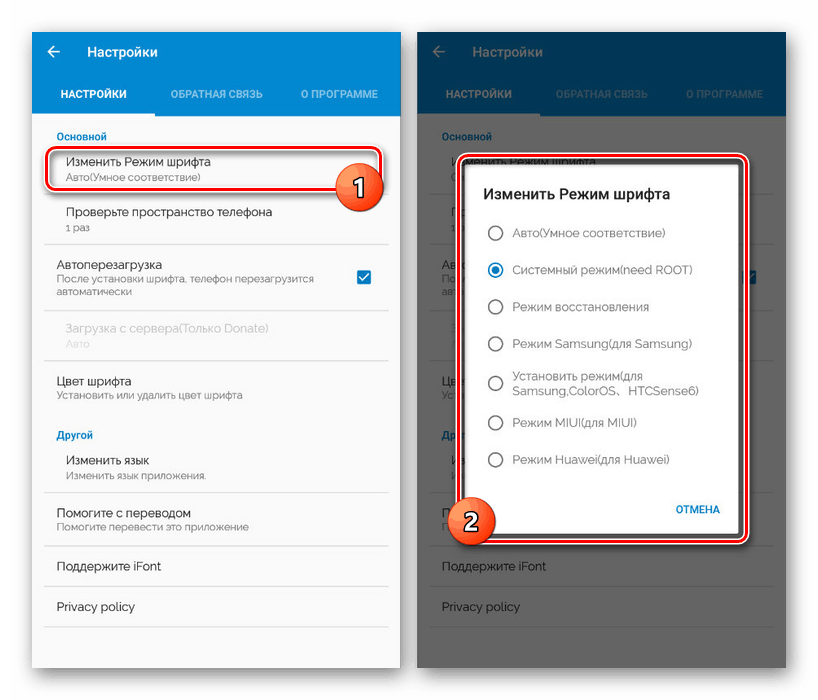
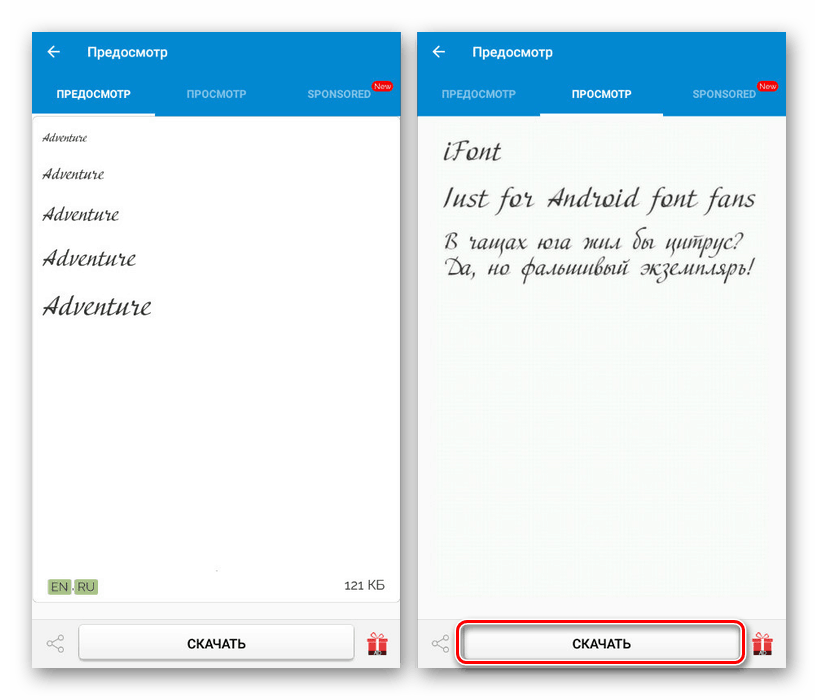
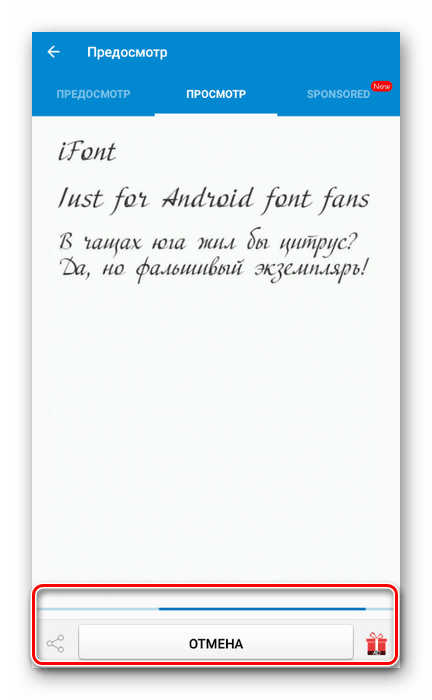
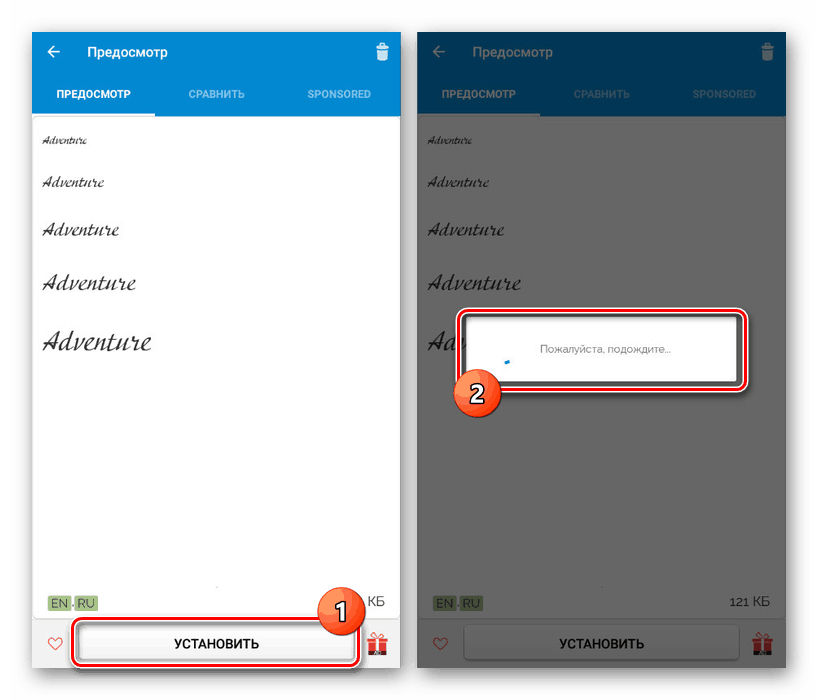
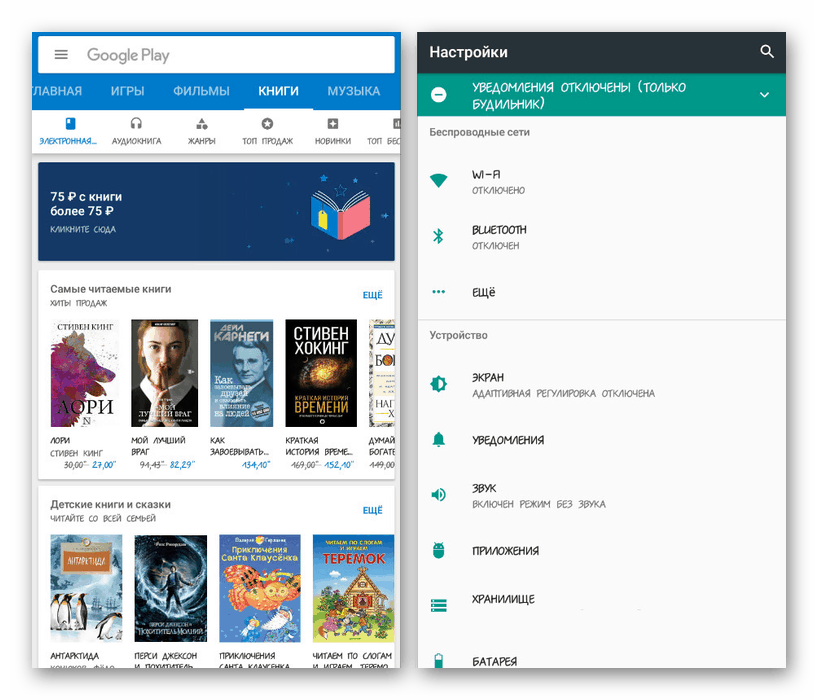
من بين جميع المقالات الواردة في المقال ، فإن تطبيق iFont هو الأمثل للاستخدام. مع ذلك ، يمكنك بسهولة ليس فقط تغيير نمط النقوش على Android 4.4 وما فوق ، ولكن يمكنك أيضًا ضبط الحجم.
الطريقة الرابعة: الاستبدال اليدوي
على عكس جميع الطرق الموصوفة سابقًا ، تعد هذه الطريقة هي الأكثر تعقيدًا والأقل أمانًا ، نظرًا لاستبدال ملفات النظام يدويًا. في هذه الحالة ، الشرط الوحيد هو أي موصل لنظام Android مع حقوق ROOT. سوف نستخدم تطبيق ES Explorer .
- قم بتنزيل وتثبيت مدير ملفات يتيح لك الوصول إلى الملفات ذات حقوق الجذر. بعد ذلك ، افتحه وفي أي مكان مناسب ، يمكنك إنشاء مجلد باسم اعتباطي.
- قم بتنزيل الخط المرغوب به بتنسيق TTF ، ثم ضعه في الدليل المُضاف مع الاستمرار على السطر معه لبضع ثوانٍ. على اللوحة التي تظهر في الأسفل ، انقر فوق إعادة تسمية ، مع تخصيص أحد الأسماء التالية للملف:
- "Roboto-Regular" - النمط المعتاد ، يُستخدم حرفيًا في كل عنصر ؛
- "Roboto-Bold" - مع مساعدتها ، تم صنع توقيعات جريئة ؛
- "Roboto-Italic" - يستخدم عند عرض المائل.
- يمكنك إنشاء خط واحد فقط واستبداله بكل خيار من الخيارات أو التقاط ثلاثة في وقت واحد. بغض النظر ، حدد كافة الملفات وانقر فوق "نسخ" .
- بعد ذلك ، قم بتوسيع القائمة الرئيسية لمدير الملفات وانتقل إلى الدليل الجذر للجهاز. في حالتنا ، تحتاج إلى النقر فوق "التخزين المحلي" وتحديد "الجهاز" .
- بعد ذلك ، انتقل إلى مسار "النظام / الخطوط" وفي المجلد الأخير ، انقر فوق "لصق" .
![انتقل إلى مجلد الخطوط على Android]()
سيتعين تأكيد استبدال الملفات الموجودة عبر مربع الحوار.
- سيحتاج الجهاز إلى إعادة التشغيل لتصبح التغييرات نافذة المفعول. إذا قمت بكل شيء بشكل صحيح ، فسيتم استبدال الخط.
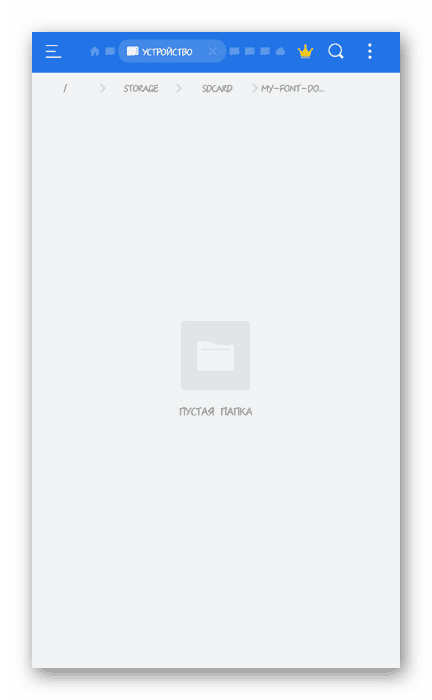

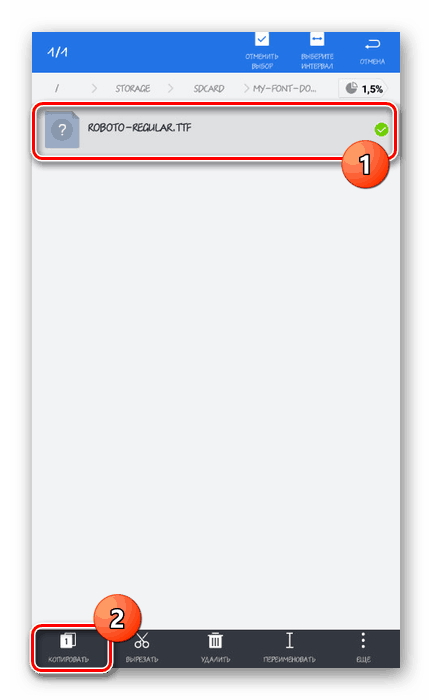
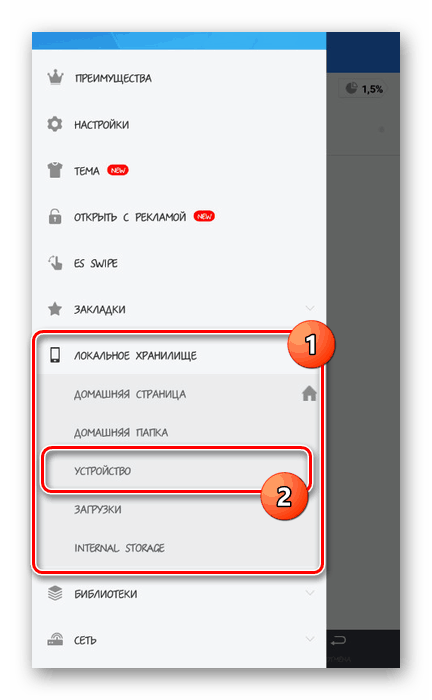
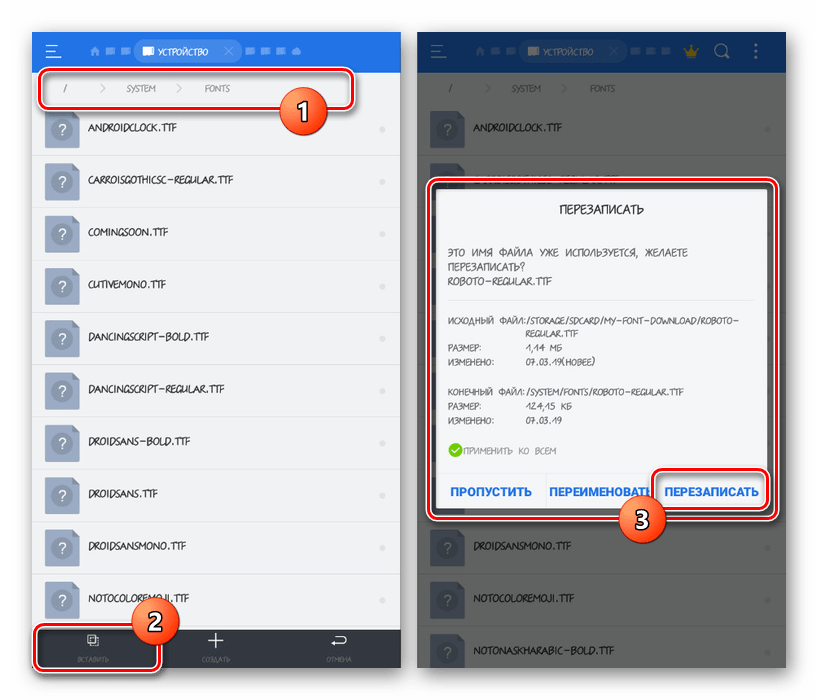
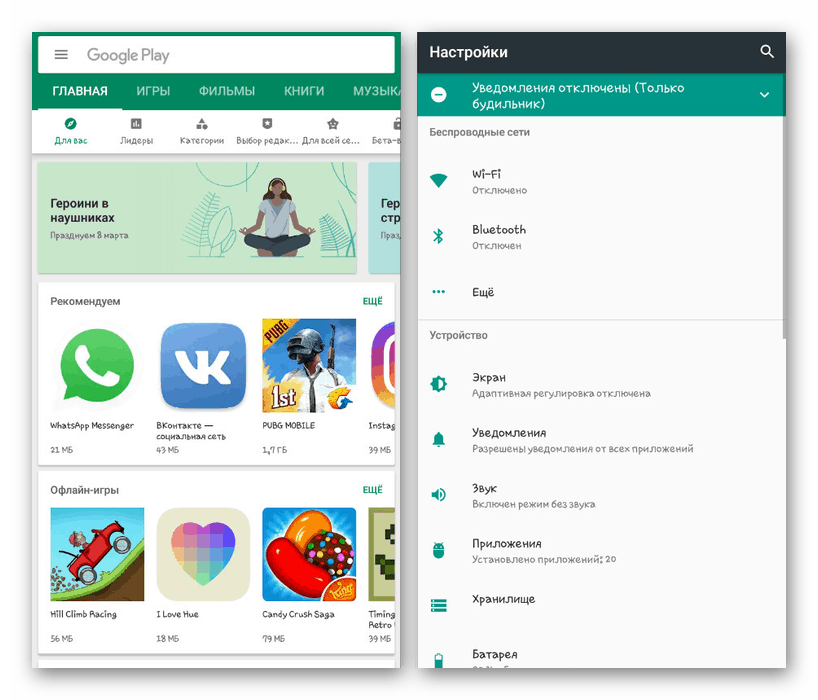
تجدر الإشارة إلى أنه ، بالإضافة إلى الأسماء التي أشرنا إليها ، هناك أيضًا أشكال مختلفة من الأناقة. وعلى الرغم من نادرًا ما يتم استخدامها ، إلا أن النص البديل قد يظل قياسيًا في بعض الأماكن. بشكل عام ، إذا لم تكن لديك خبرة في العمل مع المنصة المعنية ، فمن الأفضل أن تقتصر على الأساليب الأكثر بساطة.