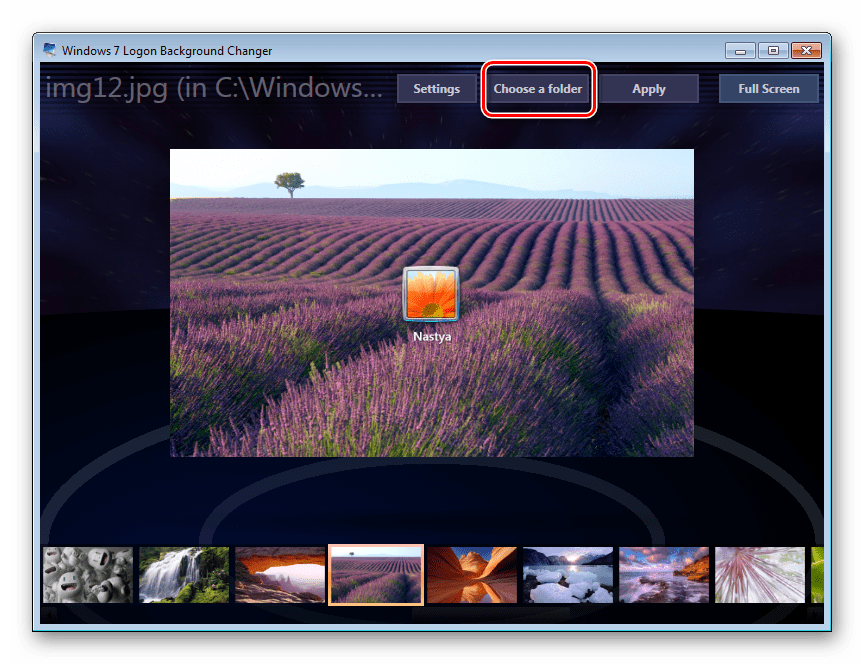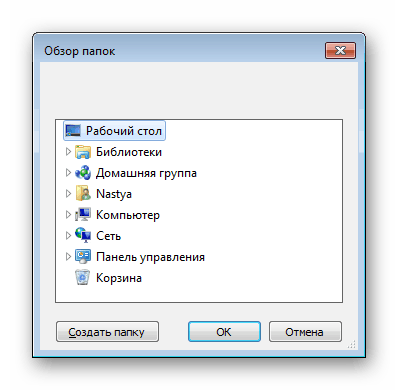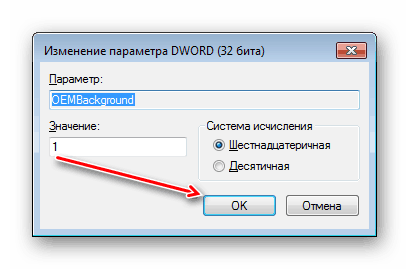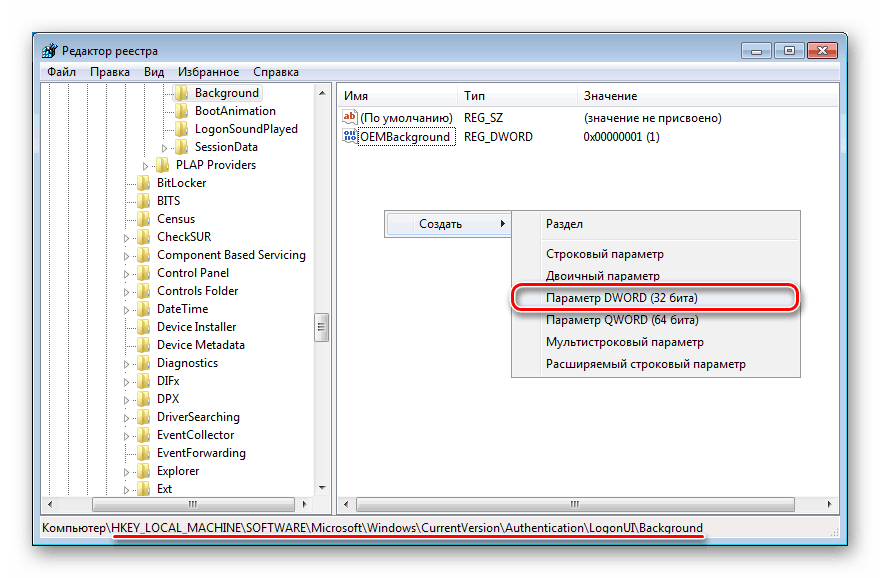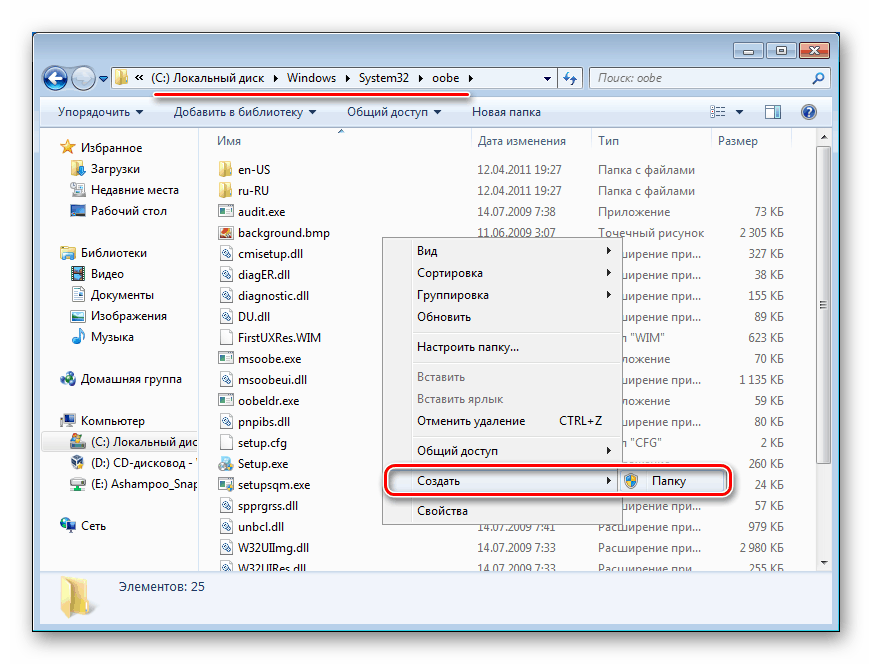كيفية تغيير شاشة الترحيب في Windows 7
إحدى الطرق لتخصيص نظام التشغيل الخاص بك هي تغيير شاشة الترحيب. يمكن للمستخدمين من خلال الإجراءات البسيطة وضع شاشة التوقف على أي صورة يفضلونها ، وفي أي وقت لإعادة كل شيء مرة أخرى.
المحتوى
تغيير شاشة الترحيب في Windows 7
لن يضيع المعجبون بتعديل نظام التشغيل لأنفسهم الفرصة ليحلوا محل الخلفية الترحيبية القياسية مع صورة أكثر إثارة للاهتمام. يمكن القيام بذلك في أي إصدار حديث وحديث نسبيًا من Windows ، بما في ذلك "السبعة". ويمكن القيام بذلك مع مساعدة من المرافق الخاصة يدويا. الخيار الأول هو في كثير من الأحيان أسرع وأكثر ملاءمة ، والثاني يناسب أكثر ثقة المستخدمين الذين لا يريدون استخدام برامج طرف ثالث.
قبل اختيار طريقة نوصي بشدة بالاهتمام بإنشاء نقطة استعادة النظام و / أو محرك أقراص USB قابل للتمهيد.
مزيد من التفاصيل:
كيفية إنشاء نقطة استعادة في ويندوز 7
كيفية إنشاء محرك أقراص فلاش USB قابل للتشغيل
الطريقة الأولى: Windows 7 Logon Background Changer
كما يوحي الاسم ، تم تصميم هذا البرنامج خصيصا لمستخدمي "السبعة" الذين يرغبون في تغيير خلفية التحية. هذا البرنامج يحتوي على واجهة بسيطة جدا وجميلة وحديثة وهبت بمعرض صغير من الخلفيات الخاصة به.
قم بتنزيل Windows 7 Logon Background Changer من الموقع الرسمي
- انتقل إلى الموقع الرسمي للبرنامج وانقر على زر "تنزيل" .
- في الصفحة الجديدة ، انقر فوق الارتباط "الرجاء النقر هنا لبدء التنزيل" .
- يبقى ملف zip الذي تم تنزيله لاستخراج وتشغيل ملف exe. البرنامج لا يتطلب التثبيت ويعمل كإصدار محمول.
- فيما يلي مجموعة من خلفيات يمكنك استبدال الصورة القياسية بها. إذا كنت ترغب في ذلك ، فيمكنك عرض هذه القائمة عن طريق التمرير إلى الأسفل (للأمام) وللأعلى (للخلف).
- من خلال النقر على الصورة التي تريدها ، سترى معاينة لما ستبدو عليه الخلفية بعد التغيير.
- إذا لزم الأمر ، انقر فوق الزر "ملء الشاشة" - سيسمح لك هذا بعرض الصورة على الشاشة بأكملها.
- يمكنك تطبيق اختيارك باستخدام زر "تطبيق" .
- إذا كنت ترغب في تعيين صورتك الخاصة ، بدلاً من تلك المقترحة من قبل البرنامج ، انقر فوق الزر "اختيار مجلد" .
![الزر لتحديد مجلد به صور لبرنامج Windows 7 Logon Background Changer]()
المستكشف يفتح حيث تحتاج إلى تحديد المسار إلى الملف.
![ويندوز 7 تسجيل الدخول إلى الخلفية مبدل مستكشف]()
يتم تعيين الملف المحدد افتراضيًا بنفس الزر "تطبيق" .
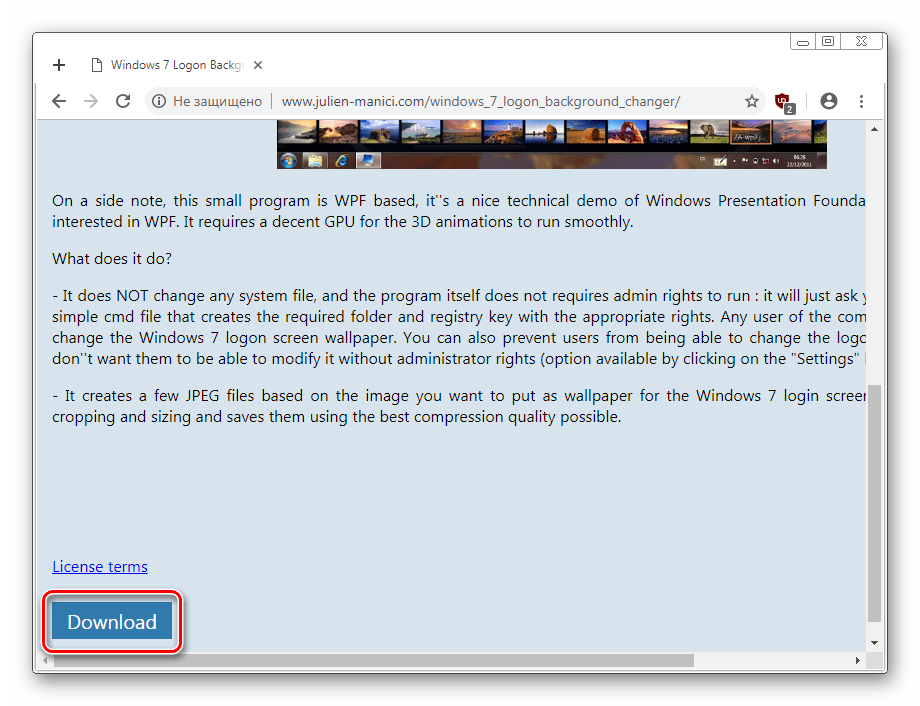
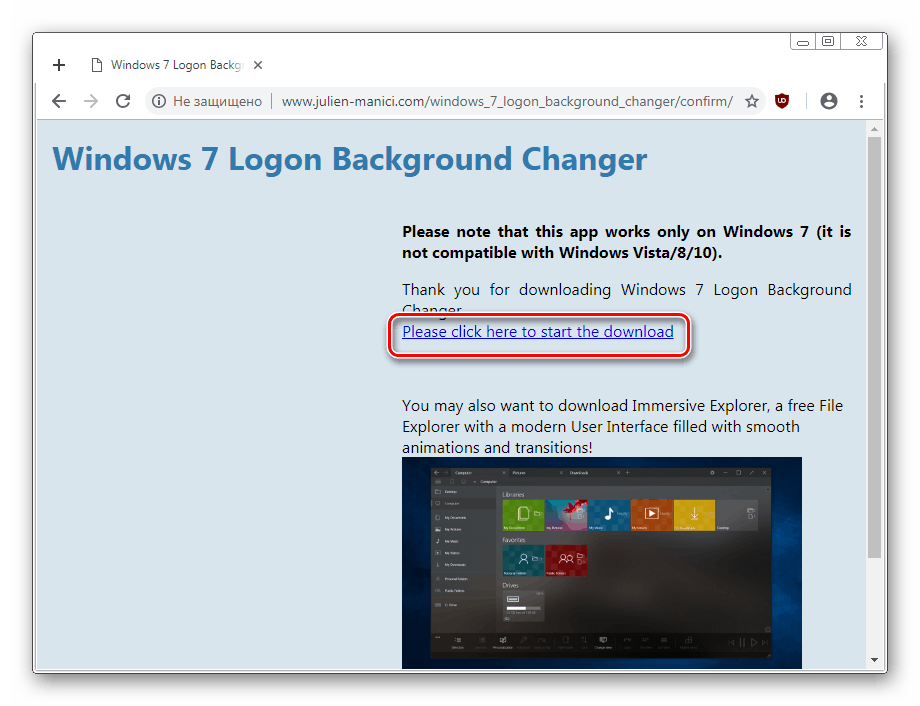
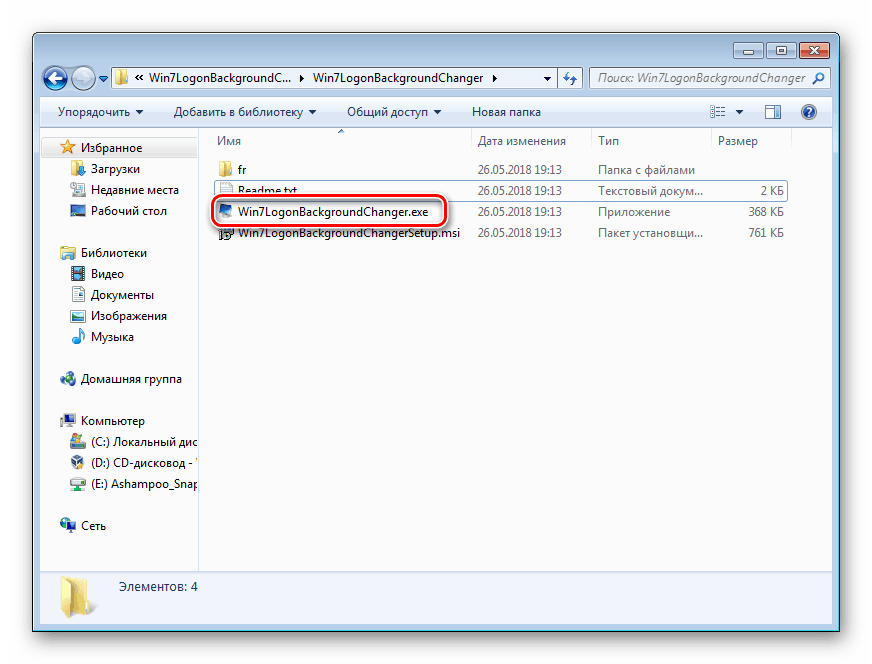
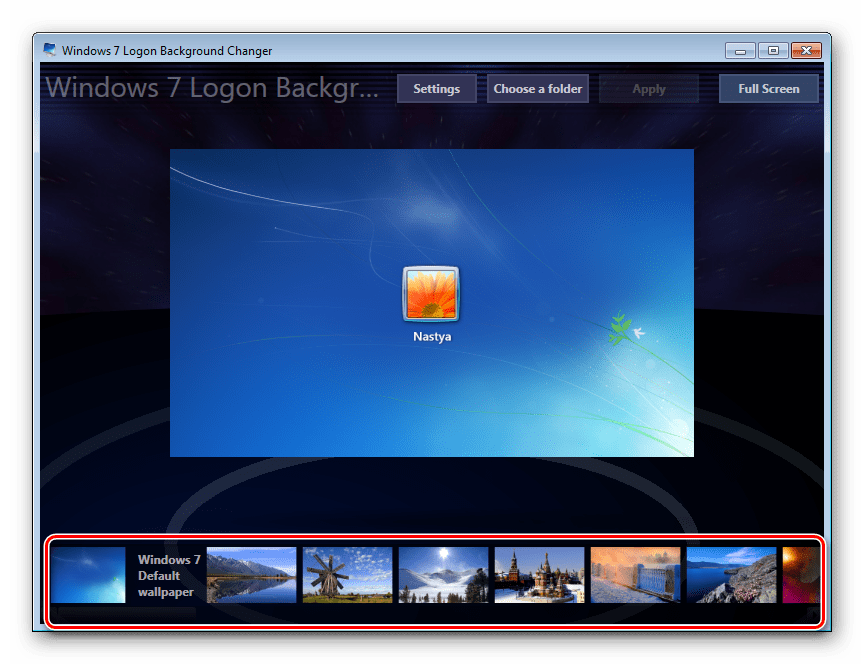
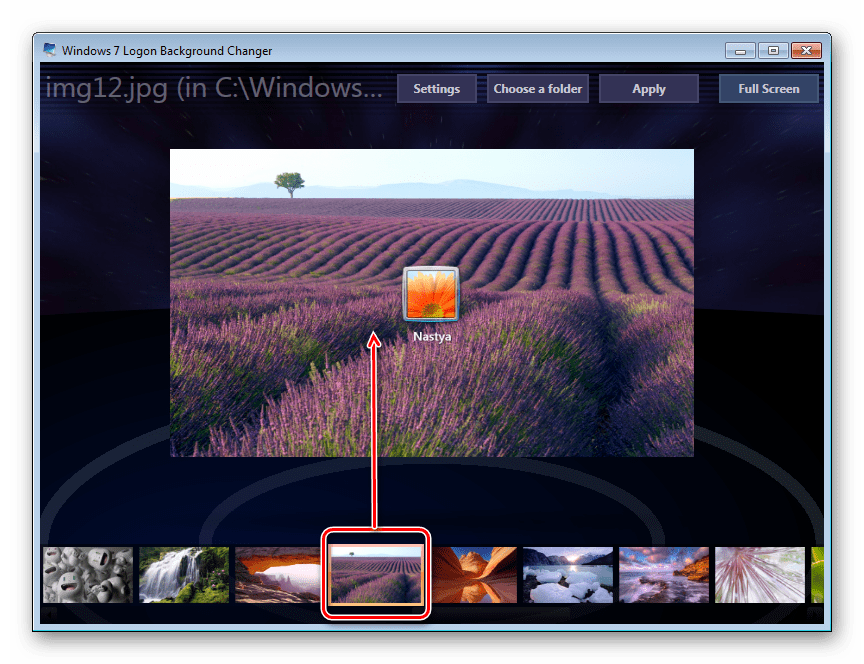
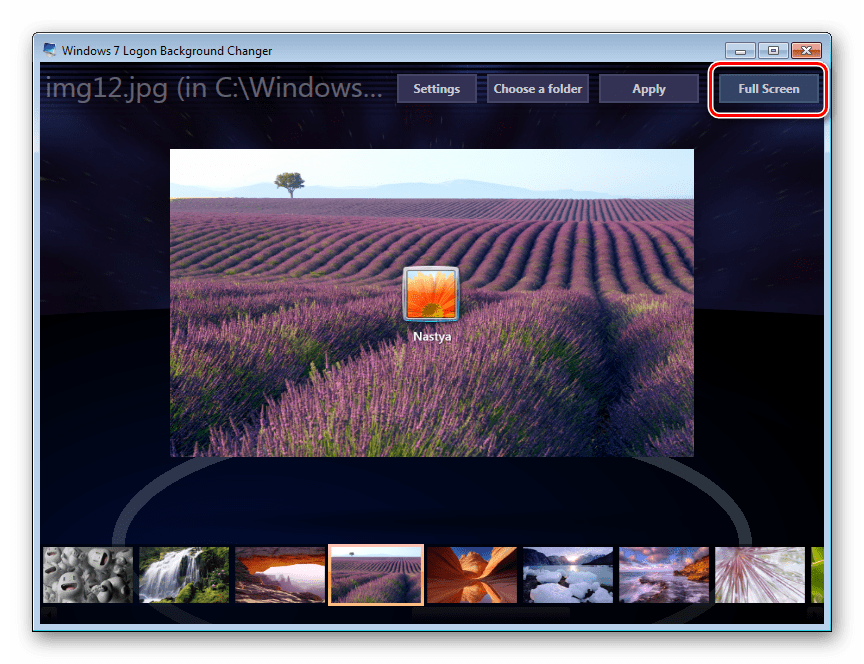
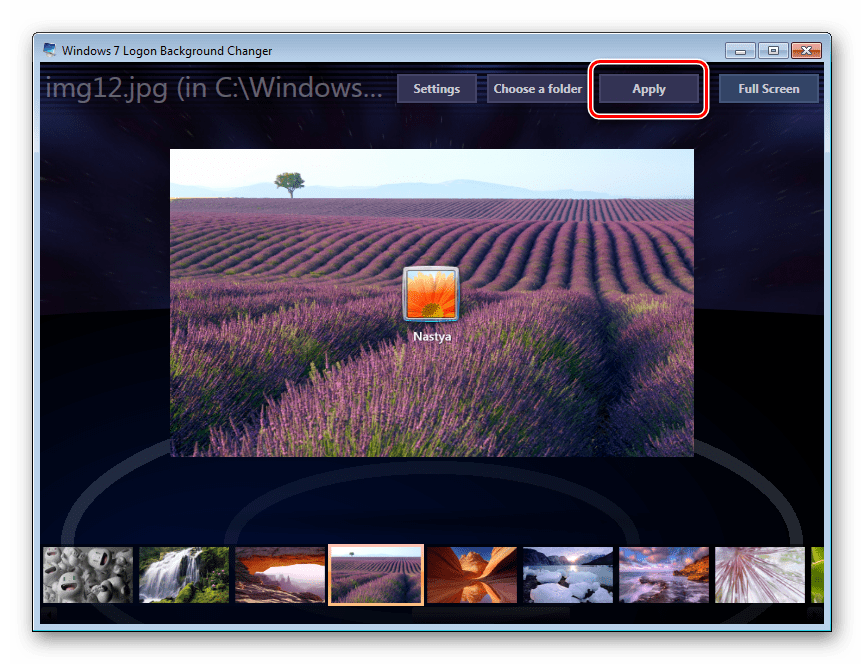
يرجى ملاحظة أنه يمكنك دائمًا إعادة الصورة القياسية إلى الخلف. للقيام بذلك ، انقر فوق "خلفية Windows 7 الافتراضي" وحفظ النتيجة إلى "تطبيق" .
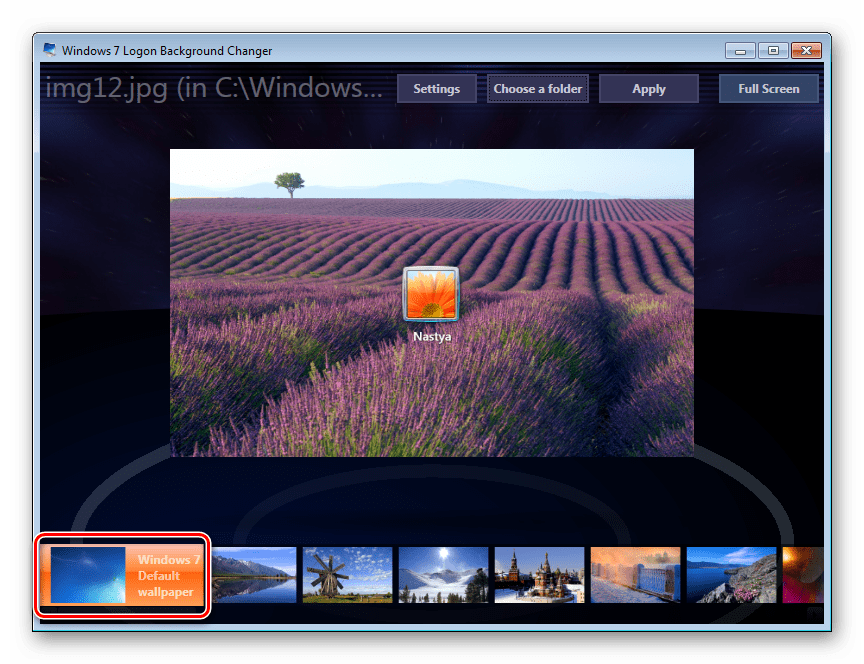
في إعدادات البرنامج ، يمكنك إعادة تعيين المجلد الافتراضي وتعطيل تغيير شاشة التوقف للحسابات الأخرى وإضافة ظل إلى النص على شاشة التنزيل.
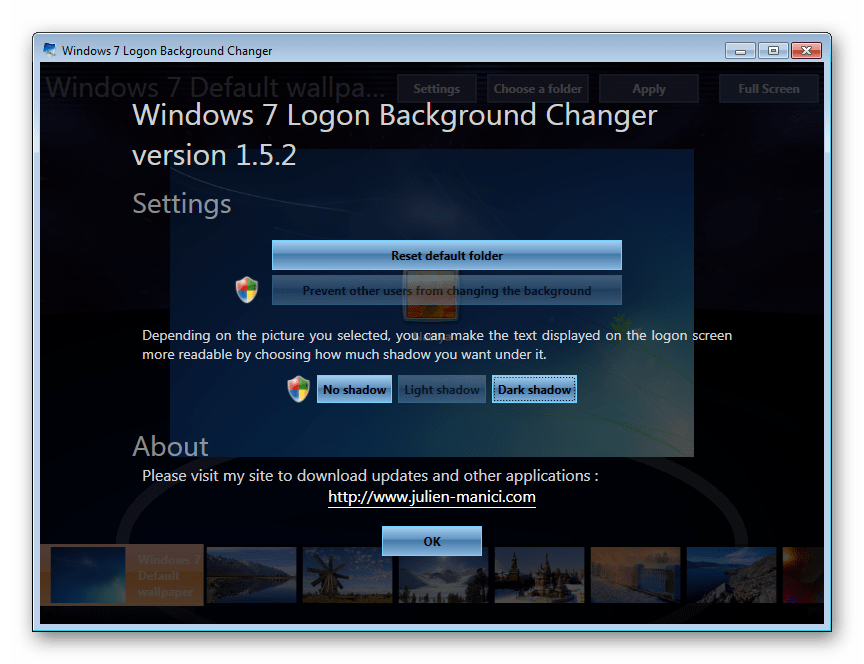
لا توجد خيارات إضافية لتخصيص البرنامج ، لذلك إذا كنت ترغب في تغيير شيء آخر في النظام ، فاستخدم tweakers متعدد الوظائف لـ Windows 7 ، والذي يتضمن القدرة على تغيير خلفية التنزيل.
الطريقة 2: أدوات Windows
لا يمكنك تغيير خلفية الترحيب من خلال أداة التخصيص وأي أدوات تحرير أخرى ، ولكن يمكنك استبدال الصورة عن طريق تحرير السجل واستبدال الصورة في مجلد النظام. عيوب هذه الطريقة أنه من المستحيل رؤية النتيجة حتى يتم إعادة تشغيل الكمبيوتر.
لهذه الطريقة ، هناك عدة قيود: يجب أن يكون الملف بتنسيق JPG وأن يكون وزنه يصل إلى 256 كيلوبايت. بالإضافة إلى ذلك ، حاول اختيار صورة وفقًا لحجم وشاشة الشاشة ، بحيث تبدو عالية الجودة ومناسبة.
- افتح محرر التسجيل مع تركيبة المفاتيح Win + R
regedit. - اتبع المسار المبين أدناه:
HKEY_LOCAL_MACHINESOFTWAREMicrosoftWindowsCurrent VersionAuthenticationLogonUIBackground - انقر نقرًا مزدوجًا فوق المعلمة "OEMBackground" ، واضبط القيمة على 1 وانقر فوق "موافق" .
![تغيير قيمة المعلمة OEMBackground في محرر التسجيل]()
إذا كانت قائمة بالفعل ، فما عليك سوى الانتقال إلى العنصر التالي.
إذا لم يكن كذلك ، فقم بإنشاء هذه المعلمة يدويًا. من المسار أعلاه ، انقر بزر الماوس الأيمن فوق المساحة الفارغة على الجانب الأيسر من الشاشة وحدد "جديد" > "معلمة DWORD (32 بت)" .
![إنشاء المعلمة OEMBackground في محرر التسجيل]()
أعطه اسم OEMBackground ، قم بتعيين القيمة إلى 1 واحفظ النتيجة إلى "موافق" .
- افتح المستكشف وانتقل إلى مجلد الخلفيات الموجود هنا:
C:WindowsSystem32oobeinfoفي بعض الحالات ، قد تكون الخلفيات مفقودة ، وكذلك مجلد المعلومات . في هذه الحالة ، ستحتاج إلى إنشاء وإعادة تسمية مجلدين يدويًا بالطريقة المعتادة.
![إنشاء مجلد في ويندوز 7]()
أولا ، داخل oobe ، قم بإنشاء مجلد واسمه معلومات ، داخل الذي تقوم بإنشاء خلفيات مجلد.
- اختر صورة مناسبة استنادًا إلى النصائح أعلاه ، ثم أعد تسميتها إلى backgroundDefault وانسخها إلى مجلد الخلفيات . قد يتطلب تصريحًا من حساب المسؤول - انقر فوق "متابعة" .
- يجب أن تظهر الصورة المنسوخة بنجاح في المجلد.
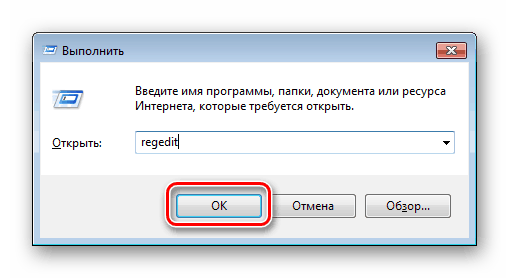
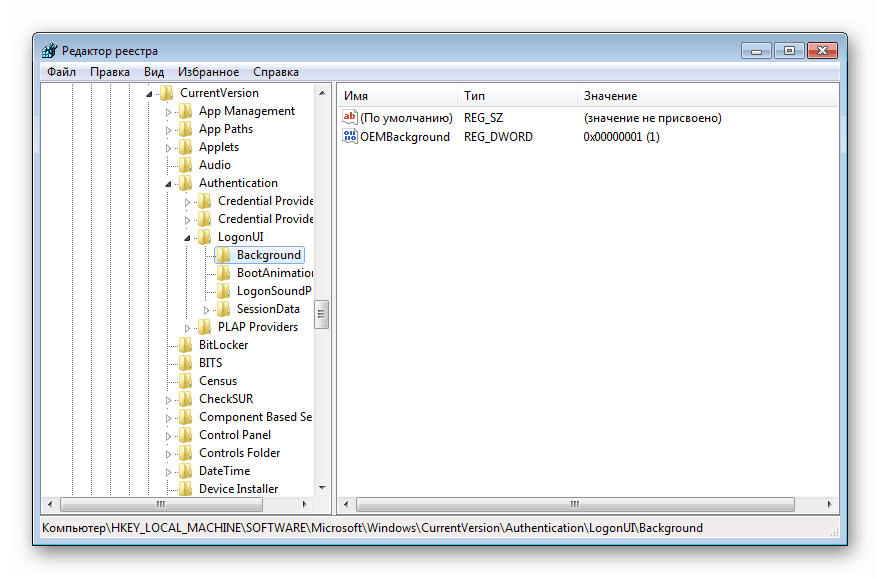
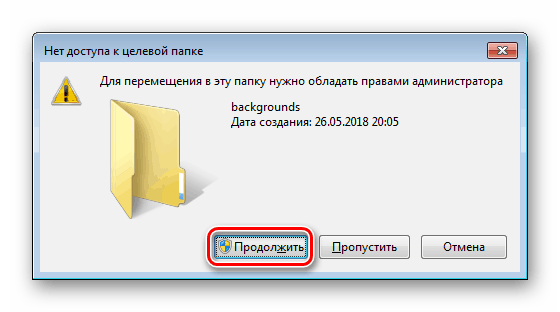
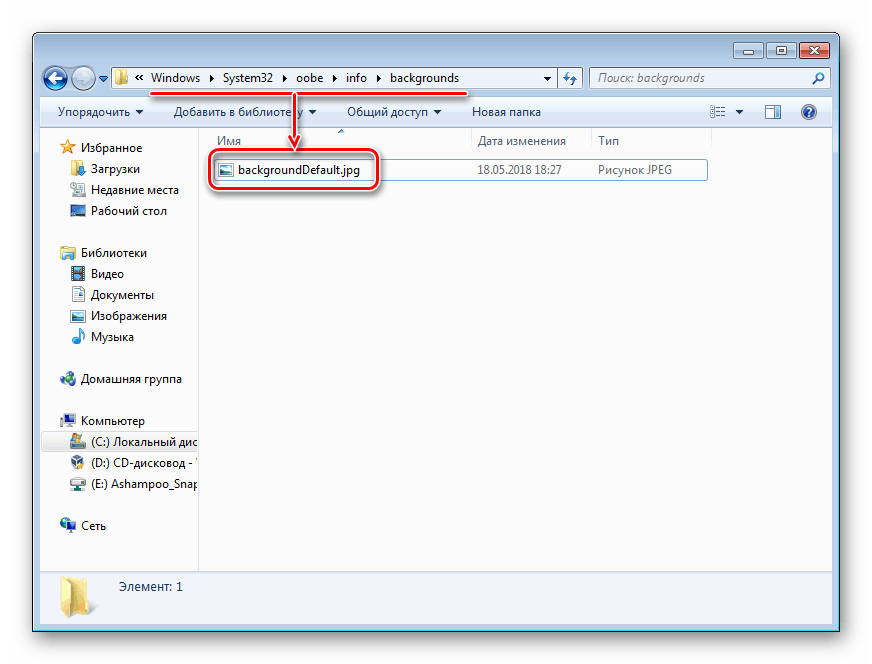
لرؤية الخلفية المتغيرة ، أعد تشغيل الكمبيوتر.
الآن أنت تعرف طريقتين بسيطتين لتغيير شاشة الترحيب في Windows 7. استخدم أولًا إذا لم تكن واثقًا في قدراتك ولا تريد تحرير السجل ومجلد النظام. والثاني مناسب لأولئك الذين لا يرغبون في استخدام أو عدم الوثوق ببرامج الطرف الثالث ، حيث يمتلكون المهارات الكافية لضبط الخلفية يدويًا.