نغير المسافة بين الكلمات في Microsoft Word
في MS Word ، هناك مجموعة كبيرة من الأنماط لتصميم المستندات ، وهناك العديد من الخطوط ، بالإضافة إلى أنماط مختلفة من التنسيق وإمكانية محاذاة النص. بفضل كل هذه الأدوات ، يمكنك تحسين مظهر النص. ومع ذلك ، حتى في بعض الأحيان يبدو أن مثل هذا الخيار الواسع من الوسائل غير كاف.
الدرس: كيفية صنع عنوان في كلمة
لقد كتبنا بالفعل عن كيفية محاذاة النص في مستندات MS Word ، وزيادة أو تقليل عدد المسافات البادئة ، وتغيير تباعد الأسطر ، ومباشرة في هذه المقالة ، سنخبرك بكيفية عمل مسافات كبيرة بين الكلمات في الكلمة ، أي ، على سبيل المثال ، كيفية زيادة الطول الفضاء. بالإضافة إلى ذلك ، إذا لزم الأمر ، بنفس الطريقة يمكنك أيضًا تقليل المسافة بين الكلمات.
الدرس: كيفية تغيير تباعد الأسطر في Word
في حد ذاتها ، فإن الحاجة إلى جعل المسافة بين الكلمات أكثر أو أقل من ما يتم من قبل البرنامج الافتراضي لا يأتي في كثير من الأحيان. ومع ذلك ، في الحالات التي لا يزال يتعين القيام بها (على سبيل المثال ، لتسليط الضوء على جزء من النص بصريًا أو ، على العكس ، لنقله إلى "الخلفية") ، لا تتبادر إلى الذهن أكثر الأفكار الصحيحة.
لذا ، لزيادة المسافة التي يضعها شخص ما لمسافتين أو أكثر بدلاً من مسافة واحدة ، يستخدم شخص ما مفتاح TAB للتأخير ، مما يخلق مشكلة في المستند ، والتي ليس من السهل التخلص منها. إذا تحدثنا عن فجوات منخفضة ، لا يقترب الحل المناسب.
الدرس: كيفية إزالة مسافات كبيرة في كلمة
إن حجم (قيمة) المساحة ، التي تشير إلى المسافة بين الكلمات ، هو معيار ، لكنه يزيد أو ينقص ، إلا أنه يتم تغيير حجم الخط إلى جانب أكبر أو أصغر ، على التوالي.
ومع ذلك ، لا يعرف سوى عدد قليل من الناس أنه يوجد في MS Word رمزًا لطول (مزدوج) ، ومسافة قصيرة ، وكذلك حرف ربعي (¼) ، والذي يمكنك استخدامه لزيادة المسافة بين الكلمات أو تقليلها. هم في قسم "علامات خاصة" ، والتي كتبنا عنها بالفعل.
الدرس: كيفية إدراج حرف في كلمة
محتوى
تغيير الفاصل الزمني بين الكلمات
لذا ، فإن الحل الحقيقي الوحيد الذي يمكن تبنيه في حالة الحاجة إلى زيادة أو إنقاص المسافة بين الكلمات هو استبدال الفراغات المعتادة بطول أو قصير ، وكذلك الفضاء. سنصف كيفية القيام بذلك أدناه.
أضف مسافة طويلة أو قصيرة
1. انقر فوق المساحة الفارغة (ويفضل أن يكون السطر فارغًا) في المستند لضبط مؤشر المؤشر هناك.
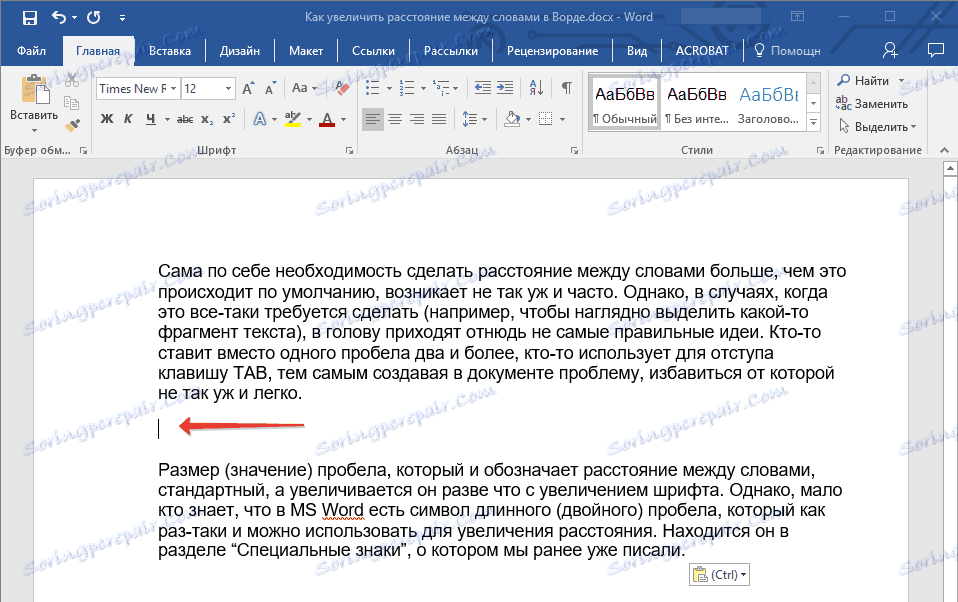
2. انقر فوق علامة التبويب "إدراج" وحدد "رموز أخرى" في قائمة "الرمز" .
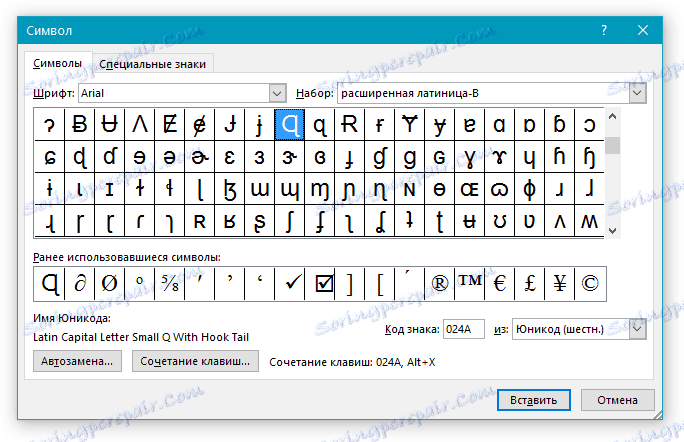
3. انتقل إلى علامة التبويب "حروف خاصة" واعثر على "مسافة طويلة " أو "مسافة قصيرة" أو "تباعد" ، اعتمادًا على ما تحتاج إلى إضافته إلى المستند.
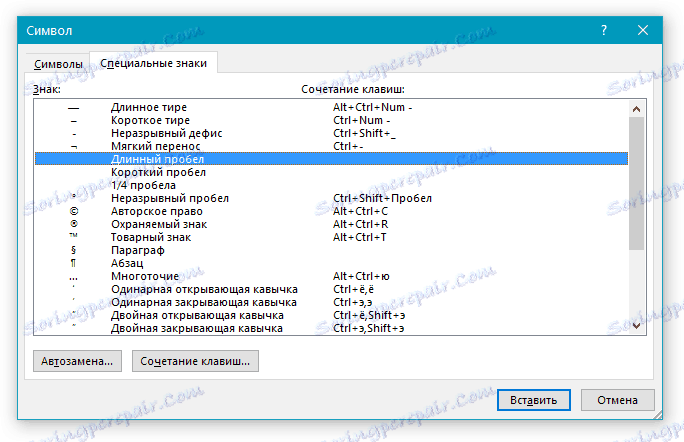
4. انقر فوق هذا الرمز الخاص وانقر فوق الزر "إدراج" .
5. سيتم إدراج مساحة طويلة (قصيرة أو ربع) في المساحة الفارغة للمستند. أغلق نافذة "الرمز" .
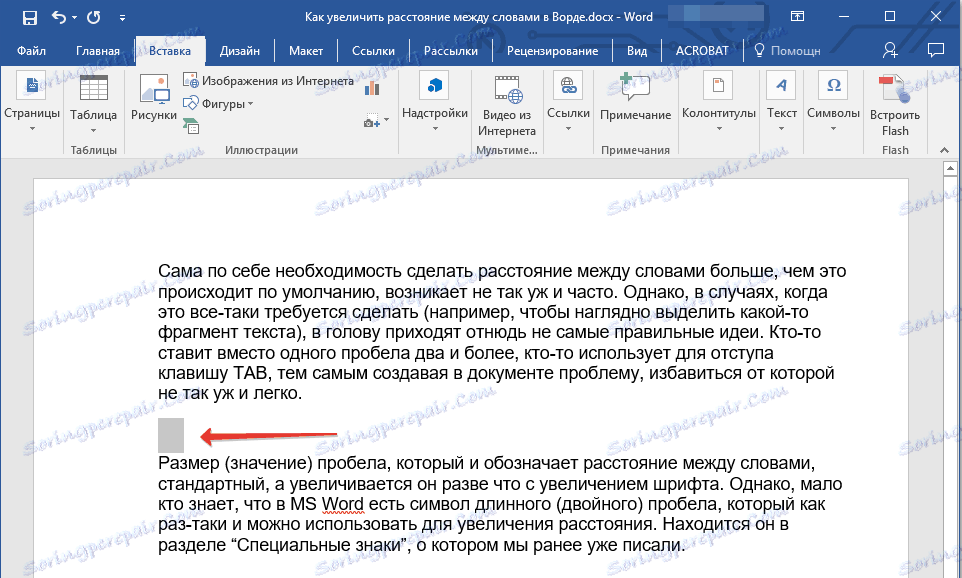
نحن استبدال الفراغات المعتادة مع مزدوجة
كما قد تفهم ، لا يؤدي تغيير جميع المسافات المعتادة يدويًا إلى نص طويل أو قصير في النص أو جزء منفصل منه إلى أدنى معنى. لحسن الحظ ، بدلاً من عملية طويلة من "لصق - لصق" ، يمكنك القيام بذلك بمساعدة أداة "الاستبدال" ، التي كتبنا عنها سابقًا.
الدرس: العثور على الكلمات واستبدالها في Word
1. حدد المسافة الطويلة (القصيرة) باستخدام الماوس ونسخها ( CTRL + C ). تأكد من أنك قمت بنسخ حرف واحد في وقت سابق على هذا السطر لم تكن هناك مسافات أو مسافات بادئة.
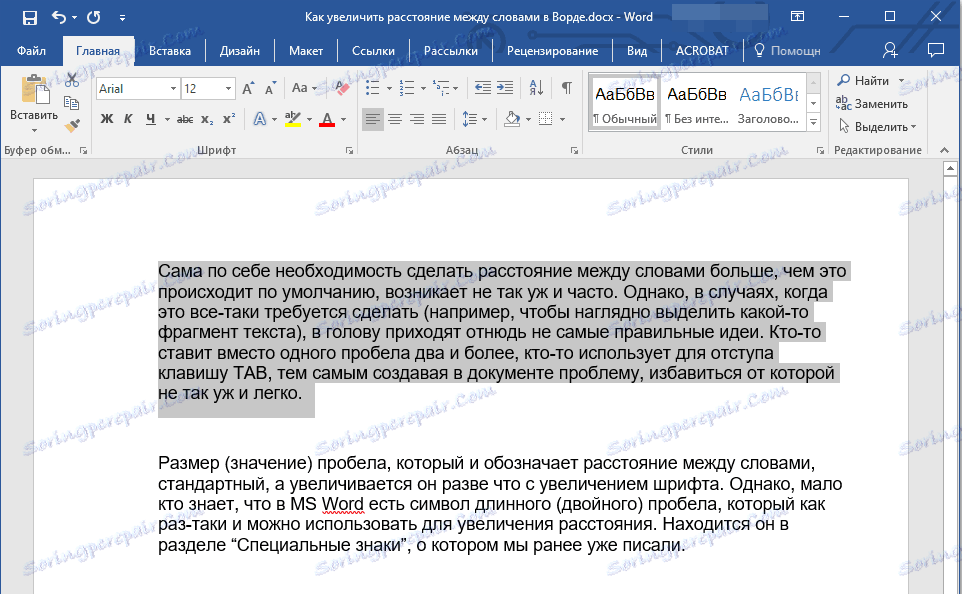
2. حدد النص الموجود في المستند ( CTRL + A ) أو حدد جزءًا من النص باستخدام الماوس ، والمساحات القياسية التي تريد استبدالها بالطول أو القصير.
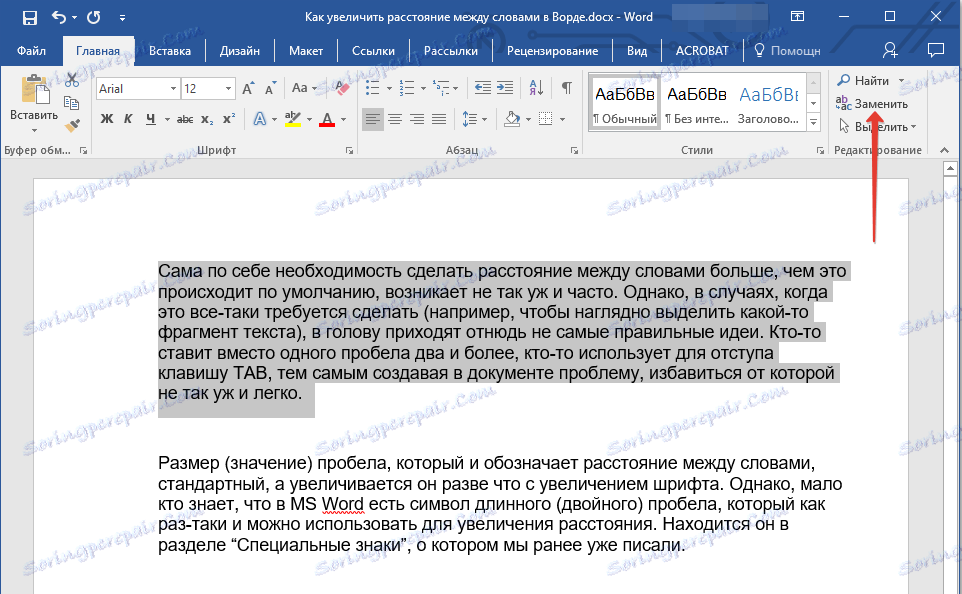
3. انقر فوق الزر "استبدال" الموجود في المجموعة "تحرير" في علامة التبويب "الرئيسية" .
4. في مربع الحوار "بحث واستبدال" الذي يفتح ، في سطر "بحث" ، ضع مسافة فارغة ، وفي سطر "استبدال بـ" أدخل المساحة التي تم نسخها مسبقًا ( CTRL + V ) التي تمت إضافتها من إطار "الرمز" .
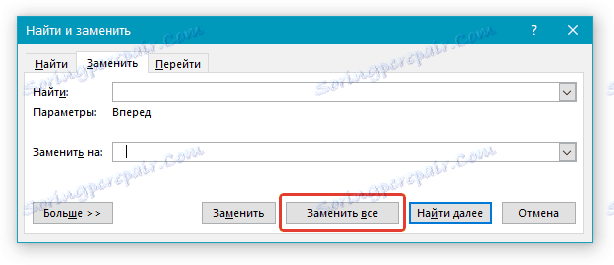
5. انقر فوق الزر "استبدال الكل" ، ثم انتظر حتى تظهر الرسالة حول عدد عمليات الاستبدال المكتملة.
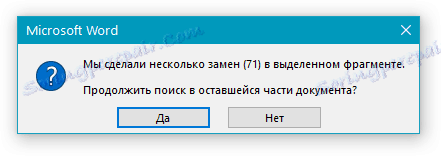
6. أغلق الإشعار ، أغلق مربع الحوار Find and Replace . سيتم استبدال جميع المسافات المعتادة في النص أو التحديد الذي تحدده بأحجام كبيرة أو صغيرة ، اعتمادًا على ما يلزمك فعله. إذا كان هذا مطلوبًا ، فكرر الخطوات السابقة للحصول على جزء آخر من النص.
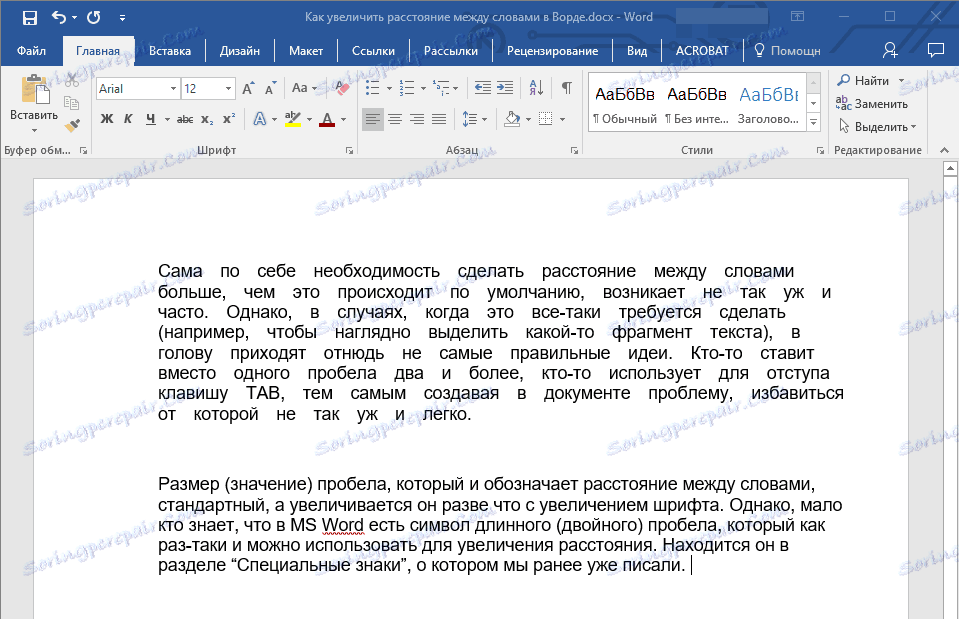
ملاحظة: بصريًا ، بمتوسط حجم الخط (11 ، 12) ، يكاد يكون من المستحيل التمييز بين المساحات القصيرة وحتى المسافات from من المساحات القياسية التي تم تعيينها باستخدام مفتاح على لوحة المفاتيح.
هنا بالفعل يمكننا إنهاء ، إن لم يكن واحد "ولكن": بالإضافة إلى زيادة أو تقليل الفاصل الزمني بين الكلمات في الكلمة ، يمكنك أيضًا تغيير المسافة بين الحروف ، مما يجعلها أصغر أو أكبر مقارنة بالقيم الافتراضية. كيف تفعل هذا؟ فقط اتبع هذه الخطوات:
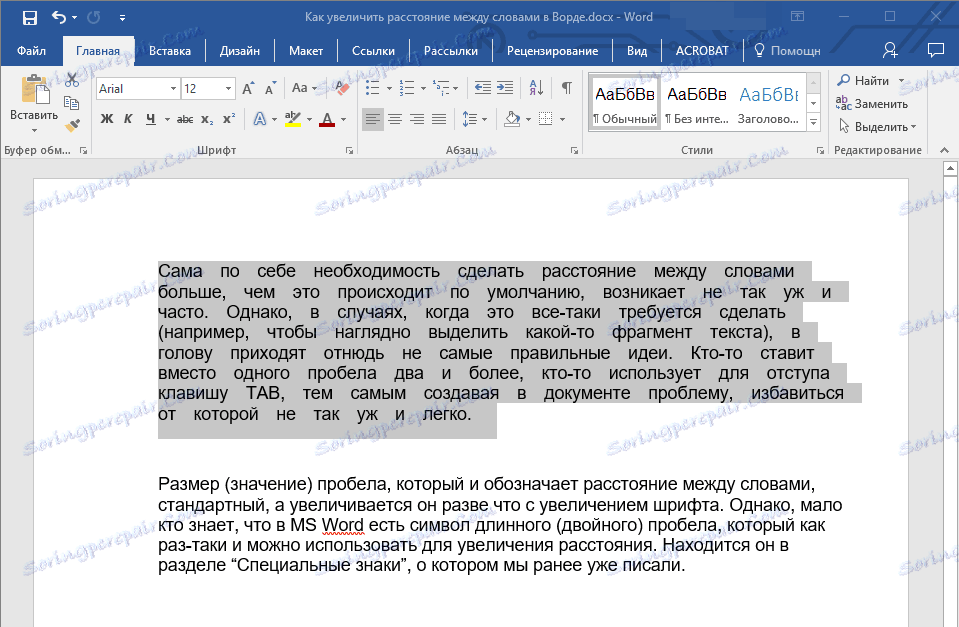
1. حدد جزء النص الذي تريد زيادة أو تقليل التباعد بين الأحرف في الكلمات.
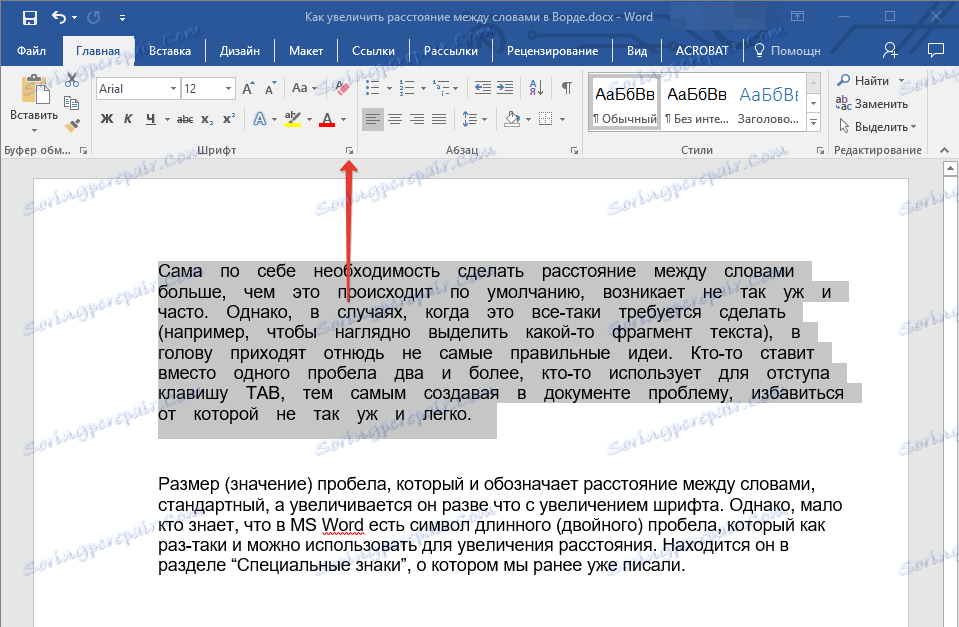
2. افتح مربع حوار المجموعة "Font" بالنقر فوق السهم الموجود في الركن السفلي الأيمن من المجموعة. أيضا ، يمكنك استخدام مفاتيح "CTRL + D" .

3. انقر فوق علامة التبويب خيارات متقدمة .

4. في قسم "Inter-character interval" في قائمة "Interval" ، حدد "Sparse" أو "Compacted" (تكبير أو تصغير ، على التوالي) ، وفي السطر إلى اليمين ( "On" ) ، حدد قيمة المسافات البادئة بين الأحرف.

5. بعد قيامك بتعيين القيم المطلوبة ، انقر فوق "موافق" لإغلاق نافذة "الخط" .
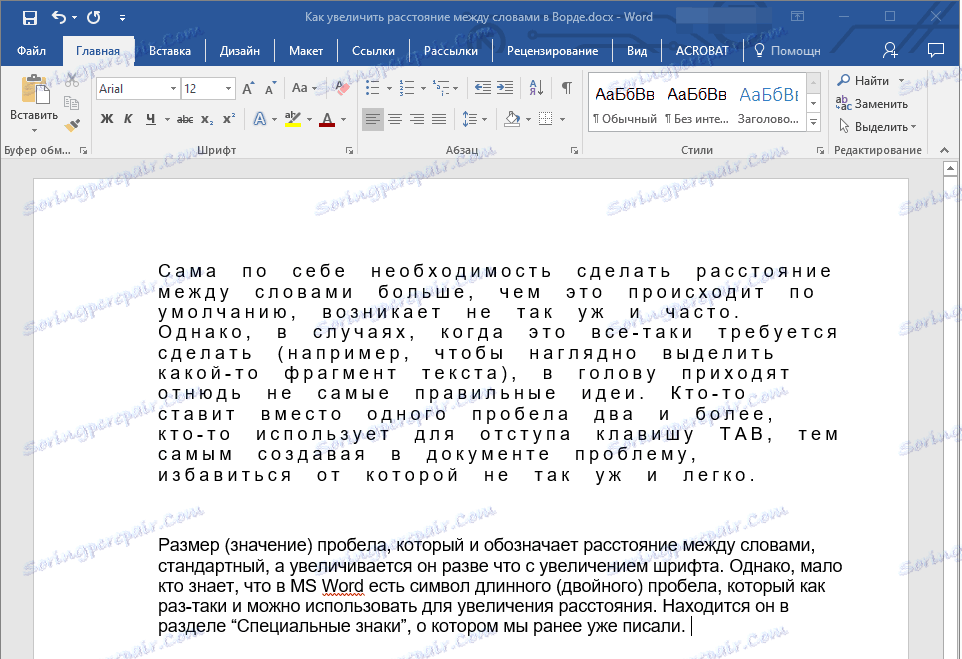
6. المسافات البادئة بين الحروف ستتغير ، والتي تقترن مسافات طويلة بين الكلمات ستبدو مناسبة تماما.
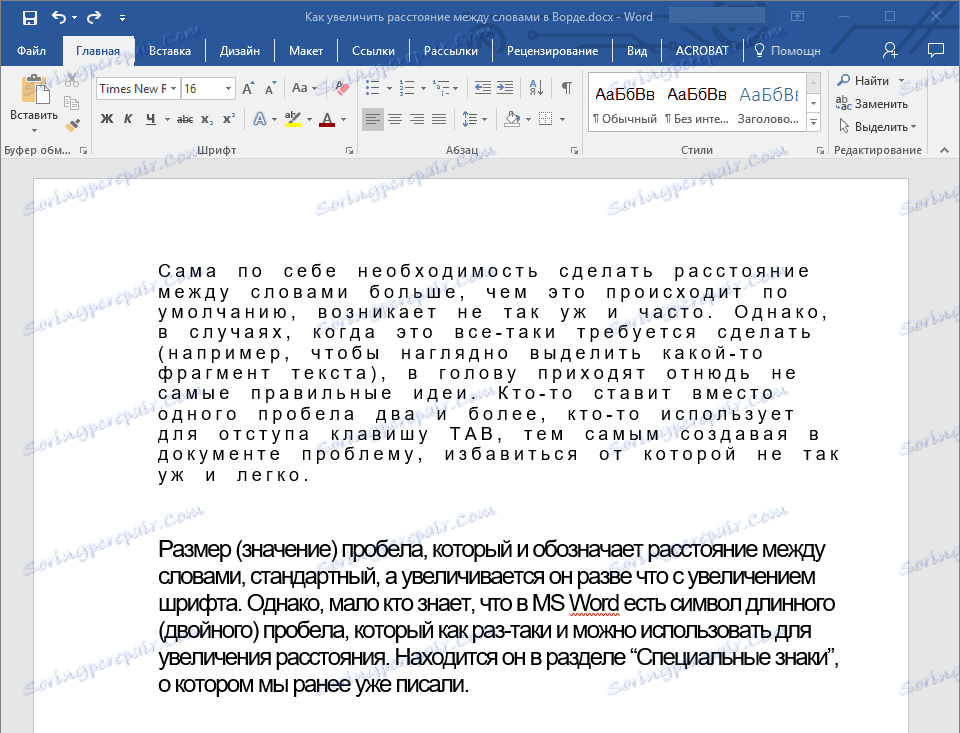
ولكن في حالة تقليل المسافات البادئة بين الكلمات (الفقرة الثانية من النص في لقطة الشاشة) ، لم يكن كل شيء يبدو جيدًا ، تحول النص إلى أنه غير قابل للقراءة ، مدمج ، لذلك اضطررت لزيادة الخط من 12 إلى 16.
هذا كل شيء ، من هذه المقالة تعلمت كيفية تغيير المسافة بين الكلمات في وثيقة مايكروسوفت وورد. نتمنى لك النجاح في دراسة إمكانيات أخرى لهذا البرنامج متعدد الوظائف ، وإرشادات مفصلة حول كيفية العمل التي سوف نرضيك بها في المستقبل.
