كيفية تغيير لون النص في Photoshop
أحد أكثر الخيارات شيوعًا المستخدمة عند العمل باستخدام أداة "Text" في Photoshop هو تغيير لون الخط. يمكنك الاستفادة من هذه الفرصة فقط قبل تنقيط النص. يتم تغيير لون التسمية النقطية باستخدام أدوات تصحيح الألوان. للقيام بذلك ، ستحتاج إلى أي إصدار من Photoshop ، وهو فهم أساسي لعمله ولا شيء آخر.
إنشاء النقوش في البرنامج يتم تنفيذ برنامج Photoshop بواسطة أدوات مجموعة "Text" ، يستقر في شريط الأدوات.
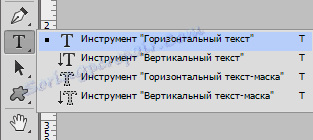
بعد تنشيط واحد منهم ، تظهر وظيفة تغيير لون النص المكتوب. في وقت بدء البرنامج ، يكون اللون الافتراضي هو اللون الذي تم تعيينه في الإعدادات قبل آخر مرة تم إغلاقها فيه.

بعد النقر على هذا المستطيل اللوني ، يتم فتح لوحة ألوان ، مما يسمح لك بتحديد اللون المطلوب. إذا كنت ترغب في إضافة نص فوق صورة ، فيمكنك نسخ لون موجود بالفعل عليه. للقيام بذلك ، انقر فوق جزء الصورة الذي يحتوي على اللون المطلوب. ثم يأخذ المؤشر شكل ماصة.
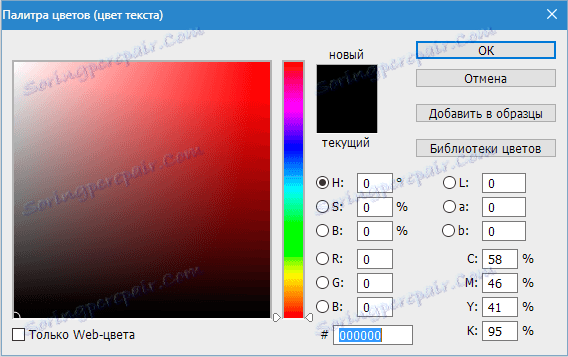
من أجل تغيير معلمات الخط ، هناك أيضًا لوحة ألوان خاصة "Symbol" . لتغيير اللون به ، انقر فوق مستطيل اللون المناظر في حقل "اللون" .
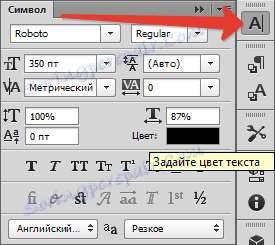
توجد اللوحة في قائمة النافذة .
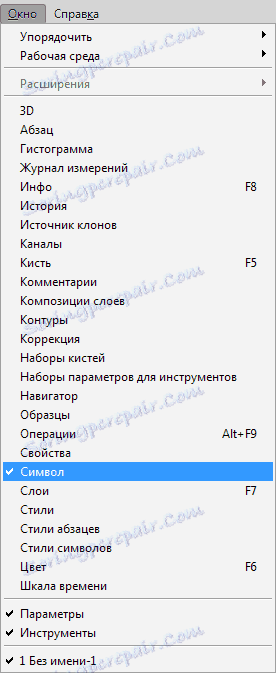
إذا قمت بتغيير اللون أثناء الكتابة ، فسيتم تقسيم النقش إلى جزأين من ألوان مختلفة. جزء من النص المكتوب قبل تغيير الخط ، مع الاحتفاظ باللون الذي تم تقديمه به في الأصل.
في حال كنت بحاجة إلى تغيير لون النص الذي تم إدخاله بالفعل أو في ملف psd مع طبقات النص غير الممددة ، حدد هذه الطبقة في لوحة الطبقات وحدد أداة "النص الأفقي" إذا كان النقش نقشًا أفقيًا و "نص عمودي" مع اتجاه رأسي للنص.
للاختيار باستخدام الماوس ، حرك المؤشر إلى بداية التسمية أو نهايتها ، ثم انقر فوق الزر الأيسر. يمكن تغيير لون النص المحدد باستخدام لوحة "Symbol" أو لوحة الإعدادات الموجودة في أسفل القائمة الرئيسية.
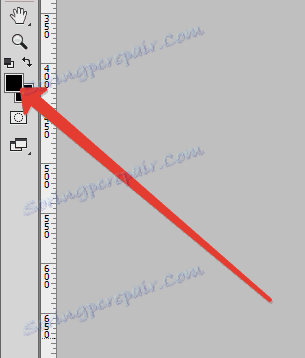
إذا كانت أداة "Rasterize text" قد تم استخدامها بالفعل على الملصق ، فلن يمكن تغيير لونها مع إعدادات أداة "Text" أو لوحة "Symbol" .
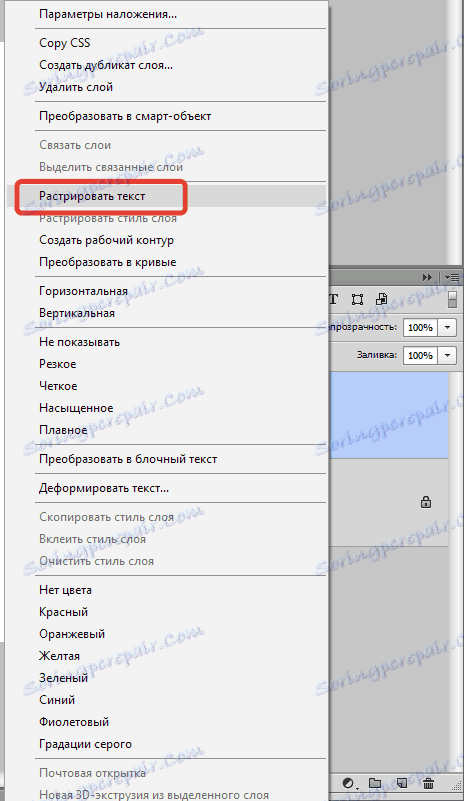
لتغيير لون النص المنقط ، ستحتاج إلى المزيد من الخيارات للأغراض العامة من مجموعة "تصحيح" من قائمة "الصورة" .
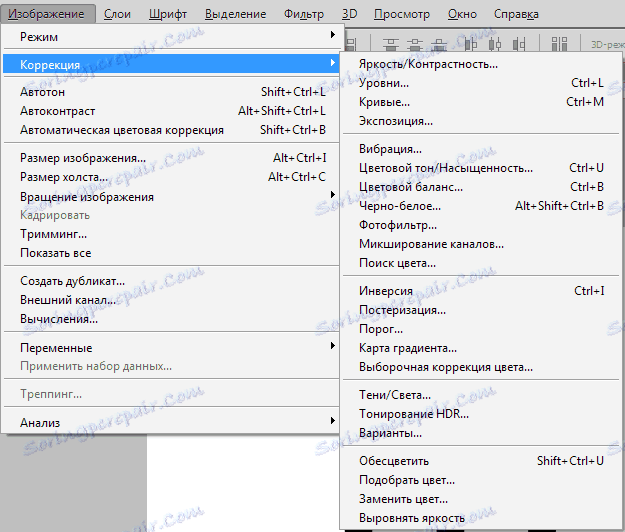
يمكنك أيضًا استخدام الطبقات التصحيحية لتغيير لون النص المنقوط.
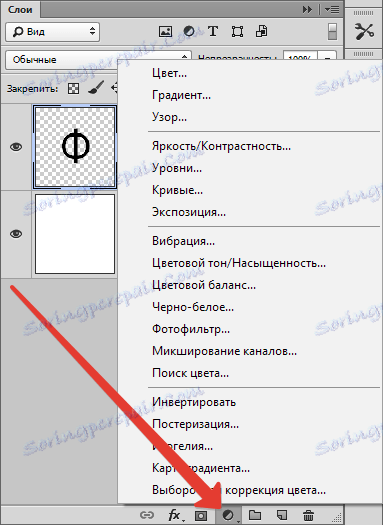
الآن أنت تعرف كيف تغير لون النص في Photoshop.