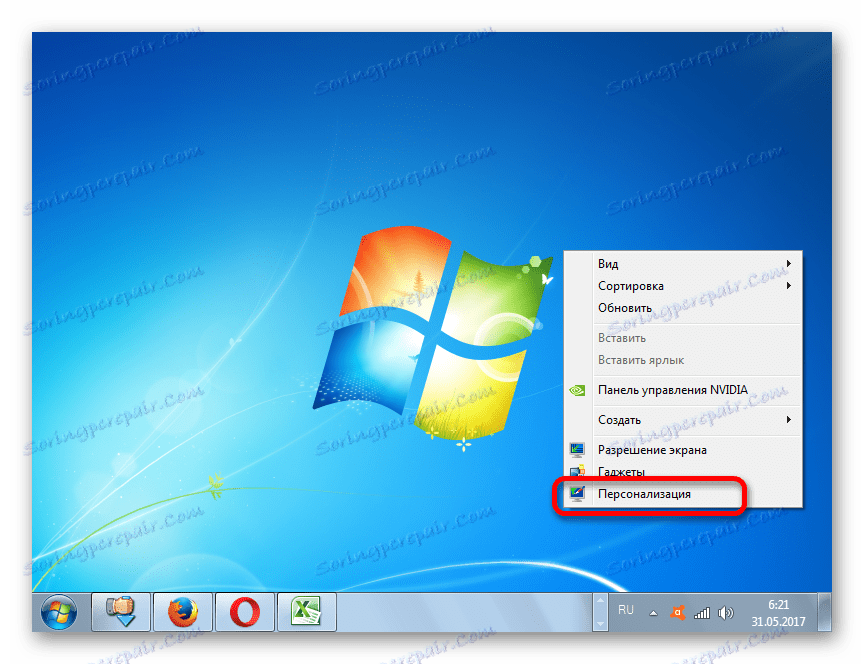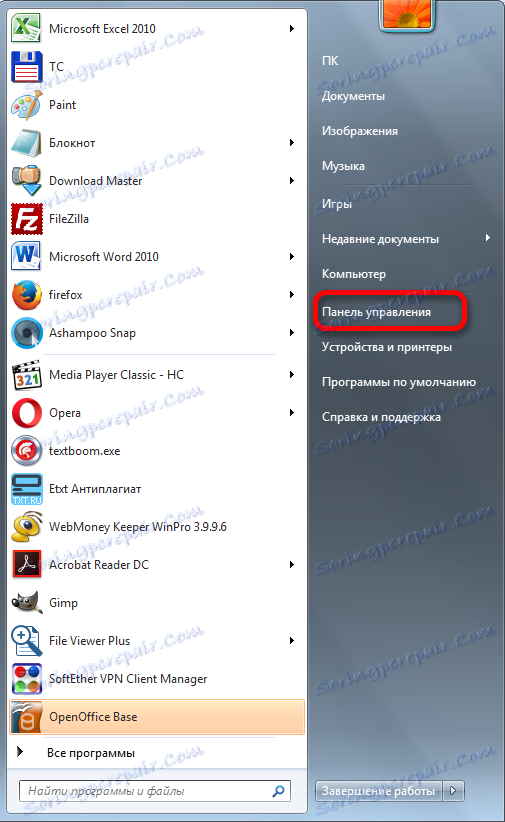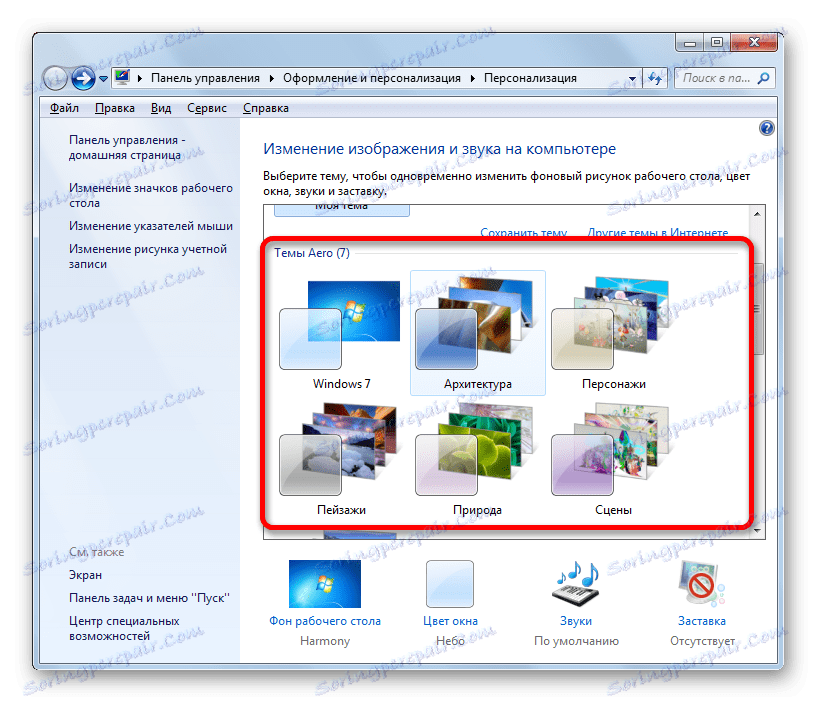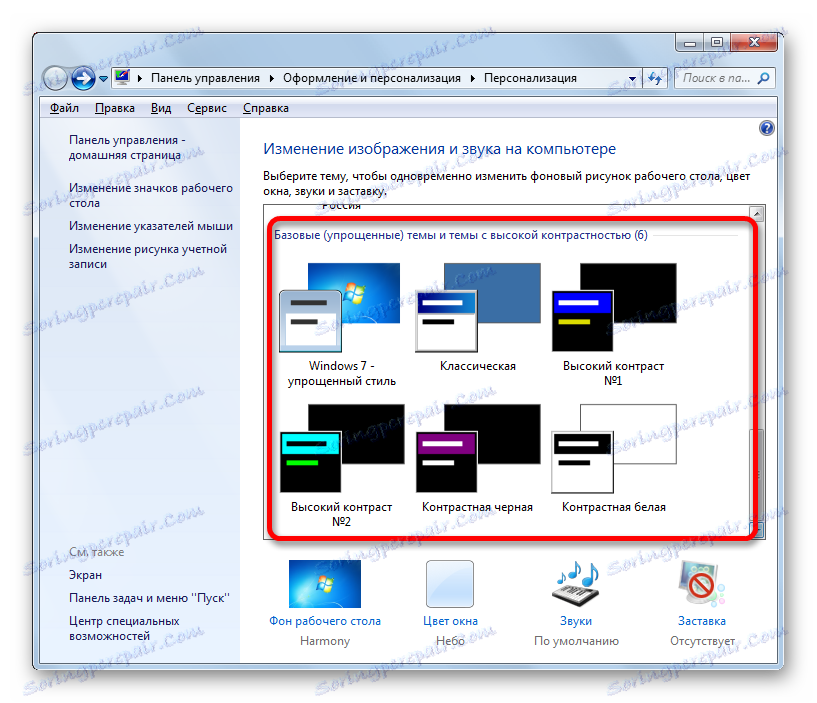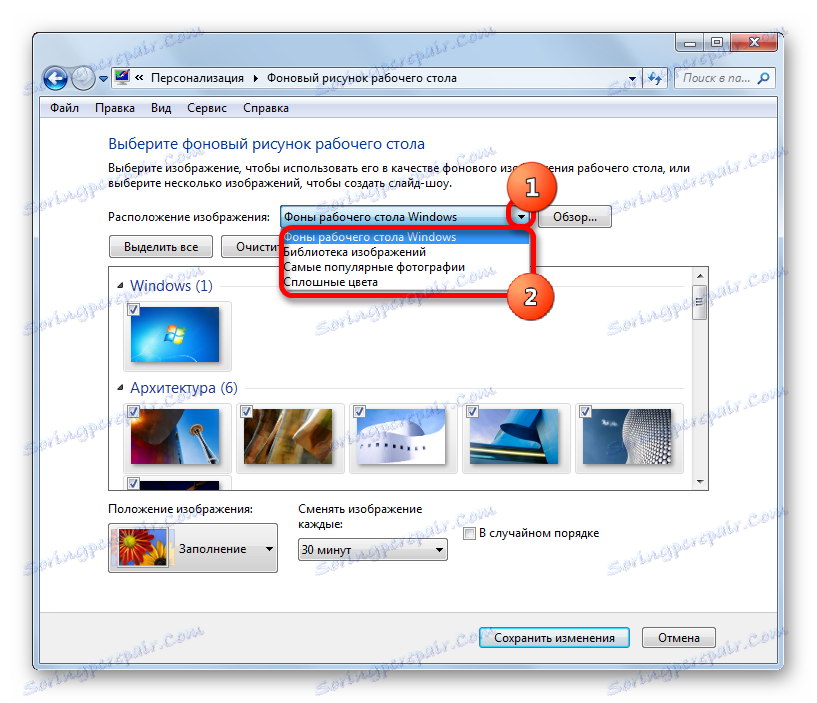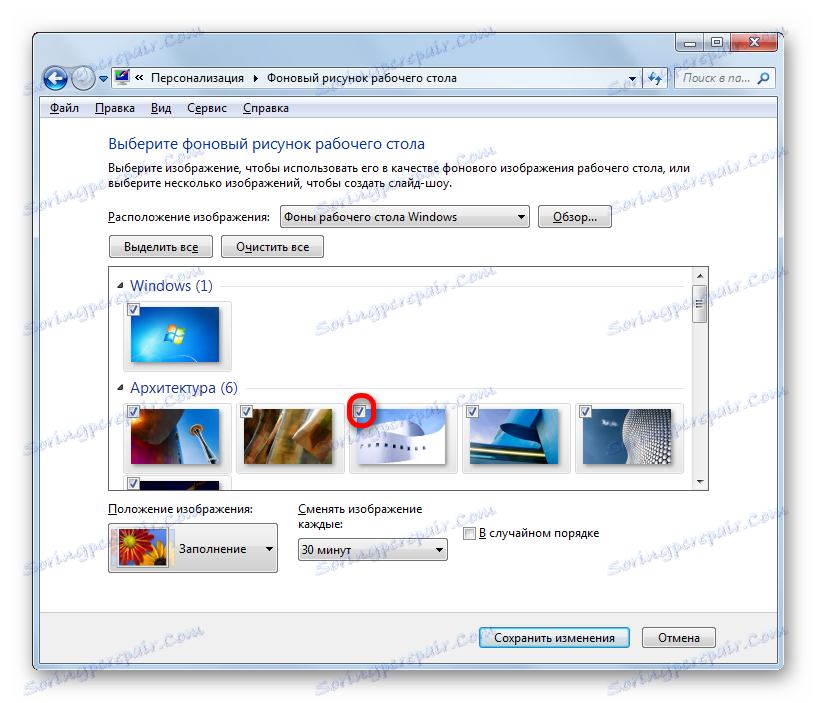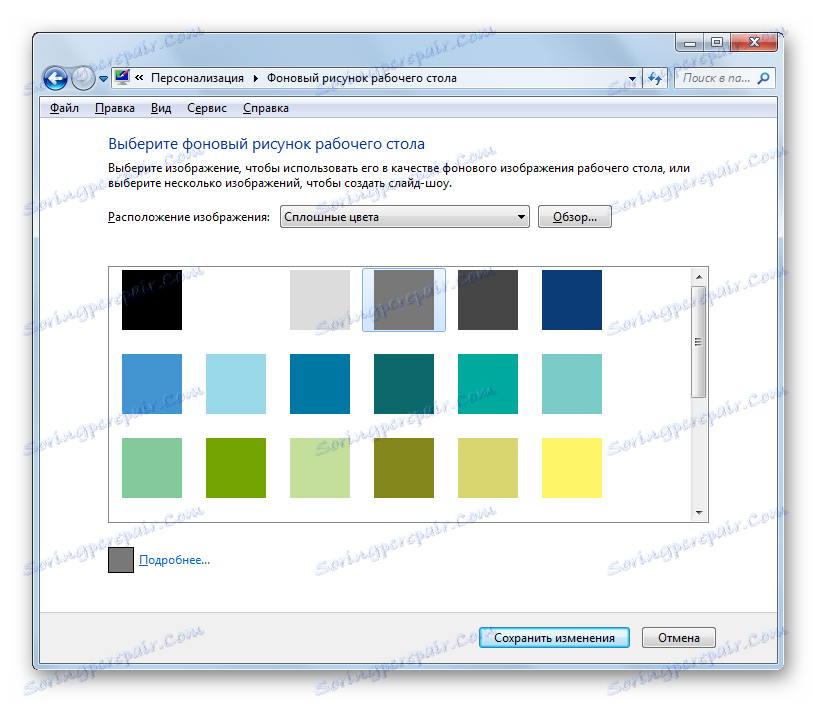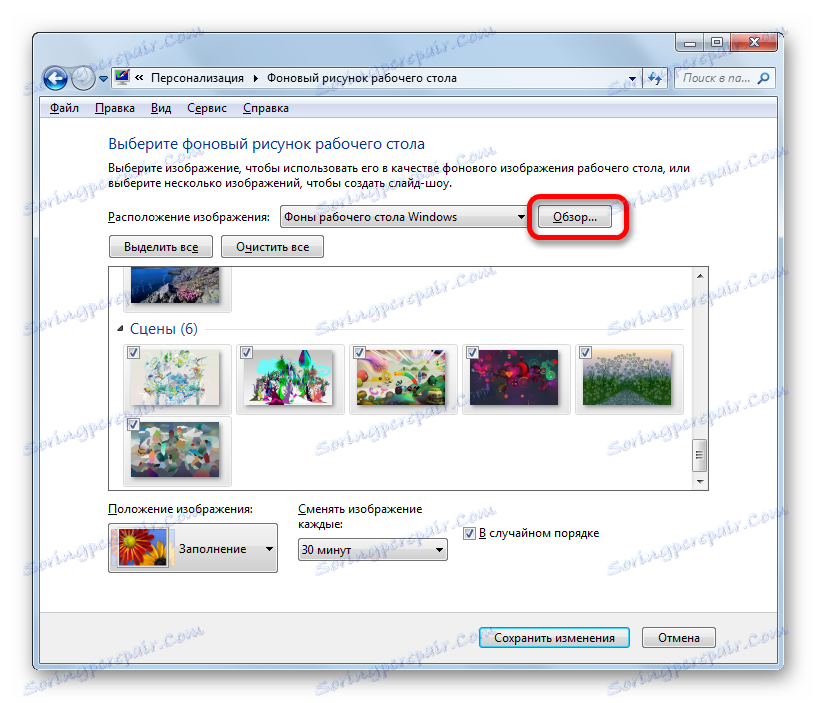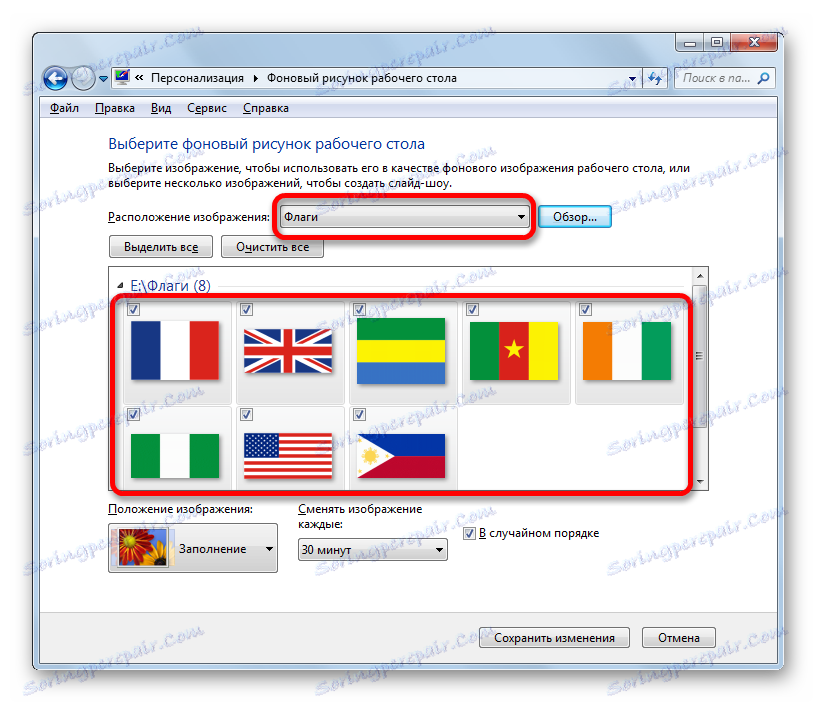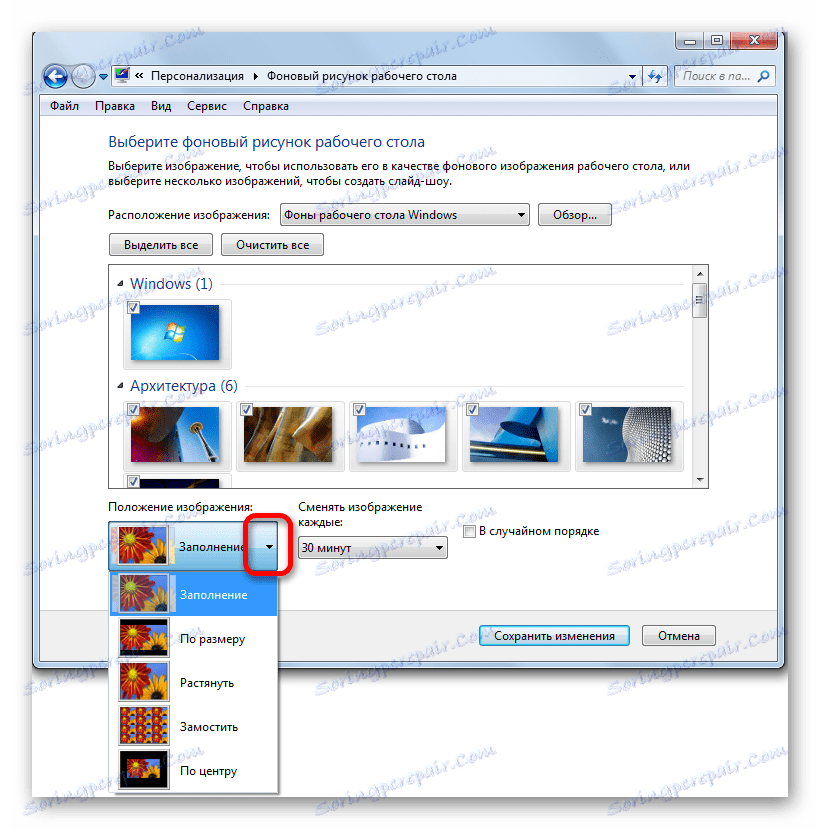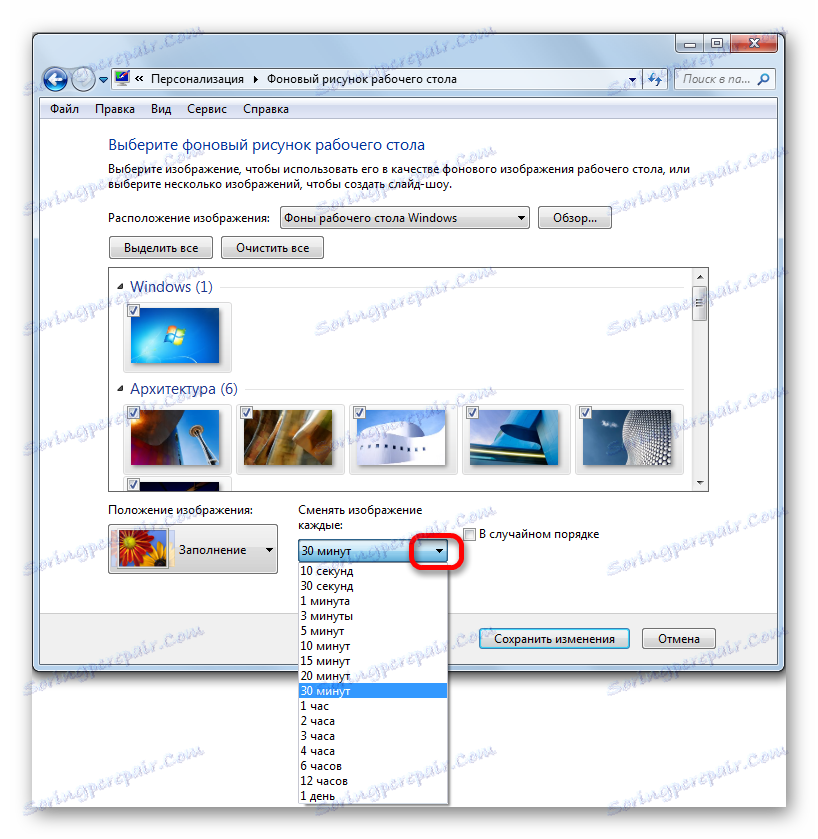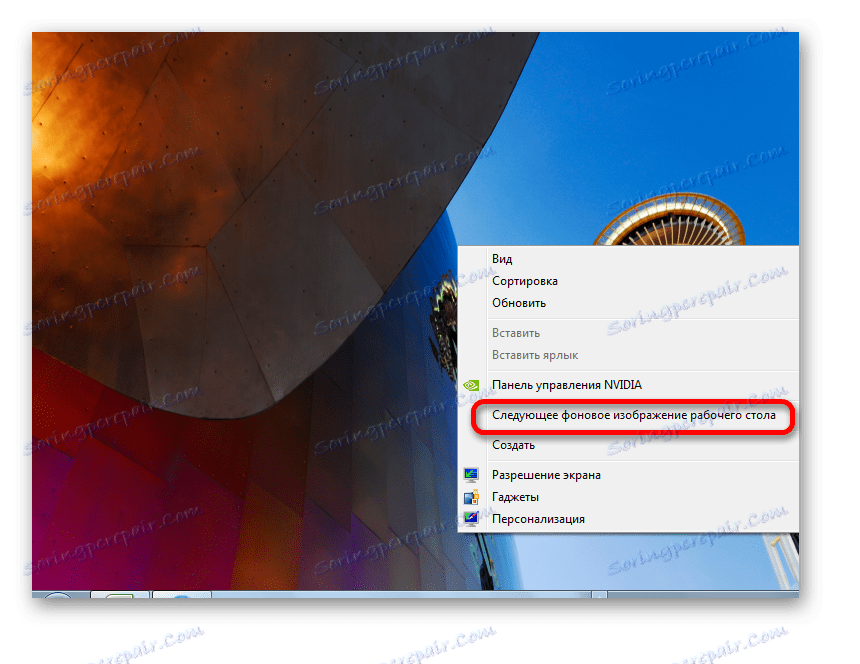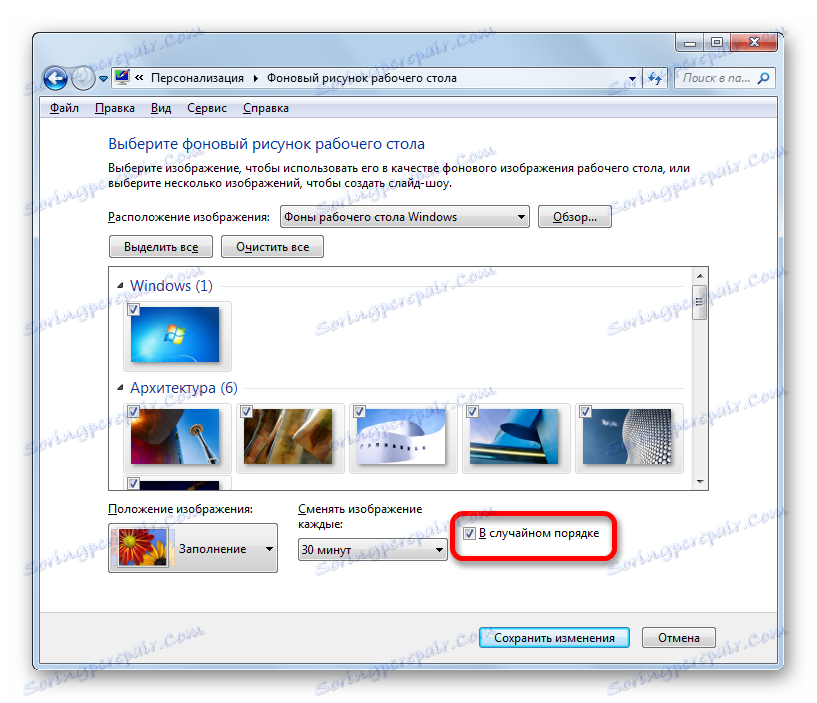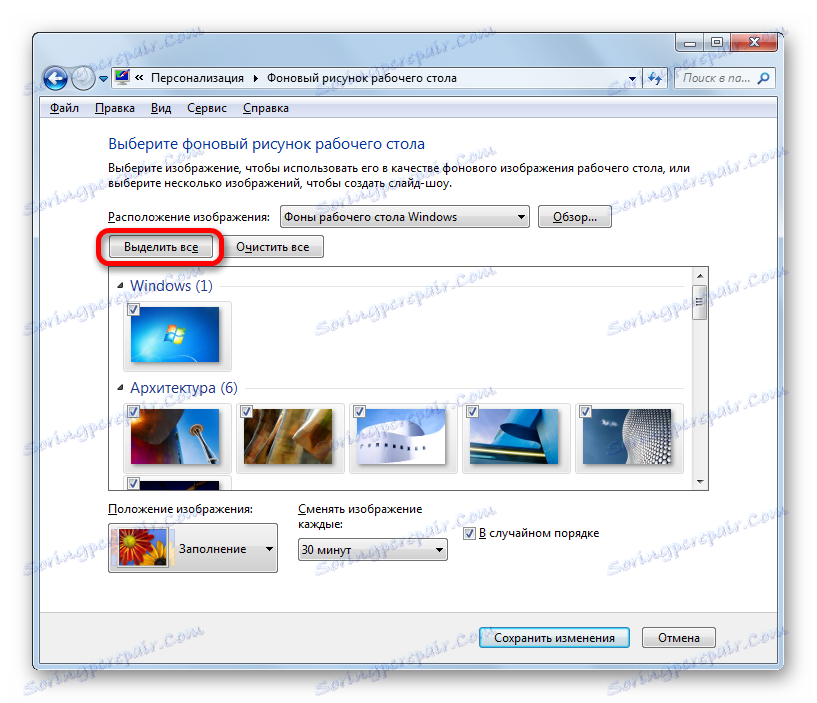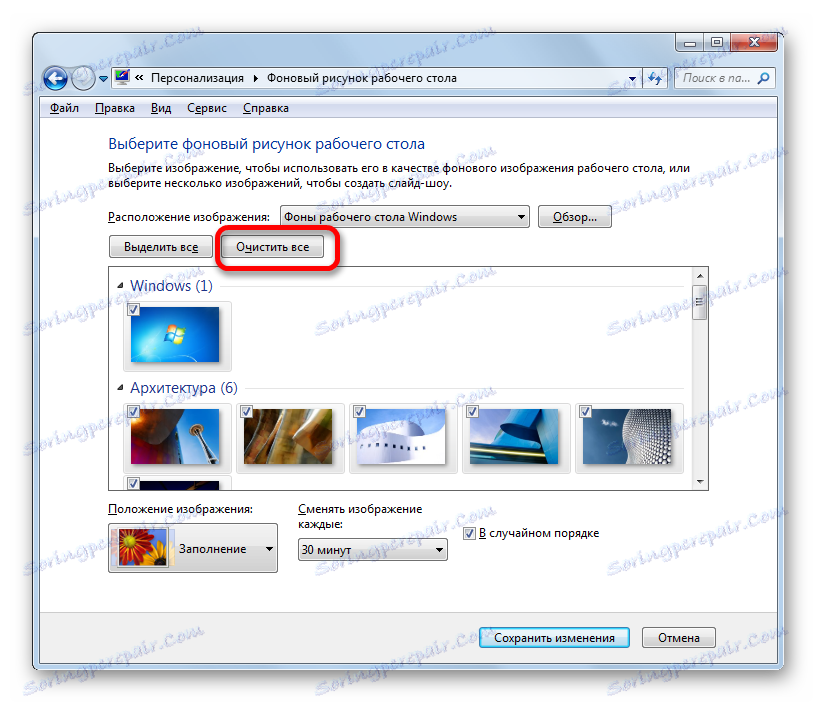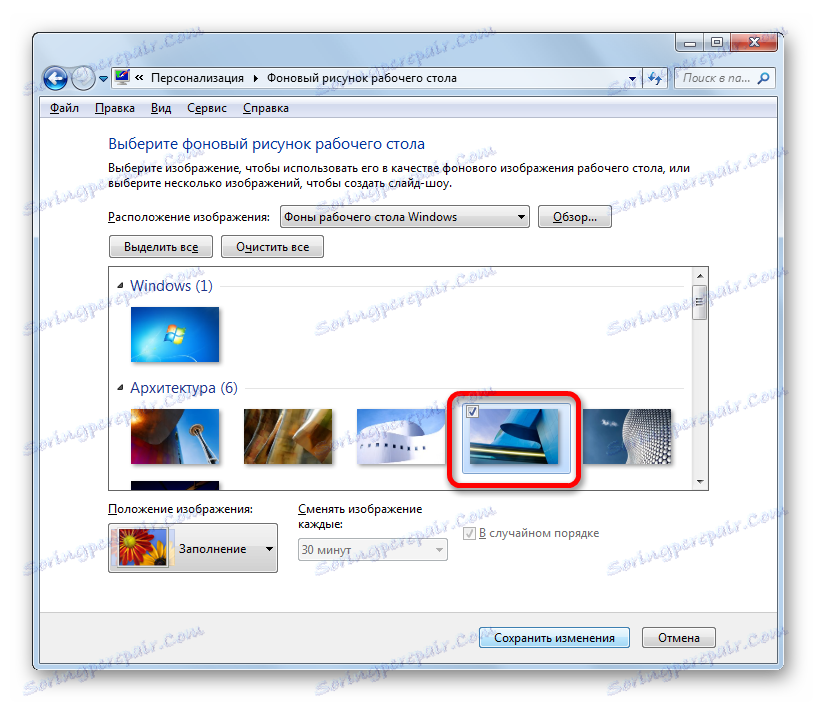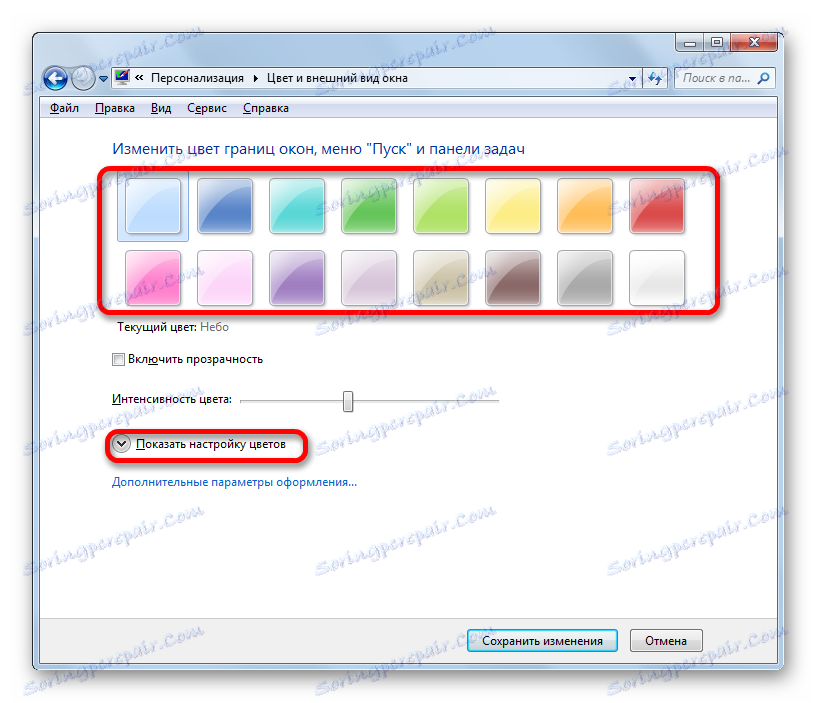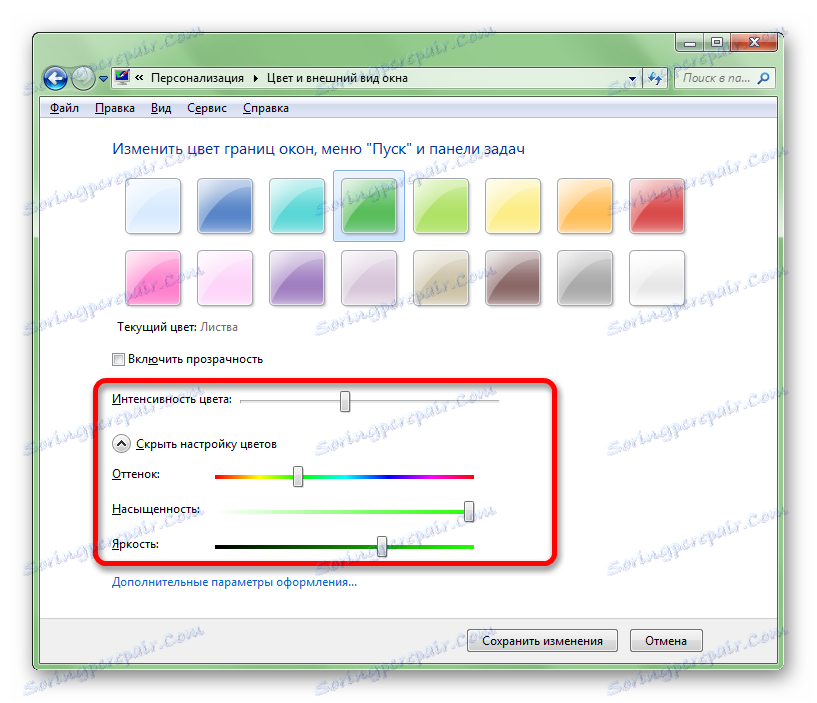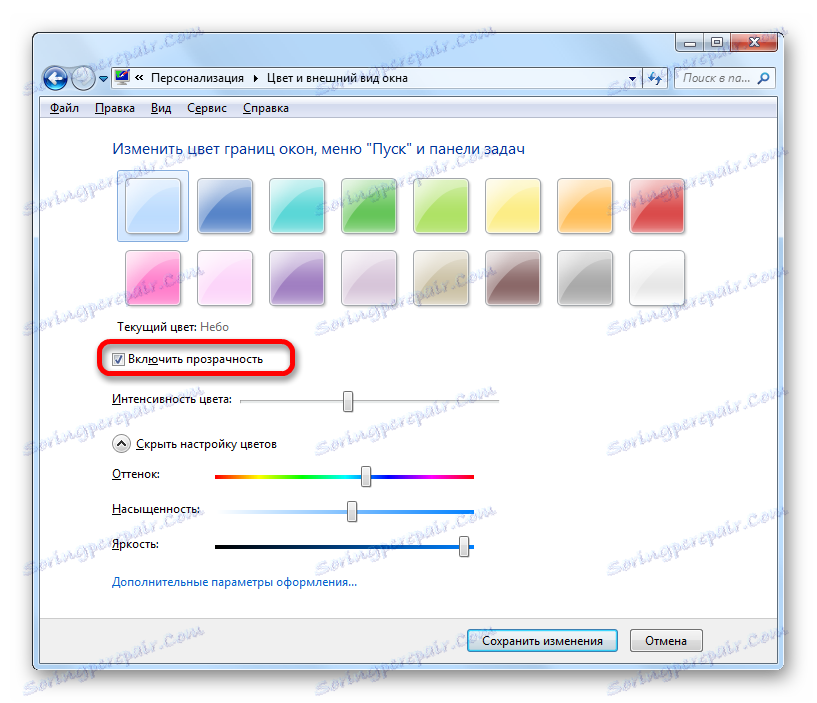تغيير الجلد في ويندوز 7
يشير بعض المستخدمين بعد الأكمام إلى اختيار موضوع الواجهة الخاصة بنظام التشغيل. ويجب أن أقول أنه عبثا ، حيث أن اختيارها الصحيح يقلل من العبء على العيون ، ويساعد على التركيز ، والذي يؤدي بشكل عام إلى زيادة في الكفاءة. لذلك ، إذا كنت تقضي الكثير من الوقت في الكمبيوتر باستخدامه للعمل ، فإن الخبراء ينصحون باختيار ورق الجدران بألوان هادئة ، حيث لا توجد ألوان عدوانية. دعونا معرفة كيفية تعيين تصميم خلفية مناسب على جهاز كمبيوتر يعمل بنظام التشغيل Windows 7.
محتوى
إجراء لتغيير الموضوع
يمكن تقسيم تصميم الواجهة إلى مكونين رئيسيين: خلفية سطح المكتب (خلفية الشاشة) ولون النوافذ. خلفية - وهذا هو مباشرة الصورة التي يراها المستخدم عند عرض سطح المكتب على الشاشة. Windows هو منطقة واجهة Windows Explorer أو التطبيقات. عن طريق تغيير السمة ، يمكنك تغيير لون إطاراتها. الآن دعونا نرى كيف من الممكن تغيير التصميم.
الطريقة الأولى: استخدم سمات Windows المضمنة
أولاً ، لننظر إلى كيفية تثبيت سمات Windows المضمنة.
- انتقل إلى سطح المكتب وانقر فوقه بزر الفأرة الأيمن. في قائمة البداية ، حدد العنصر "تخصيص" .
![الترقية إلى Windows 7 Personalization]()
يمكنك أيضًا الانتقال إلى القسم المطلوب من خلال قائمة "ابدأ" . انقر على زر "ابدأ" في الزاوية اليسرى السفلى من الشاشة. في القائمة التي تفتح ، انقر على "لوحة التحكم" .
![انتقل إلى لوحة التحكم في Windows 7]()
في لوحة التحكم التي تم إطلاقها ، انتقل إلى القسم الفرعي "تغيير الموضوع" في قسم "التصميم والتخصيص" .
- يتم تشغيل أداة تسمى "تغيير الصورة والصوت على الكمبيوتر" . تنقسم المتغيرات الممثلة فيه إلى مجموعتين كبيرتين من الكائنات:
- مواضيع ايرو.
- الأساسية والمواضيع مع التباين العالي.
يتيح لك اختيار خلفية من مجموعة Aero جعل تصميم الواجهة أمرًا ممكنًا قدر الإمكان ، وذلك بفضل مجموعة معقدة من الظلال واستخدام النوافذ شبه الشفافة. ولكن في الوقت نفسه ، فإن استخدام صور الخلفية من هذه المجموعة يخلق درجة عالية من الضغط على موارد الكمبيوتر. لذلك ، لا يوصى باستخدام هذا النوع من التسجيل على أجهزة الكمبيوتر الضعيفة. في هذه المجموعة هي الموضوعات التالية:
- ويندوز 7
- حرفا؛
- مشاهد.
- الطبيعة؛
- المناظر الطبيعية.
- الهندسة المعمارية.
في كل واحد منهم هناك إمكانية إضافية لاختيار خلفية سطح المكتب من الصور المضمنة. كيف نفعل ذلك ، سنتحدث أدناه.
![محاور Aero في نافذة تغيير الصورة والصوت على الكمبيوتر في Windows 7]()
يتم تمثيل المتغيرات الأساسية بنوع أبسط من التصميم بدرجة عالية من التباين. فهي ليست جذابة بشكل مرئي كمواضيع Aero ، ولكن استخدامها يحفظ موارد الحوسبة للنظام. في هذه المجموعة ، توجد موضوعات مضمنة:
- ويندوز 7 - أسلوب مبسط.
- التباين العالي رقم 1 ؛
- ارتفاع التباين №2 ؛
- أسود التباين
- أبيض مغاير
- الكلاسيكية.
![الموضوعات والموضوعات الأساسية (المبسطة) مع تباين عالٍ في نافذة تغيير الصورة والصوت على الكمبيوتر في Windows 7]()
لذلك ، اختر أيًا من الخيارات المفضلة من مجموعات Aero أو السمات الأساسية. بعد ذلك ، انقر نقرًا مزدوجًا فوق زر الماوس الأيسر على العنصر المحدد. إذا حددنا عنصرًا من مجموعة Aero ، فستكون خلفية سطح المكتب هي التي تقع أولاً في رمز السمة المعينة. بشكل افتراضي كل 30 دقيقة سوف يتغير إلى التالي وهكذا في دائرة. ولكن لكل سمة أساسية ، يتم إرفاق خيار خلفية سطح المكتب واحد فقط.
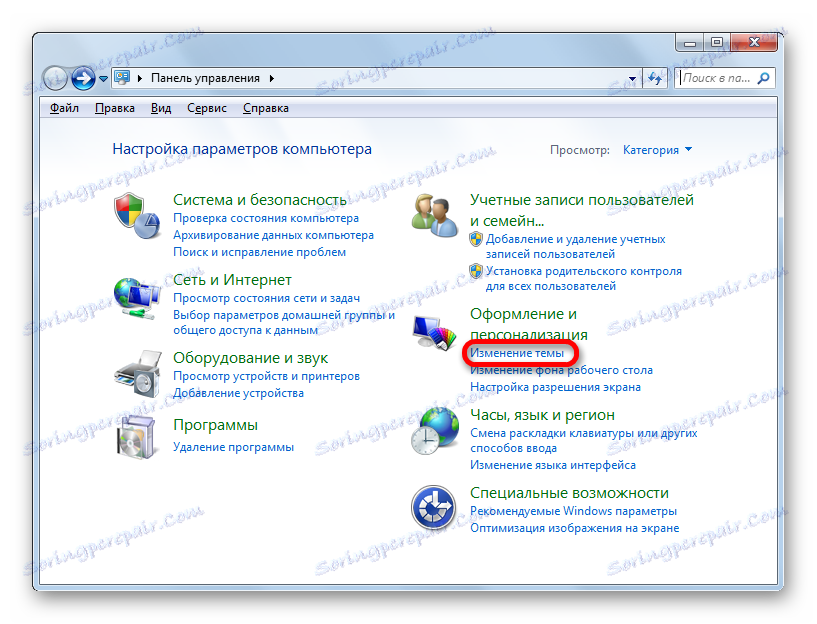
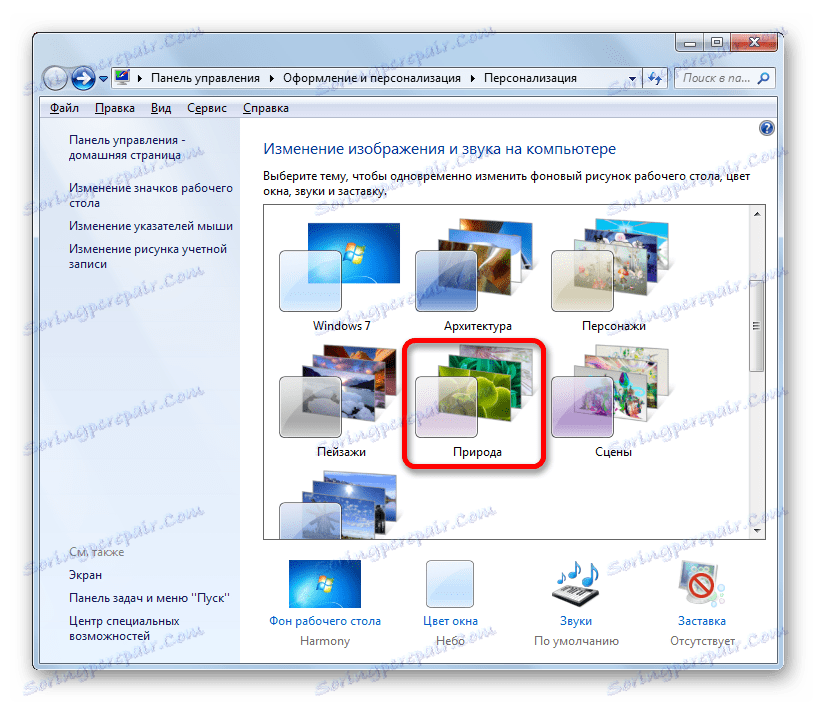
الطريقة 2: اختيار موضوع على الإنترنت
إذا لم تكن راضيًا عن مجموعة من 12 خيارًا يتم تقديمها افتراضيًا في نظام التشغيل ، فيمكنك تنزيل عناصر تصميم إضافية من موقع Microsoft الرسمي على الويب. يتم تقديم مجموعة مصنفة ، تتجاوز مرات عديدة عدد السمات المضمنة في Windows.
- بعد التبديل إلى النافذة لتغيير الصورة والصوت على الكمبيوتر ، انقر فوق العنوان "مواضيع أخرى على الإنترنت . "
- بعد ذلك ، في المتصفح ، المثبت على جهاز الكمبيوتر الخاص بك بشكل افتراضي ، يتم فتح موقع Microsoft الرسمي على الصفحة مع اختيار خلفيات سطح المكتب. على الجانب الأيسر من واجهة الموقع ، يمكنك تحديد مواضيع محددة ( "السينما" ، "معجزات الطبيعة" ، "النباتات والزهور" ، وما إلى ذلك). في الجزء الأوسط من الموقع هي في الواقع أسماء المواضيع. بالقرب من كل منهم هناك معلومات حول عدد الرسومات الواردة وصورة معاينة. بالقرب من الكائن المحدد انقر فوق العنصر "تنزيل" بالنقر المزدوج فوق زر الماوس الأيسر.
- بعد ذلك ، يتم تشغيل النافذة القياسية لحفظ الملف. حدد الموقع على القرص الثابت حيث سيتم حفظ الأرشيف المزود بالامتداد THEMEPACK. بشكل افتراضي ، هذا هو مجلد "الصور" في ملف تعريف المستخدم ، ولكن إذا أردت ، يمكنك اختيار أي موقع آخر على القرص الصلب لجهاز الكمبيوتر. انقر على زر "حفظ" .
- افتح الدليل في Windows Explorer على محرك الأقراص الثابتة حيث تم حفظ السمة. نضغط على الملف الذي تم تنزيله بامتداد THEMEPACK عن طريق النقر المزدوج على زر الماوس الأيسر.
- بعد ذلك ، سيتم تعيين الخلفية المحددة كالخلفية الحالية ، وسيظهر اسمها في النافذة لتغيير الصورة والصوت على الكمبيوتر.
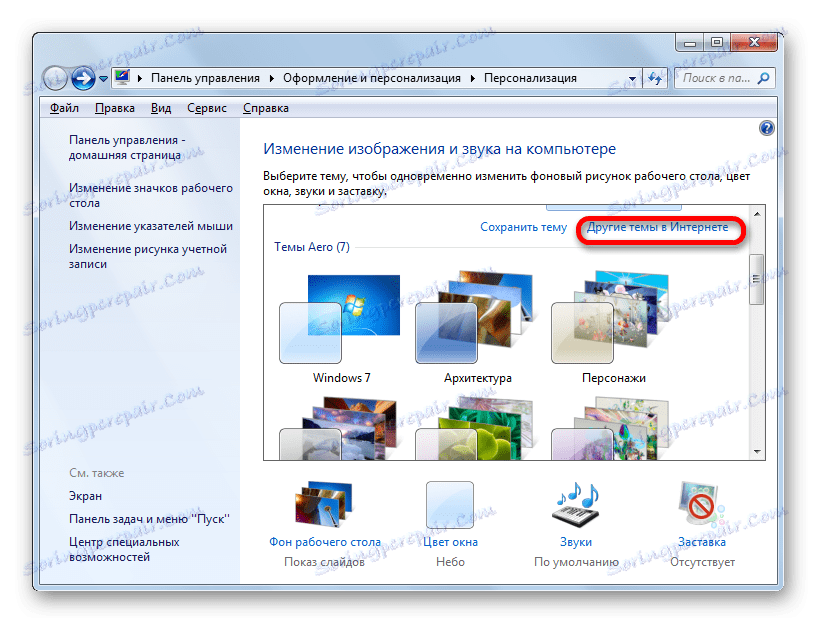

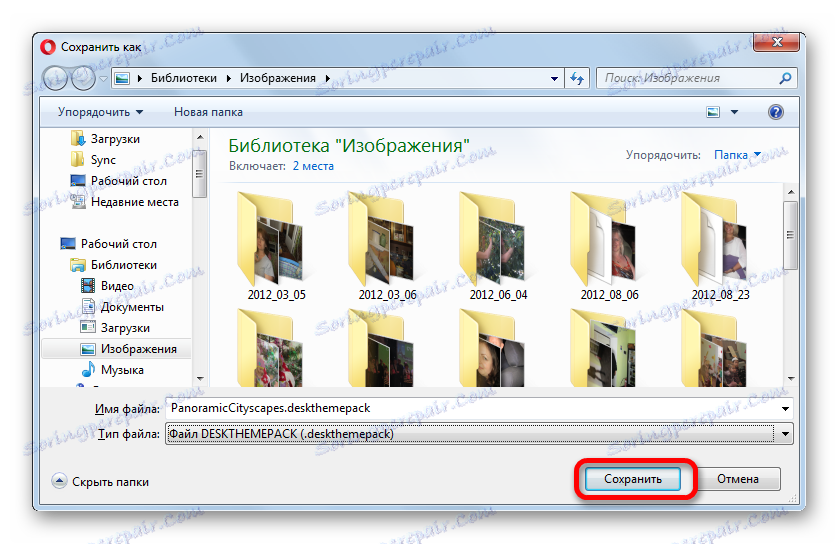
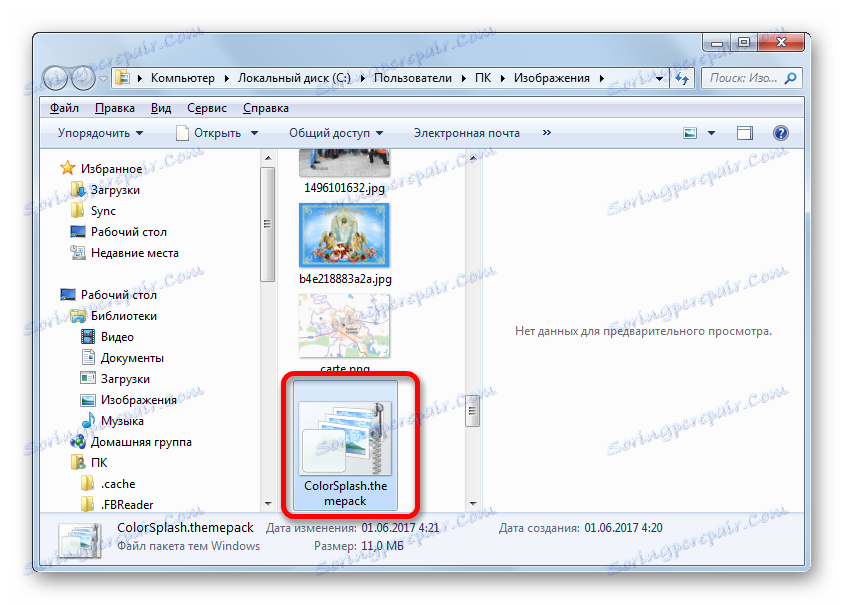
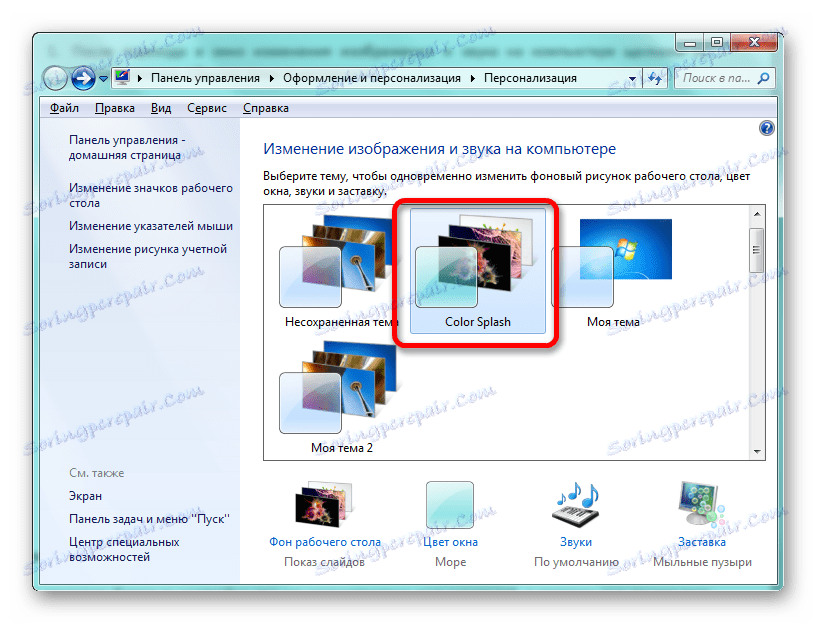
بالإضافة إلى ذلك ، يمكنك العثور على العديد من المواضيع الأخرى على مواقع الجهات الخارجية. على سبيل المثال ، التصميم في نمط نظام التشغيل Mac OS يحظى بشعبية كبيرة.
الطريقة الثالثة: إنشاء السمة الخاصة بك
ولكن غالبًا ما يتم إرفاق المستخدمين وتنزيلهم من خيارات الإنترنت ، ولذلك يقومون بتطبيق إعدادات إضافية متعلقة بتغيير صورة سطح المكتب ولون النوافذ التي تناسب تفضيلاتهم الشخصية.
- إذا أردنا تغيير صورة الخلفية على سطح المكتب أو ترتيب العرض ، فانقر فوق الاسم الموجود أسفل نافذة "خلفية سطح المكتب" . فوق هذا الاسم هو صورة معاينة للخلفية المثبتة حاليا.
- نافذة اختيار صورة الخلفية تبدأ. لا تزال تسمى هذه الصور خلفية. تقع قائمتهم في المنطقة الوسطى. تنقسم كل الصور إلى أربع مجموعات ، يمكن التنقل بينها باستخدام مفتاح "Image Positions" :
- خلفيات سطح مكتب Windows (هنا هي صور مضمنة ، مقسمة إلى مجموعات من المواضيع التي نوقشت أعلاه) ؛
- مكتبة الصور (هنا يتم تضمين كافة الصور الموجودة في مجلد الصور في ملف تعريف المستخدم على محرك الأقراص C )؛
- الصور الأكثر شيوعًا (أي صور على القرص الصلب الذي يتصل به المستخدم غالبًا) ؛
- الألوان الصلبة (مجموعة من الخلفيات بلون واحد خالص).
![فئات موقع الصور في Windows 7]()
يمكن للمستخدم تحديد تلك الصور التي يرغب في تبديلها عند تغيير خلفية سطح المكتب ، في الفئات الثلاث الأولى.
![حدد صورة لخلفية سطح المكتب في Windows 7]()
فقط في فئة "الألوان الصلبة" هناك مثل هذا الاحتمال. هنا يمكنك تحديد خلفية محددة فقط دون إمكانية تغييرها الدوري.
![قم بتصنيف الألوان الصلبة لخلفية سطح المكتب في Windows 7]()
إذا لم يكن هناك في الصورة المعروضة مجموعة من الصور التي يريد المستخدم تعيينها كخلفية لسطح المكتب ، ولكن الصورة المطلوبة متوفرة على القرص الصلب للكمبيوتر ، ثم انقر فوق الزر "استعراض ..." .
![اذهب إلى النظرة العامة على الصورة على القرص الثابت في Windows 7]()
يتم فتح نافذة صغيرة ، باستخدام محرك الأقراص الثابت ، تحتاج إلى تحديد المجلد حيث يتم تخزين الصورة أو الصور المطلوبة.
![اختيار مجلد يحتوي على صور لسطح المكتب في Windows 7]()
بعد ذلك ، ستتم إضافة المجلد المحدد بواسطة فئة منفصلة إلى إطار تحديد الخلفية. جميع الملفات في تنسيق الصورة الموجودة بها ، ستكون متاحة الآن للاختيار.
![تتم إضافة الصور من المجلد المحدد إلى إطار تحديد خلفية سطح المكتب في Windows 7]()
في حقل "موضع الصورة" ، يمكن ضبط كيفية تحديد صورة الخلفية على شاشة جهاز العرض:
- ملء (افتراضيا) ؛
- امتداد (يتم امتداد الصورة عبر شاشة جهاز العرض) ؛
- في المركز (يتم استخدام الرقم في حجمه الكامل ، مع التركيز على الشاشة) ؛
- بلاط (يتم عرض الصورة المختارة على شكل مربعات صغيرة متكررة حول الشاشة) ؛
- حسب الحجم .
![تحديد موضع خلفية سطح المكتب في Windows 7]()
في الحقل "تغيير الصور كل" ، يمكنك تعيين الفترة الزمنية لتغيير الصور المحددة من 10 ثوانٍ إلى يوم واحد. هناك 16 خيارًا مختلفًا لإعداد الفترة. الإعداد الافتراضي هو 30 دقيقة.
![حدد عدد مرات تغيير خلفية سطح المكتب في Windows 7]()
إذا كنت فجأة أثناء العمل ، بعد تعيين الخلفية ، لا ترغب في الانتظار لتغيير الخلفية التالية ، وفقا لفترة محددة من التحول ، ثم انقر بزر الماوس الأيمن على المنطقة الفارغة من سطح المكتب. في القائمة التي تظهر ، حدد العنصر "التالي صورة خلفية سطح المكتب . " ثم سيكون هناك تغيير في الصورة على سطح المكتب إلى الكائن التالي ، وتثبيتها بترتيب قائمة الانتظار للموضوع النشط.
![انتقل إلى صورة خلفية سطح المكتب التالية في Windows 7]()
إذا قمت بتحديد المربع المجاور لخيار "في ترتيب عشوائي" ، فلن تتغير الصور بالترتيب الذي يتم عرضه بها في المنطقة المركزية من النافذة ، ولكن بترتيب عشوائي.
![تمكين وضع تغيير خلفية سطح المكتب بشكل عشوائي في Windows 7]()
إذا كنت تريد التغيير بين جميع الصور الموجودة في إطار تحديد الخلفية ، فانقر فوق الزر "تحديد الكل" الموجود أعلى منطقة المعاينة للصور.
![حدد جميع الصور في إطار تحديد خلفية سطح المكتب في Windows 7]()
إذا ، على العكس ، لا تريد أن تتغير صورة الخلفية مع الدورية المحددة ، ثم انقر فوق الزر "مسح الكل" . ستتم إزالة علامات الاختيار من جميع الكائنات.
![امسح الصور المحددة في إطار تحديد خلفية سطح المكتب في Windows 7]()
ثم حدد المربع المجاور للصورة التي تريد رؤيتها على سطح المكتب طوال الوقت. في هذه الحالة ، فإن حقل تحديد وتيرة تغيير الصور لن يكون نشطًا.
![اختيار صورة واحدة في نافذة تحديد خلفية سطح المكتب في Windows 7]()
بعد اكتمال جميع الإعدادات في النافذة لاختيار خلفية الشاشة ، انقر فوق الزر "حفظ التغييرات" .
- يعود تلقائيا إلى النافذة لتغيير الصورة والصوت على جهاز الكمبيوتر. الآن تحتاج إلى تغيير لون النافذة. للقيام بذلك ، انقر فوق "نافذة اللون" ، التي تقع في الجزء السفلي من النافذة لتغيير الصورة والصوت على جهاز الكمبيوتر.
- نافذة لتغيير لون النوافذ تبدأ. تنعكس الإعدادات الموجودة هنا في التغيير في ظلال حدود النوافذ وقائمة "ابدأ" وشريط المهام. في أعلى النافذة ، يمكنك تحديد أحد الألوان الأساسية الستة عشر للتصميم. إذا لم تكن كافية ، وتريد إجراء مزيد من الصقل ، ثم انقر فوق "إظهار إعدادات اللون" .
![الألوان في نافذة تغيير لون النافذة في ويندوز 7]()
بعد ذلك ، يتم فتح مجموعة من تعديلات الألوان الإضافية. باستخدام أشرطة التمرير الأربعة ، يمكنك ضبط مستويات الكثافة والصبغة والتشبع والسطوع.
![ضبط الألوان في النافذة لتغيير لون الإطارات في Windows 7]()
إذا قمت بتحديد المربع الموجود بجوار "تمكين الشفافية" ، فستصبح النوافذ شفافة. باستخدام شريط التمرير "كثافة اللون" ، يمكنك ضبط مستوى الشفافية.
![تمكين شفافية النوافذ في نافذة تغيير لون النافذة في Windows 7]()
بعد الانتهاء من جميع الإعدادات ، انقر فوق الزر "حفظ التغييرات" .
- بعد ذلك ، نعود إلى النافذة لتغيير الصورة والصوت على جهاز الكمبيوتر. كما ترى ، في كتلة "المظاهر" ، التي توجد بها المظاهر التي أنشأها المستخدم ، ظهر اسم جديد "المظهر غير المحفوظة" . إذا تركتها في هذه الحالة ، في المرة التالية التي تقوم فيها بتغيير إعدادات الخلفية لسطح المكتب ، فسيتم تغيير السمة غير المحفوظة. إذا أردنا ترك إمكانية تضمينه في أي وقت مع مجموعة الإعدادات المحددة أعلاه ، فيجب حفظ هذا الكائن. للقيام بذلك ، انقر فوق الكلمات "حفظ السمة" .
- بعد ذلك ، يتم إطلاق نافذة حفظ صغيرة مع حقل "اسم الموضوع" الفارغ. هنا تحتاج إلى إدخال الاسم المطلوب. ثم انقر فوق الزر "حفظ" .
- كما ترى ، ظهر الاسم الذي قمنا بتعيينه في كتلة "المظاهر" الخاصة بنا لإطار تعديل الصورة على الكمبيوتر. الآن ، في أي وقت ، انقر فقط فوق الاسم المحدد ، بحيث يتم عرض هذا التصميم كشاشة توقف لسطح المكتب. حتى إذا استمر في إجراء التلاعب في قسم التحديد في خلفية الشاشة ، فلن يؤثر الكائن المحفوظ على التغيير ، ولكن سيتم استخدامه لتكوين كائن جديد.
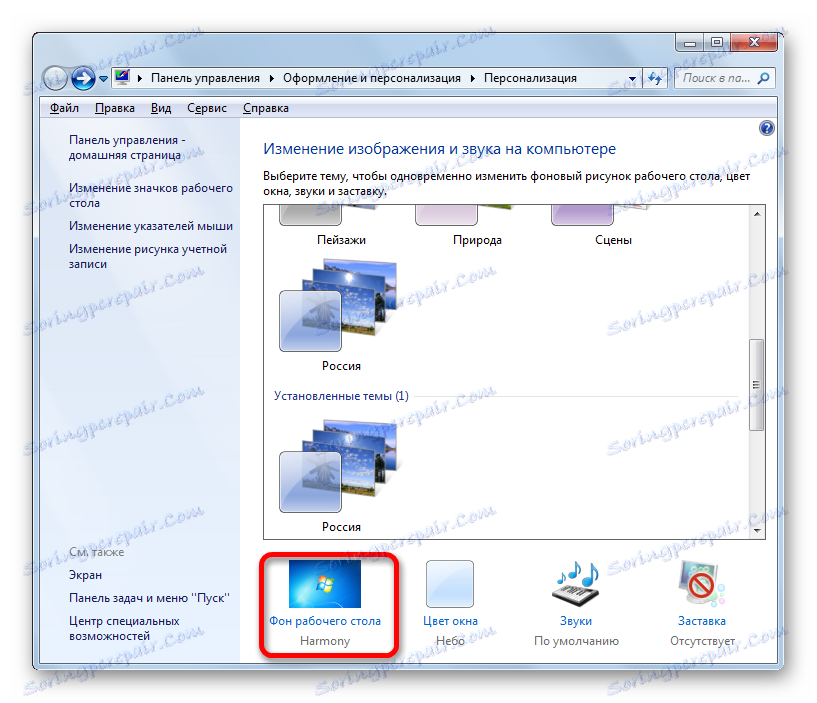
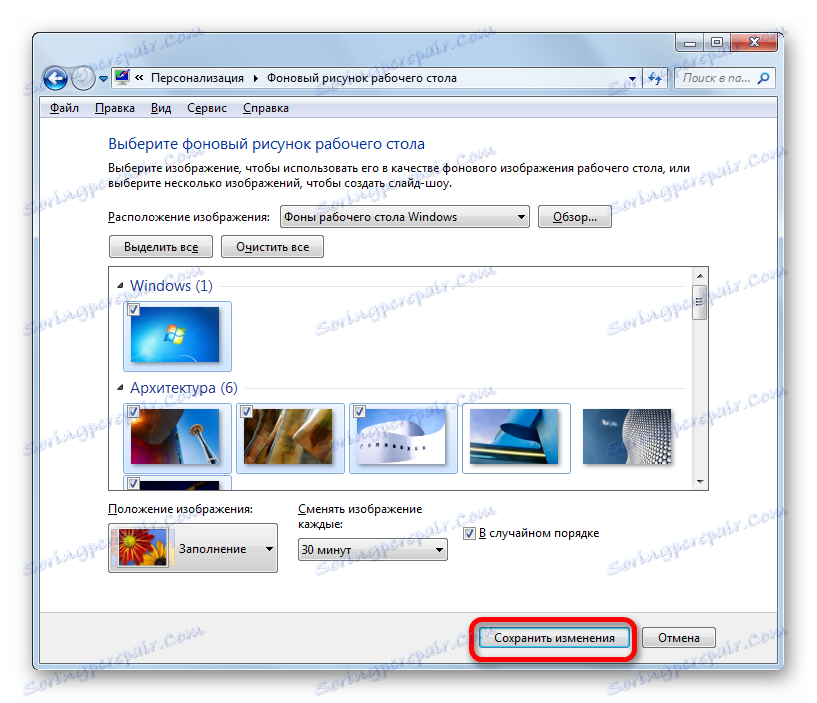
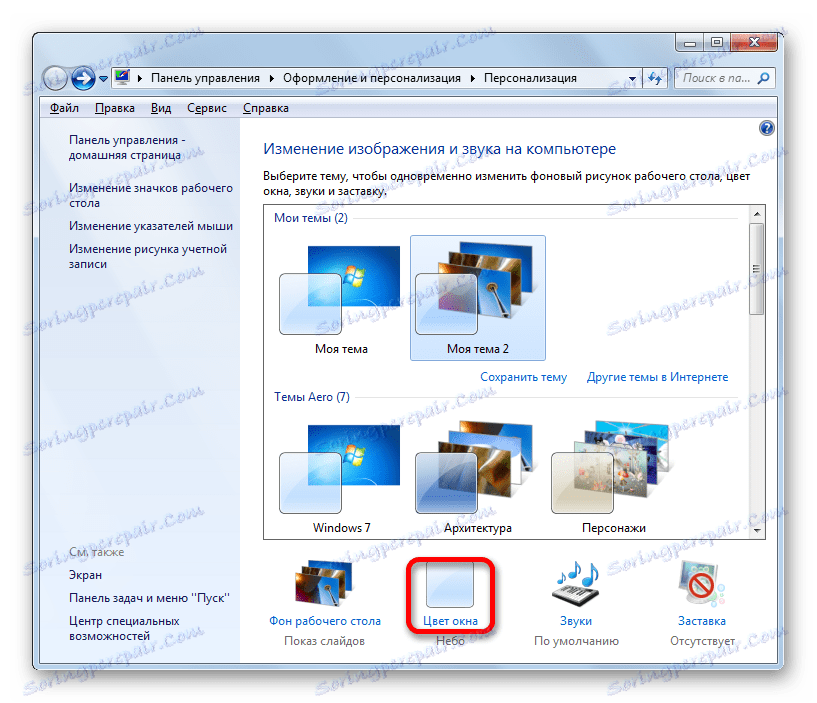
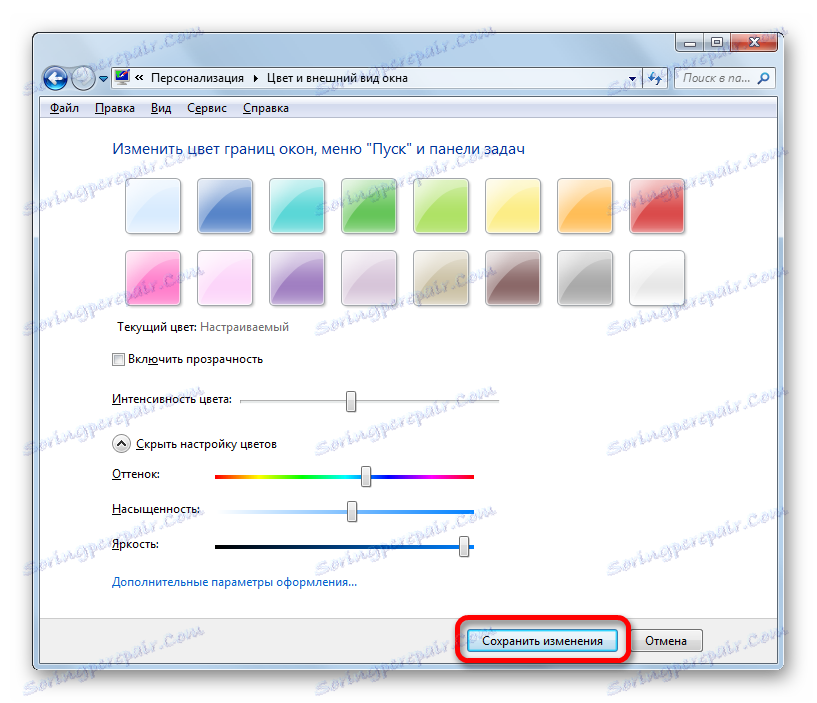
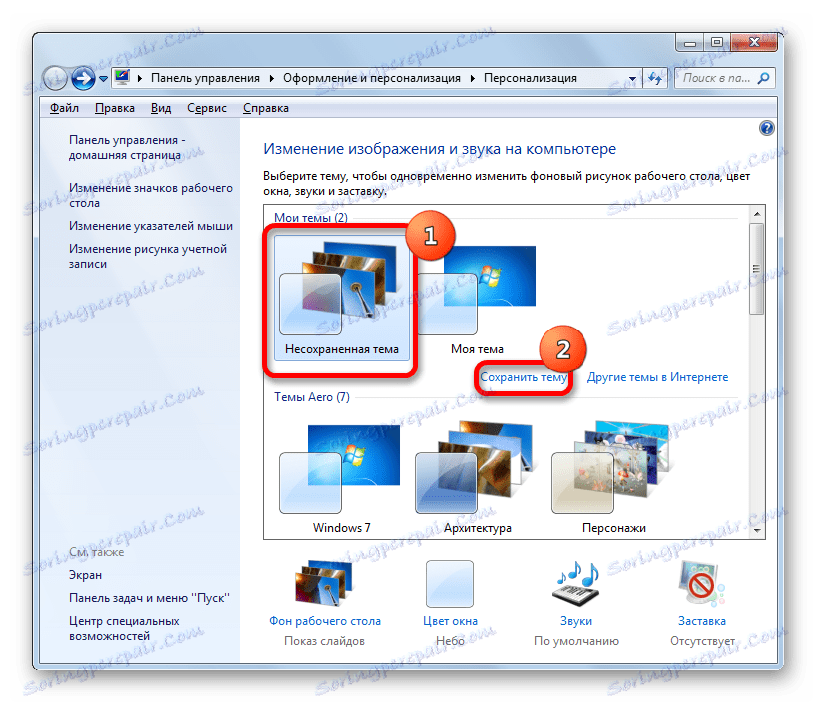

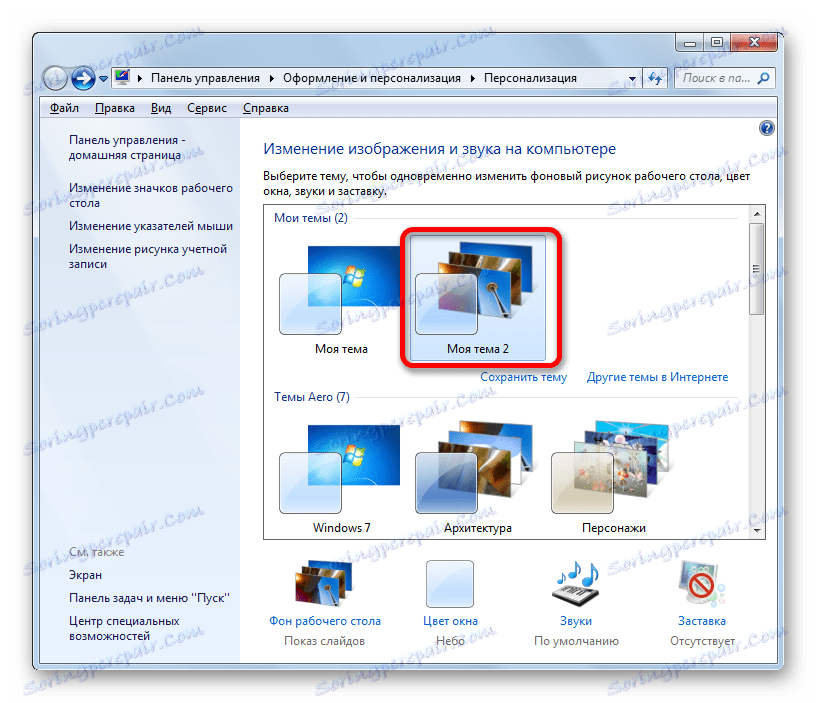
الطريقة الرابعة: تغيير الخلفية من خلال قائمة السياق
ولكن أسهل طريقة لتغيير صورة الخلفية هي استخدام قائمة السياق. وبطبيعة الحال ، لا يكون هذا الخيار عمليًا مثل إنشاء كائنات الخلفية من خلال نافذة تعديل الصورة ، ولكن في الوقت نفسه ، فإن بساطته وفهمه البسيط يجتذبان معظم المستخدمين. بالإضافة إلى ذلك ، العديد منهم ببساطة تغيير ما يكفي من صورة على سطح المكتب دون تعديلات معقدة.
نذهب بمساعدة مستكشف Windows إلى الدليل الذي توجد فيه الصورة ، والتي نريد أن نجعلها خلفية لسطح المكتب. انقر على عنوان هذه الصورة بزر الفأرة الأيمن. في القائمة السياقية ، حدد العنصر "تعيين كصورة خلفية لسطح المكتب" ، وبعد ذلك سيتم تغيير صورة الخلفية إلى الصورة المحددة.
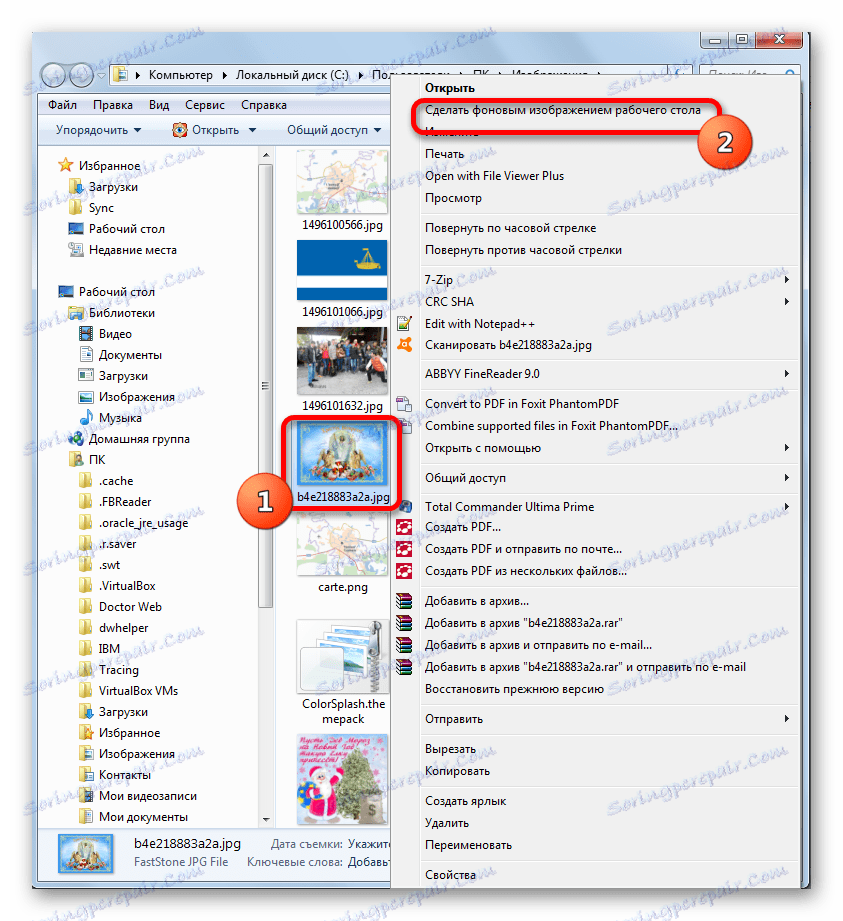
في النافذة لتغيير الصورة والصوت ، سيتم عرض هذه الصورة ، كصورة حالية لخلفية سطح المكتب وككائن غير محفوظ. إذا كنت ترغب في ذلك ، يمكنك حفظه بالضبط كما رأينا في المثال أعلاه.
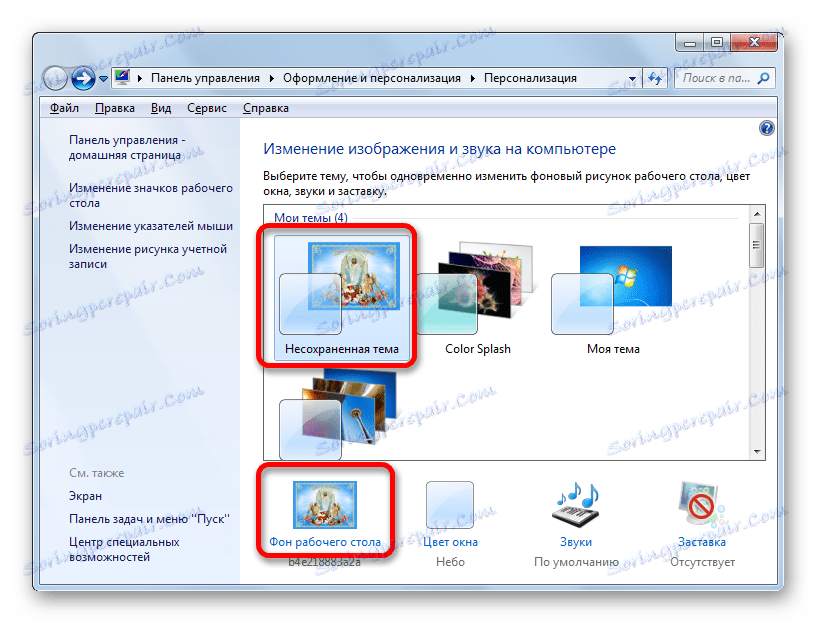
كما ترى ، يحتوي نظام التشغيل Windows 7 في ترسانته على مجموعة ضخمة لتغيير تصميم الواجهة. وحسب احتياجاتهم ، يمكن للمستخدم اختيار واحد من 12 موضوعًا قياسيًا ، أو تنزيل الإصدار النهائي من موقع Microsoft الرسمي على الويب أو إنشائه بنفسك. يتضمن الخيار الأخير تخصيص التصميم ، والذي سيحقق تمامًا تفضيلات المستخدم. في هذه الحالة ، يمكنك اختيار الصور لخلفية سطح المكتب وتحديد موضعها وتكرار فترة التغيير وتعيين لون إطارات الإطار. يمكن للمستخدمين أنفسهم الذين لا يرغبون في إزعاج الإعدادات المعقدة ببساطة تعيين خلفية من خلال قائمة سياق مستكشف Windows .