تغيير اسم المؤلف في مستند Microsoft Word
في كل مرة تقوم فيها بإنشاء مستند نصي جديد في MS Word ، يقوم البرنامج تلقائيًا بتعيين عدد من الخصائص الخاصة به ، بما في ذلك اسم المؤلف. يتم إنشاء الخاصية "Author" استنادًا إلى معلومات المستخدم المعروضة في إطار "خيارات" ("خيارات Word" سابقًا). بالإضافة إلى ذلك ، فإن المعلومات المتاحة عن المستخدم هي أيضًا مصدر الاسم والحروف الأولى ، والتي سيتم عرضها في التصحيحات والتعليقات.
الدرس: كيفية تمكين وضع التحرير في Word
ملاحظة: في المستندات الجديدة ، يتم أخذ الاسم المعروض كخاصية Author (كما هو موضح في معلومات المستند) من قسم User Name (إطار Options ).
تغيير خاصية الكاتب في مستند جديد
1. انقر فوق الزر "ملف" ("Microsoft Office" في وقت سابق).
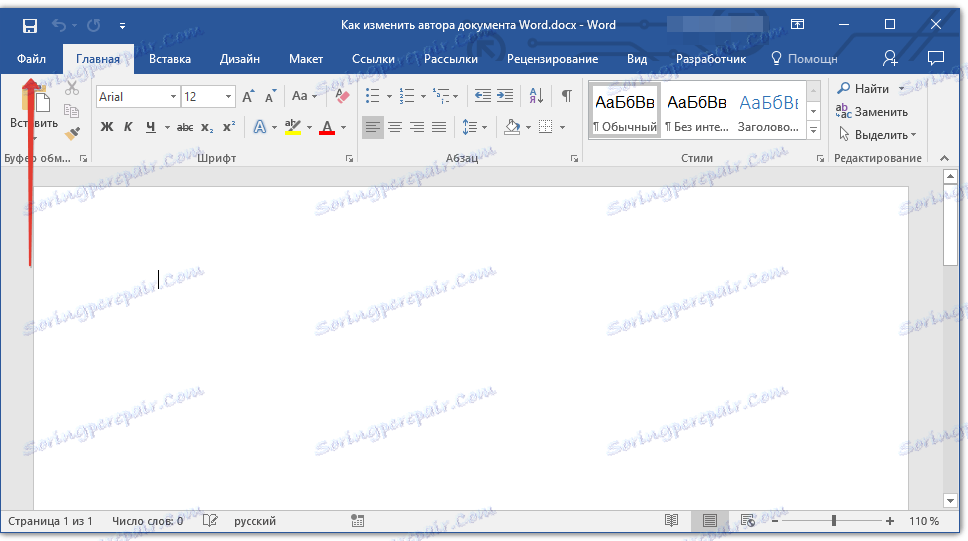
2. افتح قسم "الإعدادات" .
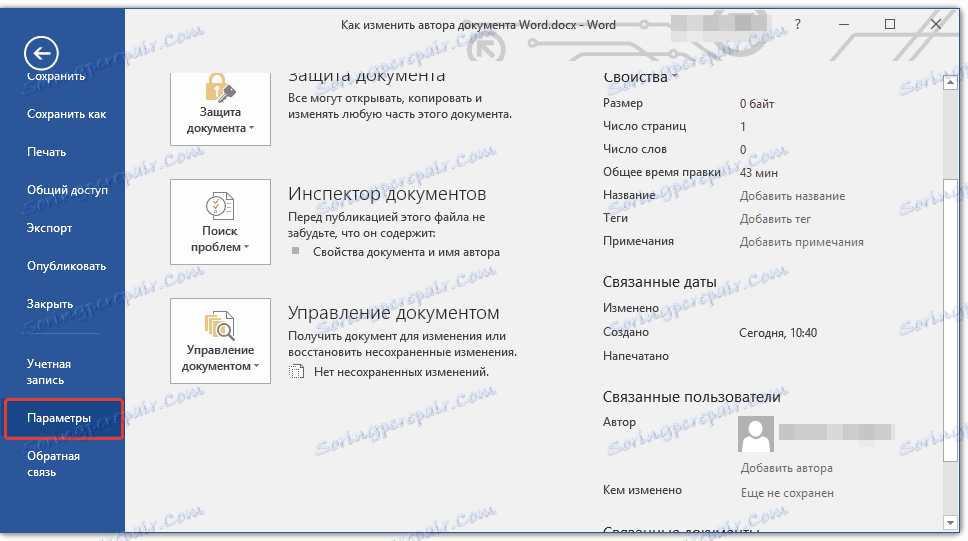
3. في النافذة التي تظهر في الفئة "عام" (سابقًا "أساسي") في قسم "التهيئة الشخصية لـ Microsoft Office" ، حدد اسم المستخدم المطلوب. إذا لزم الأمر ، قم بتغيير الأحرف الأولى.
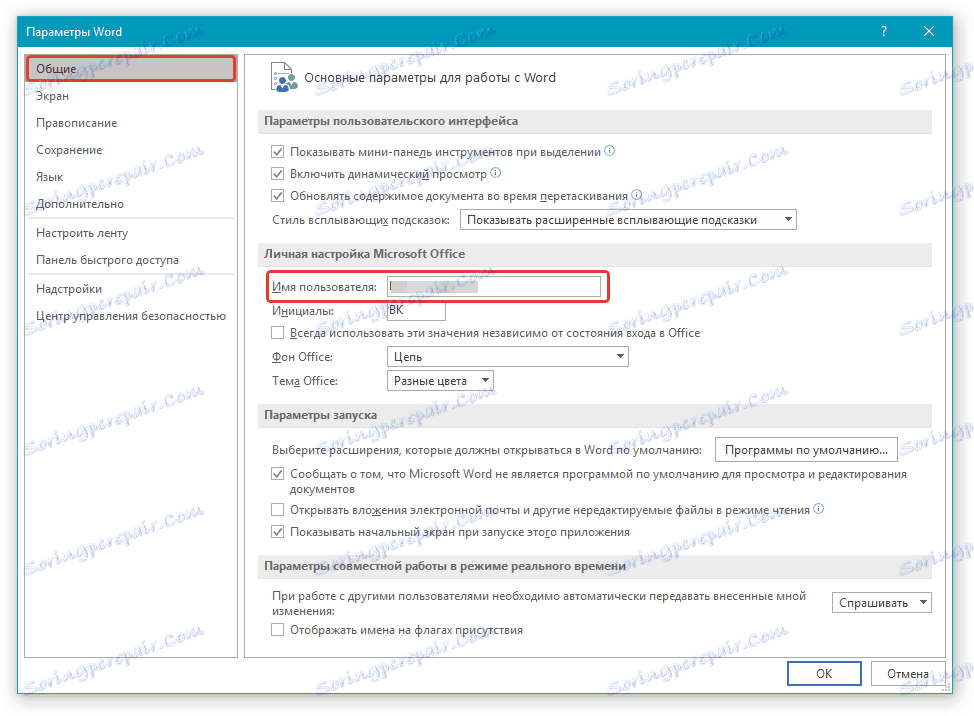
4. انقر على "موافق" لإغلاق مربع الحوار وقبول التغييرات.
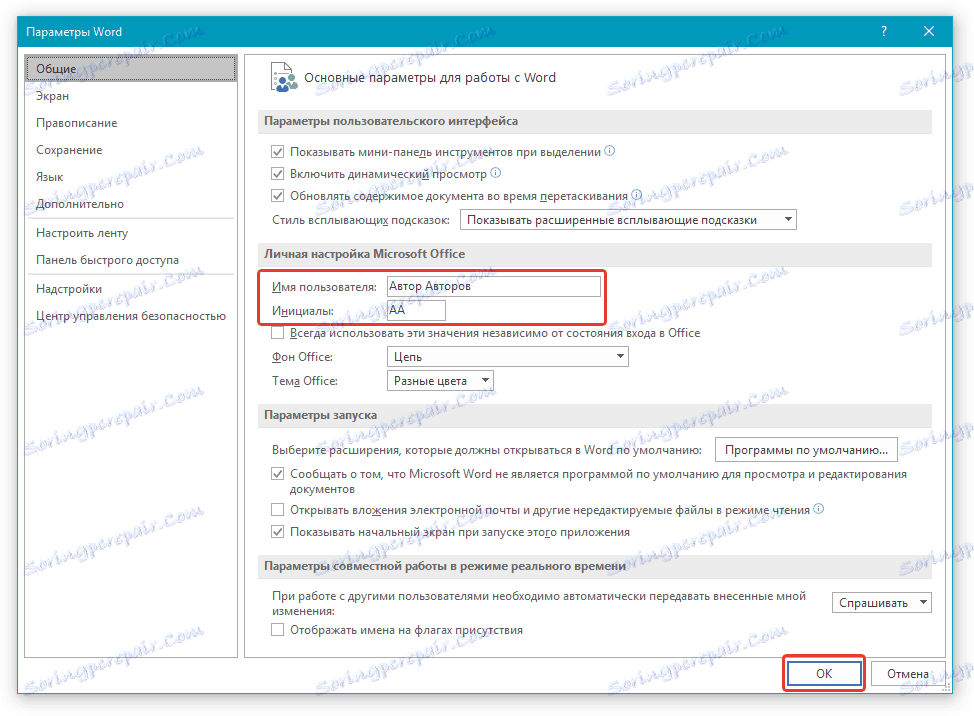
تغيير خاصية الكاتب لمستند موجود
1. افتح القسم "ملف" ("Microsoft Office" سابقًا) وانقر فوق الزر "خصائص" .
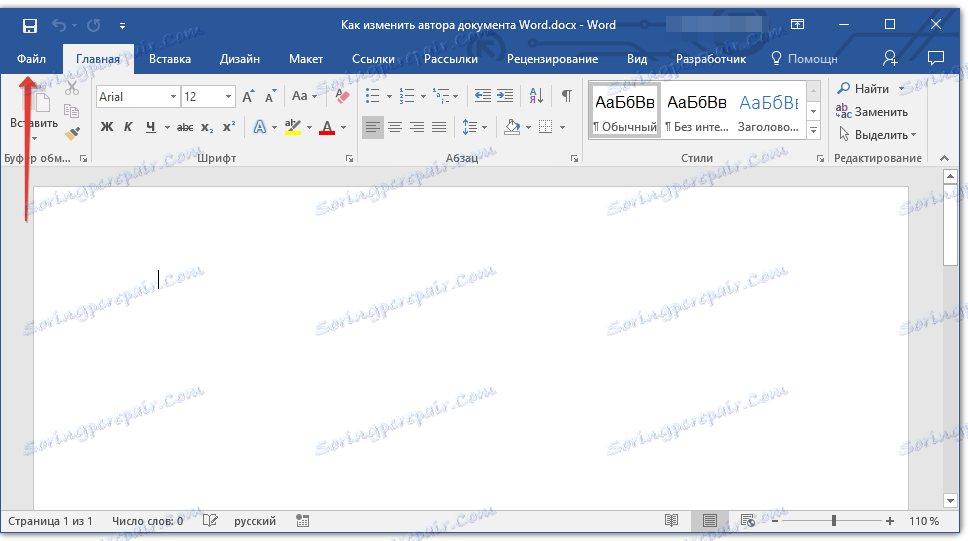
ملاحظة: إذا كنت تستخدم إصدارًا قديمًا من البرنامج ، في قسم "MS Office" ، يجب أولاً تحديد "Prepare" ، ثم الانتقال إلى "Properties" .
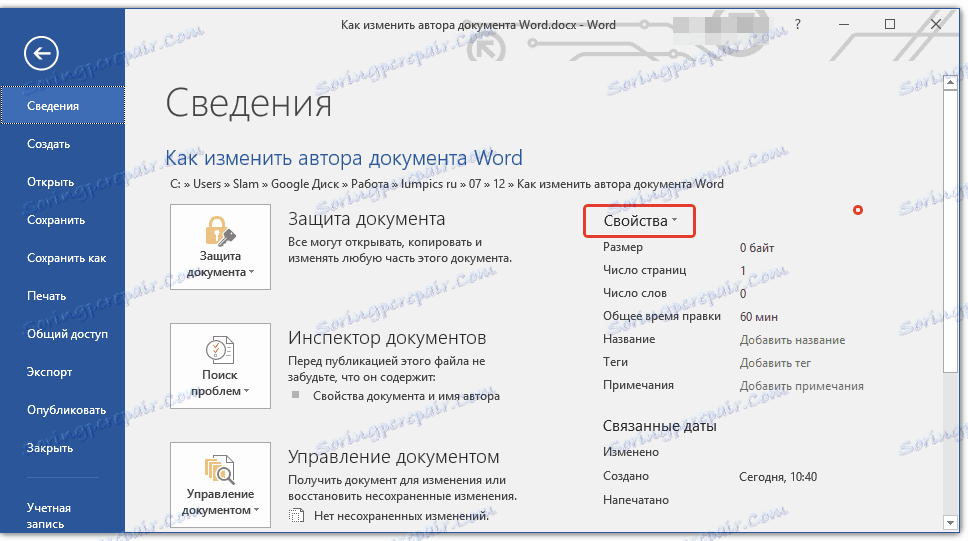
- نصيحة: نوصي بتحديث Word باستخدام إرشاداتنا.
2. حدد "خصائص إضافية" من القائمة المنسدلة.
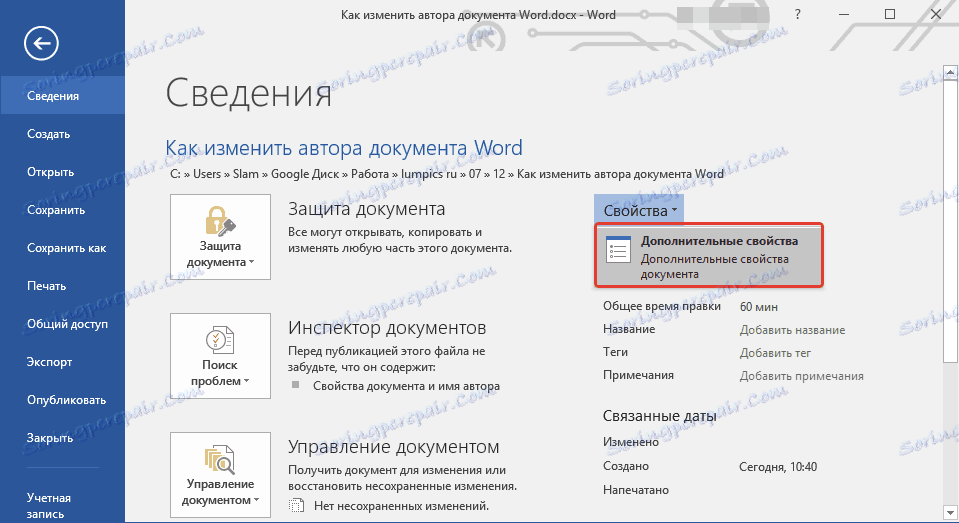
3. في نافذة "الخصائص" التي ستفتح ، في حقل "المؤلف" ، أدخل اسم المؤلف.

4. انقر فوق "موافق" لإغلاق النافذة ، سيتم تغيير اسم المؤلف من الوثيقة الموجودة.
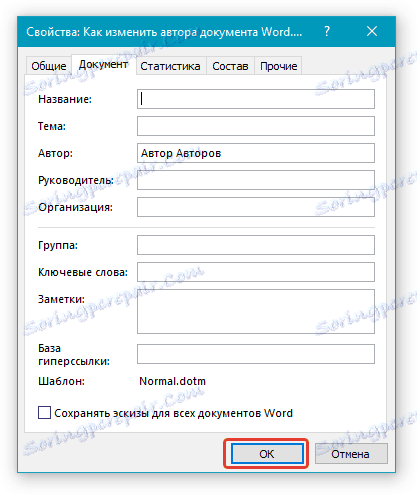
ملاحظة: إذا قمت بتغيير قسم " المؤلف" في مستند موجود في جزء التفاصيل ، فلن يؤثر ذلك على معلومات المستخدم المعروضة في القائمة "ملف" و " خيارات" و "شريط أدوات الوصول السريع".
هذا كل شيء ، الآن أنت تعرف كيفية تغيير اسم المؤلف في مستند Microsoft Word جديد أو موجود.
