التحقق من بطاقة الصوت في ويندوز 7
ربما لا يحتاج أحد إلى شرح أن الاستنساخ الصحيح وتسجيل الملفات الصوتية هو أحد أهم مكونات الأداء الكامل للكمبيوتر الشخصي. وبالطبع ، يرغب كل مستخدم للكمبيوتر الشخصي أو المحمول في مشاهدة الأفلام ومقاطع الفيديو باستخدام مسار صوت ، والاستماع إلى الموسيقى ، وتشغيل ألعاب الكمبيوتر التي تم التعبير عنها ، وأكثر من ذلك بكثير. ماذا تفعل إذا كان صوت جهازك فجأة قد اختفى فجأة؟ من أجل معالجة الأجهزة للملفات الصوتية ، تكون بطاقة الصوت المدمجة في اللوحة الأم أو المنفصلة ، التي يتم توصيلها في الفتحة المقابلة ، مسؤولة عن ذلك. كيفية التحقق من عملها في Windows 7؟
المحتوى
تحقق من بطاقة الصوت في Windows 7
قبل المتابعة للتحقق من بطاقة الصوت للطرق الموضحة أدناه ، من المستحسن إجراء بعض الخطوات الأولية. أولاً ، تحقق بصريًا بلمس حالة الموصلات والكابلات والمقابس المستخدمة لتوصيل أجهزة الصوت وجهاز الكمبيوتر. ثانيًا ، حاول توصيل سماعات الرأس أو مكبرات الصوت الصامتة بجهاز آخر ، على سبيل المثال ، بالهاتف الذكي. من الممكن أن تكون معيبة ، وليس بطاقة الصوت. وثالثًا ، على كمبيوتر منفصل وغير نشط ، قم بسحب بطاقة الصوت المنفصلة وإعادة إدخالها في الفتحة.
انظر أيضا: حل المشكلة بنقص الصوت في Windows 7
لا شيء ساعد؟ ثم نذهب إلى أبعد من ذلك.
الطريقة الأولى: تحقق من تكوين أجهزة الصوت
أولاً ، دعنا نحاول اختبار أداء بطاقة الصوت بمساعدة أداة مضمنة خاصة في نظام التشغيل. لإنجاز هذه التلاعبات البسيطة هي قادرة تماما على كل مستخدم للكمبيوتر.
- اضغط على زر الخدمة "ابدأ" وفي القائمة التي تفتح ، انتقل إلى "لوحة التحكم" ، حيث سنجد بالتأكيد إعدادات جهاز الصوت اللازمة.
- في لوحة التحكم ، نجد قسم "المعدات والصوت" والانتقال إليه لأداء مزيد من الإجراءات.
- افتح "الصوت" للتحقق من التشغيل السليم للأجهزة المناظرة للتشغيل والتسجيل الصوتي.
- في علامة التبويب "ابدأ " في قسم "الصوت" في قائمة المعدات ، حدد جهاز الصوت الفعلي الذي تم وضع علامة عليه بعلامة اختيار خضراء ، وانقر فوق الزر "تكوين" .
- اضبط التكوين المرغوب للقنوات الصوتية وابدأ عملية التحقق. ينبغي سماع الصوت بدوره من جميع مكبرات الصوت المعنية.
- نعود إلى نافذة "الصوت" وننقر الآن على أيقونة "خصائص" . دعونا ننظر إلى حالة المعدات التي نهتم بها.
- انتبه جيدًا إلى حقيقة أنه يجب تشغيل الجهاز. إذا لزم الأمر ، حدد الموضع المطلوب.
- في علامة التبويب "مستويات" ، استخدم شريط التمرير لتعيين مستوى صوت التشغيل والتحكم بحيث لا يتم شطب الرمز الذي يحتوي على صورة مكبر الصوت. تحقق وضبط التوازن بين مكبرات الصوت.
- في علامة التبويب خيارات متقدمة ، حدد تنسيق تشغيل الصوت من قائمة القيم الافتراضية المقترحة ومعدل أخذ العينات الافتراضي. انقر فوق رمز "التحقق" . نستمع إلى الصوت من السماعات أو سماعات الرأس.
- إذا رغبت في ذلك ، يمكنك أيضًا التحقق من تشغيل الميكروفونات ومعدات التسجيل الأخرى. للقيام بذلك ، قم بالرجوع إلى قسم "الصوت" والانتقال إلى صفحة "التسجيل" . حدد الميكروفون النشط وأدخل " خصائصه " .
- نتحقق من حالة الجهاز ومن تشغيله ، لأنه يمكن تغيير الإعدادات من قِبل شخص ما أو كنتيجة لفشل.
- وبالتشابه مع اختبار السماعات ، نتحقق مما إذا كان مستوى تسجيل كافٍ قد تم ضبطه في الإعدادات ، بالإضافة إلى تنسيق الصوت.
- اكتمل التحقق بنجاح. الآن يمكنك عمل افتراضات أولية حول أسباب فشل بطاقة الصوت. إذا كانت جميع الإعدادات صحيحة ، ولكن لا تعمل مكبرات الصوت والميكروفون ، فمن المحتمل جدًا حدوث فشل في الأجهزة.
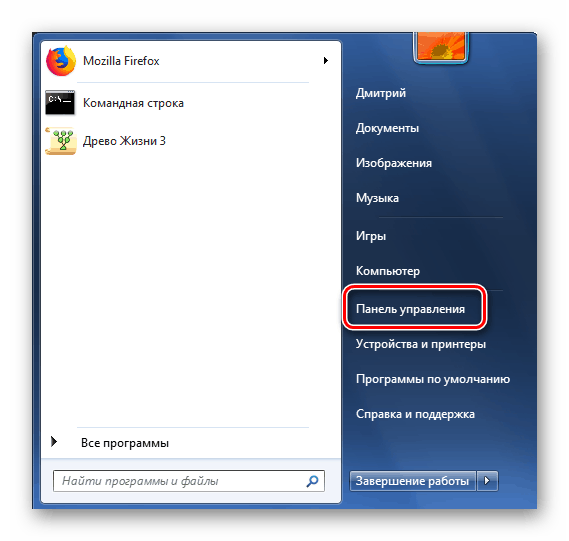
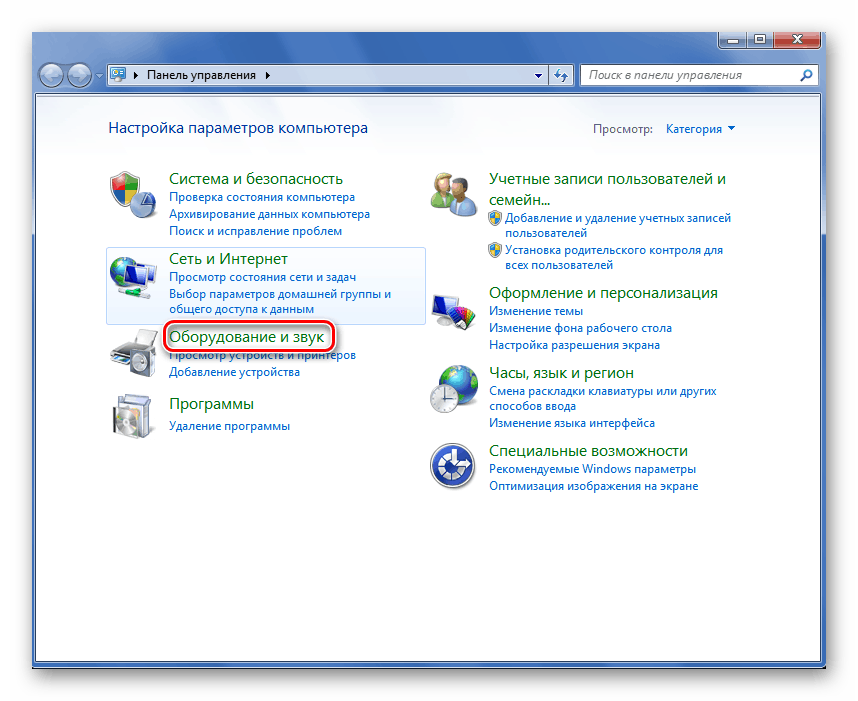
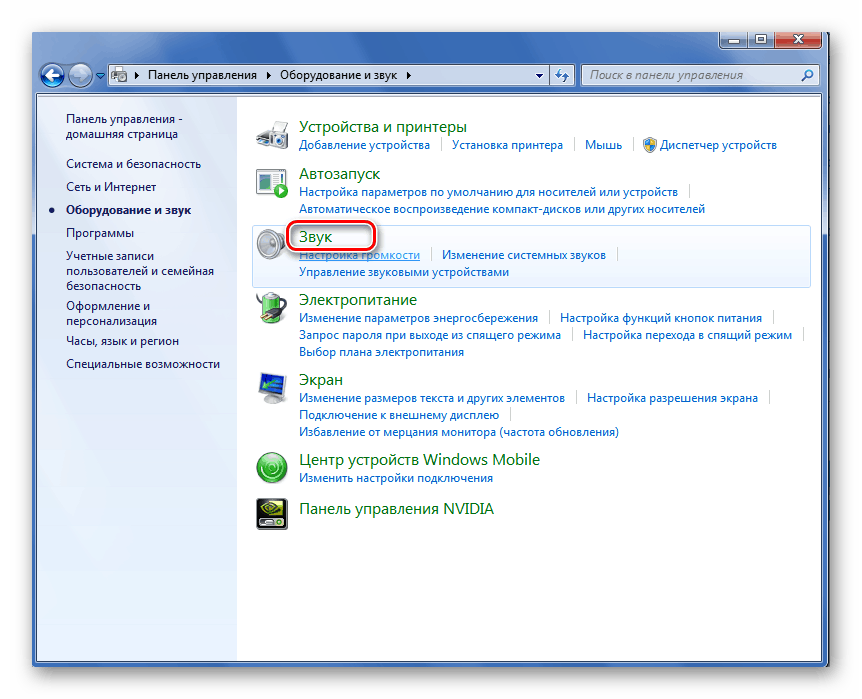
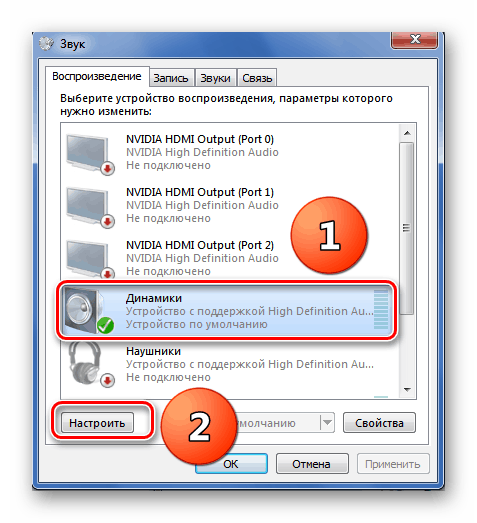
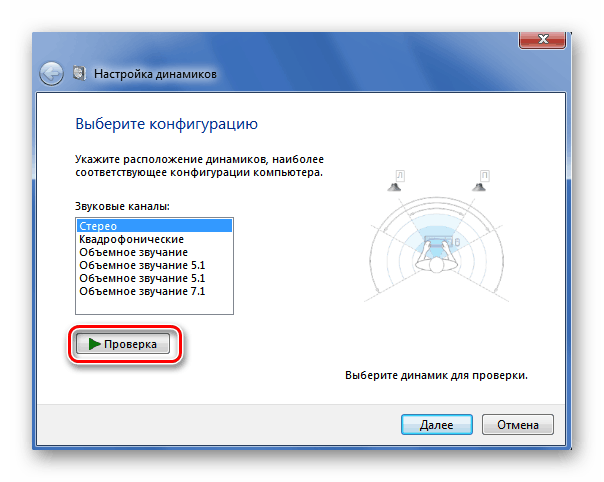
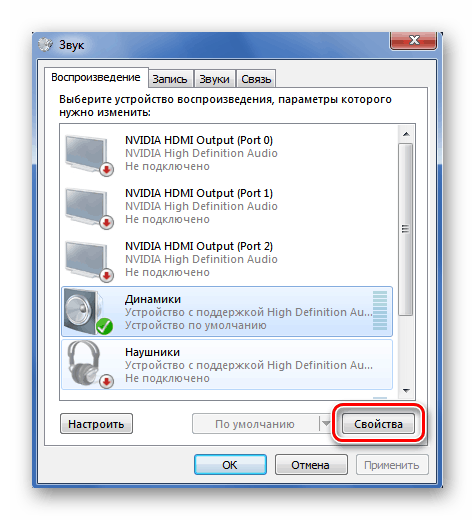
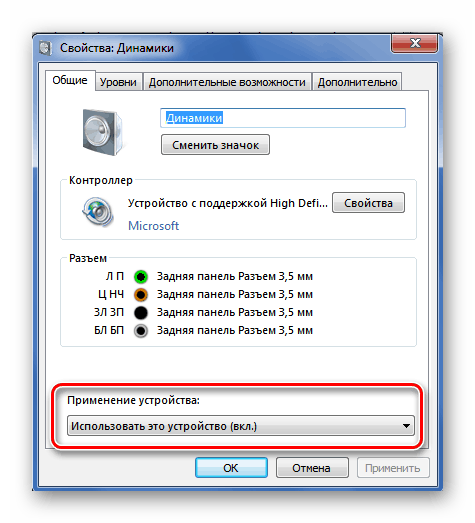
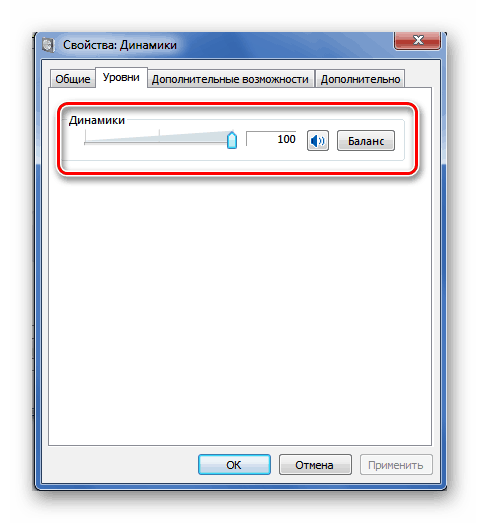
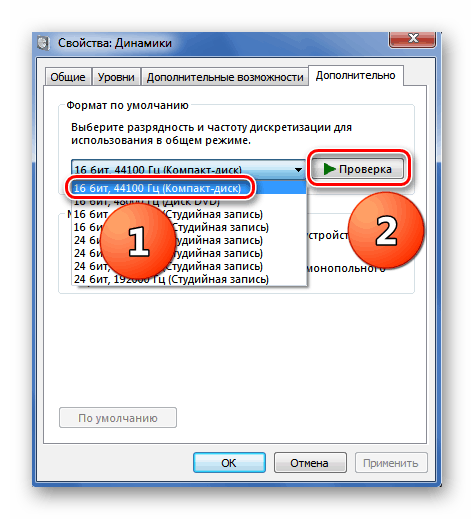
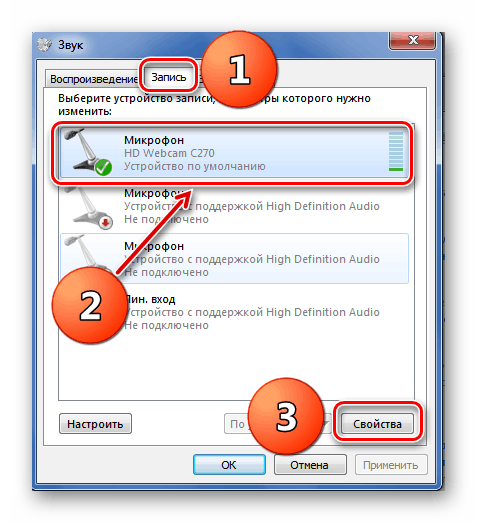
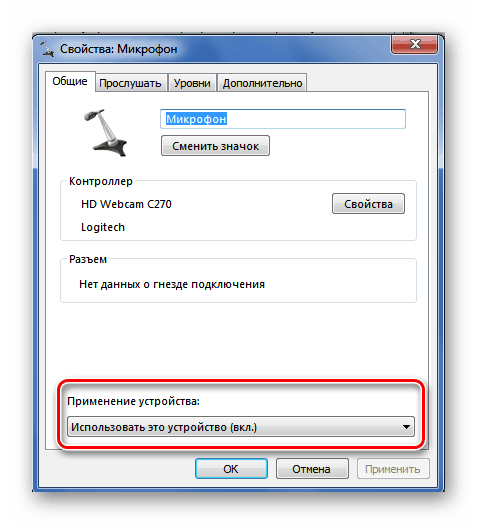
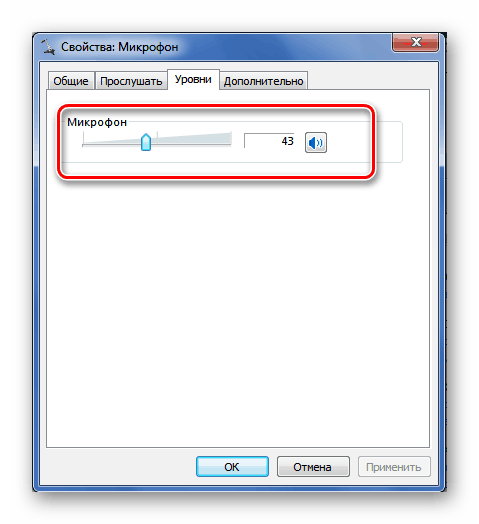
الطريقة الثانية: استكشاف أخطاء المعالج
يمكنك استخدام خدمة مريحة للغاية تساعدك على البحث عن الكمبيوتر الخاص بك باستمرار ، وإن أمكن ذلك ، بما في ذلك الصوت. معالج استكشاف الأخطاء وإصلاحها سهل الاستخدام وبديهية لجميع فئات المستخدمين.
- نضغط على زر "ابدأ" الرئيسي ونذهب إلى لوحة التحكم ، ثم نذهب إلى "النظام والأمن" .
- في النافذة التالية ، انتقل إلى قسم "مركز الدعم" ، حيث يوجد ، بالإضافة إلى المعلومات المرجعية ، الكثير من المعلومات المفيدة لأي مستخدم.
- هنا ، لإيجاد وإصلاح المشاكل ، افتح كتلة استكشاف الأخطاء وإصلاحها.
- في معالج استكشاف الأخطاء وإصلاحها ، ننتقل إلى الفئة "المعدات والصوت" التي تهمنا الآن.
- نبدأ التشخيص في الاتجاه المختار ، على سبيل المثال ، تشغيل ملفات الصوت.
- نبدأ في اختبار أجهزة الصوت ونتبع بدقة التعليمات والمطالبات الخاصة بالنظام.
- سيقوم المعالج بالكشف عن المشكلة والإبلاغ عن طرق لإصلاحها. القيام به!
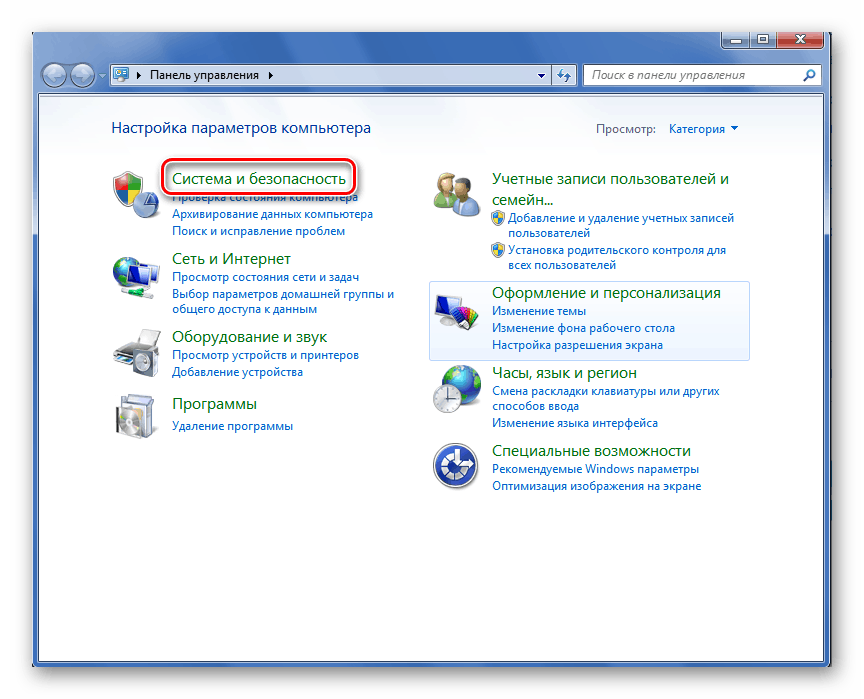
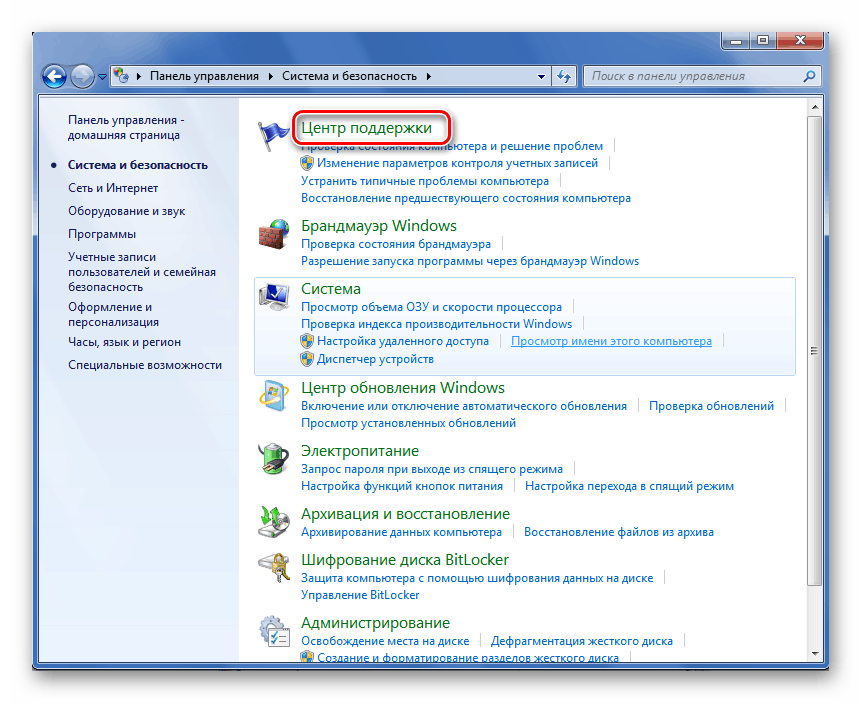
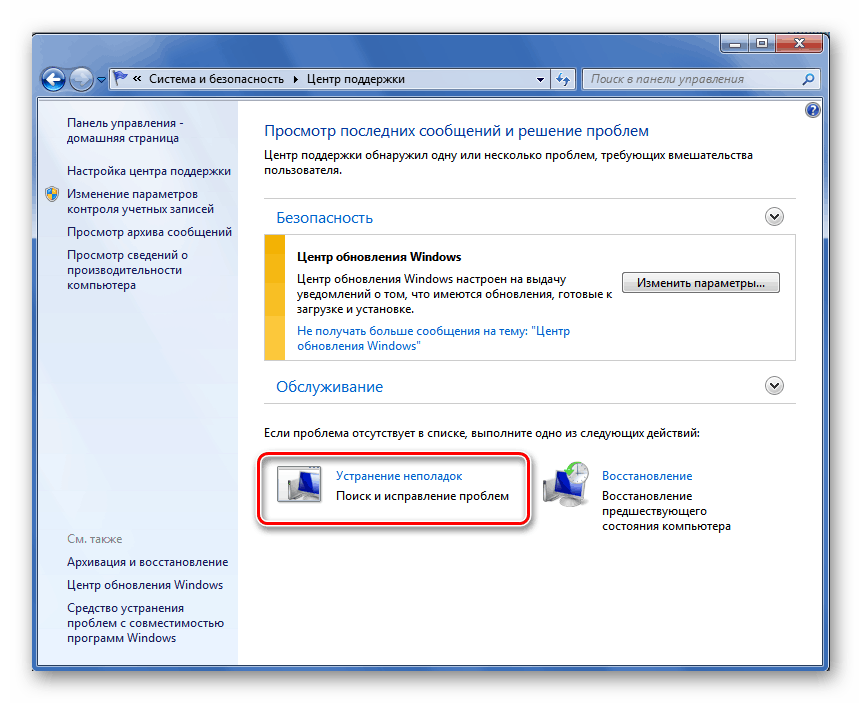
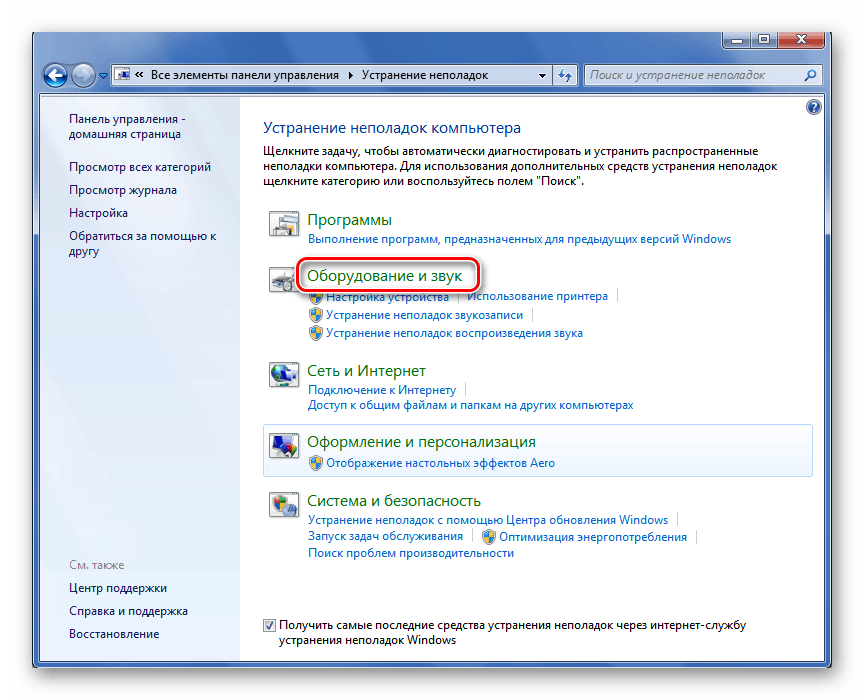
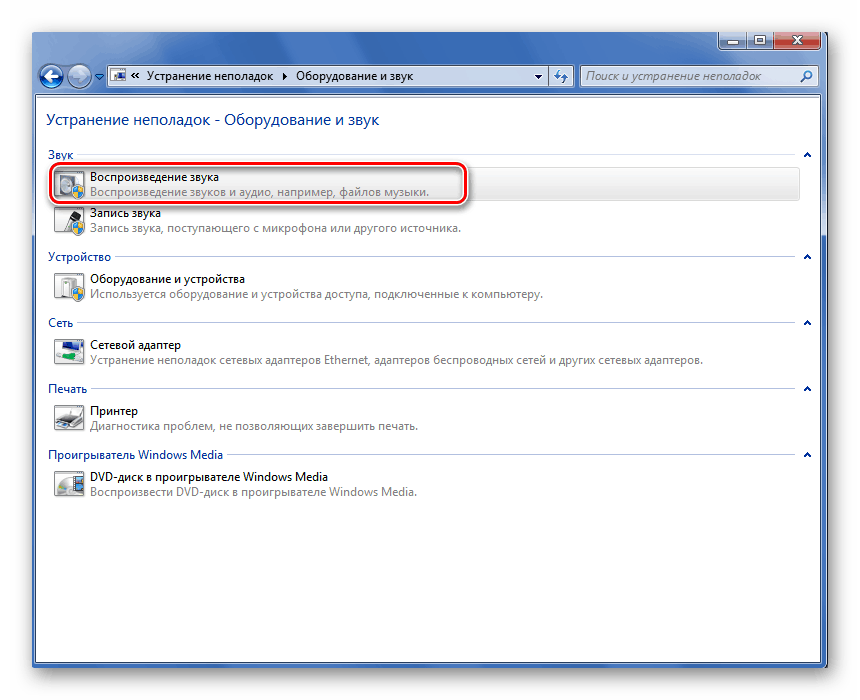
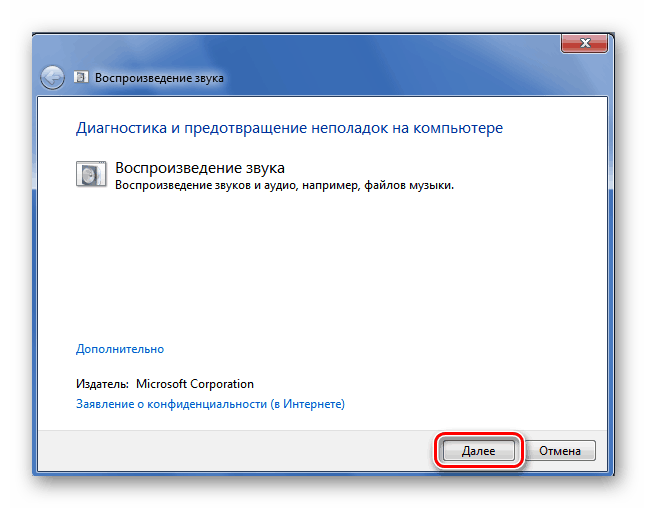
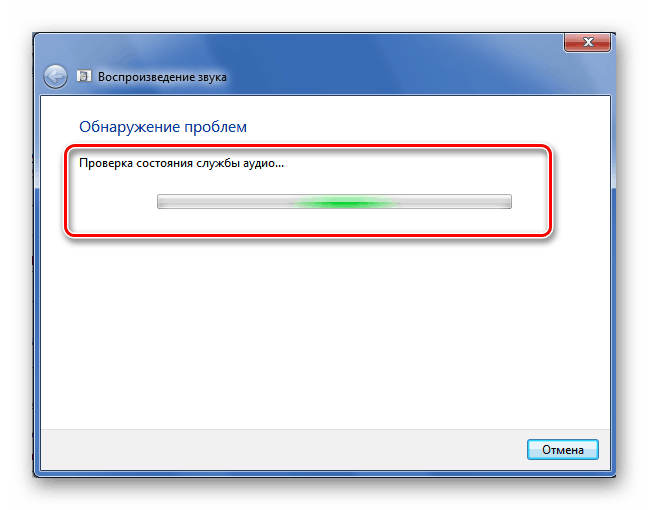
لذلك ، نظرًا لأننا تم التثبيت معًا ، فإن Windows 7 يحتوي على مجموعة واسعة من الأدوات لاختبار أداء بطاقة صوت الكمبيوتر. يمكنك ، وفقًا لتقديرك ، اختيار الطريقة الأكثر ملاءمة لك وتشخيص المشكلة وإيجادها وحلها والاستمتاع مجددًا بالوظيفة الكاملة لتشغيل وتسجيل الملفات الصوتية على جهاز الكمبيوتر الشخصي أو الكمبيوتر المحمول. حظا سعيدا!
انظر أيضا: كيفية اختيار بطاقة الصوت للكمبيوتر