علامات الترقيم في Microsoft Word
يتم إجراء فحص الترقيم في MS Word باستخدام المدقق الإملائي. لبدء عملية التحقق ، ما عليك سوى الضغط على "F7" (وهي تعمل فقط على نظام تشغيل Windows) أو انقر فوق أيقونة الكتاب الموجودة في أسفل نافذة البرنامج. أيضًا ، لبدء الاختبار ، يمكنك الانتقال إلى علامة التبويب " مراجعة " والنقر على الزر "تدقيق إملائي" .
الدرس: كيفية تمكين التدقيق الإملائي في Word
يمكنك إجراء الاختبار يدويًا ، ولهذا تحتاج فقط إلى تصفح المستند والنقر بزر الماوس الأيمن على الكلمات التي يتم وضع خط تحتها بخط أحمر / أزرق (أخضر) متموج. في هذه المقالة ، سنلقي نظرة عن قرب على كيفية تشغيل فحص الترقيم التلقائي في Word ، بالإضافة إلى كيفية تشغيله يدويًا.
محتوى
فحص الترقيم التلقائي
1. افتح مستند Word حيث تريد إجراء فحص الترقيم.

- نصيحة: تأكد من التحقق من التهجئة (الترقيم) في آخر نسخة محفوظة من المستند.
2. انقر على علامة التبويب "مراجعة" وانقر على الزر "تدقيق إملائي" .
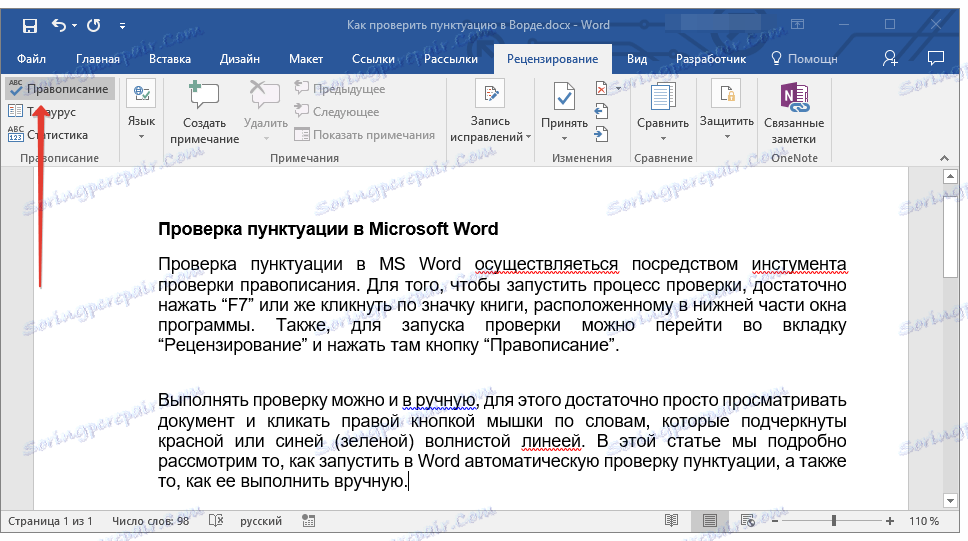
- تلميح: للتحقق من علامات الترقيم في جزء النص ، حدد أولاً الجزء الموجود بالماوس ، ثم انقر فوق الزر "تدقيق إملائي" .
3. سيبدأ المدقق الإملائي. إذا تم العثور على خطأ في المستند ، تظهر نافذة "تدقيق إملائي" على الجانب الأيمن من الشاشة مع خيارات لتصحيحها.
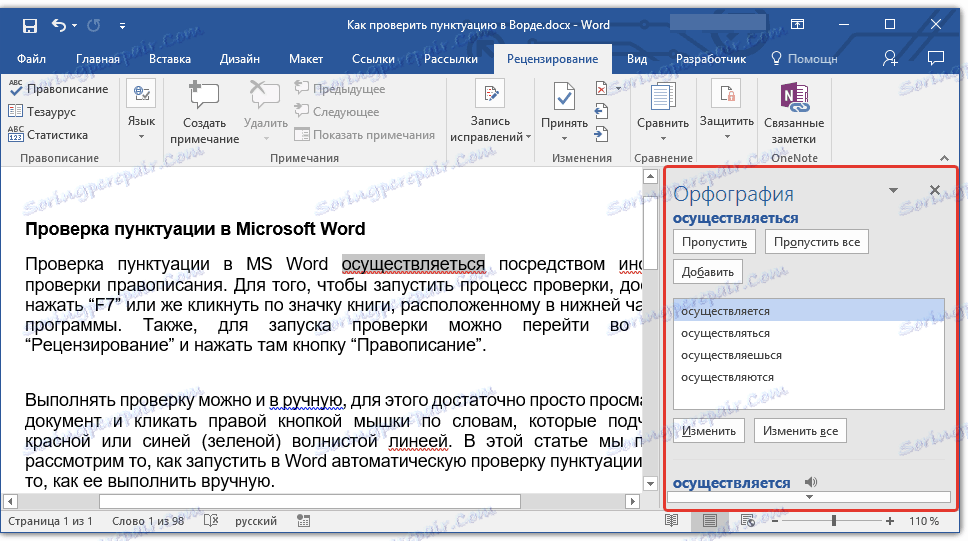
- نصيحة: لبدء التدقيق الإملائي في Windows ، يمكنك ببساطة الضغط على المفتاح "F7" على لوحة المفاتيح.
الدرس: مفاتيح التشغيل السريع في Word
ملاحظة: الكلمات التي ترتكب الأخطاء سيتم تسليط الضوء عليها بخط أحمر متموج. كما سيتم التأكيد على أسماء خاصة ، بالإضافة إلى كلمات غير معروفة للبرنامج ، بخط أحمر (أزرق في الإصدارات السابقة من Word) ، وسيتم التأكيد على الأخطاء النحوية بخط أزرق أو أخضر ، وفقًا لإصدار البرنامج.
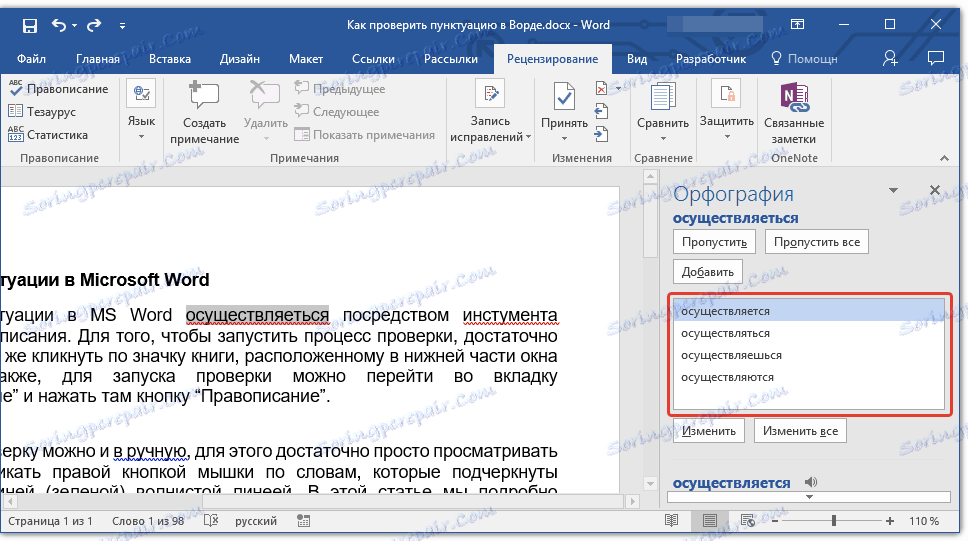
العمل مع نافذة "تدقيق إملائي"
في الجزء العلوي من نافذة "تدقيق إملائي" ، والذي يفتح عند وجود أخطاء ، هناك ثلاثة أزرار. دعونا ننظر بالتفصيل في كل واحد منهم:
- تخطي - بالضغط عليه ، أنت "تخبر" البرنامج أنه لا توجد أخطاء في الكلمة المحددة (على الرغم من أنها في الواقع يمكن أن تكون موجودة) ، ولكن إذا تم العثور على نفس الكلمة في الوثيقة ، فسيتم تسليط الضوء عليها مرة أخرى ، كما هو مكتوب مع خطأ ؛
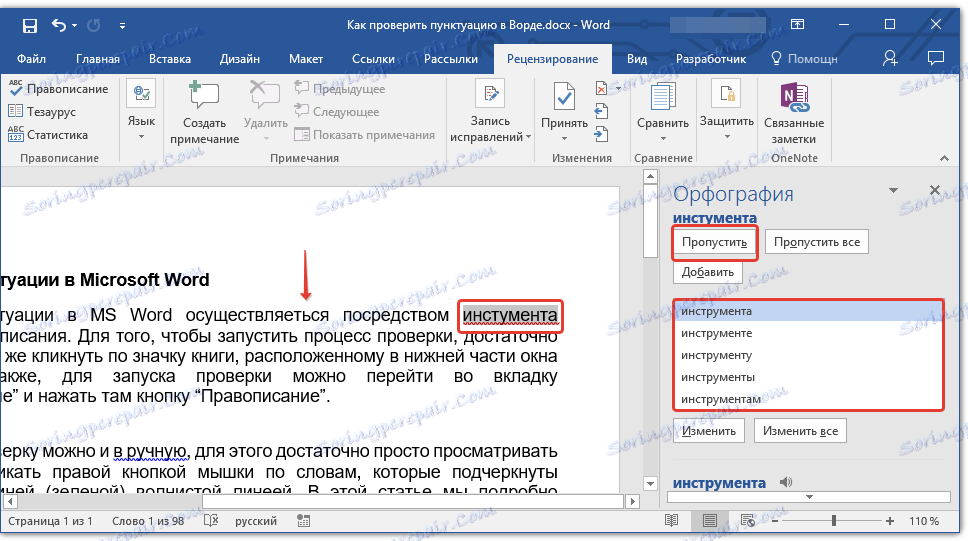
- تخطي كل - النقر على هذا الزر سوف يعطي البرنامج لفهم أن كل استخدام لهذه الكلمة في الوثيقة هو الصحيح. سيختفي كل تسطير هذه الكلمة مباشرة في هذا المستند. إذا تم استخدام الكلمة نفسها في مستند آخر ، فسيتم تسطيرها مرة أخرى ، حيث سيظهر خطأ في Word فيها ؛
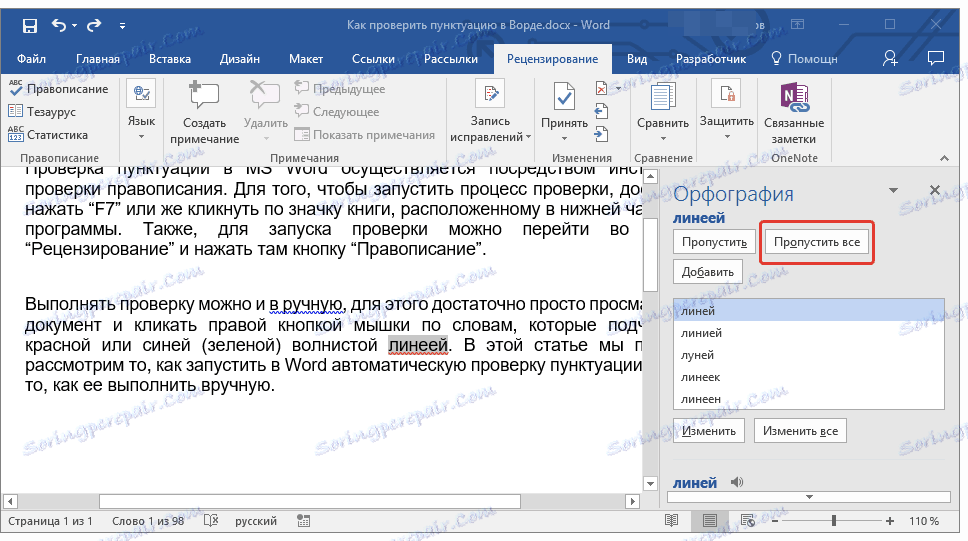
- إضافة (إلى القاموس) - يضيف كلمة إلى القاموس الداخلي للبرنامج ، وبعد ذلك لن يتم تمييز الكلمة مرة أخرى. على الأقل حتى تقوم بحذف وثم تثبيت MS Word مرة أخرى على جهاز الكمبيوتر الخاص بك.
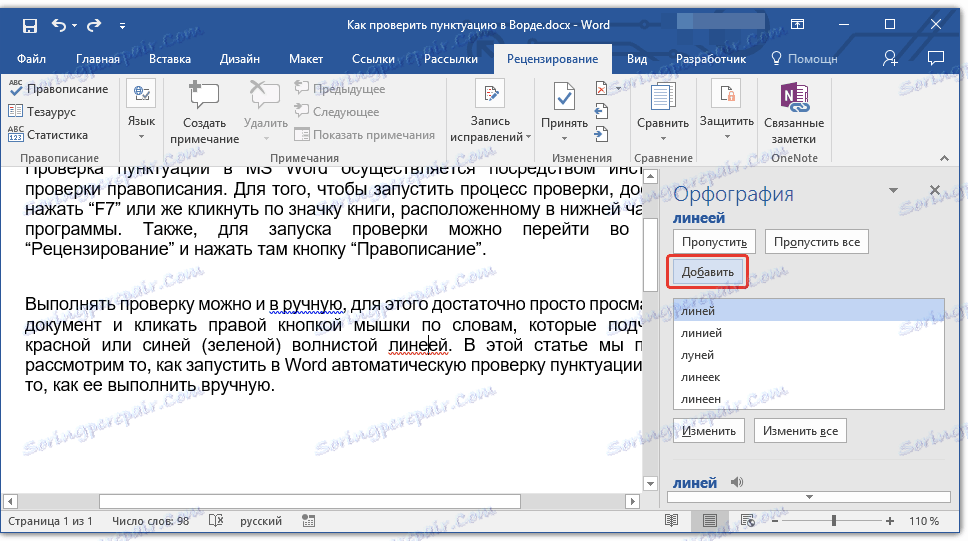
ملاحظة: في مثالنا ، بعض الكلمات مكتوبة بشكل خاص مع أخطاء ، بحيث يكون من الأسهل فهم كيفية عمل نظام التدقيق الإملائي.
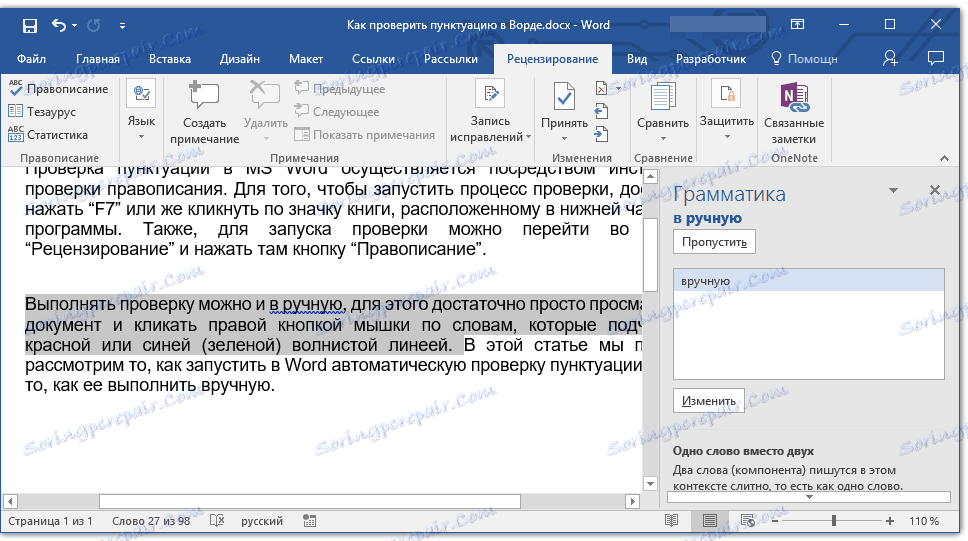
اختيار الإصلاحات الصحيحة
إذا كانت الوثيقة تحتوي على أخطاء ، فإنها تحتاج بالطبع إلى تصحيحها. لذلك ، راجع بدقة جميع التصحيحات المقترحة وحدد التصويبة المناسبة لك.
1. انقر على خيار التصحيح الصحيح.
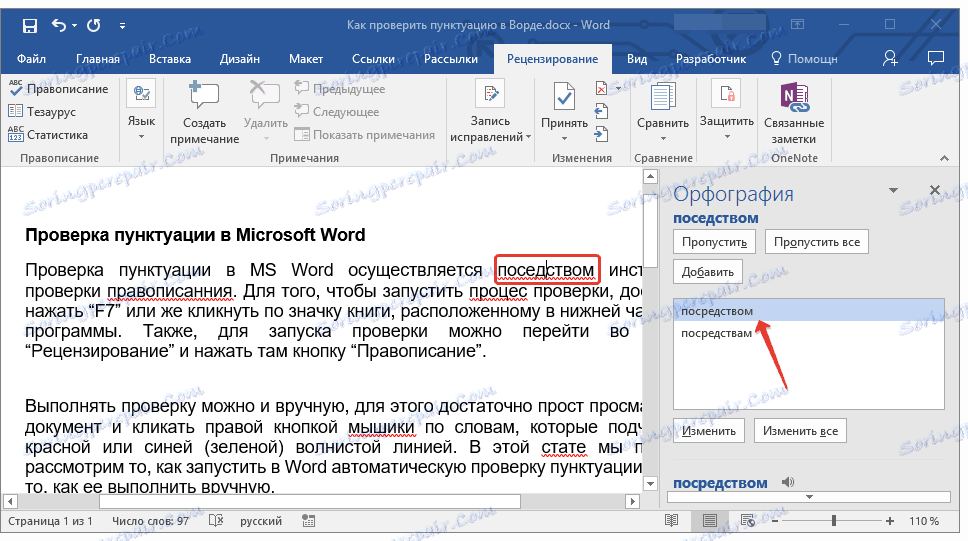
2. انقر فوق الزر "تحرير" لإجراء تصحيحات فقط في هذا المكان. انقر فوق "تحرير الكل" لتصحيح هذه الكلمة في النص بأكمله.
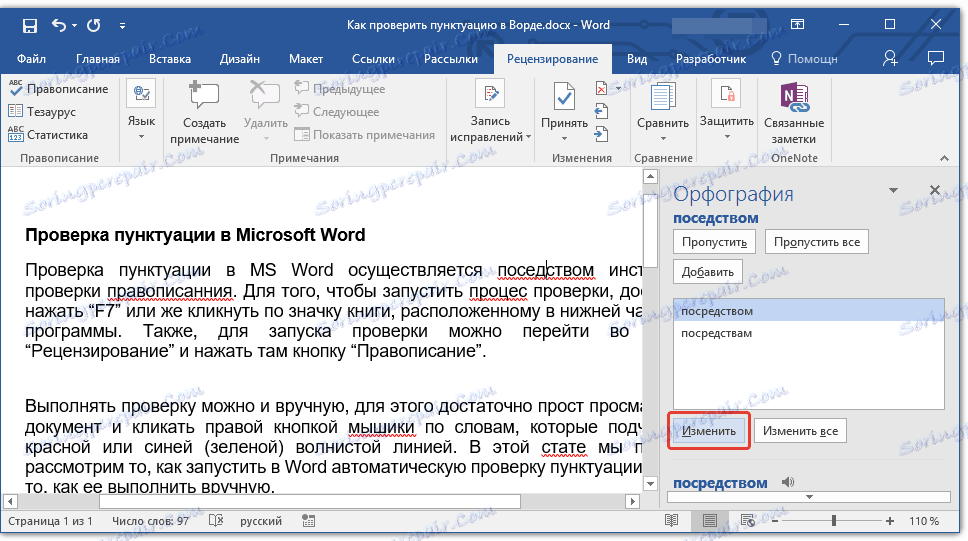
- تلميح: في حالة عدم التأكد من صحة أي من الخيارات المقترحة ، ابحث عن إجابة على الإنترنت. انتبه إلى الخدمات الخاصة للتهجئة وعلامات الترقيم ، مثل " Orfogrammka " و " ميثاق " .
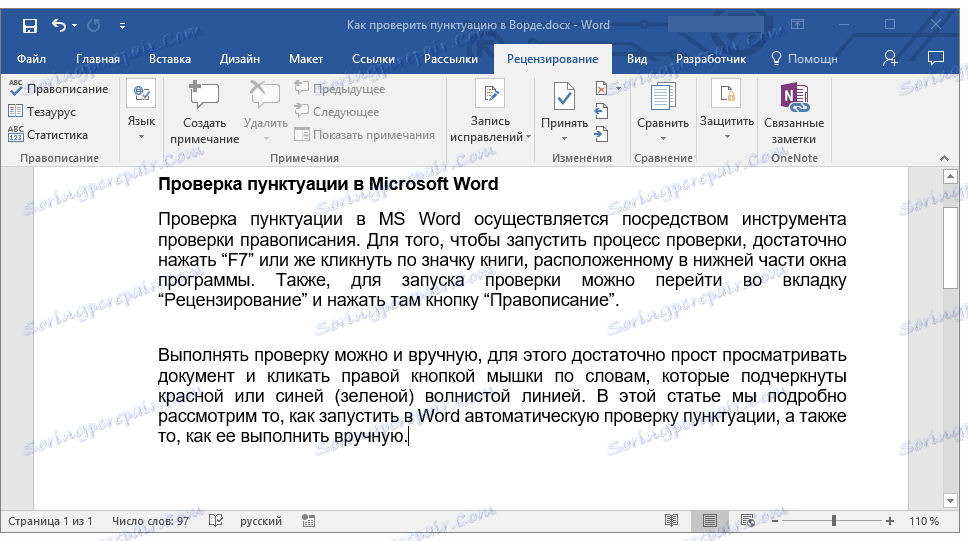
الانتهاء من المراجعة
إذا قمت بتصحيح (تخطي ، إضافة إلى القاموس) جميع الأخطاء في النص ، سوف تتلقى الإخطار التالي:
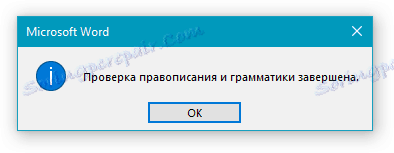
انقر على "موافق" لمتابعة العمل مع المستند أو حفظه. إذا لزم الأمر ، يمكنك دائمًا بدء عملية فحص ثانية.
علامات الترقيم اليدوية والإملاء
راجع المستند بعناية واكتشف به أحمر وأزرق (أخضر ، اعتمادًا على إصدار Word). وكما قيل في النصف الأول من المقال ، فإن الكلمات التي تم تأكيدها بخط أحمر متموج مكتوبة بالأخطاء. يتم تكوين عبارات وجمل تحتها خط متموج أزرق (أخضر) بشكل غير صحيح.
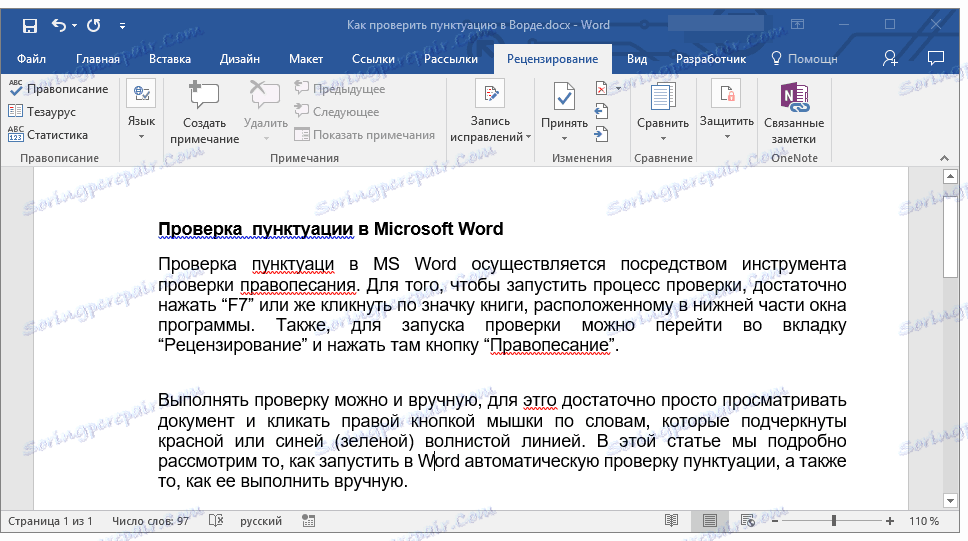
ملاحظة: ليس عليك تشغيل مدقق إملائي تلقائي لمشاهدة كافة الأخطاء في المستند - يتم تمكين هذا الخيار افتراضيًا في Word ، أي أن الشرطات السفلية في أماكن الخطأ تظهر تلقائيًا. بالإضافة إلى ذلك ، بعض الكلمات WORD يتم إصلاحها تلقائيًا (مع تنشيط الاستبدالات التلقائية وتكوينها بشكل صحيح).
هام: يمكن أن يعرض Word معظم أخطاء الترقيم ، لكن البرنامج لا يمكنه إصلاحها تلقائيًا. يجب تعديل جميع أخطاء الترقيم في النص يدويًا.
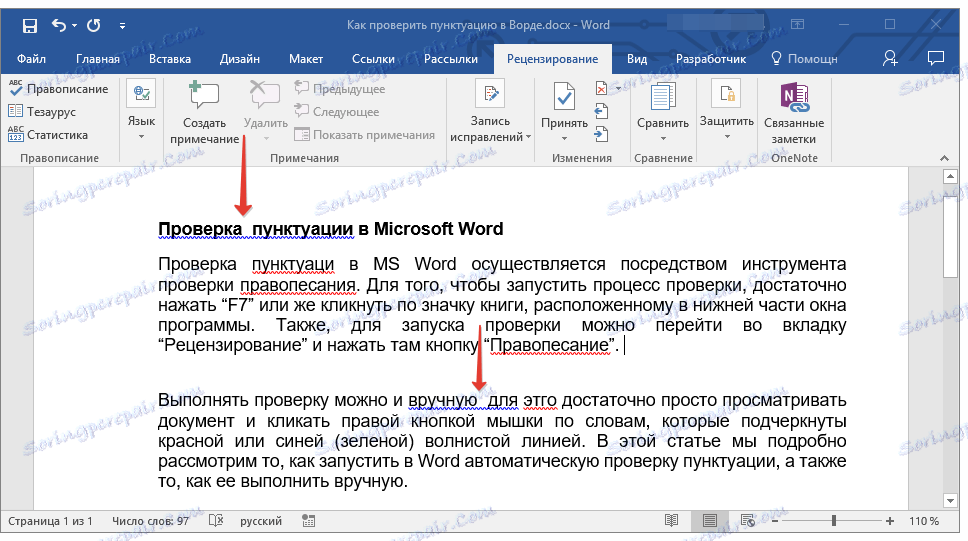
حالة الخطأ
انتبه إلى رمز الكتاب الموجود في الجزء السفلي الأيسر من نافذة البرنامج. إذا ظهرت علامة اختيار على هذا الرمز ، فلا توجد أخطاء في النص. إذا كان هناك تقاطع (في الإصدارات الأقدم من البرنامج يتم تمييزه باللون الأحمر) ، فانقر عليه لمشاهدة الأخطاء والخيارات المقترحة للتصحيحات الخاصة بهم.

البحث عن الإصلاحات
للعثور على الخيارات الصحيحة للإصلاحات ، انقر بزر الماوس الأيمن على الكلمة أو العبارة الموضحة بخط أحمر أو أزرق (أخضر).
سترى قائمة من الإصلاحات أو الإجراءات الموصى بها.
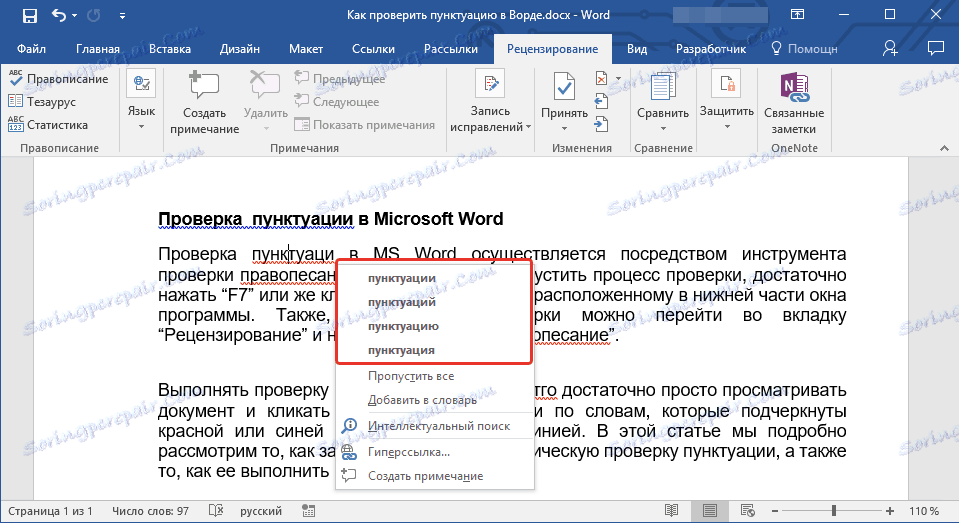
ملاحظة: تذكر أن الإصلاحات المقترحة صحيحة فقط من وجهة نظر البرنامج. يعتبر Microsoft Word ، كما سبق ذكره ، أخطاء كل الكلمات غير المعروفة وغير المألوفة.
- تلميح: إذا كنت مقتنعاً بأن الكلمة المسطرة مكتوبة بشكل صحيح ، فحدد أوامر "تخطي" أو "تخطي الكل" في القائمة المختصرة. إذا كنت ترغب في أن Word لم يعد يؤكد هذه الكلمة ، قم بإضافتها إلى القاموس عن طريق تحديد الأمر المناسب.
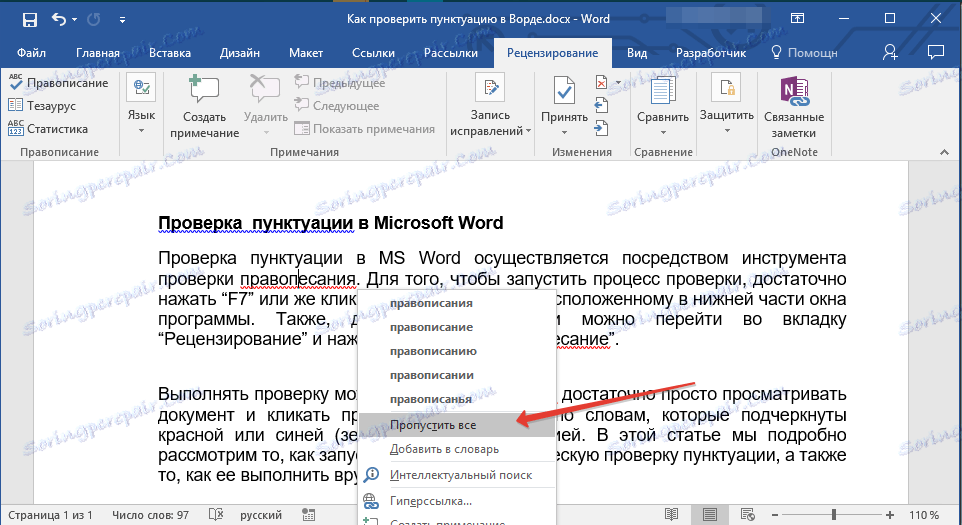
- مثال: إذا كتبت "تدقيق إملائي" بدلاً من "تدقيق إملائي" ، سيقدم البرنامج التصحيحات التالية: تدقيق إملائي وتدقيق إملائي وتدقيق إملائي ونماذج أخرى.
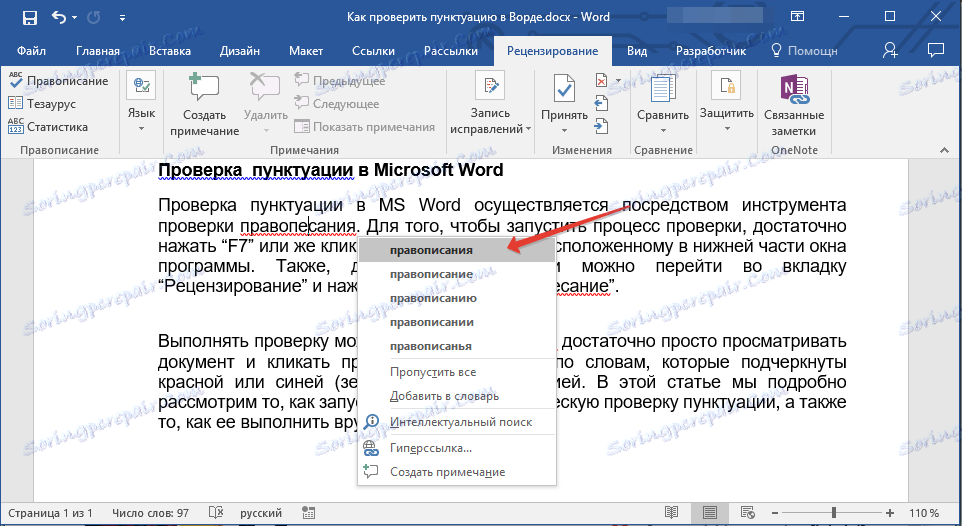
اختيار الإصلاحات الصحيحة
انقر فوق زر الماوس الأيمن على الكلمة أو العبارة التي تحتها خط ، حدد الإصدار الصحيح من الإصلاح. بعد النقر عليه بزر الفأرة الأيسر ، سيتم استبدال الكلمة المكتوبة بخطأ تلقائيًا بالكلمة الصحيحة التي تختارها من الخيارات المقترحة.
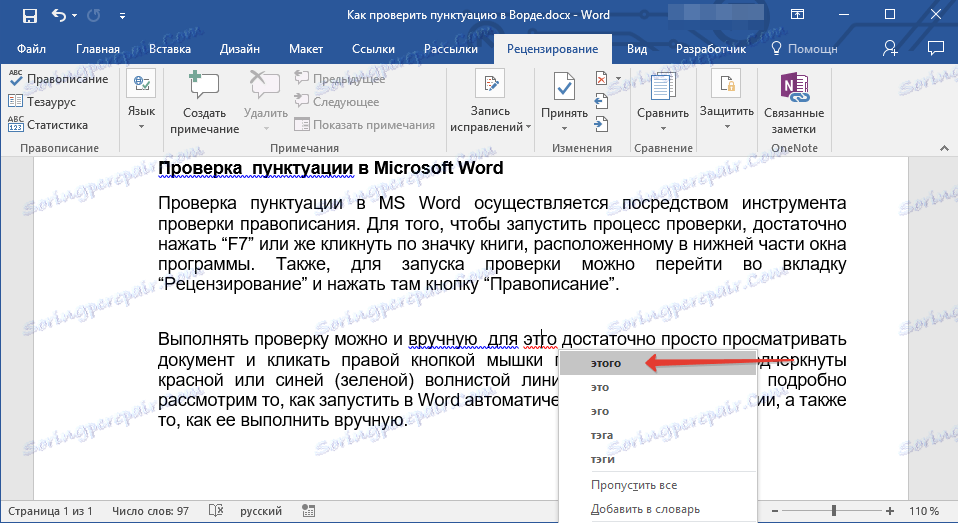
توصية صغيرة من {$lang_domain}
التحقق من المستند الذي كتبته عن الأخطاء ، وإيلاء اهتمام خاص لتلك الكلمات في الكتابة التي غالبا ما تكون مخطئا. حاول حفظها أو كتابتها بحيث لا ترتكب نفس الأخطاء في المستقبل. بالإضافة إلى ذلك ، لمزيد من الراحة ، يمكنك تكوين الاستبدال التلقائي للكلمة ، التي تكتبها باستمرار مع وجود خطأ ، إلى الخطأ الصحيح. للقيام بذلك ، استخدم تعليماتنا:
الدرس: وظيفة التصحيح التلقائي في Word
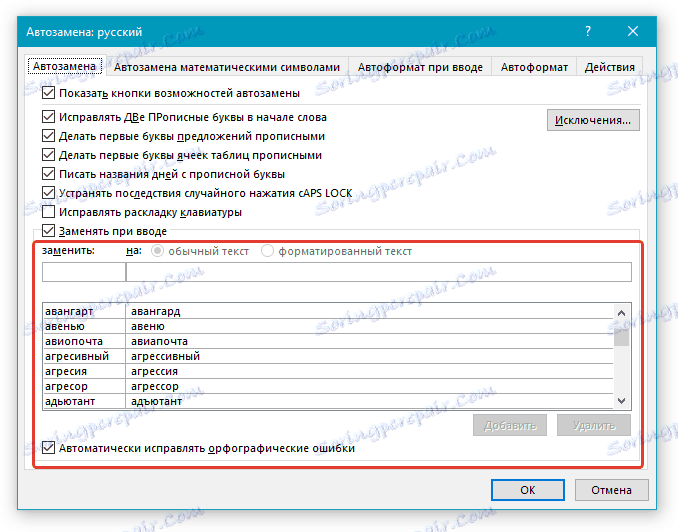
هذا كل شيء ، الآن أنت تعرف كيفية التحقق من الترقيم والهجاء في Word ، مما يعني أن النسخ النهائية من المستندات التي تقوم بإنشائها لن تحتوي على أخطاء. نتمنى لك حظًا سعيدًا في عملك ودراستك.