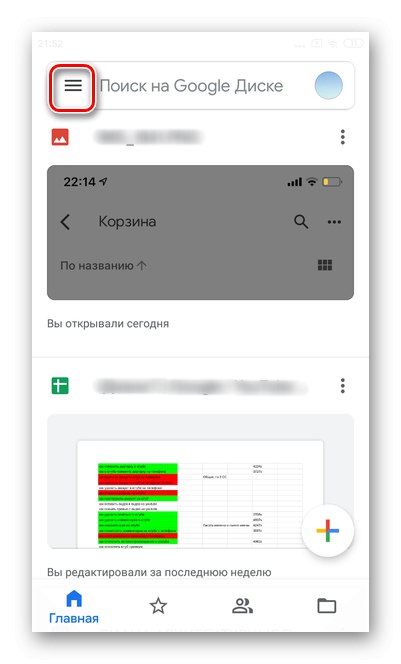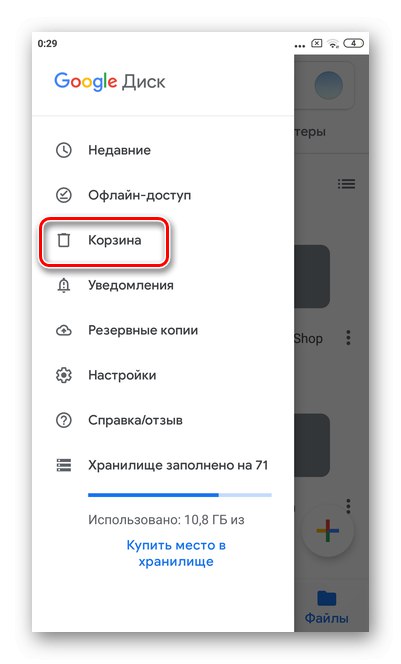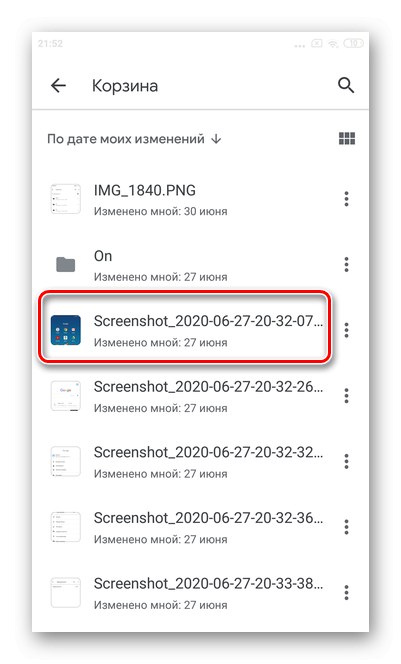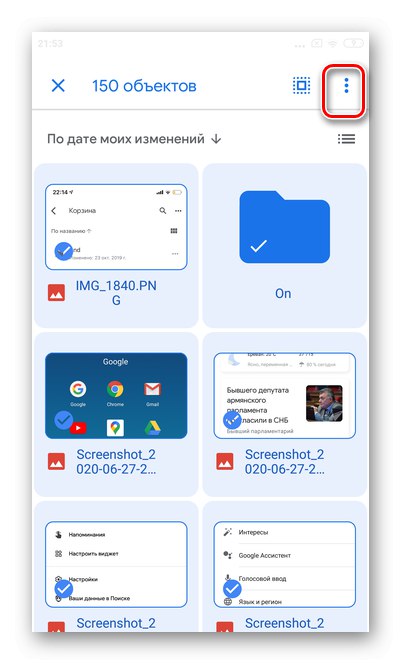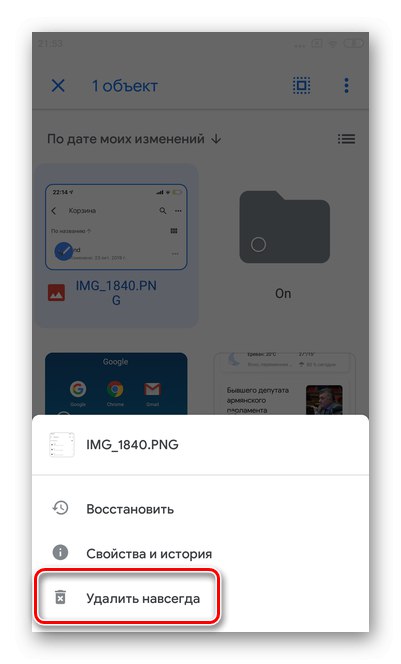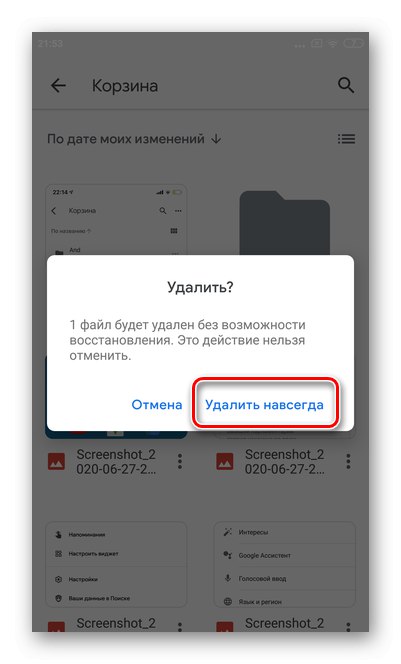الخيار 1: إصدار الكمبيوتر الشخصي
بادئ ذي بدء ، دعنا نلقي نظرة على كيفية مسح تخزين Google Drive من خلال إصدار سطح المكتب الخاص به.
حذف كافة الملفات من القرص
في الوقت الحالي ، لا توجد طريقة لحذف جميع الكائنات على Google Drive بزر واحد. دعنا نتحدث عن أسرع وأسهل طريقة لنقل جميع العناصر إلى سلة المهملات.
- افتح Google Drive.
- تتمثل المهمة الرئيسية لتنظيف التخزين السحابي تمامًا في تحديد ودمج جميع الملفات. للقيام بذلك ، قم بتبديل وضع عرض الكائنات إلى القائمة عن طريق النقر فوق الرمز المعروض في لقطة الشاشة.
- بعد ذلك ، قم بالتمرير لأسفل إلى أحدث ملف. إذا كان هناك الكثير من العناصر على Yandex.Disk ، فيمكنك القيام بذلك على أجزاء. عندما يتم تحميل القائمة بأكملها ، اضغط على المجموعة الموجودة على لوحة المفاتيح "CTRL" + "أ" - بهذه الطريقة تختار كل الكائنات.
- حدد الرمز "سلال"... سيتم نقل جميع المستندات المحددة إليه.
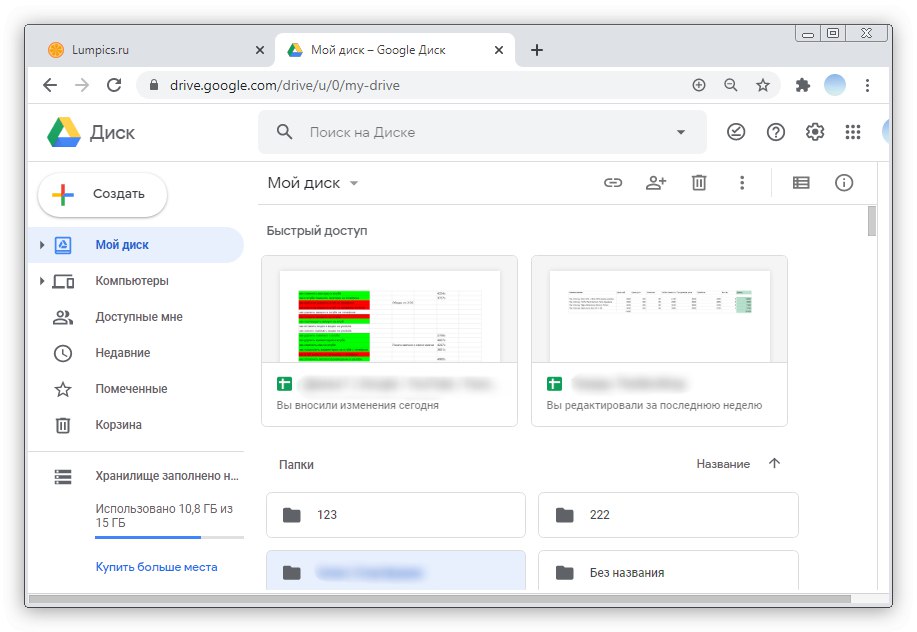
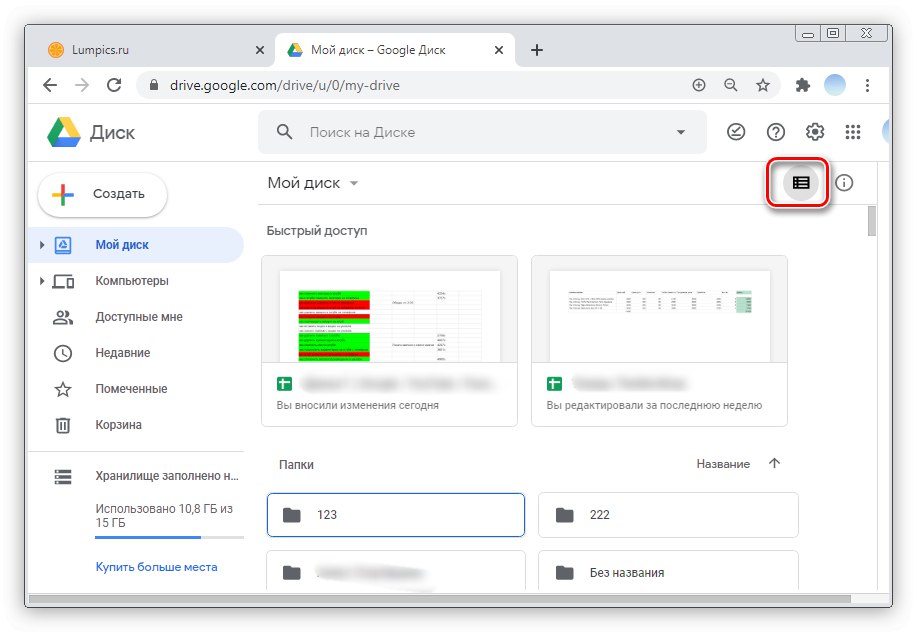
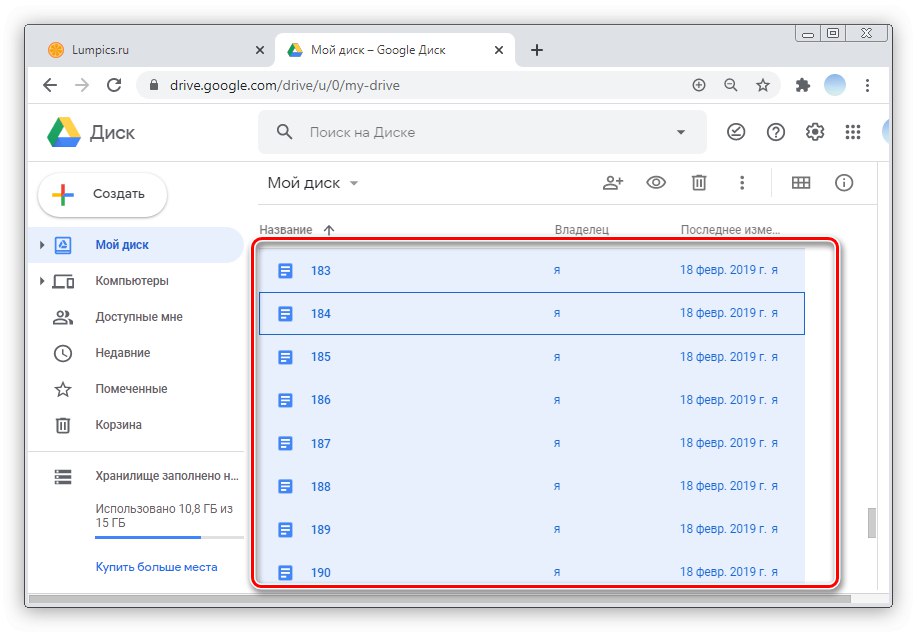
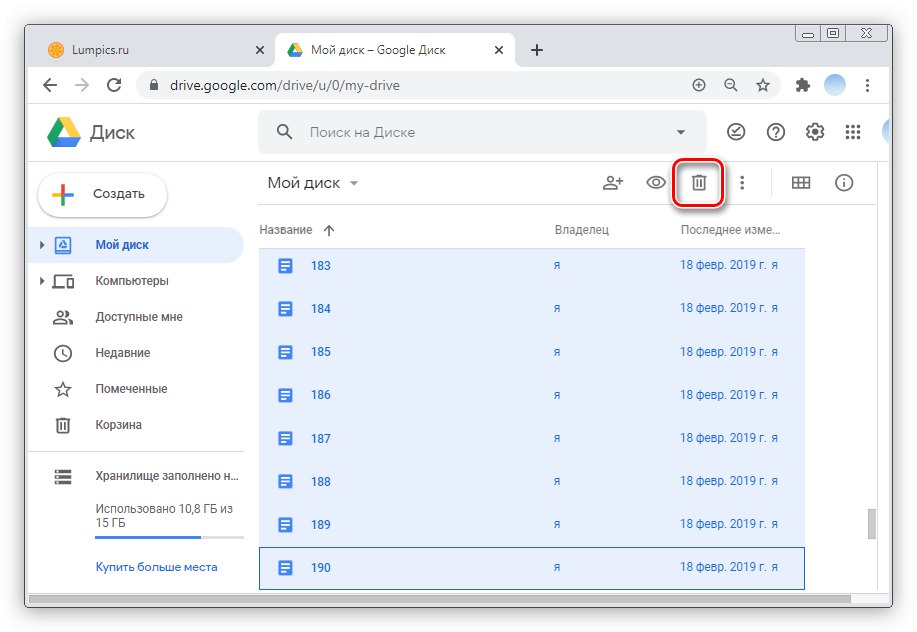
إذا قمت بالنقر فوق "إلغاء"، ستتم استعادة الملفات.
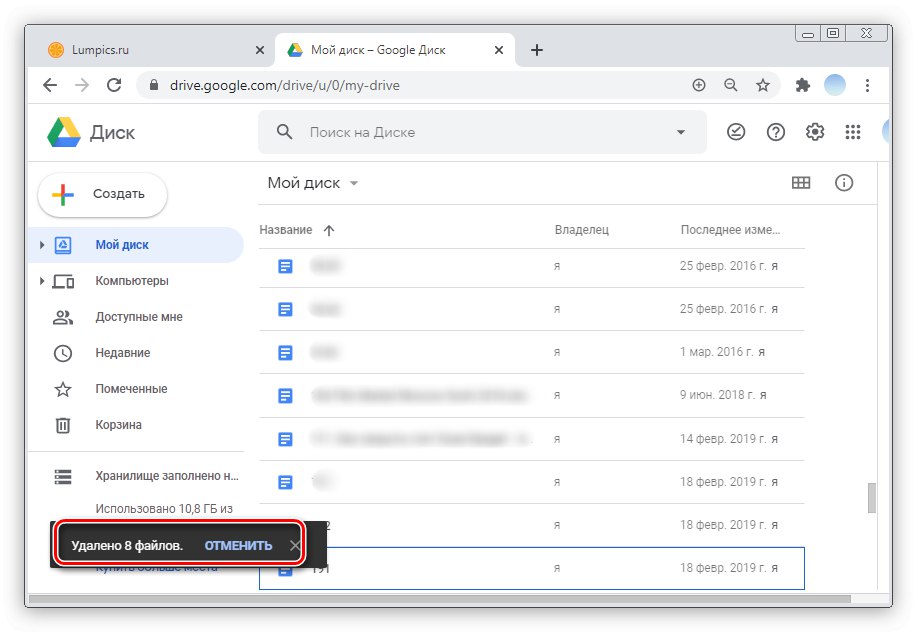
إزالة جميع الملفات من سلة المهملات
بعد نقل جميع الكائنات من مجلدات Google Drive الرئيسية إلى المهملات ، يبقى إفراغها. في إصدار الويب ، يستغرق هذا الإجراء ثانية واحدة فقط.
- انقر فوق القسم "سلة" في القائمة الجانبية.
- انقر فوق المثلث المقلوب كما هو موضح في الصورة.
- الرجاء التحديد "سلة مهملات فارغة".
- ستظهر رسالة تحذرك من أنه لا يمكنك استعادة الملفات في المستقبل. انقر فوق الزر "سلة مهملات فارغة".
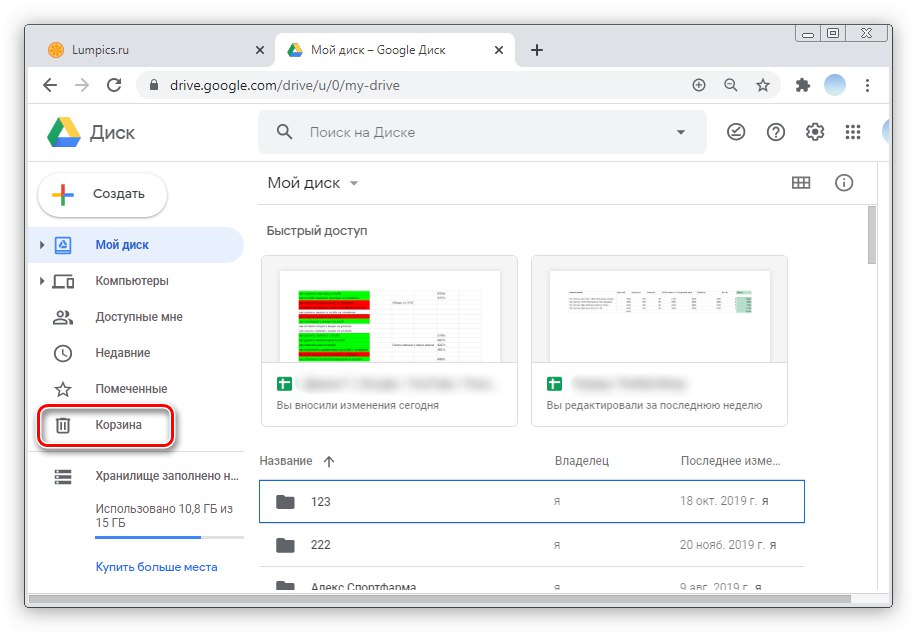
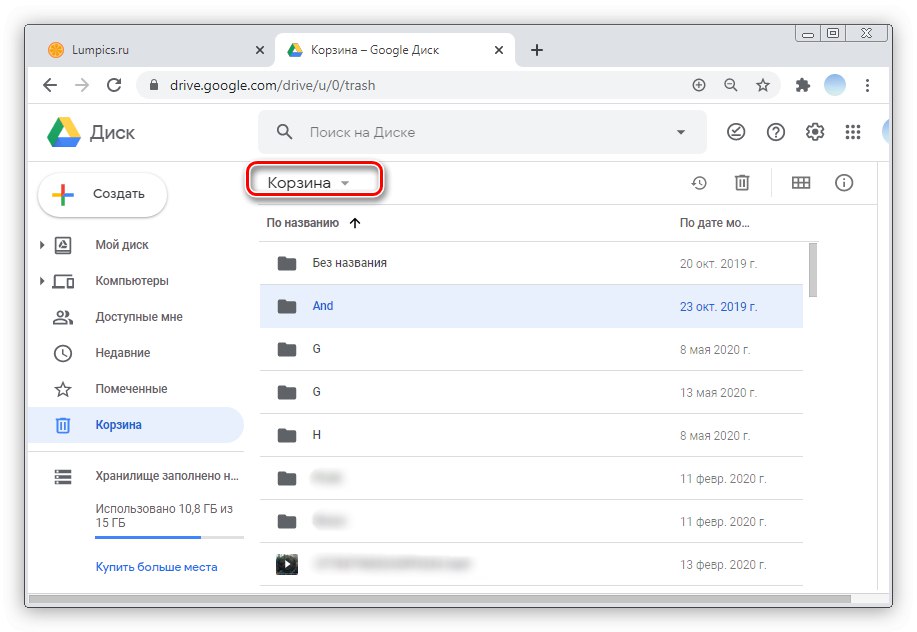
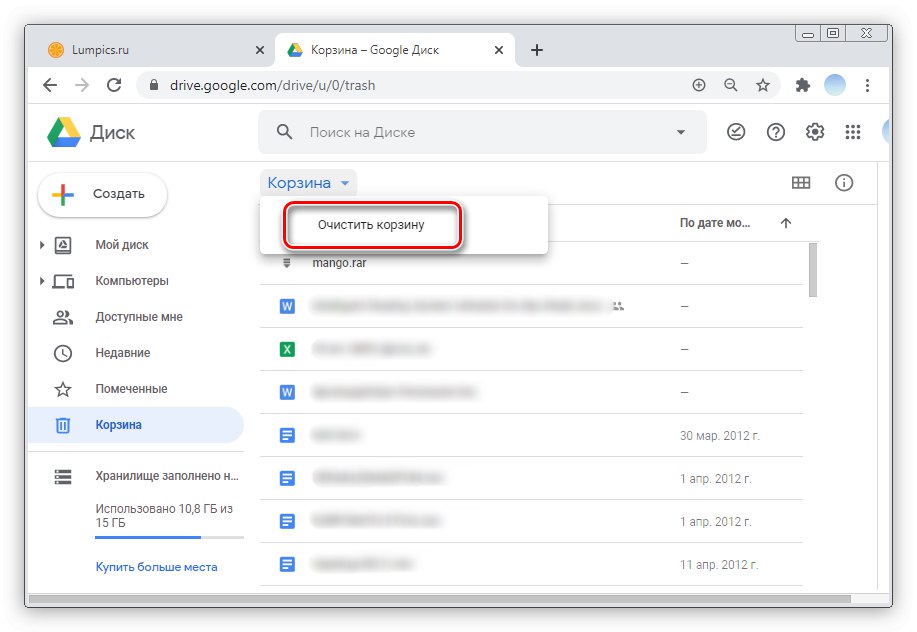
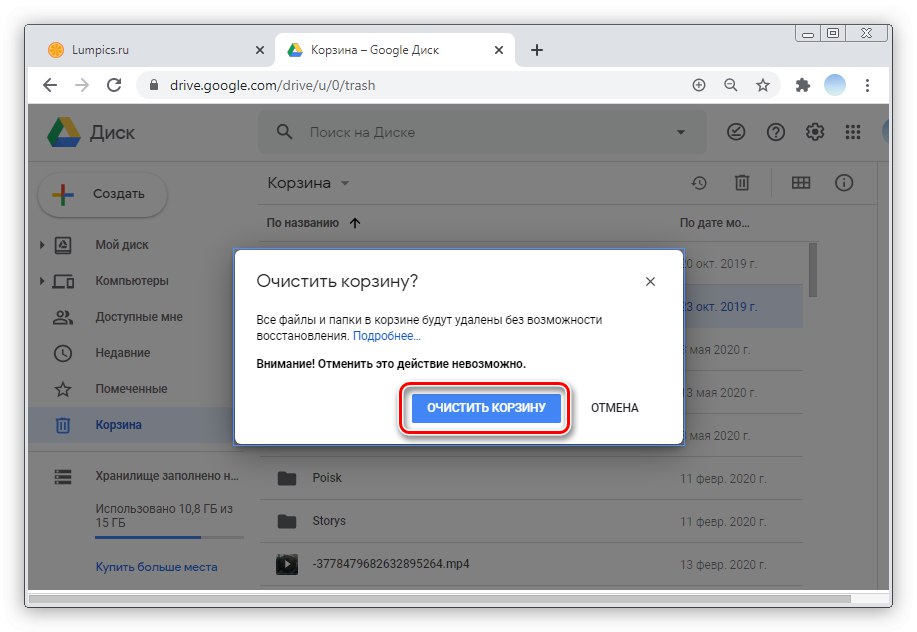
الخيار 2: تطبيقات الجوال
يعمل التخزين السحابي من Google بشكل رائع على أي هواتف ذكية. تختلف عملية تنظيف Google Drive في تطبيقات الأجهزة المحمولة لنظامي التشغيل iOS و Android تمامًا ، لذلك دعونا ننظر إلى نظامي التشغيل بشكل منفصل.
iOS
يمكنك تفريغ مساحة إضافية لمزامنة هاتفك الذكي والكمبيوتر باستخدام الإرشادات أدناه.
- قم بتشغيل تطبيق Google Drive. في الزاوية اليمنى السفلية ، انتقل إلى القسم "مجلدات".
- قم بالتمرير في قائمة الكائنات قدر الإمكان حتى النهاية. إذا كان لديك عدد كبير جدًا من الملفات على Drive ، فيمكنك اتخاذ الإجراء في عدة خطوات. ضع إصبعك على أي عنصر في غضون 2-3 ثوانٍ لتحديده. ثم اضغط على النقاط الأفقية الثلاث في الزاوية اليمنى العليا.
- انقر فوق الزر "اختر الكل"... وبالتالي ، سيتم تحديد جميع الكائنات.
- بعد ذلك حدد الزر "سلة" للإزالة.
- قم بتأكيد الإجراء بالضغط مرة أخرى "حذف".
- تظهر رسالة في الجزء السفلي من الشاشة تفيد بأنه يتم نقل الملفات "سلة".
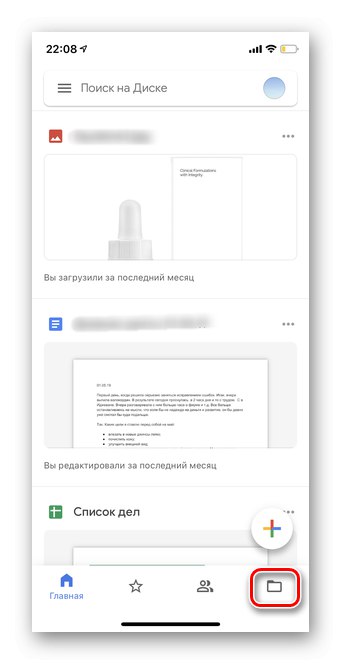
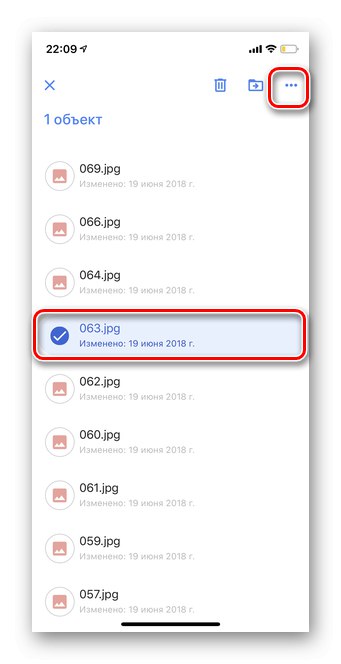
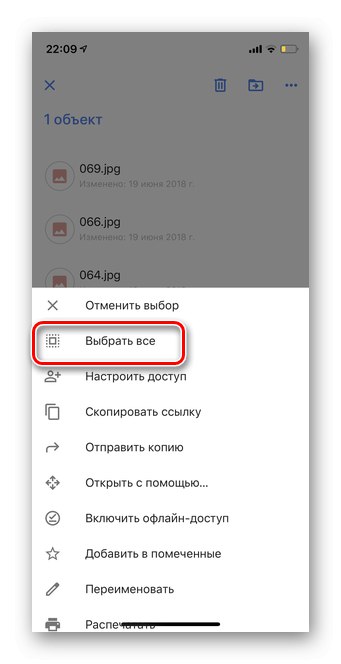
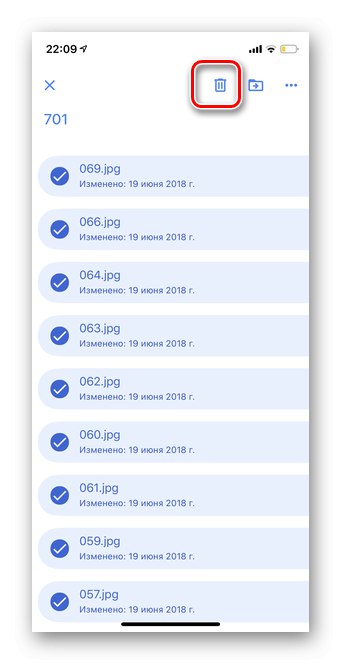
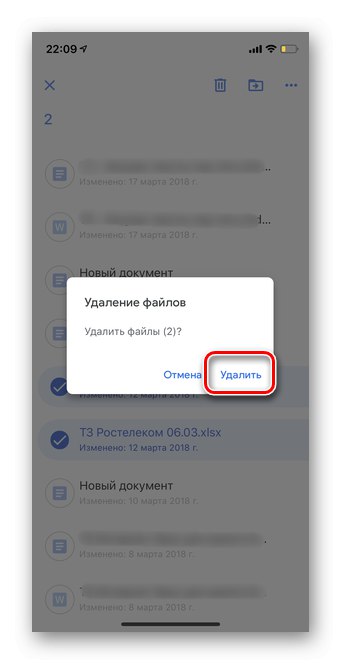
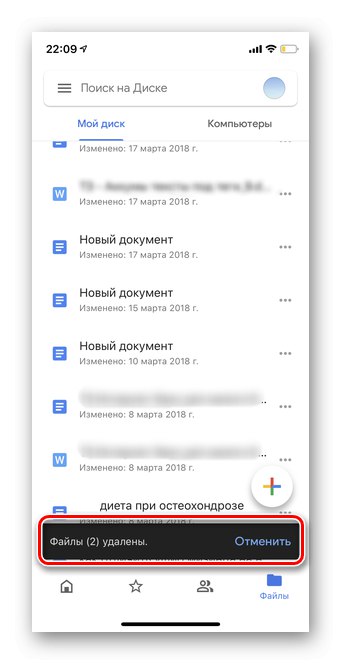
تفريغ سلة المهملات
مهم! في إصدار الهاتف المحمول من Google Drive على iOS ، يمكن إفراغ سلة المهملات دون تأكيد إضافي. تأكد من نقل جميع الملفات بشكل صحيح ، حيث لا يمكن استعادة الكائنات لاحقًا.
- اضغط على الخطوط الأفقية الثلاثة في الزاوية اليسرى العليا.
- انتقل إلى القسم "سلة".
- في الزاوية اليمنى العليا ، انقر على النقاط الأفقية الثلاث.
- الرجاء التحديد "سلة مهملات فارغة".
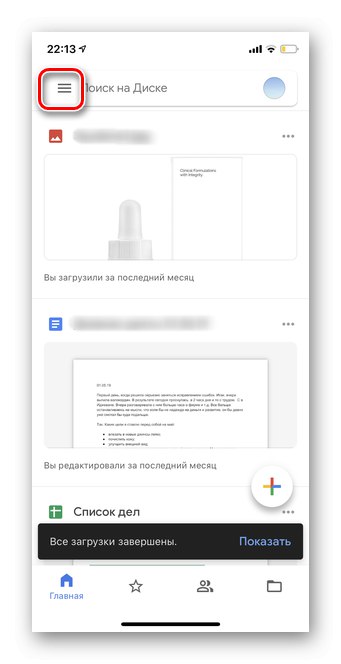
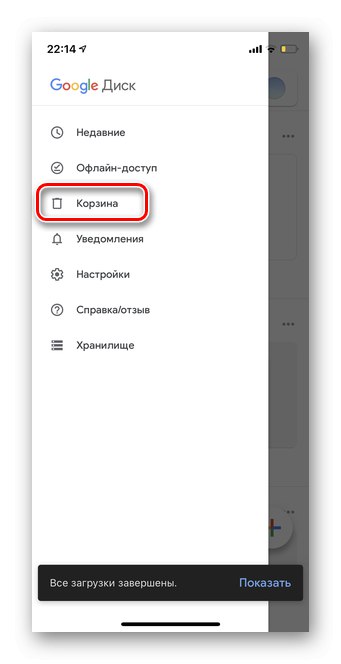
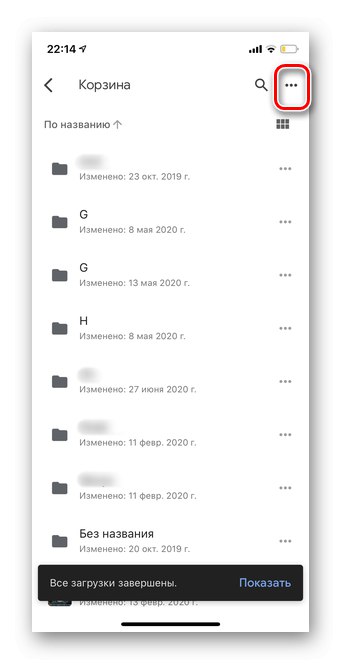
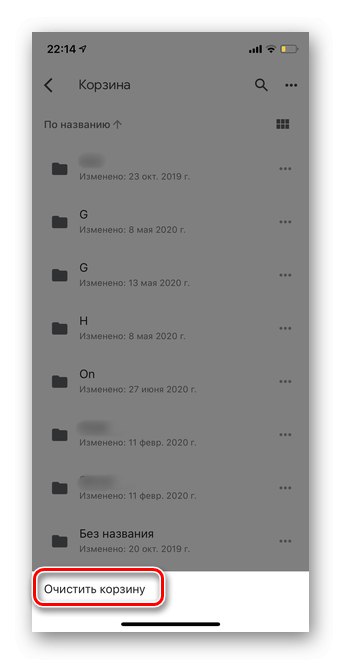
ذكري المظهر
في الهواتف المحمولة التي تعتمد على نظام التشغيل Android ، غالبًا ما يتم تثبيت برنامج Google Disk مسبقًا. من المهم أن تضع في اعتبارك أنه بحذف الملفات نهائيًا ، لا يمكنك استعادتها.
- افتح تطبيق Google Drive وانقر على الأيقونة "مجلدات" في الزاوية اليمنى السفلى.
- امسك إصبعك لبضع ثوانٍ على أي ملف وحدده.
- لتمييز جميع المستندات الأخرى في Yandex.Disk ، انقر فوق المربع الموجود في الإطار ، كما في لقطة الشاشة.
- بعد ذلك ، حدد الرمز "سلة" في القائمة العلوية. يرجى ملاحظة أنه يتم حذف الملفات دون سابق إنذار.
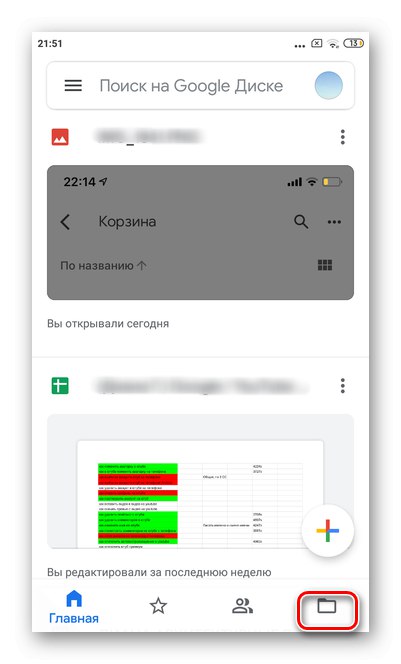
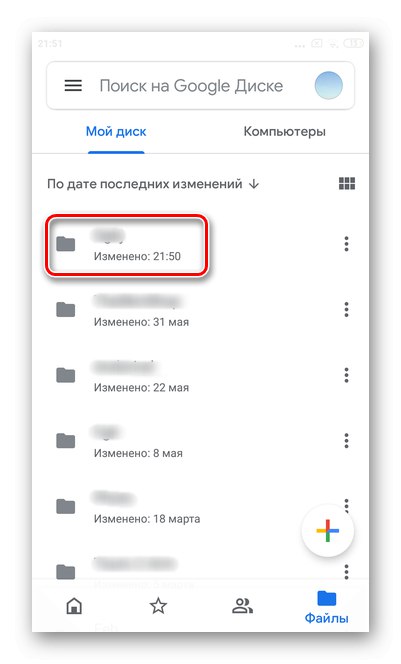
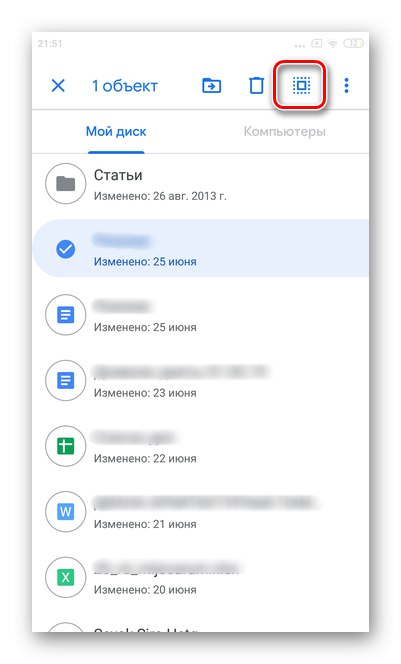
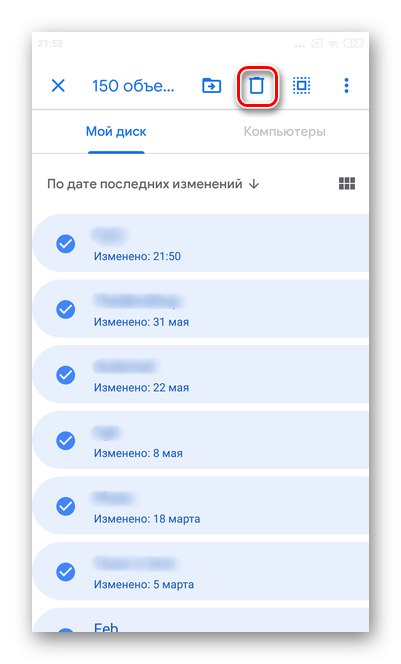
تفريغ سلة المهملات
يمكنك تحرير مساحة التخزين السحابية بالكامل فقط عن طريق حذف الملفات من مهملات Google Drive. يوصى بالتحقق مسبقًا مما إذا كان المجلد يحتوي على مستندات مهمة وضرورية.
- انقر على الخطوط الأفقية الثلاثة في الزاوية اليسرى العليا.
- انتقل إلى القسم "سلة".
- انتظر لبضع ثوان وحدد أي ملف.
- اضغط على أيقونة المربع في الإطار في القائمة العلوية لتحديد كل العناصر.
- افتح القائمة الإضافية من خلال النقر على النقاط الثلاث الرأسية.
- حدد الخط "الحذف للأبد".
- قم بتأكيد الإجراء بالضغط مرة أخرى "الحذف للأبد".