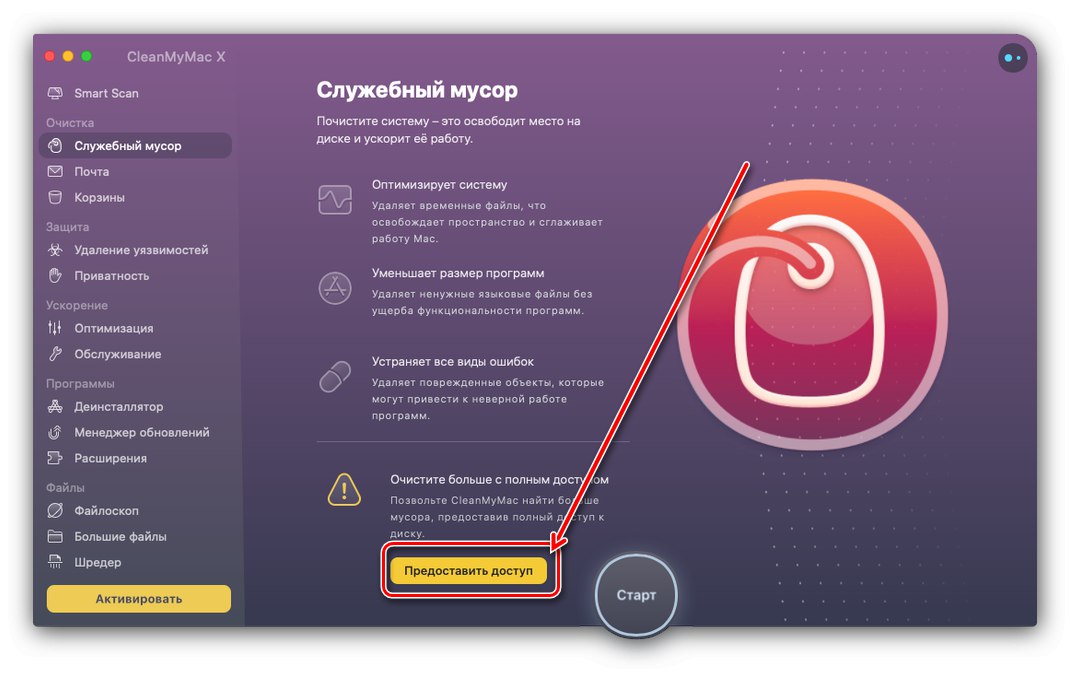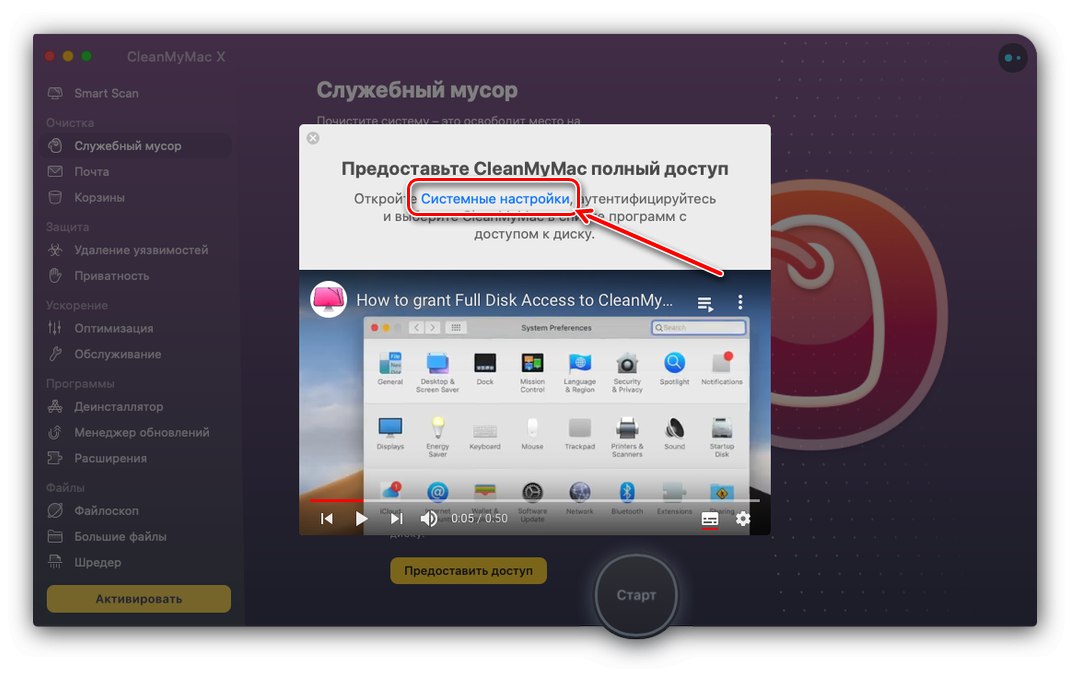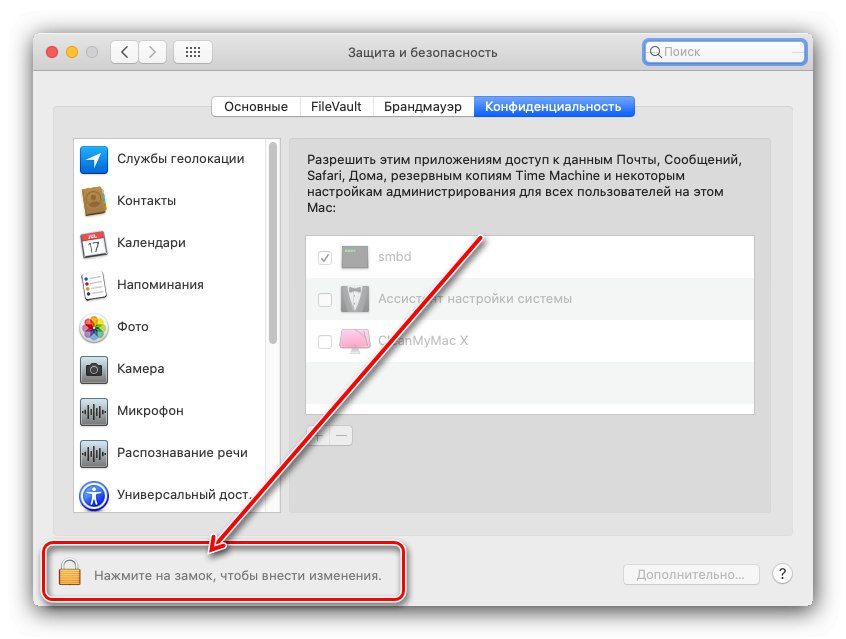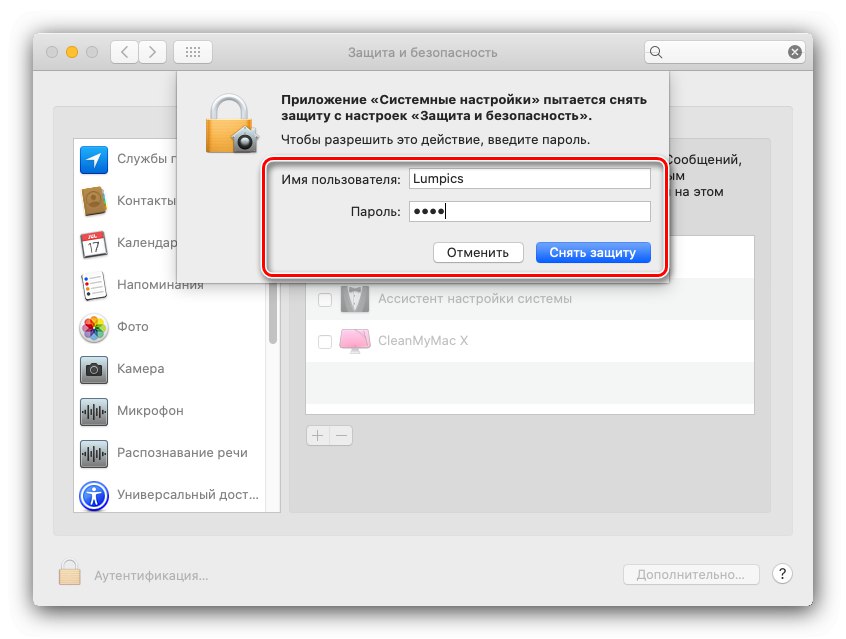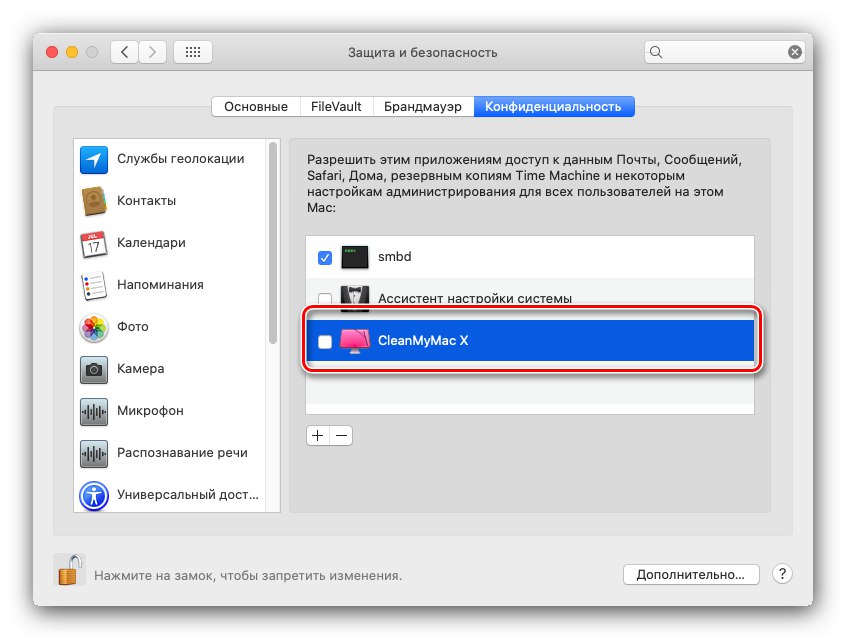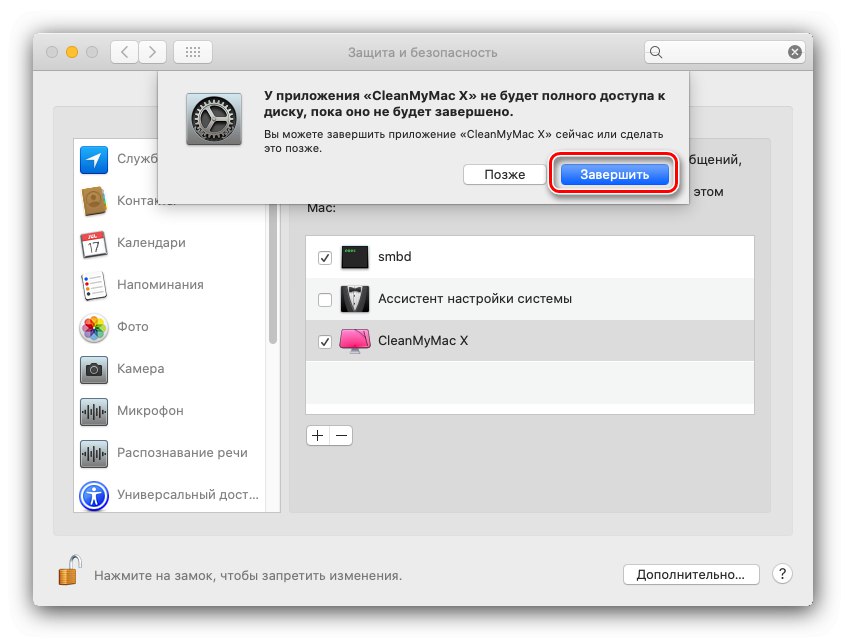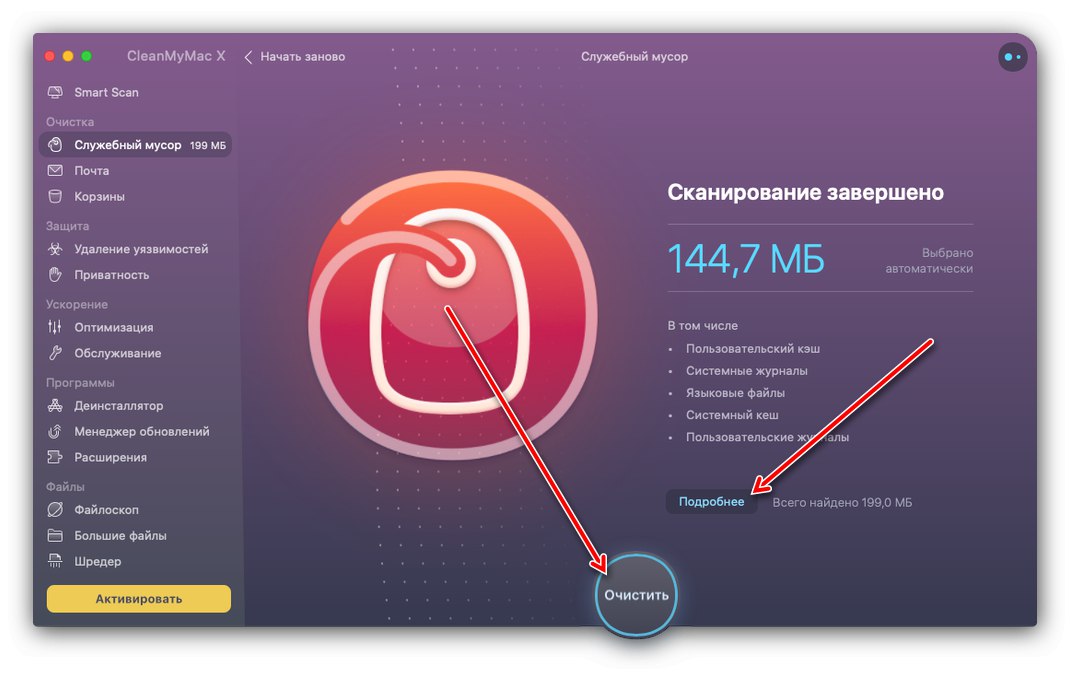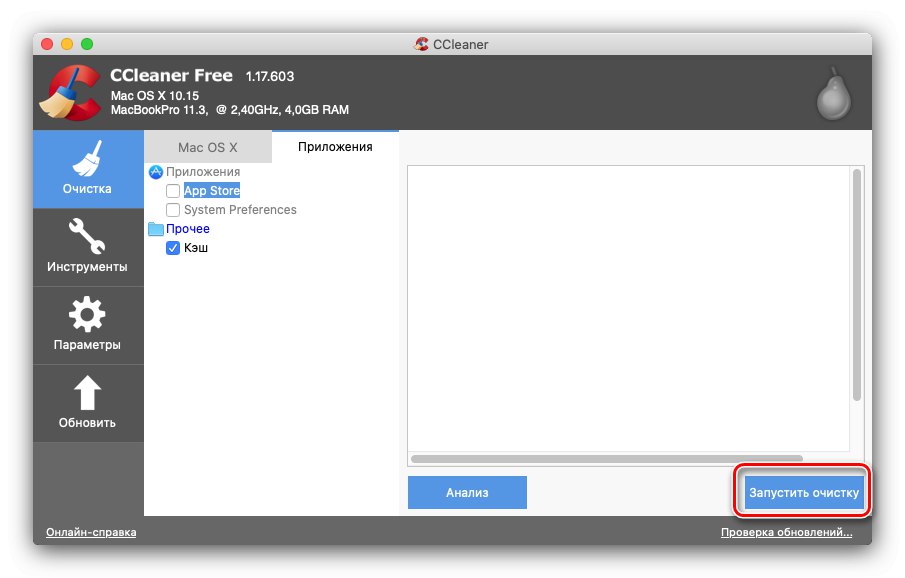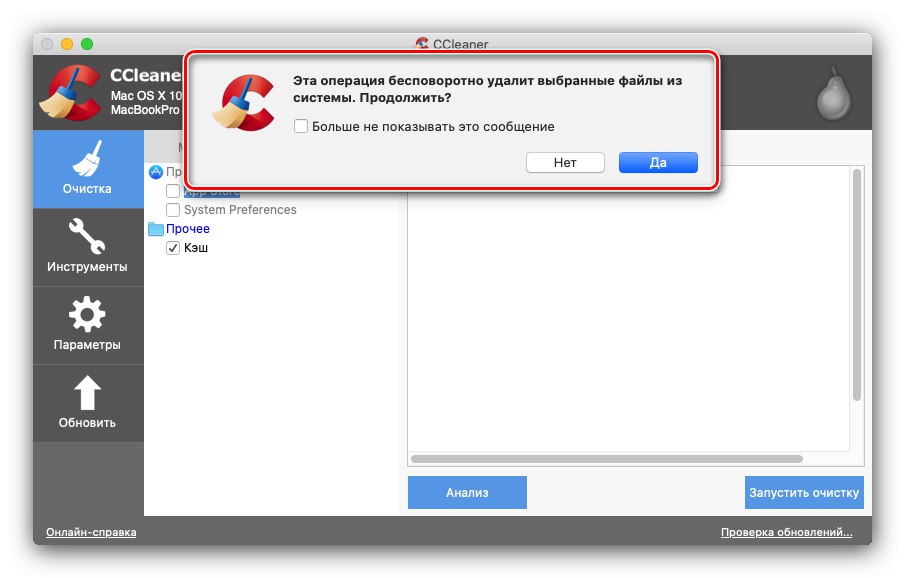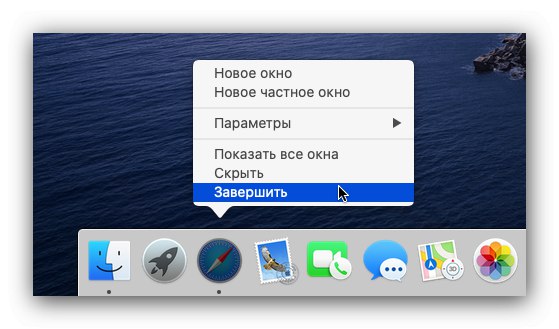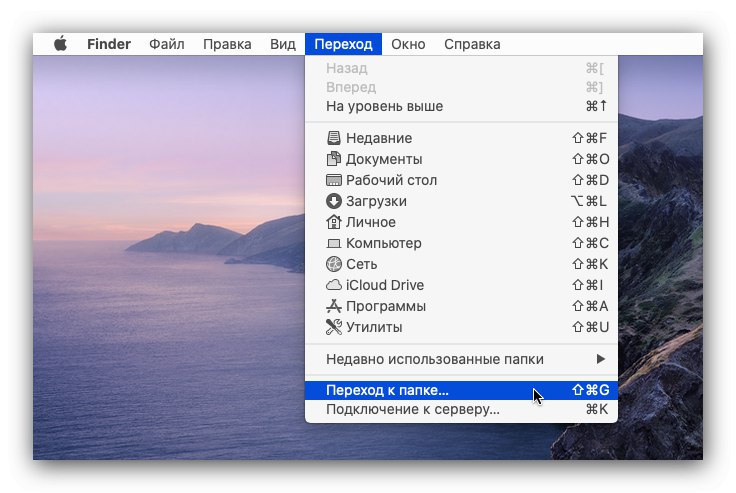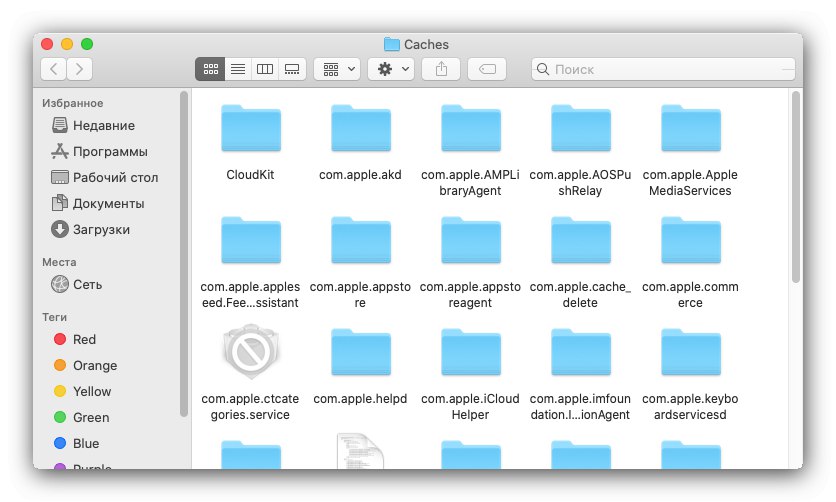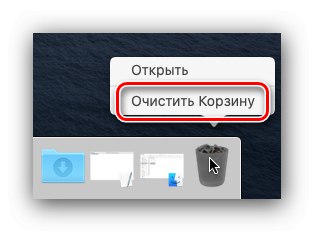تستخدم جميع أنظمة التشغيل البيانات المخزنة مؤقتًا لتسريع بدء تشغيل الكمبيوتر وتشغيله ، ولكن يتم تحقيق ذلك على حساب محرك الأقراص. بمرور الوقت ، يمكن أن تشغل ذاكرة التخزين المؤقت مساحة كبيرة مفيدة ، ويهتم العديد من المستخدمين بالقدرة على مسح الكمبيوتر من هذه البيانات. بعد ذلك ، سنلقي نظرة على تقنية لمسح النظام وذاكرة التخزين المؤقت للمستخدم على macOS.
اقرأ أيضا: مسح ذاكرة التخزين المؤقت Safari على macOS
مسح ذاكرة التخزين المؤقت على ماك
بشكل عام ، يشبه إجراء حذف بيانات الوصول السريع المحفوظة لنظام macOS الإجراء الموجود في أنظمة التشغيل الأخرى ، سواء على سطح المكتب أو الهاتف المحمول. يمكن تنفيذ العملية بطريقتين - من خلال برنامج طرف ثالث ويدويًا.
الطريقة الأولى: CleanMyMac X
يعد CleanMyMac X أحد أدوات التنظيف الأكثر ملاءمة وتقدمًا لنظام التشغيل macOS ، والذي يتضمن أيضًا محو جميع أنواع ذاكرة التخزين المؤقت.
قم بتنزيل CleanMyMac X من الموقع الرسمي
- قم بتثبيت التطبيق وتشغيله ، ثم استخدم القائمة الجانبية التي حدد القسم فيها "نفايات الخدمة".
- لتنظيف أكثر شمولاً ، يوصى بإعطاء الأداة وصولاً كاملاً إلى القرص ، انقر فوق الزر المقابل.
![مشاركة تطبيق لمسح ذاكرة التخزين المؤقت لنظام macOS باستخدام CleanMyMac X]()
انقر فوق الارتباط الموجود في النافذة المنبثقة لبدء التشغيل "تفضيلات النظام".
![افتح التفضيلات لمنح الوصول إلى CleanMyMac X ومسح ذاكرة التخزين المؤقت لنظام التشغيل macOS]()
انتظر حتى يتم تشغيل الخاطف ، ثم انقر فوق القفل في الزاوية اليسرى السفلية.
![السماح بإعطاء حق الوصول إلى CleanMyMac X ومسح ذاكرة التخزين المؤقت لنظام التشغيل macOS]()
أدخل كلمة المرور لحسابك وانقر فوق "إزالة الحماية".
![إدخال كلمة مرور لمنح الوصول إلى تطبيق مسح ذاكرة التخزين المؤقت في macOS عبر CleanMyMac X]()
انقر بعد ذلك على العنصر "CleanMyMac X" على الجانب الأيمن من النافذة وحدد المربع المجاور لها.
![فتح تطبيق مسح ذاكرة التخزين المؤقت لنظام macOS باستخدام CleanMyMac X]()
يجب إنهاء البرنامج لمواصلة العمل.
![إنهاء مشاركة تطبيق مسح ذاكرة التخزين المؤقت في macOS مع CleanMyMac X.]()
يغلق "اعدادات النظام" وأعد تشغيل التطبيق.
- افتح علامة التبويب مرة أخرى "نفايات الخدمة" واستخدم الزر "بداية".
- انتظر بينما يقوم التطبيق بفحص نظام الملفات. لمسح جميع الملفات غير الضرورية دفعة واحدة ، انقر فوق الزر "واضح".
![خيار لمسح ذاكرة التخزين المؤقت لنظام macOS باستخدام CleanMyMac X]()
إذا كنت تريد حذف ذاكرة التخزين المؤقت فقط ، فانقر فوق المزيد من التفاصيل... سيتم فتح مدير من جزأين - سيتم الإشارة إلى فئات الملفات على اليسار ، ومحتوياتها على اليمين. وبالتالي ، في الجزء الأيمن ، اترك فقط الموضع المحدد "ذاكرة التخزين المؤقت المخصصة" و "ذاكرة التخزين المؤقت للنظام"، على اليمين ، حدد الإدخالات المحددة التي تريد التخلص منها ، ثم انقر فوق "واضح".
- أثناء عملية التنظيف ، قد تطلب منك الأداة تثبيت مكون إضافي ، توافق.
- عند الانتهاء من الإجراء ، ستتلقى رسالة حول مقدار القمامة التي تم إزالتها والمساحة الخالية. هذا يكمل عمل CleanMyMac X.
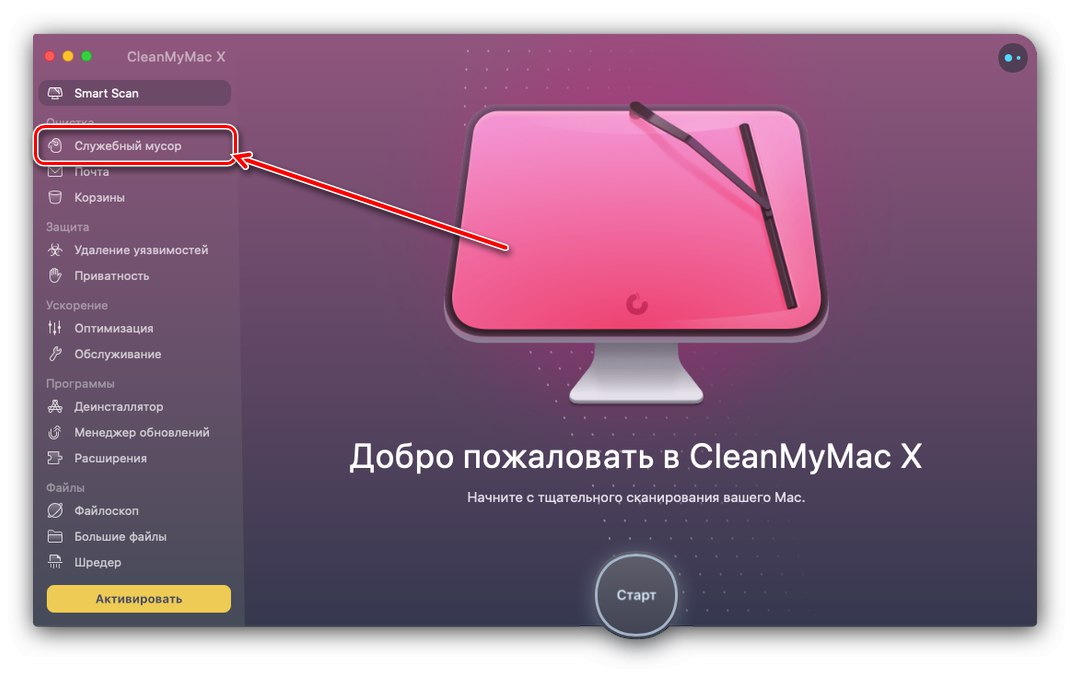
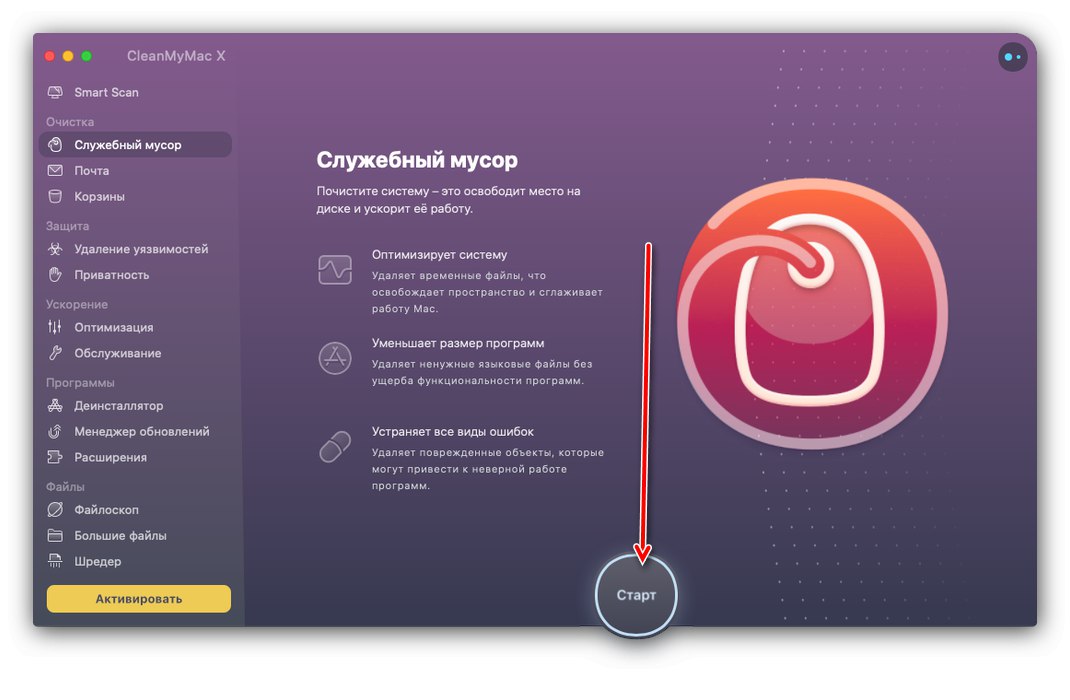
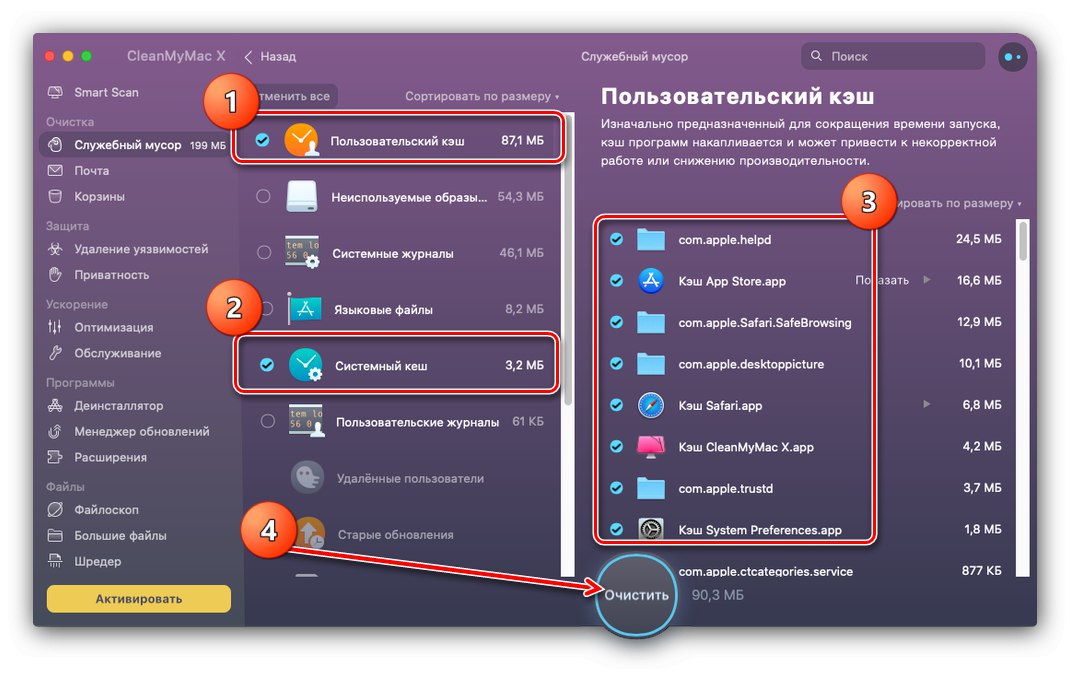
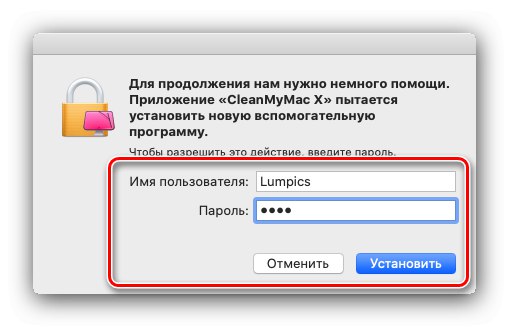
الأداة المدروسة مريحة ، بواجهة ممتعة وبديهية ، وحتى باللغة الروسية تمامًا ، ولكن يتم توزيع البرنامج على أساس مدفوع ، والنسخة التجريبية لا تحتوي على بعض الميزات وهي تعمل لمدة 14 يومًا فقط من لحظة التثبيت.
الطريقة 2: CCleaner
من المؤكد أن المستخدمين الذين تحولوا إلى نظام التشغيل macOS من نظام التشغيل Windows سيتعرفون على أحد أشهر منظفات نظام التشغيل هذا. إصدار أنظمة Apple ليس أدنى من إصدار Microsoft بأي حال من الأحوال وهو مثالي لحل مشكلتنا اليوم.
قم بتنزيل CCleaner من الموقع الرسمي
- قم بتشغيل التطبيق. مثل CleanMyMac X المذكور أعلاه ، يتطلب CCleaner أيضًا الوصول إلى القرص - اتبع الخطوات من الخطوة 2 من الطريقة السابقة ، فقط هذه المرة حدد موضع CCleaner.
- بعد إعادة تشغيل البرنامج ، افتح القسم "تنظيف"... في علامة التبويب "Mac OS X" حدد كافة العناصر المتعلقة بالذاكرة المؤقتة.
- بعد ذلك ، انتقل إلى علامة التبويب "التطبيقات" وحدد المربع "مخبأ"وهو قيد التسجيل "آخر".
- بعد إجراء جميع التغييرات ، انقر فوق "بدء تنظيف".
![تشغيل تنظيف ذاكرة التخزين المؤقت في macOS باستخدام CCleaner]()
سيظهر تحذير ، اضغط عليه "نعم".
![قم بتأكيد مسح ذاكرة التخزين المؤقت لنظام macOS باستخدام CCleaner]()
إذا لزم الأمر ، اسمح بتثبيت البرنامج الإضافي.
- عند اكتمال التنظيف ، سيعلمك CCleaner ويعرض معلومات حول الملفات المحذوفة. بعد ذلك ، يمكن إغلاق الأداة.
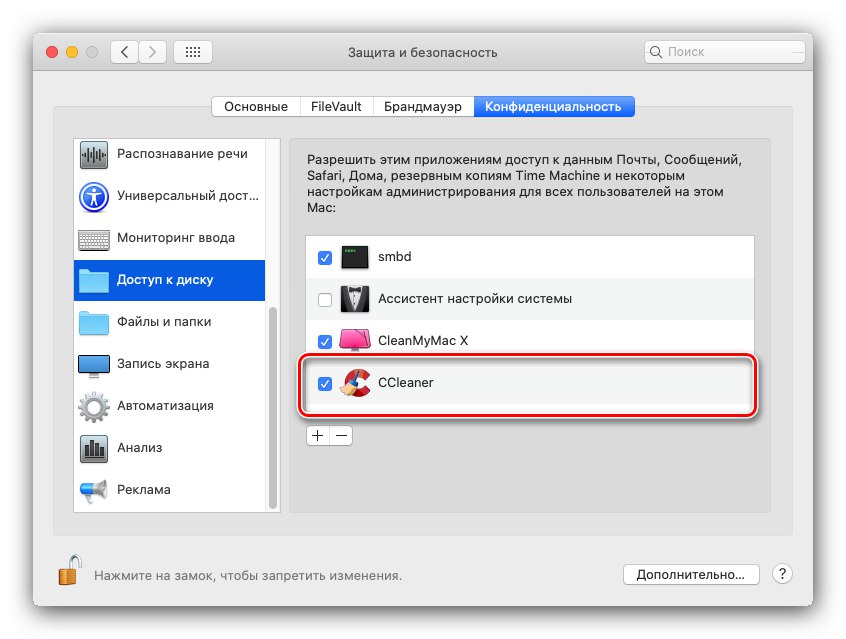
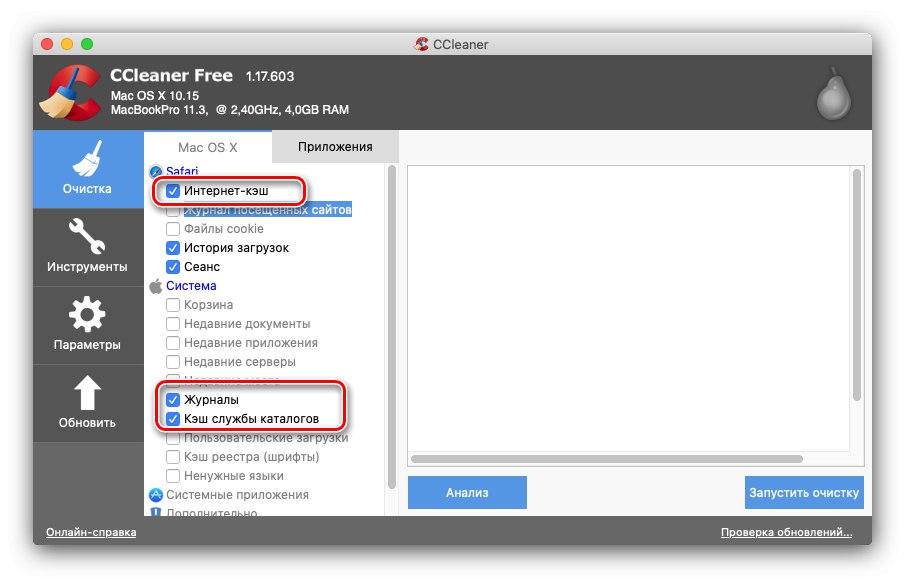
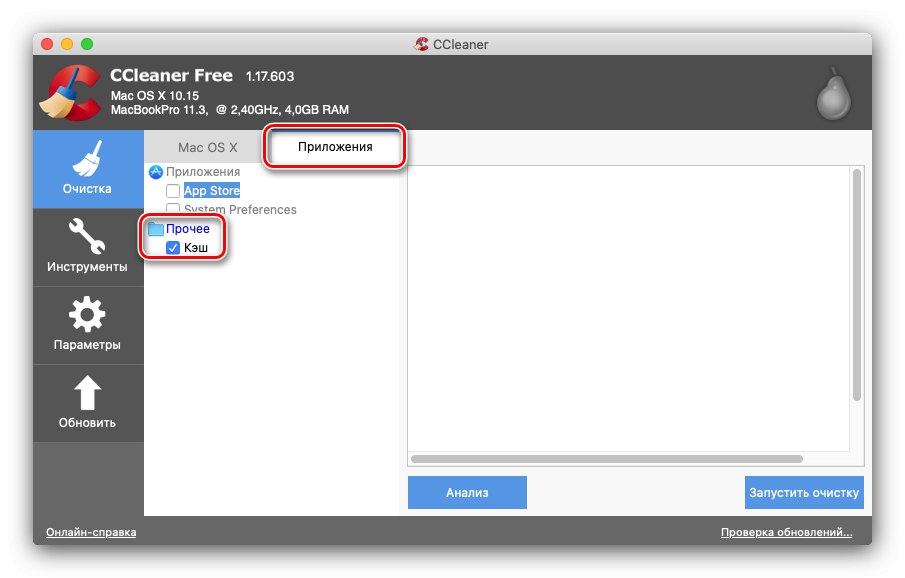
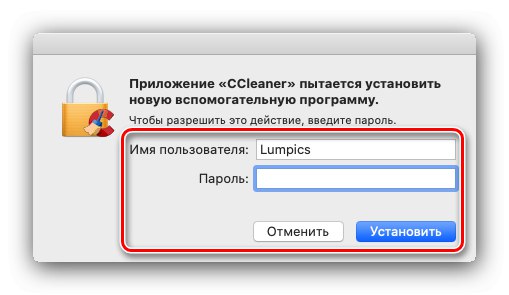
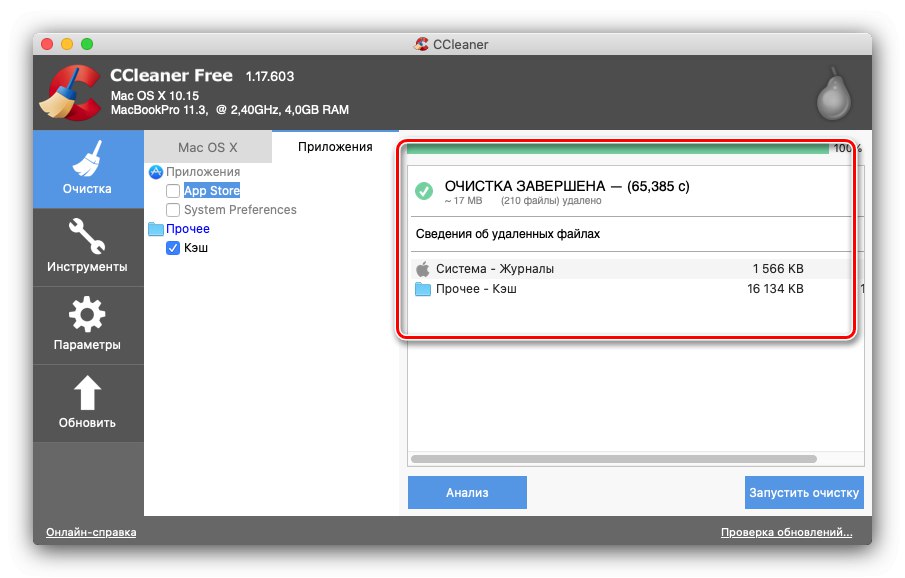
بالطبع ، يعد CCleaner أقل متعة وأقل ملاءمة للاستخدام من الحل السابق ، ولكنه موثوق به وبسيط ، والأهم من ذلك أنه مجاني تمامًا.
الطريقة الثالثة: ClearDisk
يُطلق على حل الجهة الخارجية الذي يمكنه مسح ذاكرة التخزين المؤقت على macOS اسم ClearDisk.
قم بتنزيل ClearDisk من الموقع الرسمي
- بعد التثبيت ، يكون التطبيق متاحًا على الفور ؛ ولا تحتاج إلى السماح له بالوصول إلى نظام الملفات. حدد علامة تبويب "مخابئ"ثم انقر فوق الزر "مسح" على الجانب الأيمن من النافذة.
- انتظر بينما يقوم ClearDisk بمسح بيانات ذاكرة التخزين المؤقت. تحقق من قائمة الملفات التي عثر عليها البرنامج ، وقم بإزالة تلك التي تريد حفظها ، ثم استخدم الزر "نظيف".
- انتظر حتى يقوم ClearDisk بحذف المعلومات ، وبعد ذلك يمكن إغلاقه.
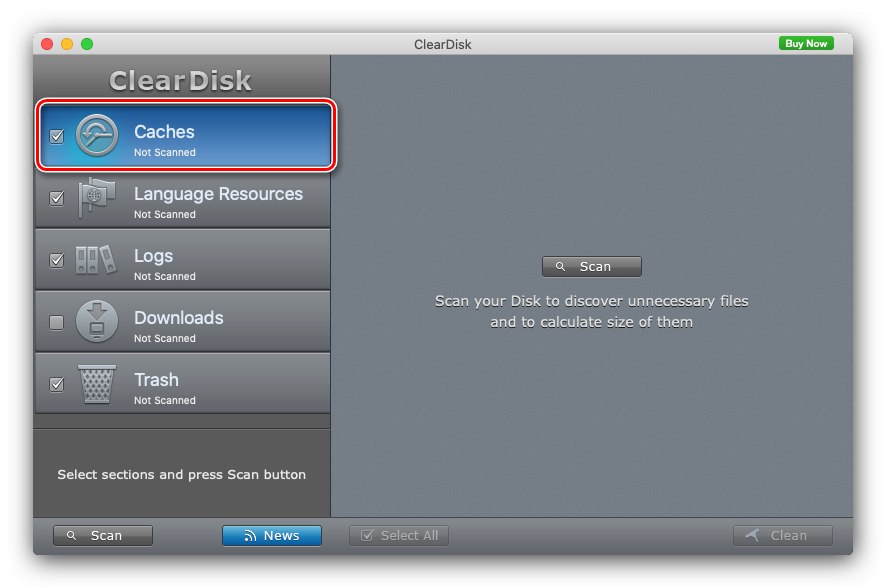
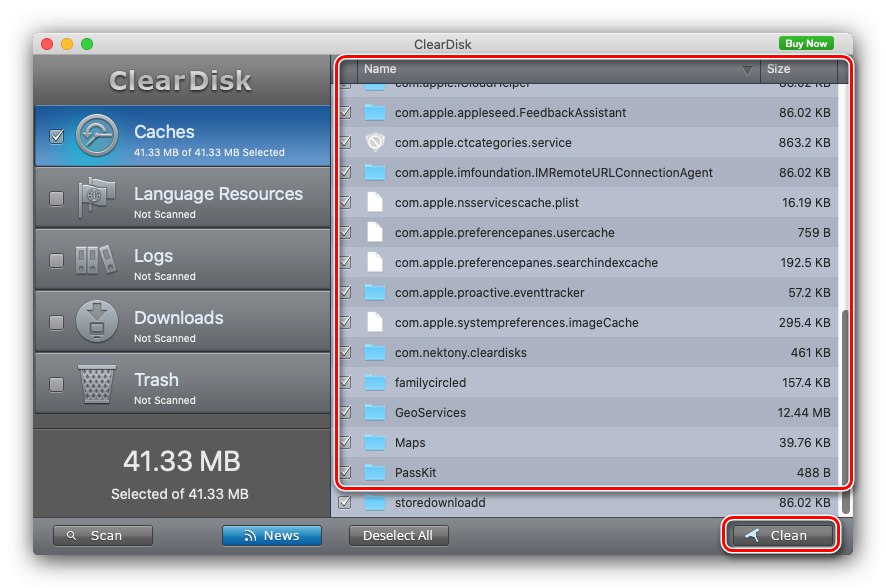
من حيث سهولة الاستخدام ، يعد هذا التطبيق هو الأفضل ، ولكنه متوفر باللغة الإنجليزية ، ولا يمكن حذف ذاكرة التخزين المؤقت مباشرة إلا في النسخة الكاملة - تتطلب التجربة إدخال مفتاح.
الطريقة الرابعة: التنظيف اليدوي
إذا لم يكن استخدام أدوات الجهات الخارجية متاحًا لسبب ما ، فسيتعين عليك حذف ذاكرة التخزين المؤقت يدويًا. تكون خوارزمية العمل كما يلي:
- الخطوة الأولى هي إكمال جميع البرامج قيد التشغيل. في أحدث إصدارات نظام تشغيل Apple ، يجب القيام بذلك يدويًا ، بينما في الإصدارات الأقدم (حتى Sierra بما في ذلك) ، يمكنك استخدام اختصار لوحة المفاتيح كمد + س.
![قم بإنهاء جميع البرامج لمسح ذاكرة التخزين المؤقت لـ macOS يدويًا]()
اقرأ أيضا: اختصارات لوحة مفاتيح MacOS
- بعد ذلك ، استخدم شريط أدوات Finder - حدد العناصر "انتقال" – "الانتقال إلى المجلد ...".
![انتقل إلى موقع ذاكرة التخزين المؤقت لمسحها يدويًا على macOS]()
ستعمل مجموعة المفاتيح أيضًا تحول + Cmd + G.
- في نافذة أداة الانتقال ، أدخل المجموعة ~ / مكتبة / مخابئ و اضغط "اذهب".
- ستظهر قائمة بالبيانات المخزنة مؤقتًا ، سواء الخاصة بالنظام أو برامج الجهات الخارجية.
![مجلد ذاكرة التخزين المؤقت لمسحه يدويًا على macOS]()
لمزيد من الراحة ، يوصى بالاختيار "رأي" – "قائمة"ثم فرز المحتوى حسب الحجم ("رأي" – "رتب" – "الحجم").
- احذف أكبر الملفات والمجلدات ، ولكن كن حذرًا - المستندات والمجلدات ، التي يبدأ اسمها بـ "Com.apple"تنتمي إلى النظام وقد يؤدي محوها إلى تعطيل عمل نظام التشغيل. الحذف بحد ذاته بسيط للغاية - حدد المستندات المطلوبة (اسحب المؤشر أثناء الضغط باستمرار على زر الماوس الأيسر أو انقر فوق LMB أثناء الضغط باستمرار على المفتاح كمد) ، ثم اضغط على RMB واستخدم العنصر "ارسال الى سلة المحذوفات".
- لحذف البيانات نهائيًا ، ابحث عن الرمز "سلال" في Dock ، انقر بزر الماوس الأيمن فوقه وحدد "سلة مهملات فارغة".
![مسح البيانات في سلة المهملات لمسح ذاكرة التخزين المؤقت لنظام التشغيل MacOS يدويًا]()
اقرأ أيضا: حذف الملفات على macOS
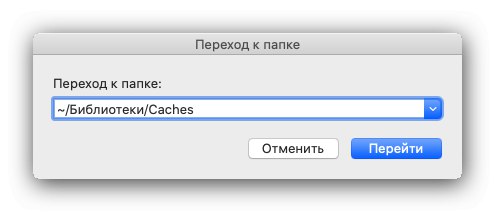
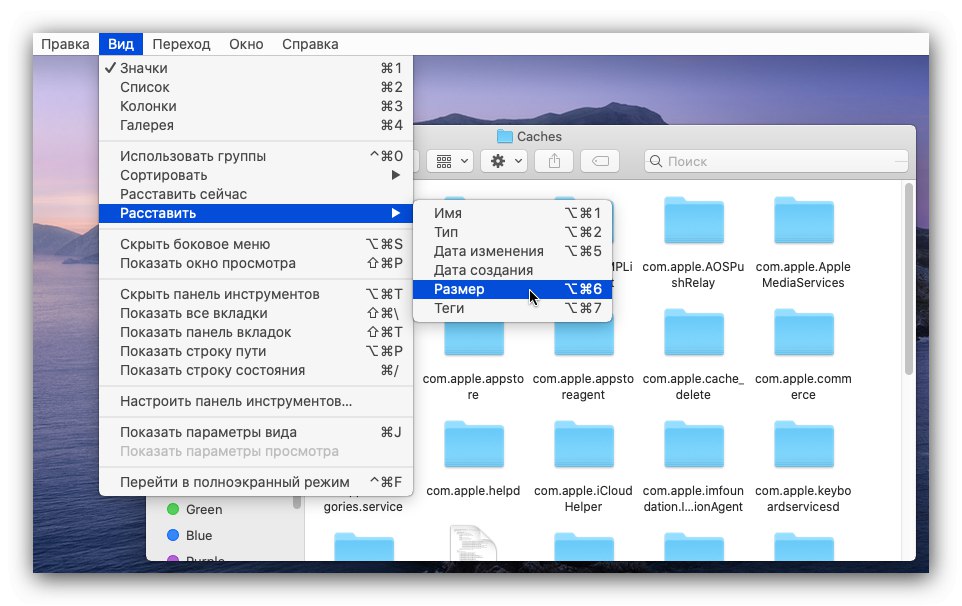
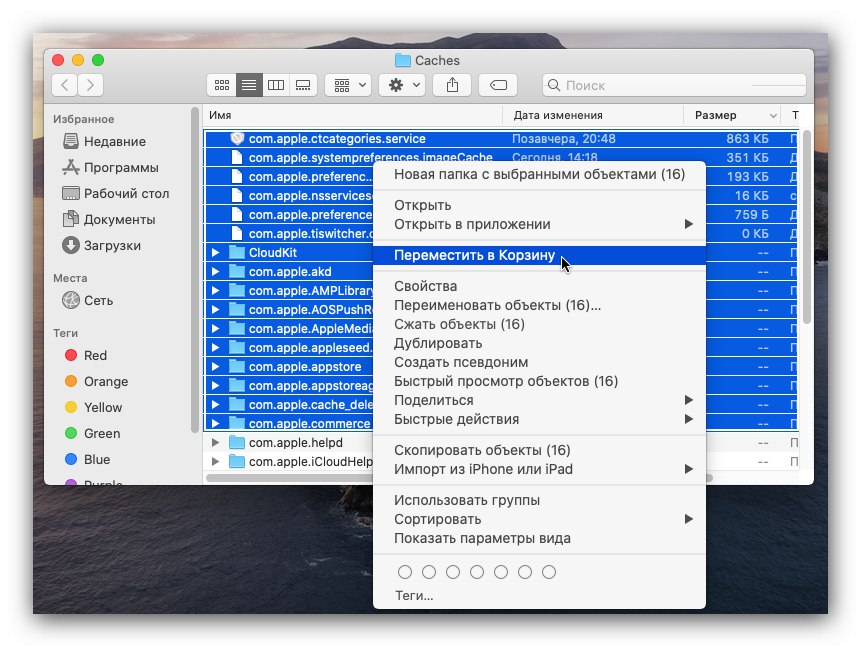
خاتمة
لذلك ، نظرنا في خيارات حذف ذاكرة التخزين المؤقت في macOS. كما ترى ، لا يوجد شيء معقد في الإجراء ، ومع ذلك ، عند التنظيف يدويًا ، يجب أن تكون حذرًا للغاية حتى لا تحذف شيئًا مهمًا.