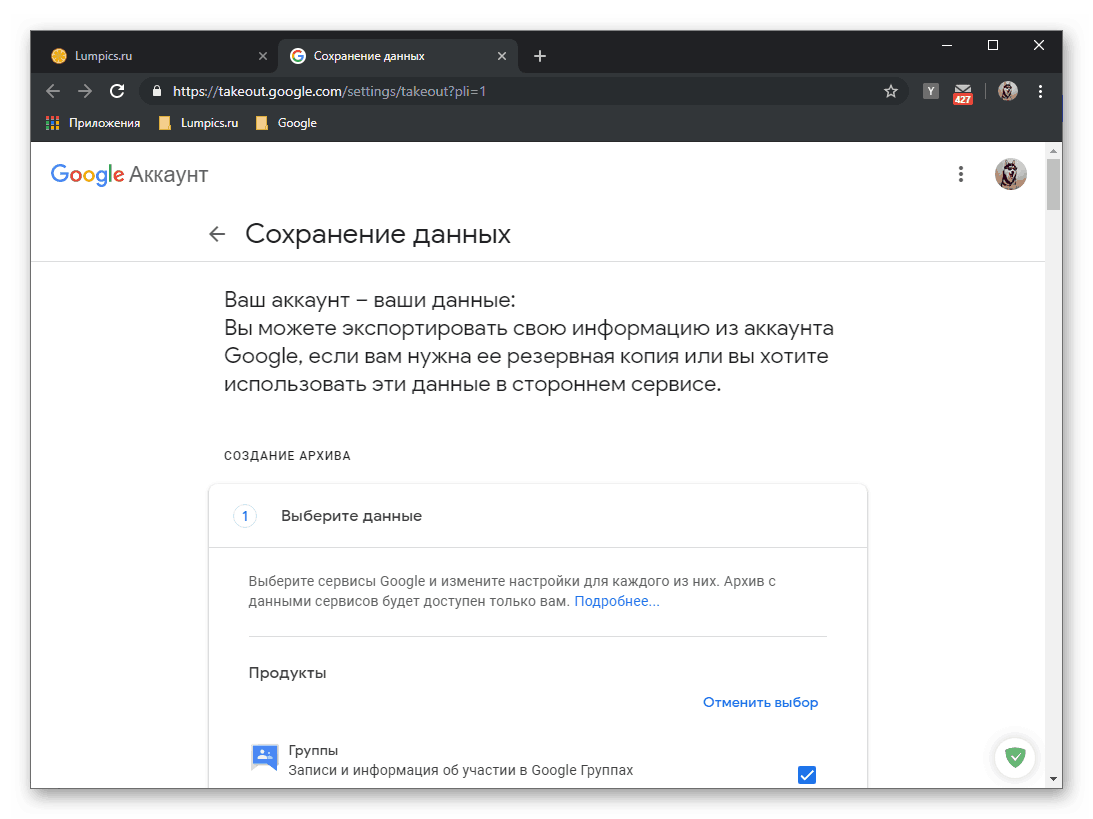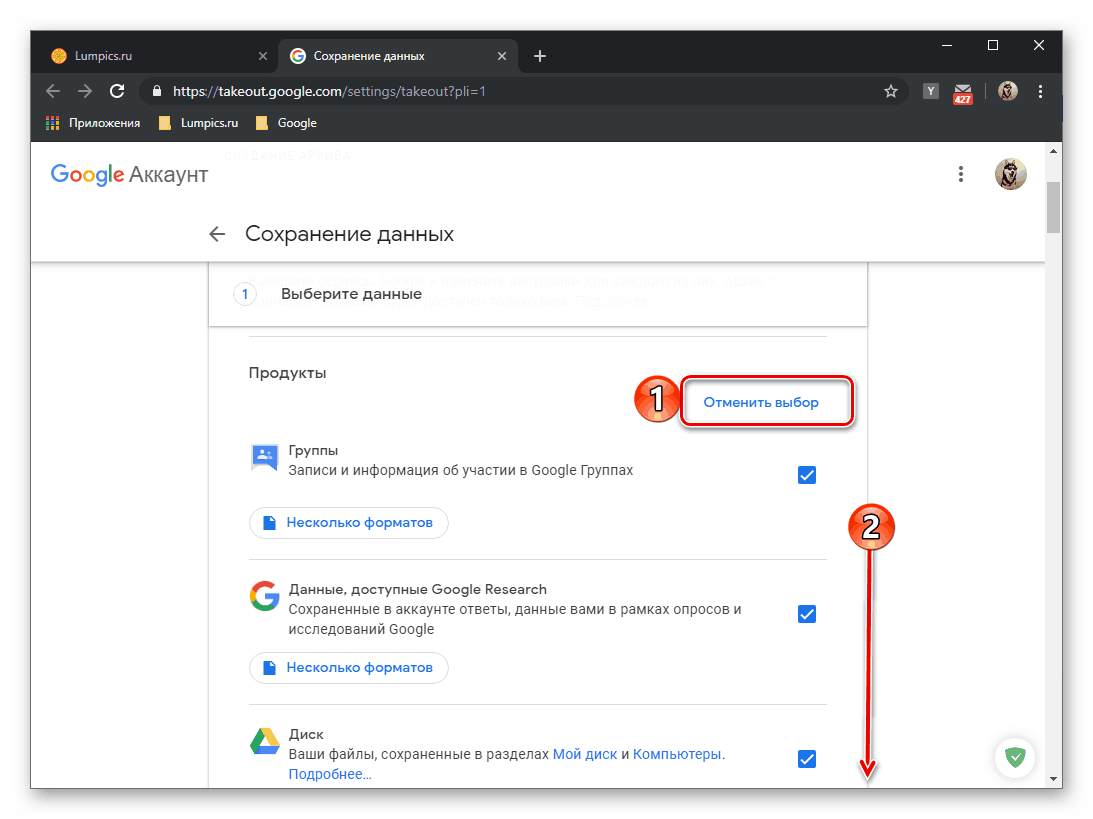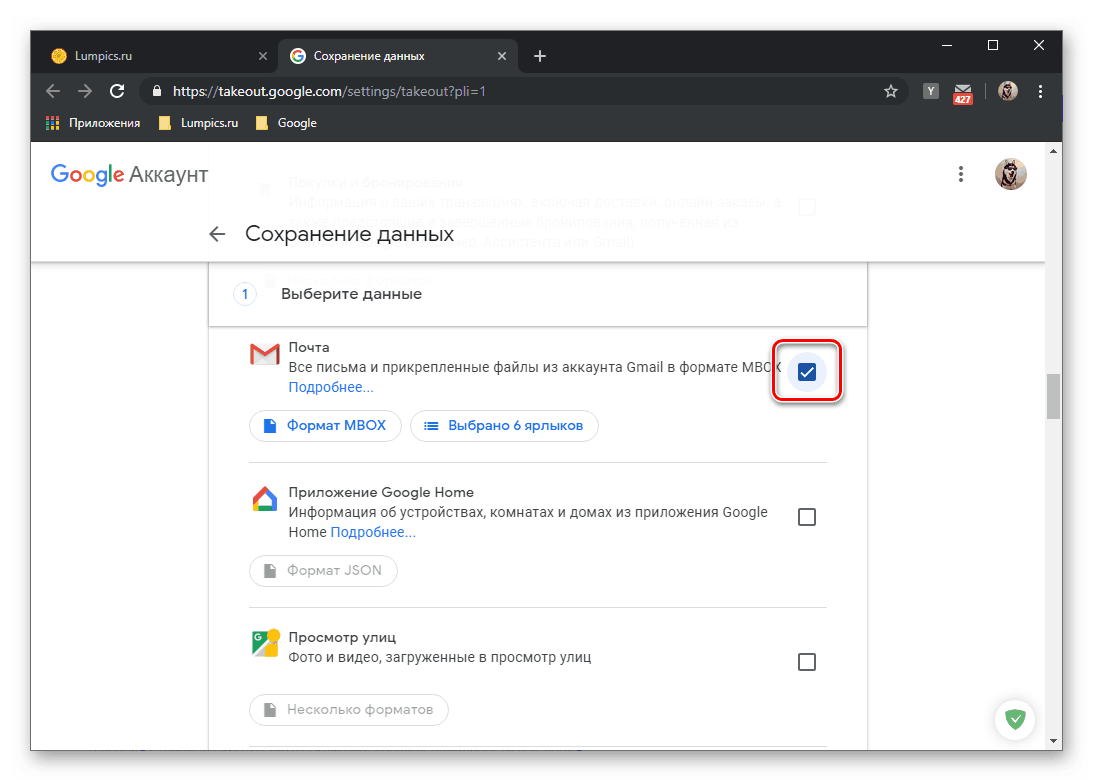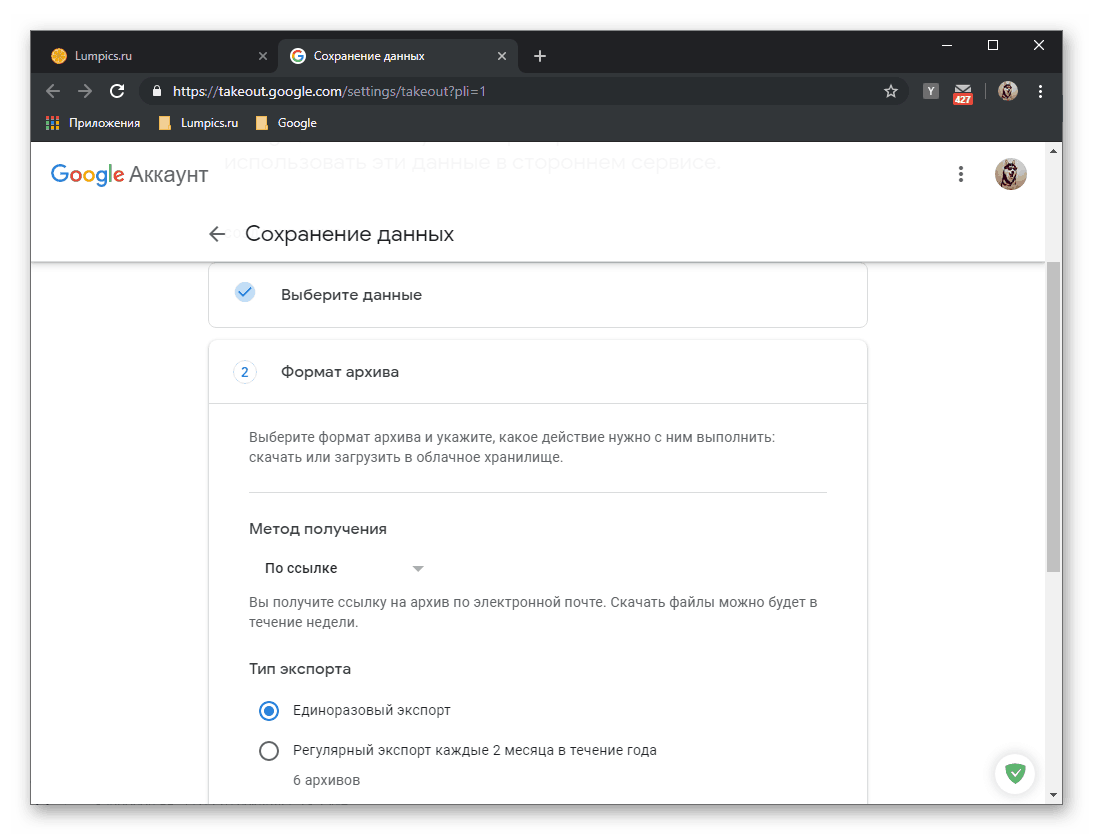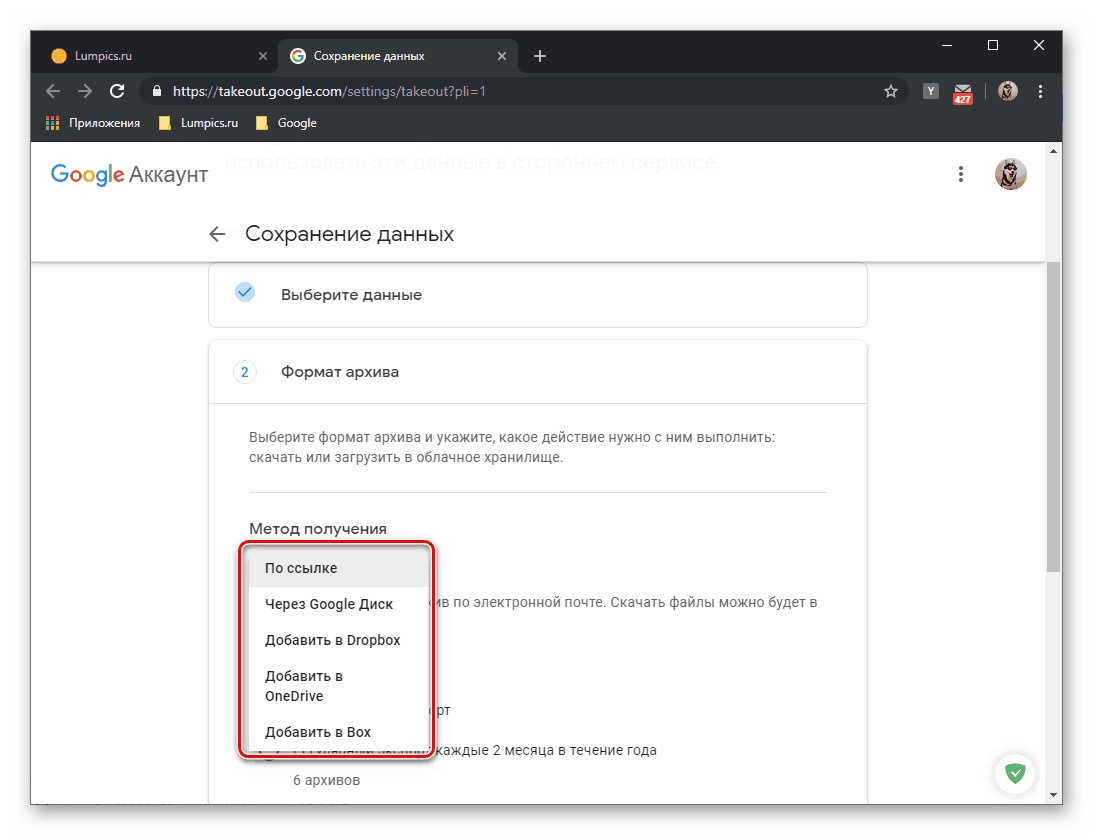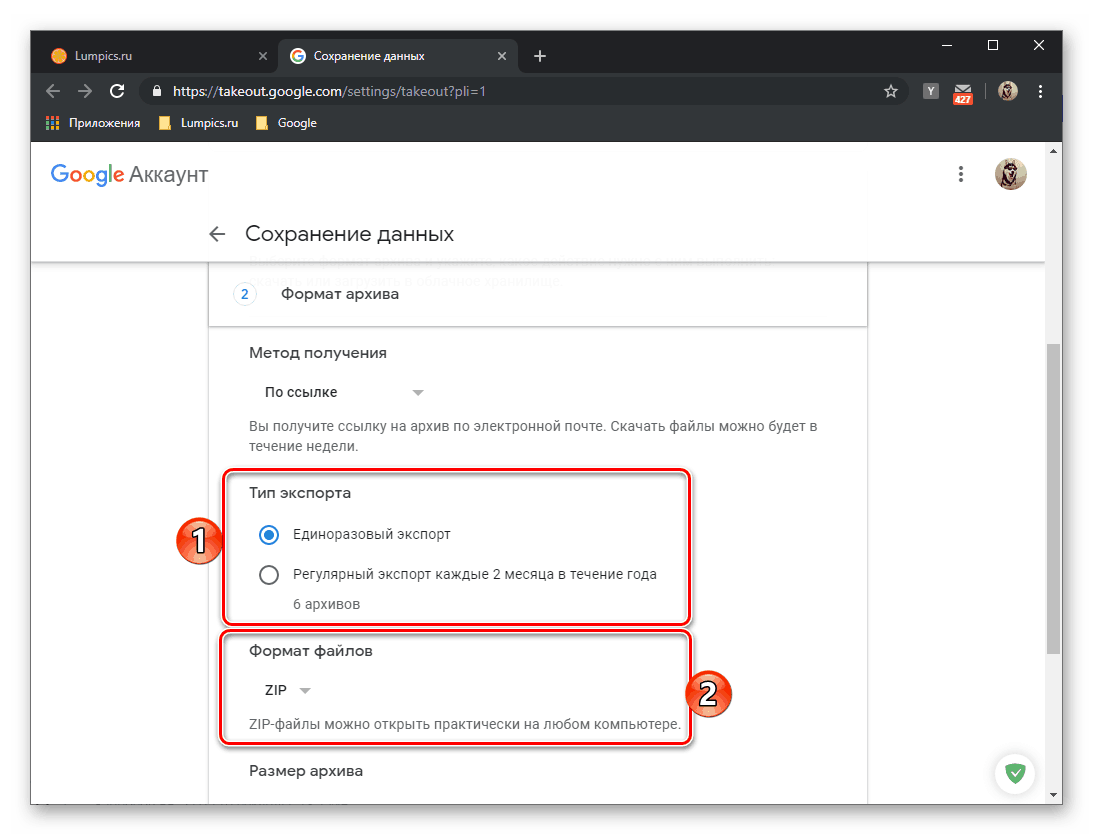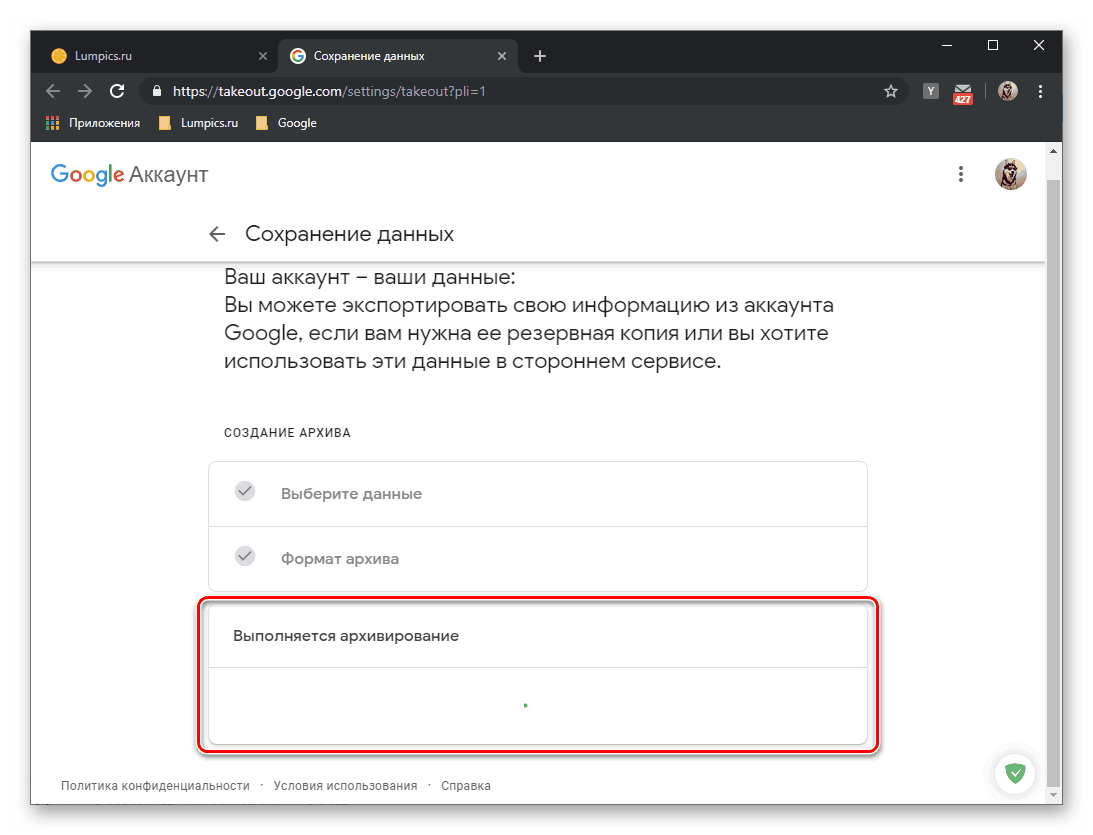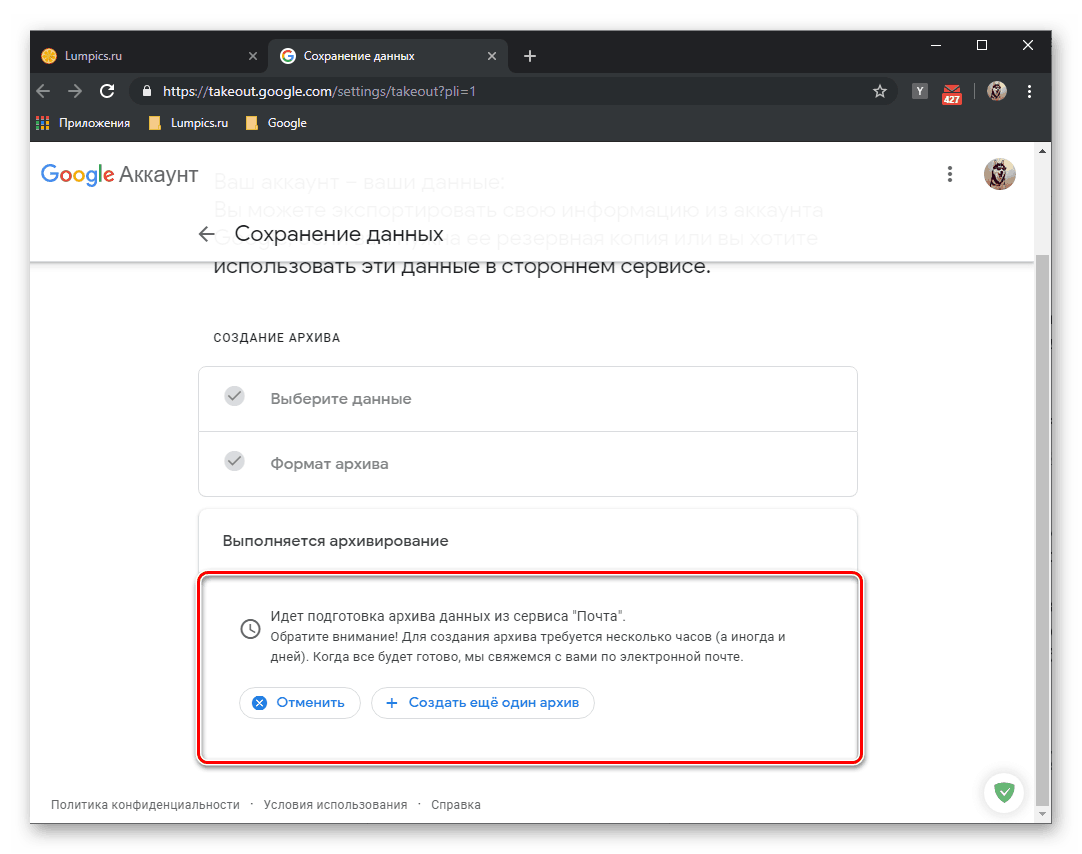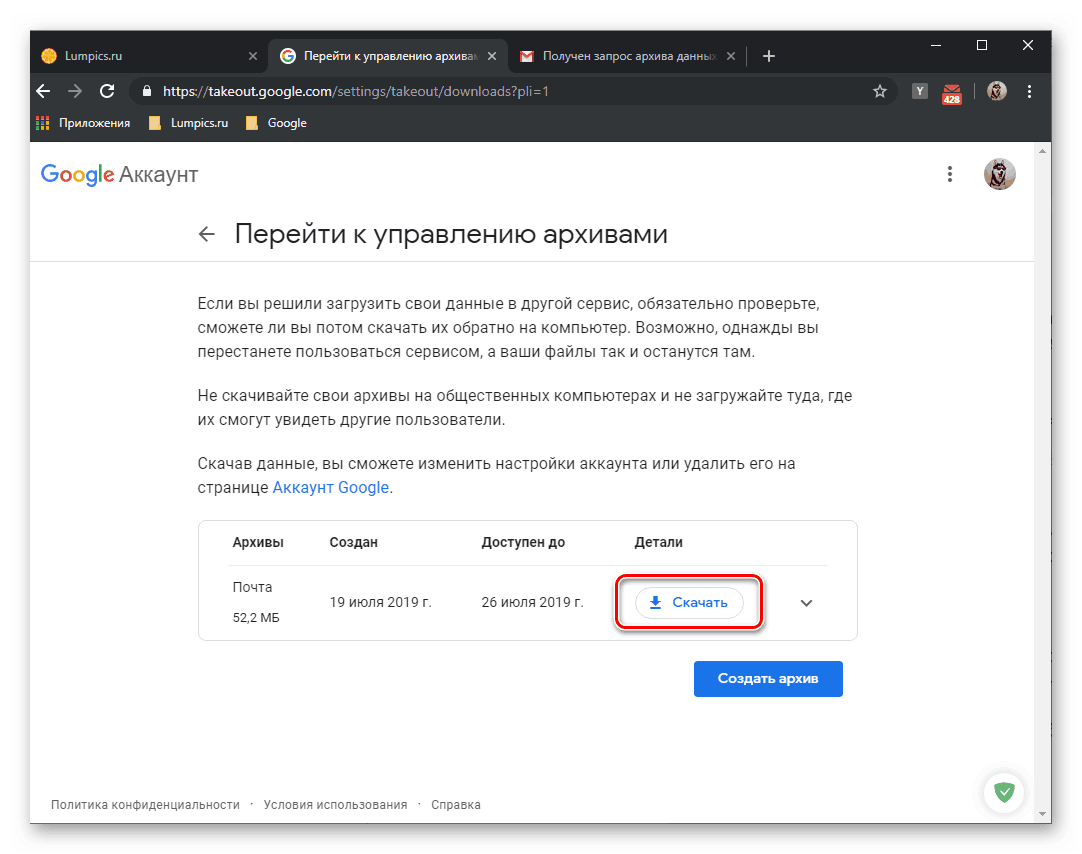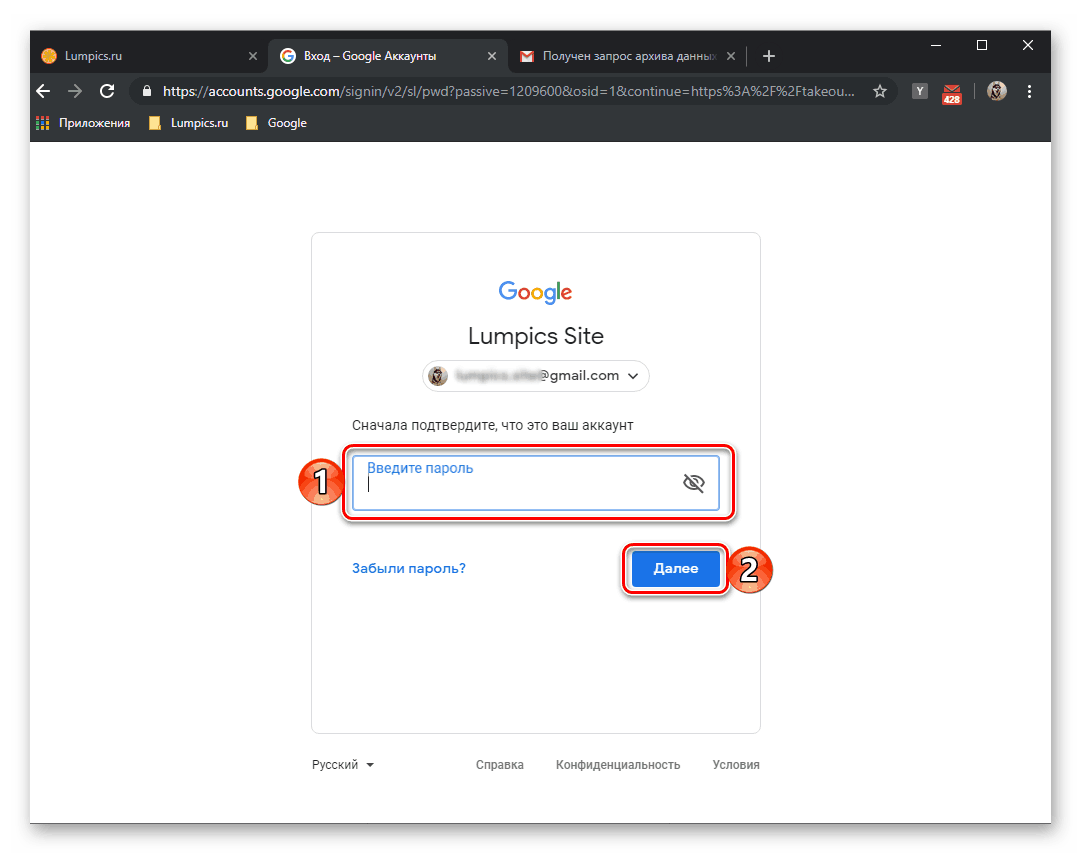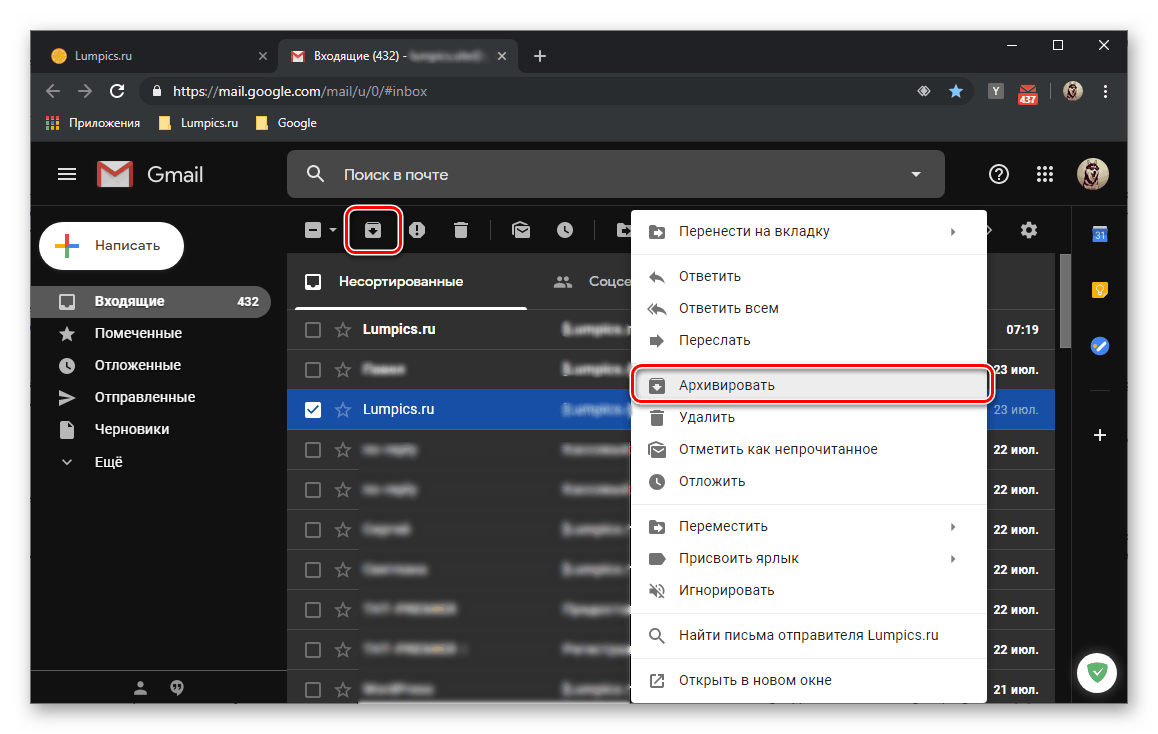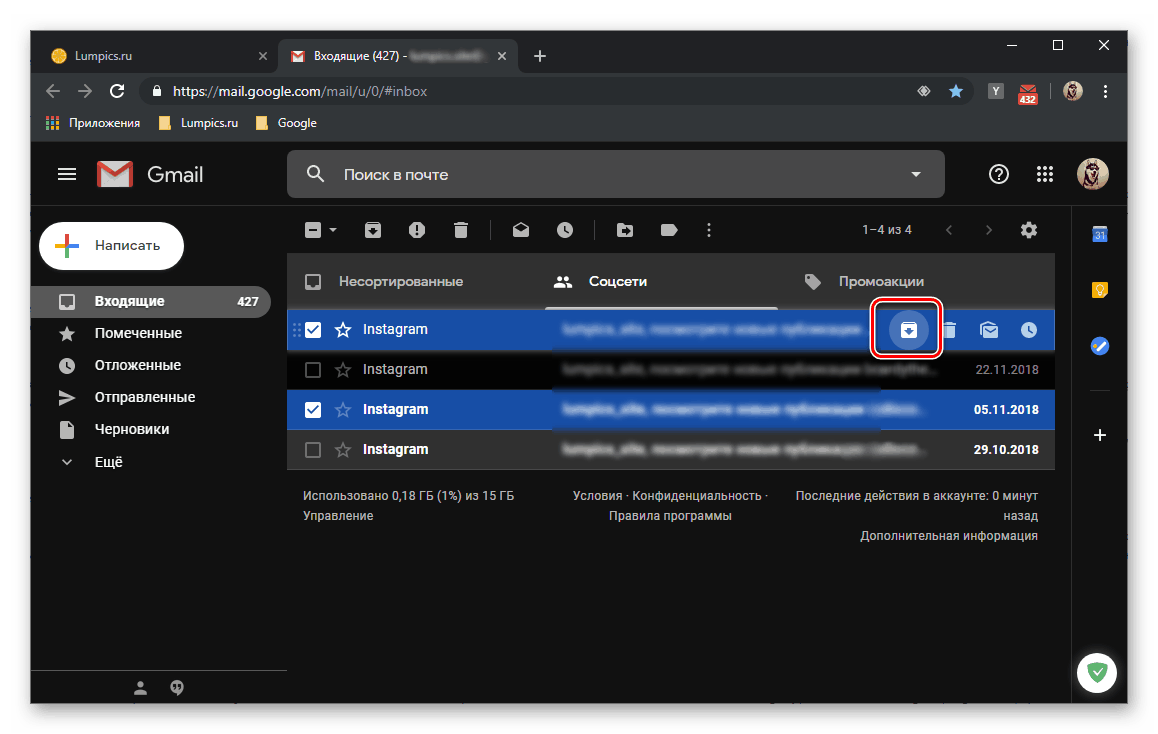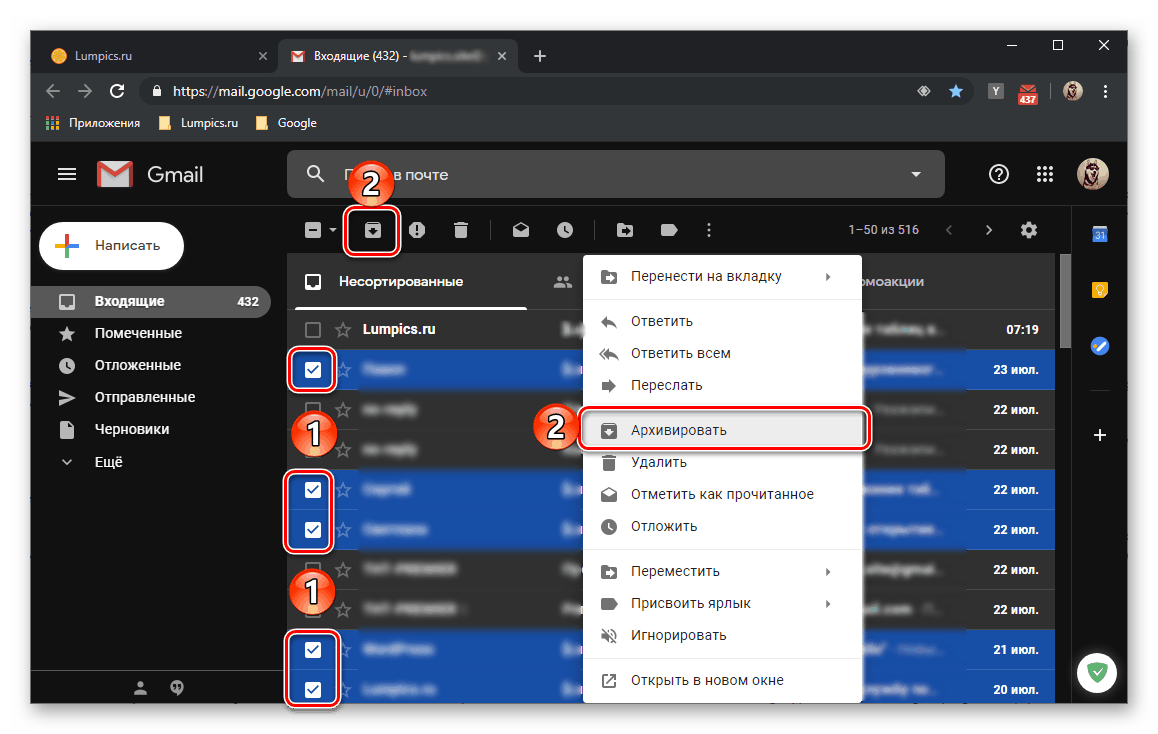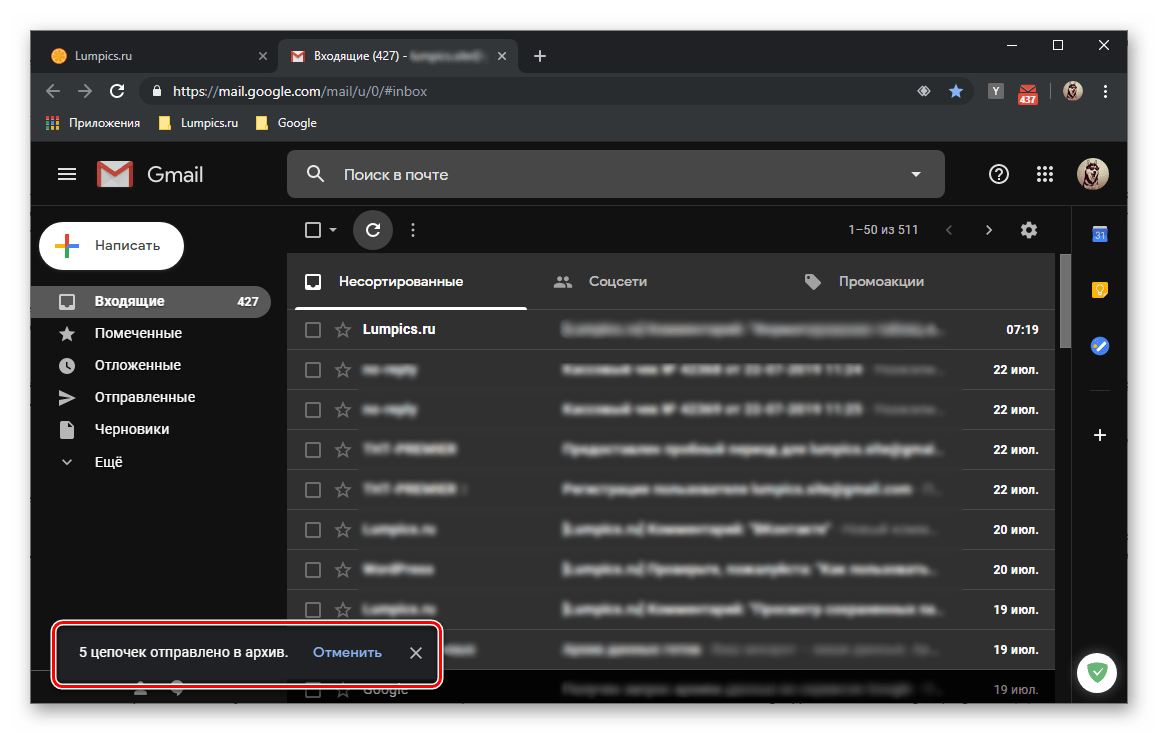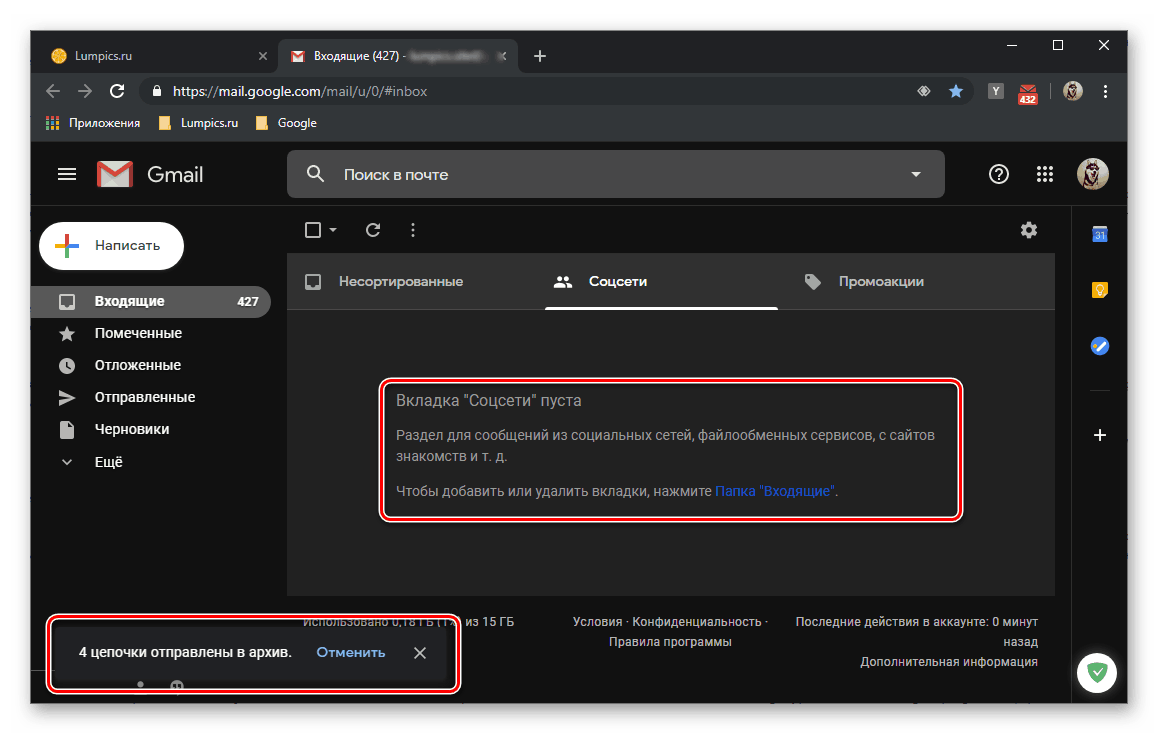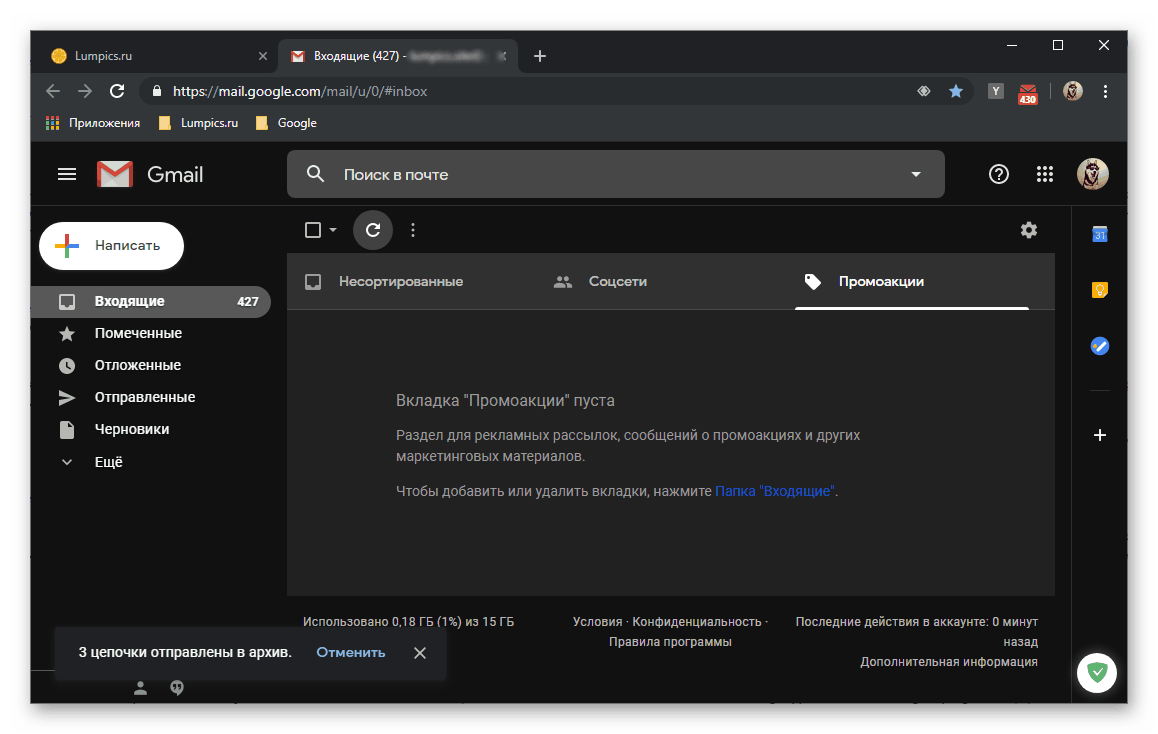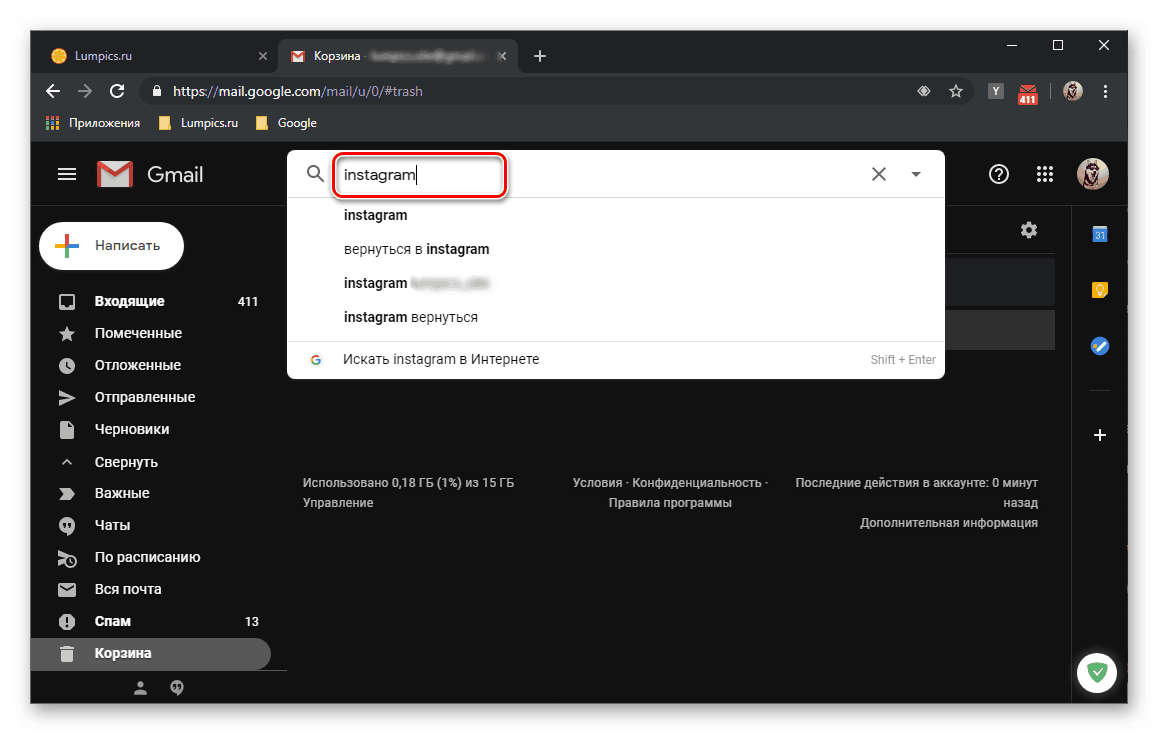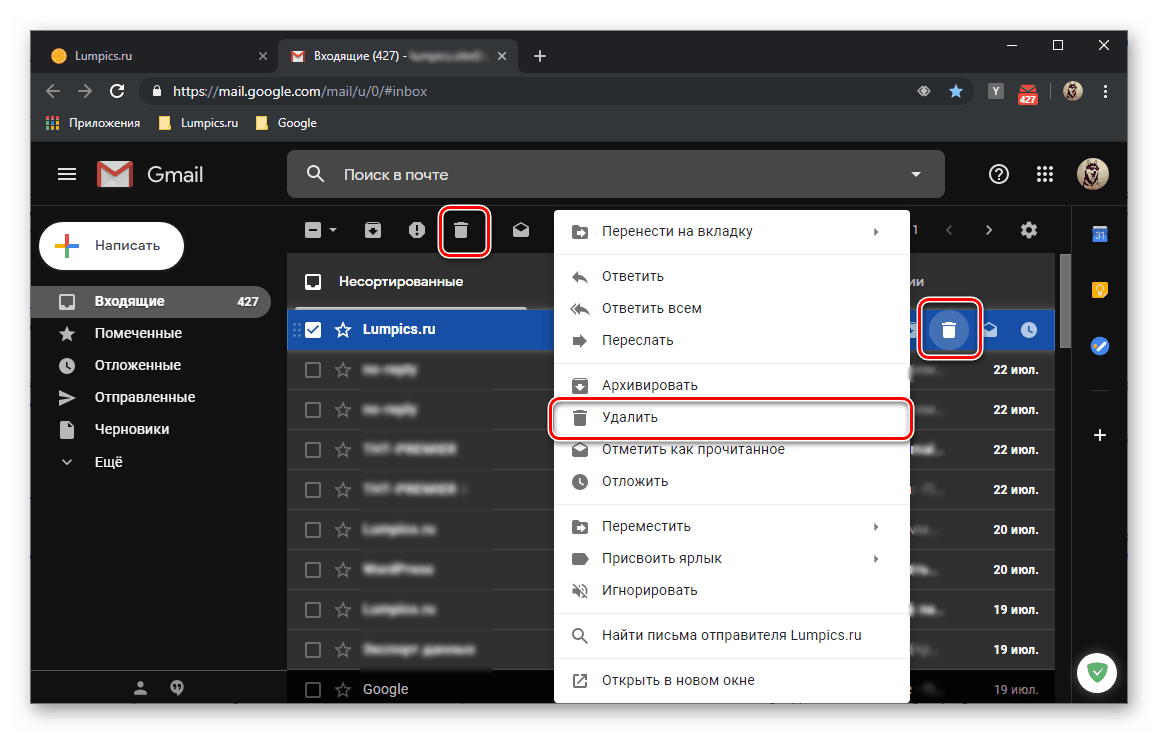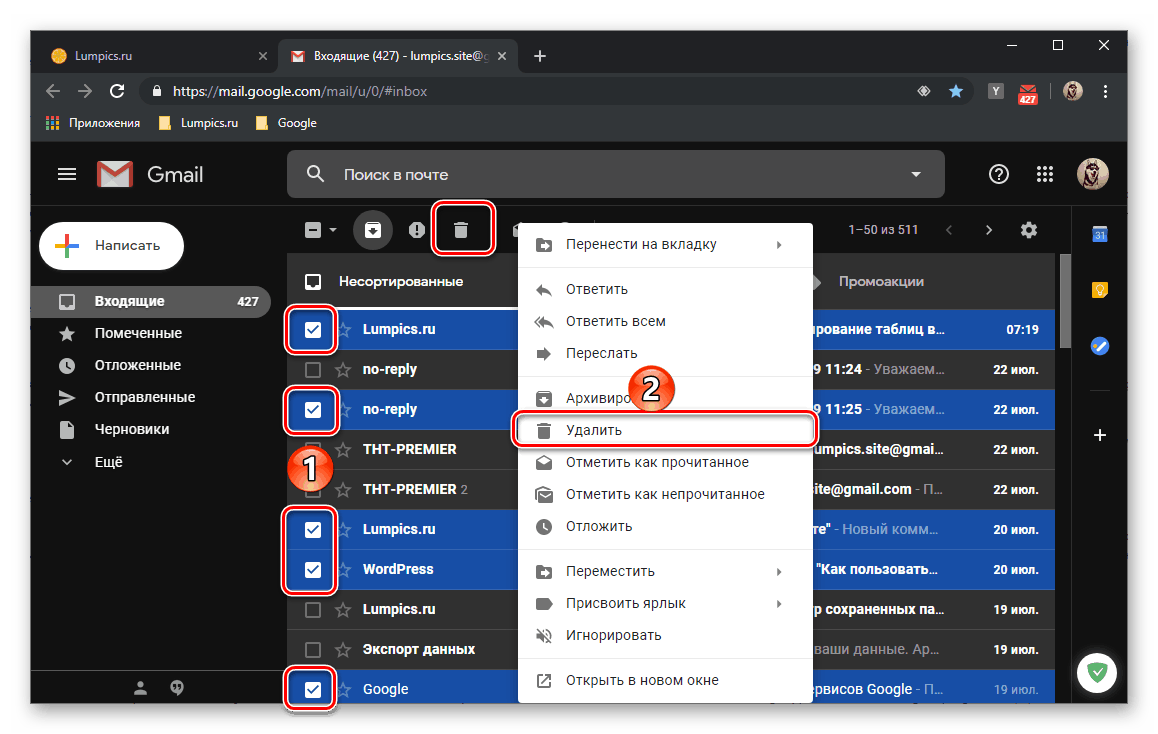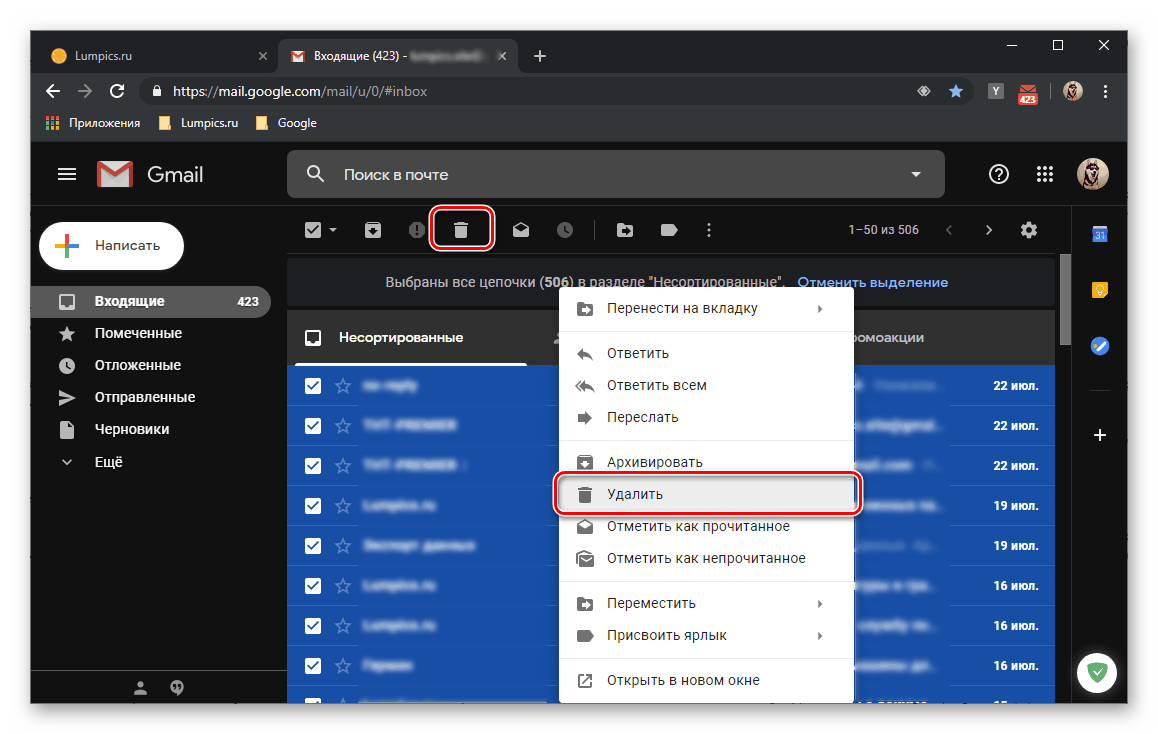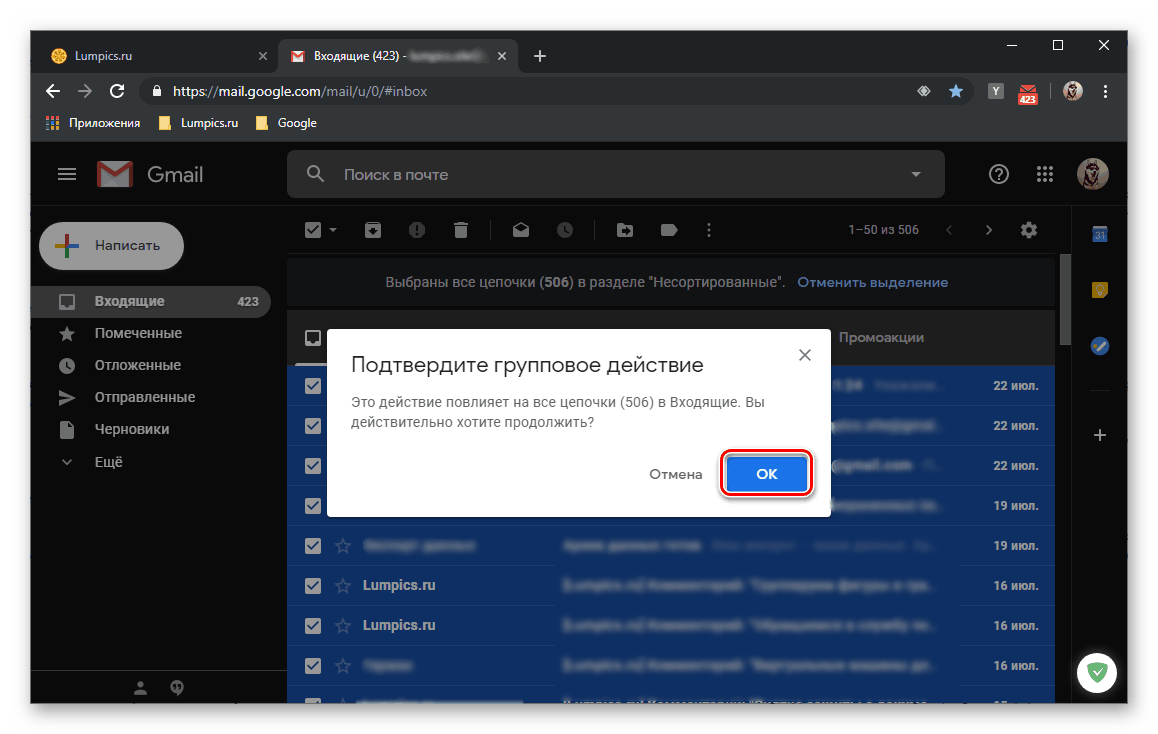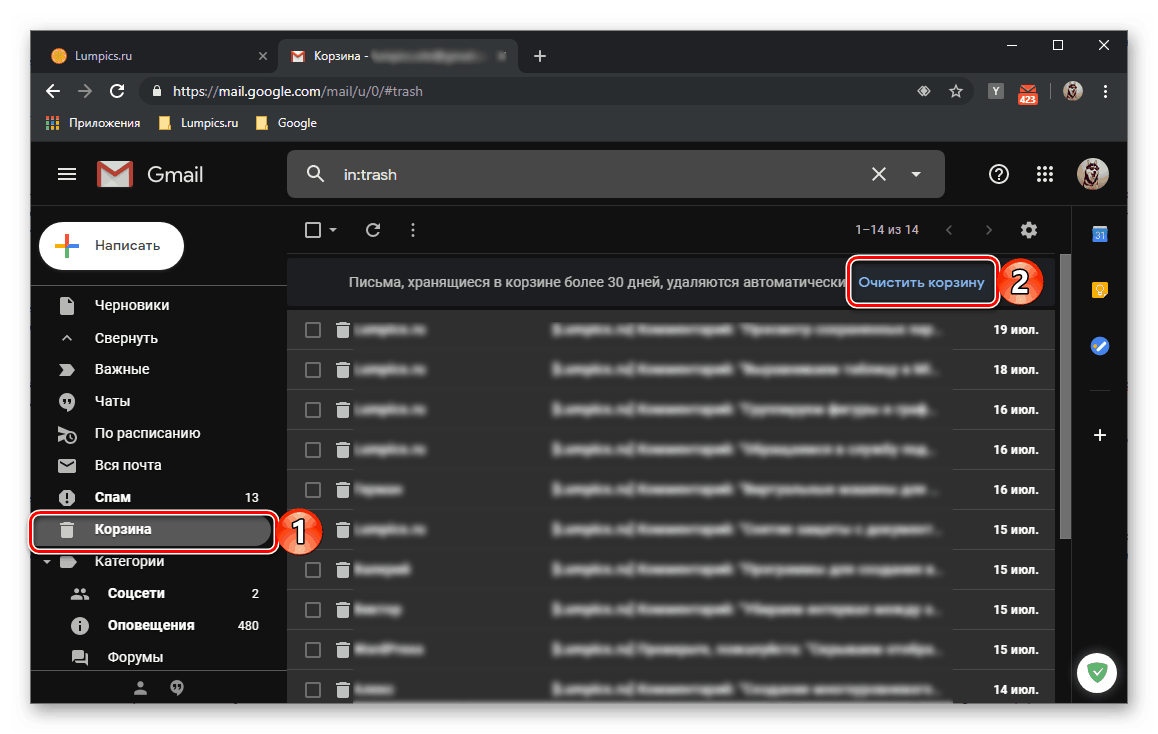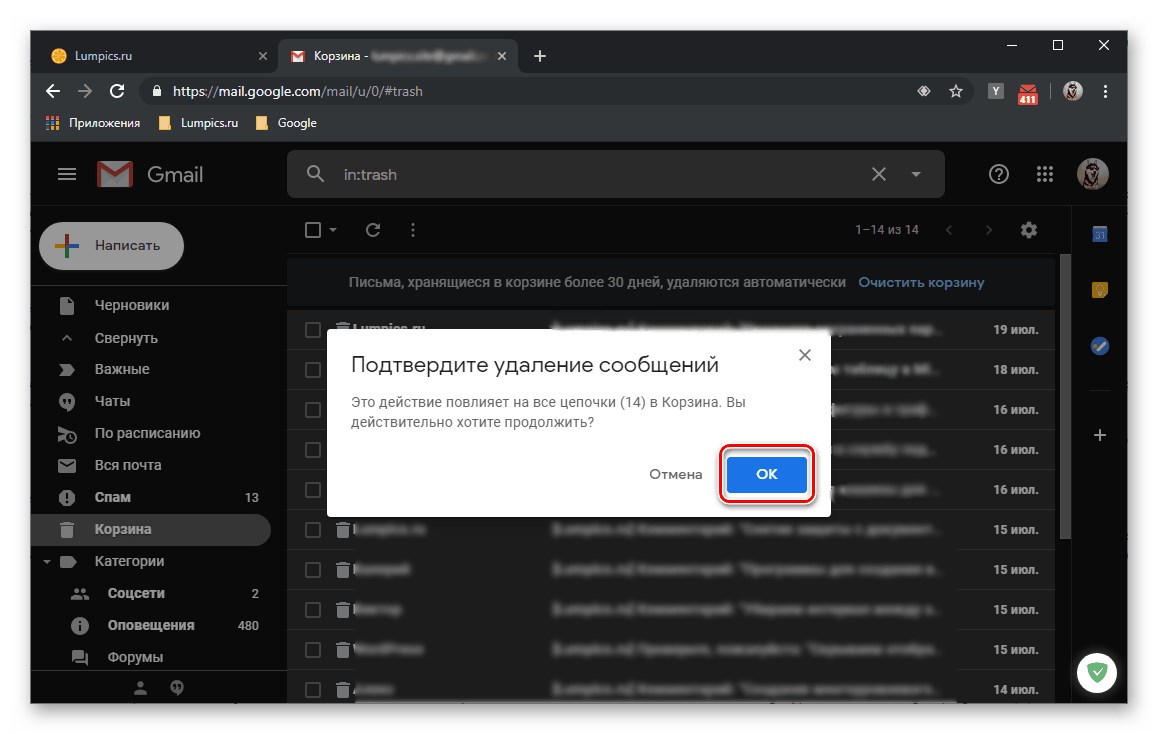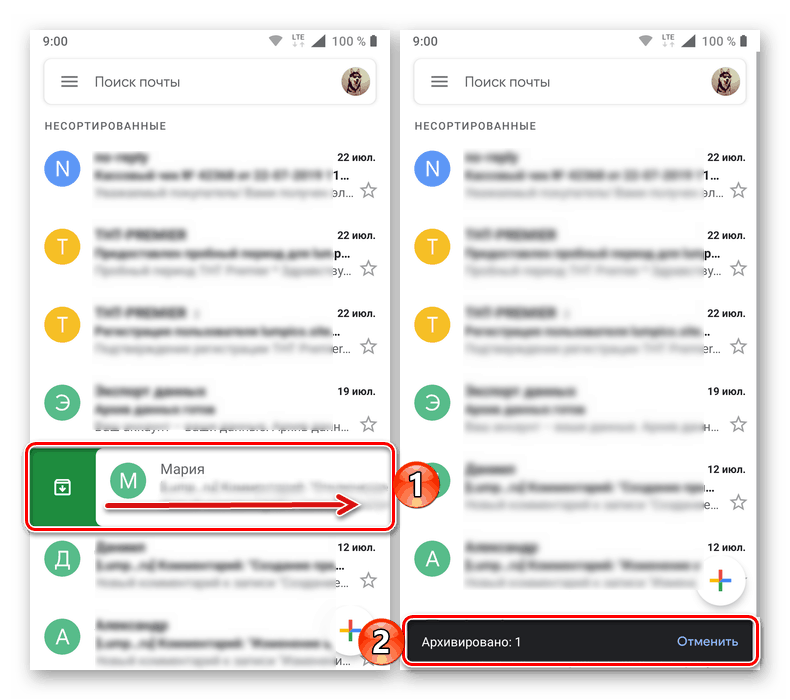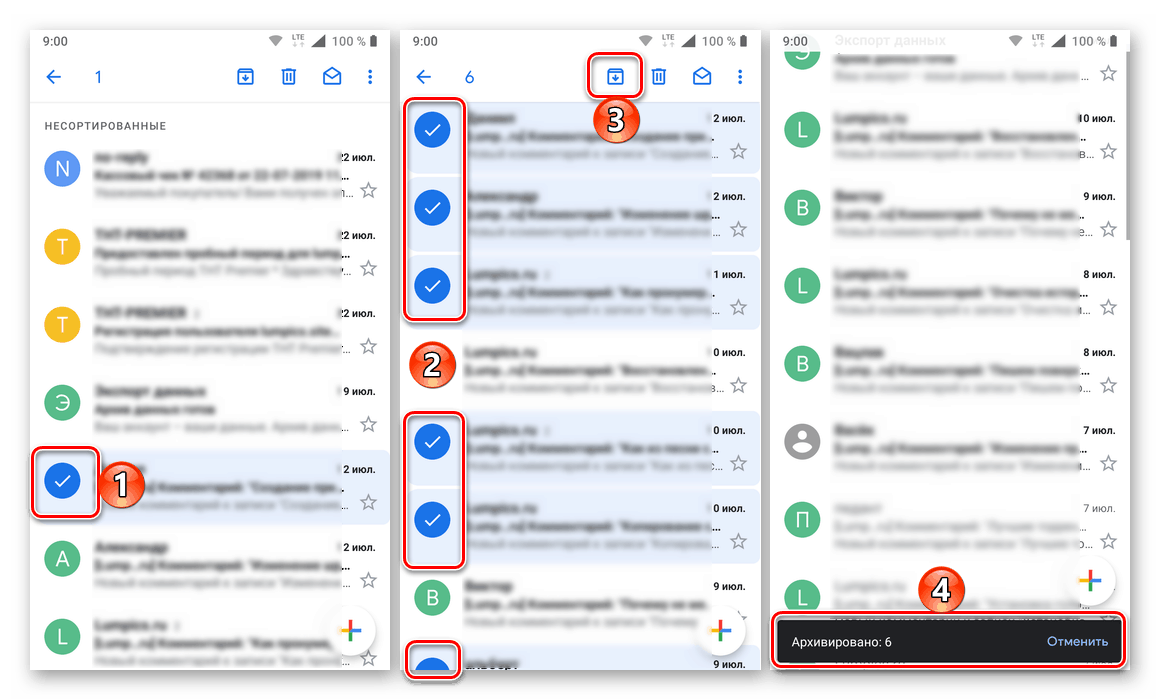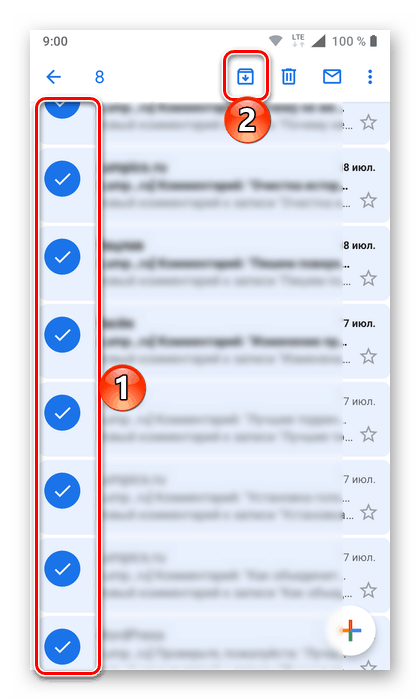أرشفة وتنظيف البريد الوارد في Gmail
إذا كنت تفكر في كل حرف في رسالة بريد إلكتروني بشكل منفصل ، فقد يبدو أنه لا يزن شيئًا تقريبًا ، لأنه غالبًا ما يكون مجرد أسطر نصية قليلة ، يمكن إضافتها في بعض الأحيان بواسطة رابط أو مرفق. ومع ذلك ، إذا تم إجراء المراسلات بشكل نشط ، وكانت المرفقات عبارة عن ملفات مرفقة ، بدلاً من الارتباطات بها ، فبإمكانك "مطرقة" كل المساحة الحرة الموجودة في المربع. اليوم سوف نتحدث عن كيفية تنظيفه ، جزئيا أو كليا - الأمر متروك لك.
محتوى
تنظيف بريد جوجل
تخزين Gmail هو جزء فقط جوجل درايف ، التي يستخدمها معظم المستخدمين لتخزين البيانات الشخصية ، وبالتالي يمكن أن تقل مساحة المساحة الحرة في السحابة فورًا على كلا الجانبين ، حيث تقترب عاجلاً أم آجلاً من الحد الأقصى المتاح في تعريفة مجانية تبلغ 15 جيجابايت. لتحرير مساحة القرص (من الناحية المثالية) ، يجب أن تتصرف بطريقة شاملة ، لكننا سننظر فقط في كيفية تنظيف صندوق البريد مباشرة. ونظرًا لأن Gmail يتم تمثيله بواسطة كل من إصدار الويب المتاح في أي متصفح وتطبيقات الهاتف المحمول ، فإننا سنوفر حلاً لهذه المشكلة في كل تفسير لها.
التدابير التحضيرية
حتى لو كنت مصممًا قدر الإمكان على التخلص من محتويات صندوق البريد بالكامل جوجل ، على الرغم من ذلك ، يجب ألا تستبعد إمكانية أنك عاجلاً أم آجلاً ستحتاج إلى اللجوء إلى بعض (أو بعض) الحروف الموجودة فيه. لذلك ، قبل متابعة الإزالة ، سيكون من الحكمة إنشاء نسخة احتياطية ، والتي سيكون من الممكن استردادها إلى عميل بريد تابع لجهة خارجية ( موزيلا طائر الرعد و Apple Mail). للقيام بذلك ، اتبع الخطوات التالية:
صفحة حفظ البيانات من حساب Google
- اتبع الرابط أعلاه وقم بأحد الأمرين:
![صفحة لإجراء نسخ احتياطي للبيانات من حساب Google]()
- حدد جميع العناصر إذا كنت تريد نسخ جميع البيانات المرتبطة بحسابك في Google احتياطيًا تمامًا ؛
- انقر فوق علامة "إلغاء التحديد" ، وانتقل إلى أسفل الصفحة قليلاً ، وحدد المربع المقابل لخدمة Gmail مباشرةً.
![قم بإلغاء تحديد النسخة الاحتياطية لجميع الخدمات في حسابك في Google]()
![النسخ الاحتياطي لبيانات GMail في حساب Google الخاص بك]()
- بعد اختيارك ، انتقل إلى أسفل وانقر على زر "التالي" .
- في المرحلة التالية ، سيُطلب منك أنت وأنا تحديد معلمات الأرشيف مع نسخة احتياطية في المستقبل. هنا يمكنك تحديد ما يلي:
![تحديد تنسيق أرشيف النسخ الاحتياطي في حساب Google]()
- طريقة الإنتاج
- نوع التصدير
- تنسيق الملف
- حجم الأرشيف
![اختيار طريقة للحصول على أرشيف النسخ الاحتياطي في حسابك على Google]()
![حدد نوع التصدير وتنسيق الأرشيف في حسابك في Google]()
ليس من الضروري تغيير الإعدادات الافتراضية ، ولكن يمكنك تغيير طريقة الحصول على نسخة من البيانات ، على سبيل المثال ، من رابط لإرسالها إلى نوع من التخزين السحابي (ولكن إذا احتفظت بنسخة احتياطية من جميع البيانات ، فمن الواضح أنك لا ينبغي عليك حفظها في Google Drive) ، وكذلك تحديد تنسيق وحجم الأرشيف ، إذا كان لديك فكرة أكثر أو أقل دقة عن مقدار محتويات علبة البريد بالكامل.
- بعد تحديد الإعدادات اللازمة ، انقر فوق الزر "إنشاء أرشيف" .
- ستبدأ الأرشفة.
![ابدأ في أرشفة البيانات في حساب Google الخاص بك]()
يظهر إشعار بأن إعداد أرشيف البيانات قد يستغرق عدة ساعات أو حتى عدة أيام. ولكن إذا قمت بنسخ البريد احتياطيًا ، فستستغرق هذه العملية عدة دقائق حرفيًا.
![إعداد أرشيف مع نسخة احتياطية من بيانات حساب Google الخاص بك]()
على الفور تقريبًا ، سيتم إرسال خطاب إلى عنوان بريدك الإلكتروني في Gmail لإعلامك بطلب أرشيف البيانات من خدمات Google. فقط تعرف على ذلك والعودة إلى صفحة إنشاء نسخة. - بمجرد إنشاء الأرشيف ، يمكنك تنزيله. للقيام بذلك ، انقر فوق الزر المناسب في الصفحة المحدثة تلقائيًا ،
![تم إنشاء أرشيف يحتوي على بيانات من حسابك في Google ويمكن تنزيله]()
ثم أدخل كلمة المرور من حسابك في Google ،![أدخل كلمة مرور حساب Google لتنزيل أرشيف النسخ الاحتياطي]()
وحدد الموقع لحفظ ملف البيانات المضغوط. انقر على زر "حفظ" . - في هذه المرحلة ، يمكن اعتبار المرحلة التحضيرية ، التي تتضمن نسخًا احتياطيًا لبيانات مهمة مثل البريد الإلكتروني ، مكتملة.
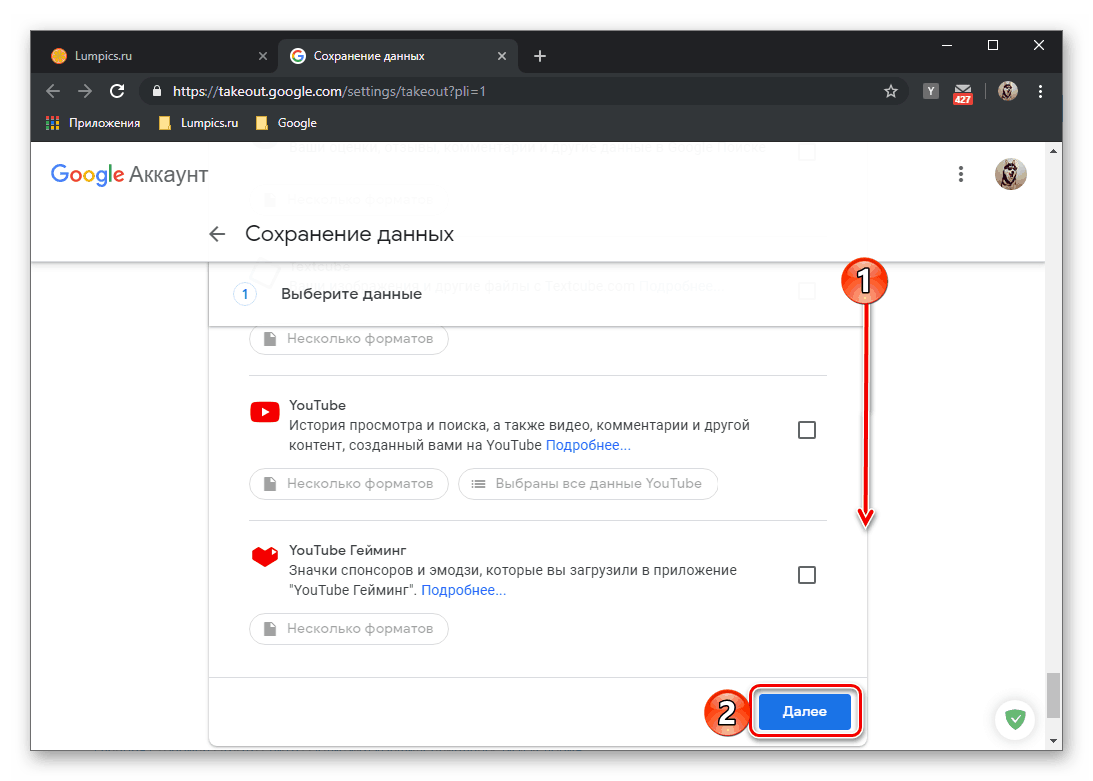
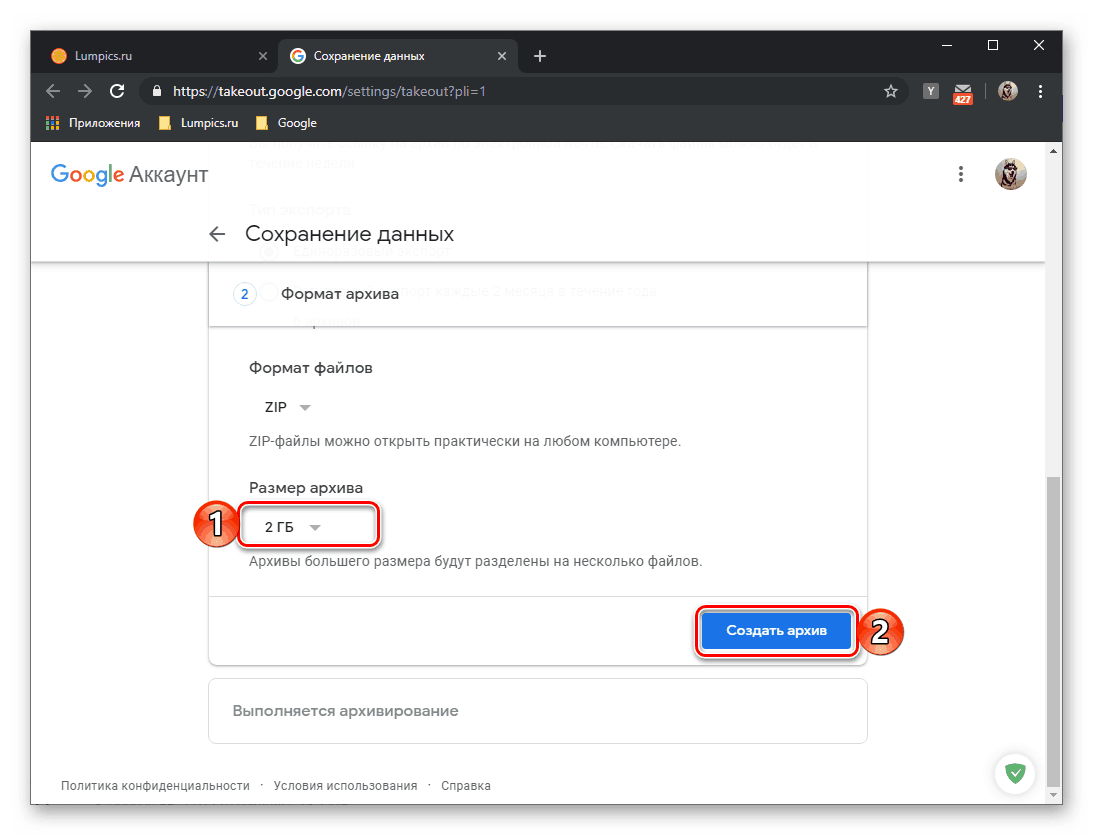
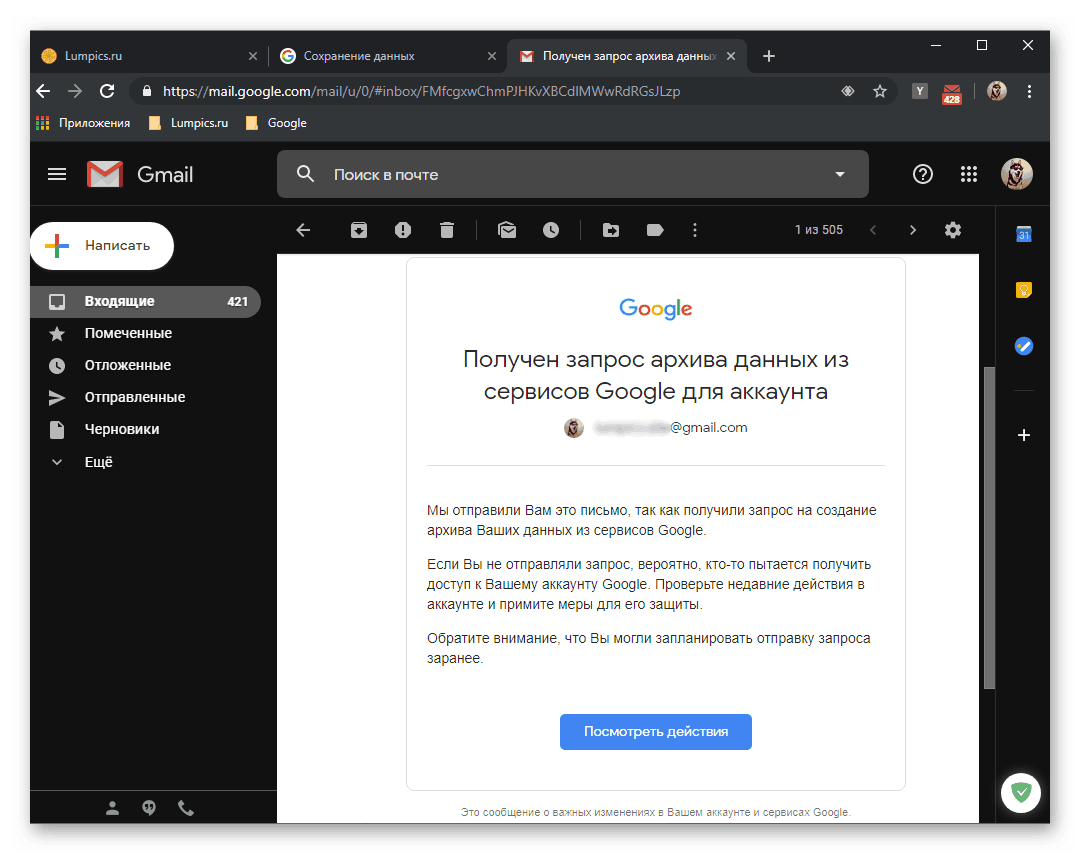
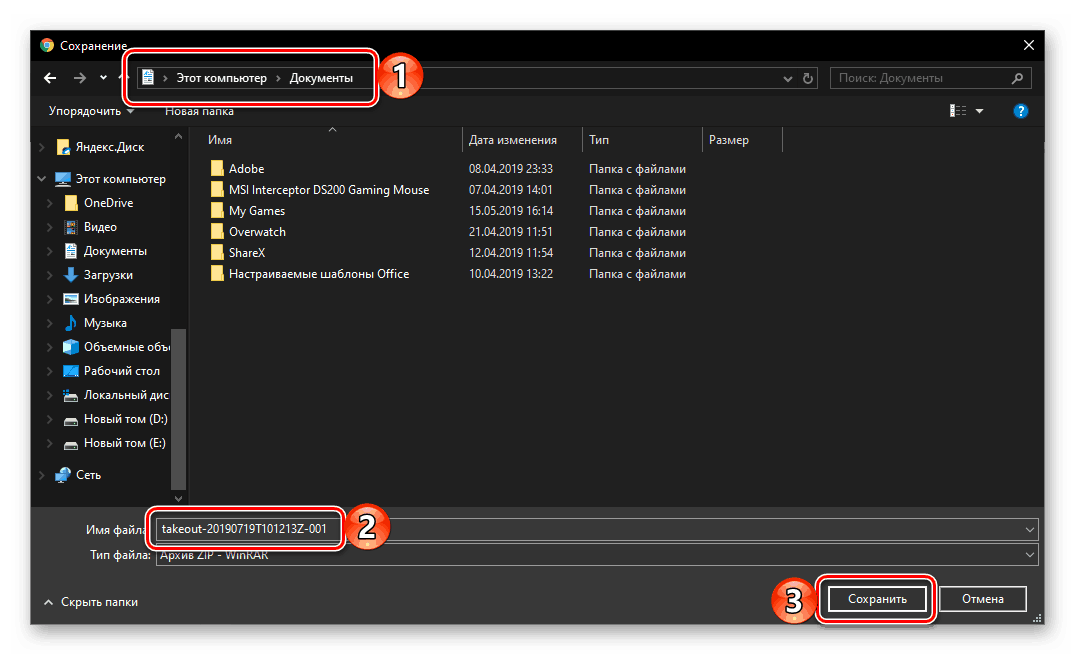
نسخة الويب
يعمل معظم المستخدمين ، خاصة عندما يتعلق الأمر بممثلي قطاع الشركات ، مع البريد الإلكتروني في Gmail في متصفح أو عميل بريد إلكتروني تابع لجهة خارجية. فكر في كيفية تحرير المساحة من خلال إصدار الويب الخاص بصندوق البريد ، والتخلص من رسائل البريد الإلكتروني غير الضرورية ، وكذلك كيفية إجراء التنظيف الكامل ، مما يعني إزالة جميع المحتويات.
الخيار 1: الأرشفة
من السهل تخمين أن الأرشفة عبارة عن ضغط من الرسائل ، مما يعني إرسالها إلى الأرشيف. وبهذه الطريقة ، لن تتمكن من مسح صندوق بريد Gmail الخاص بك ، ولكن يمكنك توفير مساحة فيه دون أي مشاكل.
ملاحظة: يتيح لك إجراء الأرشفة مسح صندوق البريد بشكل جزئي أو كلي بشكل أساسي. أي أن الرسائل المرسلة إلى الأرشيف لن يتم عرضها في البريد الوارد والأقسام الأخرى ، ولكن إذا لزم الأمر ، يمكن العثور عليها وإعادتها إلى مكانها الأصلي. بالإضافة إلى ذلك ، تتم استعادة هذه الرسائل تلقائيًا في حالة تلقي رد من مستخدم آخر.
وظائف منفصلة
لإرسال حرف واحد أو عدة رسائل إلى الأرشيف ، يجب تنفيذ الخطوات التالية:
- على الجانب أو اللوحة العلوية ، شريطة وجود عدة فئات (أقسام) في صندوق البريد الخاص بك ، انتقل إلى الفئة (على سبيل المثال ، " الشبكات غير المصنفة " أو "الشبكات الاجتماعية" ) التي تريد أرشفتها.
- علاوة على ذلك ، يمكنك العمل على واحدة من خوارزميتين ، اعتمادًا على عدد العناصر التي تخطط للتفاعل معها - واحدة أو أكثر.
- انقر بزر الماوس الأيمن (RMB) على معاينة الرسالة وحدد عنصر " الأرشفة " في القائمة التفاعلية ، أو حدد المربع الموجود على يسار اسم المرسل واستخدم زر الأرشفة في اللوحة العلوية.
![إرسال رسالة واحدة إلى الأرشيف في Gmail]()
نصيحة: لإرسال رسالة واحدة إلى الأرشيف ، يمكنك أيضًا التمرير فوق المؤشر والنقر فوق الزر الذي يظهر على اليمين.
![زر Gmail لإرسال رسائل البريد الإلكتروني الفردية إلى الأرشيف]()
- حدد المربع بجوار اسم مرسل الرسالة التي تريد أرشفتها. وبالمثل ، حدد الرسائل المتبقية في هذه الصفحة التي تنوي أرشفتها. انقر على أيقونة صورة الأرشيف (زر " الأرشفة " ) ، والتي ستظهر على شريط الأدوات أعلى قائمة الرسائل. يتوفر عنصر مماثل في قائمة السياق.
![أرشفة أغاني متعددة في Gmail]()
سيظهر إشعار لفترة وجيزة في المنطقة السفلى اليسرى من النافذة ، مما يشير إلى نتيجة إيجابية للإجراءات التي قمت بها.
![نتيجة إرسال رسائل بريد إلكتروني متعددة بنجاح إلى أرشيف بريد Gmail الإلكتروني]()
- انقر بزر الماوس الأيمن (RMB) على معاينة الرسالة وحدد عنصر " الأرشفة " في القائمة التفاعلية ، أو حدد المربع الموجود على يسار اسم المرسل واستخدم زر الأرشفة في اللوحة العلوية.
- اتبع الخطوات المذكورة أعلاه مع الحروف الأخرى و / أو في الفئات الأخرى.
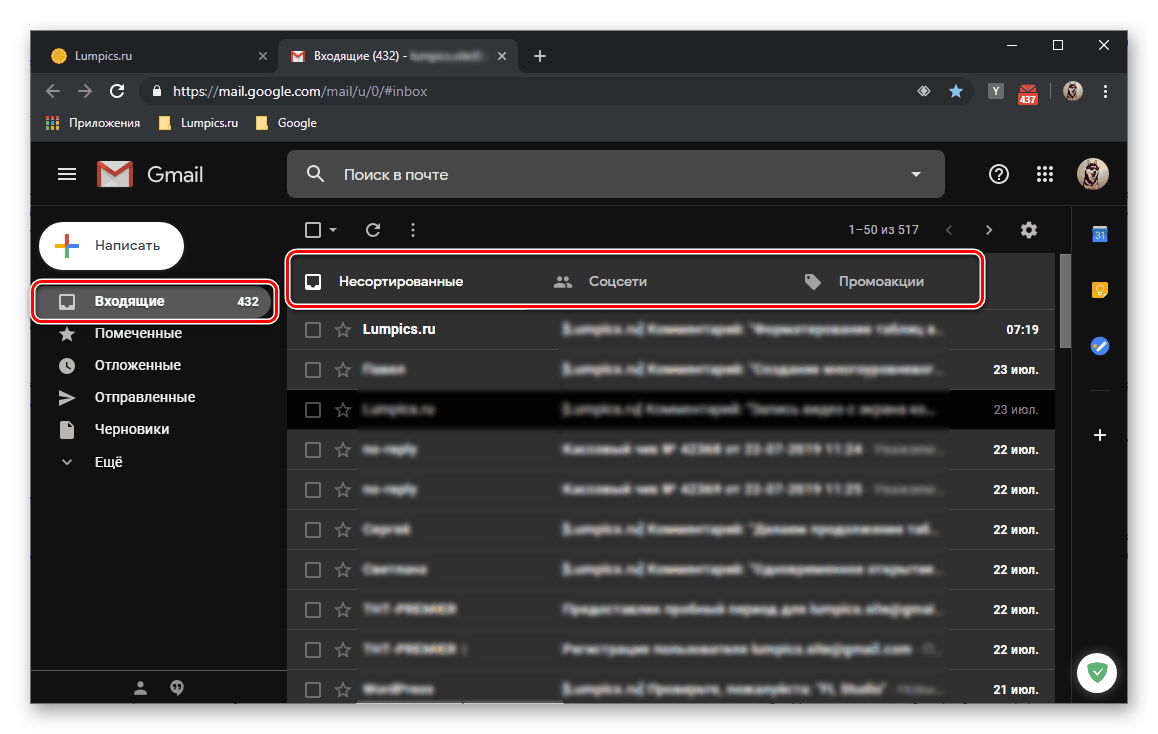
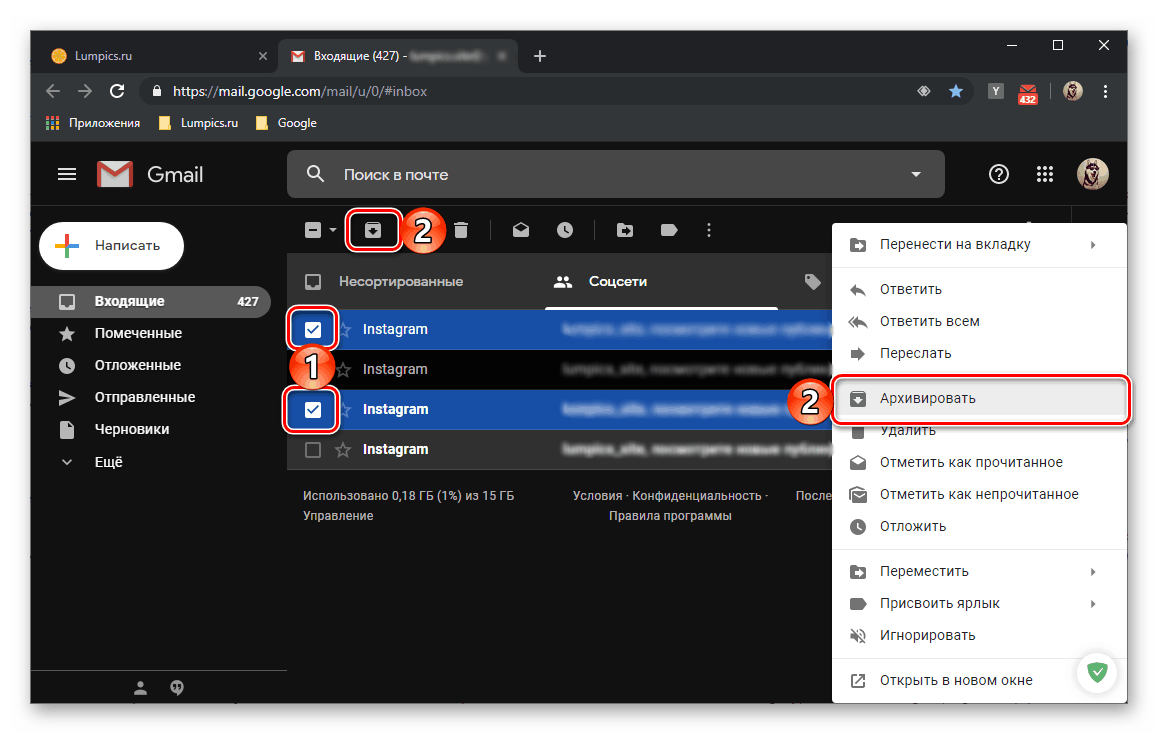
وبهذه الطريقة ، يمكنك التخلص من رسائل البريد الإلكتروني غير الضرورية حقًا ، مع توفير بعض المساحة في مستودع Gmail ، وفي الوقت نفسه في Google Drive.
كل الحروف
إذا كانت مهمتك هي تنظيف صندوق البريد بالكامل ، مما يعني تحوله إلى ما يسمى بـ "صندوق الوارد الوارد" ، لكنك لست مستعدًا لحذف الرسائل نهائيًا ، يمكنك إرسالها جميعًا إلى الأرشيف. ويتم ذلك في عدد قليل من النقرات.
- في الجزء العلوي أو الشريط الجانبي لخدمة Gmail ، انتقل إلى الفئة التي تريد أرشفة الرسائل أولاً. قم بتوسيع قائمة مربع الاختيار الفارغ الحالي الموجود أعلى قائمة الرسائل ، واختر "الكل" .
- انقر على نقش "حدد جميع المحادثات (الرقم) في قسم" اسم القسم " .
- على شريط الأدوات العلوي ، انقر فوق الزر " الأرشفة " .
- سيتم إرسال رسائل من القسم المحدد إلى الأرشيف.
![أرشفة كاملة لفئة واحدة من رسائل البريد الإلكتروني في Gmail]()
قم بالتمرير إلى القسم التالي في الشريط الجانبي وكرر الخطوات الواردة في الفقرات الثلاث السابقة. - وبالتالي ، فأنت ترسل إلى الأرشيف جميع محتويات Gmail تمامًا ، مما يعني توفير بعض المساحة فيه.
![أرشفة فئة أخرى مع رسائل البريد الإلكتروني Gmail]()
ستظل الرسائل المؤرشفة تشغل مساحة تخزين في Google Drive. لن تظهر في القائمة العامة ، ولكن يمكن العثور عليها من خلال البحث ،![ابحث عن الرسائل الإلكترونية المؤرشفة في Gmail]()
وكذلك في قسم "كل البريد" ، والذي يتم إخفاؤه افتراضيًا في قائمة "المزيد" الإضافية على اللوحة الجانبية.
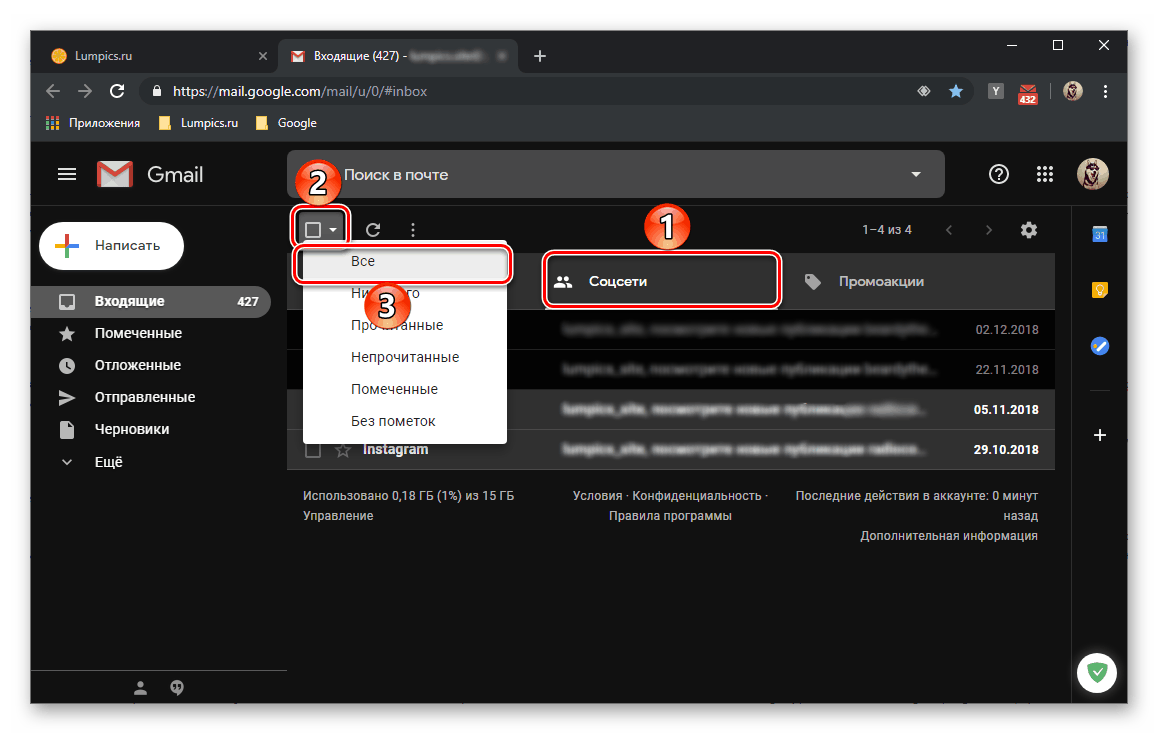
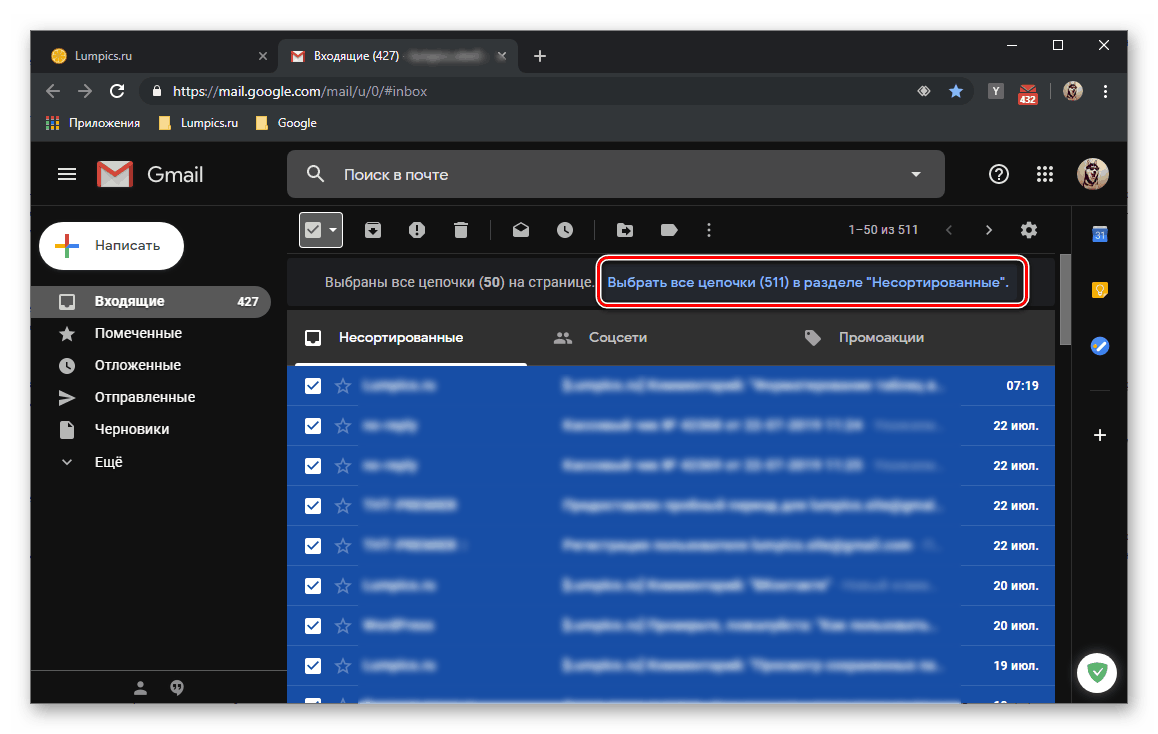
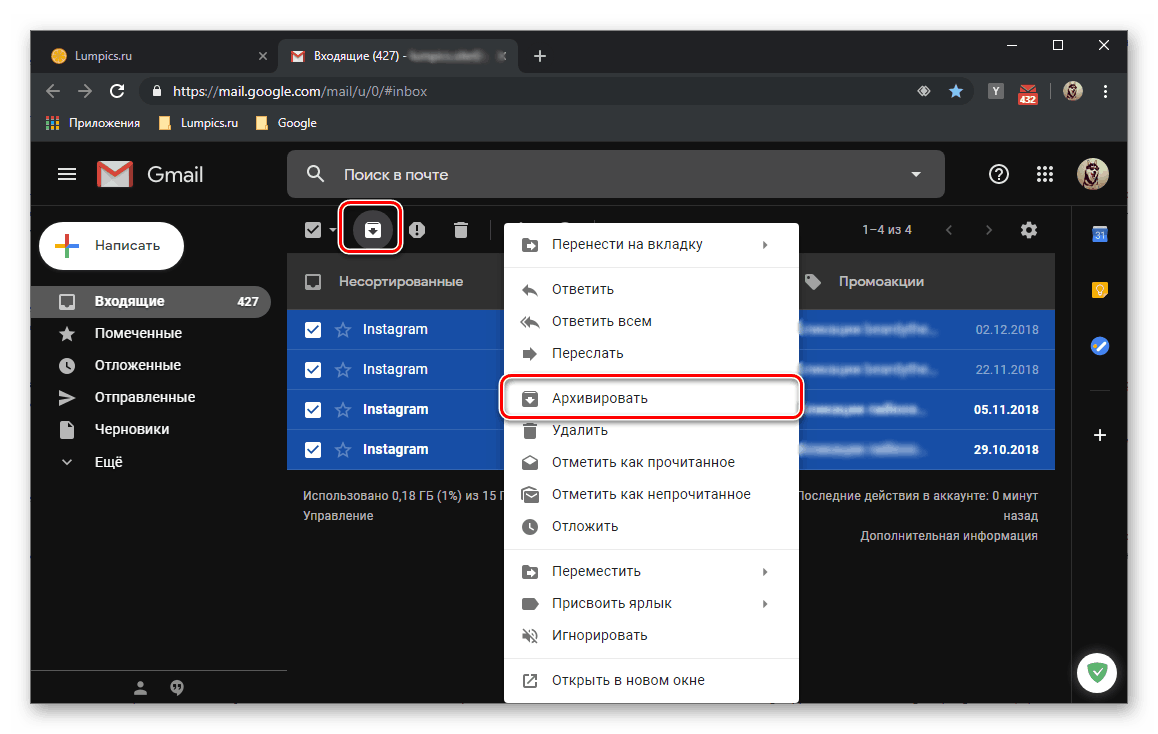
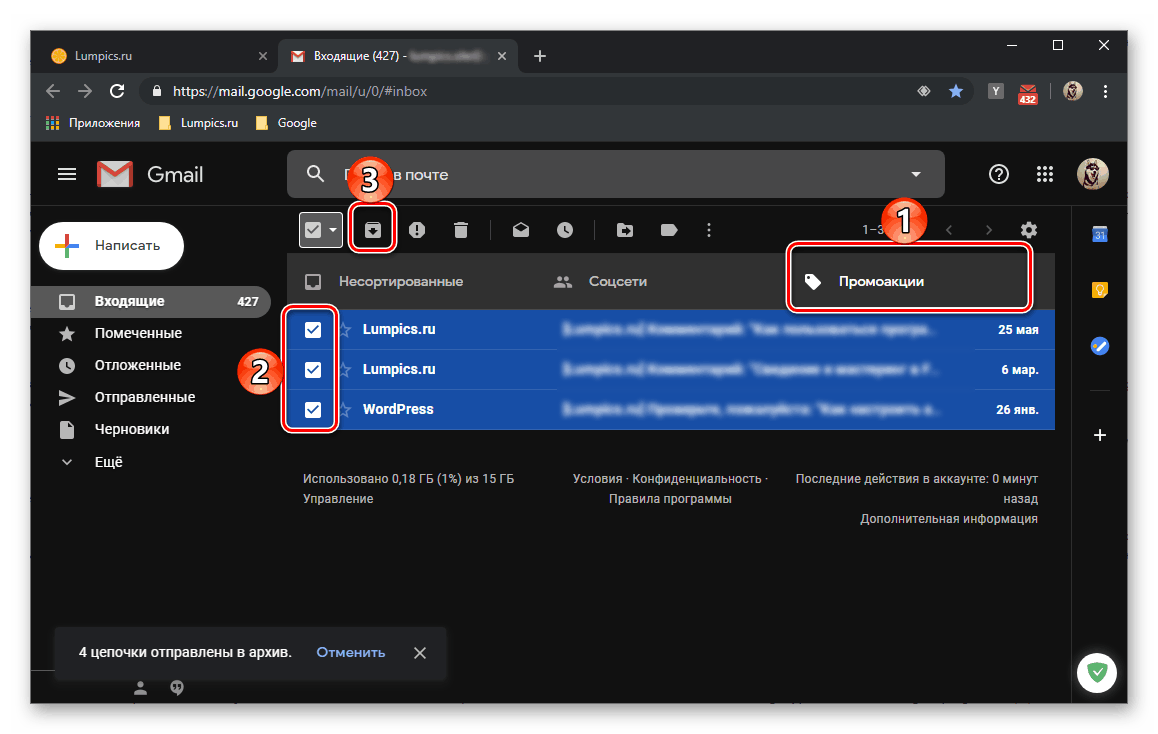
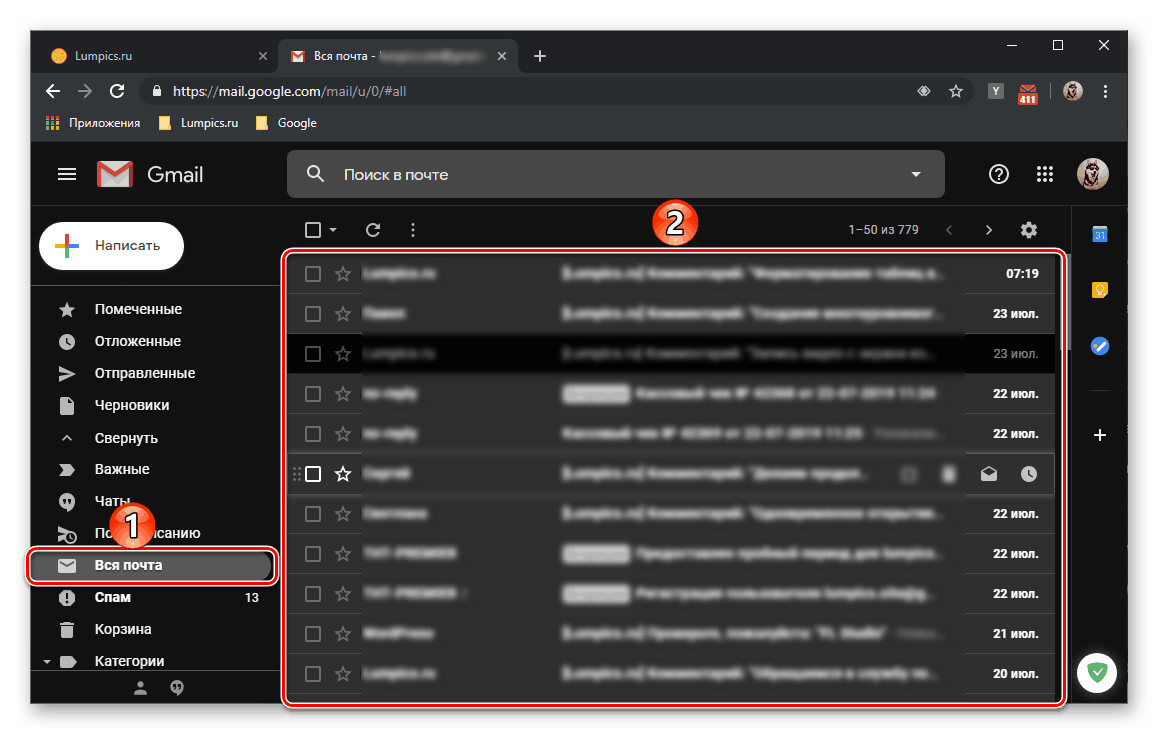
الخيار 2: الإزالة الكاملة
في حال كنت متأكدًا تمامًا بنسبة 100٪ من أنك لن تتمكن من الوصول إلى رسائل البريد الإلكتروني في Gmail في المستقبل وأنك مستعد للتخلص منها إلى الأبد ، فلن يكون إرسال البريد العادي إلى الأرشيف كافياً. أفضل حل هو حذف الرسائل ، بعضها أو كلها مرة واحدة - يعتمد ذلك على النتيجة التي تريد تحقيقها في النهاية.
وظائف منفصلة
إن إزالة الأحرف الفردية بسيطة مثل إرسالها إلى الأرشيف ، والفرق الوحيد هو اختيار عنصر قائمة أو أداة في لوحة التحكم.
- انتقل إلى فئة الرسائل التي تريد التخلص من عناصرها.
- بناءً على ما إذا كنت تريد حذف حرف أو عدة رسائل ، قم بما يلي:
- انقر بزر الماوس الأيمن فوق العنصر المراد حذفه واختر "حذف" .
- حدد الحروف الممسوحة ، ثم انقر فوق الزر "حذف" على شريط الأدوات. يمكن القيام بنفس الشيء من خلال قائمة السياق.
![خيارات لحذف بريد إلكتروني واحد في Gmail]()
![حذف رسائل البريد الإلكتروني المتعددة في Gmail]()
في كلتا الحالتين ، ستحتاج إلى النقر فوق "موافق" في النافذة المنبثقة لتأكيد الحذف. - كرر الخطوات المذكورة أعلاه مع الأقسام المتبقية من الحروف.
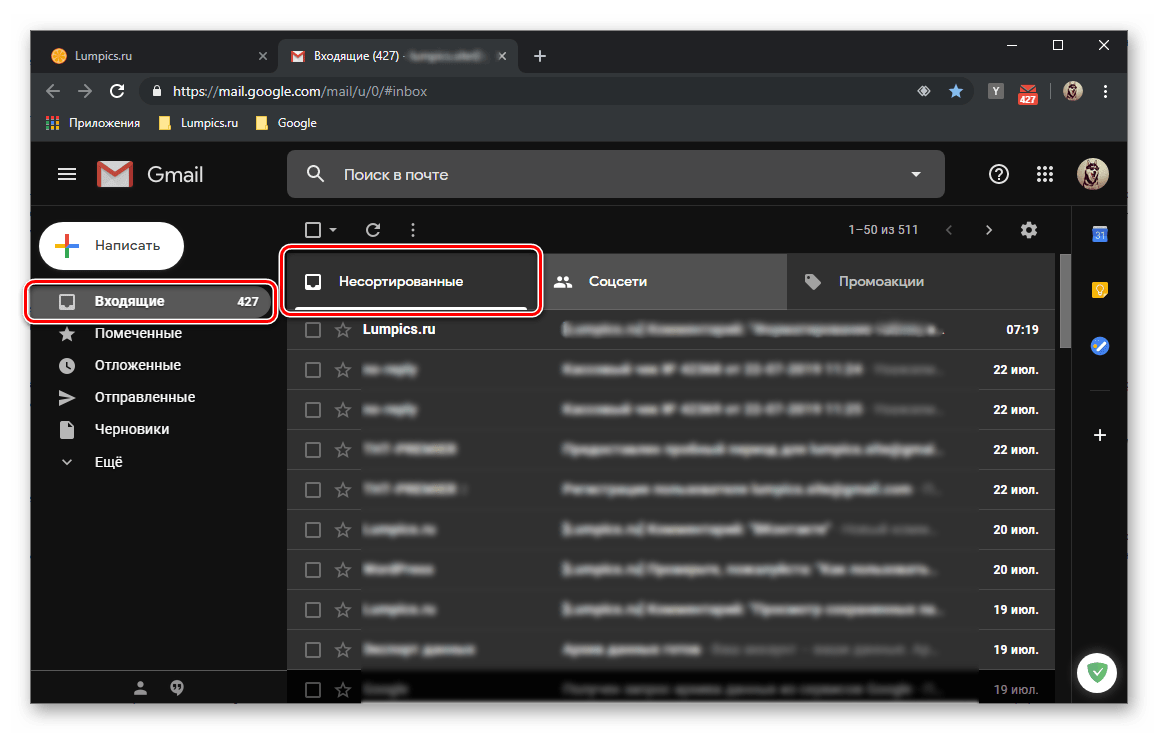
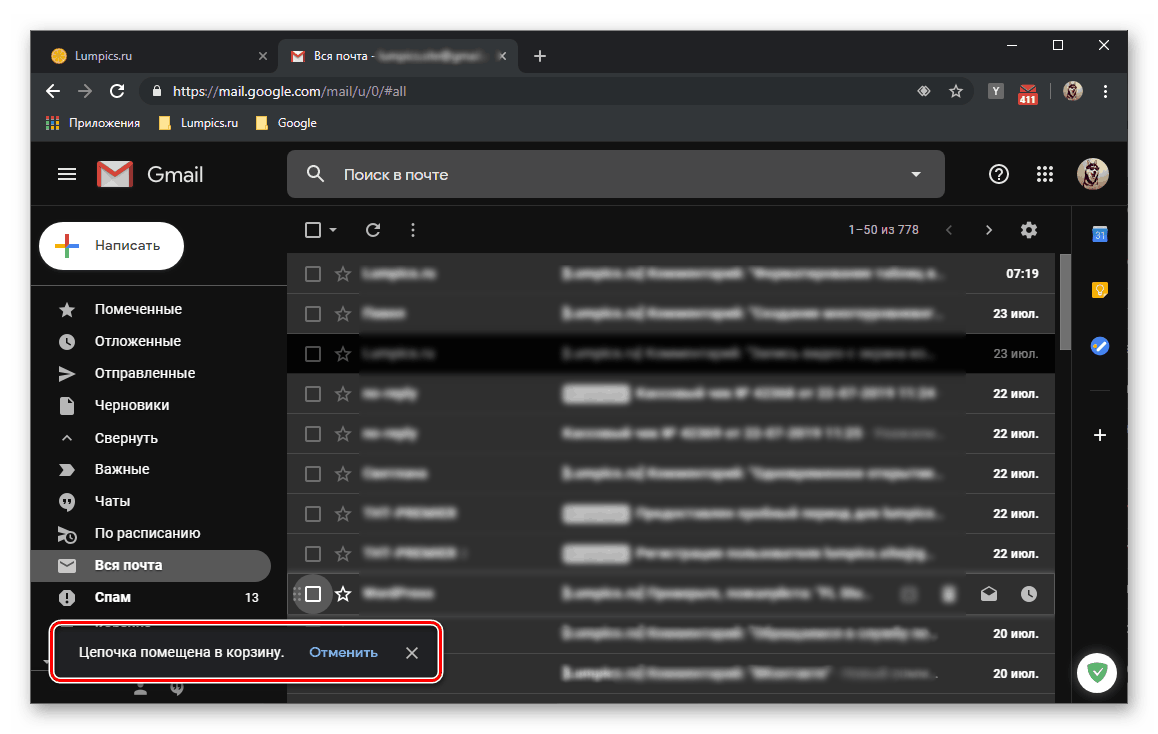
لمدة 30 يومًا ، سيتم تخزين هذه الرسائل في "سلة المحذوفات" ، حيث يمكن استعادتها منها. بعد هذه الفترة سيتم حذفها تلقائيًا. إذا كنت ترغب في محوها الآن ، فاتبع الخطوات الموضحة في الفقرة الخامسة من الجزء التالي من المقالة. 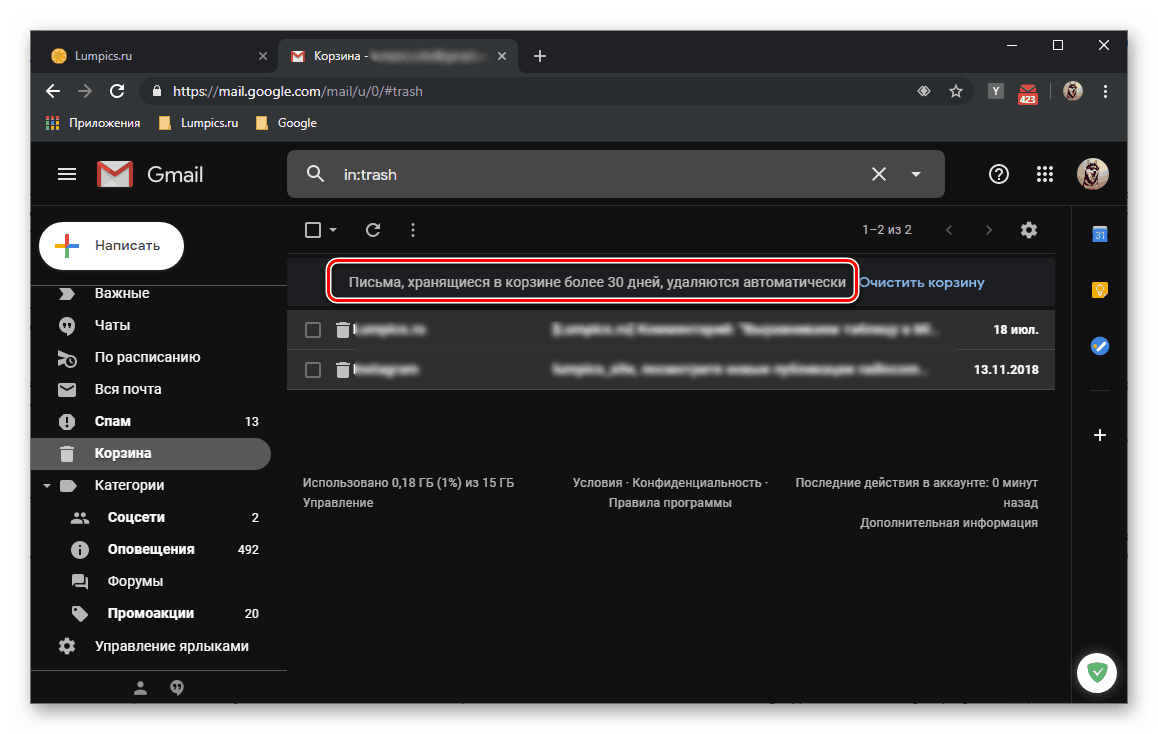
كل الحروف
التخلص من جميع الرسائل في فئة واحدة أو كل منها في وقت واحد ليس أكثر صعوبة من التخلص من جزء صغير.
- بعد فتح الفئة الضرورية من الحروف ، قم بتوسيع قائمة مربع الاختيار العام وحدد عنصر "الكل" .
- ثم انقر على نقش "حدد كل السلاسل (الرقم) في قسم" اسم القسم "" .
- استخدم زر "حذف" على شريط الأدوات أو العنصر الذي يحمل نفس الاسم في قائمة السياق ، والتي يطلق عليها بالضغط على RMB في النطاق المحدد.
![احذف جميع رسائل البريد الإلكتروني المميزة في Gmail]()
في النافذة المنبثقة التي بها سؤال ، أكد نواياك بالنقر فوق "موافق" .![تأكيد حذف جميع رسائل البريد الإلكتروني في Gmail]()
- اتبع نفس الخطوات مع محتويات جميع الأقسام الأخرى مع الحروف في صندوق بريد Gmail الخاص بك.
- سيتم وضع الرسائل المحذوفة بهذه الطريقة في "سلة المحذوفات" ، حيث سيتم تخزينها لمدة 30 يومًا. إذا كنت تنوي التخلص منها نهائيًا الآن ، دون انتظار انتهاء الموعد النهائي ، فانتقل إلى القسم المناسب في اللوحة الجانبية (قد تحتاج إلى توسيع عنصر "المزيد" ) وانقر فوق علامة "إفراغ سلة المهملات" .
![قم بإفراغ سلة المهملات لحذف رسائل البريد الإلكتروني في Gmail تمامًا]()
لتأكيد التنظيف ، تحتاج إلى النقر فوق "موافق" .![تأكيد تفريغ Gmail والقمامة]()
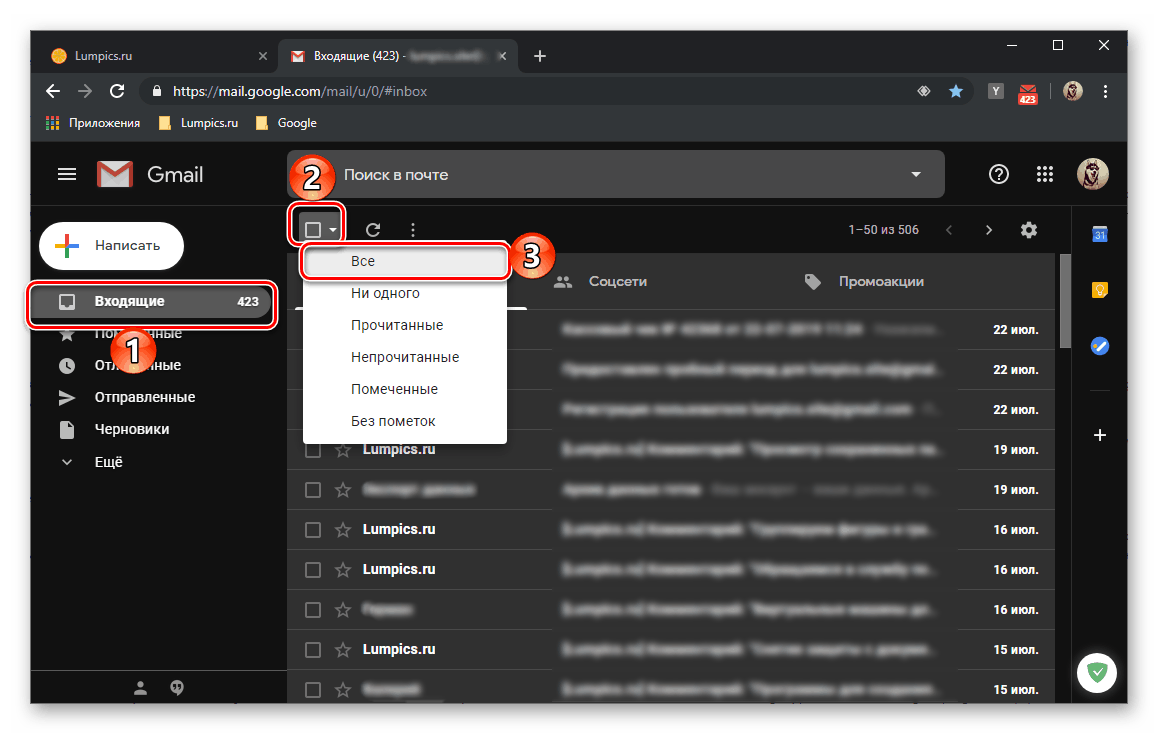
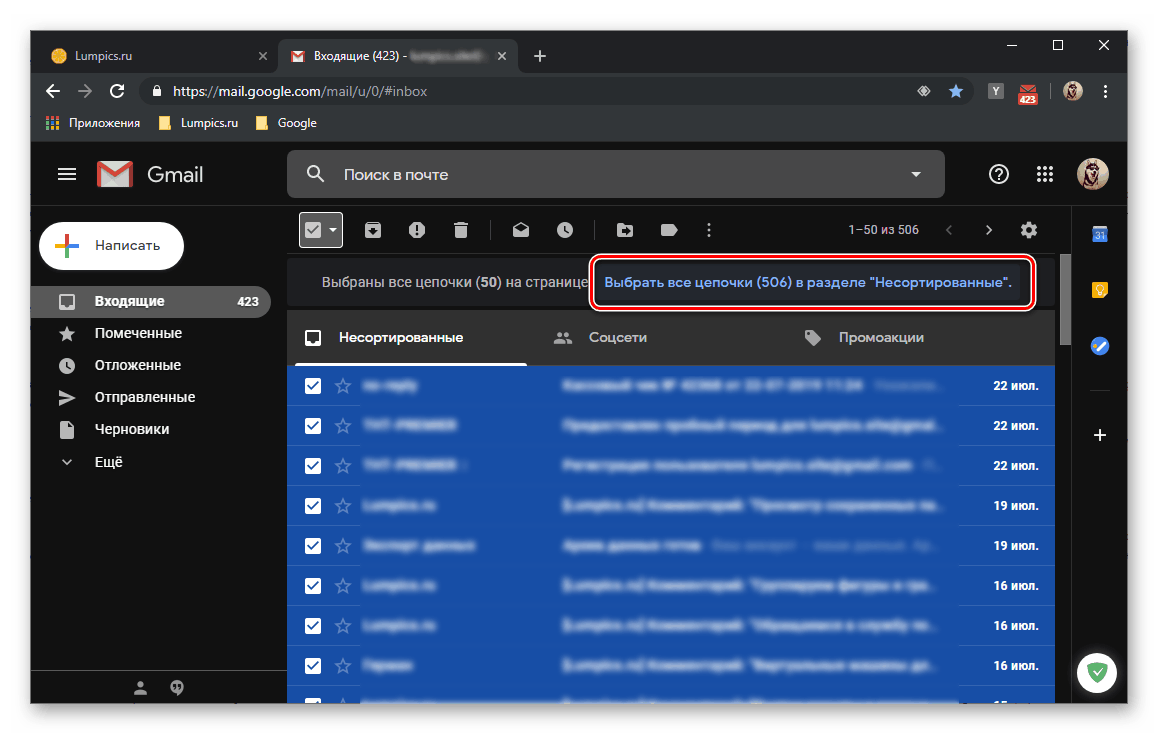
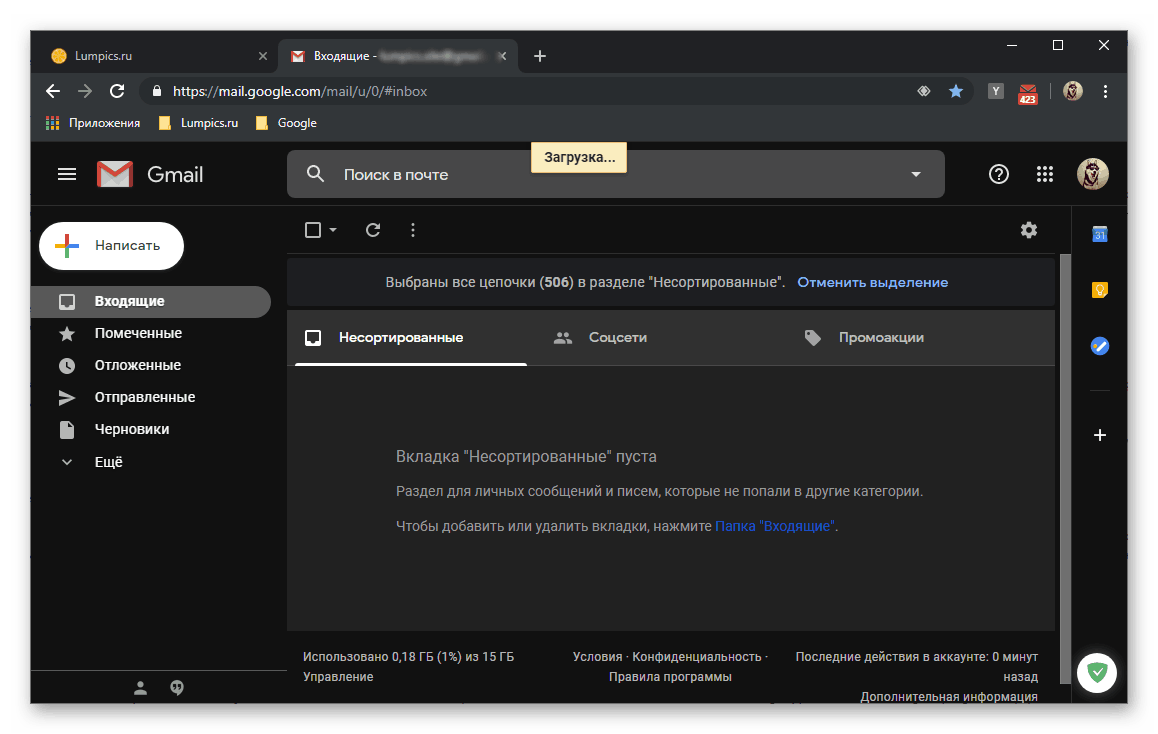
تعد إزالة رسائل البريد الإلكتروني من خلال مسح "سلة المحذوفات" هي الطريقة الوحيدة الممكنة لمسح البريد الوارد في Gmail تمامًا وإفراغ المساحة فيه وعلى القرص. عيوبه واضحة - لا يمكن استعادة الرسائل. 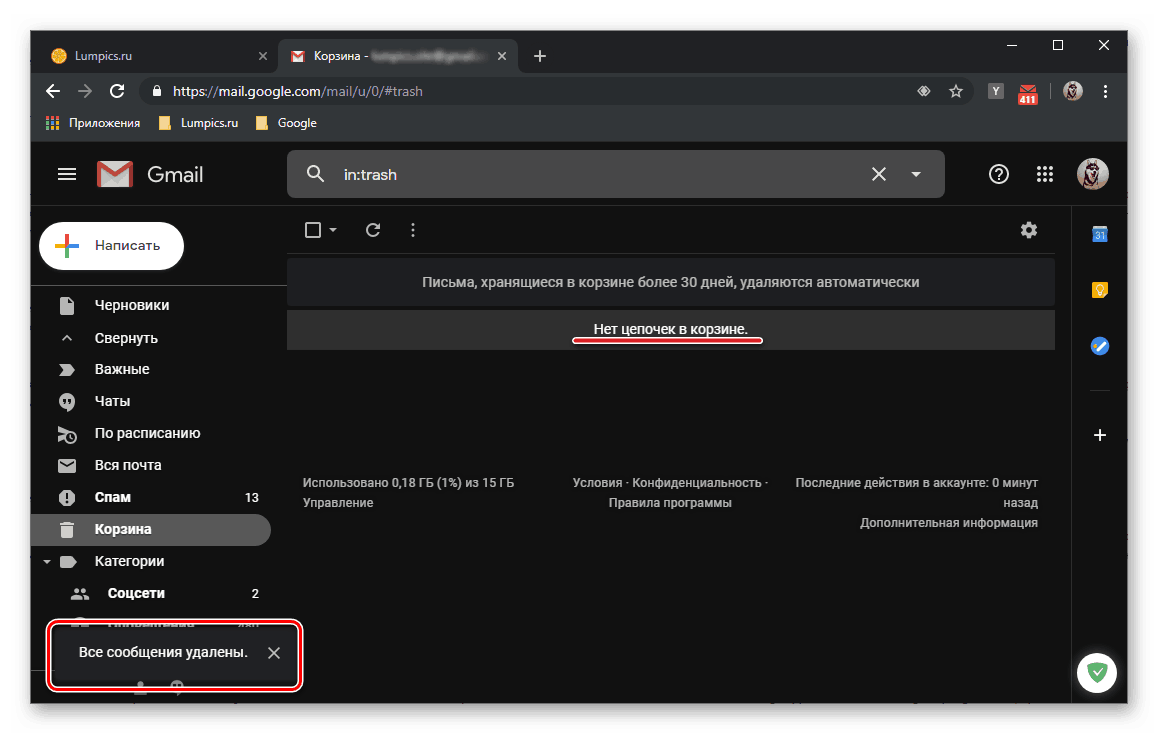
راجع أيضًا: كيفية حذف حساب Gmail
تطبيق جوال
يتفاعل عدد متزايد من المستخدمين مع البريد الإلكتروني من خلال الأجهزة المحمولة ، سواء الهواتف الذكية أو الأجهزة اللوحية ، ويعملون على أساس أحد نظامي التشغيل الرائدين في هذا القطاع - الروبوت و دائرة الرقابة الداخلية . يتم إجراء التطبيقات الخاصة بكلتا المنصتين بنفس الأسلوب ، والذي يعد بالطبع ميزة إضافية. لسوء الحظ ، فإن الطرح هو أكثر خطورة: من المستحيل ببساطة اختيار جميع الحروف في وقت واحد وإرسالها إلى الأرشيف أو السلة. ومع ذلك ، سنلقي نظرة فاحصة على كيفية مسح صندوق بريد Gmail تمامًا ، مع بذل العناية الواجبة والمثابرة.
الخيار 1: الأرشفة
كما هو الحال مع معظم تطبيقات الجوال ، يعتمد تفاعل المستخدم مع Gmail بشكل أساسي على الإيماءات. من خلال معرفتهم ، يمكنك على الفور إرسال رسائل غير ضرورية إلى الأرشيف.
ملاحظة: في المثال أدناه ، يتم استخدام هاتف ذكي يعمل بنظام Android ، ولكن كما أشرنا سابقًا ، يبدو عميل بريد Google المحمول نفسه تمامًا على كل من iPhone و iPad ، ويدعم نفس الإيماءات ويسمح لك بتنفيذ نفس الإجراءات.
- قم بتشغيل تطبيق Gmail. اضغط على الأشرطة الأفقية الثلاثة في الزاوية اليسرى العليا أو التمرير الأفقي في الاتجاه من اليسار إلى اليمين ، واستدعي قائمتها وانتقل إلى فئة الحروف التي تريد أرشفة محتوياتها (كليًا أو جزئيًا).
- بعد ذلك ، يجب عليك تنفيذ واحدة من ثلاث سلاسل من الإجراءات ، بناءً على ما إذا كنت تريد إرسال رسالة واحدة فقط أو عدة رسائل أو كل الرسائل إلى الأرشيف.
- امسك بإصبعك على رسالة غير ضرورية واسحب الشاشة من اليسار إلى اليمين.
![أرشفة بريد إلكتروني واحد في تطبيق Gmail للجوال]()
ملاحظة: إذا لم تكن نتيجة هذه الإيماءة هي أرشفة الرسالة ، بل اقتراح بتأجيلها ، اسحبها بإصبعك في الاتجاه المعاكس - من اليمين إلى اليسار. يمكن تغيير هذه الإيماءات في إعدادات التطبيق.
- ضع إصبعك على الرسالة ، ثم حررها - ستكون نتيجة هذا الإجراء هي ظهور علامة اختيار تشير إلى التحديد. بعد ذلك ، المس المنطقة مع الصورة الرمزية (دائرة بها صورة ملف شخصي أو الأحرف الأولى للمرسل) ، حدد الحروف غير الضرورية المتبقية. اضغط على زر " الأرشيف " ، الذي سيظهر في اللوحة العلوية.
- على غرار الحالة السابقة ، حدد جميع الأحرف في القسم واحداً تلو الآخر ، ثم أرسلها إلى الأرشيف بالضغط على الزر المسؤول عن هذا الإجراء. كما فهمت ، قد تستغرق عملية اختيار الرسائل بهذه الطريقة الكثير من الوقت. من الأفضل تنفيذها في عدة طرق ، حيث سيساعد ذلك في تجنب الأخطاء المحتملة.
![قم بتمييز وأرشفة رسائل البريد الإلكتروني المتعددة في تطبيق Gmail للجوال]()
![أرشفة جميع رسائل البريد الإلكتروني في تطبيق Gmail للجوال]()
- امسك بإصبعك على رسالة غير ضرورية واسحب الشاشة من اليسار إلى اليمين.
- باستخدام القائمة الجانبية للتطبيق ، انتقل إلى الفئة التالية ، التي تنوي أرشفة محتوياتها ، واتبع الخطوات الموضحة في الخطوتين السابقتين.
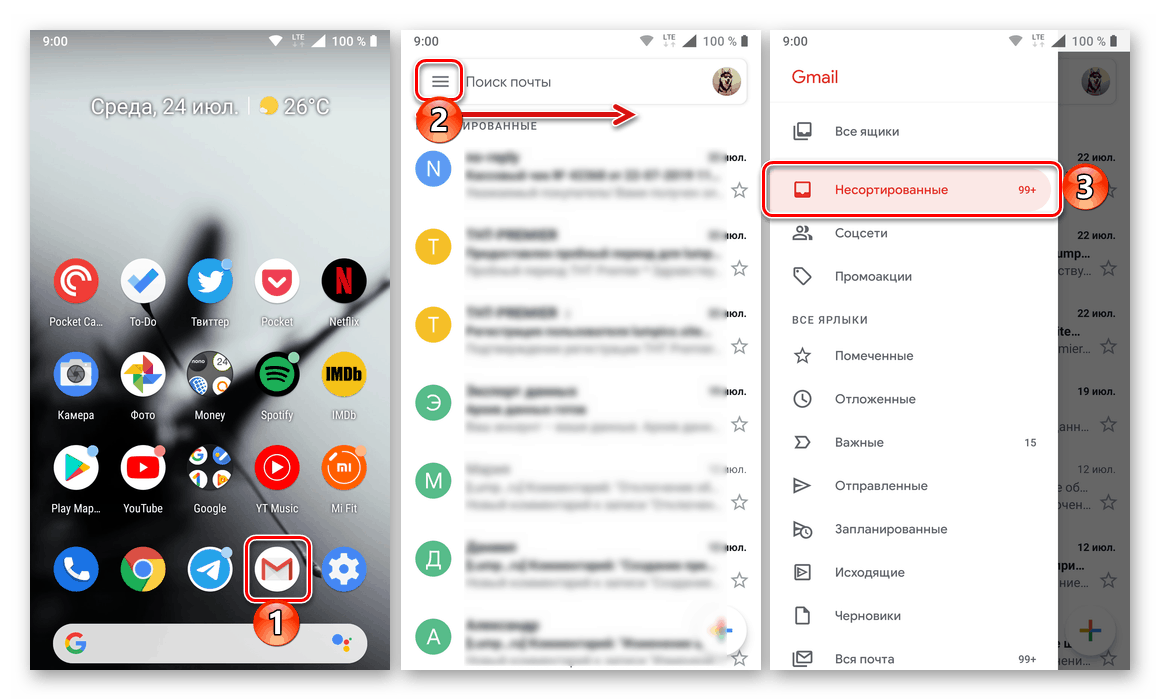
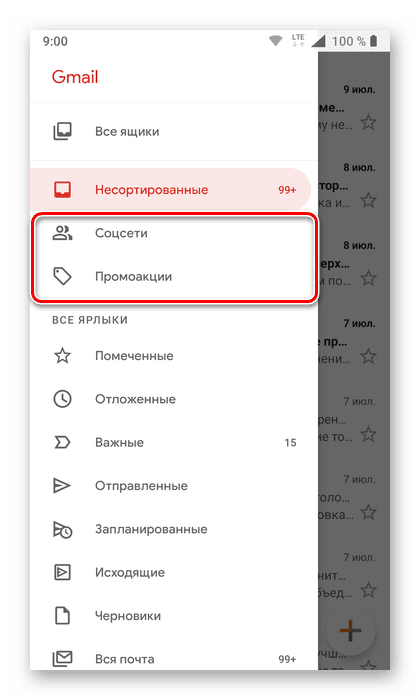
من الواضح أن إرسال رسائل إلى أرشيف Gmail على الأجهزة المحمولة يعمل بنفس الطريقة تمامًا مثل إصدار الويب من خدمة البريد - يختفي المحتوى "المضغوط" من القائمة العامة ، ولكن يمكنك العثور عليه من خلال البحث وفي قسم "كل البريد" . 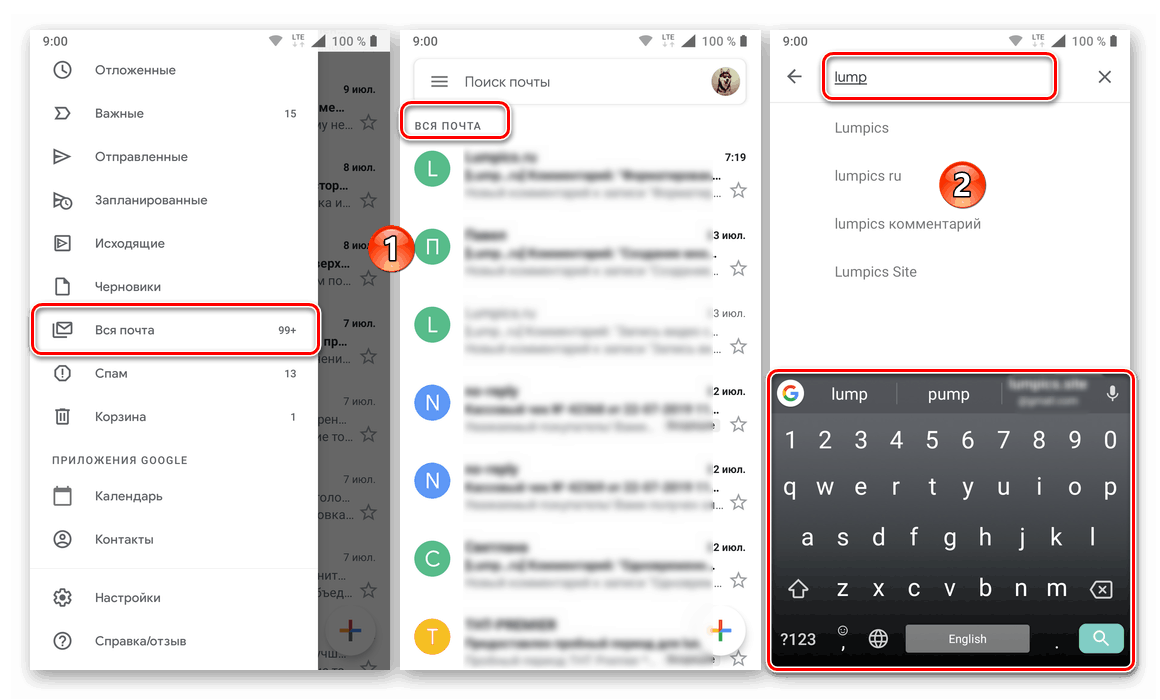
الخيار 2: الإزالة الكاملة
لحذف بعض أو كل الرسائل في صندوق البريد بالكامل ، يجب المتابعة كما يلي:
- بعد فتح القسم بأحرف تريد حذفها ، أمسك بإصبعك على أول رسالة. ثم ، إذا لزم الأمر ، حدد العديد من العناصر التالية أو جميعها في السلسلة بلمسات إلى الصورة الرمزية.
- انقر على الزر مع صورة سلة المهملات التي ستظهر في شريط الأدوات العلوي.
- تفعل الشيء نفسه مع رسائل من فئات أخرى.
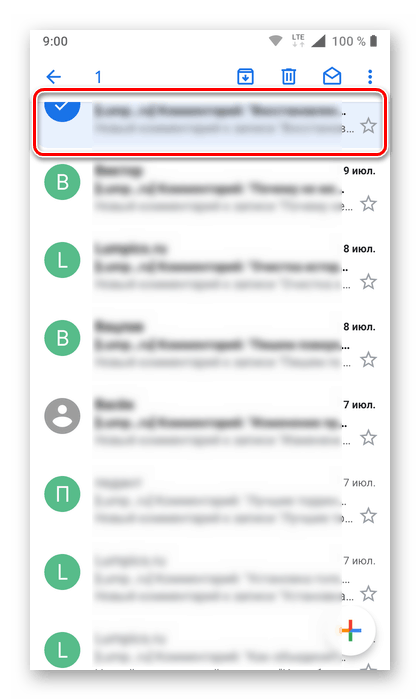
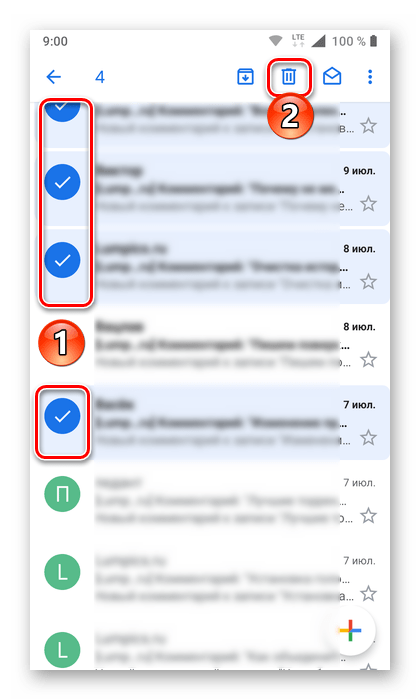
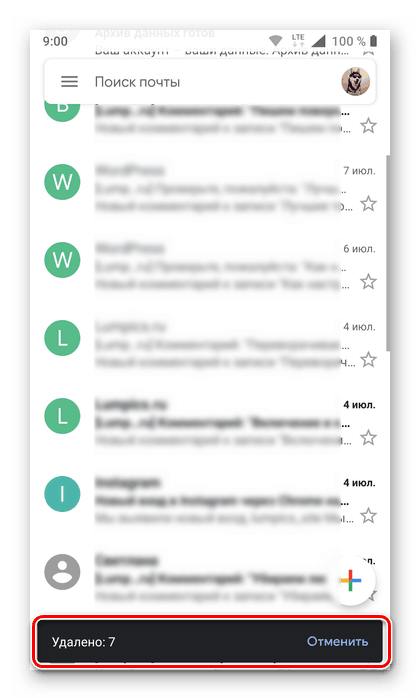
سيتم وضع المحتوى الذي قمت بتمييزه في البريد الوارد في Gmail في المهملات . كما هو الحال مع جهاز الكمبيوتر ، سيتم تخزين هذه البيانات هناك لمدة 30 يومًا. إذا كنت ترغب في التخلص منها بشكل دائم في الوقت الحالي ، فقم بما يلي:
- افتح القائمة الجانبية لتطبيق الهاتف المحمول وانتقل إلى قائمة العناصر المعروضة فيه تقريبًا إلى أسفل.
- ابحث عن العنصر "سلة" واضغط عليه للانتقال إلى القسم المناسب.
- انقر فوق الكلمات "Empty Cart" وتأكد من نواياك بالنقر فوق "Empty" مرة أخرى في النافذة المنبثقة.
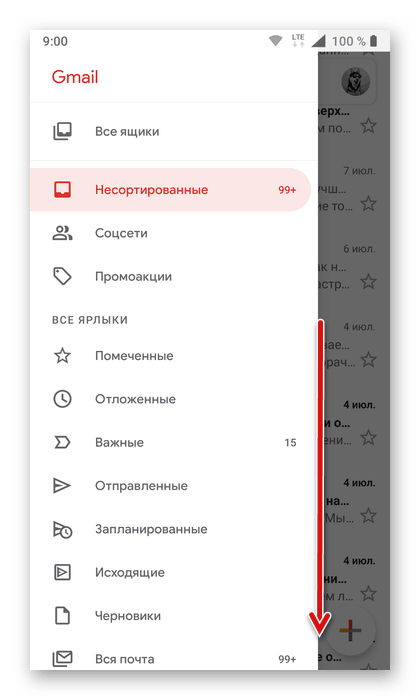
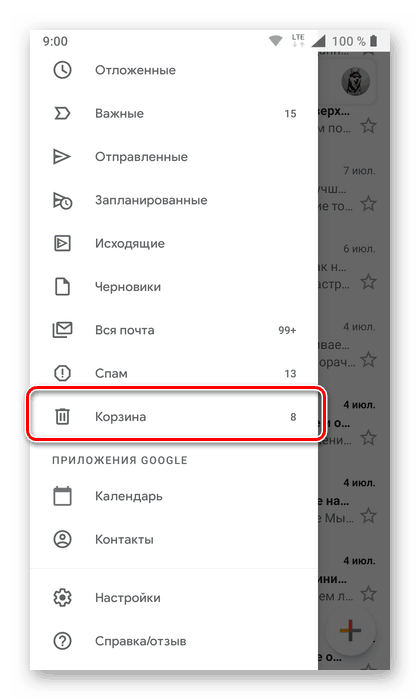
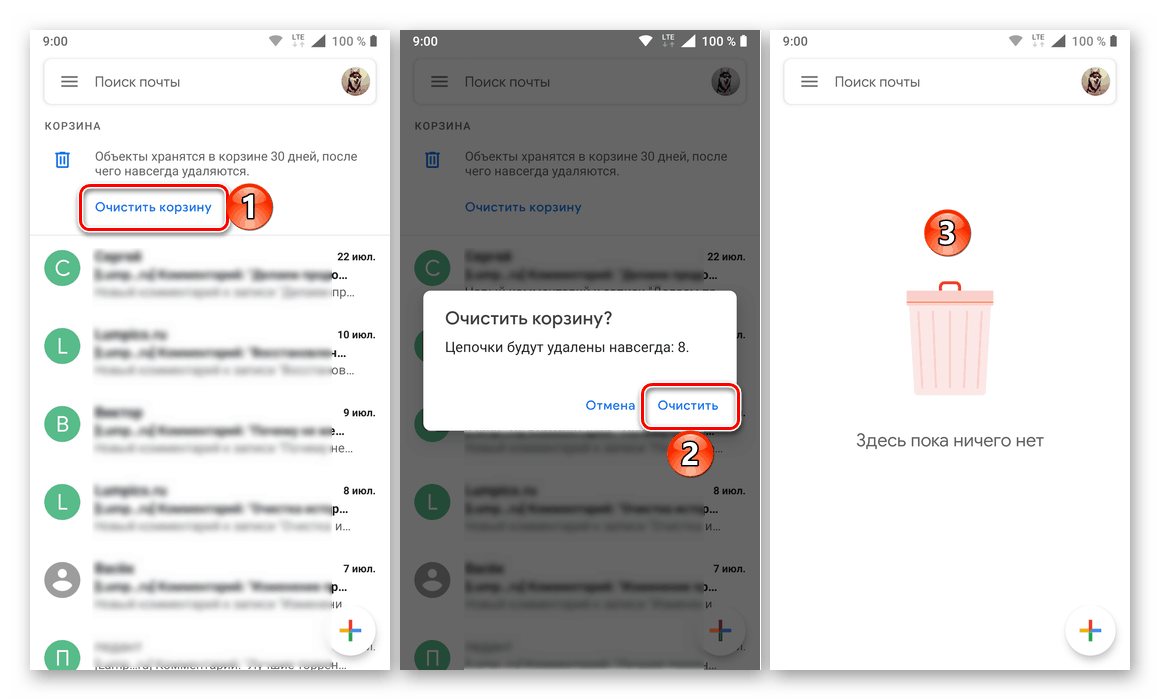
أرشفة وحذف بريد إلكتروني واحد أو أكثر في تطبيق Gmail للهاتف المحمول أسهل من المستعرض على جهاز الكمبيوتر الخاص بك. ومع ذلك ، إذا كنت ترغب في التخلص من محتويات صندوق البريد بالكامل ، فستضطر إلى قضاء الكثير من الوقت في اختياره.
استعادة الرسائل المحذوفة
إذا كنت تحتاج إلى الوصول إلى واحد أو أكثر من الرسائل ، بعد مسح بريدك الوارد في Gmail ، فلن يكون ذلك ممكنًا إلا في حالتين:
- تم أرشفة الرسائل ؛
- تم حذف الرسائل قبل أقل من 30 يومًا ، ولم يتم مسح " سلة المحذوفات" .
لقد كتبنا حول كيفية "استخراج" الرسائل من الأرشيف أثناء الفحص المباشر لهذه الطريقة - ما عليك سوى استخدام البحث في صندوق البريد أو الرجوع إلى قسم "All Mail" في قائمته.
إذا كانت الحروف في "سلة المحذوفات" ، فيمكنك إما وضعها في البريد الوارد أو وضع علامة عليها كمقروءة (بعد تحديد ما إذا كان هناك أكثر من واحد) ، 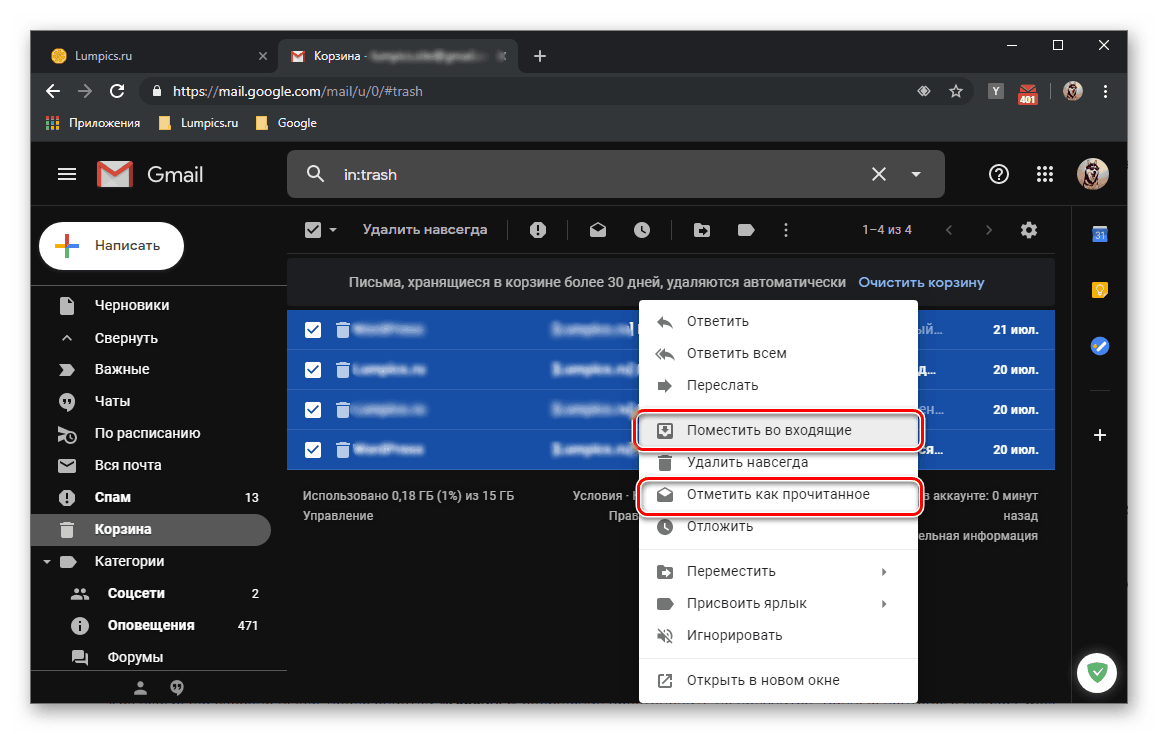
أو الانتقال إلى الفئة المطلوبة. يمكن تنفيذ كلا الخيارين من خلال اللوحة العلوية ومن خلال قائمة السياق. 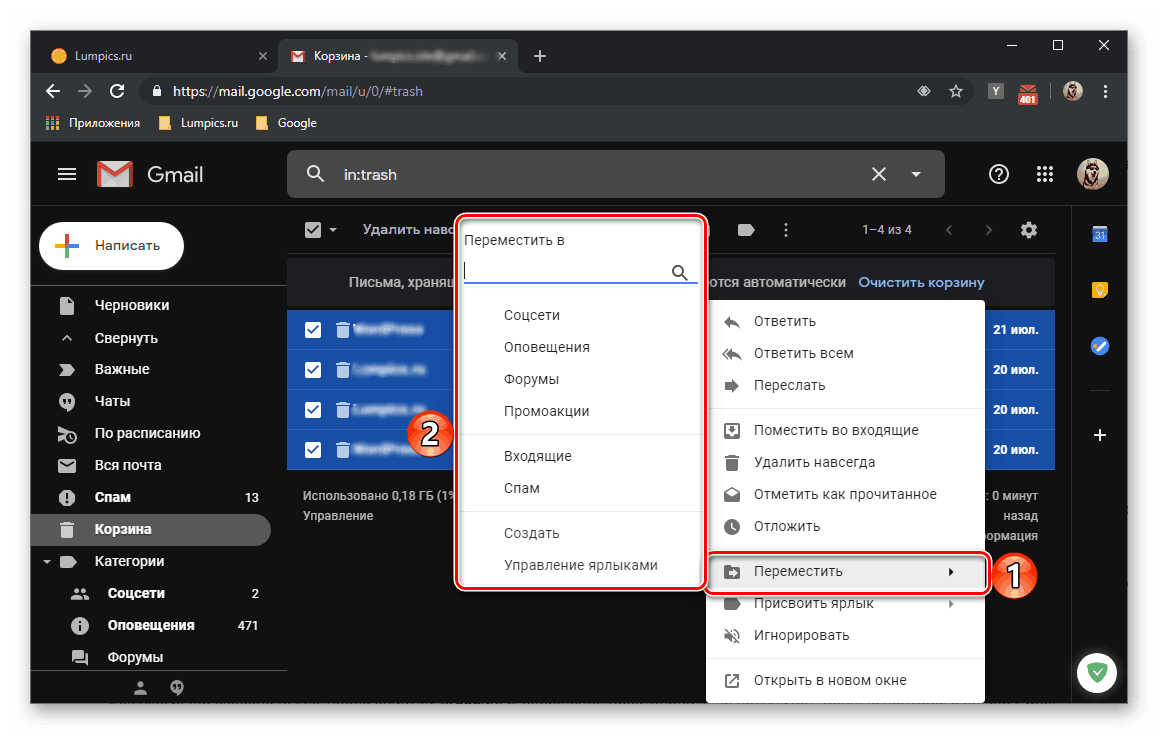
كما ذكر أعلاه ، بعد مسح "سلة المحذوفات" ، لا يمكن استعادة الرسالة. لا يمكن استعادة بيانات صندوق بريد Gmail المحفوظة في نسخة احتياطية (جزء من مقالة "التدابير التحضيرية" ) إلا في اثنين من عملاء البريد (موزيلا ثندربيرد وأبل ميل) - يجب استيرادهما إلى البرنامج أو إدخالهما يدويًا في مجلد خاص.
استنتاج
من السهل محو بريد Gmail الإلكتروني ، وبالطريقة الصحيحة ، لن يتخلص فقط من رسائل البريد الإلكتروني غير الضرورية ، بل سيوفر أيضًا مساحة تخزينية توفرها Google. ولكن نظرًا لأن هذا الإجراء لا رجعة فيه (الإزالة التامة) ، فكر جيدًا قبل متابعة تنفيذه.