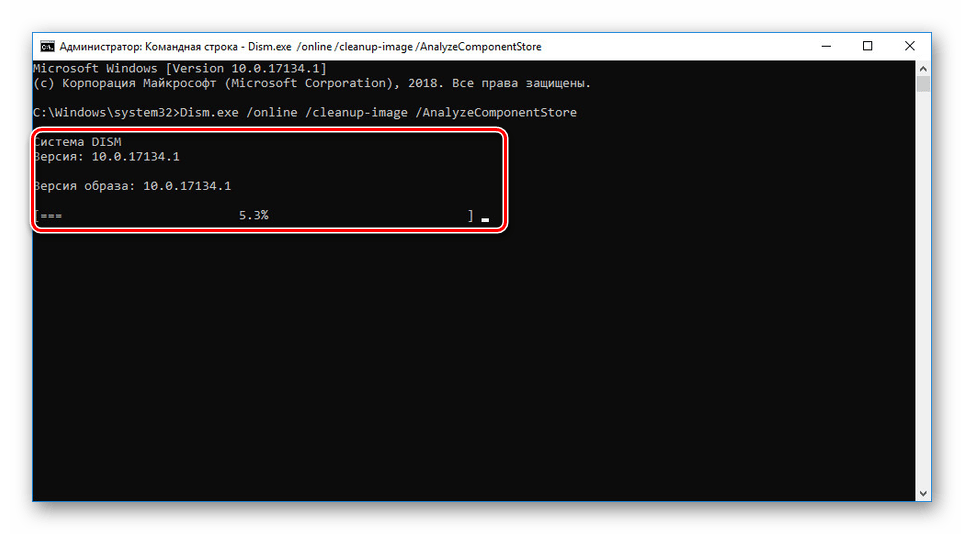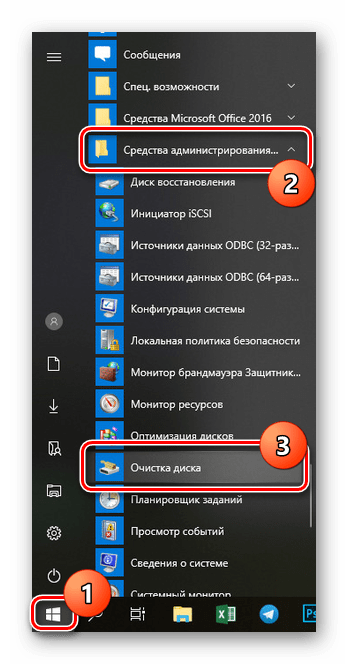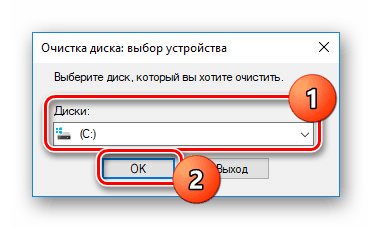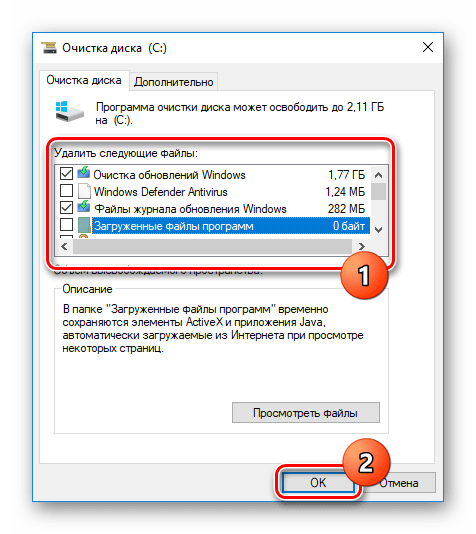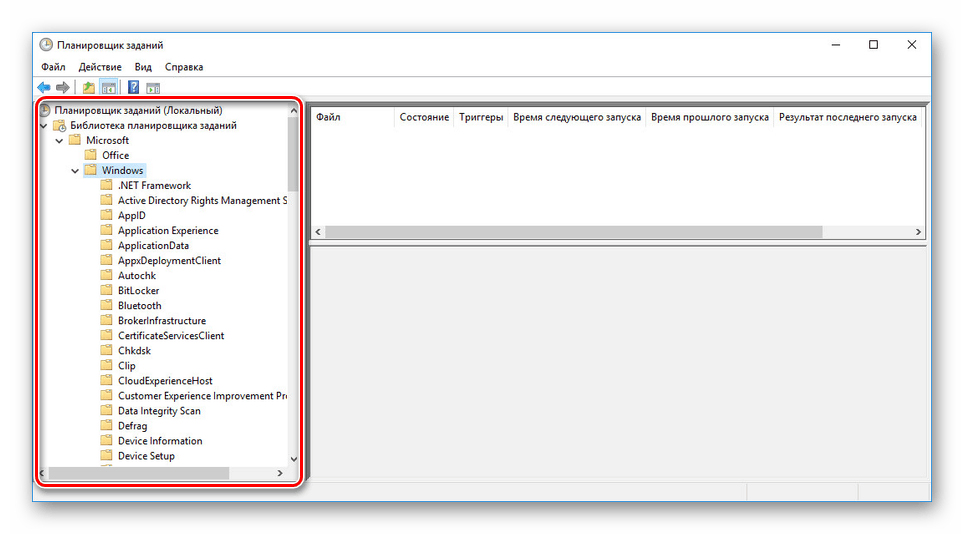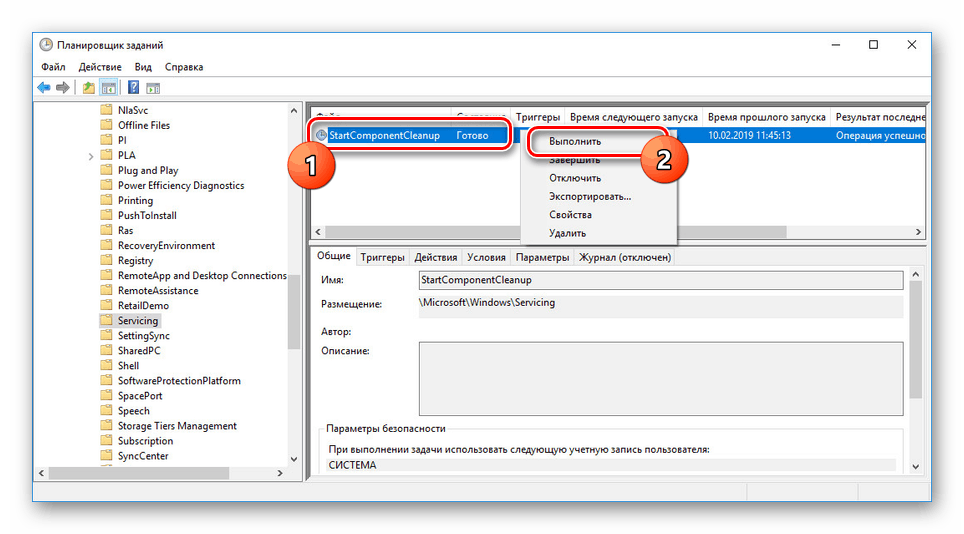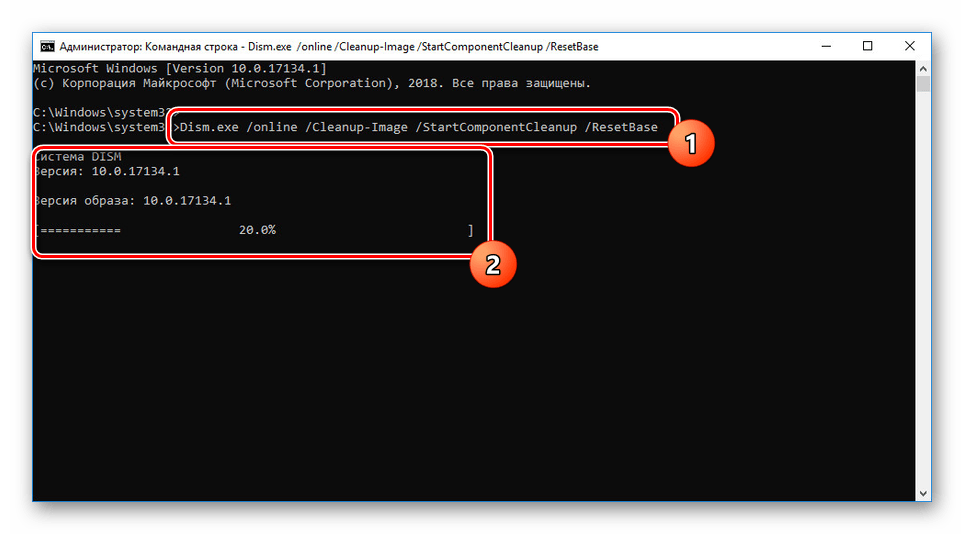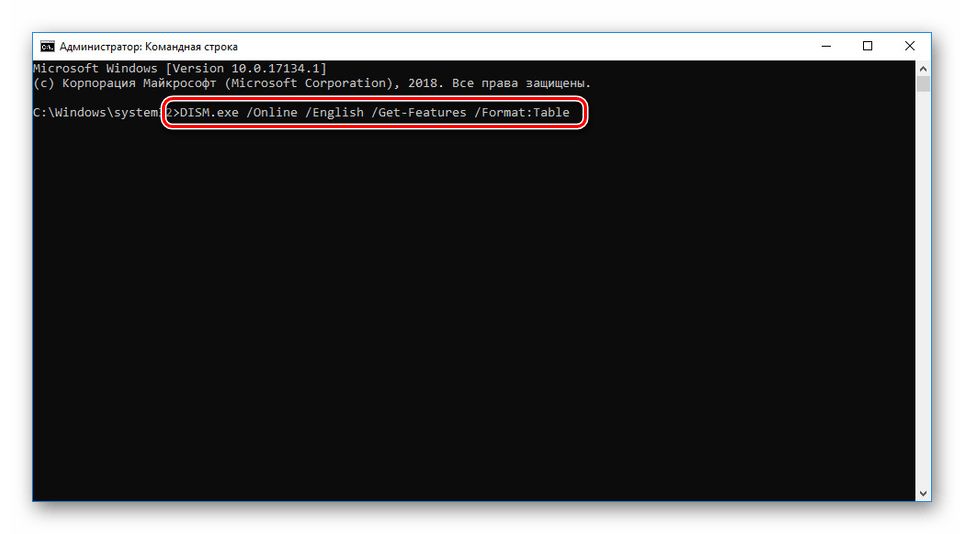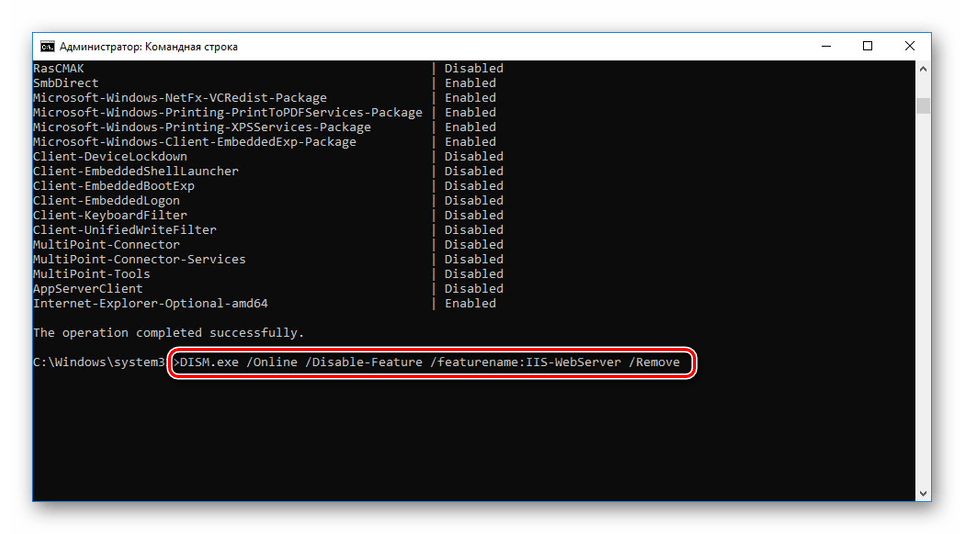طرق تنظيف مجلد WinSxS في نظام التشغيل Windows 10
عن طريق القياس مع الإصدارين السابقين من Windows ، يوجد مجلد نظام "WinSxS" في العشرة الأوائل ، والغرض الرئيسي منه هو تخزين ملفات النسخ الاحتياطي بعد تثبيت تحديثات نظام التشغيل. لا يمكن إزالته بالطرق القياسية ، ولكن يمكن تنظيفه. كجزء من تعليمات اليوم ، نصف بالتفصيل العملية برمتها.
محتوى
تنظيف مجلد "WinSxS" في نظام التشغيل Windows 10
حاليًا ، هناك أربع أدوات رئيسية في نظام التشغيل Windows 10 تسمح بتنظيف مجلد "WinSxS" ، الموجود أيضًا في الإصدارات السابقة. بعد مسح محتويات الدليل ، لن يتم حذف النسخ الاحتياطية فقط ، ولكن أيضًا سيتم حذف بعض المكونات الإضافية.
الأسلوب 1: سطر الأوامر
الأداة الأكثر تنوعًا في نظام التشغيل Windows من أي إصدار هي "سطر الأوامر" ، والذي يمكنك من خلاله تنفيذ العديد من الإجراءات. وهي تشمل أيضًا التنظيف التلقائي لمجلد WinSxS مع إدخال أمر خاص. هذه الطريقة مماثلة تماما لنظام التشغيل Windows فوق سبعة.
- انقر فوق زر الماوس الأيمن على "ابدأ" . من القائمة التي تظهر ، حدد "موجه الأوامر" أو "Windows PowerShell" . من المستحسن أيضًا إجراء تشغيل كمسؤول.
- بعد
C:Windowssystem32أن النافذة تعرض المسارC:Windowssystem32، أدخل الأمر التالي:Dism.exe /online /cleanup-image /AnalyzeComponentStore. يمكن طباعتها وكذلك نسخها. - إذا تم إدخال الأمر بشكل صحيح ، بعد الضغط على مفتاح "Enter" ، سيبدأ التنظيف. يمكنك مراقبة تنفيذه باستخدام شريط المعلومات أسفل نافذة سطر الأوامر .
![WinSxS عملية تنظيف المجلد في ويندوز 10]()
عند الانتهاء بنجاح ، ستظهر معلومات إضافية. على وجه الخصوص ، هنا يمكنك رؤية إجمالي حجم الملفات المحذوفة ووزن المكونات الفردية وذاكرة التخزين المؤقت ، بالإضافة إلى تاريخ آخر عملية إطلاق للإجراء المعني.

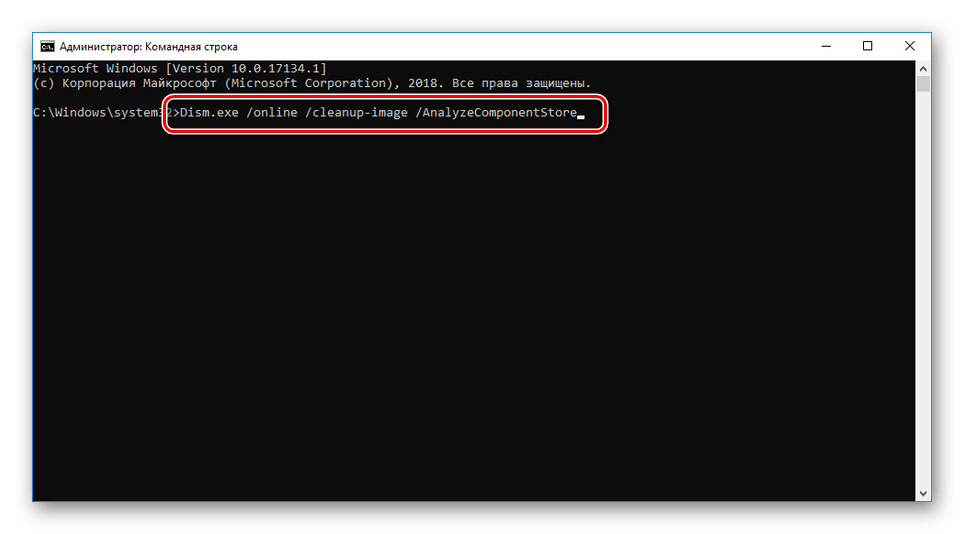
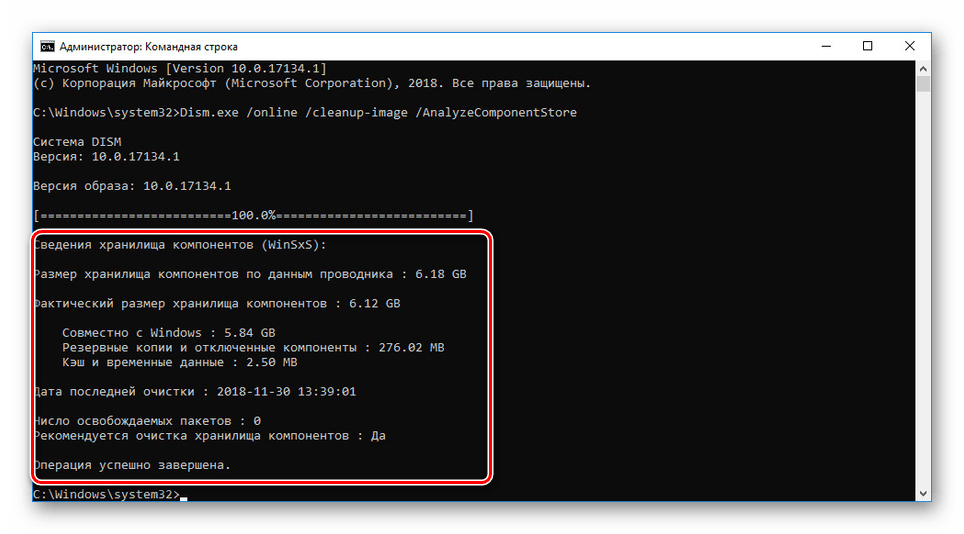
بالنظر إلى عدد الإجراءات المطلوبة ، والتي يتم تصغيرها على خلفية الخيارات الأخرى ، فإن هذه الطريقة هي الأكثر مثالية. ومع ذلك ، إذا لم تتمكن من تحقيق النتيجة المرجوة ، فيمكنك اللجوء إلى الخيارات الأخرى المناسبة والمريحة على حد سواء.
الطريقة 2: تنظيف القرص
يوفر أي إصدار من Windows ، بما في ذلك العشرة الأوائل ، وسيلة لتنظيف الأقراص المحلية من ملفات النظام غير الضرورية في الوضع التلقائي. باستخدام هذه الميزة ، يمكنك التخلص من المحتويات الموجودة في المجلد "WinSxS" . ولكن بعد ذلك لن يتم حذف جميع الملفات من هذا الدليل.
- افتح القائمة "ابدأ" وانتقل إلى مجلد " أدوات الإدارة" . هنا تحتاج إلى النقر على أيقونة "تنظيف القرص" .
![انتقل إلى "تنظيف القرص" عبر قائمة "ابدأ" في نظام التشغيل Windows 10]()
بدلاً من ذلك ، يمكنك استخدام "البحث" عن طريق إدخال الاستعلام المناسب.
- من قائمة "الأقراص" في النافذة الظاهرة ، حدد قسم النظام. في حالتنا ، كما هو الحال في معظم الحالات ، يشار إليها بالحرف "C" . على أي حال ، سيكون على رمز القرص المطلوب شعار Windows.
![اختيار محرك الأقراص C لتنظيف القرص في نظام التشغيل Windows 10]()
بعد ذلك ، سيبدأ البحث عن ذاكرة التخزين المؤقت وأي ملفات غير ضرورية ، انتظر حتى النهاية.
- في المرحلة التالية ، من الضروري النقر فوق الزر "مسح ملفات النظام" أسفل كتلة "الوصف" . وراء هذا سوف تضطر إلى تكرار اختيار القرص.
- من قائمة "حذف الملفات التالية" ، يمكنك اختيار الخيارات حسب تقديرك ، مع الانتباه إلى الوصف ، أو فقط إلى "تحديث ملفات السجل" و "تنظيف تحديثات Windows" .
![الانتقال إلى تحديث إزالة ذاكرة التخزين المؤقت في نظام التشغيل Windows 10]()
بغض النظر عن الأقسام المحددة ، يجب تأكيد التنظيف عبر نافذة السياق بعد النقر على "موافق" .
- بعد ذلك ، تظهر نافذة مع حالة إجراء الإزالة. عند الانتهاء ، ستحتاج إلى إعادة تشغيل الكمبيوتر.
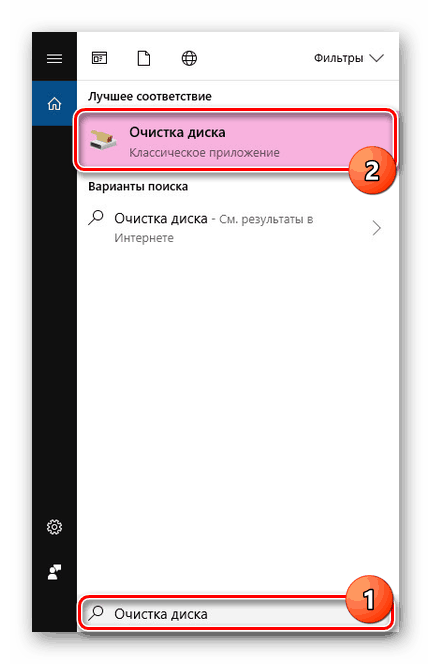
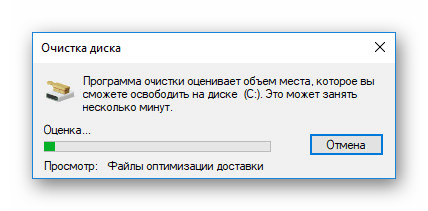
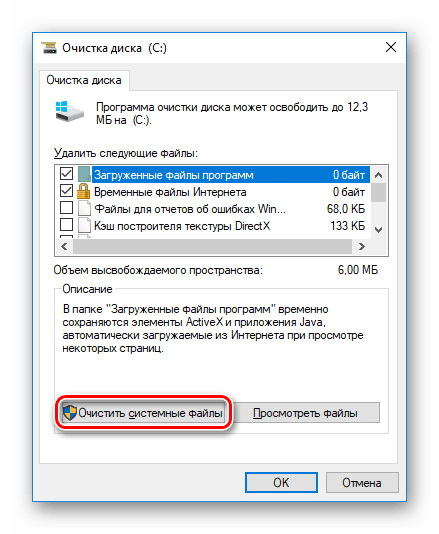

لاحظ أنه إذا لم يتم تحديث جهاز الكمبيوتر أو تم مسحه بنجاح بواسطة الطريقة الأولى ، فلن يكون هناك ملفات تحديث في القسم. في هذه الطريقة يأتي إلى نهايته.
الطريقة الثالثة: جدولة المهام
في Windows ، هناك " جدولة المهام" ، والتي ، كما يوحي الاسم ، تسمح لك بإجراء عمليات معينة في الوضع التلقائي في ظل ظروف معينة. من الممكن تمامًا استخدامه للتنظيف اليدوي لمجلد WinSxS . لاحظ على الفور أن المهمة المطلوبة تتم إضافتها بشكل افتراضي ويتم تنفيذها على أساس منتظم ، ولهذا السبب لا يمكن اعتبار الطريقة فعالة.
- افتح القائمة "ابدأ" وابحث عن مجلد " أدوات الإدارة" بين الأقسام الرئيسية. انقر هنا على أيقونة "جدولة المهام" .
- باستخدام قائمة التنقل على الجانب الأيسر من النافذة ، قم بتوسيع
MicrosoftWindows.![انتقل إلى مجلد Windows في Windows 10 Task Scheduler]()
قم بالتمرير خلال القائمة إلى دليل الصيانة عن طريق تحديد هذا المجلد.
- ابحث عن السطر "StartComponentCleanup" ، انقر بزر الماوس الأيمن واختر الخيار " تشغيل" .
![إجراء تنظيف WinSxS من خلال جدولة المهام]()
سيتم تنفيذ المهمة الآن بنفسها وستعود إلى حالتها السابقة خلال ساعة واحدة.
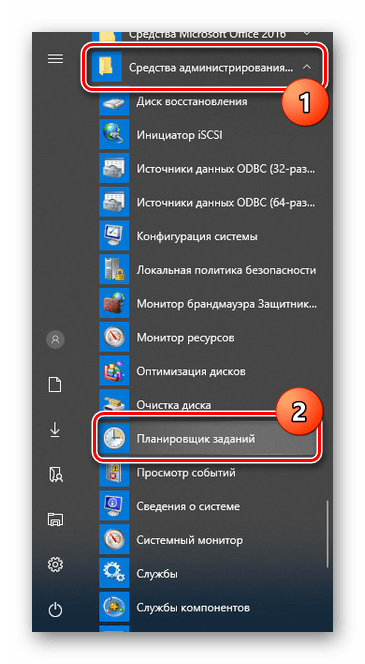
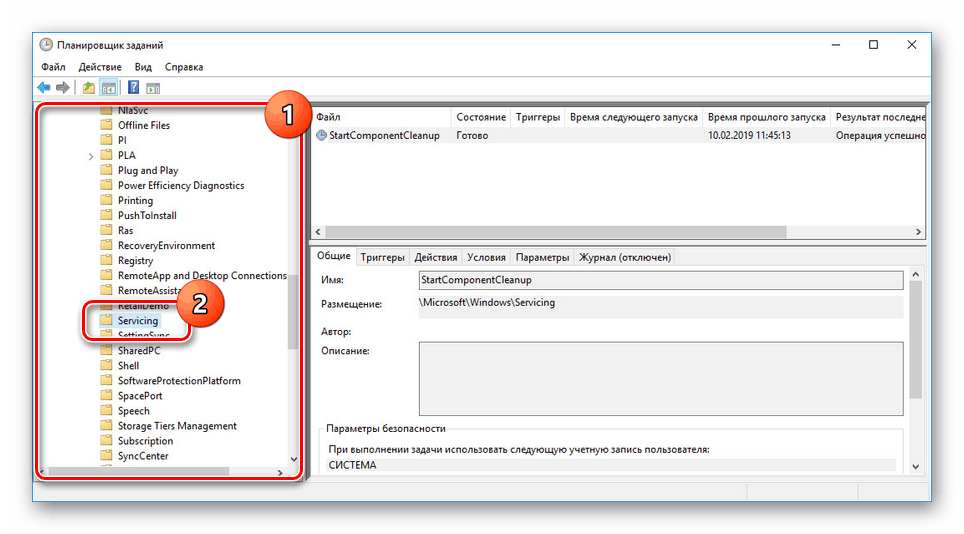
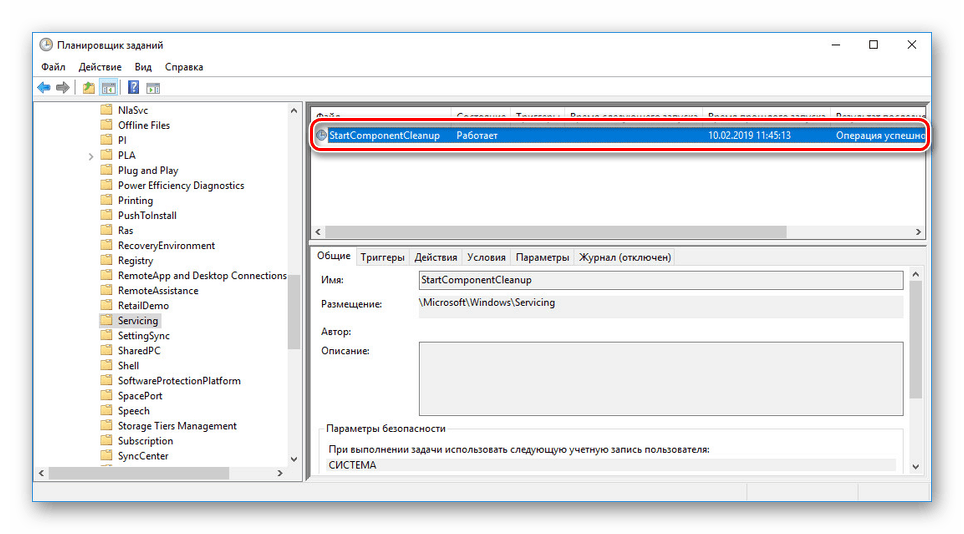
عند اكتمال الأداة ، سيتم مسح المجلد "WinSxS" جزئيًا أو يظل سليمًا تمامًا. قد يكون هذا بسبب نقص النسخ الاحتياطية أو بعض الحالات الأخرى. بغض النظر عن خيار تحرير عمل هذه المهمة بطريقة أو بأخرى أمر مستحيل.
الطريقة الرابعة: البرامج والمكونات
بالإضافة إلى النسخ الاحتياطية من التحديثات ، يقوم مجلد "WinSxS" أيضًا بتخزين جميع مكونات Windows ، بما في ذلك الإصدارات الجديدة والقديمة ، وبغض النظر عن حالة التنشيط. لتقليل حجم الدليل على حساب المكونات ، يمكنك استخدام سطر الأوامر ، عن طريق القياس مع الطريقة الأولى من هذه المقالة. ومع ذلك ، يجب تحرير الأمر المستخدم مسبقًا.
- من القائمة "ابدأ" ، قم بتشغيل "موجه الأوامر (المسؤول)" . بدلاً من ذلك ، يمكنك استخدام "Windows PoweShell (مسؤول)" .
- إذا قمت بتحديث نظام التشغيل بانتظام ، فبالإضافة إلى الإصدارات الحالية ، سيتم تخزين النسخ القديمة من المكونات في مجلد "WinSxS" . لإزالتها ، يجب استخدام الأمر
Dism.exe /online /Cleanup-Image /StartComponentCleanup /ResetBase.![إزالة المكونات القديمة في نظام التشغيل Windows 10]()
عند الانتهاء ، سوف تتلقى إشعارا. يجب تقليل حجم الدليل المعني بشكل كبير.
ملاحظة: يمكن تأجيل وقت تنفيذ المهمة بشكل كبير ، مما يستهلك كمية كبيرة من موارد الكمبيوتر.
- لإزالة المكونات الفردية ، على سبيل المثال ، التي لا تستخدمها ، تحتاج إلى استخدام الأمر
Dism.exe /Online /English /Get-Features /Format:Table، وكذلك كتابته في "سطر الأوامر" .![البحث عن المكونات من خلال موجه أوامر Windows 10]()
بعد التحليل ، ستظهر قائمة بالمكونات ، وسيتم إدراج حالة كل منها في العمود الأيمن. حدد العنصر المراد حذفه ، مع تذكر اسمه.
- في نفس النافذة ، على سطر جديد ، أدخل الأمر
Dism.exe /Online /Disable-Feature /featurename: /Remove، مضيفًا اسم المكون المراد حذفه بعد "/ featurename:" . مثال على المدخلات الصحيحة يمكن أن ننظر إلى لقطة لدينا.![إزالة مكون من خلال موجه أوامر Windows 10]()
بعد ذلك سيظهر شريط الحالة وعند الوصول إلى "100٪" ستكتمل عملية الحذف. يعتمد وقت التنفيذ على خصائص الكمبيوتر وحجم المكون المراد حذفه.
- يمكن استعادة أي مكونات محذوفة بهذه الطريقة عن طريق تنزيلها من خلال القسم المناسب في "تمكين أو تعطيل مكونات Windows" .

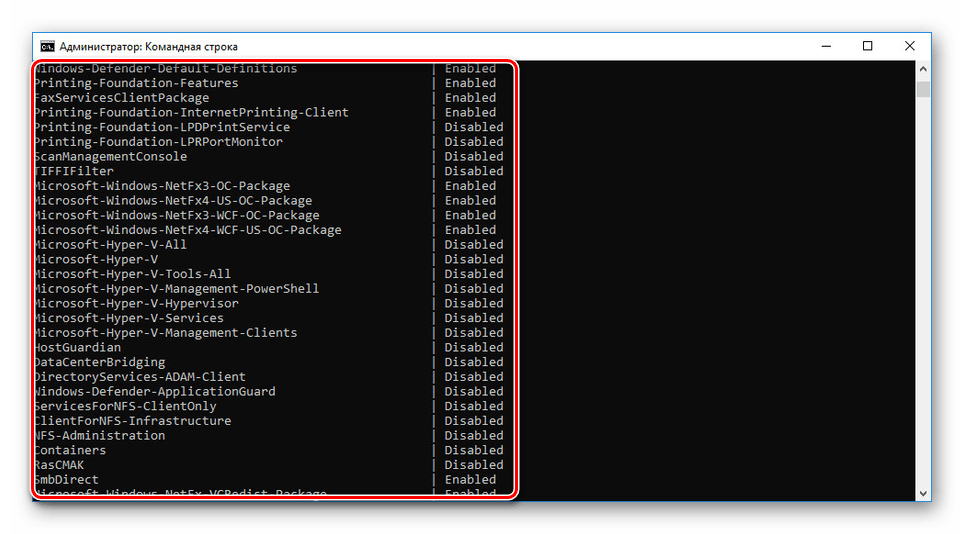
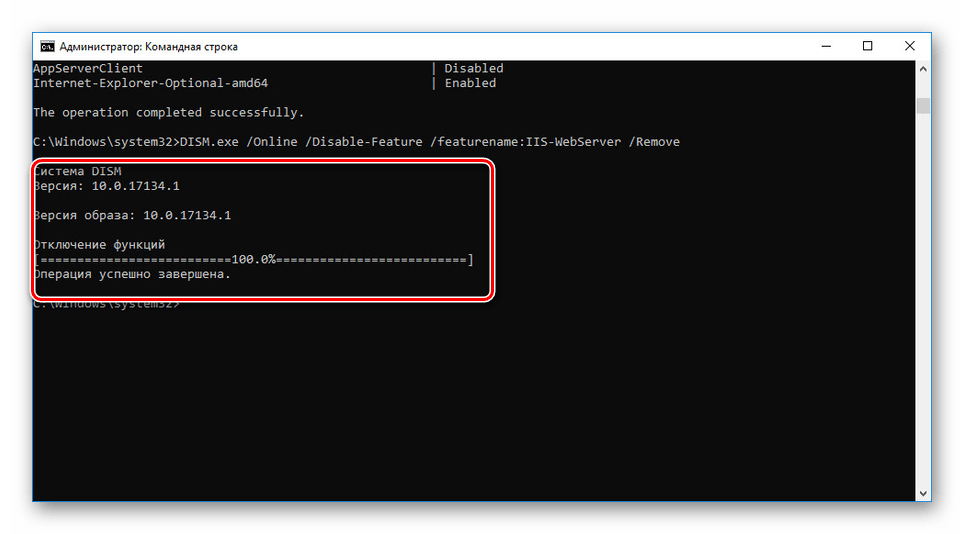
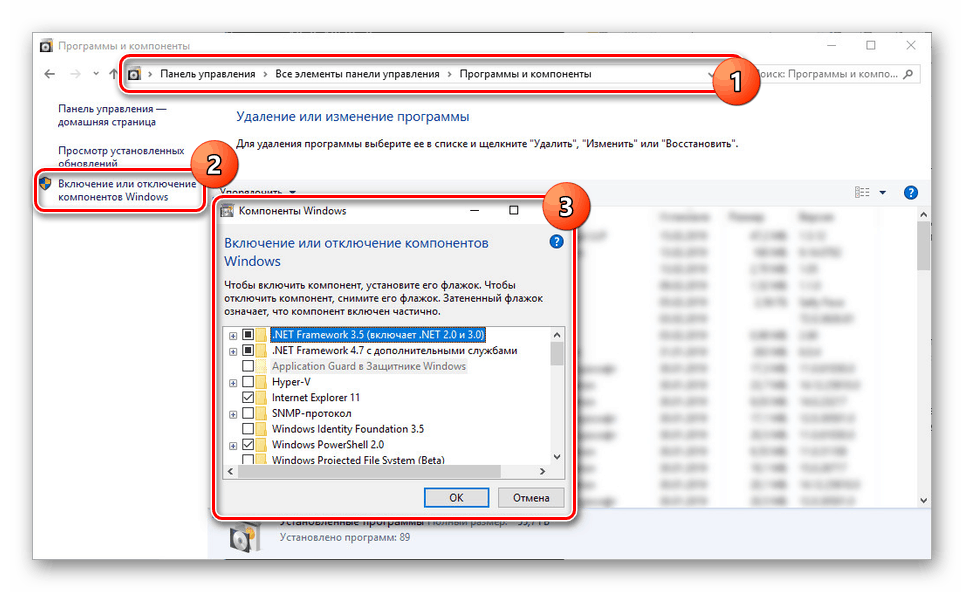
ستكون هذه الطريقة أكثر فعالية عند إزالة المكونات التي سبق تنشيطها يدويًا ، وإلا فلن ينعكس وزنها بقوة في مجلد "WinSxS" .
استنتاج
بالإضافة إلى البرنامج الموصوف من قبلنا ، يوجد أيضًا برنامج خاص. الفلاشر التي تسمح لك بحذف ملفات النظام. في هذه الحالة ، لا يوصى باستخدامه ، حيث أن الإزالة القسرية للمحتوى يمكن أن تؤدي إلى فشل النظام. من بين الطرق التي تم النظر فيها ، الأولى والثانية هي الأكثر الموصى بها ، لأنها تسمح بالتنظيف باستخدام "WinSxS" بكفاءة أكبر.