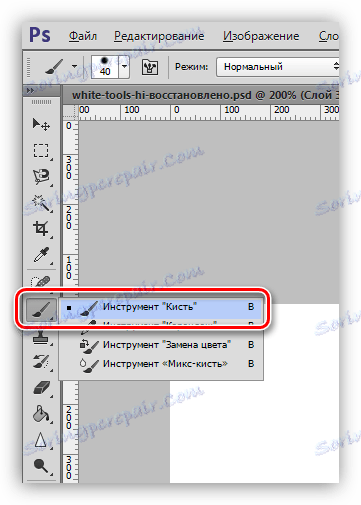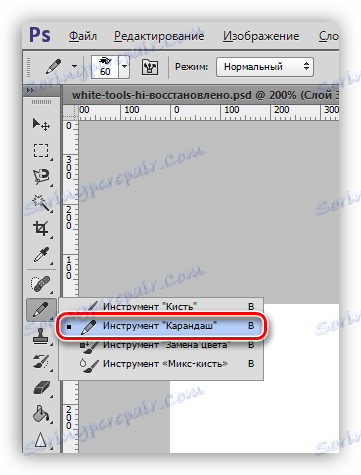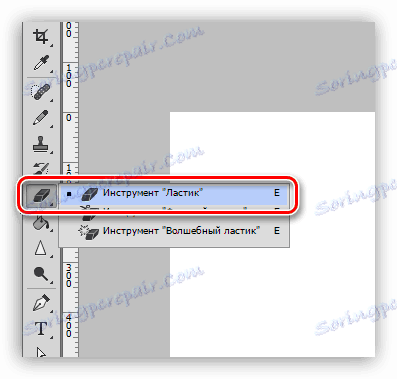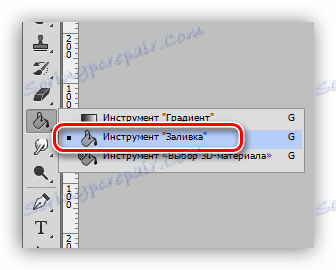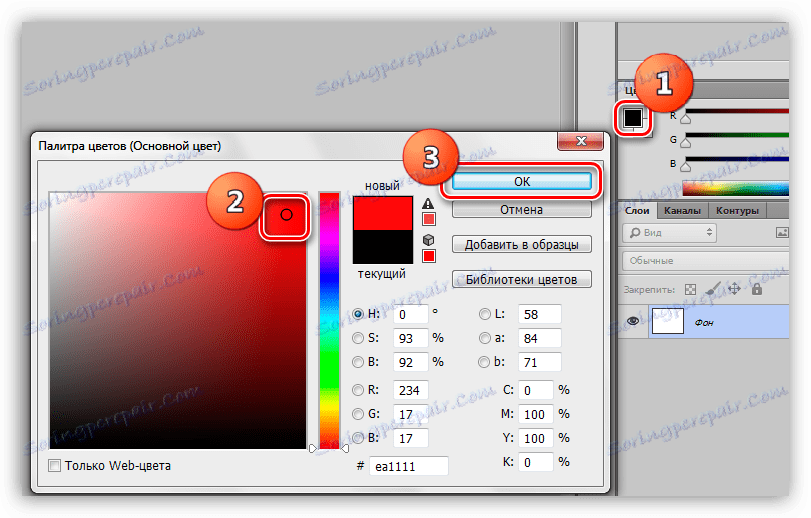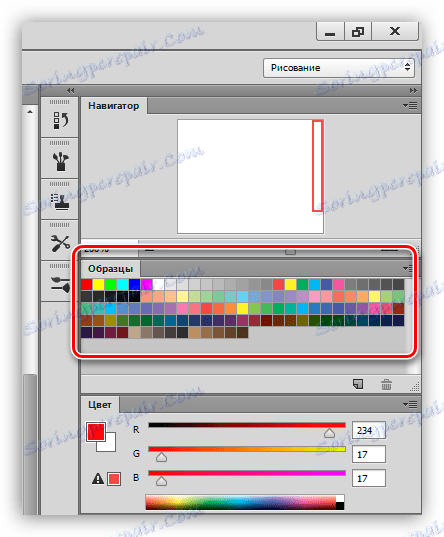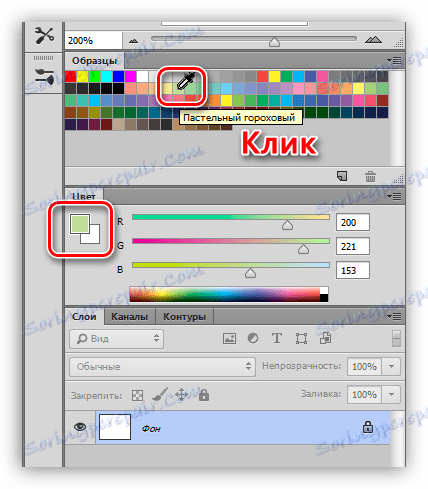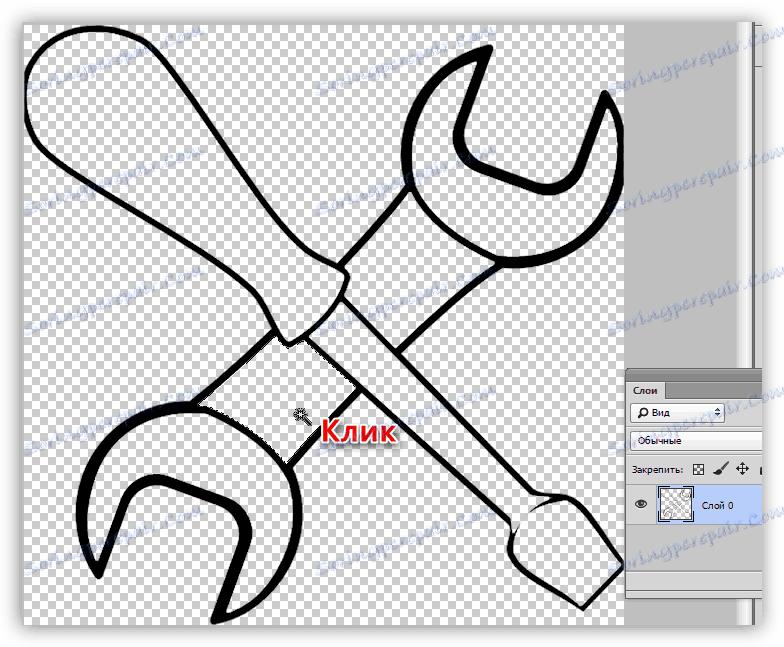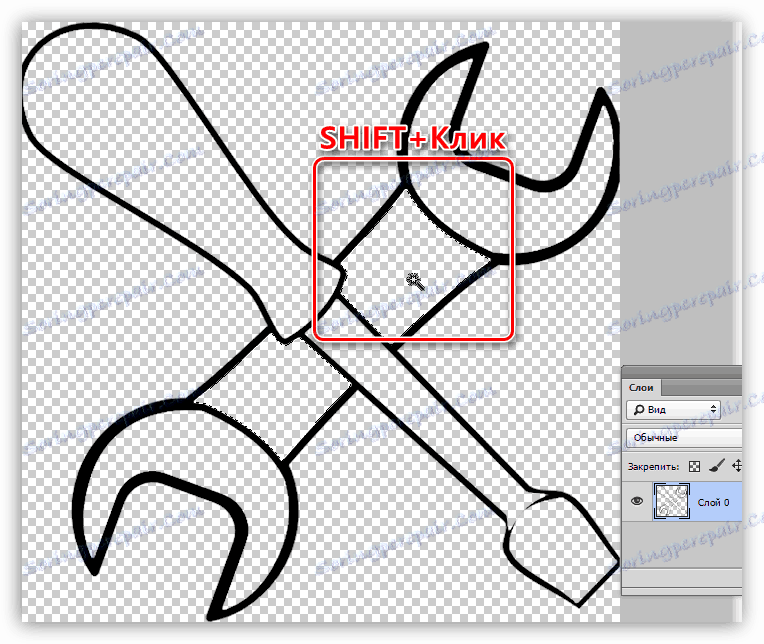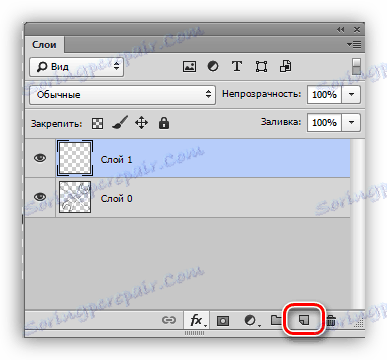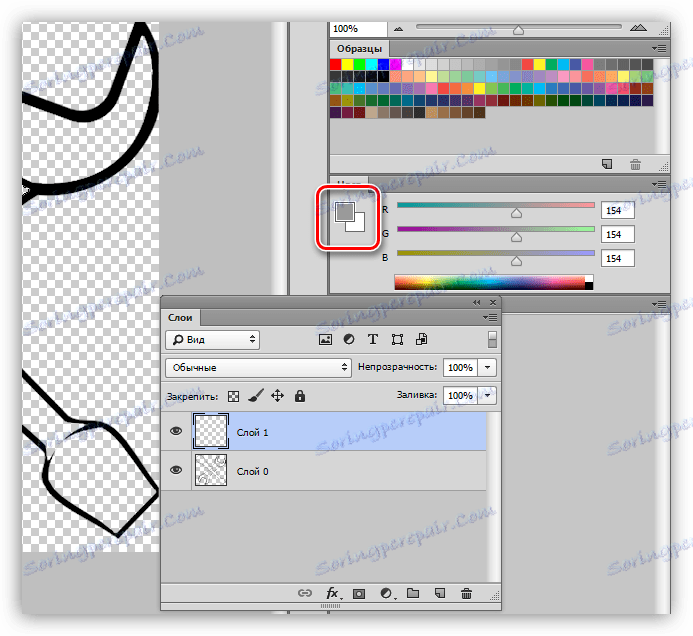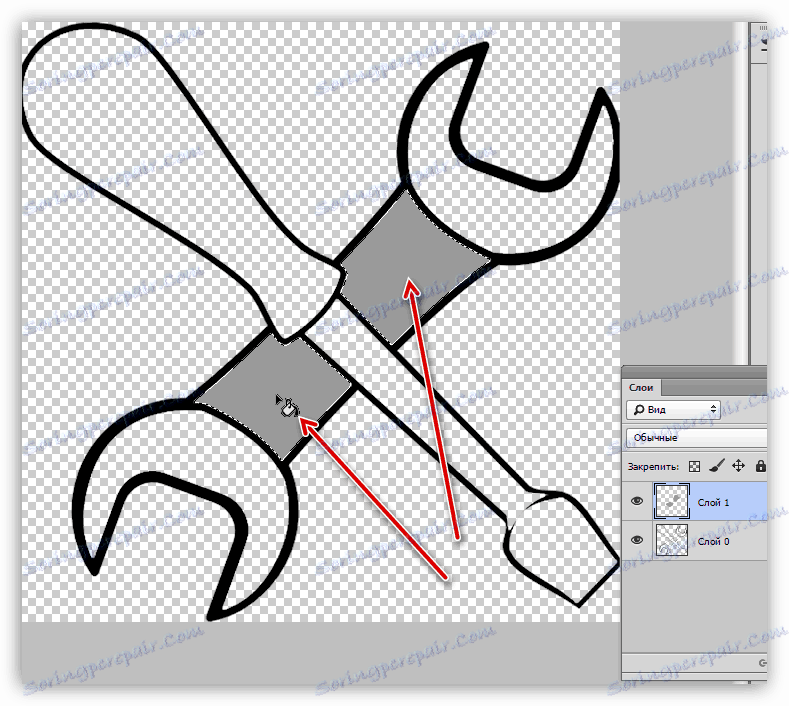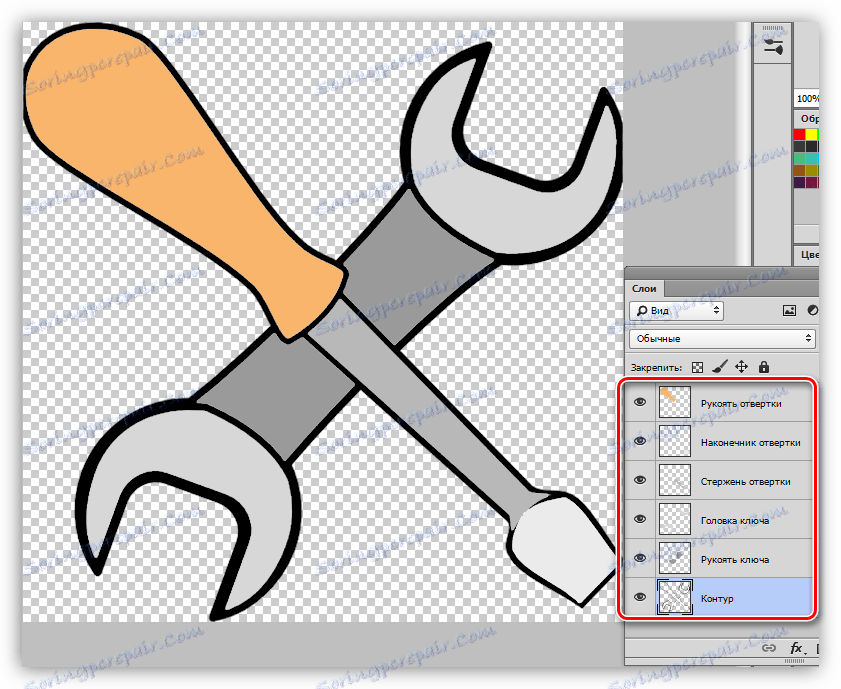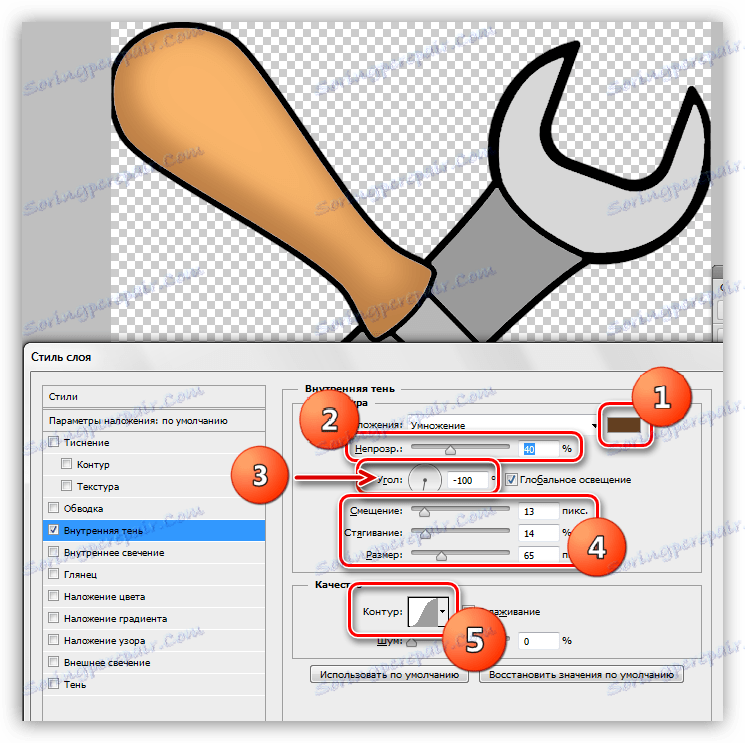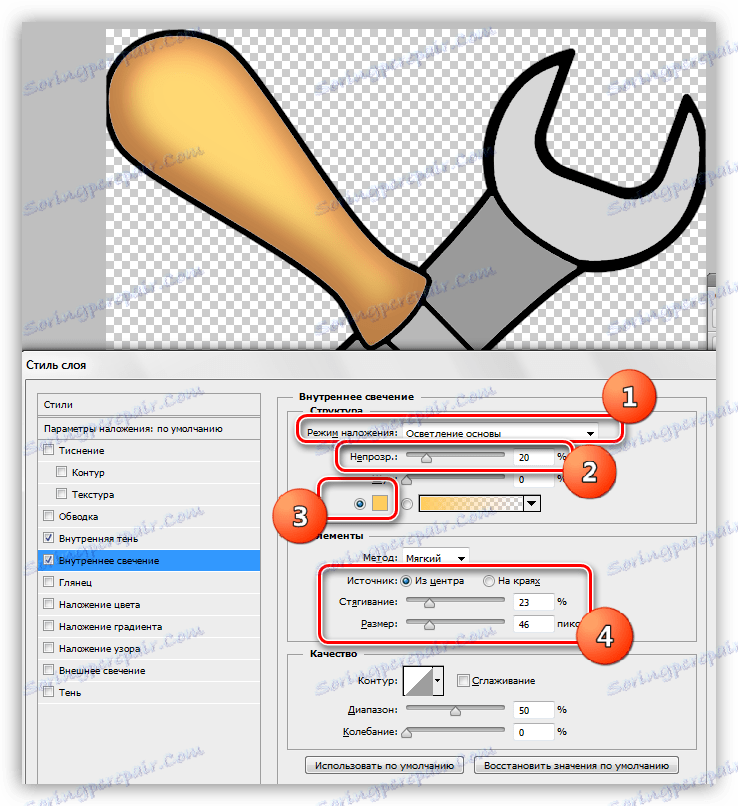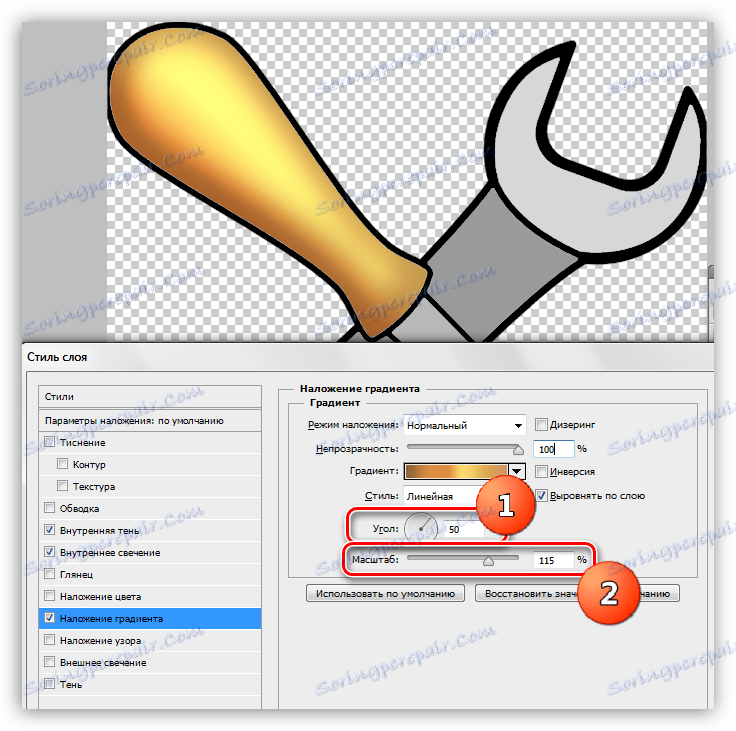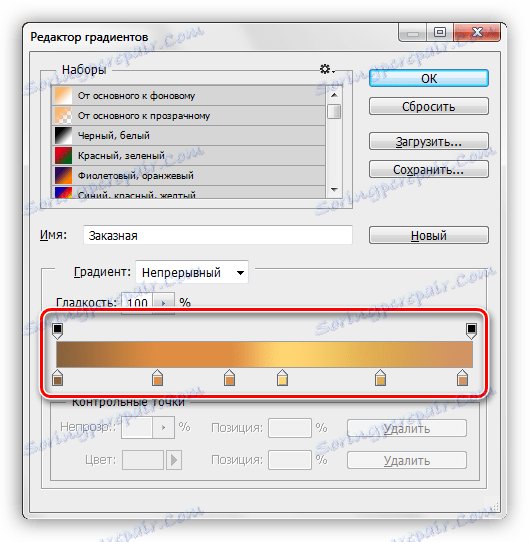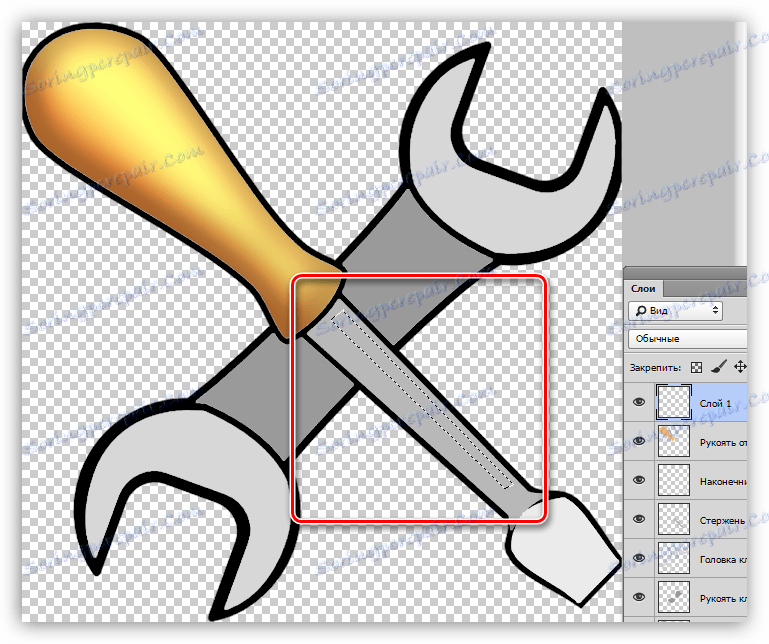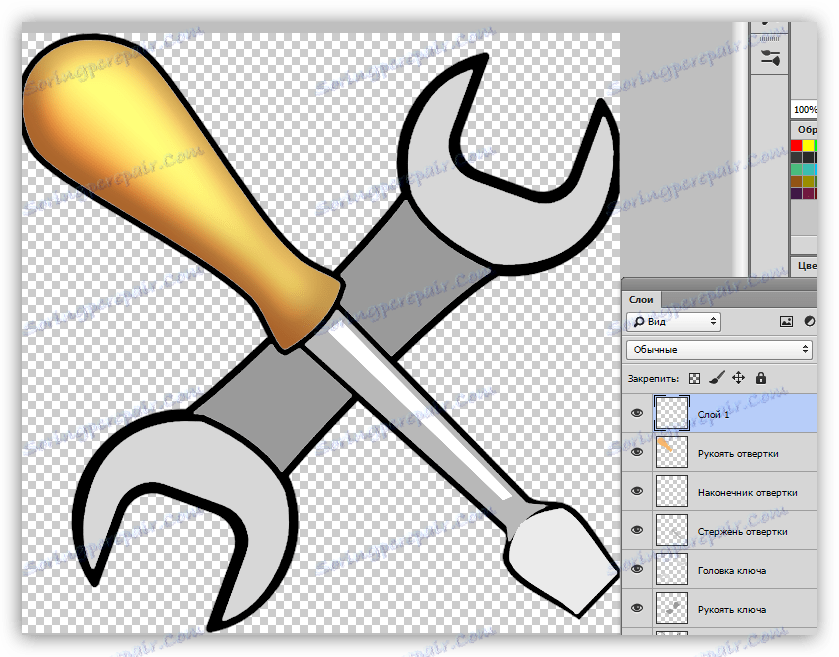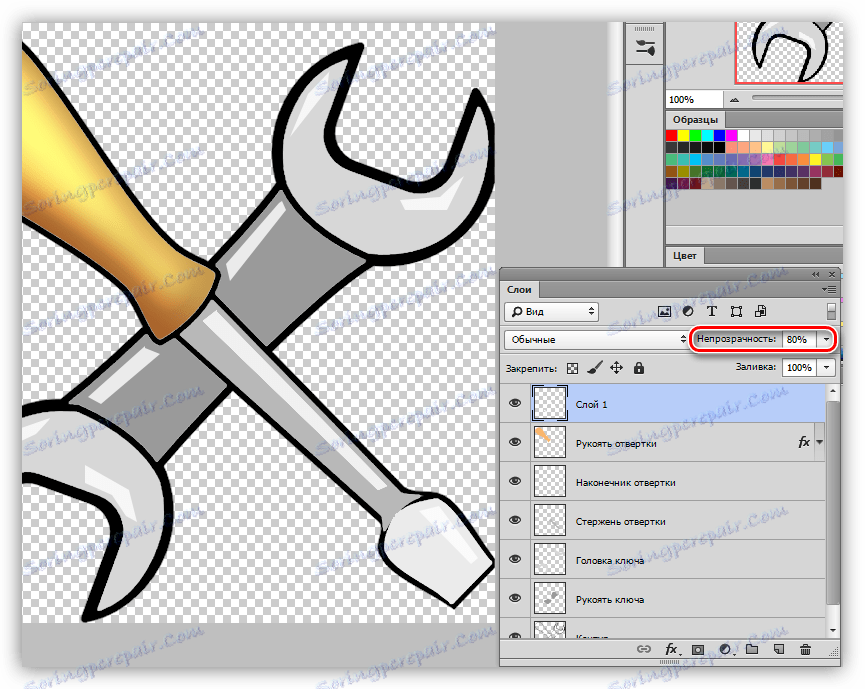التلوين في Photoshop: الأدوات وبيئات العمل والممارسة
يسمح Photoshop ، كمحرر للصور ، ليس فقط بإجراء تغييرات على الصور النهائية ، ولكن أيضًا لإنشاء التراكيب الخاصة بنا. لهذه العملية يمكن أيضا أن يعزى وتلوين بسيط من الخطوط العريضة ، كما هو الحال في كتب التلوين للأطفال.
اليوم ، دعونا نتحدث عن كيفية إعداد البرنامج ، ما هي الأدوات والمعلمات التي تستخدم لتلوين ، وأيضا ممارسة القليل.
محتوى
التلوين في فوتوشوب
للعمل ، نحتاج إلى بيئة عمل خاصة ، وأدوات مفيدة عديدة ورغبة في تعلم شيء جديد.
بيئة العمل
بيئة العمل (ما زالت تسمى "مساحة العمل") هي مجموعة من الأدوات والنوافذ التي تحدد خصائص العمل. على سبيل المثال ، مجموعة واحدة من الأدوات مناسبة لمعالجة الصور ، ومجموعة أخرى لإنشاء رسوم متحركة.
بشكل افتراضي ، يحتوي البرنامج على عدد من بيئات العمل الجاهزة ، يمكنك التبديل بينها في الزاوية العلوية اليمنى من الواجهة. بما أنه ليس من الصعب التكهن ، فنحن بحاجة إلى مجموعة تسمى "الرسم" .
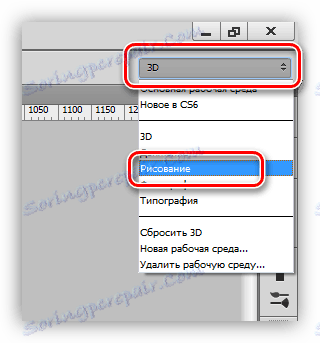
من خارج المربع ، تبدو البيئة كما يلي:
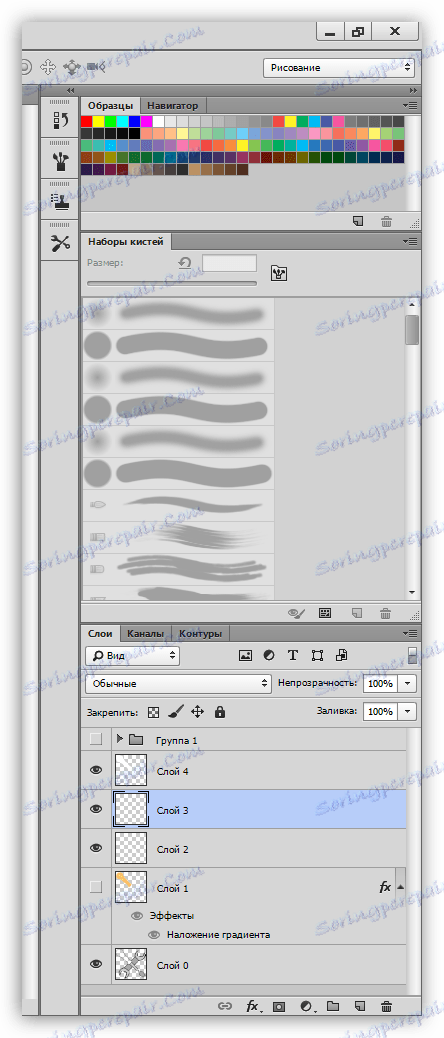
يمكن نقل كل اللوحات إلى أي مكان مناسب ،
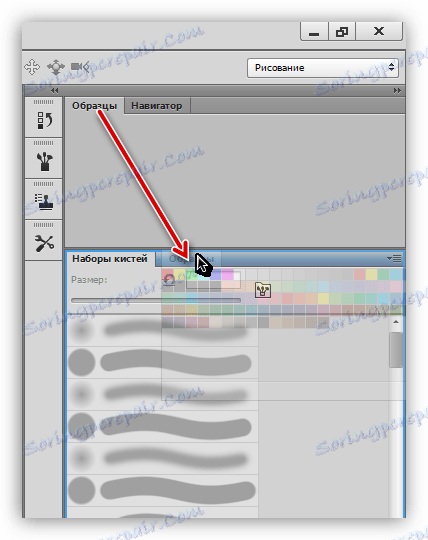
إغلاق (حذف) عن طريق النقر على زر الفأرة الأيمن واختيار "إغلاق"

إضافة أخرى جديدة باستخدام قائمة "النافذة" .
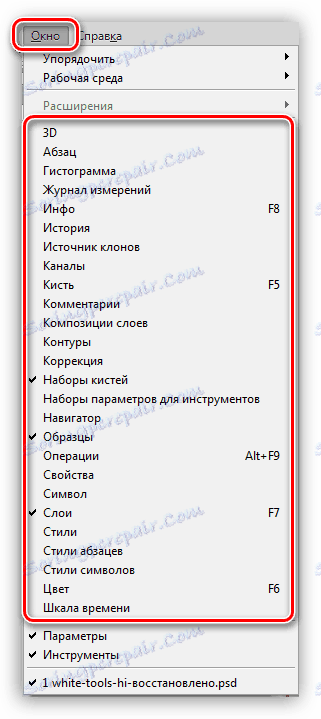
يتم تحديد اللوحات وترتيبها بشكل فردي. دعونا نضيف نافذة تعديل اللون - نحتاج في كثير من الأحيان للإشارة إليها.
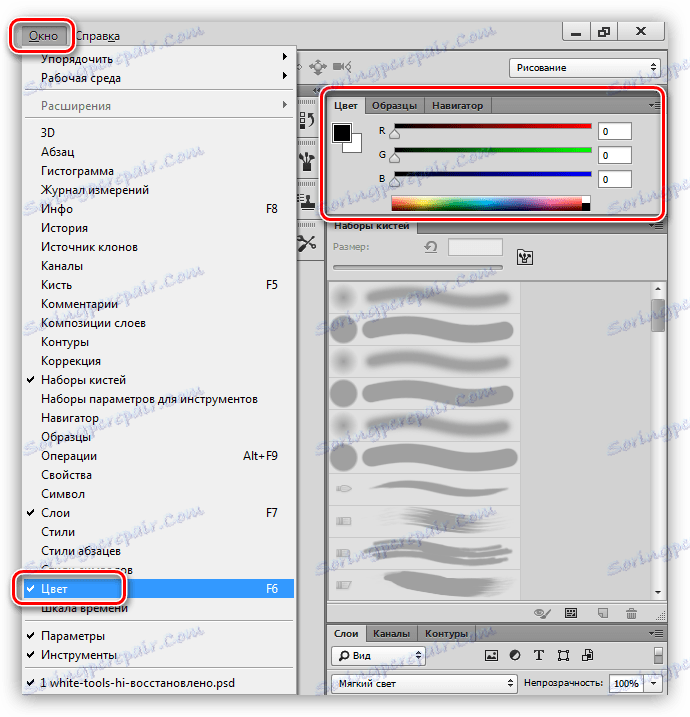
للراحة ، نرتب اللوحات كما يلي:
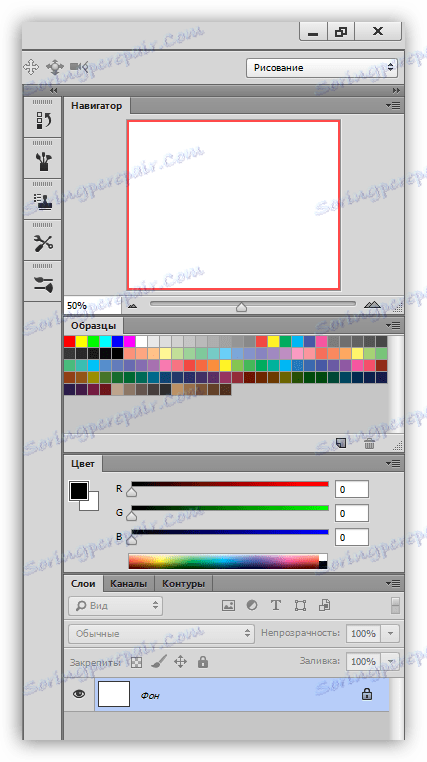
مساحة العمل للتلوين جاهزة ، انتقل إلى الأدوات.
الدرس: شريط الأدوات في برنامج فوتوشوب
فرشاة وقلم رصاص وممحاة
هذه هي أدوات الرسم الأساسية في برنامج فوتوشوب.
- الفرش.
![أداة الفرشاة للتلوين في Photoshop]()
الدرس: أداة "فرشاة" في برنامج فوتوشوب
بمساعدة الفرش ، سنقوم بالتلوين على مناطق مختلفة في الرسم الخاص بنا ، وسحب خطوط مستقيمة ، وننشئ مميزات وظلال.
- قلم رصاص.
![قلم رصاص للتلوين في برنامج فوتوشوب]()
تم تصميم قلم الرصاص أساسًا لسحق كائنات أو إنشاء خطوط.
- ممحاة.
![ممحاة للتلوين في برنامج فوتوشوب]()
الغرض من هذه الأداة هو حذف (مسح) الأجزاء غير الضرورية ، والخطوط ، والحواف ، والتعبئة.
الاصبع وفرشاة المزيج
تم تصميم كل من هذه الأدوات "لتشويه" العناصر المطلية.
1. الاصبع.
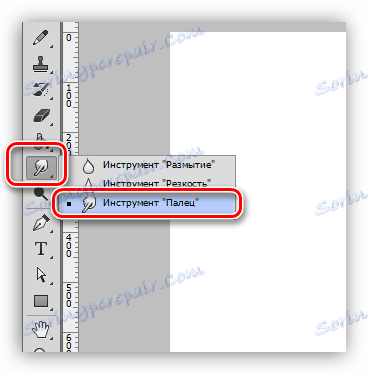
الأداة "تمد" المحتوى الذي أنشأته الأجهزة الأخرى. يعمل بشكل جيد على حد سواء على خلفية شفافة وغمرت.
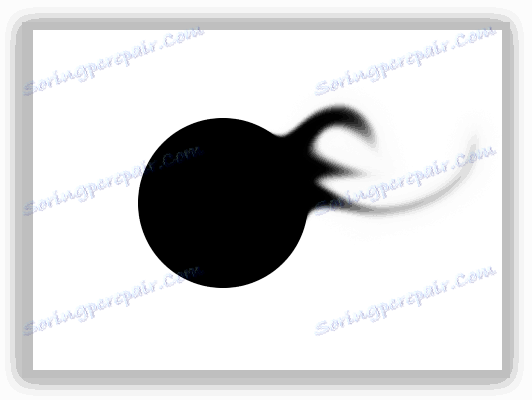
2. مزيج فرشاة.
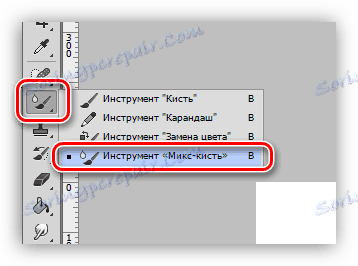
مزيج فرشاة - نوع خاص من الفرشاة التي تمزج ألوان الأشياء القريبة. يمكن تحديد موقع الأخير على طبقة واحدة وعلى طبقات مختلفة. مناسبة للتنعيم السريع للحدود الواضحة. لا يعمل بشكل جيد على الألوان النظيفة.
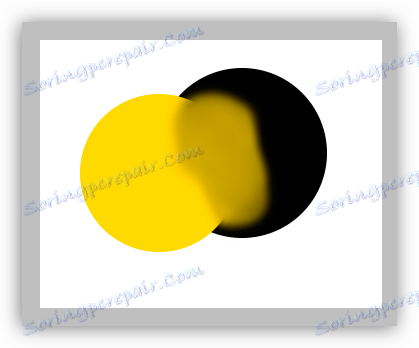
أدوات القلم واختيار
بمساعدة جميع هذه الأدوات ، يتم إنشاء مناطق تحد من التعبئة (التلوين). يجب استخدامها ، حيث تسمح لك برسم المناطق بعناية في الصورة.
- ريشة.
![القلم للتلوين في برنامج فوتوشوب]()
القلم - جهاز عالمي لرسم عالية الدقة (السكتات الدماغية والتعبئة) من الكائنات.
اقرأ أيضا: أداة القلم في Photoshop - النظرية والتطبيق
قم بإنشاء إطار كرتوني من الصورة في Photoshop - أدوات الاختيار.
- مجموعة "تخصيص" .
![مجموعة أدوات اختيار لتلوين في فوتوشوب]()
تم تصميم الأدوات في هذه المجموعة لإنشاء مناطق مختارة من الشكل البيضاوي أو المستطيل للسكب أو السكتة الدماغية لاحقة.
- لاسو.
![لاسو أدوات المجموعة للتلوين في برنامج فوتوشوب]()
ستساعدنا مجموعة "اللاسو" في تحديد الأشكال العشوائية.
- العصا السحرية والاختيار السريع.
![أدوات Magic Wand و Quick Selection للتلوين في Photoshop]()
تسمح لك هذه الأدوات بالتعرف بسرعة على موقع يقتصر على صبغة أو محيط.
- مجموعة "تخصيص" .
الدرس: العصا السحرية في برنامج فوتوشوب
ملء وتدرج
- التعبئة.
![ملء أداة للتلوين في برنامج فوتوشوب]()
تساعد عملية الملء على رسم مساحات كبيرة من الصورة بنقرة واحدة على الماوس.
- التدرج.
![أداة التدرج للتلوين في برنامج فوتوشوب]()
يشبه التدرج التأثير على التعبئة ، مع الاختلاف الوحيد ، مما يؤدي إلى انتقال سلس للون.
الألوان والأنماط
يسمى اللون الرئيسي لأنه هو الذي يرسم مع أدوات "فرشاة" ، "صب" و "قلم رصاص" . بالإضافة إلى ذلك ، يتم تعيين هذا اللون تلقائيًا إلى نقطة التحكم الأولى عند إنشاء تدرج.
لون الخلفية مهم بشكل خاص عند استخدام بعض الفلاتر. يحتوي هذا اللون أيضًا على نقطة نهاية متدرجة.
الألوان الافتراضية هي الأسود والأبيض ، على التوالي. يتم تنفيذ إعادة الضبط بالضغط على المفتاح D ، وتغيير المفتاح الرئيسي إلى مفتاح الخلفية هو X.
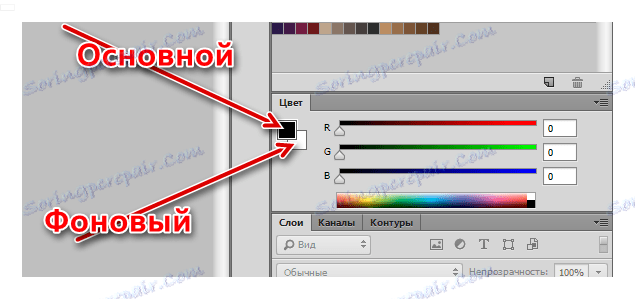
يتم ضبط اللون بطريقتين:
- لوحة من الزهور.
نضغط على اللون الرئيسي ، في النافذة المفتوحة المسماة "Color Palette" ، حدد hue وانقر فوق OK .
![إعداد اللون الأساسي بمساعدة Color Palette في Photoshop]()
بنفس الطريقة ، يمكنك أيضًا تعيين لون الخلفية.
- العينات.
يوجد في الجزء العلوي من منطقة العمل لوحة (وضعناها هناك في بداية الدرس) تحتوي على 122 عينة من ظلال مختلفة.
![لوحة عينات الألوان للتلوين في Photoshop]()
يتم استبدال اللون الرئيسي بعد نقرة واحدة على العينة المطلوبة.
![استبدال اللون الأساسي باستخدام العينات في Photoshop]()
يتغير لون الخلفية بواسطة النقر فوق النموذج مع الضغط على المفتاح CTRL .
الأنماط
تسمح لك الأنماط بتطبيق تأثيرات مختلفة على العناصر المضمنة في طبقة. هذا يمكن أن يكون سكتة دماغية ، ظل ، وهج ، تراكب الألوان والتدرجات.
يتم النقر المزدوج على نافذة التكوين على الطبقة المقابلة.
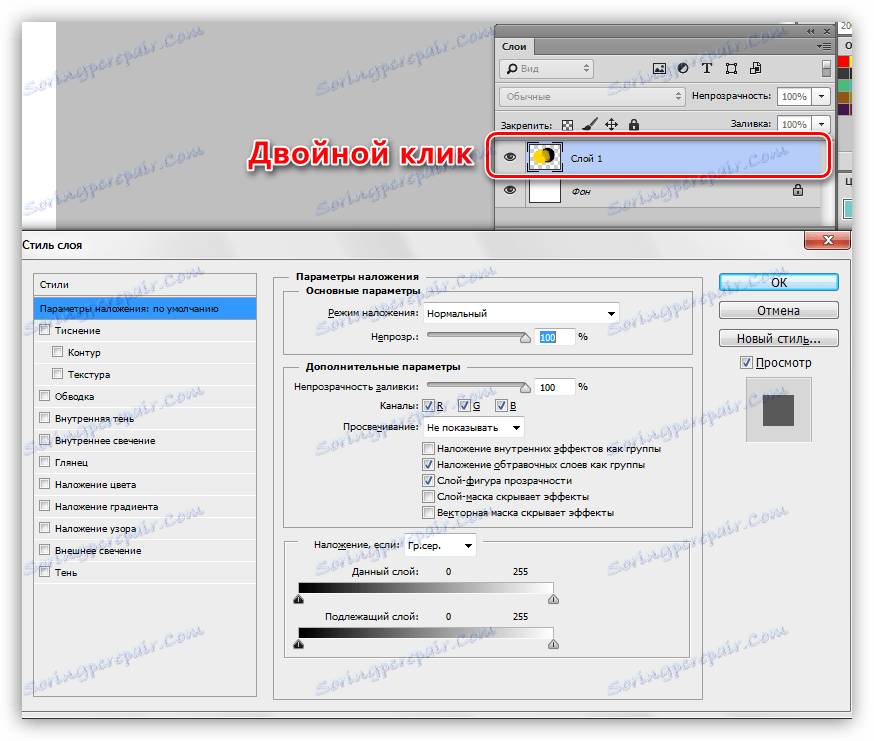
أمثلة على استخدام الأنماط:
تحديد الخط في Photoshop
نقش الذهب في برنامج فوتوشوب
مجموعة
يجب وضع كل منطقة ، بما في ذلك الخطوط العريضة ، على طبقة جديدة. يتم ذلك لراحة المعالجة اللاحقة.
الدرس: العمل في فوتوشوب مع طبقات
مثال على عمل مماثل:
الدرس: قم بتلوين صورة بالأبيض والأسود في Photoshop
ممارسة
يبدأ العمل على التلوين بالبحث عن المخطط التفصيلي. بالنسبة للدروس ، تم تحضير صورة بالأبيض والأسود:
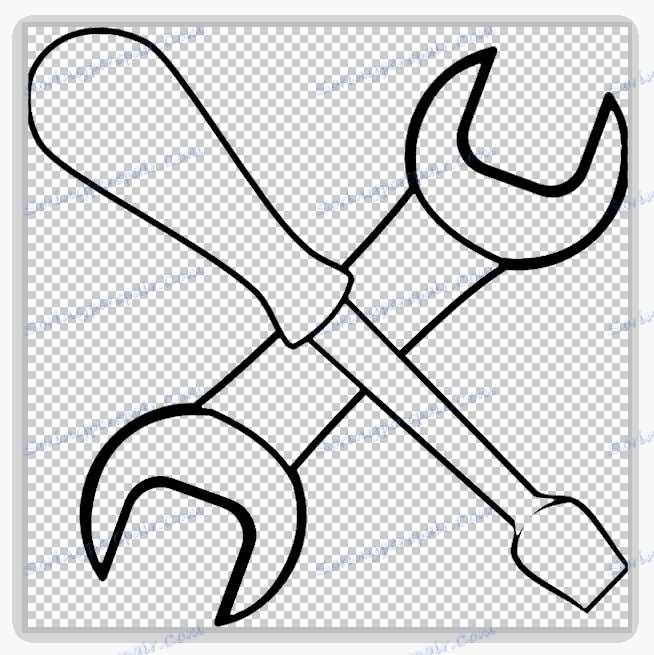
في البداية ، كان يقع على خلفية بيضاء ، والتي تمت إزالتها.
الدرس: قم بإزالة الخلفية البيضاء في Photoshop
كما ترى ، هناك عدة مناطق في الصورة ، بعضها يجب أن يكون له نفس اللون.
- قم بتنشيط أداة Magic Wand واضغط على مقبض مفتاح الربط.
![اختيار جزء مفتاح الربط للتلوين في Photoshop]()
- المشبك SHIFT وحدد الجزء من المقبض على الجانب الآخر من مفك البراغي.
![تخصيص القسم الثاني من مفتاح gauching للتلوين في Photoshop]()
- قم بإنشاء طبقة جديدة.
![قم بإنشاء طبقة جديدة لتلميع مفتاح الربط في Photoshop]()
- اضبط لون التلوين.
![ضبط لون البراغي في Photoshop]()
- حدد أداة "التعبئة" وانقر على أي منطقة محددة.
![ملء لون وجع في فوتوشوب]()
- قم بإزالة التحديد باستخدام مفاتيح التشغيل السريع CTRL + D واستمر في العمل مع باقي المعالم باستخدام الخوارزمية أعلاه. لاحظ أن المنطقة محددة على الطبقة المصدر ، والتعبئة موجودة في الطبقة الجديدة.
![أدوات التلوين مع اللون في برنامج فوتوشوب]()
- سنعمل على مقبض مفك البراغي بمساعدة الأنماط. استدعاء نافذة الإعدادات ، وقبل كل شيء إضافة ظل داخلي مع المعلمات التالية:
- لون 634020 .
- العتامة هي 40 ٪ .
- الزاوية هي -100 درجة .
- الإزاحة 13 ، تقليص 14 ، الحجم 65 ؛
- كونتور "وفقا لغاوس" .
![ضبط الظل الداخلي لمقبض مفك البراغي في Photoshop]()
النمط التالي هو الوهج الداخلي. الإعدادات هي:
- وضع مزج توضيح من القاعدة ؛
- العتامة هي 20 ٪ .
- لون ffcd5c .
- مصدر "من المركز" ، تقليص 23 ، الحجم 46 .
![ضبط التوهج الداخلي لمقبس مفك البراغي في Photoshop]()
سيكون الأخير عبارة عن تراكب متدرج.
- زاوية 50 درجة .
- المقياس 115٪ .
![تطبيق تدرج على المقبض في Photoshop]()
- إعدادات التدرج هي كما في لقطة الشاشة أدناه.
![ضبط التدرج في Photoshop]()
- إضافة وهج إلى الأجزاء المعدنية. للقيام بذلك ، اختر أداة "Rectilinear Lasso" وقم بإنشائها على قضيب مفك البراغي (على طبقة جديدة) هنا هو الاختيار:
![إنشاء تحديد باستخدام أداة Lecture Rectilinear في Photoshop]()
- ملء تسليط الضوء مع اللون الأبيض.
![املأ التمييز باللون الأبيض في Photoshop]()
- بنفس الطريقة ، ارسم وهجًا آخر على نفس الطبقة ، ثم قلل من الشفافية إلى 80٪ .
![إضافة الإبرازات إلى كل أجزاء الصورة في Photoshop]()
في هذا الدرس على التلوين في برنامج فوتوشوب اكتمال. إذا رغبت في ذلك ، يمكنك إضافة الظلال إلى تكويننا. هذا سيكون واجبك.
يمكن اعتبار هذه المقالة أساسًا لدراسة متعمقة لأدوات وإعدادات Photoshop. ادرس بعناية الدروس الموجودة على الروابط أعلاه ، وسوف يكون لك العديد من مبادئ وقوانين Photoshop.