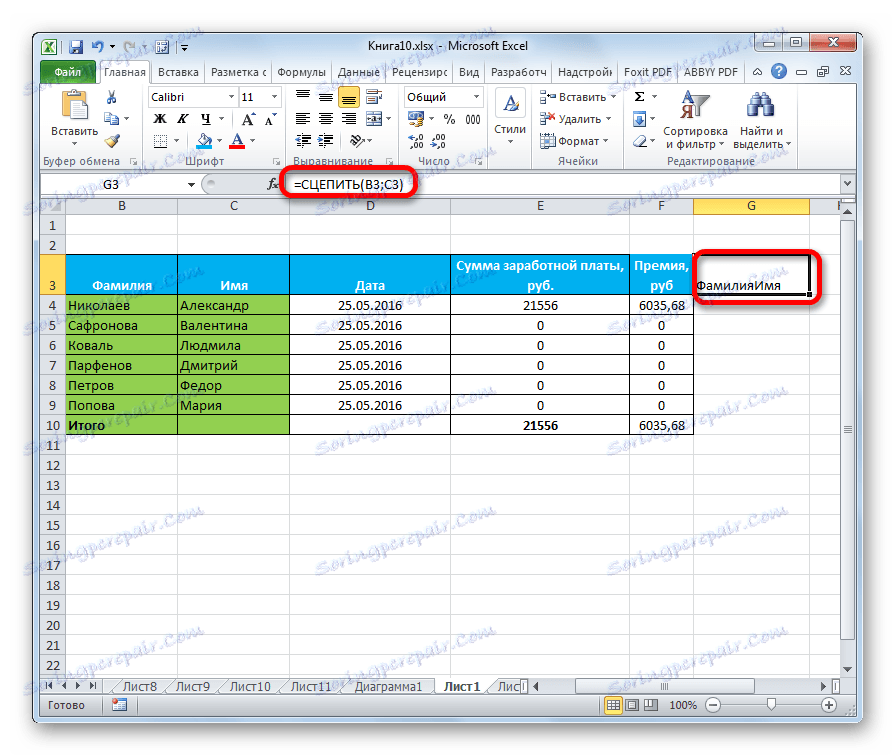دمج الأعمدة في Microsoft Excel
عند العمل في Excel ، أحيانًا يصبح من الضروري دمج عمودين أو أكثر. بعض المستخدمين لا يعرفون كيفية القيام بذلك. البعض الآخر مألوف فقط مع أبسط الخيارات. سنناقش جميع الطرق الممكنة للجمع بين هذه العناصر ، لأنه في كل حالة على حدة ، يكون من المنطقي استخدام خيارات مختلفة.
محتوى
الإجراء الدمج
يمكن تقسيم جميع طرق دمج الأعمدة شرطيًا إلى مجموعتين كبيرتين: استخدام التنسيق وتطبيق الوظائف. يكون إجراء التنسيق أبسط ، ولكن لا يمكن حل بعض المهام لدمج الأعمدة إلا باستخدام وظيفة خاصة. النظر في جميع الخيارات بمزيد من التفصيل وتحديد الحالات المحددة التي من الأفضل استخدام طريقة معينة.
الطريقة الأولى: دمج باستخدام قائمة السياق
الطريقة الأكثر شيوعًا لدمج الأعمدة هي استخدام أدوات قائمة السياق.
- نختار الأول من صف من خلايا الأعمدة أعلاه ، والتي نريد أن نتحد. انقر على العناصر المحددة بزر الفأرة الأيمن. يفتح قائمة السياق. حدد العنصر "تنسيق الخلايا ..." فيه .
- تفتح نافذة لتنسيق الخلايا. انتقل إلى علامة التبويب "محاذاة". في مجموعة الإعدادات "عرض" بجوار مربع الاختيار "دمج الخلايا" . بعد ذلك ، انقر على زر "موافق" .
- كما ترى ، قمنا بدمج الخلايا العليا فقط في الجدول. نحن بحاجة إلى دمج جميع خلايا العمودين سطرًا سطراً. حدد الخلية المدمجة. في علامة التبويب "الصفحة الرئيسية" على الشريط ، انقر فوق الزر "تنسيق حسب النمط" . يحتوي هذا الزر على شكل فرشاة ويقع في مربع الأدوات "Clipboard" . بعد ذلك ، ما عليك سوى اختيار بقية المنطقة التي تريد دمج الأعمدة داخلها.
- بعد تنفيذ التنسيق في النموذج ، سيتم دمج أعمدة الجدول في عمود واحد.
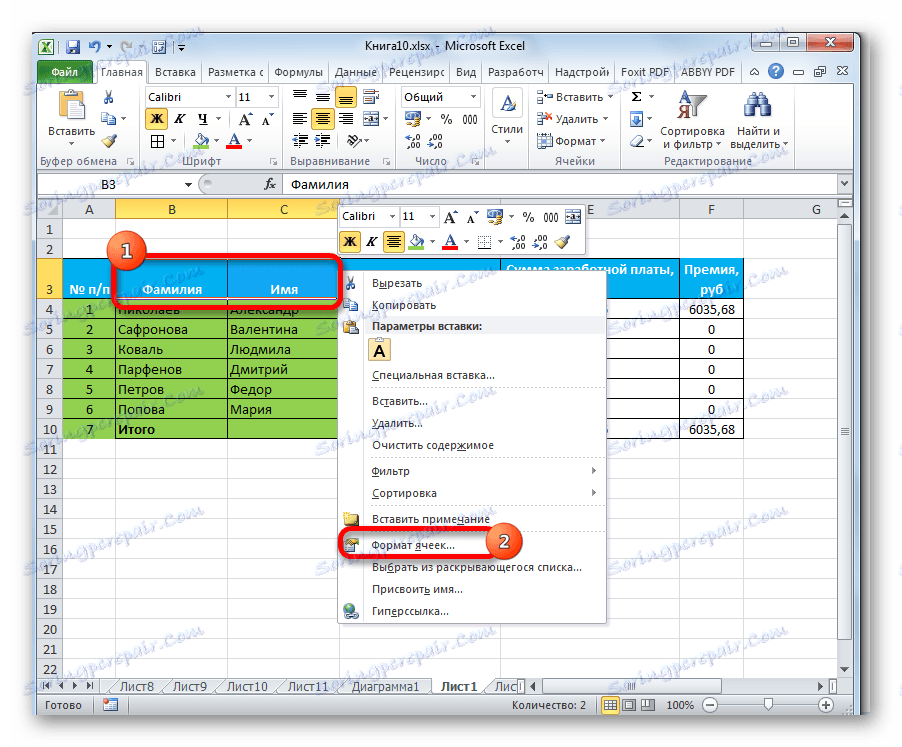
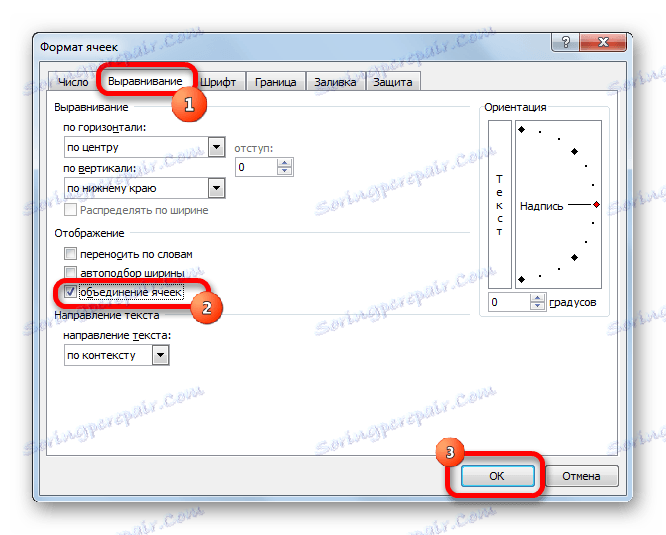
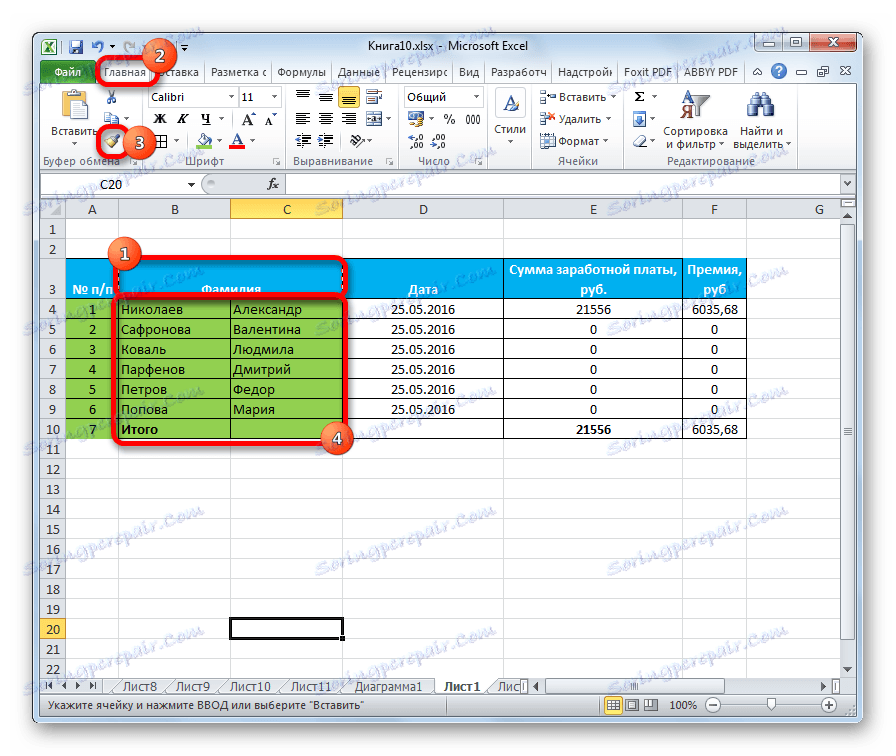
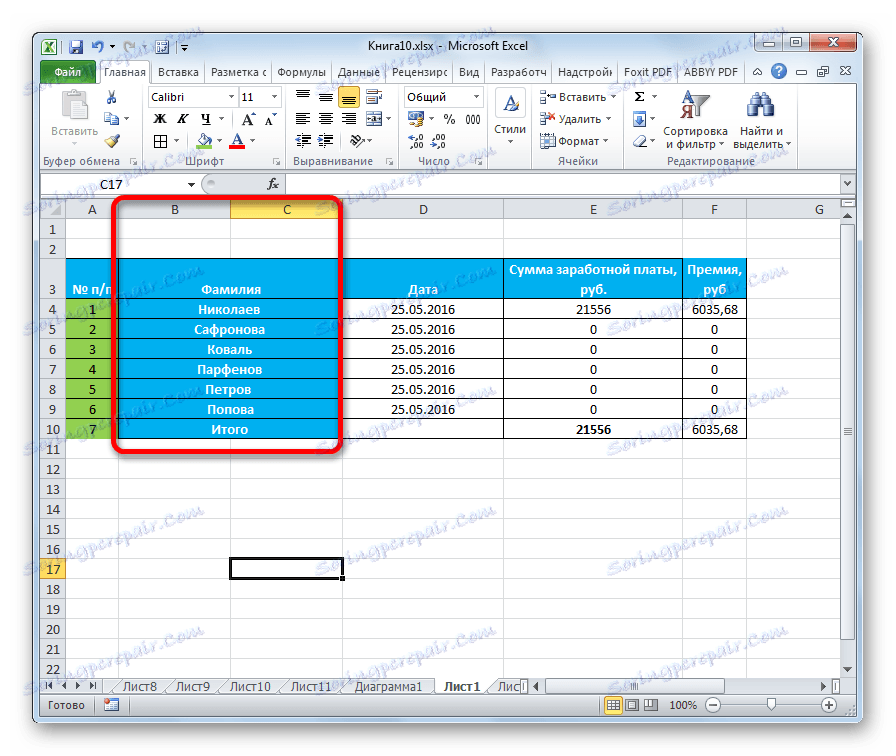
إنتباه من فضلك! إذا كانت هناك بيانات في الخلايا المدمجة ، فسيتم حفظ المعلومات الموجودة في العمود الأول فقط على يمين الفاصل الزمني الزمني المحدد. سيتم تدمير جميع البيانات الأخرى. لذلك ، مع استثناءات نادرة ، يوصى باستخدام هذه الطريقة للعمل مع الخلايا الفارغة أو مع الأعمدة ذات البيانات ذات القيمة المنخفضة.
الطريقة الثانية: الانضمام باستخدام الزر الموجود على الشريط
يمكنك أيضًا دمج الأعمدة باستخدام الزر الموجود على الشريط. هذه الطريقة ملائمة للاستخدام إذا كنت ترغب في الجمع ليس فقط أعمدة من جدول منفصل ، بل ورقة كاملة.
- لدمج الأعمدة على الورقة بالكامل ، يجب أولاً تحديدها. ننتقل إلى لوحة إحداثيات Excel الأفقية ، حيث تتم كتابة أسماء الأعمدة بأحرف الأبجدية اللاتينية. ثبّت زر الماوس الأيسر وحدد تلك الأعمدة التي نريد دمجها.
- انتقل إلى علامة التبويب "الصفحة الرئيسية" ، إذا كنت في الوقت الحالي في علامة تبويب أخرى. نضغط على أيقونة المثلث ، مشيرا إلى الأسفل إلى يمين زر "الدمج والموضع في الوسط" ، والذي يقع على الشريط في مربع أداة "المحاذاة" . تفتح القائمة. اختر العنصر "دمج حسب الصفوف" .
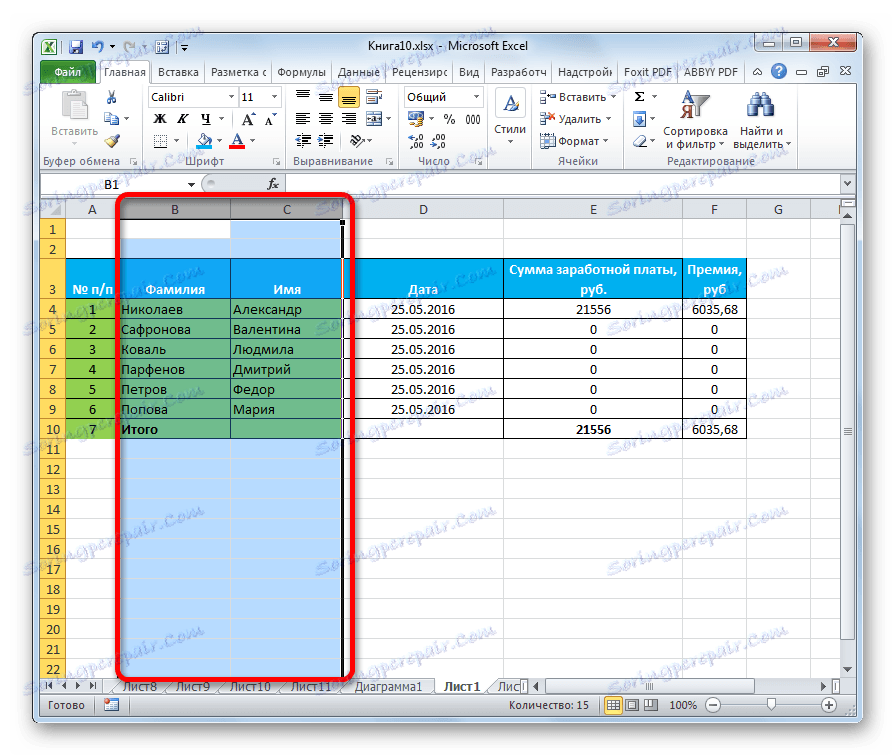

بعد هذه الإجراءات ، سيتم دمج الأعمدة المحددة للورقة بأكملها. عند استخدام هذه الطريقة ، كما هو الحال في الإصدار السابق ، سيتم فقدان جميع البيانات ، باستثناء تلك التي كانت قبل الاندماج في العمود الموجود في أقصى اليسار.
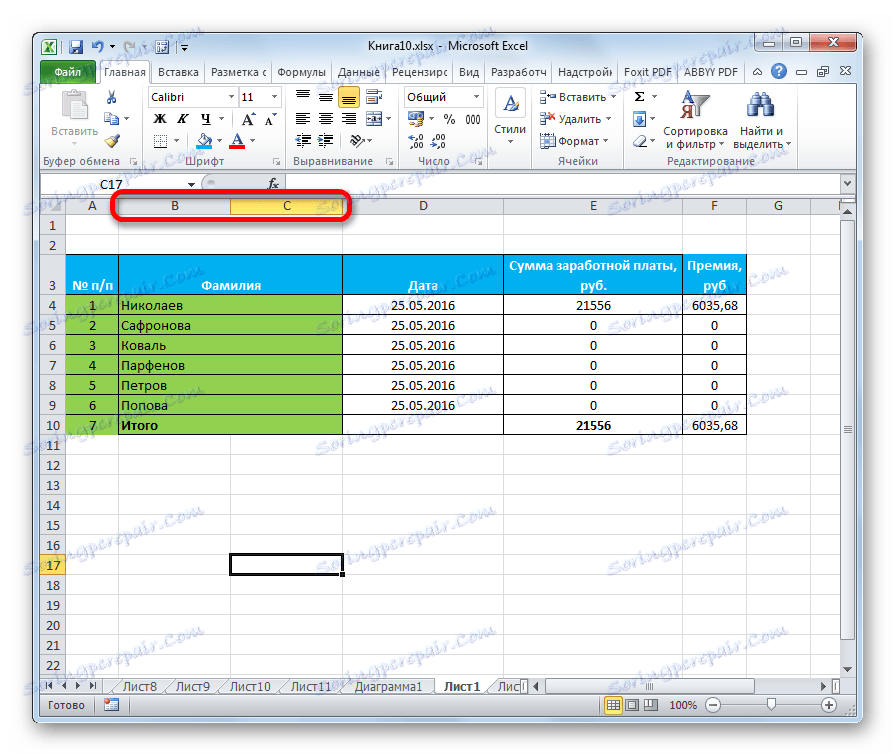
الطريقة الثالثة: الانضمام باستخدام الوظيفة
في نفس الوقت ، من الممكن دمج الأعمدة بدون فقد البيانات. تنفيذ هذا الإجراء أكثر تعقيدًا من الطريقة الأولى. يتم تنفيذه باستخدام وظيفة CONCEPT .
- حدد أي خلية في العمود الفارغ في ورقة Excel. لاستدعاء معالج الدالة ، نضغط على الزر "Insert function" ، الموجود بالقرب من سطر الصيغة.
- يتم فتح نافذة تحتوي على قائمة بالوظائف المختلفة. نحن بحاجة إلى العثور من بينهم على اسم "CLUTCH" . بعد أن نجد ، حدد هذا العنصر وانقر على زر "موافق" .
- بعد ذلك ، تفتح نافذة الوسائط لوظيفة COUNTER . حججها هي عناوين الخلايا التي تحتاج إلى دمج محتوياتها. في الحقول "text1" ، "text2" ، الخ. نحتاج إلى إدخال عناوين الخلايا للصف العلوي في الأعمدة المدمجة. يمكنك القيام بذلك عن طريق إدخال العناوين يدويًا. ولكن ، أكثر ملاءمة لوضع المؤشر في حقل الوسيطة المقابلة ، ثم حدد الخلية المراد دمجها. بالضبط نفس الطريقة التي نقوم بها مع الخلايا الأخرى من الصف الأول من الأعمدة المراد دمجها. بعد ظهور الإحداثيات في حقول "Test1" ، "Text2" ، وما إلى ذلك ، انقر على زر "OK" .
- في الخلية التي يتم فيها عرض نتيجة معالجة القيم بواسطة الدالة ، يتم عرض البيانات المدمجة للصف الأول من الأعمدة المراد ضمها. ولكن ، كما ترى ، تم دمج الكلمات الموجودة في الخلية مع النتيجة ، لا توجد فجوة بينهما.
![نتيجة معالجة الدالة TRINK في Microsoft Excel]()
لفصلها ، في السطر من الصيغ بعد الفاصلة المنقوطة بين إحداثيات الخلايا ، نقوم بإدراج الرموز التالية:
" ";في هذه الحالة ، نضع مسافة بين علامتي الاقتباس في هذه الرموز الإضافية. إذا تحدثنا عن مثال محدد ، في حالتنا ، فإن السجل:
=СЦЕПИТЬ(B3;C3)تم تغييره إلى ما يلي:
=СЦЕПИТЬ(B3;" ";C3)كما ترون ، تظهر مسافة بين الكلمات ، ولم تعد عالقة معًا. إذا رغبت في ذلك ، يمكنك وضع فاصلة أو أي محدد آخر مع مسافة.
- ولكن حتى نرى النتيجة لخط واحد فقط. للحصول على القيمة المجمعة للأعمدة في الخلايا الأخرى ، نحتاج أيضًا إلى نسخ الدالة COUNTER إلى النطاق الأدنى. للقيام بذلك ، قم بتعيين المؤشر إلى الزاوية اليمنى السفلى من الخلية التي تحتوي على الصيغة. تظهر علامة ملء على شكل صليب. ثبّت زر الماوس الأيسر واسحبه لأسفل حتى نهاية الطاولة.
- كما ترى ، يتم نسخ الصيغة إلى النطاق أدناه ، ويتم عرض النتائج المقابلة في الخلايا. لكننا فقط نضع القيم في عمود منفصل. الآن تحتاج إلى دمج الخلايا الأصلية وإرجاع البيانات إلى الموقع الأصلي. إذا قمت ببساطة بدمج الأعمدة الأصلية أو حذفها ، فسيتم انتهاك صيغة CONCEPT ، وسنظل نفقد البيانات. لذلك ، سنفعل بطريقة مختلفة بعض الشيء. حدد العمود مع النتيجة المدمجة. في علامة التبويب "Home" ، انقر فوق الزر "نسخ" الموجود على الشريط الموجود في مربع الأدوات "Clipboard". كإجراء بديل ، بعد تحديد عمود ، اكتب Ctrl + C على لوحة المفاتيح.
- اضبط المؤشر على أي منطقة فارغة من الورقة. انقر بالزر الأيمن للفأرة. في قائمة السياقات الظاهرة في كتلة "معلمات الإدراج" ، نختار عنصر "القيم" .
- لقد قمنا بتخزين قيم العمود المدمج ، ولم تعد تعتمد على الصيغة. مرة أخرى ، نسجِّل البيانات ، ولكن من موقع جديد.
- حدد العمود الأول من النطاق الأصلي ، الذي سيحتاج إلى الدمج مع الأعمدة الأخرى. انقر فوق الزر "إدراج" الموجود في علامة التبويب "Home" في مجموعة أدوات "Clipboard" . بدلاً من الإجراء الأخير ، يمكنك الضغط على Ctrl + V على لوحة المفاتيح.
- حدد الأعمدة الأصلية التي تريد دمجها. في علامة التبويب "الرئيسية" في مربع أداة "المحاذاة" ، افتح القائمة المألوفة لدينا بالفعل من الطريقة السابقة واختر "دمج حسب الصفوف" فيه .
- بعد ذلك ، قد تظهر نافذة تحتوي على رسالة معلومات حول فقد البيانات عدة مرات. في كل مرة اضغط على زر "موافق" .
- كما ترون ، في النهاية يتم الجمع بين البيانات في عمود واحد في المكان الذي كان مطلوبًا في الأصل. تحتاج الآن إلى مسح الورقة من بيانات النقل. هناك نوعان من هذه المناطق: عمود يحتوي على صيغ وعمود يحتوي على قيم منسوخة. نختار النطاقين الأول والثاني بدوره. انقر بزر الماوس الأيمن على المنطقة المحددة. في قائمة السياق ، حدد العنصر "مسح المحتوى" .
- بعد أن نتخلص من بيانات النقل العام ، نقوم بتنسيق العمود المدمج وفقًا لتقديرنا ، نظرًا لأنه تم إعادة ضبط تنسيقه بسبب التلاعب بنا. هنا كل شيء يعتمد على الغرض من الجدول المحدد ويبقى حسب تقدير المستخدم.
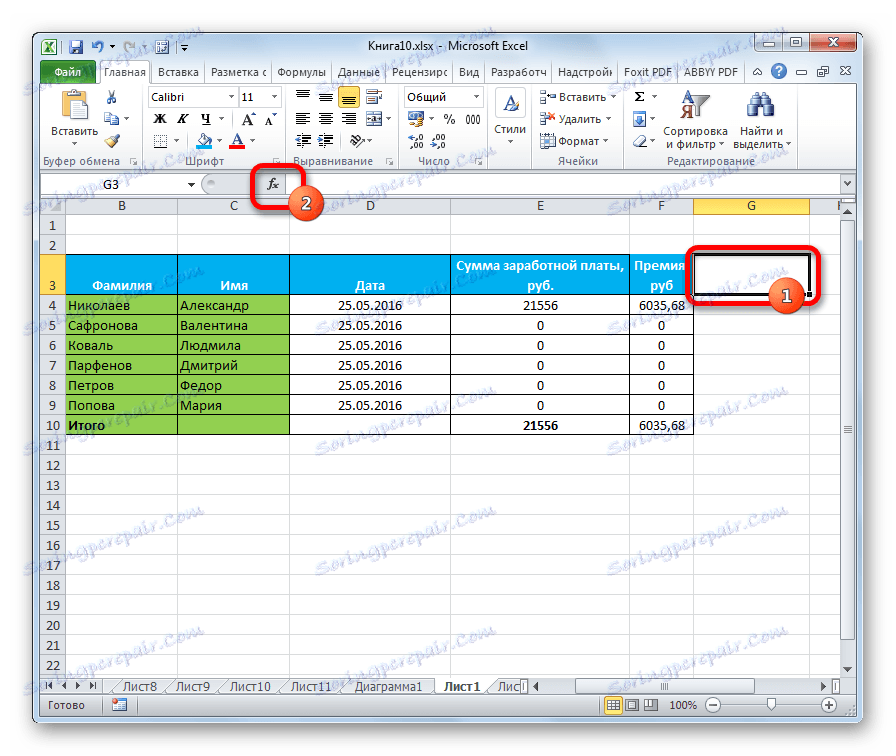

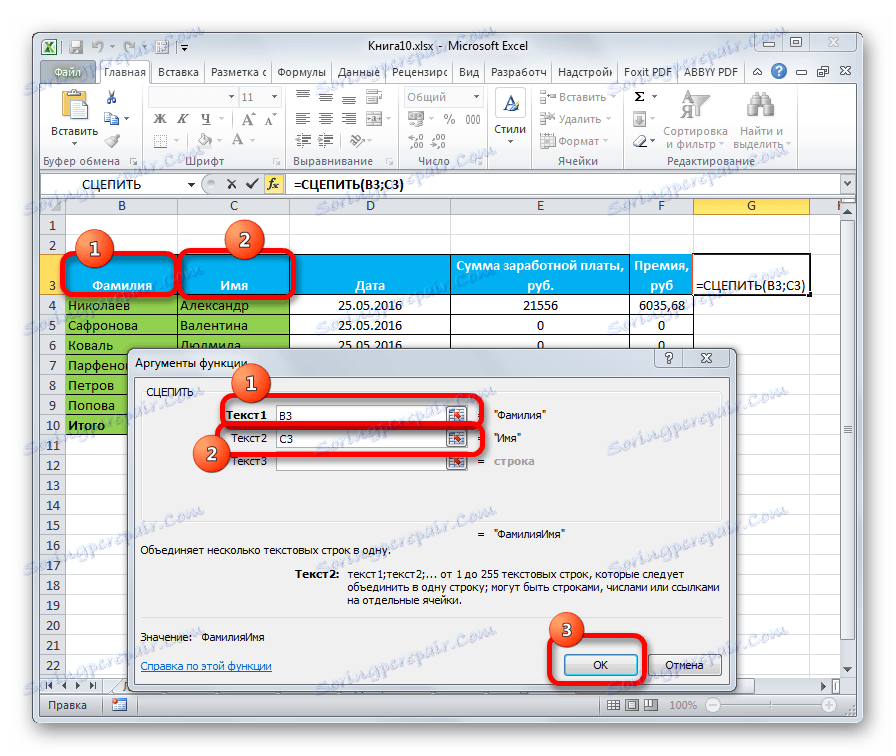
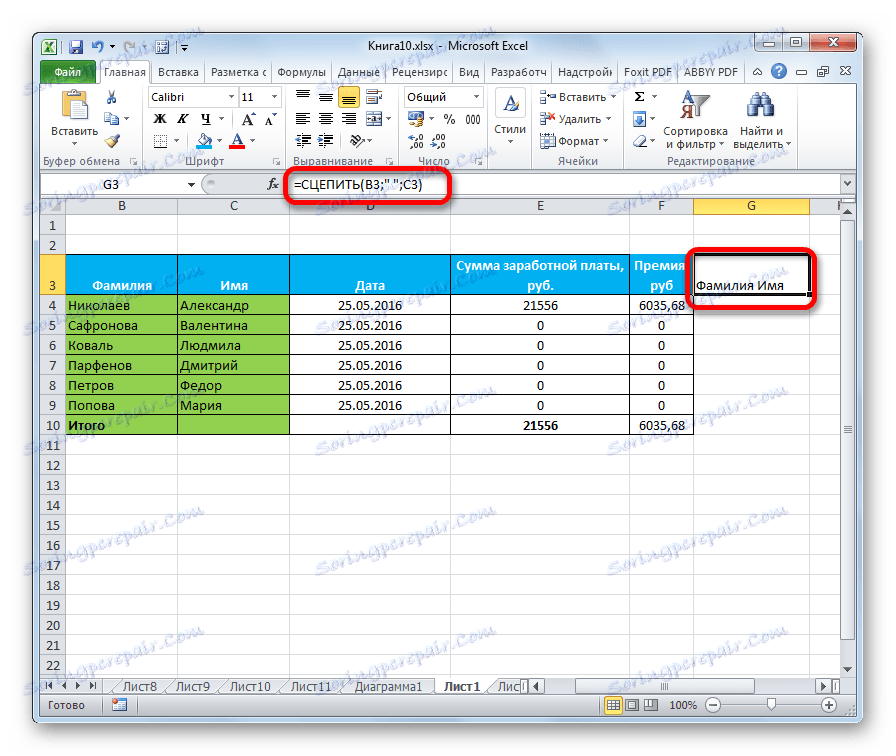
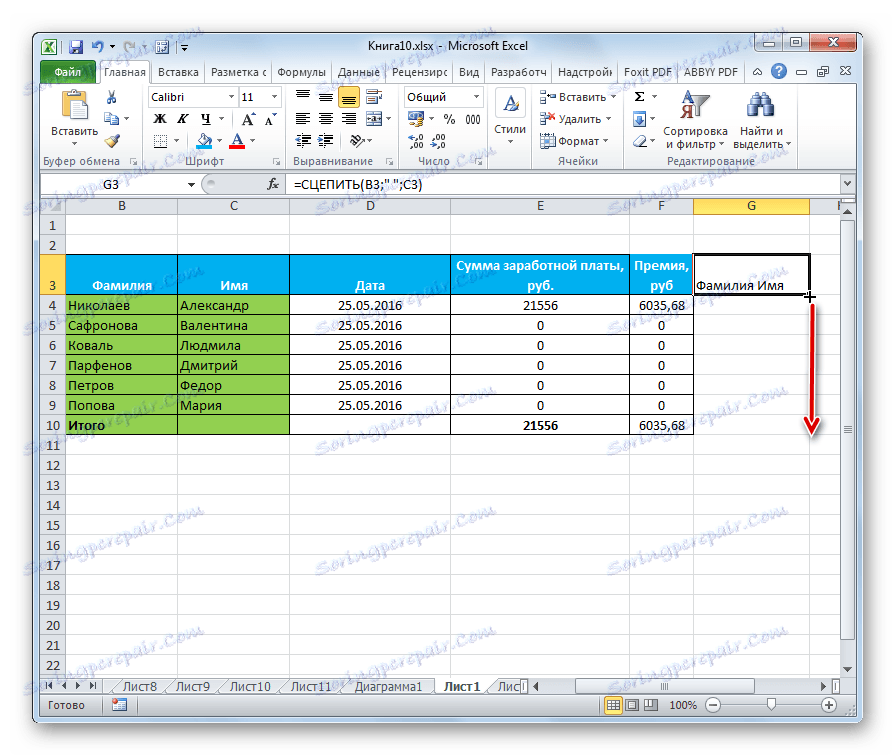
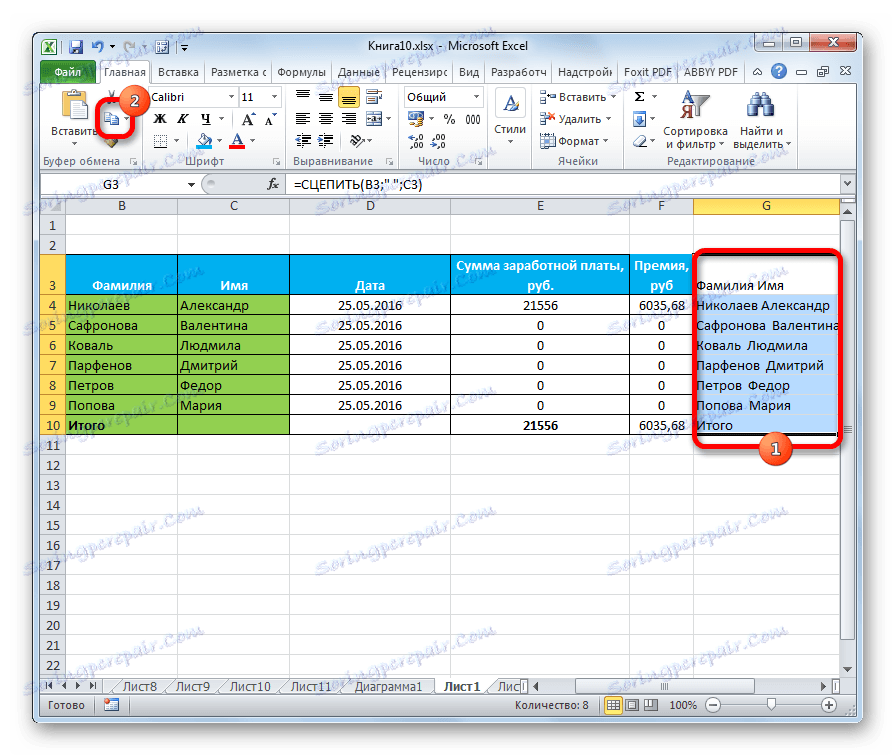
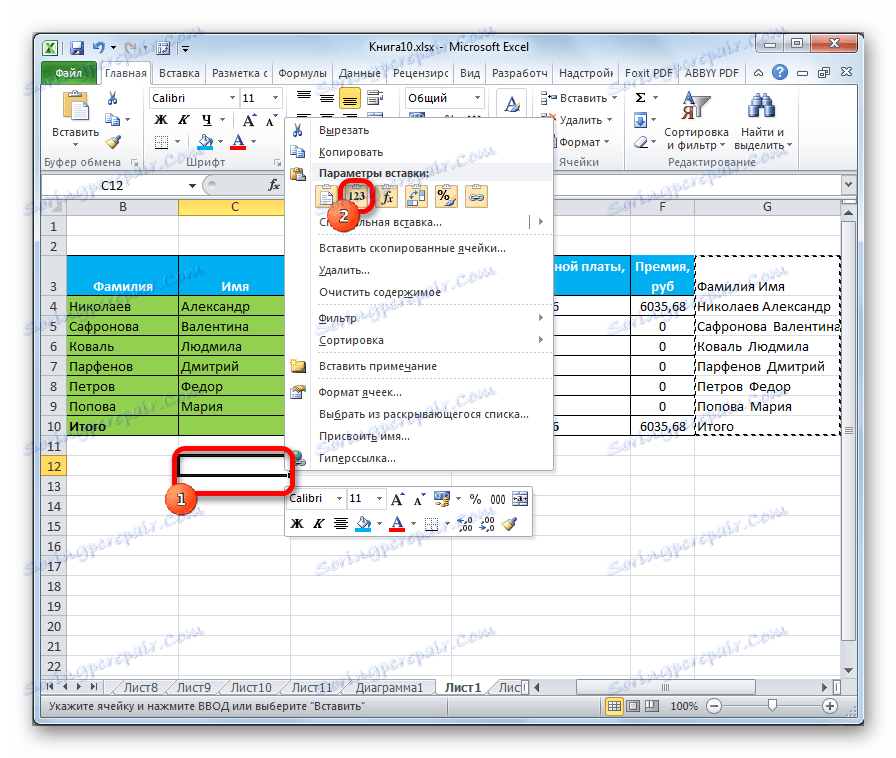
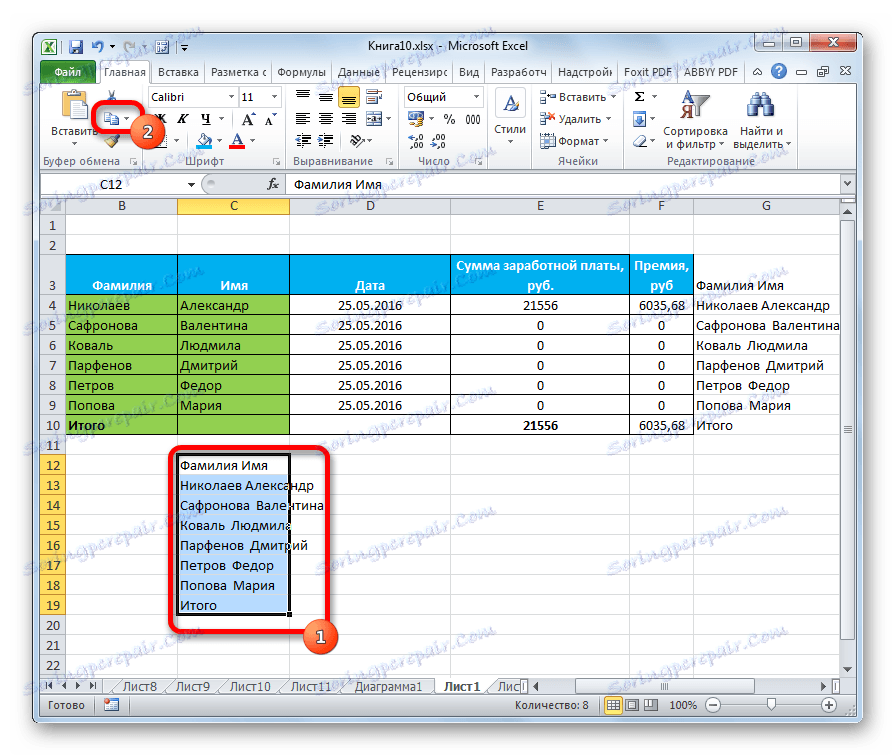
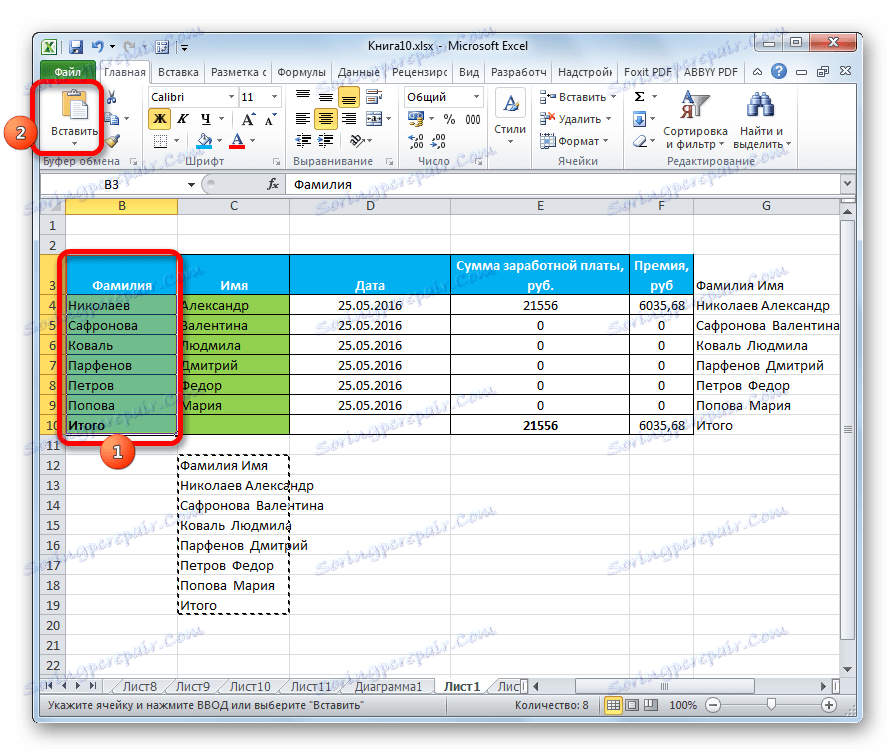
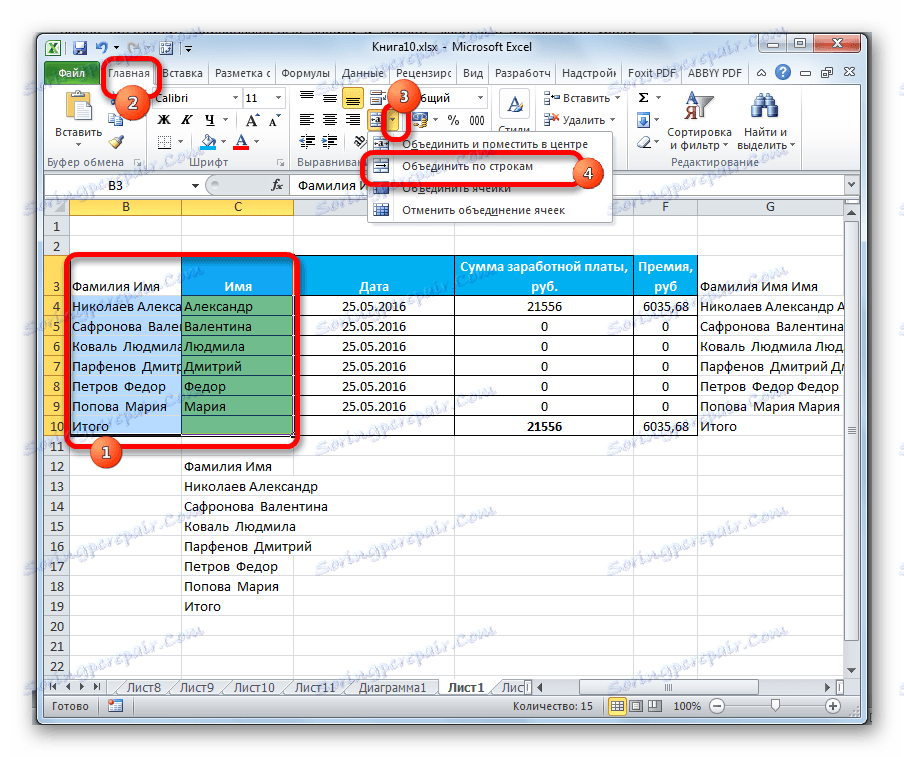
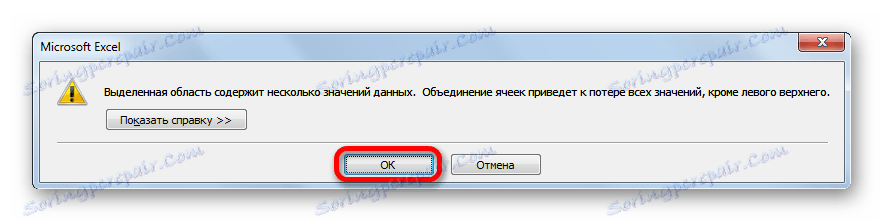
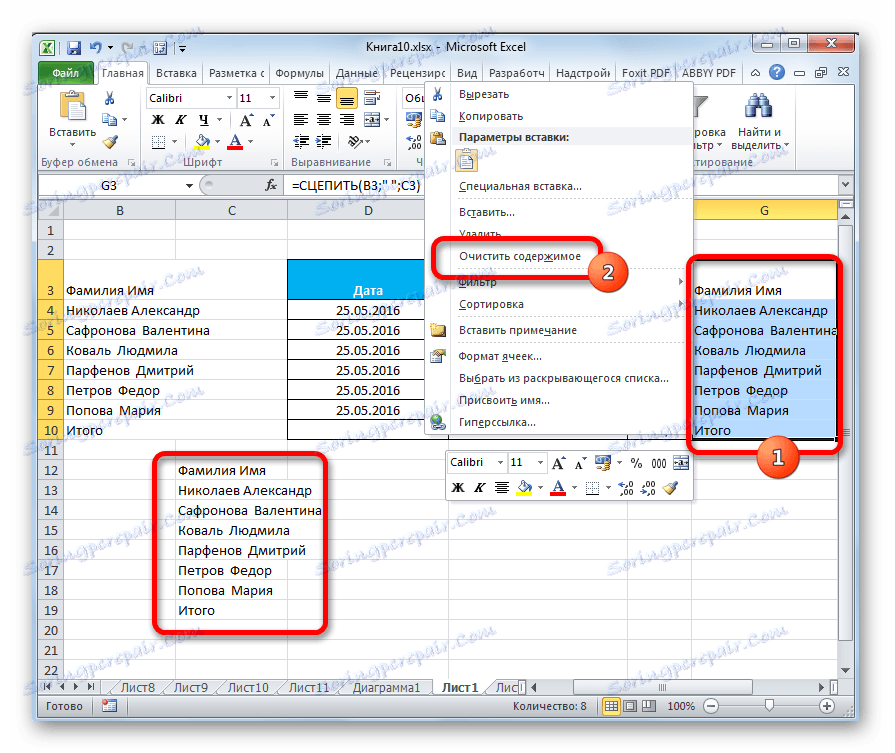
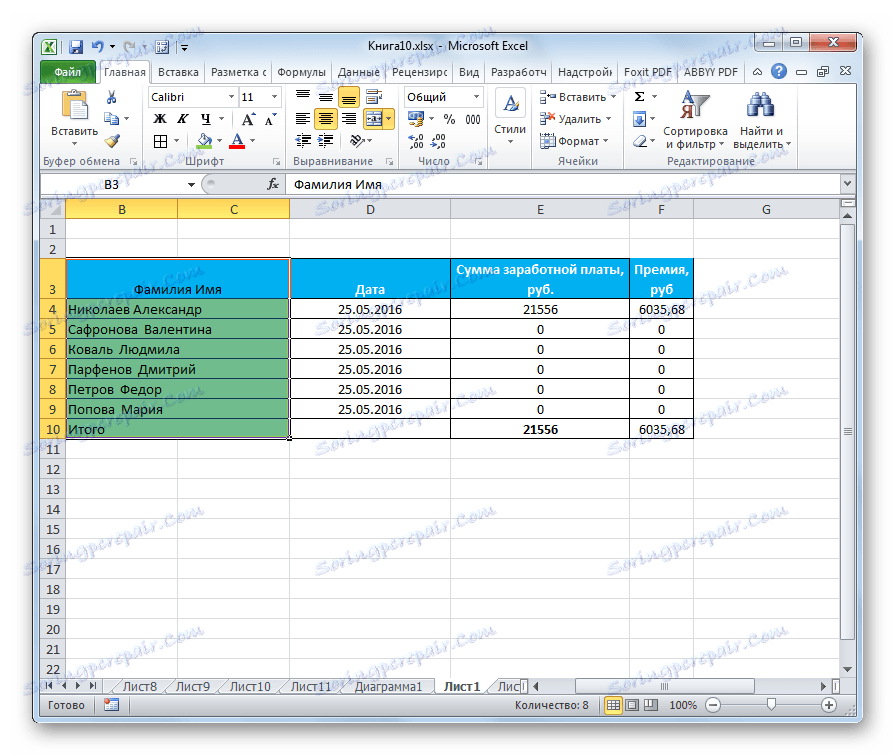
في هذا الإجراء ، يمكن اعتبار دمج الأعمدة دون فقد البيانات نهائيًا. بطبيعة الحال ، هذه الطريقة أكثر تعقيدًا من الإصدارات السابقة ، ولكنها في بعض الحالات لا يمكن استبدالها.
كما ترى ، هناك عدة طرق لدمج الأعمدة في Excel. يمكنك استخدام أي منها ، ولكن في ظل ظروف معينة ، يجب أن تفضل خيارًا معينًا.
لذا ، فإن معظم المستخدمين يفضلون استخدام الاتحاد من خلال قائمة السياق ، باعتبارها الأكثر بديهية. إذا كنت تريد دمج الأعمدة ليس فقط في الجدول ، ولكن أيضًا في ورقة العمل ، فسيأتي التنسيق إلى المساعدة عبر عنصر القائمة في الشريط "دمج حسب الصفوف" . إذا كنت بحاجة إلى الدمج بدون فقدان البيانات ، فيمكنك التعامل مع هذه المهمة فقط باستخدام الدالة COUNTER . على الرغم من ذلك ، إذا لم يتم وضع مهمة حفظ البيانات ، بل وأكثر من ذلك إذا كانت الخانات المدمجة فارغة ، فإن هذا الخيار غير مستحسن. ويرجع ذلك إلى حقيقة أنها معقدة للغاية وأن تنفيذها يستغرق وقتا طويلا نسبيا.