الطريقة 1: Clipchamp
ستتمكن الوظيفة المضمنة في الإصدار المجاني من محرر الفيديو الشهير Clipchamp من تلبية احتياجات المستخدم العادي بشكل كامل. يعد مورد الويب هذا مناسبًا تمامًا لدمج العديد من مقاطع الفيديو في مقطع واحد ، مما يؤدي إلى إنفاق الحد الأدنى من الوقت والجهد عليه.
اذهب إلى Clipchamp Online Service
- قبل استخدام Clipchamp ، سوف تحتاج إلى إنشاء ملف تعريف. يمكن القيام بذلك عن طريق الإذن من خلال خدمات الويب الموجودة أو عن طريق إدخال عنوان بريد إلكتروني في الحقل المناسب.
- بعد التفويض في الصفحة الرئيسية ، انقر فوق الزر "إنشاء فيديو"الذي يقع على اليسار.
- اختر نسبة عرض إلى ارتفاع مناسبة لتحسين الفيديو الخاص بك للعرض على أجهزة معينة. أخذنا تنسيق 16: 9 الشهير كمثال.
- في الكتلة الموجودة على اليسار ، انقر فوق "تصفح ملفاتي"للشروع في إضافة المقاطع ليتم لصقها لاحقًا.
- يمكنك أولاً إضافة مقطع فيديو واحد من خلال Explorer عن طريق نقله إلى المخطط الزمني مع الضغط على زر الماوس الأيسر.
- بعد ذلك افتح الكتلة "إضافة وسائط" وأضف ملف وسائط آخر.
- اجمع مقطعي الفيديو على مسار أو مسارين بحيث يبدأ الثاني على الفور بعد اكتمال أحدهما.
- نوصي بإضافة انتقال سلس حتى لا تبدو بداية مقطع فيديو جديد مفاجئة. للقيام بذلك ، افتح الفئة "انتقال" وحدد أحد الانتقالات المتاحة هناك.
- انقل الانتقال إلى منطقة المخطط الزمني حيث يتم توصيل مقطعي الفيديو بحيث ينتهي العنصر بينهما.
- استخدم خيارات التحرير الإضافية إذا لزم الأمر ، أو أضف المزيد من المحتوى ، وعند الانتهاء ، انقر فوق "تصدير".
- تتوفر جودة 480 بكسل فقط في الإصدار المجاني. إذا كنت تريد حفظ مقاطع الفيديو بدقة أعلى ، فسيتعين عليك شراء أحد الاشتراكات. بعد تحديد الخيار المناسب ، انقر فوق "استمر".
- انتظر حتى ينتهي التصدير. إذا كان الحجم الإجمالي للفيديو كبيرًا جدًا ، فقد تستغرق عملية العرض عدة ساعات ، لأن الأمر كله يعتمد على قوة الخادم حيث توجد خدمة Clipchamp عبر الإنترنت.
- بعد اكتمال العرض ، يجب تنزيل الفيديو على جهاز الكمبيوتر الخاص بك تلقائيًا. إذا لم يحدث ذلك ، فانقر فوق "تحميل الفيديو" وتحميله بنفسك.
- في حالة التخطيط لتحميل المواد النهائية على YouTube ، يمكنك ببساطة النقر فوق الزر الموجود على موقع الويب "تحميل على YouTube"، قم بتسجيل الدخول إلى ملف التعريف الخاص بك والانتهاء من إضافة المواد.
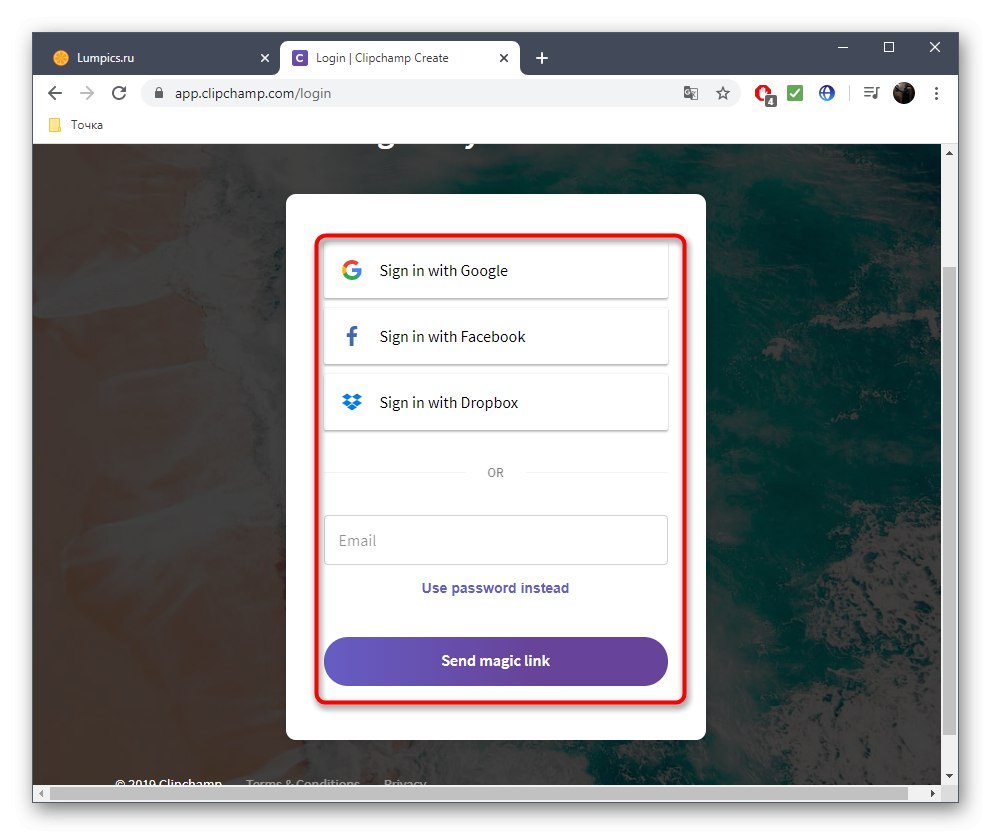
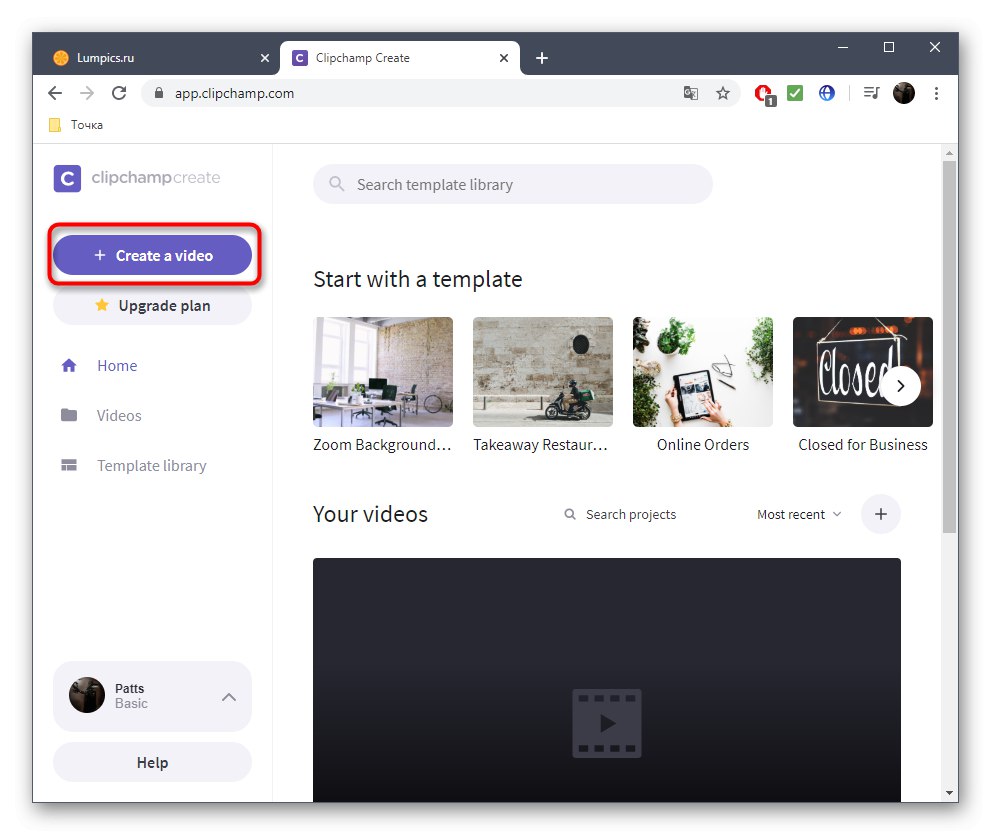
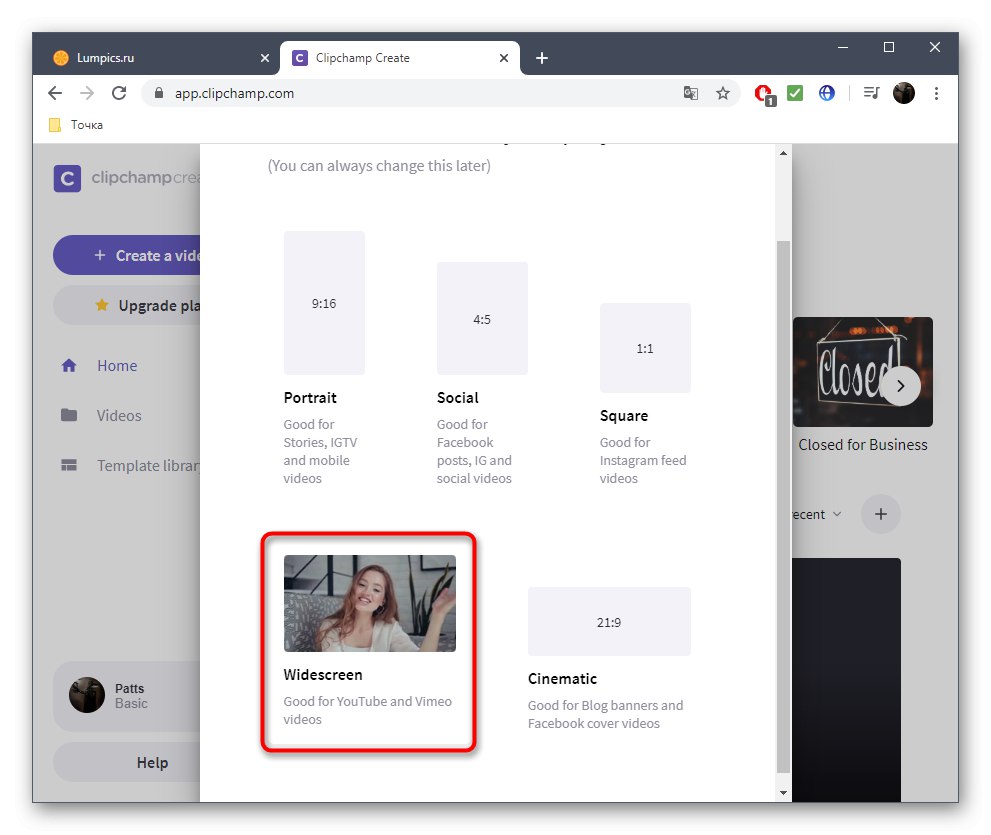
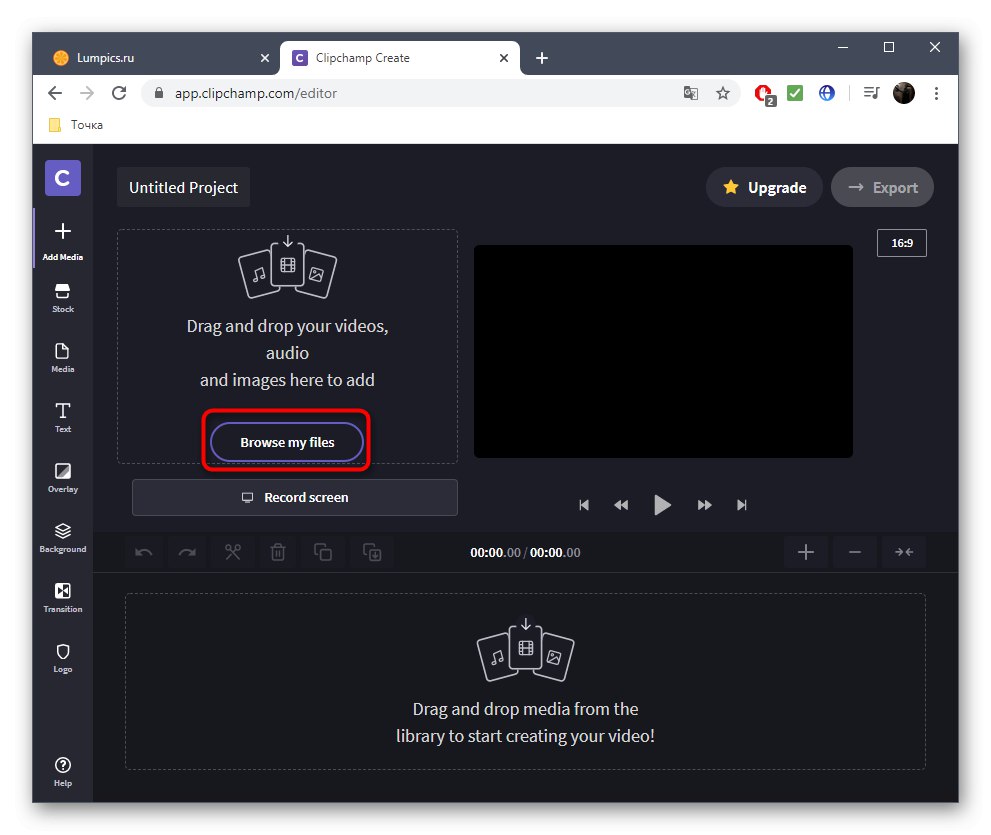
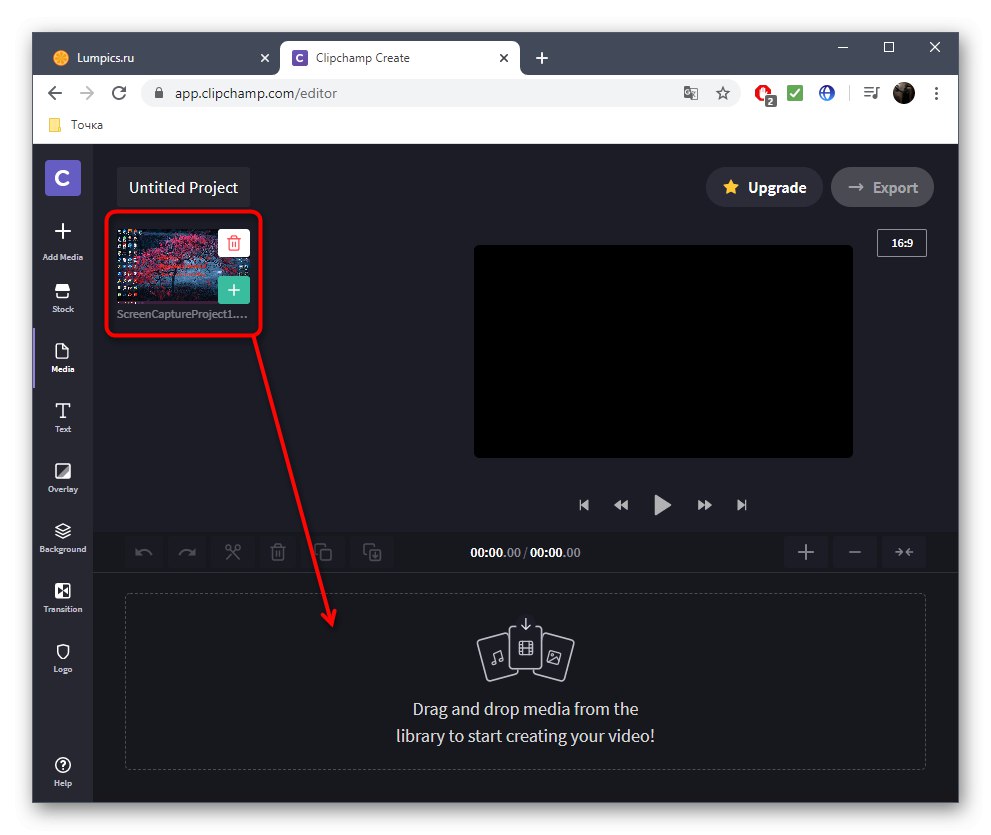
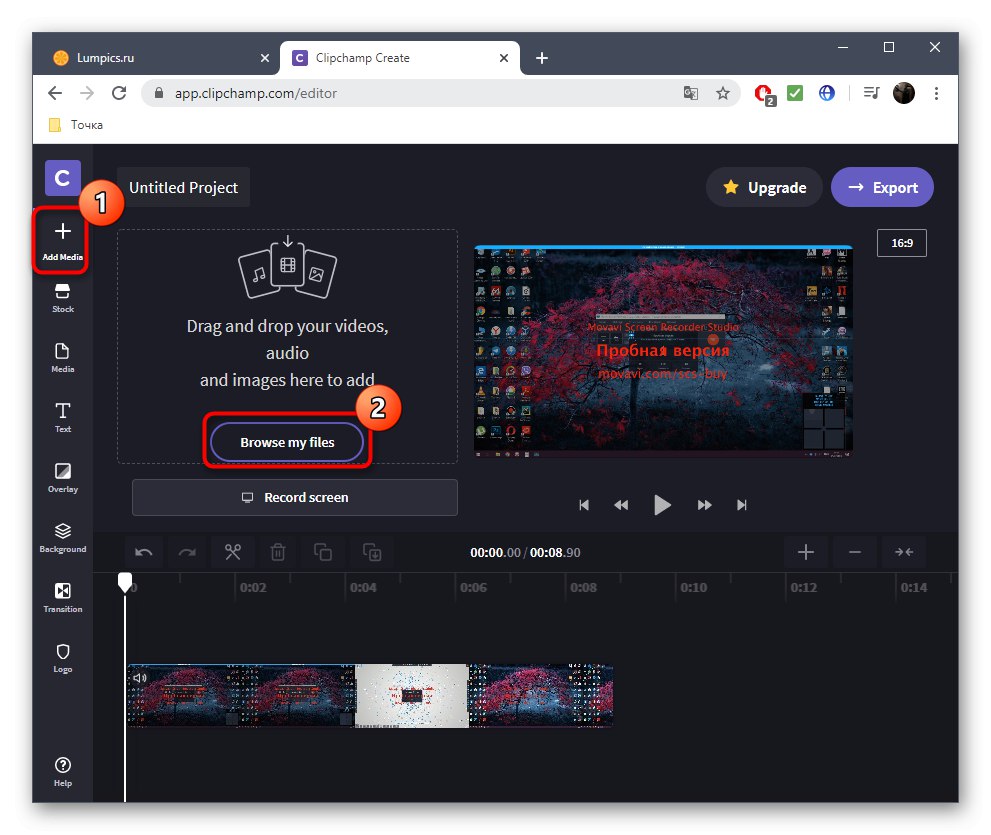
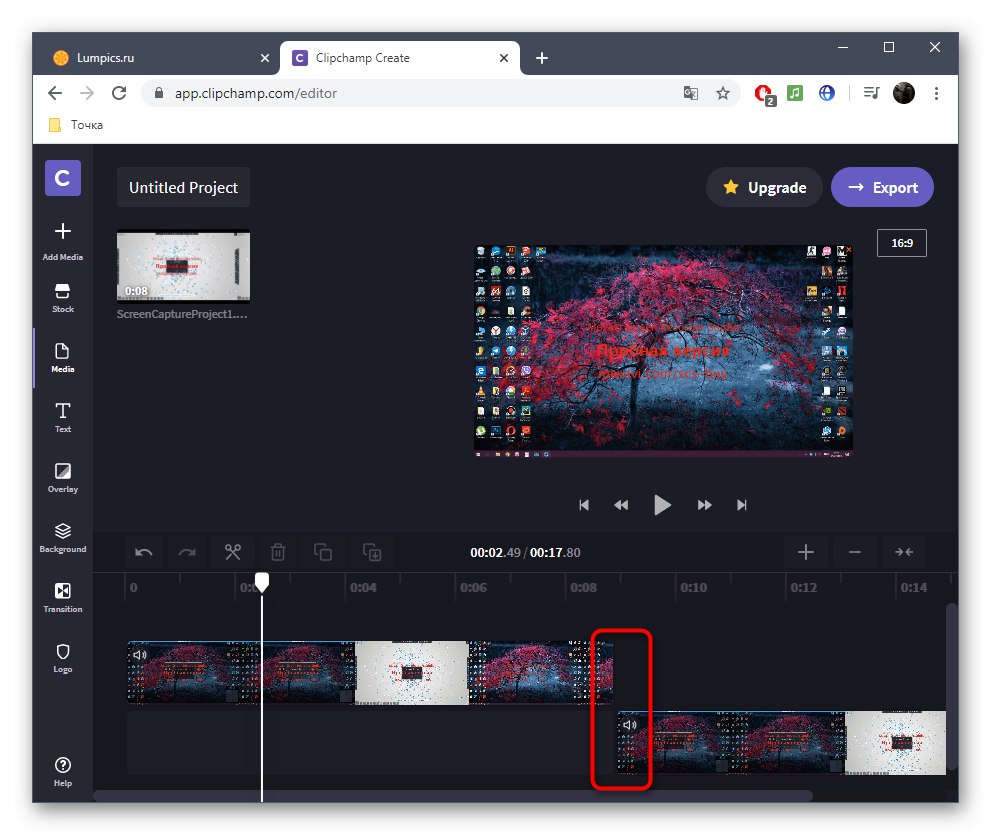

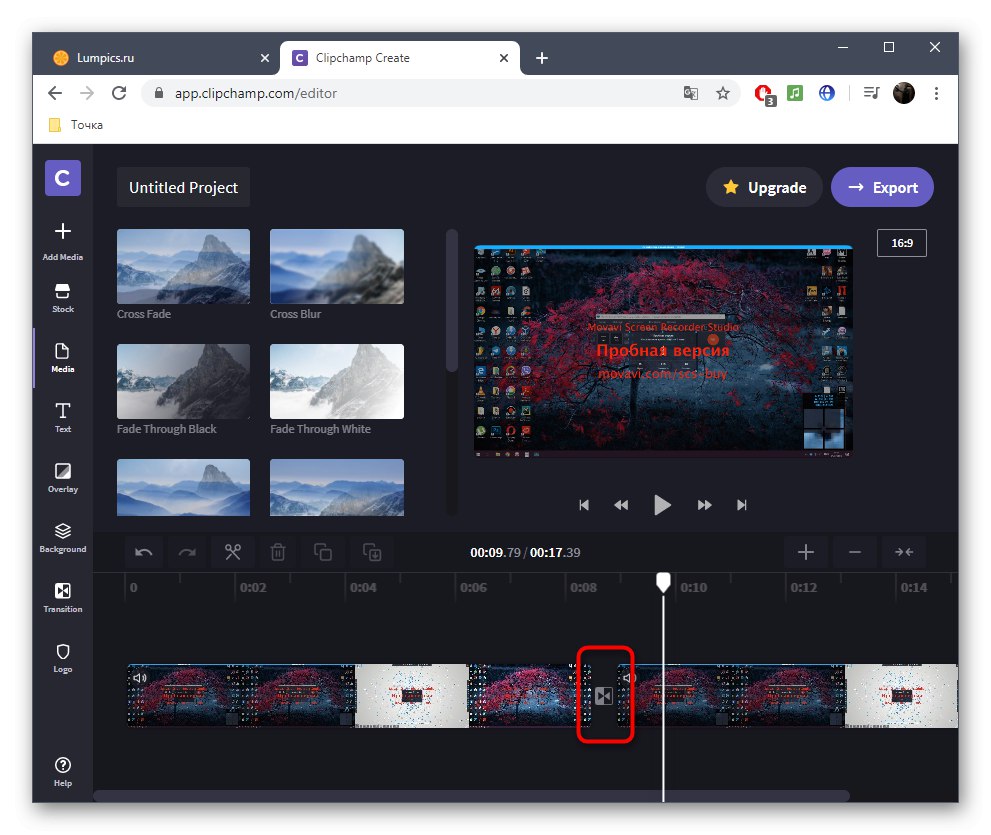
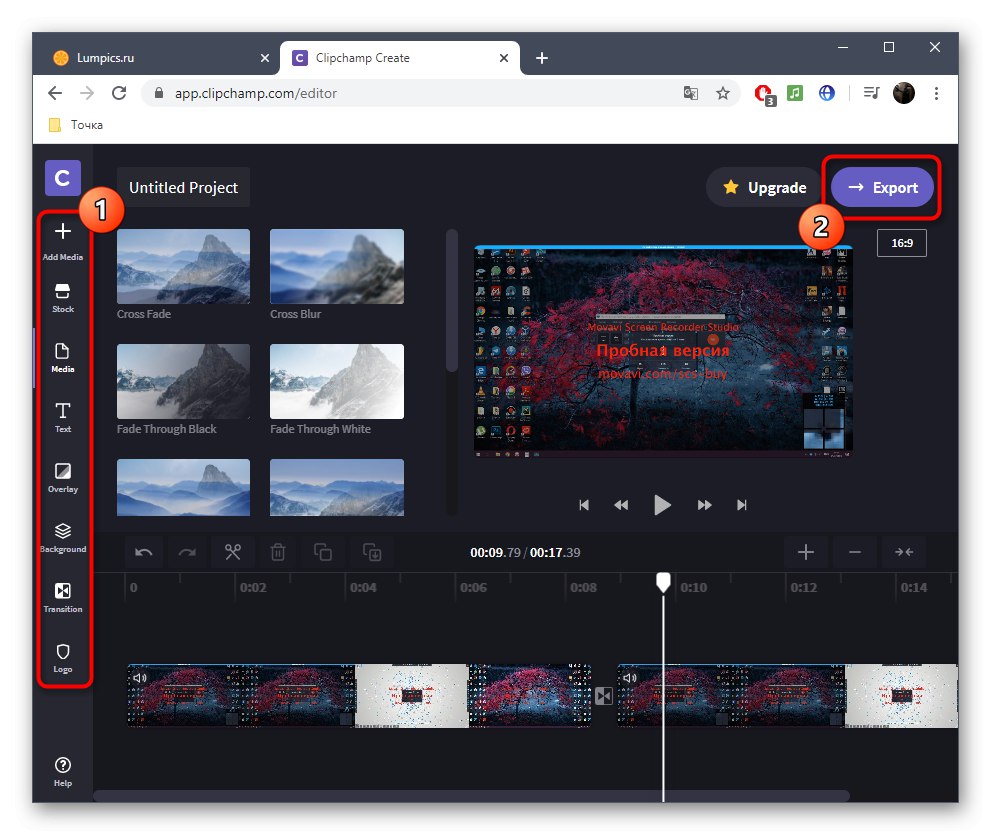
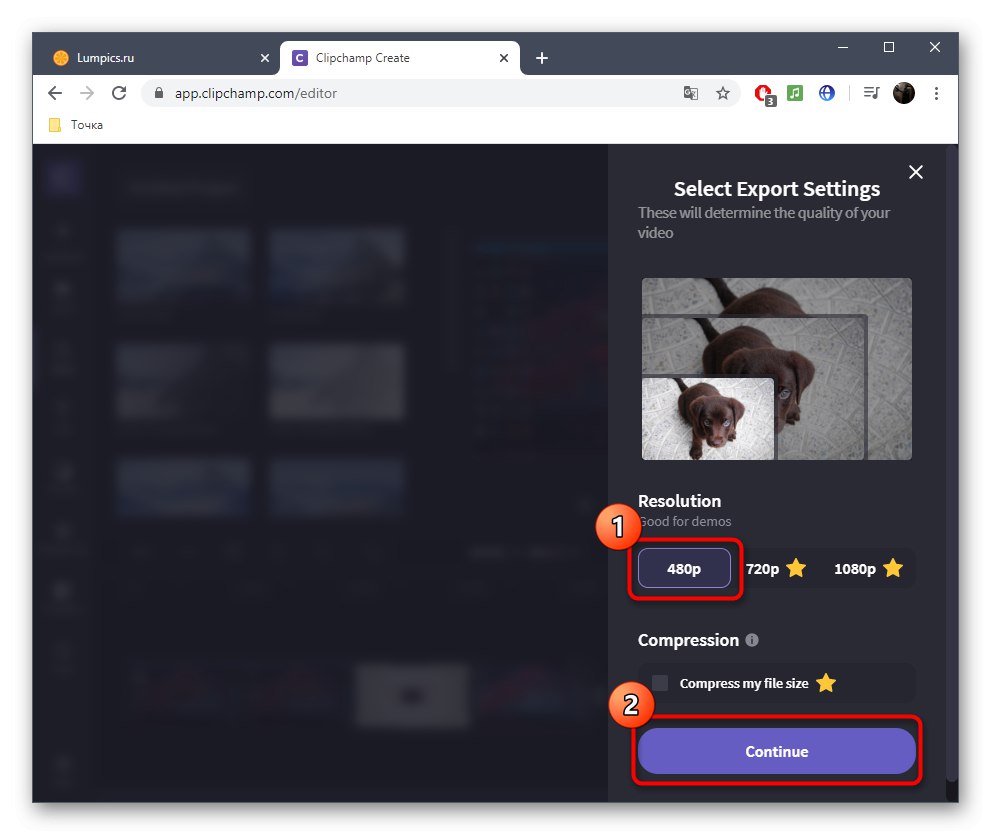

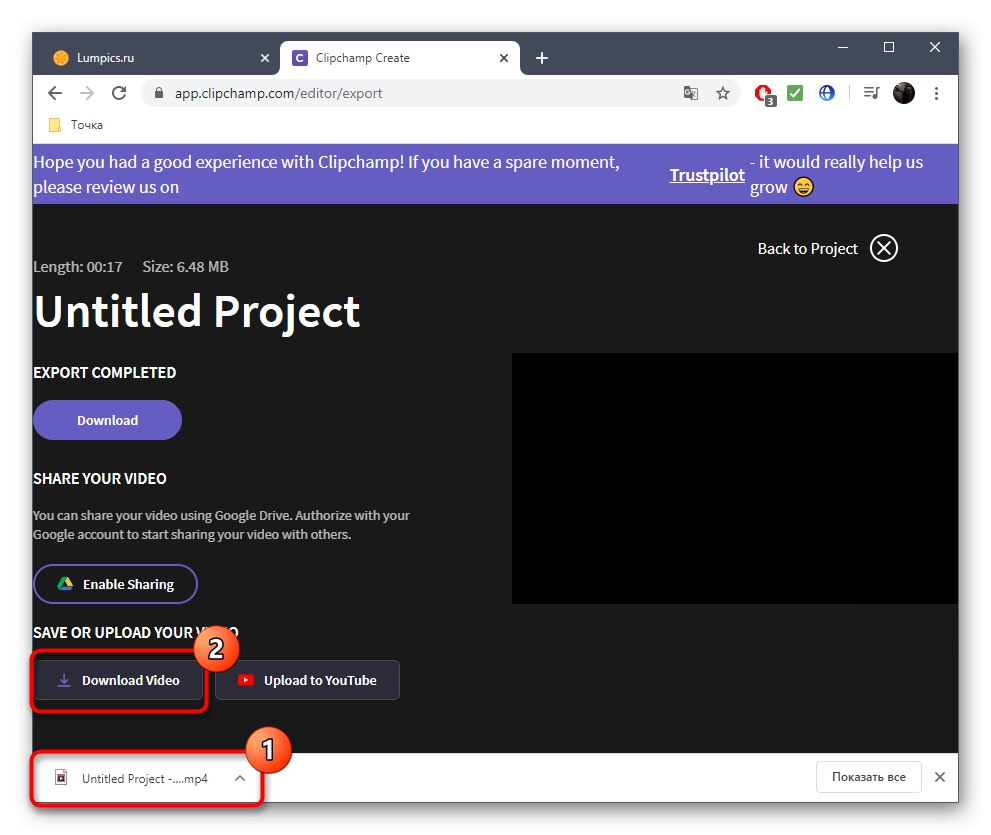
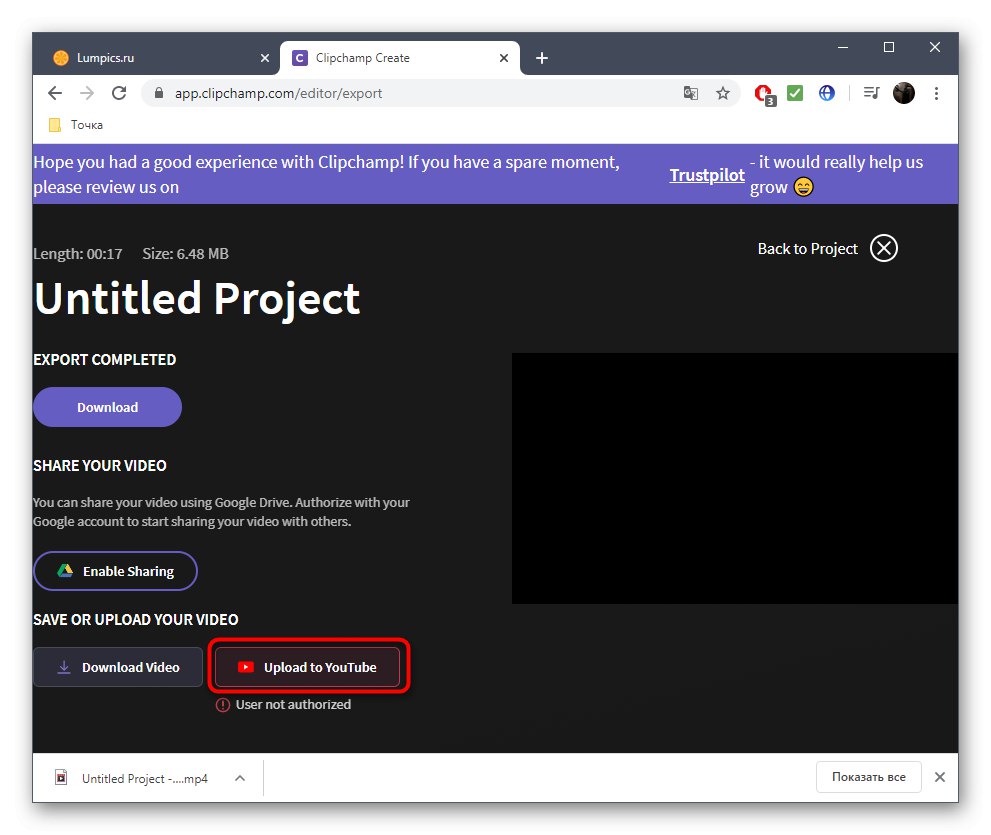
إذا كنت تخطط لشراء اشتراك في Clipchamp ، فإننا نوصيك بشدة أن تتعرف على جميع مزاياها وميزاتها على الموقع الرسمي لفهم ما إذا كانت هذه الخدمة عبر الإنترنت مناسبة للاستخدام الدائم وستلبي جميع احتياجاتك.
الطريقة 2: WeVideo
WeVideo هي خدمة ويب أخرى باللغة الإنجليزية توفر إمكانات أساسية لتحرير الفيديو مجانًا. القيود هنا هي نفسها تمامًا مثل تلك الخاصة بالممثل السابق ، لذلك لن نتناولها بالتفصيل ، ولكننا نفكر على الفور في ميزات لصق الفيديو.
انتقل إلى خدمة WeVideo عبر الإنترنت
- بعد التبديل إلى WeVideo ، تأكد من متابعة إجراءات التسجيل ، لأنه يجب حفظ جميع المشاريع في ملف تعريف شخصي ، والذي يحدث تلقائيًا أثناء التحرير مباشرةً ، حتى لا تُفقد أي مواد عن طريق الخطأ.
- ثم اضغط على الزر "اصنع مقطع فيديو"لفتح قسم المحرر.
- حدد نسبة العرض إلى الارتفاع المثلى لمشروعك المستقبلي وانقر فوق الزر "ابدأ التحرير".
- افتح القسم "الوسائط الخاصة بي"للشروع في إضافة المقاطع.
- ضعهم على الخط الزمني باستخدام مسار واحد أو اثنين أو أكثر من مسارات الفيديو المخصصة. اضبط المسافة المثلى لتوصيل الأجزاء وتحميل الموسيقى الخلفية بنفس الطريقة تمامًا إذا لزم الأمر.
- يحتوي شريط الأدوات أيضًا على دليل منفصل به انتقالات قياسية. معظمها متاح مجانًا ، لذلك هناك الكثير للاختيار من بينها. تحقق من القائمة وحدد الخيار الذي تريد استخدامه.
- أضف انتقالًا إلى الجدول الزمني بحيث يتناسب بدقة مع لصق الأجزاء.
- عند الانتهاء ، انقر فوق الزر الأزرق "إنهاء"، والذي يقع في أعلى اليمين.
- امنح مشروعك اسما وانقر "جلس".
- قم بتوفير معاينة للفيديو ، واستخدم الجودة الموجودة في الإصدار الأساسي وابدأ في التصدير عندما تكون جاهزًا.
- تعتمد سرعة معالجة الفيديو على طوله وحجمه الإجمالي وعدد العناصر الإضافية. في كلتا الحالتين ، سيتم إخطارك بالإكمال.
- قم بتقييم المشروع المنتهي في نافذة المعاينة وقم بتنزيله على جهاز الكمبيوتر الخاص بك ، إذا كان الإصدار النهائي يناسبك.
- سيكون الملف بصيغة MP4. الآن يمكن نقله أو عرضه أو استخدامه لمزيد من التحرير لأي غرض.
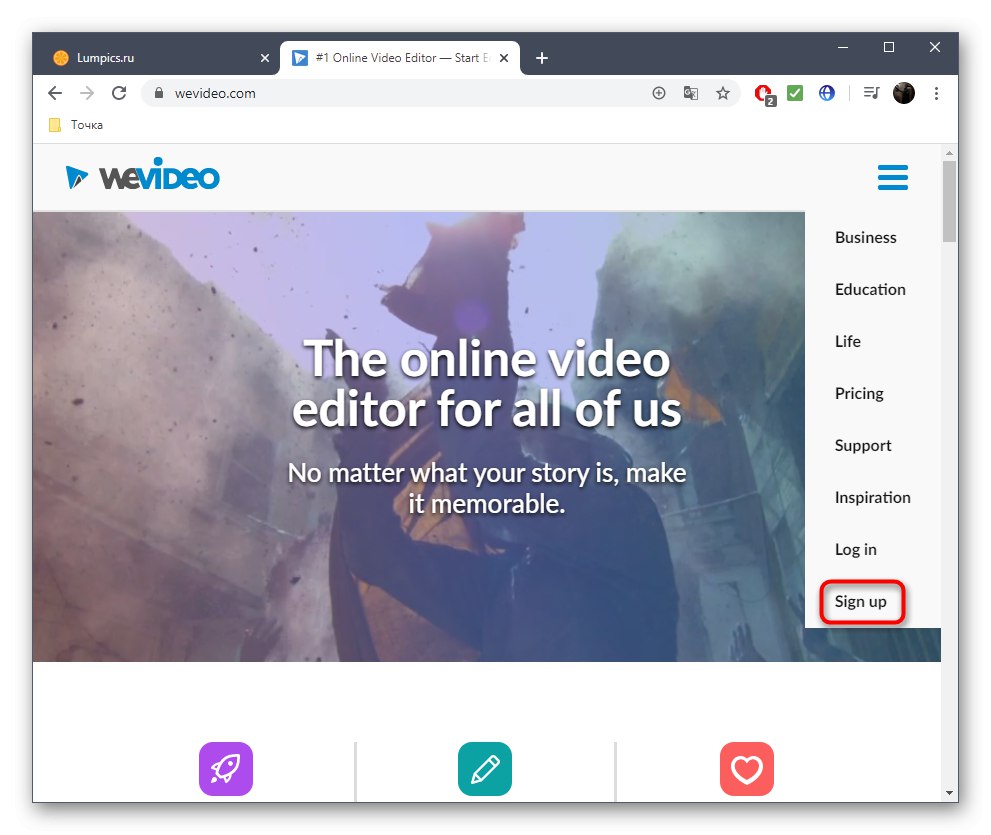
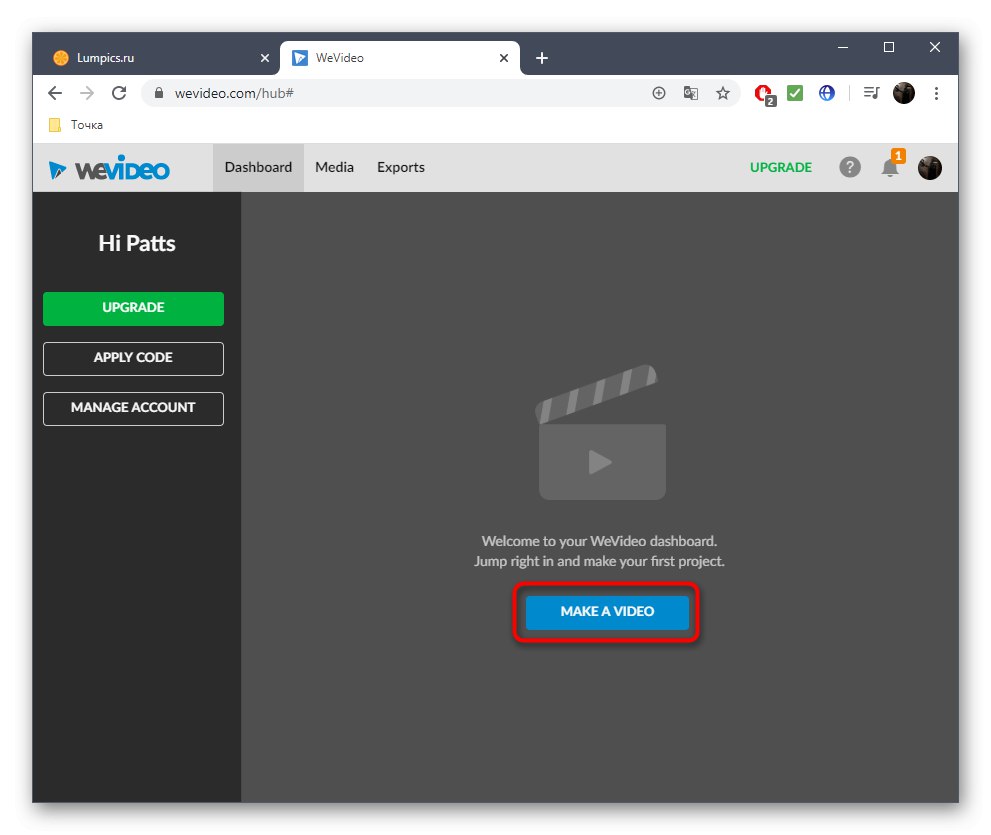

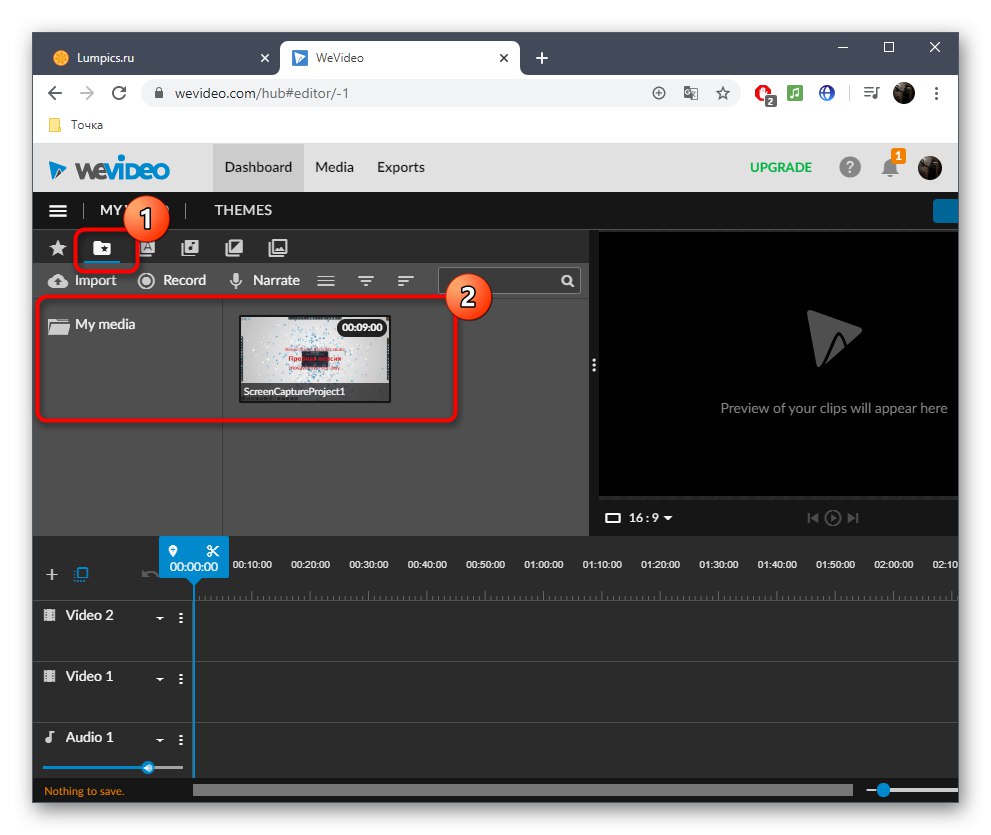
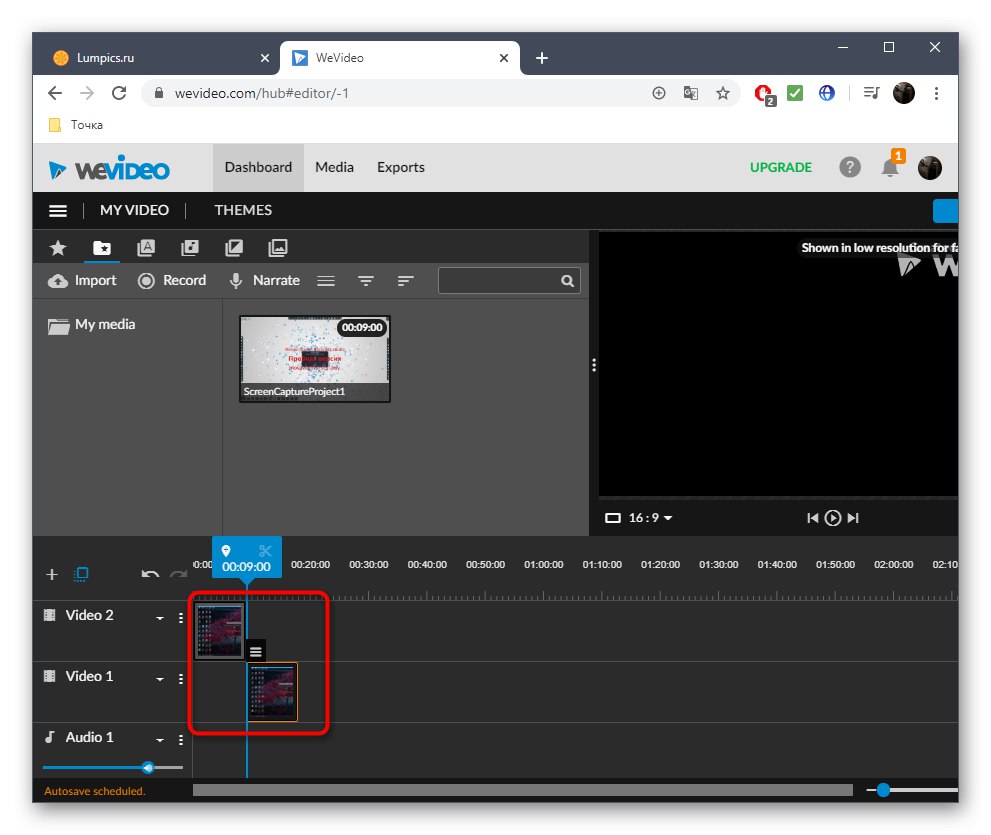
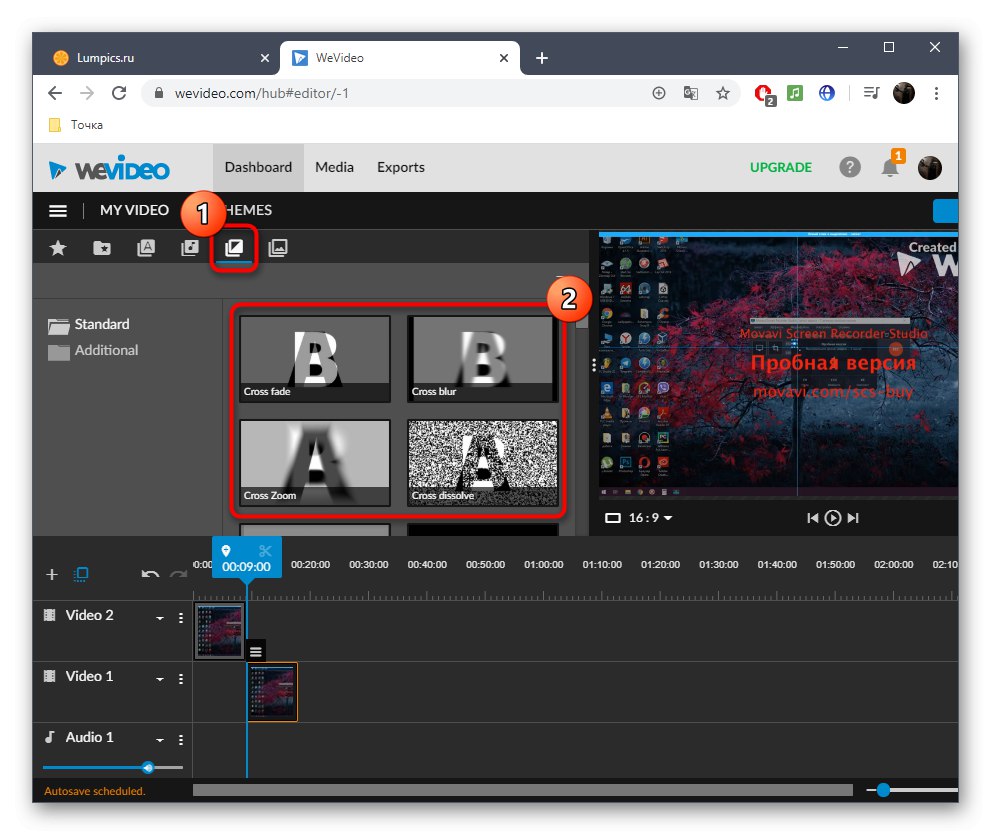
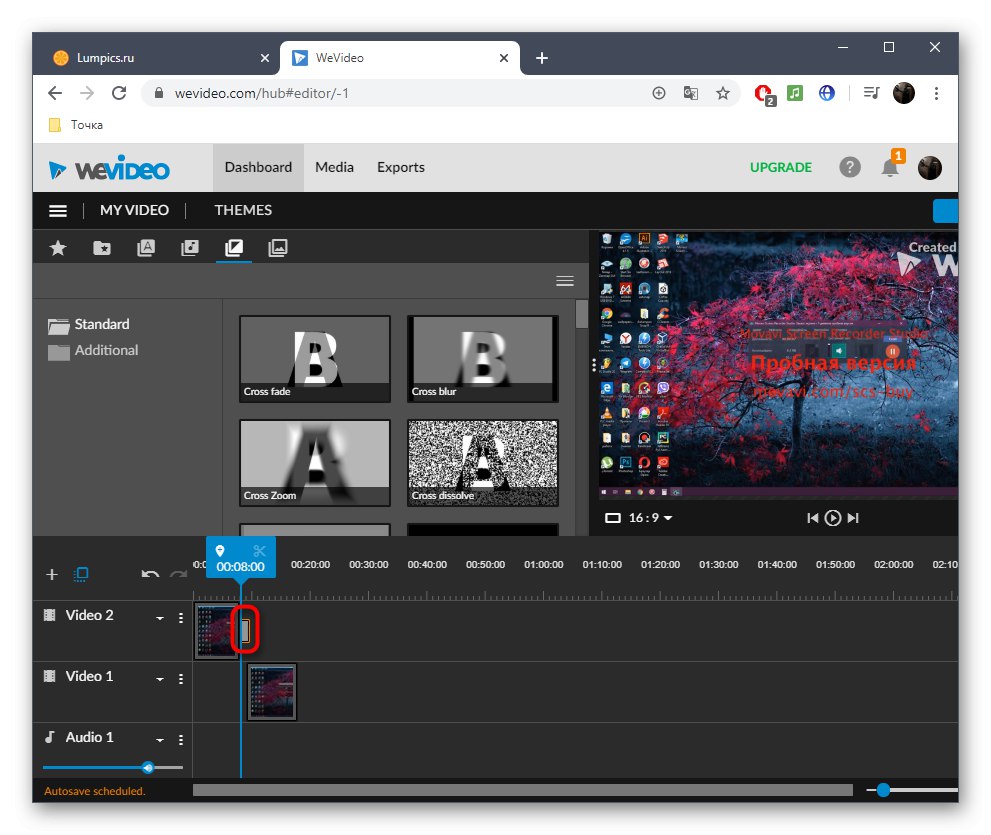
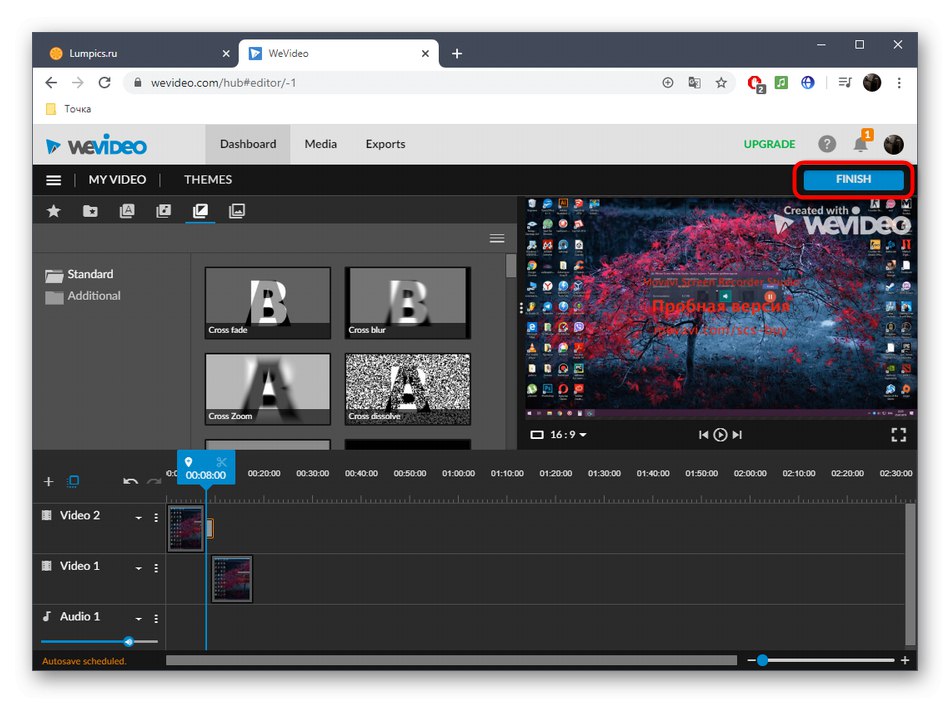
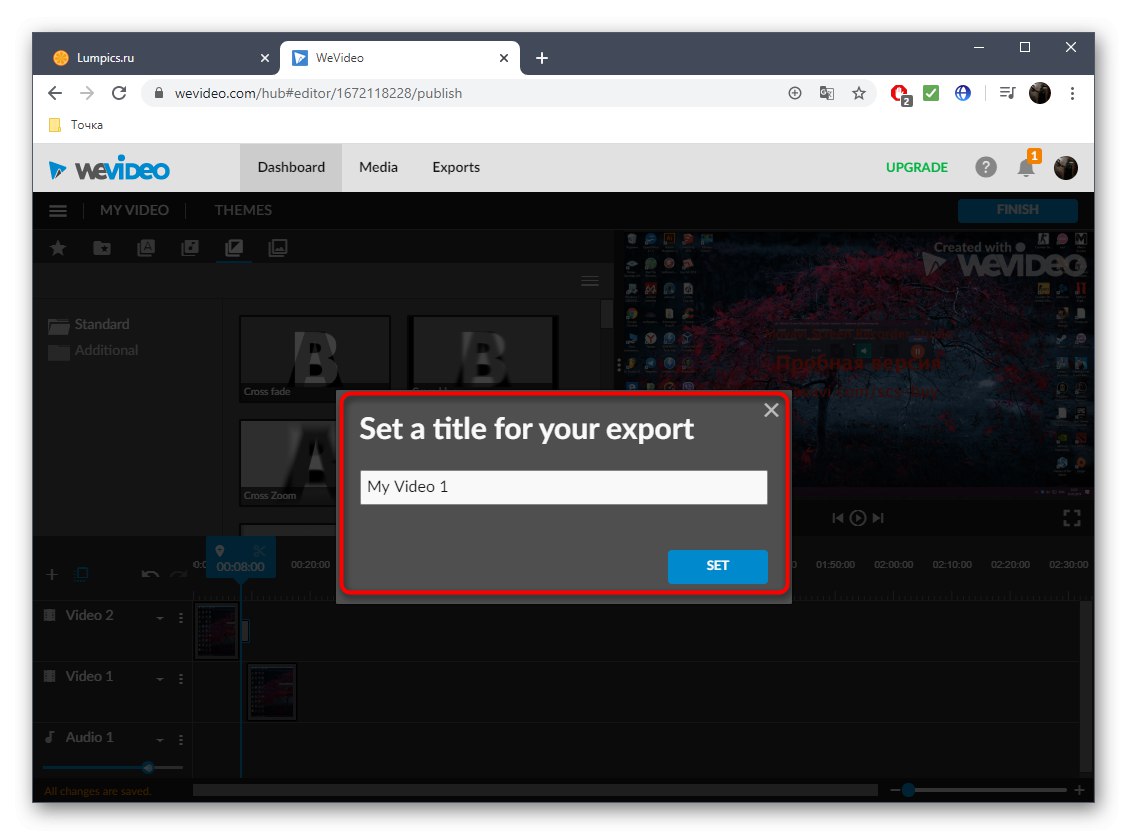
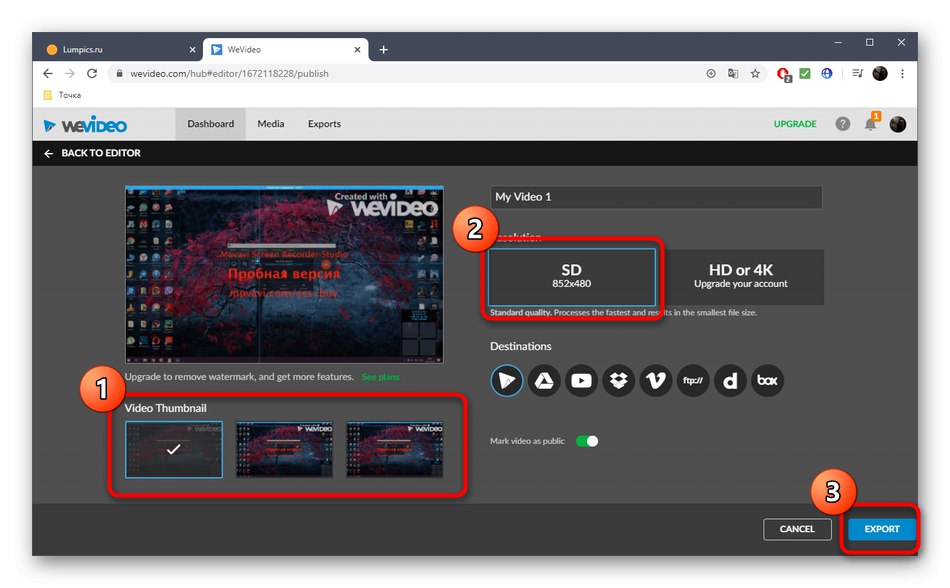
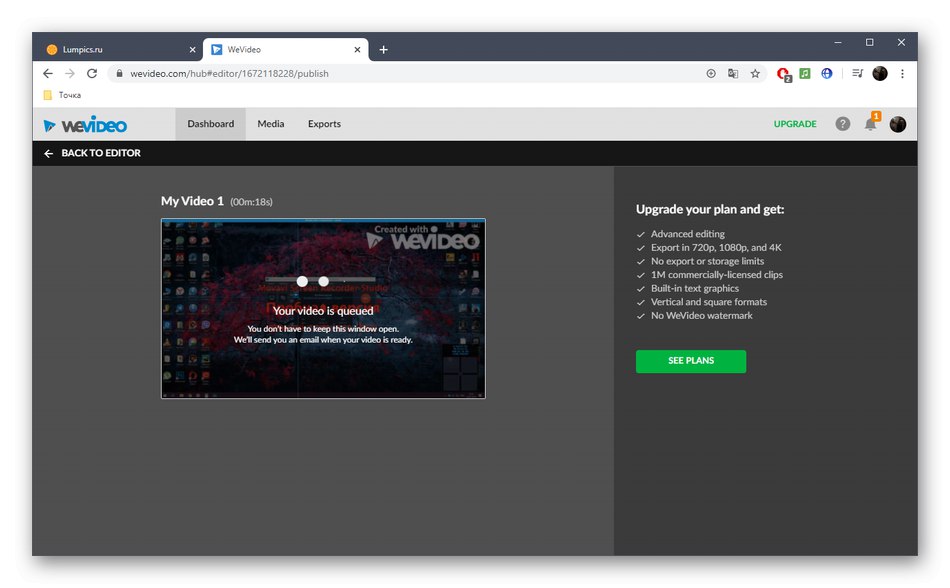
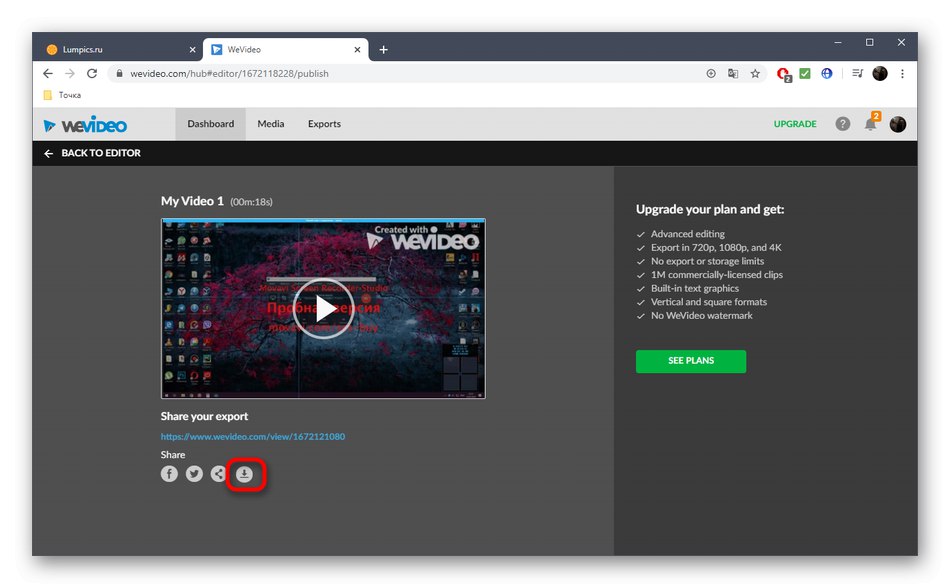
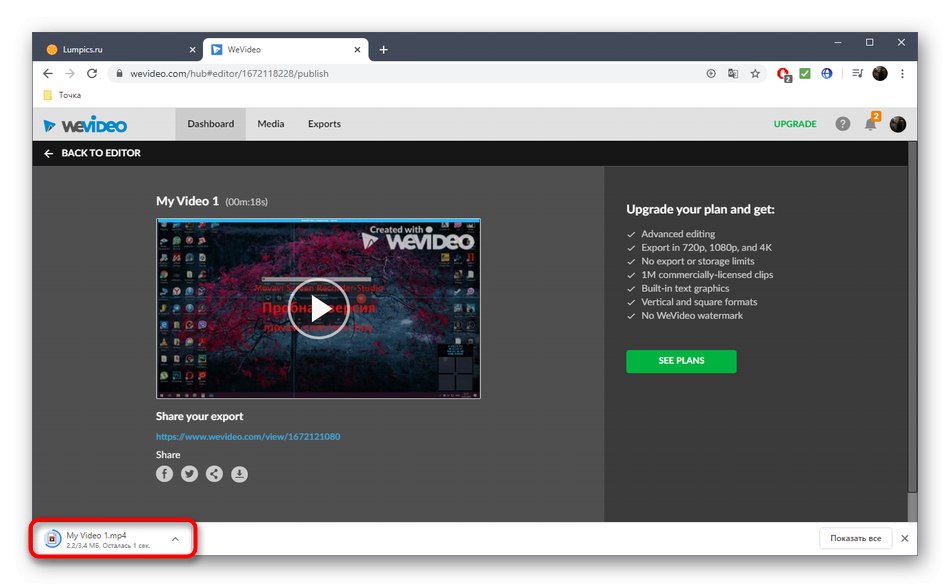
الطريقة الثالثة: FlexClip
تقدم معظم خدمات تحرير الفيديو عبر الإنترنت اشتراكات للاستفادة الكاملة من جميع الميزات المتاحة. هذا ينطبق أيضا على FlexClip. هناك أيضًا نسخة مجانية هنا ، والتي ستناسبنا لصق العديد من مقاطع الفيديو في مقطع فيديو واحد.
انتقل إلى خدمة FlexClip عبر الإنترنت
- استخدم الرابط أعلاه للوصول إلى صفحة FlexClip الرئيسية وانقر فوق "اصنع فيديو مجاني".
- لن نستخدم القوالب المتاحة ، لذلك فقط انقر فوق "بدء من لا شيء".
- في نافذة المعاينة ، انقر فوق زر السهم لأعلى للانتقال إلى تنزيل الملفات المحلية.
- من خلال نافذة Explorer القياسية ، حدد كائنًا واحدًا أو أكثر تريد توصيله معًا.
- يمكنك مشاهدتها قبل النقر فوق "اقتصاص الفيديو".
- أضف مادة صمغ ثانية عن طريق التحديد "القصة المصورة".
- إذا لزم الأمر ، استخدم إعدادات إضافية عن طريق تراكب النص أو الموسيقى.
- ثم اضغط "تصدير الفيديو".
- قم بإنشاء حساب أو تسجيل الدخول من خلال خدمات الويب الأخرى لفتح خيار التصدير.
- حدد تنسيقًا مجانيًا متاحًا وابدأ في معالجة المواد.
- انتظر حتى اكتمال العرض ، وشاهد تقدمه في علامة تبويب منفصلة.
- عند الانتهاء ، سيتم تنزيل الفيديو تلقائيًا. قم بإعادة تشغيله للتأكد من أن اللصق جيد.
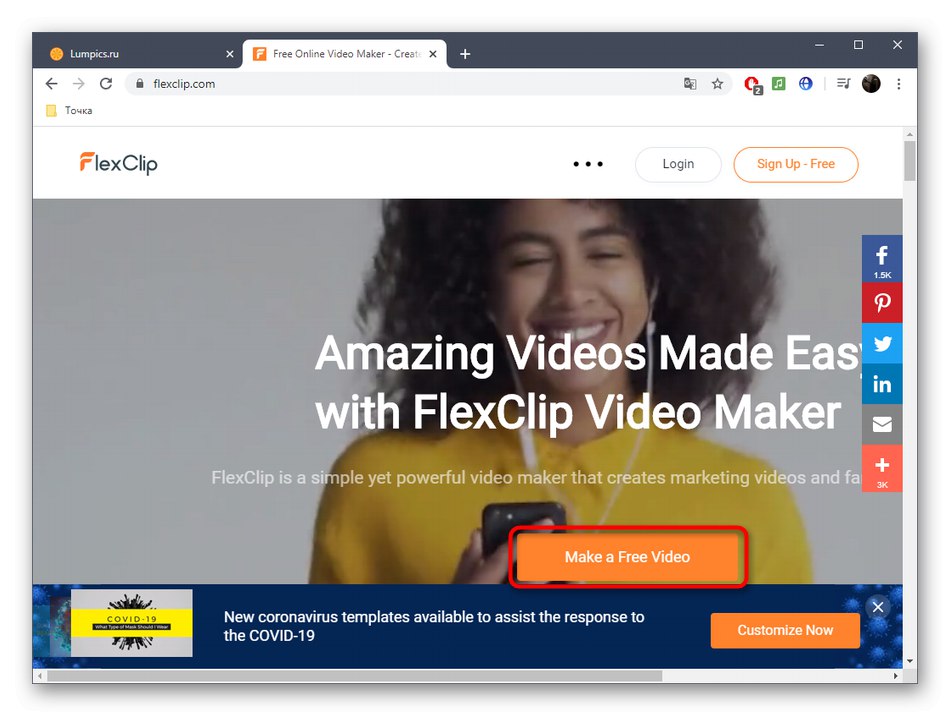
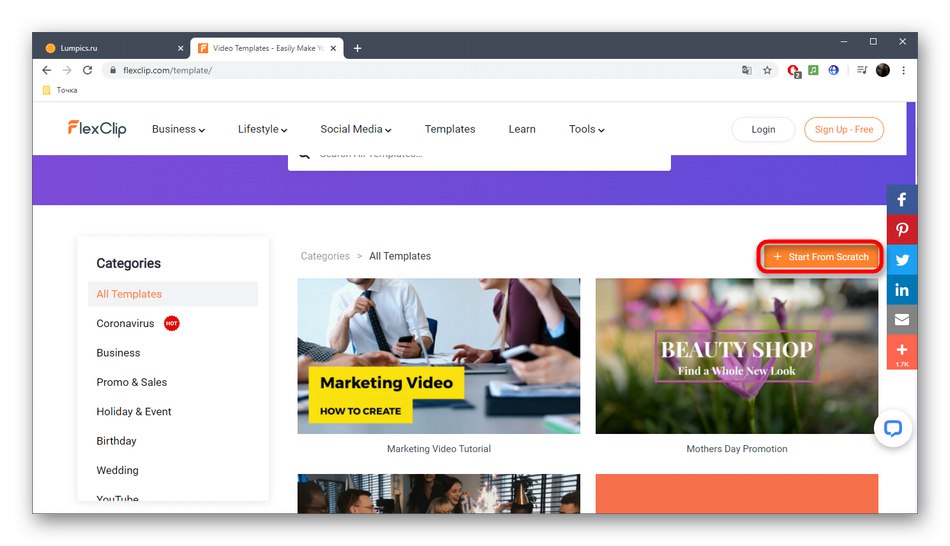
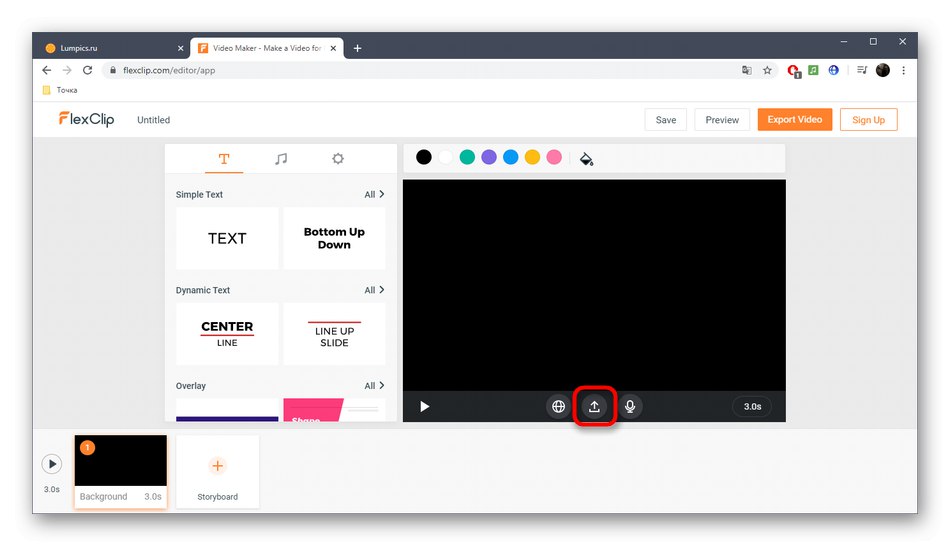
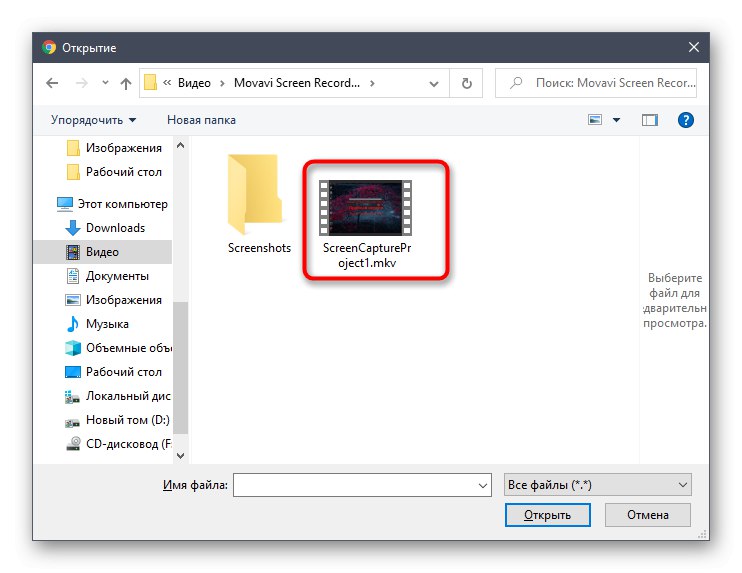
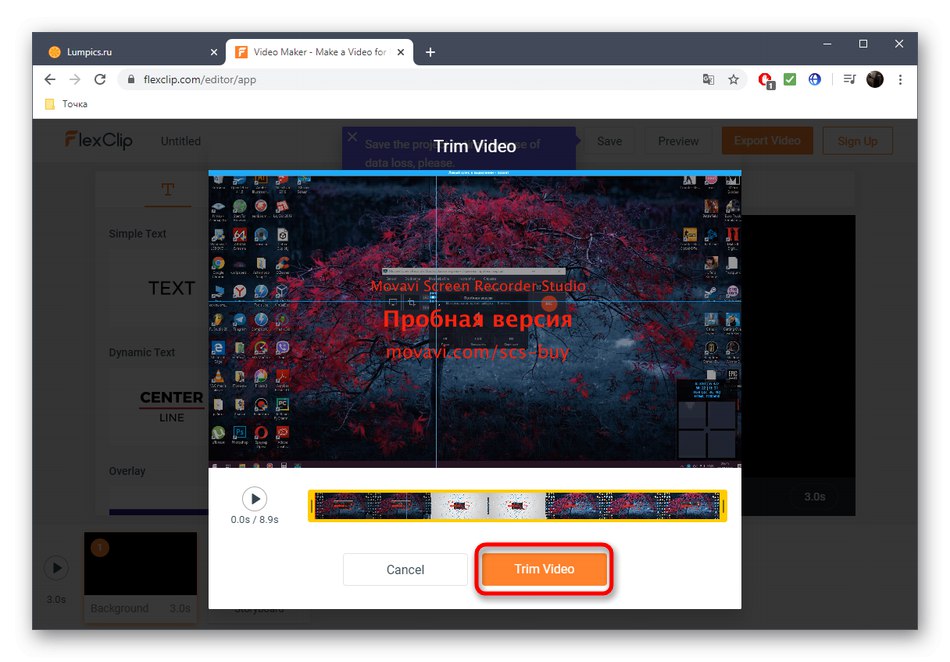
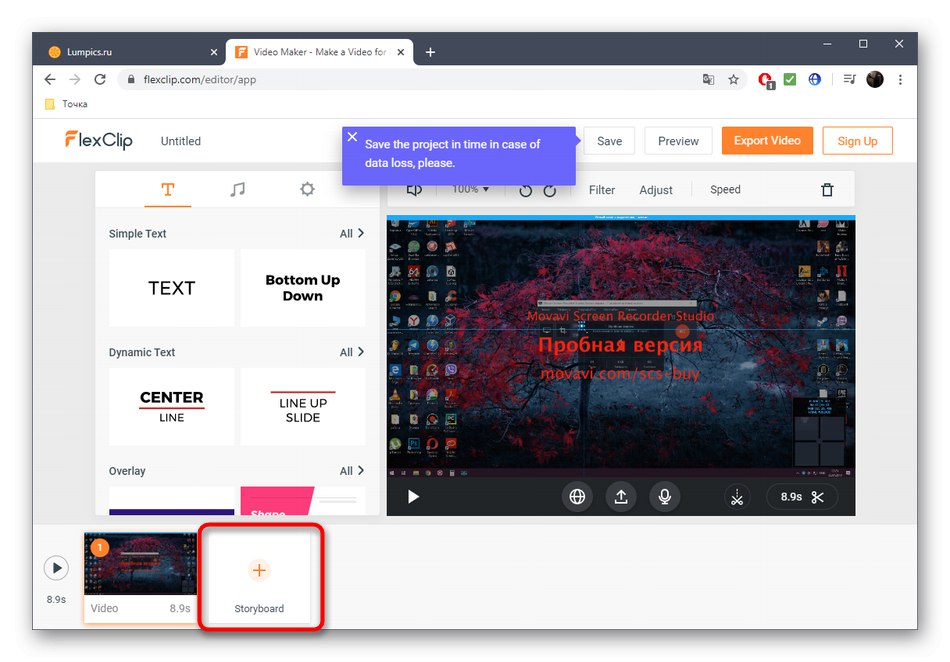

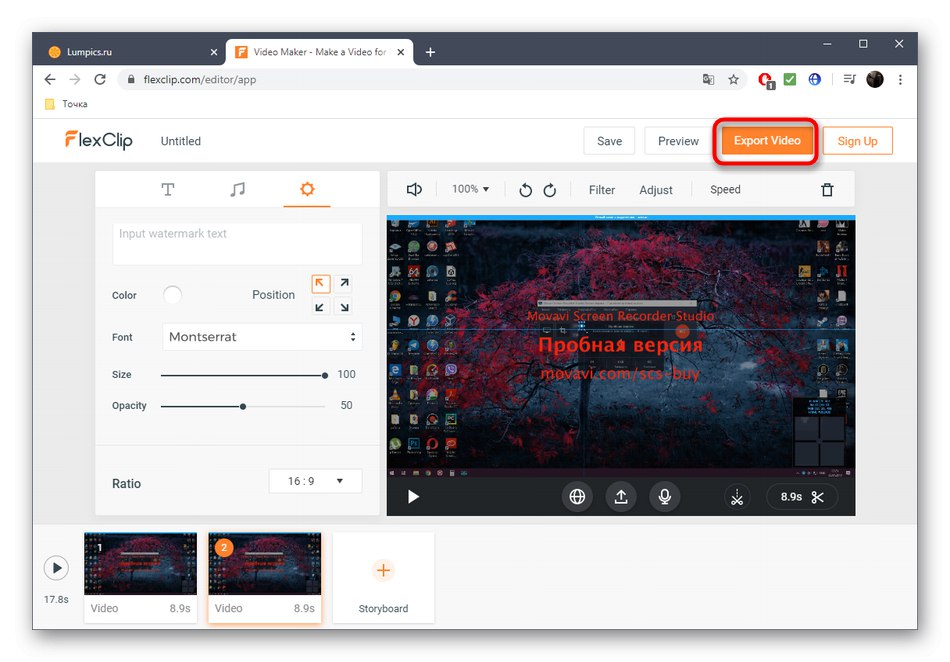
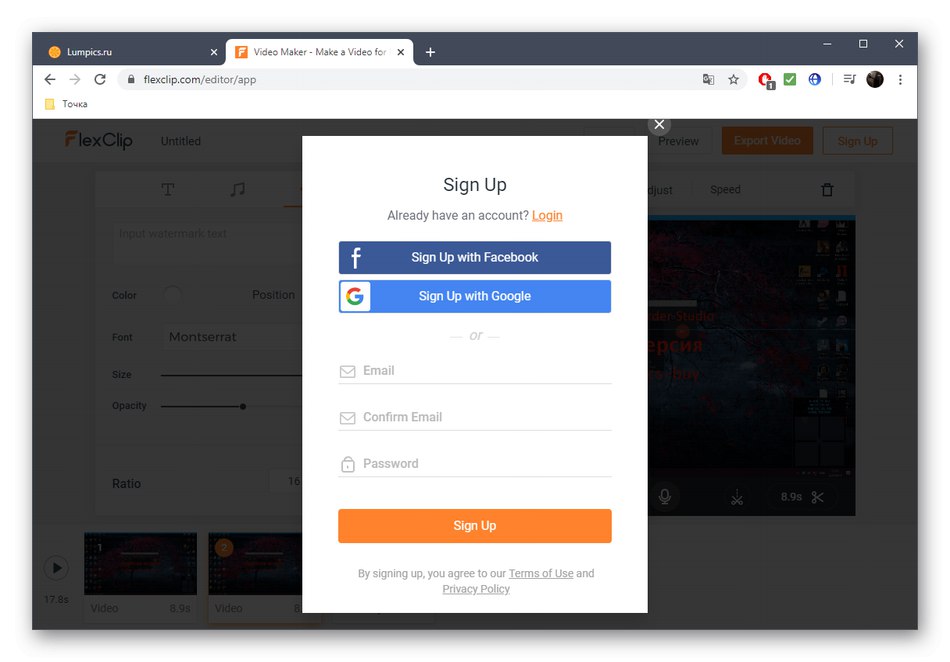
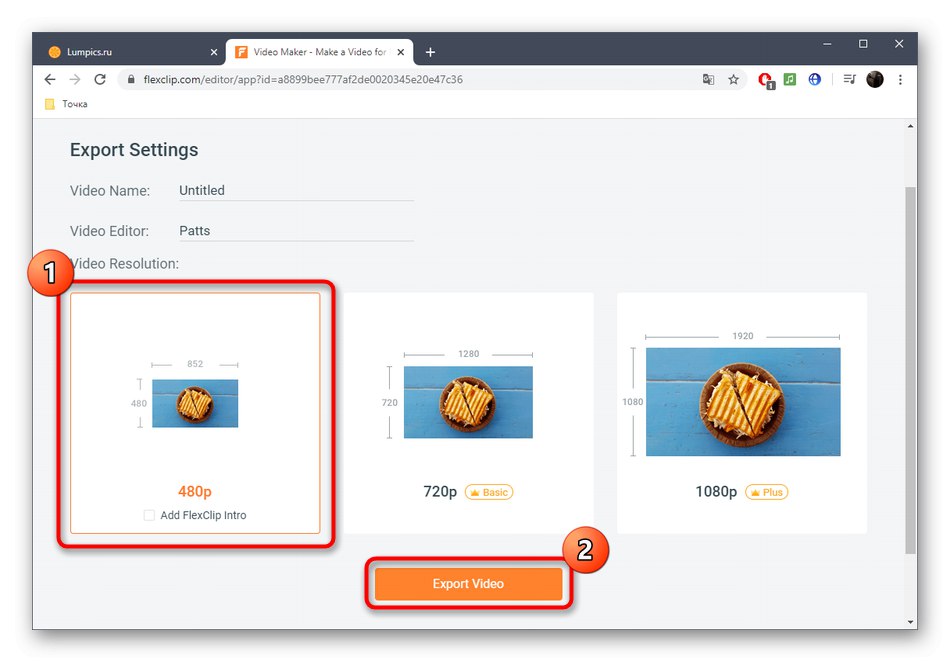
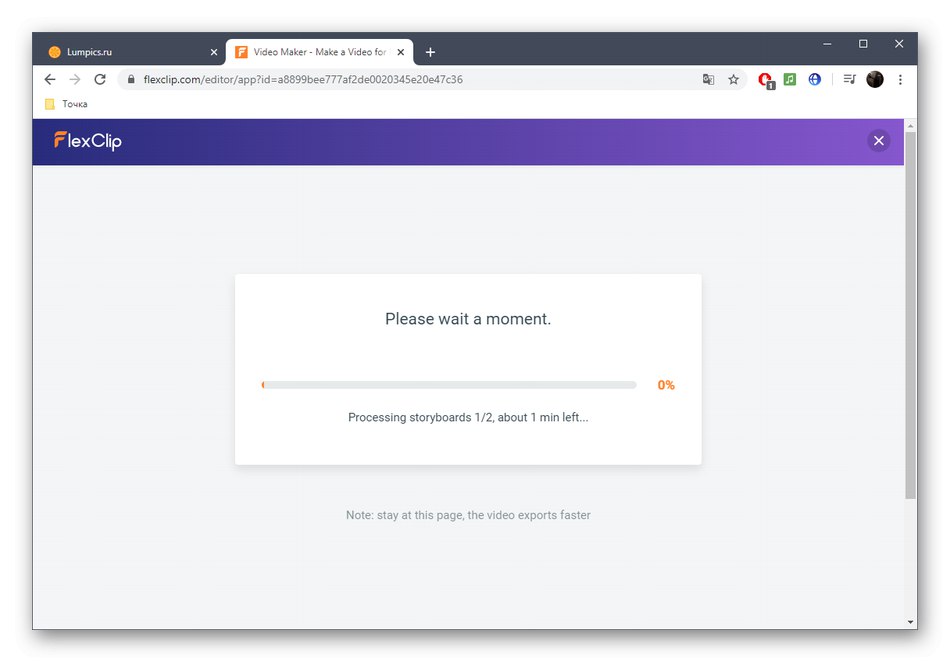
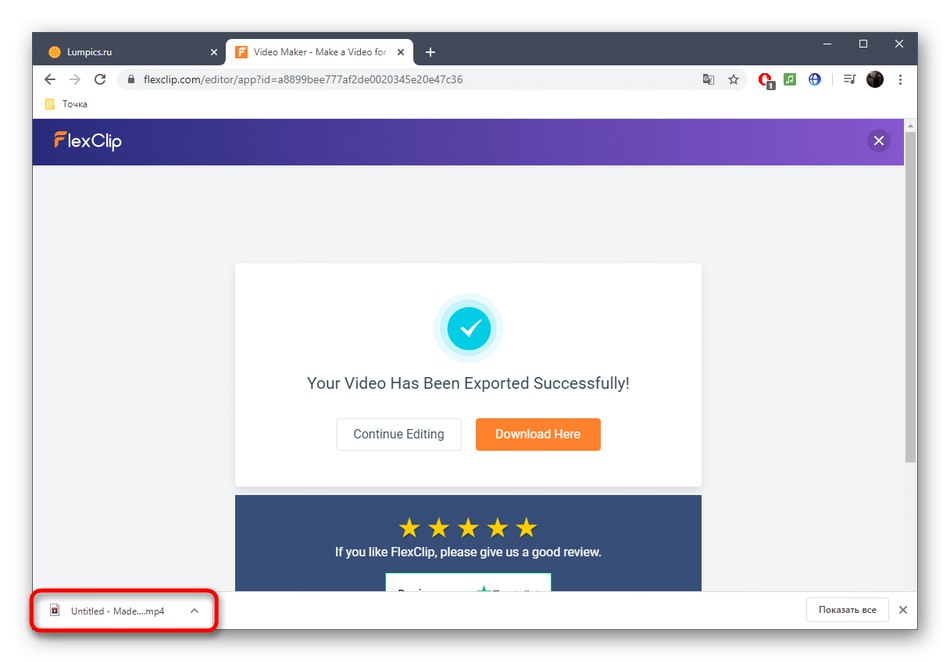
اقرأ أيضا: برامج تحرير الفيديو لنظام التشغيل Windows