قم بتوصيل الشبكة المحلية وتكوينها على Windows 7
الآن كل بيت تقريبا لديه جهاز كمبيوتر أو كمبيوتر محمول ، وغالبا ما يكون هناك العديد من الأجهزة في وقت واحد. يمكنك توصيلها ببعضها البعض باستخدام شبكة محلية. في هذه المقالة سننظر بالتفصيل في عملية الاتصال والتكوين.
طرق الاتصال لإنشاء شبكة محلية
يسمح لك الجمع بين الأجهزة في شبكة محلية واحدة باستخدام الخدمات المشتركة ، وطابعة شبكة ، ومشاركة الملفات مباشرة وإنشاء منطقة ألعاب. هناك عدة طرق مختلفة لتوصيل أجهزة الكمبيوتر بالشبكة نفسها:
نوصي بأن تتعرف أولاً على كل خيارات الاتصال المتاحة بحيث يمكنك اختيار أنسبها. بعد ذلك ، يمكنك المتابعة إلى الإعداد.
الطريقة 1: Network Network
يعد توصيل جهازين باستخدام كبل شبكة هو أسهل ، لكنه يعاني من عيب كبير - يمكن توصيل جهازي كمبيوتر أو كمبيوتر محمول فقط. يكفي أن يكون لدى المستخدم كبل شبكة واحد ، وأدخله في الموصلات المناسبة على كل من المشاركين في الشبكة المستقبلية وتهيئة الاتصال مسبقًا.
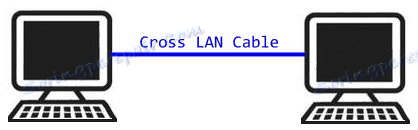
الطريقة الثانية: Wi-Fi
ستتطلب هذه الطريقة جهازين أو أكثر مع إمكانية الاتصال عبر Wi-Fi. يؤدي إنشاء شبكة بهذه الطريقة إلى زيادة إمكانية التنقل في مكان العمل وتحرير الأسلاك ويسمح لك بتوصيل أكثر من جهازين. في السابق ، أثناء الإعداد ، سيحتاج المستخدم إلى تسجيل عناوين IP يدويًا على جميع أعضاء الشبكة.

الطريقة الثالثة: التبديل
يتطلب خيار استخدام المحول العديد من كابلات الشبكة ، ويجب أن يتوافق عددهم مع عدد الأجهزة المتصلة بالشبكة ومفتاح واحد. يتصل الكمبيوتر المحمول أو الكمبيوتر أو الطابعة بكل منفذ من المحول. يعتمد عدد الأجهزة المتصلة فقط على عدد المنافذ على المحول. الجانب السلبي لهذه الطريقة هو الحاجة إلى شراء معدات إضافية وإدخال عنوان IP لكل مشارك في الشبكة يدويًا.
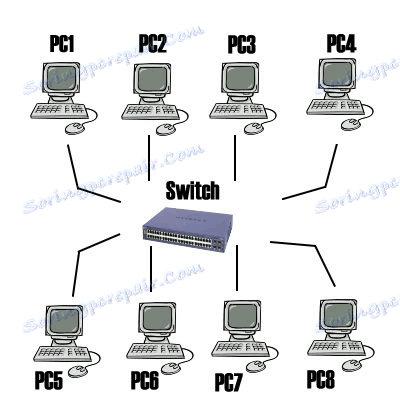
الطريقة الرابعة: جهاز التوجيه
عن طريق إنشاء جهاز التوجيه لشبكة المنطقة المحلية أيضا. وتتمثل ميزة هذه الطريقة في أنه بالإضافة إلى الأجهزة السلكية ، يتم توصيلها عبر شبكة Wi-Fi ، بالطبع ، إذا كان جهاز التوجيه يدعمها. يعد هذا الخيار واحدًا من أكثر الخيارات ملاءمة ، حيث يتيح لك الجمع بين الهواتف الذكية وأجهزة الكمبيوتر والطابعات ، وتهيئة الإنترنت في الشبكة المنزلية ولا يتطلب إعدادات فردية للشبكة على كل جهاز. هناك عيب واحد - المستخدم مطلوب لشراء وتكوين جهاز التوجيه.

كيفية إعداد شبكة محلية على Windows 7
الآن بعد أن قررت الاتصال وقمت بتنفيذها ، فمن الضروري إجراء بعض التلاعبات بحيث يعمل كل شيء بشكل صحيح. تتطلب جميع الطرق ، ما عدا الرابعة ، تحرير عناوين IP على كل جهاز. إذا كنت متصلاً باستخدام جهاز توجيه ، فيمكنك تخطي الخطوة الأولى والمتابعة إلى ما يلي.
الخطوة 1: تسجيل إعدادات الشبكة
يجب تنفيذ هذه الإجراءات على جميع أجهزة الكمبيوتر أو أجهزة الكمبيوتر المحمولة المتصلة بنفس الشبكة المحلية. لا يلزم معرفة إضافية أو مهارات إضافية من المستخدم ؛ ما عليك سوى اتباع التعليمات:
- انتقل إلى "ابدأ" وحدد "لوحة التحكم" .
- انتقل إلى "مركز الشبكة والمشاركة " .
- حدد "تغيير إعدادات المحول . "
- في هذه النافذة ، حدد اتصالاً لاسلكياً أو LAN ، بناءً على الطريقة التي تختارها ، انقر بزر الماوس الأيمن على رمزها وانتقل إلى "خصائص" .
- في علامة تبويب الشبكة ، تحتاج إلى تنشيط السطر "Internet Protocol Version 4 (TCP / IPv4)" والانتقال إلى "خصائص" .
- في النافذة التي تفتح ، لاحظ الخطوط الثلاثة بعنوان IP وقناع الشبكة الفرعية والعبّارة الافتراضية. يجب أن يكون السطر الأول
192.168.1.1. على الكمبيوتر الثاني ، سيتغير الرقم الأخير إلى "2" ، والثالث - "3" ، وهكذا. في السطر الثاني ، يجب أن تكون القيمة255.255.255.0. ويجب ألا تتطابق قيمة "البوابة الرئيسية" مع القيمة في السطر الأول ، إذا لزم الأمر ، قم ببساطة بتغيير الرقم الأخير إلى أي رقم آخر. - أثناء الاتصال الأول ، ستظهر نافذة جديدة مع خيارات لموقع الشبكة. هنا تحتاج إلى تحديد نوع الشبكة المناسب ، وهذا سيضمن الأمان المناسب ، وسيتم تطبيق بعض إعدادات جدار حماية Windows تلقائيًا.

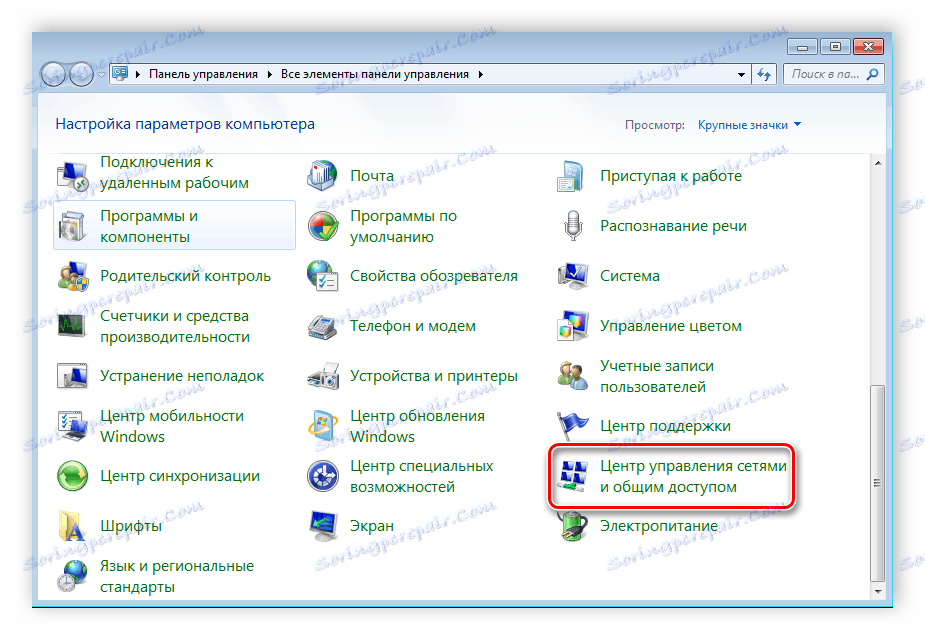


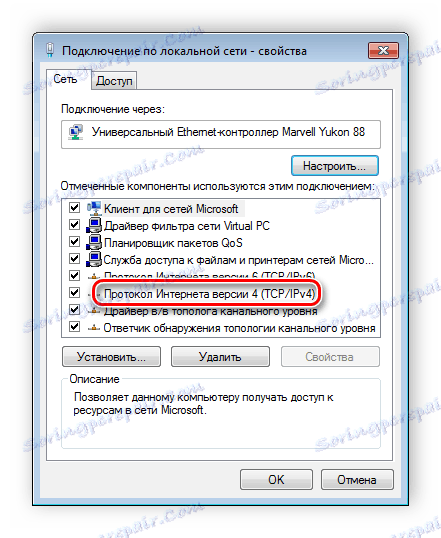


الخطوة 2: التحقق من الشبكة وأسماء الكمبيوتر
يجب أن تنتمي الأجهزة المتصلة إلى نفس مجموعة العمل ، ولكن لها أسماء مختلفة بحيث يعمل كل شيء بشكل صحيح. التحقق بسيط للغاية ، تحتاج إلى تنفيذ بعض الخطوات:
- عد إلى "ابدأ" ، "لوحة التحكم" واختر "النظام" .
- هنا تحتاج إلى الانتباه إلى خطوط "الكمبيوتر" و "مجموعة العمل" . يجب أن يكون الاسم الأول لكل مشارك مختلفًا ، والثاني للمطابقة.
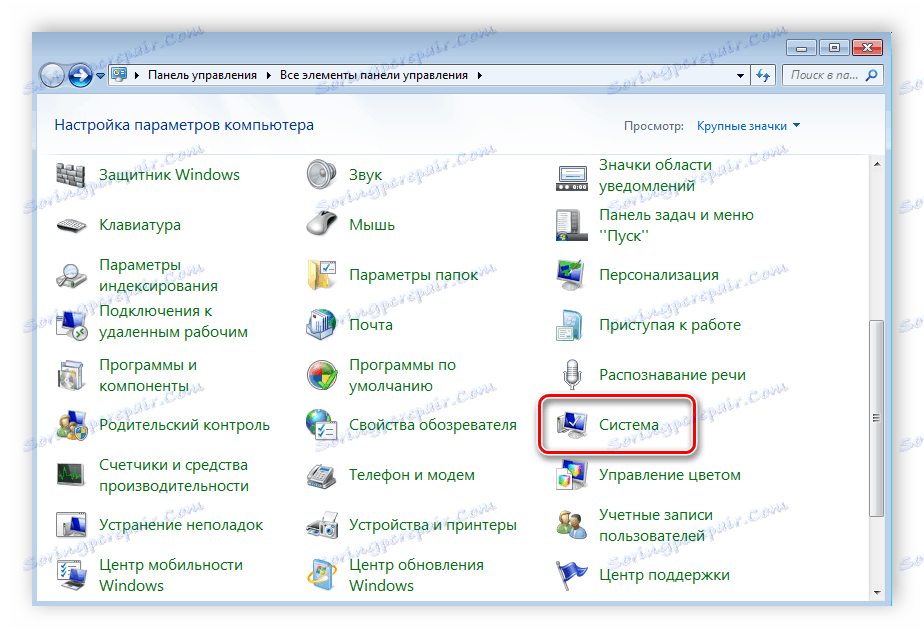
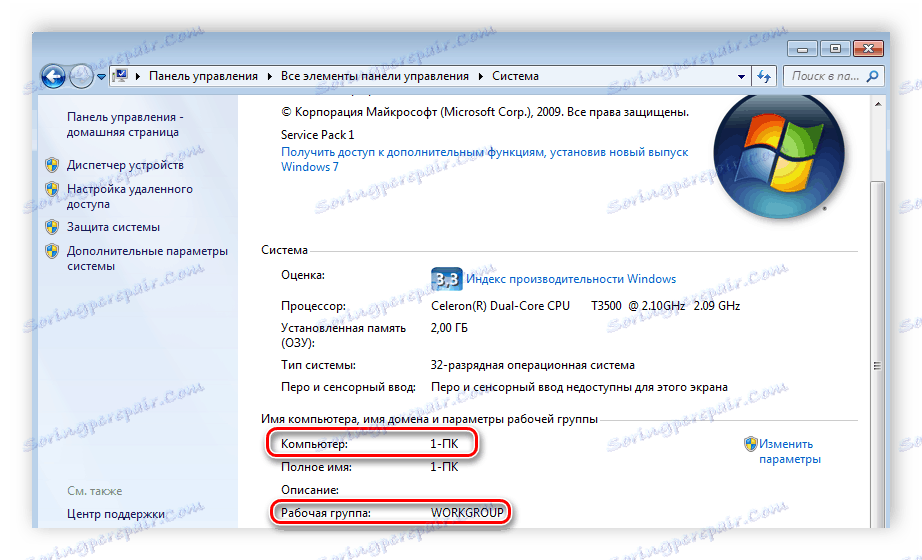
إذا تطابقت الأسماء ، فعليك تغييرها بالنقر فوق "تغيير الإعدادات" . يجب إجراء هذا الفحص على كل جهاز متصل.
الخطوة 3: التحقق من جدار حماية Windows
يجب تمكين جدار حماية Windows ، لذا تحتاج إلى التحقق منه مقدمًا. سوف تحتاج إلى:
- انتقل إلى "ابدأ" وحدد "لوحة التحكم" .
- اذهب إلى "الإدارة" .
- اختر "إدارة الكمبيوتر" .
- في قسم "الخدمات والتطبيقات" ، يجب الانتقال إلى معلمة "جدار حماية Windows" .
- هنا تحديد نوع بدء التشغيل "تلقائي" وحفظ الإعدادات المحددة.



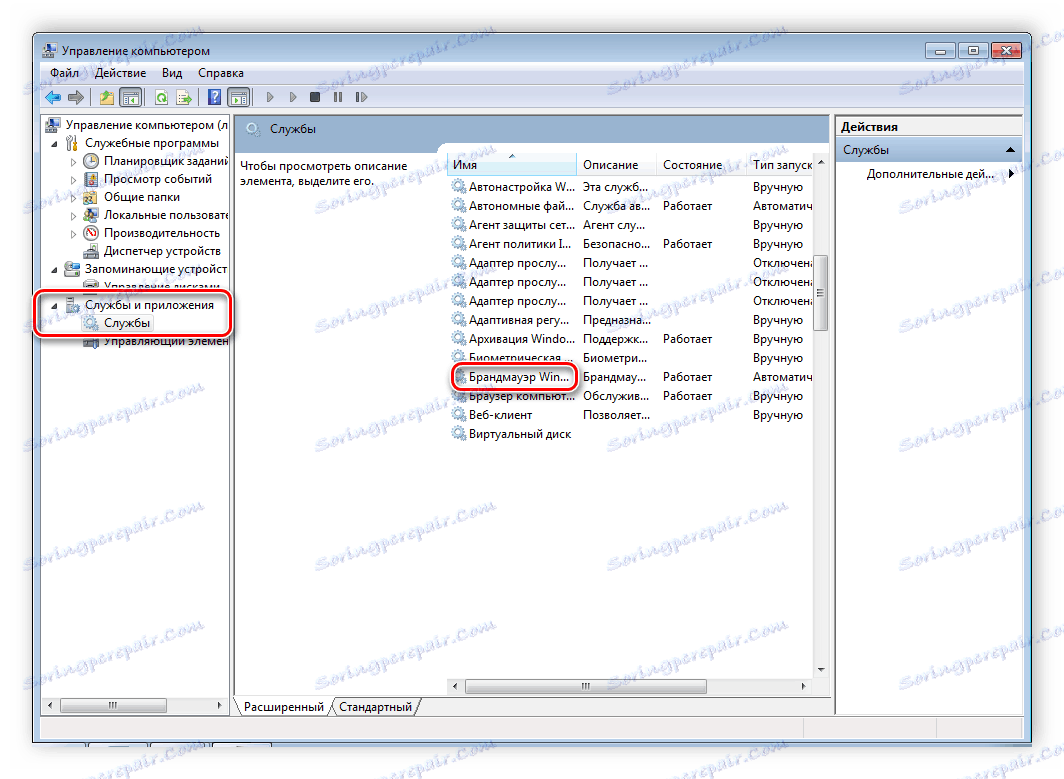
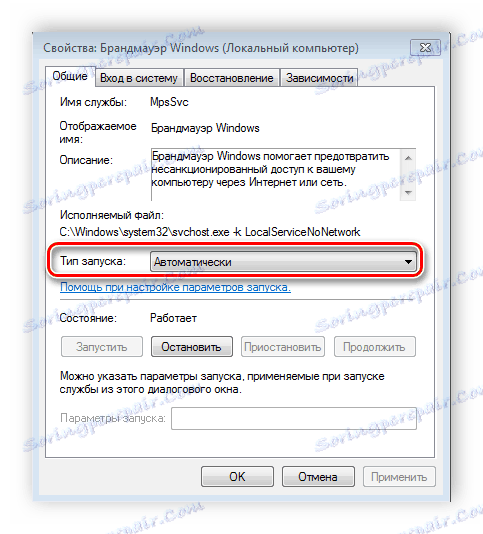
الخطوة 4: التحقق من تشغيل الشبكة
الخطوة الأخيرة هي اختبار شبكة الأداء. للقيام بذلك ، استخدم سطر الأوامر. يمكنك إجراء التحليل على النحو التالي:
- اضغط باستمرار على مجموعة المفاتيح Win + R واكتب
cmd. - أدخل الأمر
pingوعنوان IP الخاص بجهاز كمبيوتر آخر متصل. اضغط على Enter وانتظر اكتمال المعالجة. - إذا كان الإعداد ناجحًا ، يجب أن يكون عدد الحزم المفقودة المعروضة في الإحصائيات صفرًا.
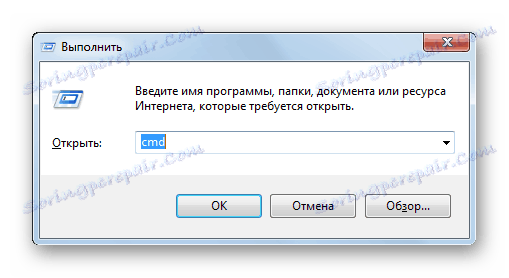
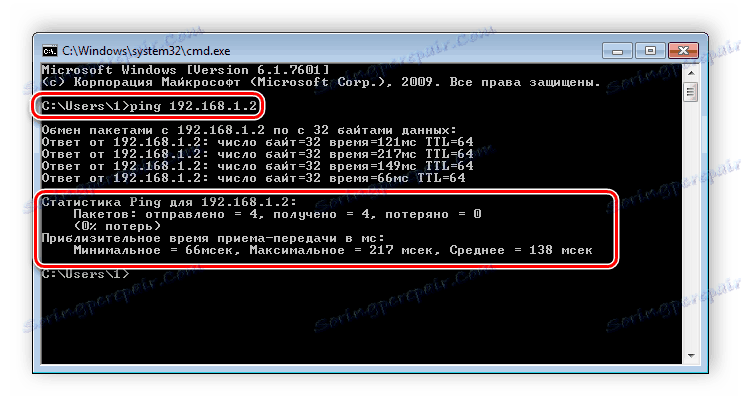
هذا يكمل عملية توصيل وتكوين الشبكة المحلية. مرة أخرى ، أود أن ألفت الانتباه إلى حقيقة أن جميع الطرق باستثناء الاتصال عبر جهاز التوجيه تتطلب تعيينًا يدويًا لعناوين IP لكل كمبيوتر. في حالة استخدام جهاز توجيه ، يتم تخطي هذه الخطوة ببساطة. نأمل أن تكون هذه المقالة مفيدة ، ويمكنك بسهولة إعداد شبكة محلية أو عامة.