ربط دليل التكوين
Connectify - برنامج خاص يمكن أن يحول جهاز الكمبيوتر أو الكمبيوتر المحمول إلى جهاز توجيه افتراضي. وهذا يعني أنه يمكنك توزيع إشارة Wi-Fi على الأجهزة الأخرى - الأجهزة اللوحية والهواتف الذكية وغيرها. ولكن من أجل تنفيذ خطة مماثلة ، تحتاج إلى تكوين Connectify بشكل صحيح. يتعلق الأمر بإعداد هذا البرنامج وسنخبرك اليوم بكل التفاصيل.
محتوى
تعليمات التكوين التفصيلية ل Connectify
لتكوين البرنامج بالكامل ، ستحتاج إلى وصول ثابت إلى الإنترنت. يمكن أن يكون هذا إما إشارة Wi-Fi أو اتصال سلك. سنقوم بتقسيم كل المعلومات لراحتك في قسمين. في أولها سنتحدث عن معلمات برمجية عالمية ، وفي الجزء الثاني سنوضح بالمثال كيفية إنشاء نقطة وصول. دعونا نذهب.
الجزء 1: الإعدادات العامة
نوصيك بإجراء ما يلي أولاً: سيسمح لك هذا بتعديل التطبيق بالطريقة الأكثر ملاءمة لك. وبعبارة أخرى ، يمكنك تخصيصها لاحتياجاتك وتفضيلاتك.
- إطلاق الاتصال. بشكل افتراضي ، سيكون الرمز في الدرج. لفتح نافذة البرنامج ، انقر عليها مرة واحدة باستخدام زر الماوس الأيسر. إذا لم يكن هناك شيء ، فأنت بحاجة إلى تشغيل البرنامج من المجلد الذي تم تثبيته عليه.
- بعد بدء التطبيق ، سترى الصورة التالية.
- كما قلنا من قبل ، سنقوم أولاً بإعداد عمل البرنامج نفسه. سيساعدنا ذلك على أربع علامات تبويب في أعلى النافذة.
- دعونا ننظر إليها بالترتيب. في قسم "الإعدادات" ، سترى الجزء الرئيسي من معلمات البرنامج.
- يحتوي قسم "الأدوات" ، الجزء الثاني من الأربعة ، على علامتي تبويب فقط - "تنشيط الترخيص" و "اتصالات الشبكة" . في الواقع ، لا يمكن حتى أن يعزى هذا إلى الإعدادات. في الحالة الأولى ، سوف تكون في صفحة الشراء للحصول على إصدارات البرامج المدفوعة ، وفي الحالة الثانية - سترى قائمة بمهايئات الشبكة المتوفرة على جهاز الكمبيوتر أو الكمبيوتر المحمول.
- من خلال فتح قسم "المساعدة" ، يمكنك العثور على تفاصيل حول التطبيق ، والاطلاع على التعليمات ، وإنشاء تقرير حول العمل والتحقق من وجود تحديثات. ويتوفر التحديث التلقائي للبرنامج فقط لأصحاب النسخة المدفوعة. سوف الباقي للقيام بذلك يدويا. لذلك ، إذا كنت راضيًا عن Connectify المجاني ، فنحن ننصحك بمراجعة هذا القسم دوريًا وإجراء فحص.
- الزر الأخير "التحديث الآن" مخصص لأولئك الذين يرغبون في شراء منتج مدفوع. فجأة ، لم تر أي إعلانات من قبل ولا تعرف كيف. في هذه الحالة ، هذا البند هو لك.
C:Program FilesConnectify
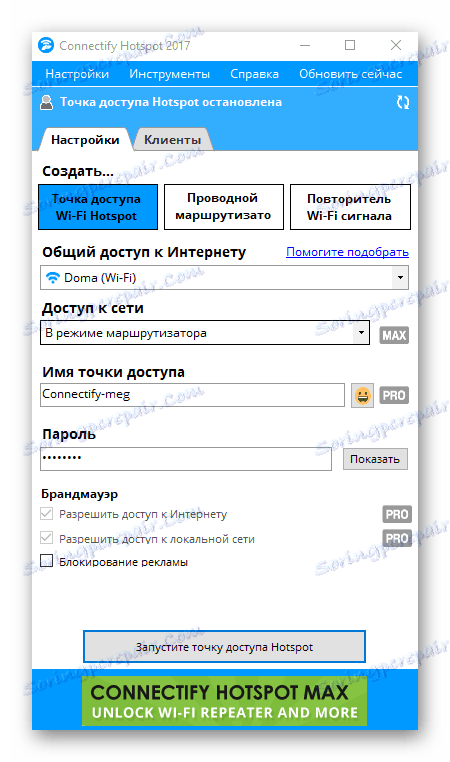
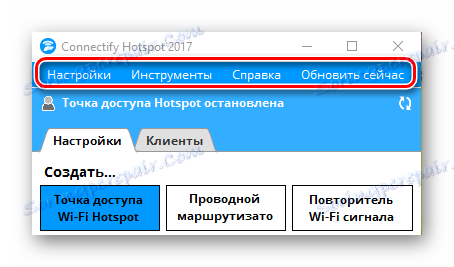
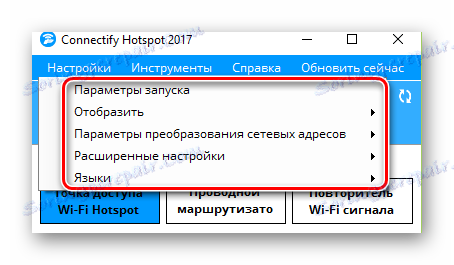
خيارات بدء التشغيل
بالنقر على هذا الخط ، سوف تتصل بنافذة منفصلة. في ذلك ، يمكنك تحديد ما إذا كان يجب تشغيل البرنامج على الفور عند تشغيل النظام ، أو لا ينبغي أن يتخذ أي إجراء على الإطلاق. للقيام بذلك ، تحتاج إلى تحديد الخطوط التي تفضلها. تذكر أن عدد الخدمات والبرامج التي تقوم بتنزيلها يؤثر على السرعة التي يبدأ بها النظام الخاص بك. 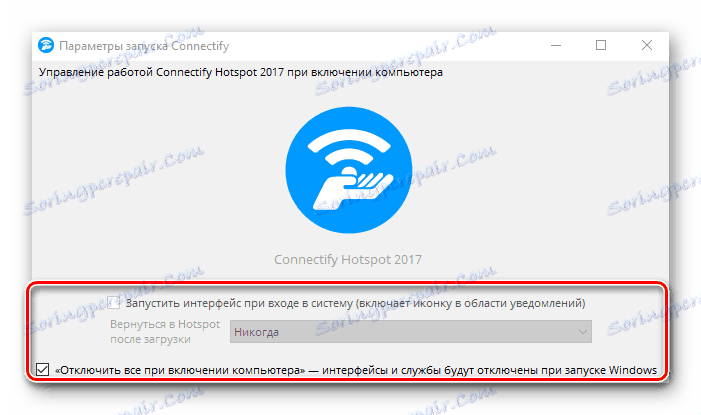
عرض
في هذا البند الفرعي ، يمكنك إزالة مظهر الرسائل المنبثقة والإعلانات. إخطارات تبدو للبرنامج في الواقع كافية ، لذلك يجب أن تعرف عن هذه الوظيفة. لن يكون تعطيل الإعلانات في الإصدار المجاني من التطبيق متاحًا. لذلك ، سيكون عليك إما شراء نسخة مدفوعة من البرنامج ، أو من وقت لآخر إغلاق الإعلانات المزعجة. 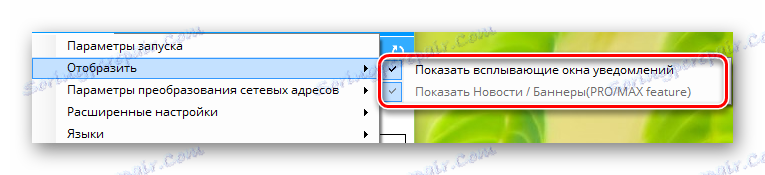
إعدادات ترجمة عنوان الشبكة
في هذا التبويب يمكنك تكوين آلية الشبكة ، مجموعة من بروتوكولات الشبكة وهلم جرا. إذا لم تكن على دراية بما تفعله هذه الإعدادات ، فمن الأفضل ترك كل شيء دون تغيير. ستسمح لك القيم الافتراضية وهكذا الاستخدام الكامل للبرنامج. 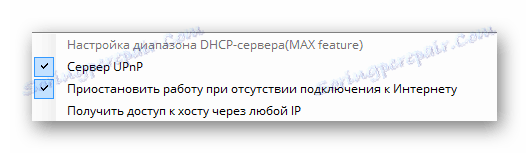
الإعدادات المتقدمة
هناك معلمات مسؤولة عن إعدادات المحول الإضافية وعن وضع السبات للكمبيوتر / الكمبيوتر المحمول. ننصحك بإزالة كلا القراد من هذه العناصر. من الأفضل أيضًا عدم التمكن من لمس نقطة "Wi-Fi Direct" ، إذا كنت لن تتعامل مع إعداد بروتوكولات لتوصيل جهازين مباشرةً بدون جهاز توجيه. 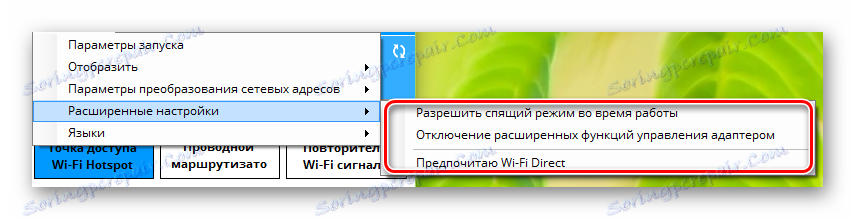
اللغات
هذا هو القسم الأكثر وضوحا ومفهومة. في ذلك يمكنك تحديد اللغة التي تريد الاطلاع على جميع المعلومات في التطبيق.


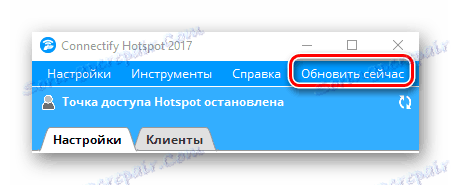
هذا يكمل الإعداد الأولي للبرنامج. يمكنك المتابعة إلى المرحلة الثانية.
الجزء 2: تكوين نوع الاتصال
يوفر التطبيق لإنشاء ثلاثة أنواع من الاتصالات - "Wi-Fi Hotspot" ، "Wired Router" و "Signal Repeater" . 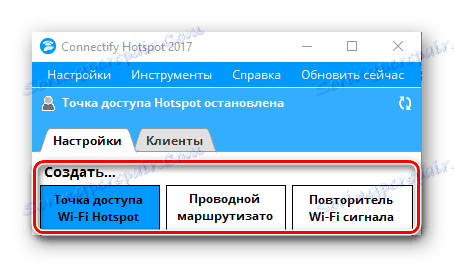
وبالنسبة لأولئك الذين لديهم نسخة مجانية من Connectify ، فإن الخيار الأول فقط سيكون متاحًا. لحسن الحظ ، هذا ما هو ضروري بالنسبة لك لتتمكن من توزيع الإنترنت عبر Wi-Fi لبقية أجهزتك. سيتم فتح هذا القسم تلقائيًا عند بدء تشغيل التطبيق. كل ما عليك فعله هو تحديد المعلمات لتعيين نقطة الوصول.
- في الفقرة الأولى ، "مشاركة الإنترنت" ، تحتاج إلى تحديد الاتصال الذي يتصل به الكمبيوتر المحمول أو الكمبيوتر الخاص بك بالشبكة العالمية. يمكن أن يكون هذا إما إشارة Wi-Fi أو اتصال Ethernet. إذا كنت تشك في صحة التحديد ، انقر فوق الزر "Help Pick Up" . ستسمح هذه الإجراءات للبرنامج باختيار الخيار الأنسب لك.
- في قسم "الوصول إلى الشبكة" ، يجب عليك ترك خيار "في وضع جهاز التوجيه" . من الضروري للأجهزة الأخرى الوصول إلى الإنترنت.
- الخطوة التالية هي اختيار اسم لنقطة الوصول الخاصة بك. في الإصدار المجاني لا يمكنك حذف السلسلة Connectify- . لا يمكنك إنهاء نهايتك إلا باستخدام واصلة هناك. ولكن يمكنك استخدام الرموز في الاسم. للقيام بذلك ، فقط اضغط على الزر مع صورة واحدة منهم. يمكنك تغيير اسم الشبكة بالكامل إلى اسم عشوائي في الإصدارات المدفوعة من البرنامج.
- الحقل الأخير في هذه النافذة هو "كلمة المرور" . كما يشير الاسم ، تحتاج هنا إلى تعيين رمز وصول يمكن من خلاله لأجهزة أخرى الاتصال بالإنترنت.
- يظل قسم "جدار الحماية" . في هذا المجال ، لن تتوفر معلمتان من الثلاثة في الإصدار المجاني من التطبيق. هذه هي المعلمات التي تسمح لك بتنظيم وصول المستخدمين إلى الشبكة المحلية والإنترنت. لكن النقطة الأخيرة "حجب الإعلانات" متوفرة كثيرًا. تمكين هذا الخيار. سيؤدي ذلك إلى تجنب الإعلان الدامغ للمُصنع على جميع الأجهزة المتصلة.
- عند ضبط جميع الإعدادات ، يمكنك بدء نقطة الوصول. للقيام بذلك ، انقر فوق الزر المقابل في الجزء السفلي من إطار البرنامج.
- إذا سارت الأمور بسلاسة ، فسترى إشعارًا بأن Hotspot قد تم إنشاؤه بنجاح. ونتيجة لذلك ، ستتغير المنطقة العليا من النافذة إلى حد ما. في ذلك ، يمكنك رؤية حالة الاتصال ، وعدد الأجهزة التي تستخدم الشبكة وكلمة المرور. أيضا ، سوف تظهر علامة التبويب "عملاء" .
- في علامة التبويب هذه ، يمكنك مشاهدة تفاصيل جميع الأجهزة المتصلة بنقطة الوصول في الوقت الحالي ، أو استخدامها من قبل. بالإضافة إلى ذلك ، ستعرض على الفور معلومات حول إعدادات الأمان الخاصة بشبكتك.
- في الواقع ، هذا هو كل ما تحتاج إليه للبدء في استخدام نقطة الوصول الخاصة بك. يبقى فقط على الأجهزة الأخرى لبدء البحث عن الشبكات المتاحة وتحديد اسم نقطة الوصول الخاصة بك من القائمة. يمكنك فصل جميع الاتصالات إما عن طريق إيقاف تشغيل الكمبيوتر / الكمبيوتر المحمول ، أو ببساطة عن طريق النقر فوق الزر "إيقاف نقطة وصول هوت سبوت" في أسفل النافذة.
- يواجه بعض المستخدمين وضعًا يتغير فيه القدرة على تغيير البيانات بعد إعادة تشغيل جهاز الكمبيوتر وإعادة تشغيل Connectify. نافذة برنامج التشغيل يشبه هذا.
- من أجل إتاحة الفرصة مرة أخرى لتحرير اسم النقطة وكلمة المرور والمعلمات الأخرى ، يجب النقر فوق الزر "بدء الخدمة" . بعد فترة ، ستتخذ نافذة التطبيق الرئيسية شكلها الأصلي ، وستتمكن من إعادة تهيئة الشبكة بطريقة جديدة أو تشغيلها مع الإعدادات الحالية.
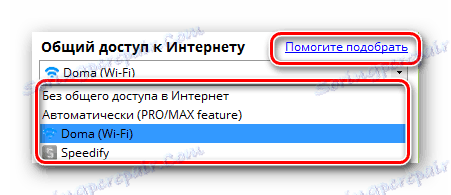
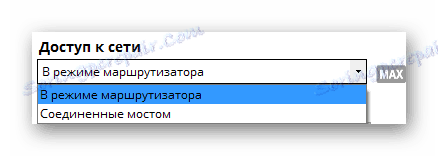
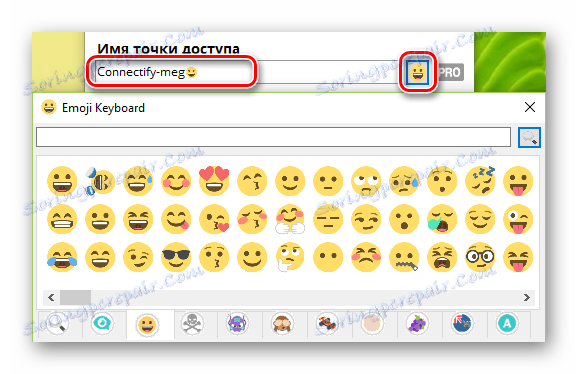
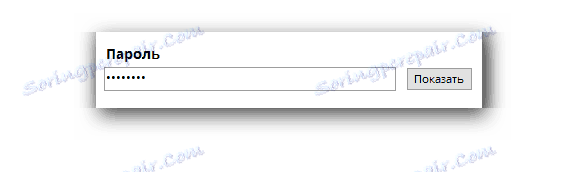
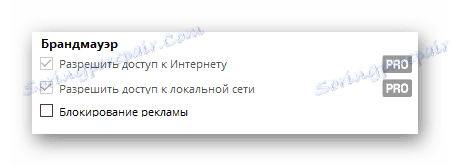
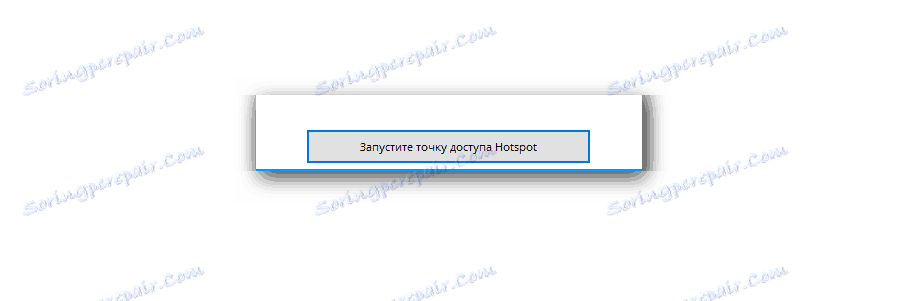
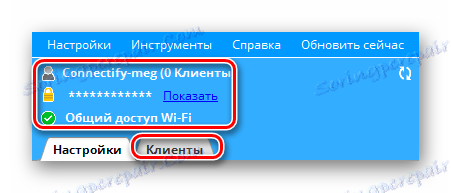
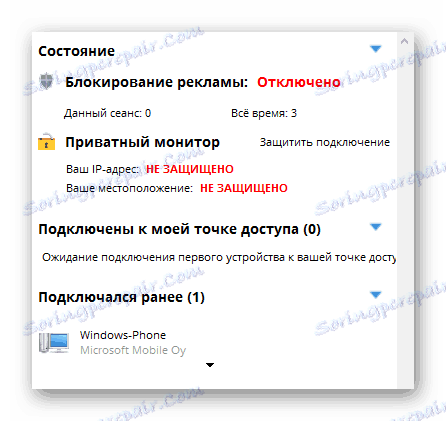
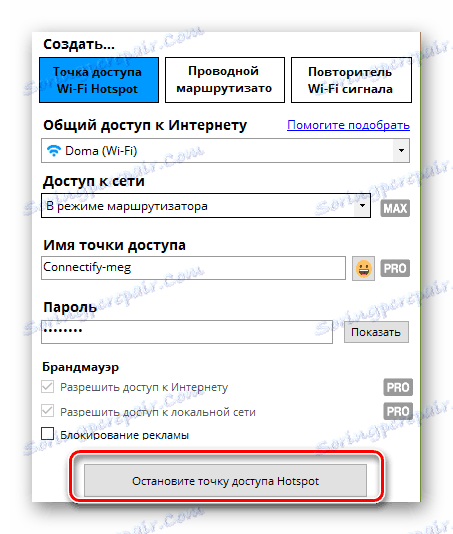
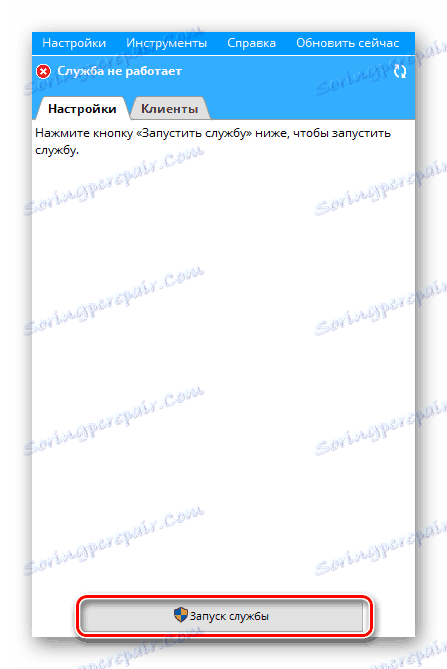
أذكر أنه يمكنك معرفة جميع البرامج التي تعتبر بديلاً عن Connectify من مقالتنا المنفصلة. ستكون المعلومات الواردة فيه مفيدة لك ، إذا كان البرنامج المذكور هنا لا يناسبك لسبب ما.
اقرأ المزيد: برامج لتوزيع Wi-Fi من جهاز كمبيوتر محمول
نأمل أن تساعدك هذه المعلومات في تكوين نقطة الوصول للأجهزة الأخرى دون أي مشاكل. إذا كان لديك أي تعليقات أو أسئلة في هذه العملية - اكتب في التعليقات. سنكون سعداء للإجابة على كل واحد منهم.