تكوين Gmail في Outlook
إذا كنت تستخدم خدمة بريد من Google وترغب في تكوين Outlook للعمل معها ، ولكنك تواجه بعض المشكلات ، فاعمل على قراءة هذه الإرشادات بعناية. سننظر هنا بالتفصيل في عملية إعداد عميل البريد للعمل مع Gmail.
بخلاف خدمات بريد Yandex و Mail الشائعة ، يعمل إعداد بريد Gmail في Outlook على مرحلتين.
أولاً ، يجب تمكين إمكانية العمل مع بروتوكول IMAP في الملف الشخصي في Gmail. ثم قم بتكوين عميل البريد نفسه. ولكن ، عن كل شيء في النظام.
تمكين IMAP
لتمكين العمل مع بروتوكول IMAP ، يجب عليك الانتقال إلى Gmail والانتقال إلى إعدادات صندوق البريد.

في صفحة الإعدادات ، انقر على الرابط "إعادة التوجيه والوصول عبر POP / IMAP" وفي القسم "الوصول عبر بروتوكول IMAP" ، نبدّل التبديل إلى حالة "تمكين بروتوكول IMAP".
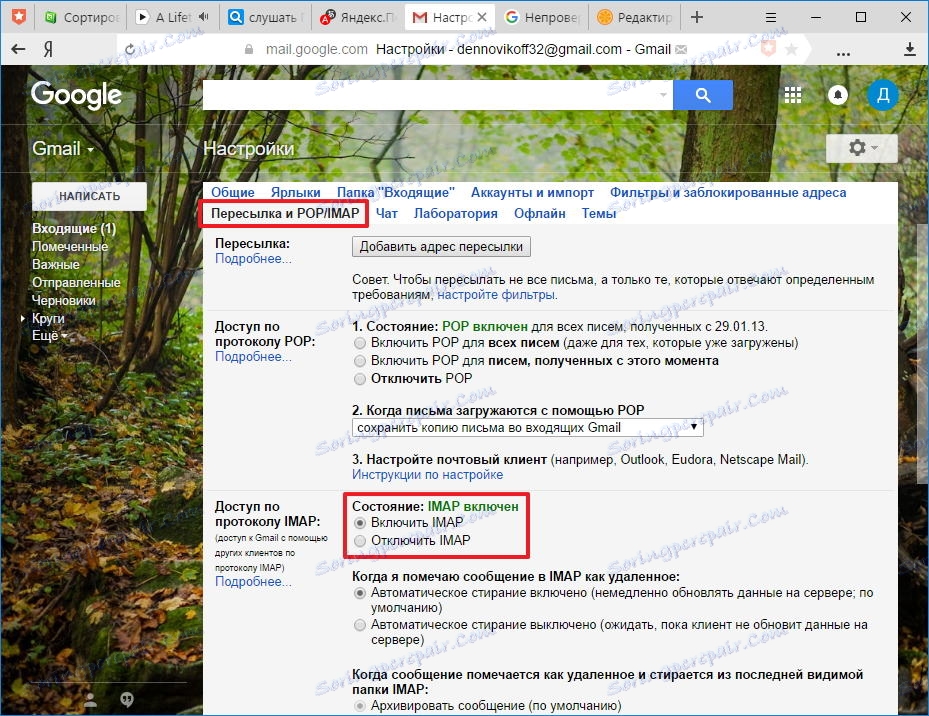
ثم انقر فوق الزر "حفظ التغييرات" ، الموجود في أسفل الصفحة. هذا يكمل تكوين ملف التعريف ، ومن ثم يمكنك الانتقال مباشرة إلى إعداد Outlook.
إعداد عميل البريد
لتهيئة Outlook للعمل مع Gmail ، يلزمك تكوين حساب جديد. للقيام بذلك ، من القائمة "ملف" في قسم "المعلومات" ، انقر فوق "إعدادات الحساب".
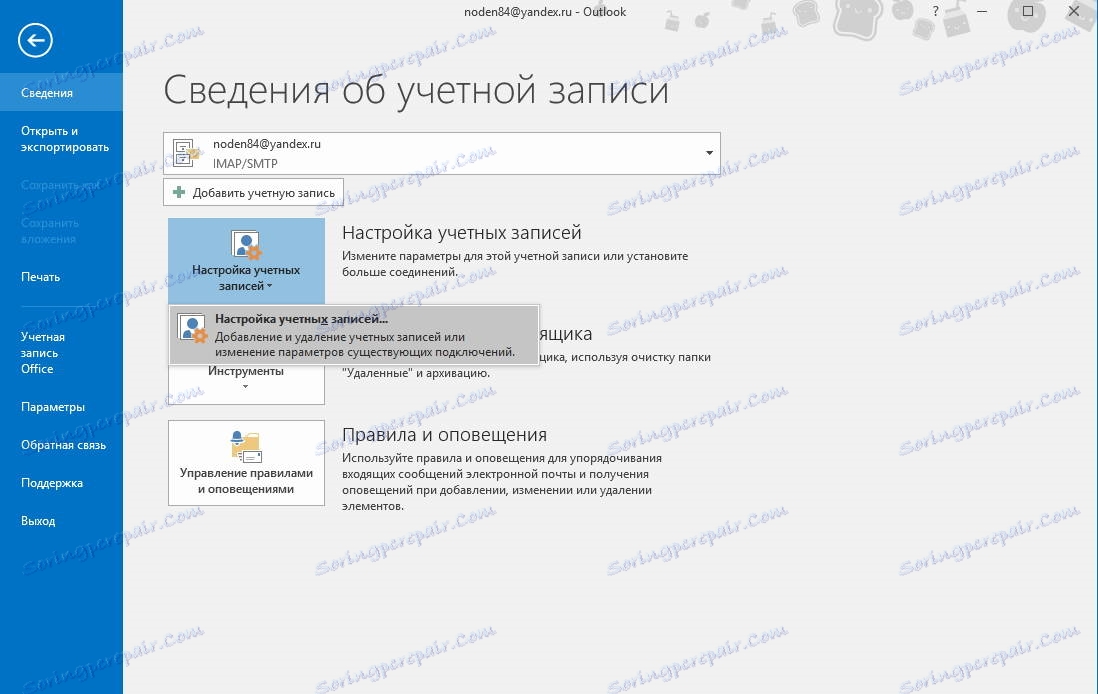
في نافذة إعدادات الحساب ، انقر على الزر "إنشاء" وتابع إلى إعداد "المحاسبة".
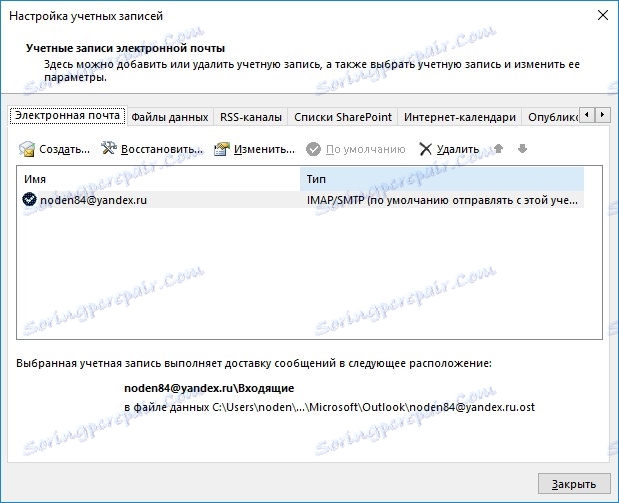
إذا كنت تريد أن يقوم Outlook تلقائيًا بتكوين كافة إعدادات الحساب ، في هذه النافذة ، نترك المفتاح في الوضع الافتراضي ونملأ بيانات تسجيل الدخول الخاصة بالحساب.
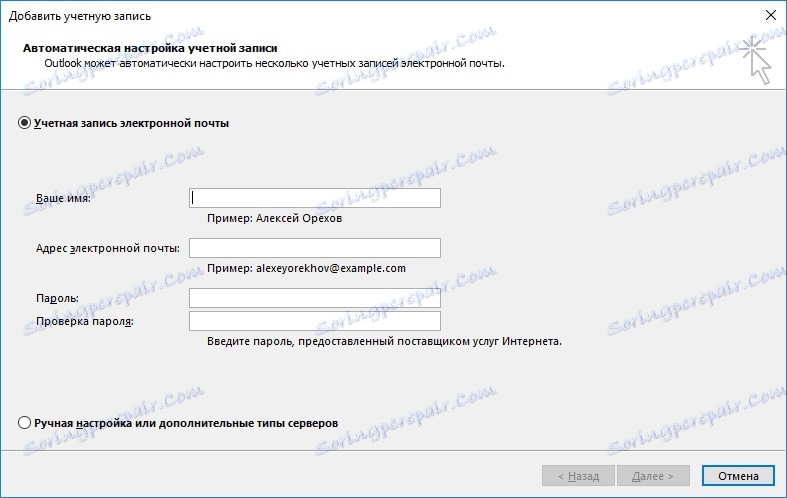
أي أننا نحدد عنوان بريدك الإلكتروني وكلمة مرورك (في "كلمة المرور" و "التحقق من كلمة المرور" ، يجب عليك إدخال كلمة المرور من حساب Gmail الخاص بك). بعد ملء جميع الحقول ، انقر على "التالي" وانتقل إلى الخطوة التالية.
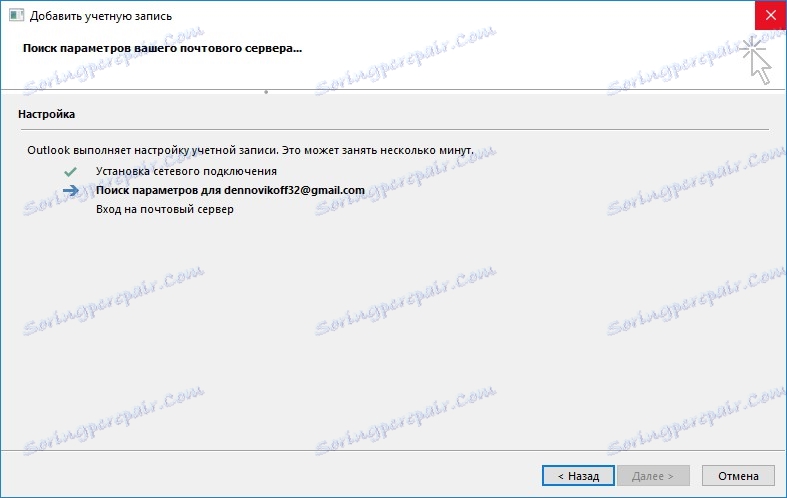
عند هذه النقطة ، يقوم Outlook تلقائيًا بتحديد الإعدادات ويحاول الاتصال بالحساب.
في عملية إعداد حساب على صندوق البريد الخاص بك ، ستتلقى رسالة تفيد بأن Google قد حظرت الوصول إلى البريد.
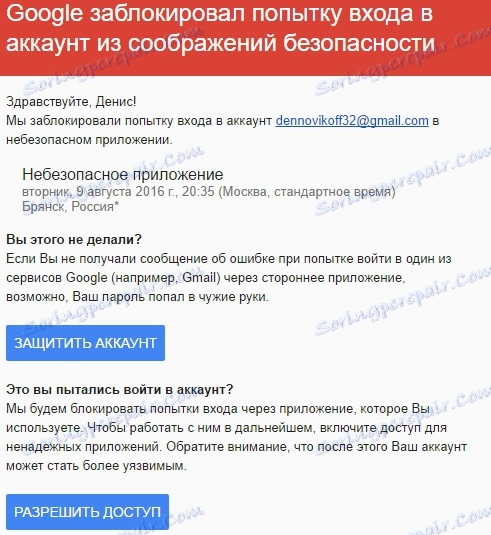
يلزمك فتح هذا الحرف والنقر على الزر "السماح بالوصول" ، ثم التبديل "الوصول إلى الحساب" إلى وضع "تمكين".
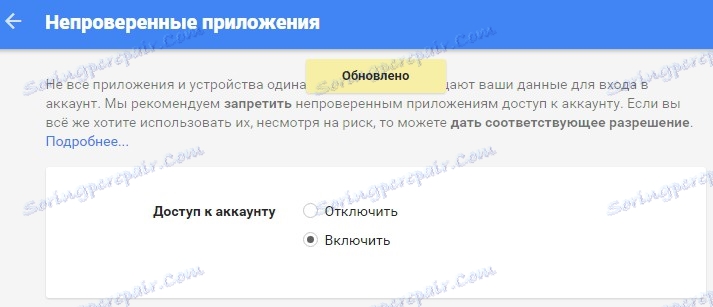
الآن يمكنك محاولة الاتصال بالبريد من Outlook.
في حالة ما إذا كنت تريد إدخال جميع المعلمات يدويًا ، فبدّل المفتاح إلى "التكوين اليدوي أو أنواع إضافية من الخوادم" وانقر على "التالي".
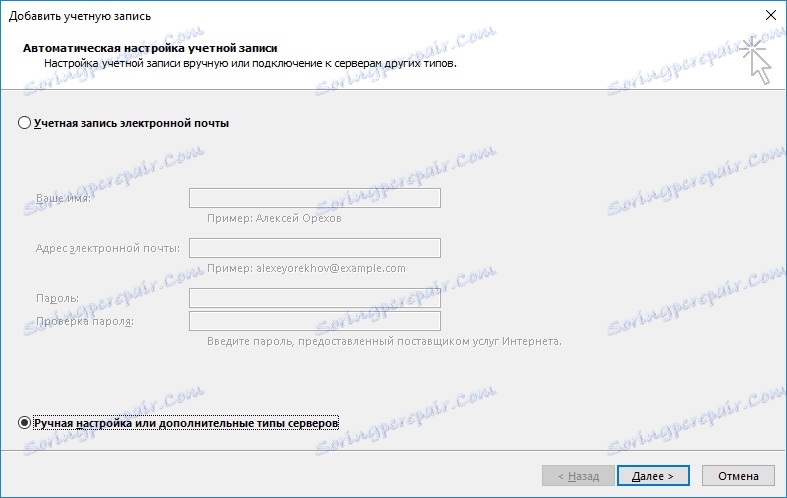
هنا نترك المفتاح في وضع "POP أو IMAP" وننتقل إلى الخطوة التالية بالنقر على زر "التالي".
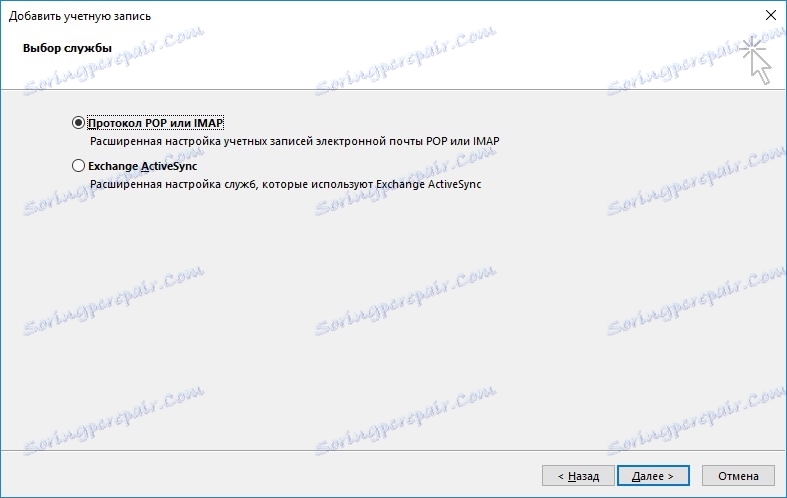
في هذه المرحلة ، نملأ الحقول بالبيانات المناسبة.
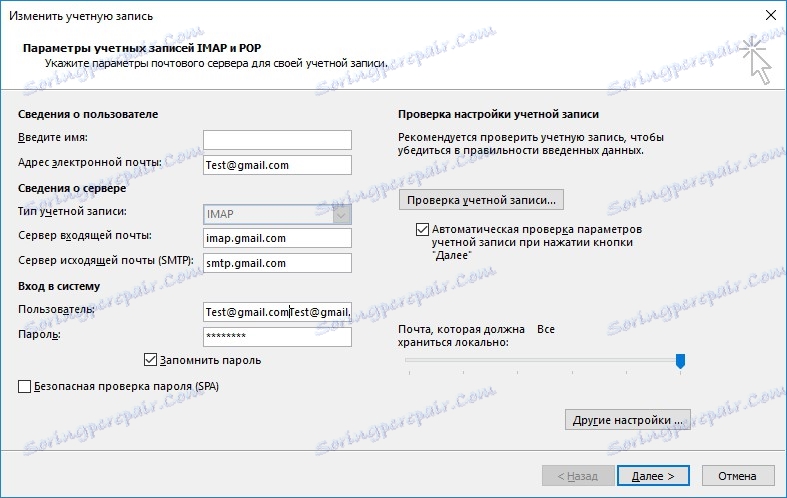
في قسم "معلومات المستخدم" ، أدخل اسمك وعنوان بريدك الإلكتروني.
في قسم "معلومات الخادم" ، حدد نوع حساب الوصول عبر IMAP. في حقل "خادم البريد الوارد" ، أدخل العنوان: imap.gmail.com ، بدوره ، لخادم البريد الصادر (SMTP) ، اكتب: smtp.gmail.com.
في قسم "تسجيل الدخول" ، يجب عليك إدخال اسم المستخدم وكلمة المرور من صندوق البريد. كمستخدم ، يتم استخدام عنوان البريد الإلكتروني هنا.
بعد ملء البيانات الرئيسية ، تحتاج إلى الانتقال إلى الإعدادات المتقدمة. للقيام بذلك ، انقر فوق الزر "إعدادات أخرى ..."
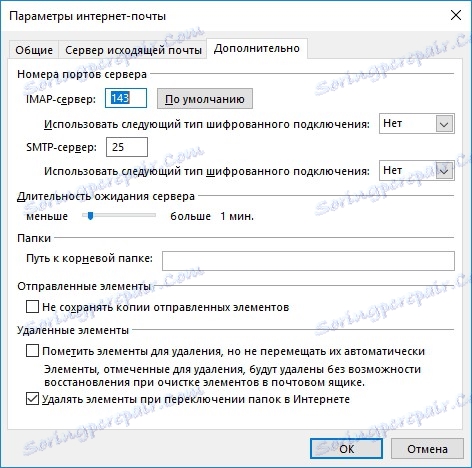
هنا تجدر الإشارة إلى أنه حتى تقوم بملء المعلمات الأساسية ، لن يكون زر "الإعدادات المتقدمة" نشطًا.
في نافذة "إعدادات بريد الإنترنت" ، انتقل إلى علامة التبويب "خيارات متقدمة" وأدخل رقم المنفذ لخوادم IMAP و SMTP - 993 و 465 (أو 587) على التوالي.
بالنسبة لمنفذ خادم IMAP ، نحدد أنه سيتم استخدام نوع SSL لتشفير الاتصال.
الآن انقر فوق "موافق" ، ثم "التالي". هذا يكمل التكوين اليدوي من Outlook. وإذا فعلت كل شيء بشكل صحيح ، فيمكنك البدء في العمل على الفور مع صندوق بريد جديد.