إعداد لوحة المفاتيح على جهاز كمبيوتر محمول
من أجل الاستخدام المريح للوحة المفاتيح على كمبيوتر محمول ، تحتاج إلى تكوينه بشكل صحيح. يمكن القيام بذلك بعدة طرق بسيطة ، تسمح لك كل واحدة منها بتعديل معلمات معينة. بعد ذلك ننظر إلى كل منها بالتفصيل.
محتوى
نحن نضبط لوحة المفاتيح على الكمبيوتر المحمول
لسوء الحظ ، لا تسمح لك أدوات Windows القياسية بتخصيص كافة المعلمات التي يطلبها المستخدم. لذلك ، نقترح عليك التفكير في عدة طرق بديلة. قبل أن تبدأ ، ستحتاج إلى تشغيل لوحة المفاتيح إذا كنت تستخدم جهازًا غير مدمج ، ولكن قم بتوصيل جهاز خارجي. اقرأ المزيد حول هذه العملية في المقالة أدناه.
مزيد من التفاصيل: قم بتشغيل لوحة المفاتيح على جهاز كمبيوتر يعمل بنظام Windows
بالإضافة إلى ذلك ، تجدر الإشارة أيضًا إلى أن لوحة المفاتيح على كمبيوتر محمول تتوقف في بعض الأحيان عن العمل. قد يكون السبب في ذلك فشل في الأجهزة أو تكوين غير صحيح لنظام التشغيل. مقالتنا على الرابط أدناه ستساعد في حلها.
مزيد من التفاصيل: لماذا لا تعمل لوحة المفاتيح على جهاز كمبيوتر محمول
الطريقة 1: تذكير مفتاح
هناك عدد من البرامج الخاصة التي تسمح لك بتخصيص وإعادة تعيين كافة المفاتيح الموجودة على لوحة المفاتيح. واحد منهم هو مفتاح Remmaper. تركز وظائفها على استبدال المفاتيح وتثبيتها. يتم العمل فيه على النحو التالي:
- بعد بدء البرنامج ، يمكنك الوصول مباشرة إلى النافذة الرئيسية. فيما يلي ملفات تعريف الإدارة والمجلدات والإعدادات. لإضافة معلمة جديدة ، انقر فوق "انقر نقرًا مزدوجًا للإضافة . "
- في النافذة التي تفتح ، حدد الزر الضروري للقفل أو الاستبدال ، حدد مجموعة أو مفاتيح للاستبدال ، قم بتعيين حالة خاصة أو قم بتمكين مضاهاة النقر المزدوج. بالإضافة إلى ذلك ، هنا هو قفل كامل وزر معين.
- بشكل افتراضي ، يتم تطبيق التغييرات في كل مكان ، ولكن في نافذة إعدادات منفصلة ، يمكنك إضافة المجلدات أو نوافذ الاستبعاد الضرورية. بعد إنشاء القائمة ، لا تنس حفظ التغييرات.
- في نافذة Key Remmaper الرئيسية ، يتم عرض الإجراءات التي تم إنشاؤها ، انقر فوق أحدها بزر الفأرة الأيمن لمتابعة التعديل.
- قبل الخروج من البرنامج ، لا تنسى أن تنظر في نافذة الإعدادات ، حيث تحتاج إلى تعيين المعلمات اللازمة ، بحيث أنه بعد تغيير المهام الرئيسية لا توجد مشاكل.


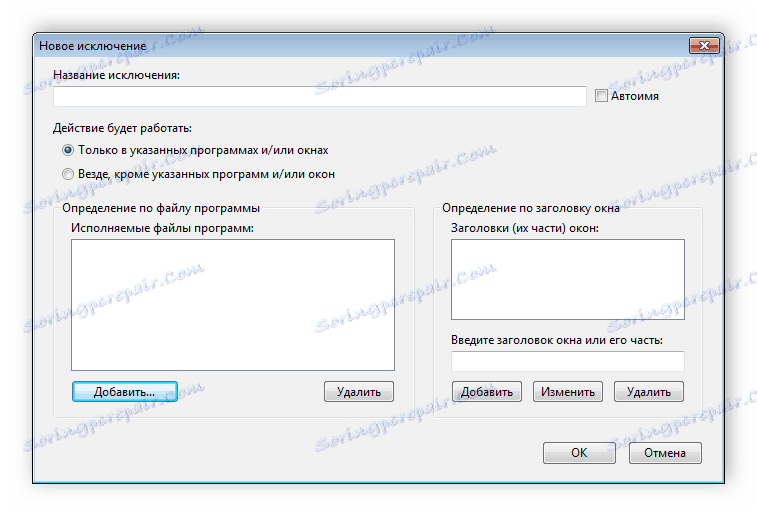
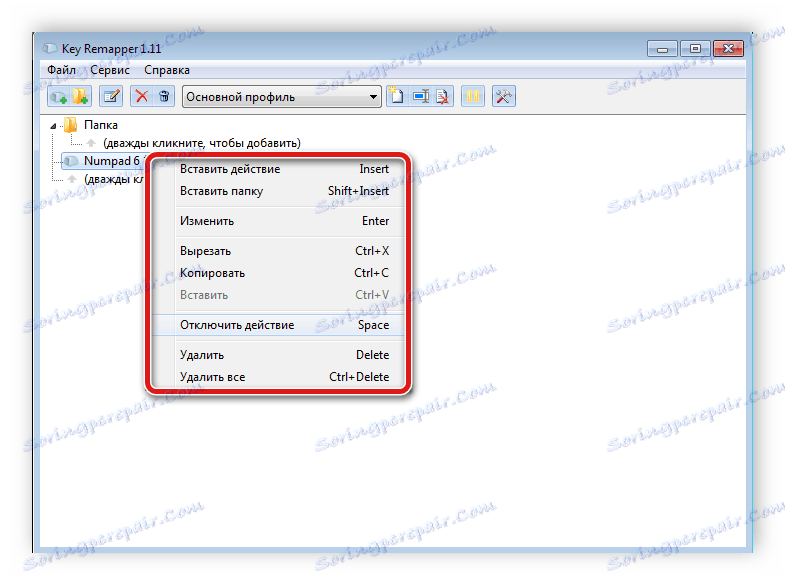
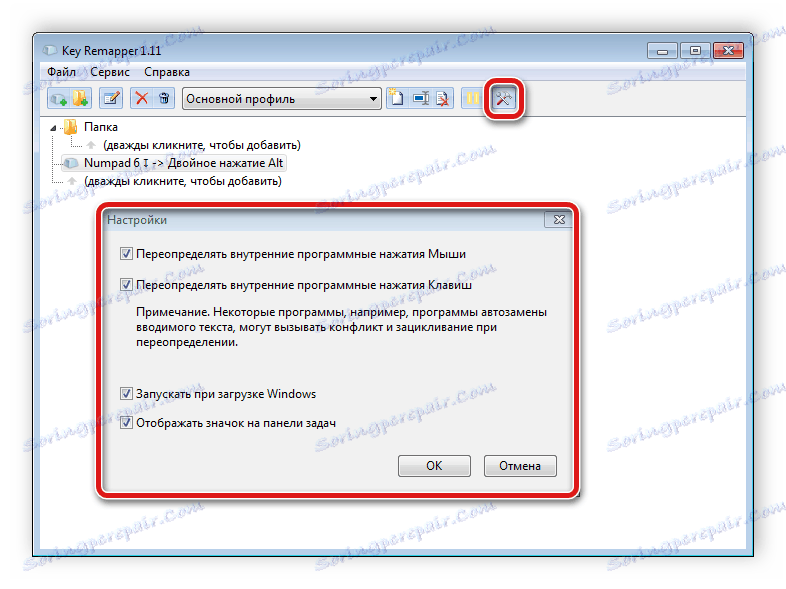
الطريقة 2: KeyTweak
تشبه وظيفة KeyTweak جدا البرنامج الذي تم بحثه في الطريقة السابقة ، ولكن هناك اختلافات عديدة مهمة. دعونا نلقي نظرة فاحصة على عملية إعداد لوحة المفاتيح في هذا البرنامج:
- في النافذة الرئيسية ، انتقل إلى القائمة "نصف وضع التعليم" لجعل مفاتيح الاستبدال.
- انقر على "مسح مفتاح واحد" واضغط على المفتاح المطلوب على لوحة المفاتيح.
- حدد المفتاح لاستبدال التغييرات وتطبيقها.
- إذا كان يوجد على جهازك مفاتيح إضافية لا تستخدمها ، فيمكنك إعادة تعيينها لوظائف أكثر عملية. للقيام بذلك ، والانتباه إلى لوحة "أزرار خصيصا" .
- إذا كان من الضروري استعادة الإعدادات الافتراضية في نافذة KeyTweak الرئيسية ، فانقر فوق "استعادة جميع الإعدادات الافتراضية" لإعادة تعيين كل شيء إلى حالته الأصلية.
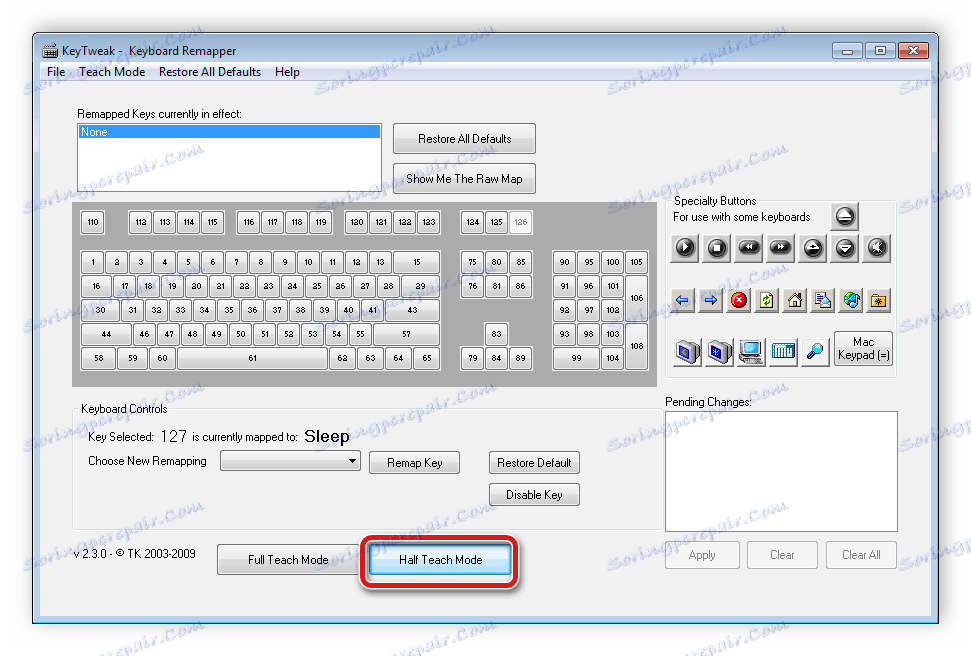

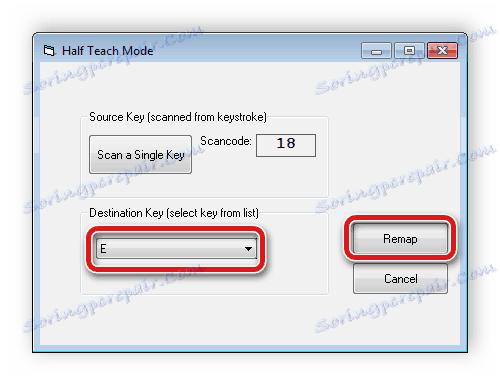
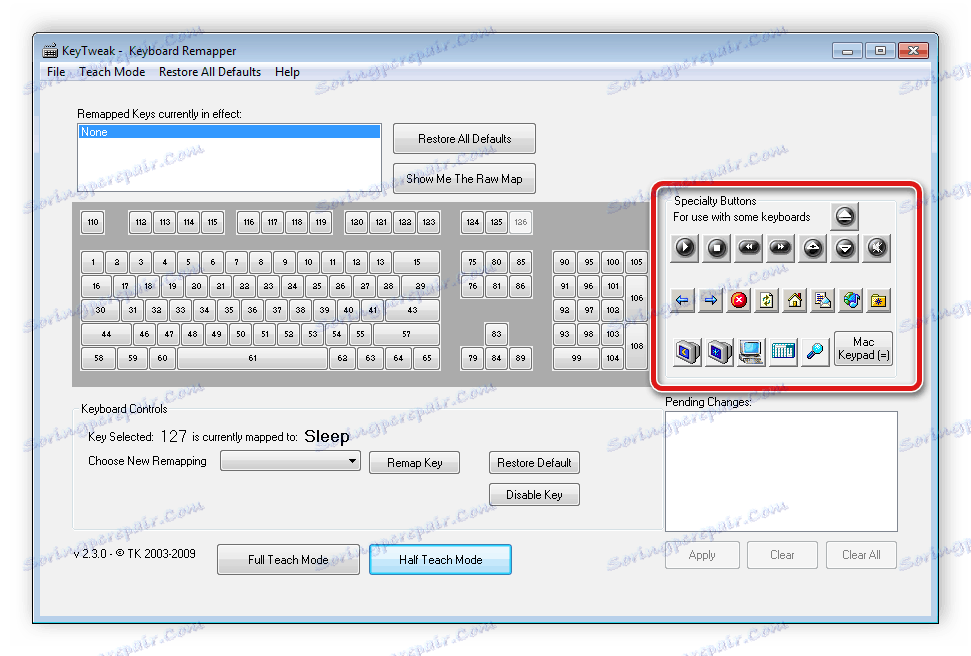
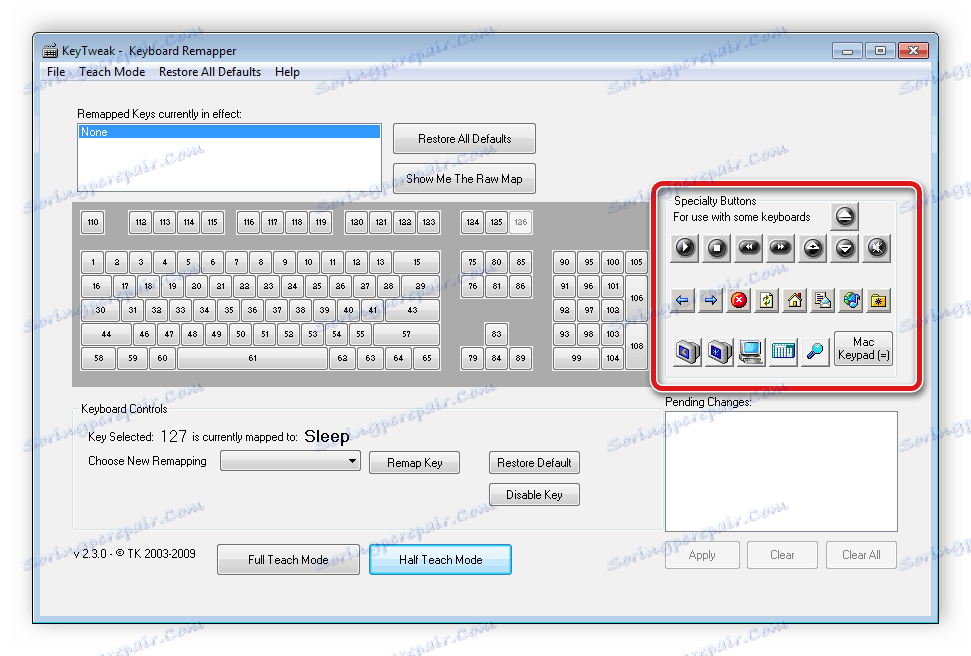
هناك عدة طرق مختلفة لإعادة تعيين المفاتيح في نظام التشغيل Windows. يمكنك قراءة المزيد عنها في مقالتنا على الرابط أدناه.
انظر أيضا: إعادة تعيين المفاتيح على لوحة المفاتيح في Windows 7
الطريقة الثالثة: Punto Switcher
البرنامج بونتو الجلاد يساعد المستخدمين في الكتابة. لا تشمل قدراته تغيير لغة الإدخال فحسب ، بل تشمل أيضًا استبدال السجل ، وترجمة الأرقام إلى حروف ، وغير ذلك الكثير. يحتوي البرنامج على عدد كبير من الإعدادات والأدوات المختلفة مع تحرير مفصل لجميع المعلمات.
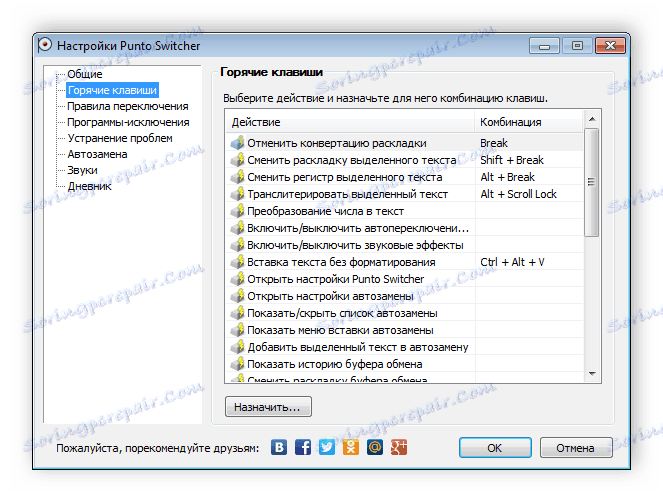
انظر أيضا: كيفية تعطيل بونتو الجلاد
الغرض الرئيسي من Punto Switcher هو تصحيح الأخطاء في النص وتحسينه. هناك العديد من الممثلين الآخرين لهذا البرنامج ، ويمكنك قراءة المزيد عنها في المقالة الموجودة في الرابط أدناه.
مزيد من التفاصيل: برامج لتصحيح الأخطاء في النص
الطريقة الرابعة: أدوات Windows القياسية
يتم تكوين المعلمات الرئيسية للوحة المفاتيح باستخدام الأدوات القياسية لنظام التشغيل Windows. دعونا نلقي نظرة فاحصة على هذه العملية خطوة بخطوة:
- انقر بزر الماوس الأيمن على شريط اللغة على شريط المهام وانتقل إلى الإعدادات .
- في علامة التبويب عام ، يمكنك تحديد لغة الإدخال الافتراضية وإدارة الخدمات المثبتة. لإضافة لغة جديدة ، انقر فوق الزر المناظر.
- في القائمة ، ابحث عن اللغات المطلوبة وقم بإيقاف تشغيلها. تأكيد اختيارك مع "موافق" .
- في نفس النافذة ، يمكنك عرض تخطيط لوحة المفاتيح المراد إضافتها. يتم عرض موقع جميع الشخصيات هنا.
- في قائمة "شريط اللغة" ، حدد الموقع المناسب ، وقم بتكوين عرض الرموز والتسميات النصية الإضافية.
- في علامة التبويب "تبديل لوحة المفاتيح" ، يتم تعيين مفتاح التشغيل السريع لتغيير اللغات وتعطيل Caps Lock. لتحريرها لكل تنسيق ، انقر فوق "تغيير الاختصار" .
- اضبط مفتاحًا سريعًا لتبديل اللغة والتخطيطات. قم بتأكيد الإجراء بالنقر فوق "موافق" .

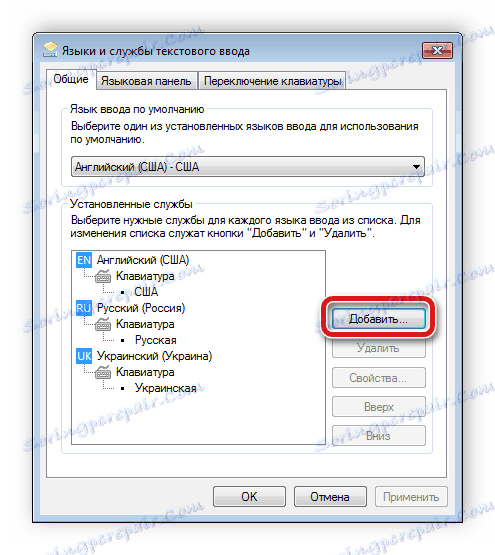
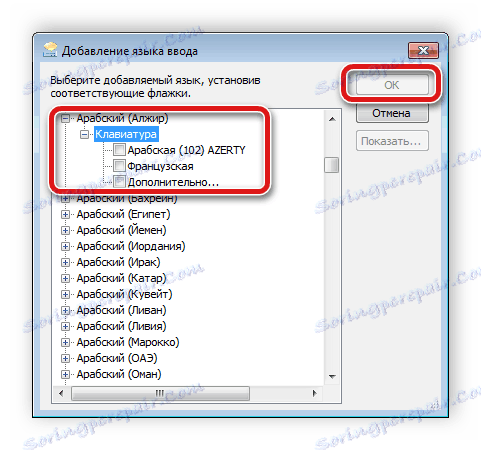
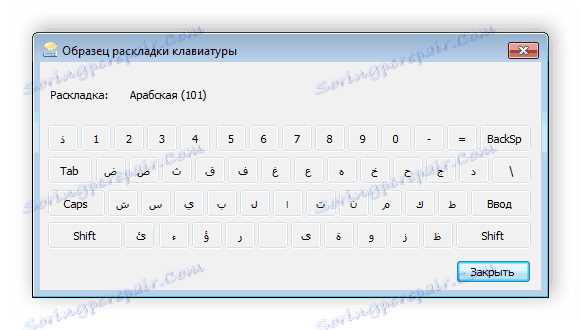
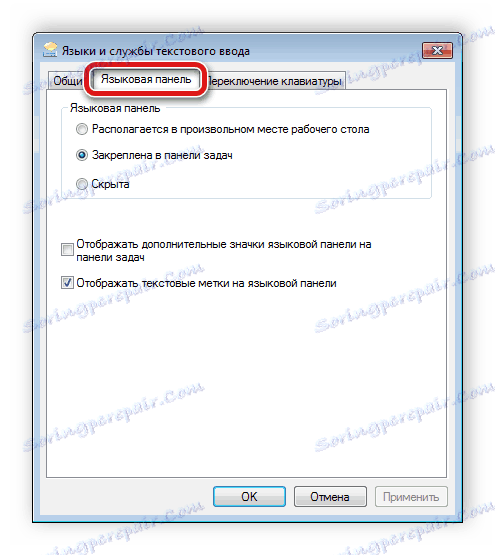
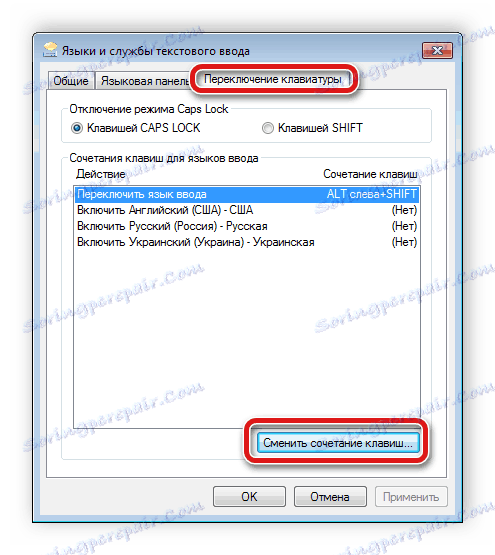

بالإضافة إلى الإعدادات المذكورة أعلاه ، يسمح لك Windows بتحرير معلمات لوحة المفاتيح نفسها. يتم ذلك على النحو التالي:
- افتح "ابدأ" وانتقل إلى "لوحة التحكم" .
- ابحث عن قسم "لوحة المفاتيح" هنا .
- في علامة التبويب "السرعة" ، حرّك أشرطة التمرير لتغيير التأخير قبل التكرار ، وسرعة الضغط ووميض المؤشر. لا تنسى تأكيد التغييرات من خلال النقر على "تطبيق" .
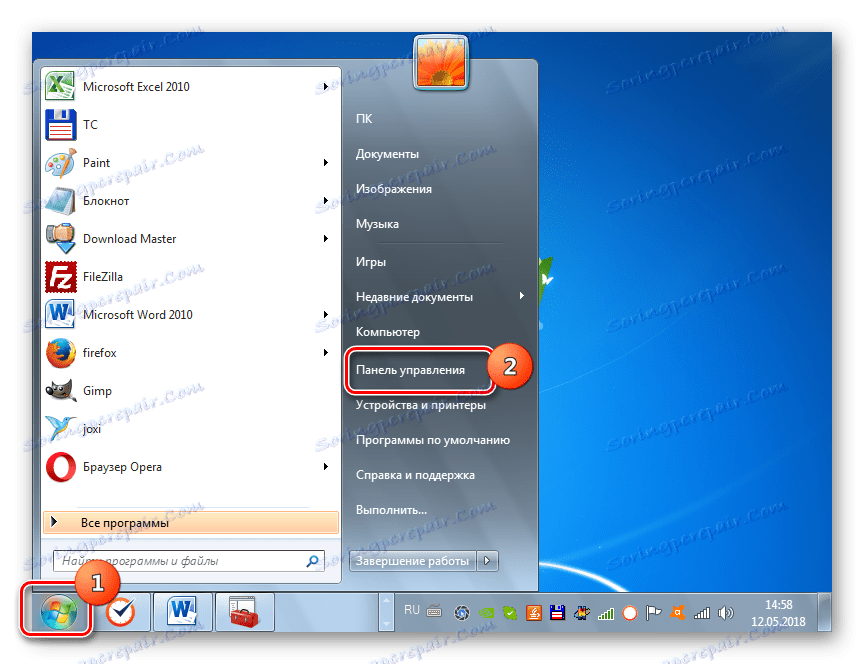
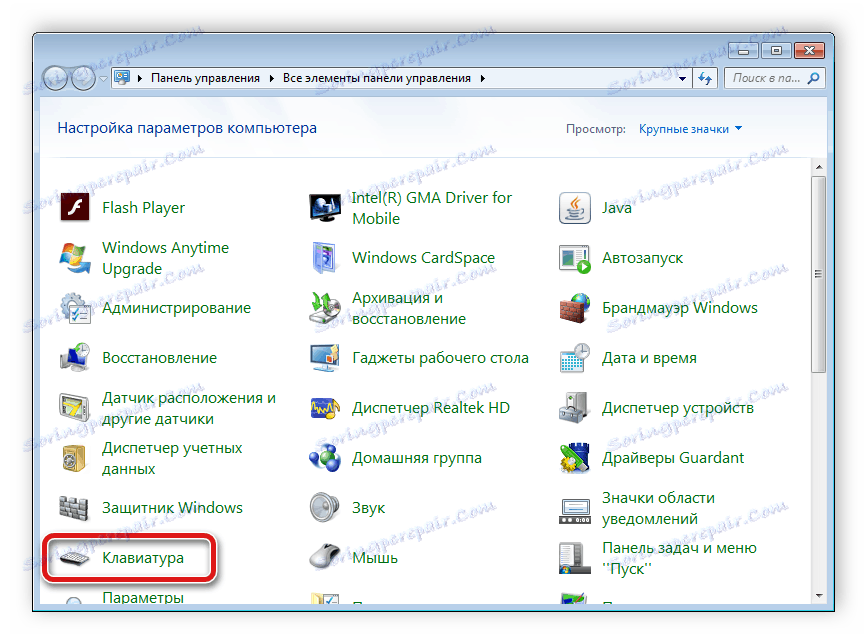
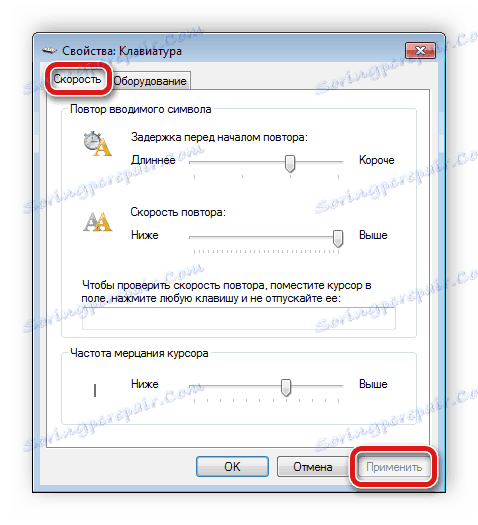
الطريقة الخامسة: تخصيص لوحة المفاتيح على الشاشة
في بعض الحالات ، يجب على المستخدمين اللجوء إلى لوحة المفاتيح على الشاشة. يتيح لك كتابة الأحرف باستخدام الماوس أو أي جهاز تأشير آخر. ومع ذلك ، تتطلب لوحة المفاتيح على الشاشة أيضًا بعض التعديلات لسهولة الاستخدام. ما عليك القيام به سوى بضع خطوات بسيطة:
- افتح "ابدأ" ، في شريط البحث أدخل "لوحة المفاتيح على الشاشة" وانتقل إلى البرنامج نفسه.
- هنا تركت فوق "خيارات" .
- قم بتكوين المعلمات الضرورية في النافذة التي تفتح وتذهب إلى قائمة "إدارة إطلاق لوحة المفاتيح على الشاشة عند تسجيل الدخول" .
- سيتم نقلك إلى مركز إمكانية الوصول حيث يوجد المعلمة المطلوبة. إذا قمت بتنشيطها ، فستبدأ لوحة المفاتيح على الشاشة تلقائيًا مع نظام التشغيل. بعد التغييرات لا تنسى حفظها عن طريق النقر على "تطبيق" .
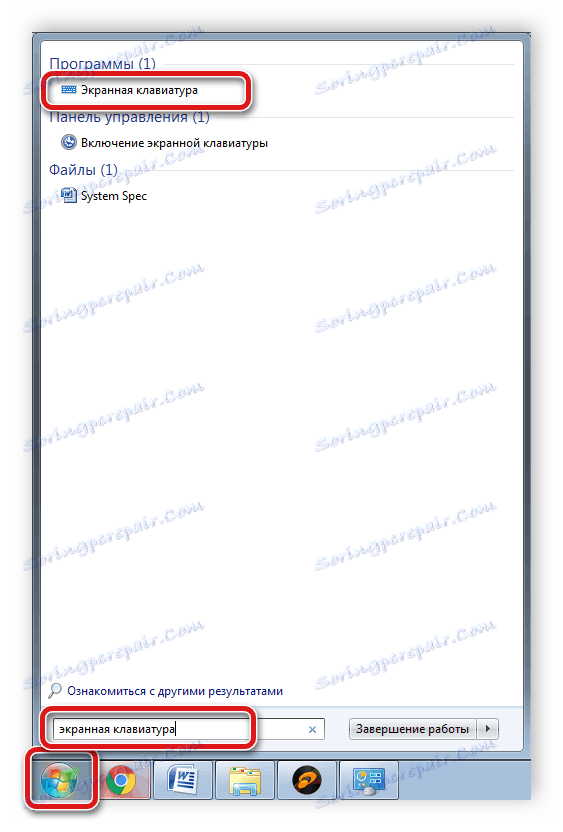
انظر أيضا: نبدأ لوحة المفاتيح الافتراضية على الكمبيوتر المحمول مع ويندوز

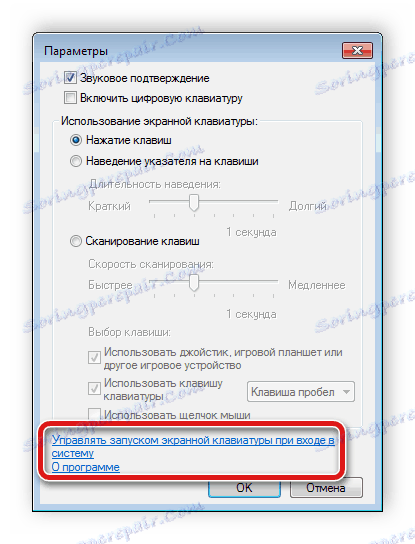
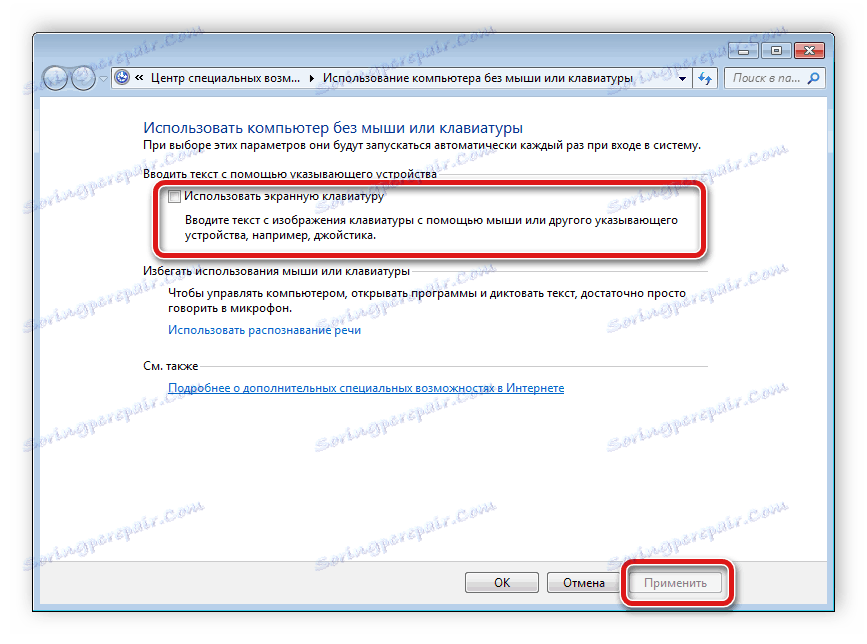
انظر أيضا: باستخدام لوحة المفاتيح التي تظهر على الشاشة في نظام التشغيل Windows XP
اليوم نظرنا في بعض الطرق البسيطة لتخصيص لوحة المفاتيح على جهاز كمبيوتر محمول. كما ترى ، هناك عدد كبير من المعلمات في كل من أدوات Windows القياسية والبرامج المتخصصة. تساعد هذه وفرة الإعدادات على ضبط كل شيء على حدة والاستمتاع بالعمل المريح على الكمبيوتر.
