توصيل الطابعة عبر جهاز توجيه Wi-Fi
أصبحت التقنيات الرقمية راسخة في حياتنا اليومية وتستمر في التطور بسرعة. يعتبر الآن شائعا إذا كانت عدة أجهزة كمبيوتر شخصية أو أجهزة كمبيوتر محمولة أو أجهزة لوحية أو هواتف ذكية تعمل في مسكن شخص عادي. ومن كل جهاز في بعض الأحيان ، هناك حاجة لطباعة أي نصوص أو مستندات أو صور أو معلومات أخرى. كيف يمكنني استخدام طابعة واحدة فقط لهذا الغرض؟
محتوى
نقوم بتوصيل الطابعة من خلال جهاز التوجيه
إذا كان الموجّه يحتوي على منفذ USB ، فبمساعدته يمكنك إنشاء طابعة شبكة بسيطة ، أي من أي جهاز متصل بشبكة Wi-Fi ، يمكنك بسهولة وبسهولة طباعة أي محتوى. لذا ، كيفية تكوين الاتصال بشكل صحيح بين جهاز الطباعة وجهاز التوجيه؟ سنكتشف ذلك.
المرحلة 1: إعداد طابعة للاتصال بالموجه
لن تتسبب عملية التكوين في أي صعوبات لأي مستخدم. انتبه إلى التفاصيل المهمة - يتم تنفيذ جميع التلاعبات بالأسلاك فقط عند إيقاف تشغيل الأجهزة.
- باستخدام كابل USB عادي ، قم بتوصيل الطابعة بالمنفذ المناسب على جهاز التوجيه الخاص بك. قم بتشغيل الموجه بالضغط على الزر الموجود على الجزء الخلفي من الجهاز.
- نمنح جهاز التوجيه إمكانية تشغيل كاملة ، وفي خلال دقيقة نقوم بتشغيل الطابعة.
- بعد ذلك ، على أي كمبيوتر أو كمبيوتر محمول متصل بالشبكة المحلية ، افتح متصفح إنترنت وأدخل جهاز توجيه IP في شريط العناوين. والإحداثيات الأكثر شيوعًا هي
192.168.0.1و192.168.1.1، حيث تتوفر خيارات أخرى وفقًا لنموذج الجهاز والشركة المصنعة له. اضغط على مفتاح Enter . - في نافذة المصادقة التي تظهر ، اكتب اسم المستخدم وكلمة المرور الحاليين للوصول إلى تكوين جهاز التوجيه. بشكل افتراضي ، فهي متطابقة:
admin. - في الإعدادات المفتوحة لجهاز التوجيه ، انتقل إلى علامة التبويب "Network Map" وانقر على رمز "الطابعة" .
- في الصفحة التالية ، نلاحظ نموذج الطابعة الذي اكتشفه جهاز التوجيه تلقائيًا.
- وهذا يعني أن الاتصال ناجح وحالة الأجهزة بترتيب مثالي. القيام به!
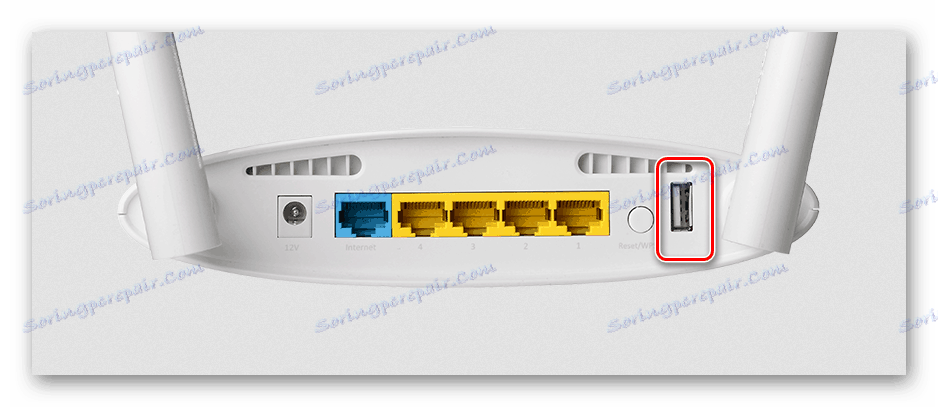
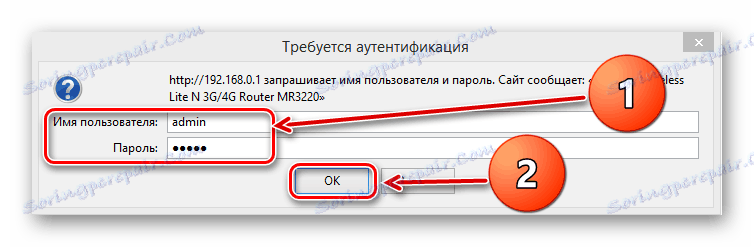
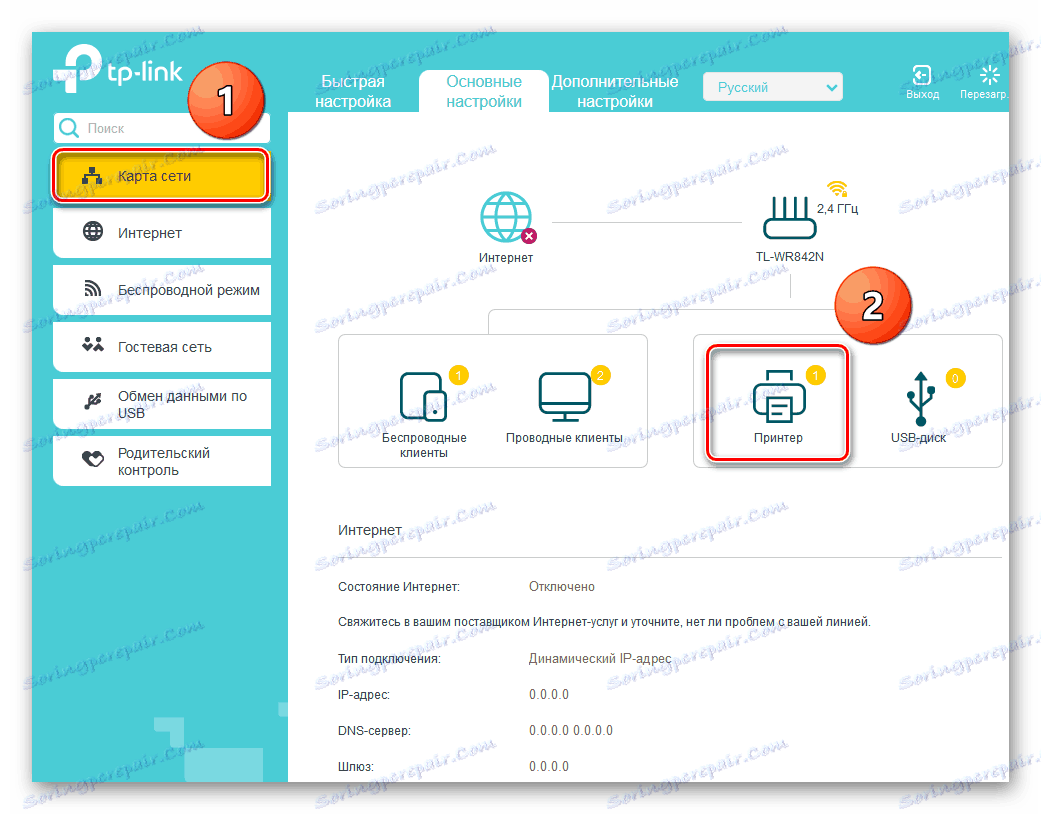
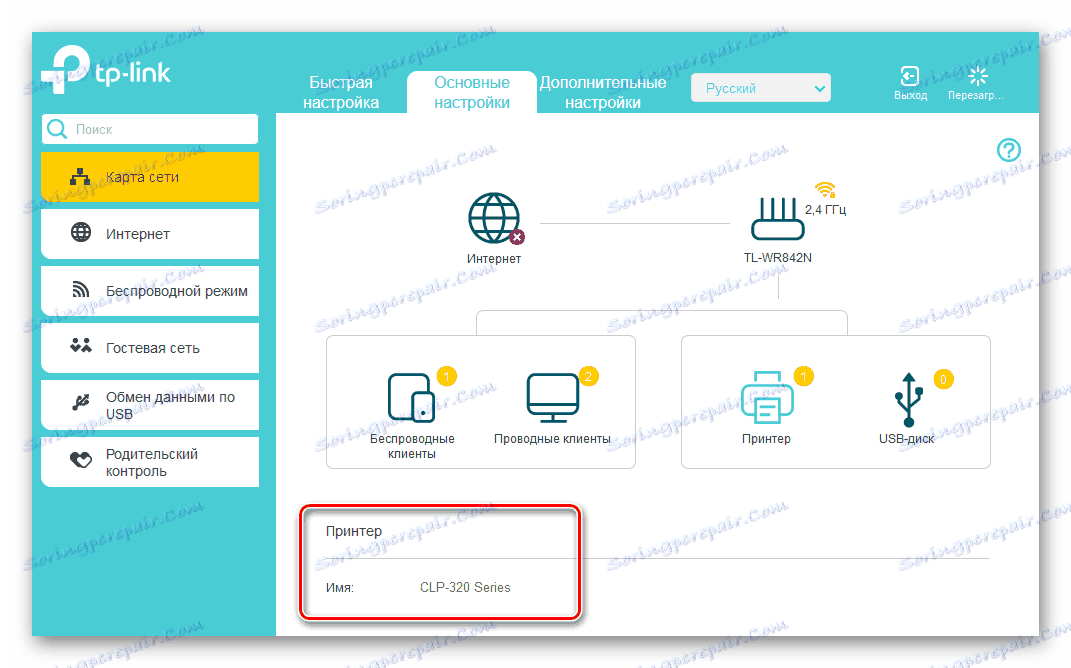
المرحلة 2: إعداد كمبيوتر شخصي أو كمبيوتر محمول على شبكة ذات طابعة
الآن تحتاج على كل جهاز كمبيوتر أو كمبيوتر محمول متصل بالشبكة المحلية لإجراء التغييرات اللازمة في تكوين طابعة الشبكة. كمثال مرئي ، خذ الكمبيوتر الشخصي مع Windows 8 على اللوحة. في الإصدارات الأخرى من نظام التشغيل الأكثر شيوعًا في العالم ، ستكون إجراءاتنا متشابهة مع الاختلافات البسيطة.
- انقر بزر الماوس الأيمن على "ابدأ" وفي قائمة السياق التي تظهر ، حدد "لوحة التحكم" .
- في علامة التبويب التالية ، نحن مهتمون في قسم "المعدات والصوت" ، أين نحن ذاهبون.
- ثم يكمن طريقنا في كتلة إعدادات "الأجهزة والطابعات" .
- ثم انقر بزر الماوس الأيسر على السطر "إضافة طابعة" .
- يبدأ البحث عن الطابعات المتوفرة. دون الانتظار حتى نهاية ، لا تتردد في النقر على الخيار "الطابعة المطلوبة ليست في القائمة . "
- ثم نضع علامة في المربع "إضافة طابعة من خلال عنوان TCP / IP أو اسم المضيف الخاص به" . نضغط على أيقونة "التالي" .
- الآن نقوم بتغيير نوع الجهاز إلى "جهاز TCP / IP" . في السطر "الاسم أو عنوان IP" نكتب الإحداثيات الحالية لجهاز التوجيه الخاص بك. في حالتنا ، هذا هو
192.168.0.1، ثم انتقل "التالي" . - يبدأ البحث في منفذ TCP / IP. الانتظار بصبر حتى النهاية.
- لم يتم العثور على أي جهاز على شبكتك. ولكن لا تقلق ، هذه حالة طبيعية في عملية الضبط. غيّر نوع الجهاز إلى "خاص" . أدخل "المعلمات" .
- في علامة التبويب لمعلمات المنفذ ، قمنا بتعيين بروتوكول LPR ، في حقل "اسم قائمة الانتظار" ، نكتب أي رقم أو كلمة ، انقر فوق "موافق" .
- يحدث تعريف طراز برنامج تشغيل الطابعة. نحن في انتظار الانتهاء من العملية.
- في النافذة التالية ، حدد من قوائم الشركة المصنعة للطابعة وطرازها. نواصل "التالي" .
- ثم تأكد من وضع علامة في الحقل "استبدال برنامج التشغيل الحالي . " هذا مهم!
- نأتي مع اسم طابعة جديدة أو نترك الاسم الافتراضي. اتبع.
- يبدأ تركيب الطابعة. لن يستغرق وقتا طويلا.
- نحن نسمح أو نمنع مشاركة طابعتك للمستخدمين الآخرين للشبكة المحلية.
- القيام به! يتم تثبيت الطابعة. يمكنك الطباعة من هذا الكمبيوتر عبر جهاز توجيه Wi-Fi. مراقبة الحالة الصحيحة للجهاز على علامة التبويب "الأجهزة والطابعات" . كل شيء على ما يرام!
- عند الطباعة لأول مرة على طابعة شبكة جديدة ، لا تنس أن تختارها من القائمة المنسدلة في الإعدادات.
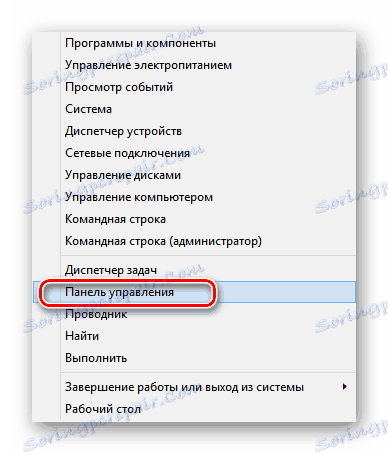
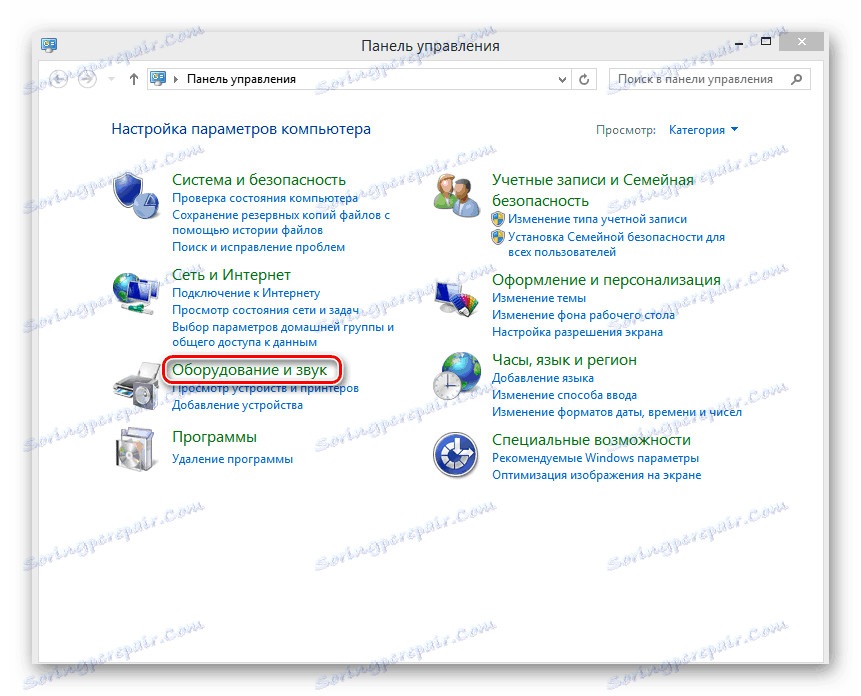
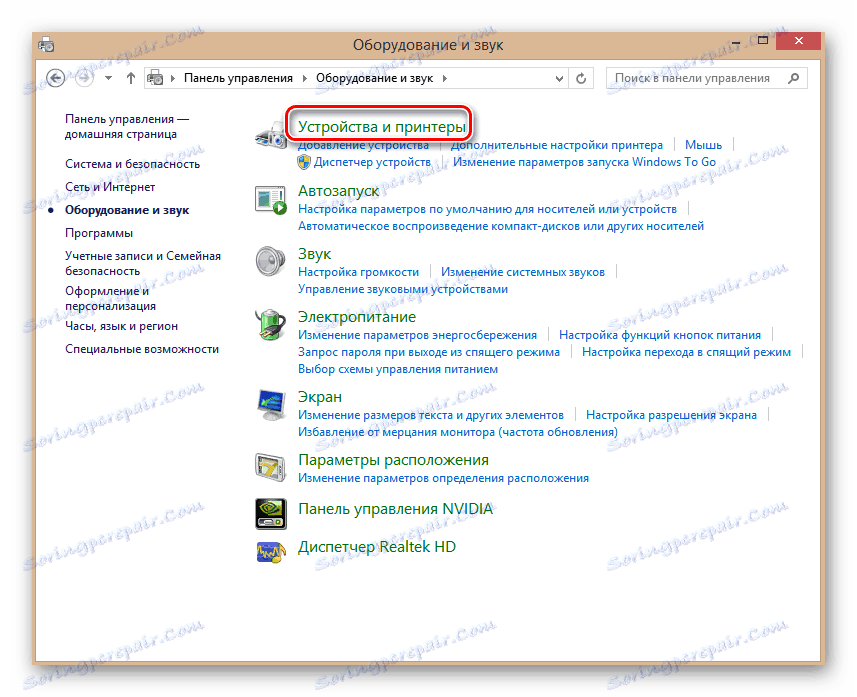
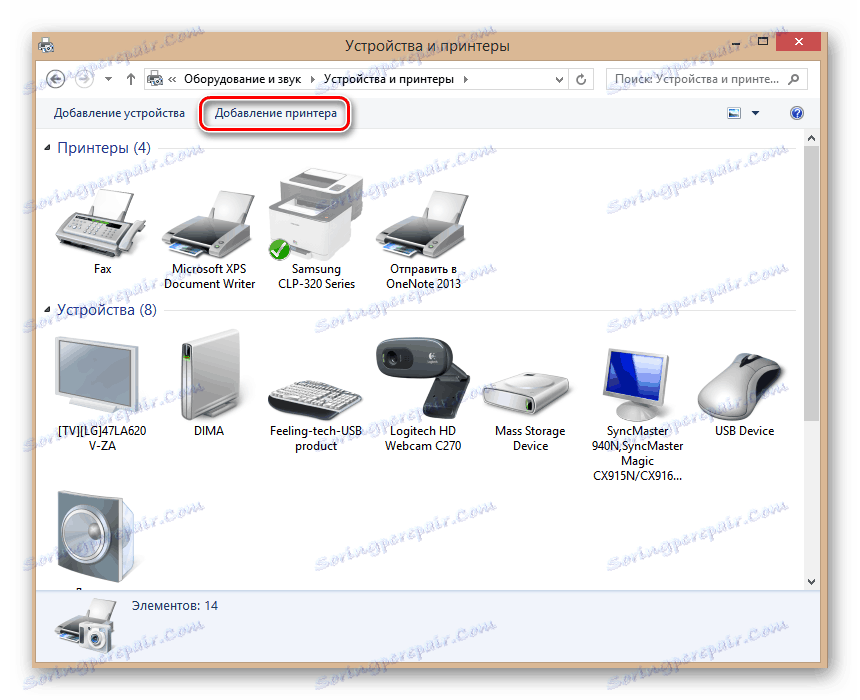
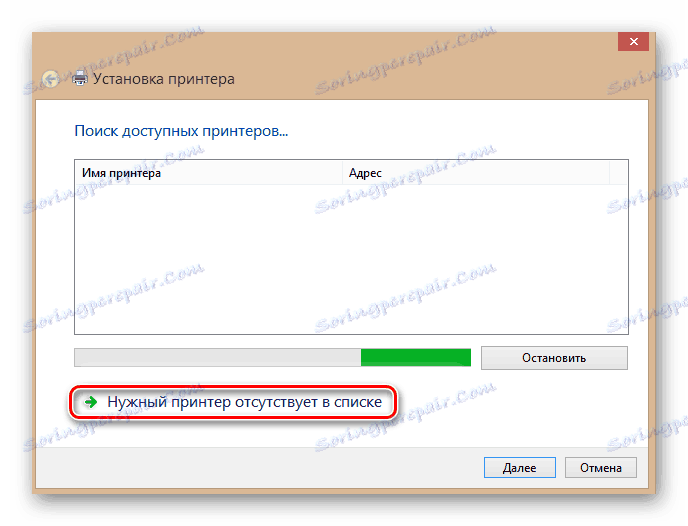



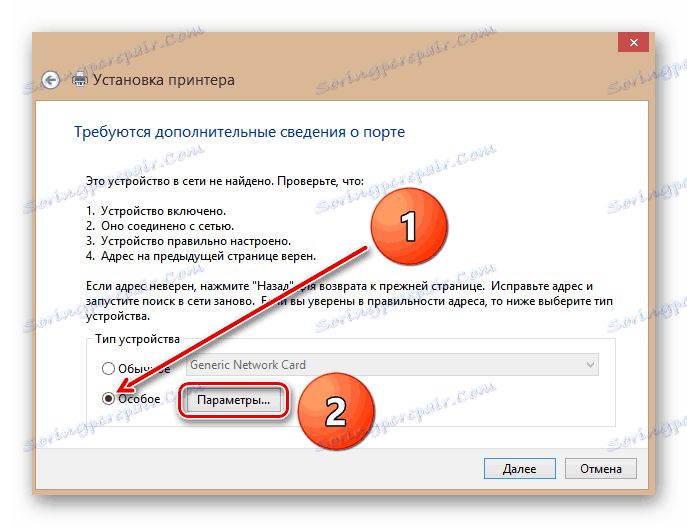

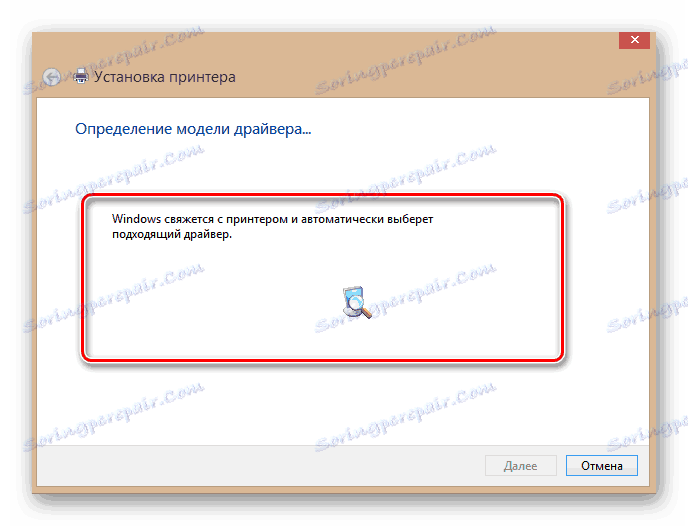
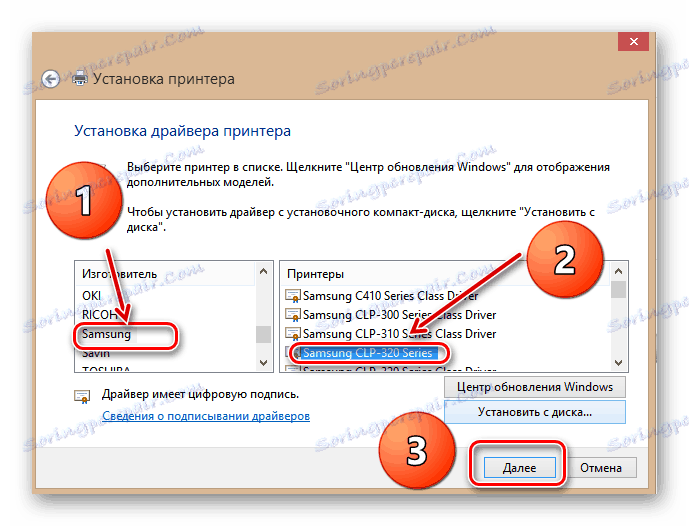
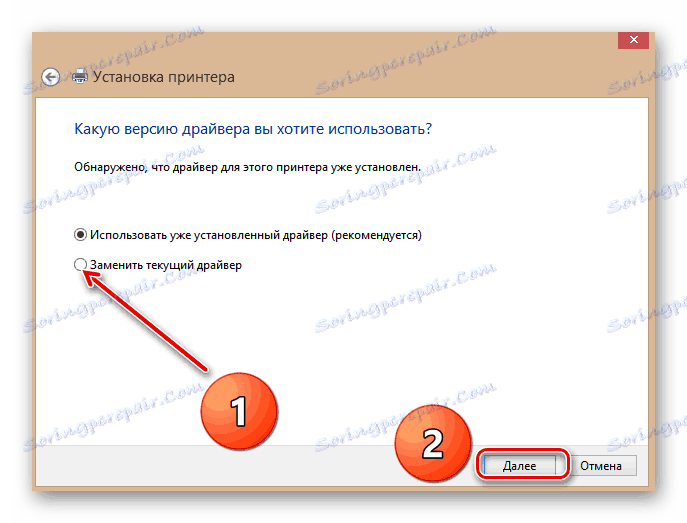

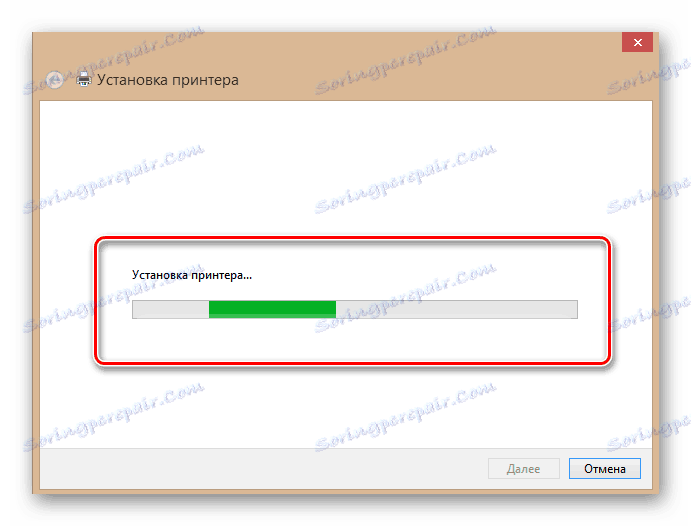

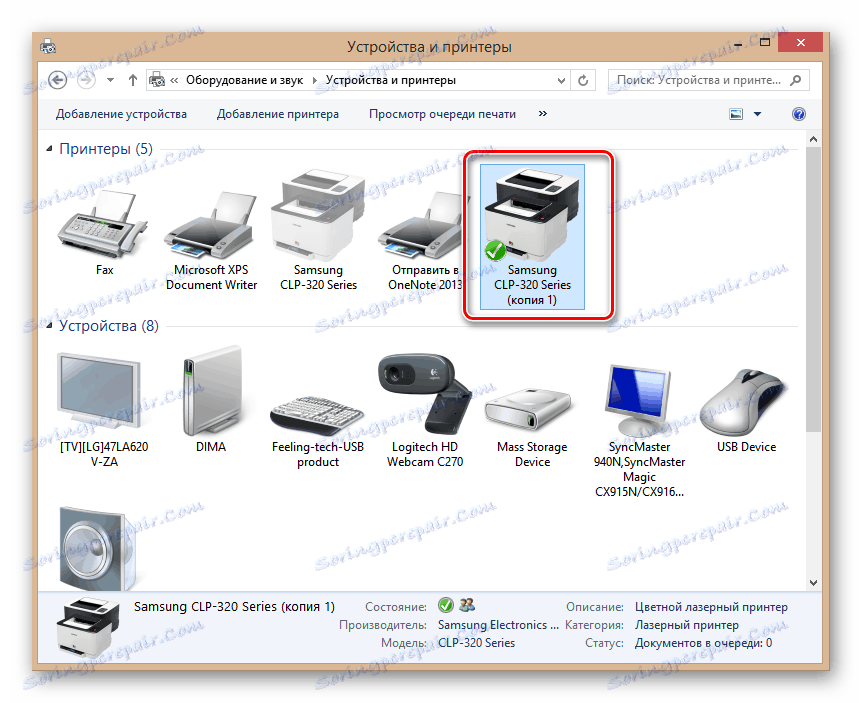
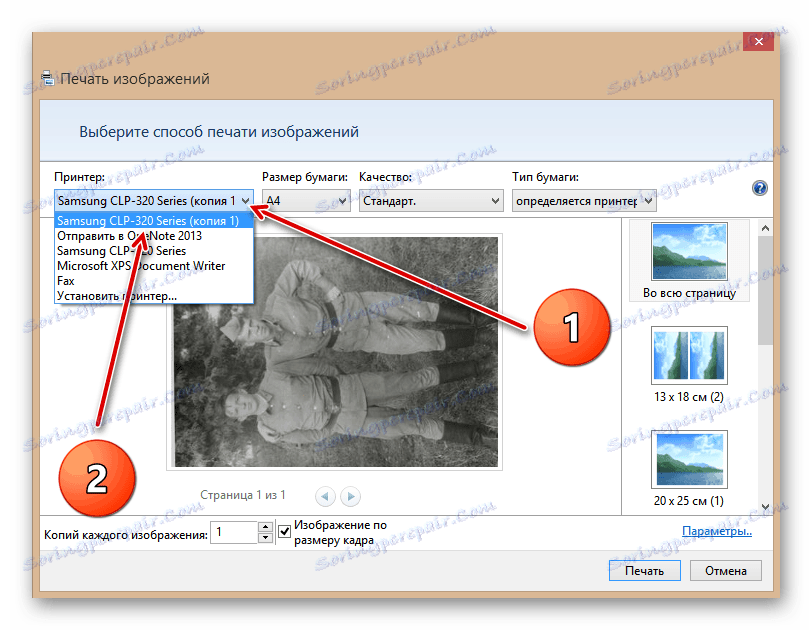
كما رأيت ، فإن توصيل الطابعة بجهاز توجيه وجعلها مشتركة مع شبكة محلية أمر بسيط للغاية. قليل من الصبر عند إعداد الأجهزة والراحة القصوى. ويستحق الوقت الذي يقضيه.
انظر أيضا: كيفية تثبيت طابعة HP LaserJet 1018