توصيل المنظار بهاتف Android
يعتبر المنظار أداة مفيدة تتيح لك اختراق الأماكن التي يصعب الوصول إليها وفحصها إذا لزم الأمر. وعلى الرغم من أن مثل هذا الجهاز تم إنشاؤه في الأصل لأغراض طبية ، إلا أنه يمكنك شراءه اليوم دون أي مشاكل لاستخدامه لاحقًا مع جهاز كمبيوتر أو هاتف ذكي. سنتحدث عن خيار الاتصال الثاني لاحقًا في المقالة.
قم بتوصيل المنظار على Android
يمكن تقسيم إجراء توصيل المنظار بالهاتف إلى مرحلتين ، يتم تقليلهما إلى توصيل الكابل واستخدام أحد البرامج الخاصة. لإجراء اتصال ناجح ، لا توجد متطلبات محددة لجهاز Android وإصدار نظام التشغيل المثبت.
الخطوة 1: اتصال الأجهزة
يوجد حاليًا نوعان من اتصال الكاميرا الخارجية ، مقسمان إلى اتصالات سلكية ولاسلكية. سننظر في كلا الخيارين.
الخيار 1: منظار USB
لتوصيل جهاز USB بالهاتف ، استخدم الكبل المرفق ، وإذا لزم الأمر ، محول USB micro-USB . في معظم الأحيان ، تم تجهيز المنظار في البداية بمقبس USB صغير ، والذي يجب أن يكون متصلاً بالمنفذ المناسب على الهاتف.
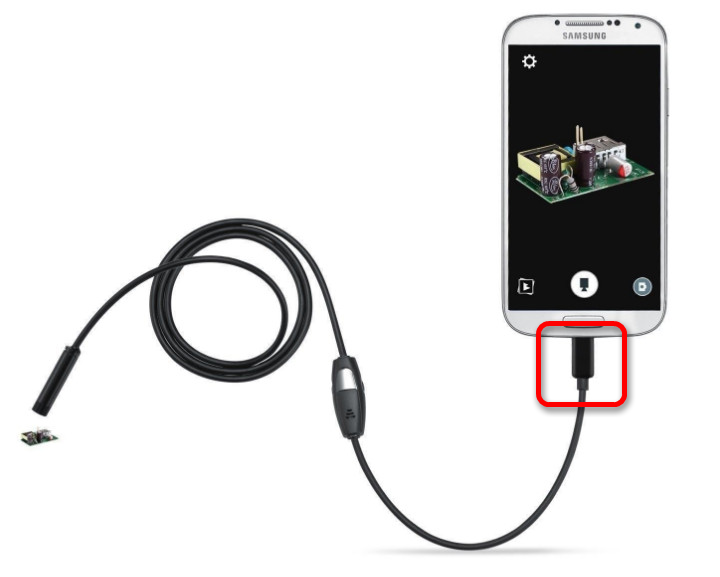
تجدر الإشارة إلى أن جميع الهواتف الذكية ليست متوافقة مع المناظير الداخلية USB ، لأن بعض الطُرز أكثر طلبًا من حيث الاستهلاك وبالتالي لا يمكن توصيلها بالمنفذ على الهاتف بسبب نقص الطاقة للتشغيل المتزامن للكاميرا والإضاءة الخلفية. من المستحيل التحايل على هذه القيود ، لذلك ضع في اعتبارك ذلك مسبقًا عند اختيار نموذج.
الخيار 2: منظار Wi-Fi
- تتيح لك بعض طرازات المناظير الأغلى ثمناً الاتصال باستخدام وحدة Wi-Fi المضمنة ، والتي تتوافق مع كل من الهواتف وأجهزة الكمبيوتر. بادئ ذي بدء ، قم بتشغيل Wi-Fi بالنقر فوق الزر الموجود في لقطة الشاشة.
![مثال على الاتصال الصحيح بالمنظار بوحدة Wi-Fi]()
قم بتوصيل كابل micro-USB من الجهاز بالمنفذ ، مضاء بواسطة مؤشر أخضر ورمز Wi-Fi. لهذا السبب ، ستكون الكاميرا جاهزة لإرسال إشارة عبر شبكة لاسلكية.
ملاحظة: يتم استخدام المنفذ الثاني فقط للشحن ، لأنه على عكس المنظار السلكية ، يعمل هذا الجهاز بسبب البطارية المدمجة.
- على هاتفك ، انتقل إلى "الإعدادات" ، وانتقل إلى قسم "Wi-Fi" واستخدم شريط التمرير لتشغيل الشبكة اللاسلكية. بعد ذلك ، سيبدأ البحث عن الأجهزة المتاحة تلقائيًا.
- في القائمة التي تظهر ، حدد الجهاز المطلوب ، والذي يجب أن يتطابق اسمه مع اسم طراز المنظار. للمتابعة ، في الإطار باسم الشبكة ، انقر فوق الزر "اتصال" .
- لإجراء اتصال ناجح ، ستحتاج أيضًا إلى تحديد رمز PIN الافتراضي الذي وضعته الشركة المصنعة. بالإضافة إلى اسم الشبكة ، يُنصح بإيجادها في الإرشادات الواردة من المجموعة ، نظرًا لأن المجموعات قد تختلف على أجهزة مختلفة.
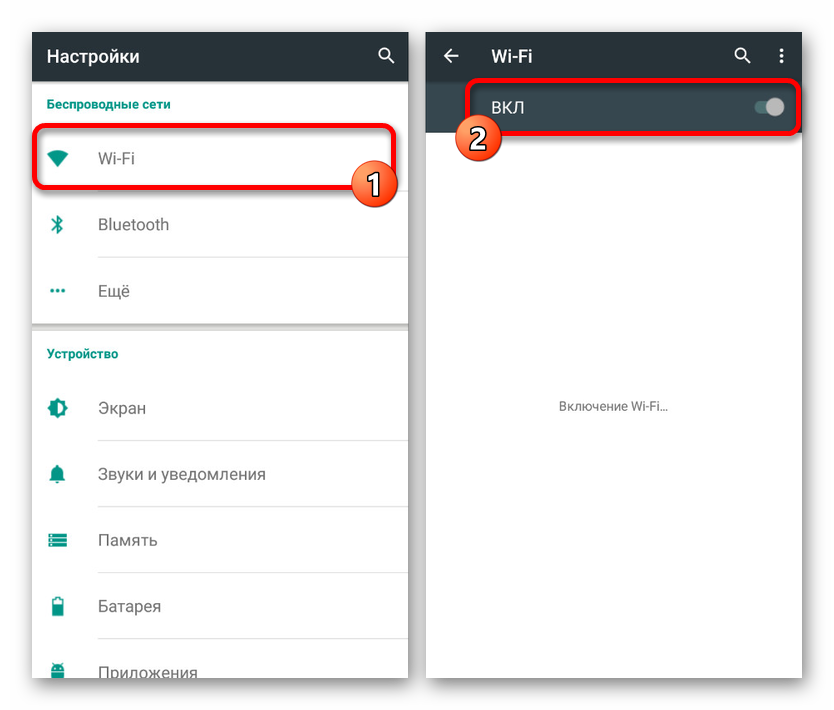
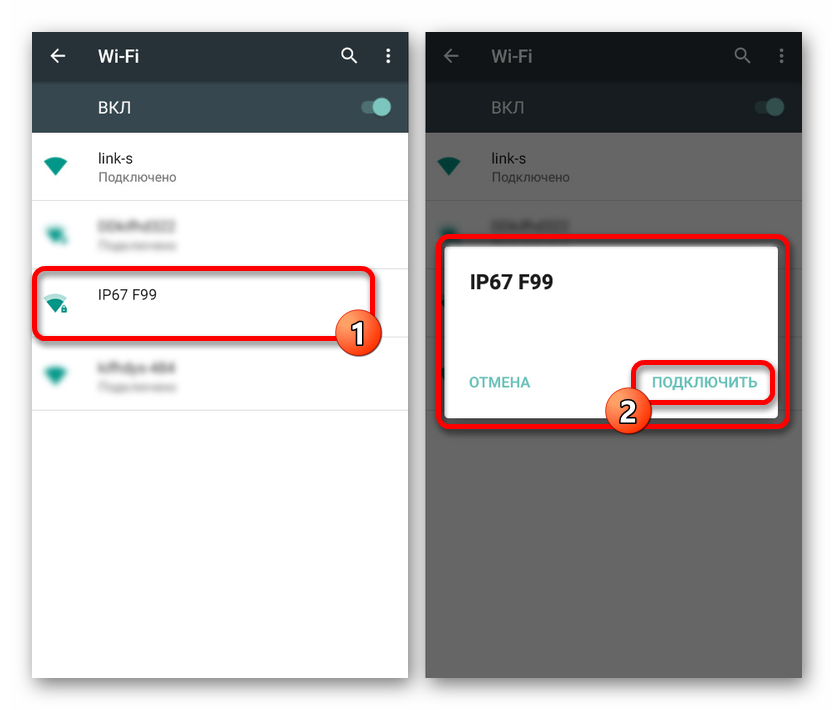
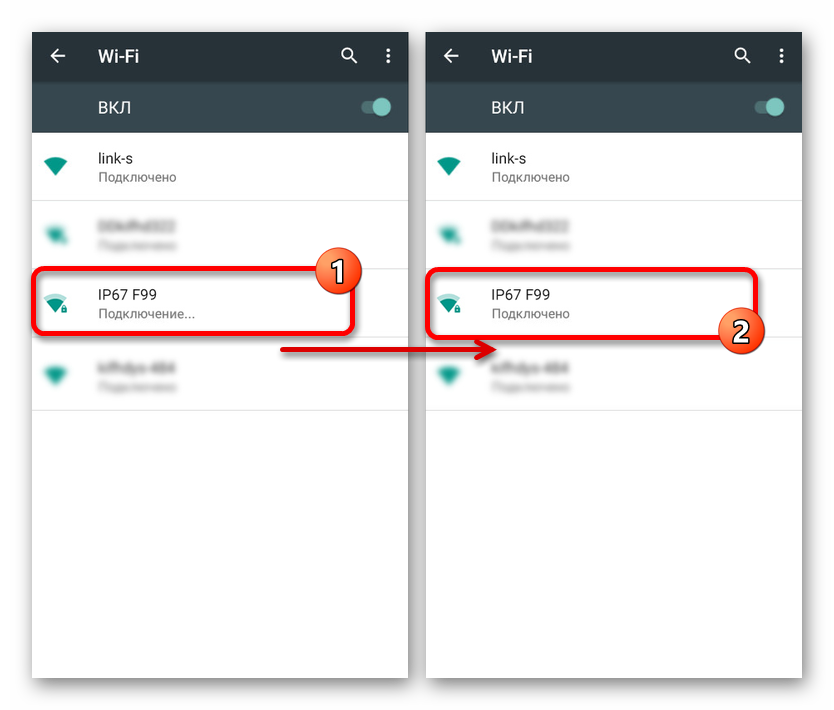
لتشغيل ، في بعض الأحيان تحتاج إلى تأكيد الاتصال من خلال نافذة خاصة على شاشة الهاتف. نتيجة لذلك ، سيتم فتح تطبيق "الكاميرا" القياسي أو أحد البرامج الخاصة التي تمت مناقشتها أدناه. في الوقت نفسه ، بناءً على طراز الهاتف الذكي ، ستختلف بعض الإجراءات.
الخطوة 2: تطبيقات المنظار
يمكن لبعض طرازات المنظار ، عند الاتصال بالهاتف ، استخدام التطبيقات القياسية للعمل مع الكاميرا ، لذلك لا يلزم وجود برامج خاصة دائمًا. ومع ذلك ، فإن هذه الخيارات هي بالأحرى استثناء ، في حين أن الغالبية العظمى من الأجهزة لن تعمل إلا بثبات إذا كان لديك أحد التطبيقات الخاصة المتاحة للتنزيل في متجر Google play .
عرض OTG
يمكن استدعاء أفضل برنامج لنظام Android ، والذي يسمح لك باستلام صورة والتحكم في كاميرا متصلة بشكل منفصل ، OTG View. هذا التطبيق متوافق مع معظم مناظير USB ويمكن أن يعمل بشكل صحيح مع الأجهزة المتصلة عبر Wi-Fi.
قم بتنزيل OTG View من متجر Google Play
- بعد الانتهاء من الخطوات الواردة في القسم الأول من التعليمات ، افتح OTG View. نتيجة لذلك ، ستظهر صورة أو صورة من كاميرا خارجية على الشاشة. لتحديث الاتصال ، يمكنك استخدام الأيقونة في الزاوية اليسرى العليا من الشاشة.
- باستخدام التطبيق ، يمكنك إنشاء مقاطع فيديو أو صور فوتوغرافية ، والتي ، بالإضافة إلى خصائص العديد من المناظير ، تضمن جودة عالية. بالإضافة إلى ذلك ، يمكن عكس الصورة أو تدويرها باستخدام القائمة المساعدة.
- من الجدير بالذكر بشكل خاص الإعدادات المدمجة للتطبيق ، والمحدودة بعدة معلمات مثل وضع الفيديو وعرض العلامة المائية. بناءً على إصدار نظام التشغيل ، قد يتغير التطبيق إلى الأفضل أو الأسوأ.
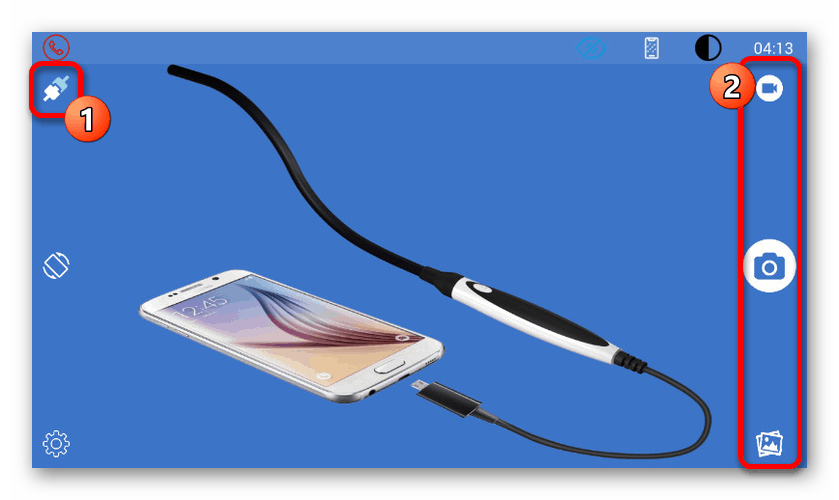
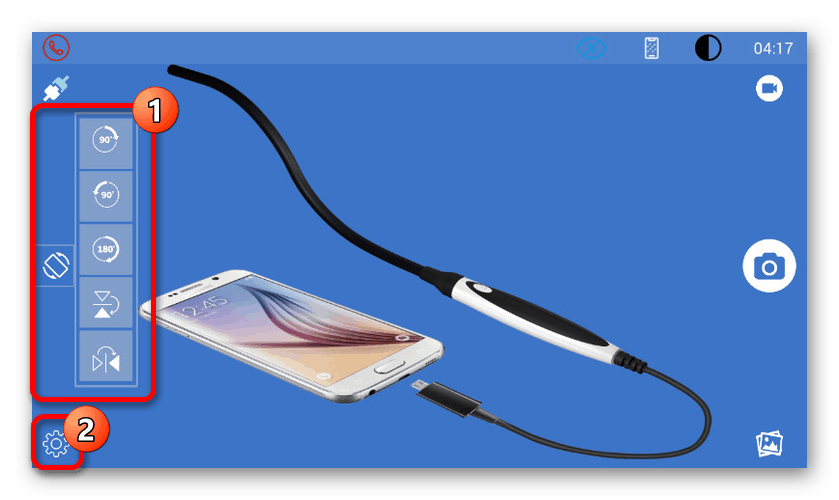
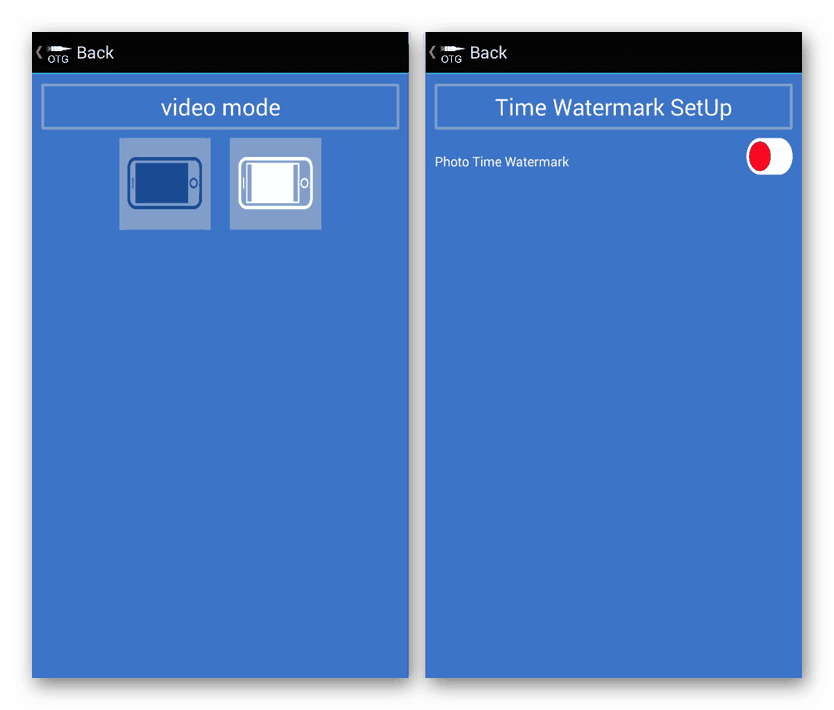
نظرًا لحقيقة أن هذا الحل تم تصميمه في الأصل للعمل مع منظار داخلي وهو الأفضل ، حاول استخدام OTG View أولاً. لاحظ أيضًا أنه يمكن الإشارة إلى التوافق مع البرنامج على العبوة أو في الإرشادات الواردة من الجهاز.
AN98
AN98 ، مثل الخيار الذي تمت مناقشته أعلاه ، يهدف حصريًا إلى العمل باستخدام منظار داخلي ، لذلك قد يلزم تثبيته بشكل منفصل. لا يختلف كثيرا عن طريقة عرض OTG ويوفر وظائف مماثلة تقريبا. علاوة على ذلك ، ستعمل معظم طرز الأجهزة أيضًا من خلال AN98.
قم بتنزيل AN98 من متجر Google Play
- للوصول إلى الصورة من الكاميرا ، افتح التطبيق وانتظر حتى يكتمل التنزيل. إذا ظهرت بعد ذلك شاشة سوداء ، فتحقق من اتصال الكاميرا الخارجية بالهاتف الذكي وجدد الاتصال باستخدام الزر الموجود في الزاوية اليسرى العليا.
- هنا ، كما في الحالة السابقة ، يمكنك تدوير أو عكس الصورة وإنشاء صور ومقاطع فيديو مخزنة في مجلد العمل للتطبيق. في الوقت نفسه ، يتوفر التحكم في الكاميرا فقط عند إنشاء الصور.
- بخلاف عرض OTG ، فإن الإعدادات هنا محدودة للغاية ولا تحتوي حتى على قائمة خاصة بها. الشيء الوحيد الذي يمكن تغييره هو منطقة الالتقاط عند استخدام التقاط الصور والفيديو.
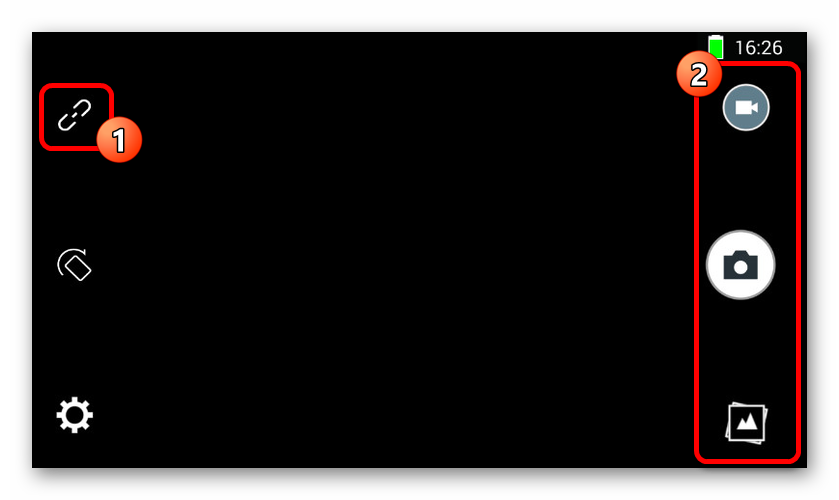
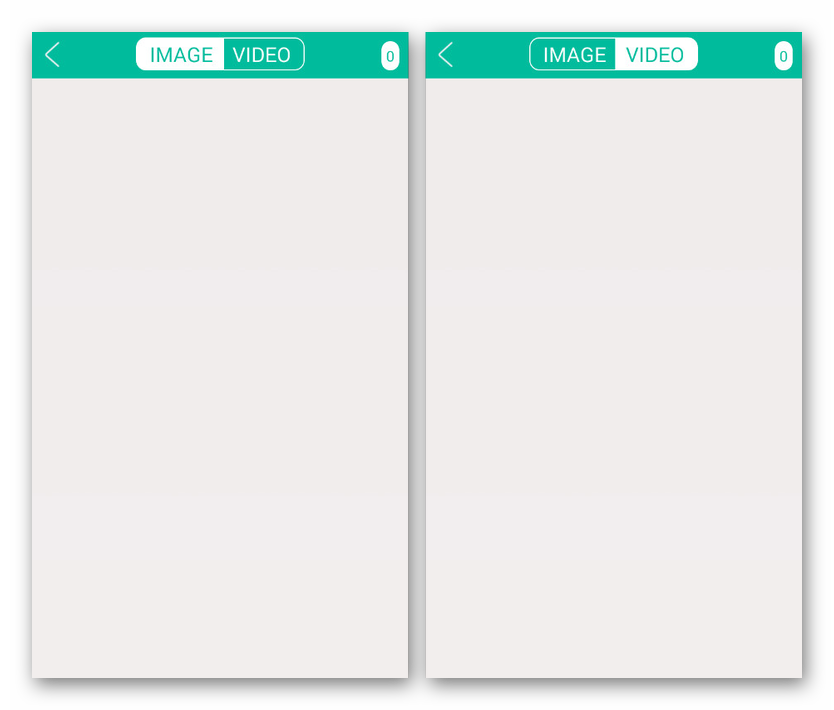
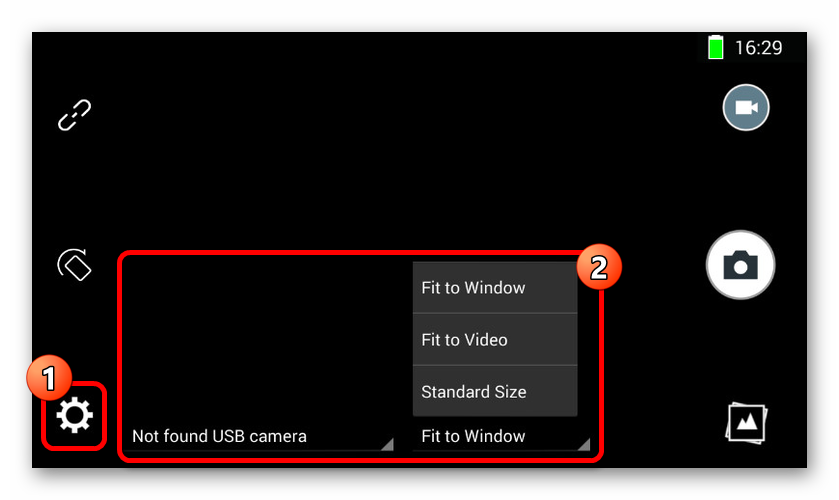
يعد البرنامج خيارًا ممتازًا للعمل مع الكاميرا ، خاصةً إذا كان التطبيق الأول غير فعال. يمكنك استخدام البرنامج على أي هاتف ذكي ، بغض النظر عن إصدار نظام التشغيل.
CameraFi
يختلف التطبيق تمامًا عن الإصدارات السابقة ، حيث كان الغرض منه في الأصل ليس منظار داخلي ، ولكن لأي كاميرا خارجية. يتيح لك ذلك استخدام عدد أكبر من الوظائف ، لكن لا يمكن ضمان التوافق مع العديد من الأجهزة.
قم بتنزيل CameraFi من متجر Google Play
- قم بتوصيل المنظار بالهاتف واطلق التطبيق. أثناء بدء التشغيل الأول ، ستحتاج إلى تأكيد أذونات إضافية في النافذة المقابلة.
- إذا لم تظهر الصورة على الشاشة في الوضع التلقائي ، فتحقق من الكاميرا الخارجية أو أعد توصيلها واضغط على زر الاتصال في اللوحة السفلية. نتيجة لذلك ، سوف تحتاج إلى تحديث الصورة.
- كما ذكرنا سابقًا ، نظرًا لميزات البرنامج ، هناك العديد من الوظائف الإضافية. على سبيل المثال ، يمكنك التحكم ليس فقط في موضع الإطار ، ولكن أيضًا في السطوع مع التباين حتى قبل التقاط الصورة.
- توفر الخيارات أيضًا مجموعة أكبر بكثير من الأقسام. سيتعين عليك دراسة الخيارات بنفسك ، حيث أن العنصر الوحيد الذي يؤثر على تشغيل المنظار هو "اختيار الكاميرا" . هذا هو المكان الذي يمكنك فيه تحديد جهاز خارجي إذا كان البرنامج يستخدم لسبب ما الكاميرات المدمجة في الهاتف.
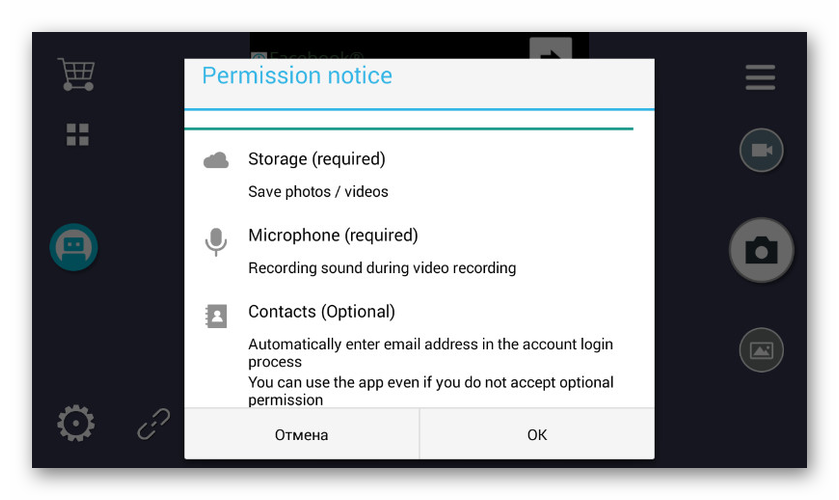
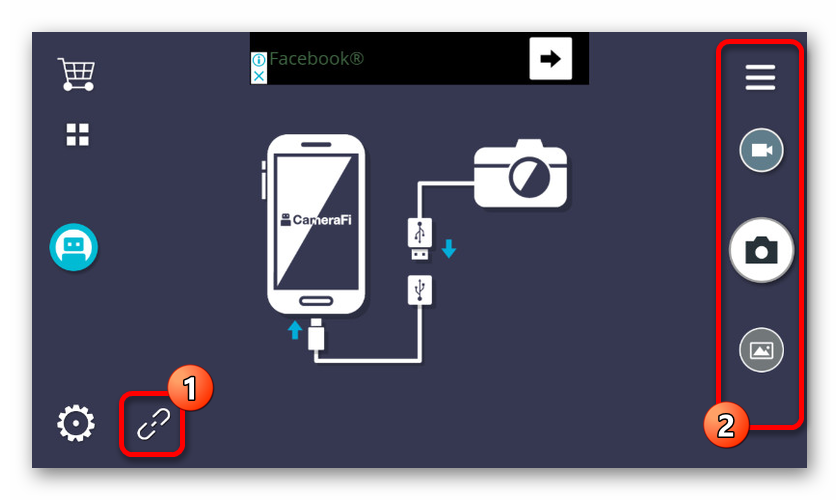
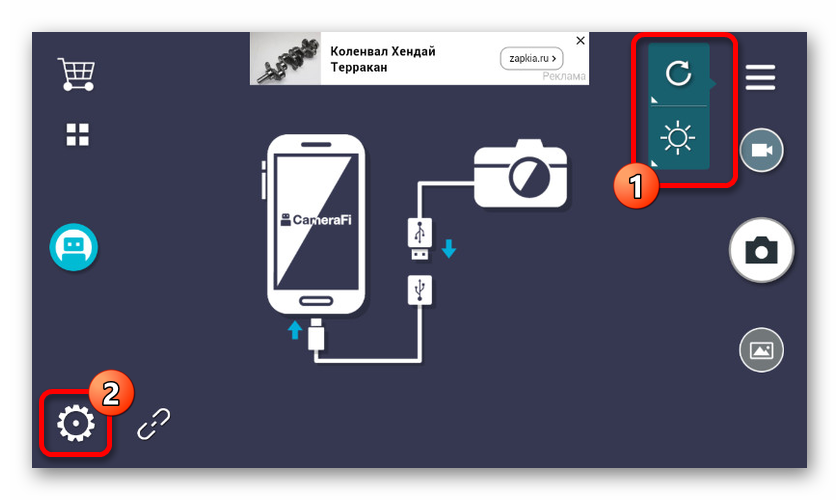
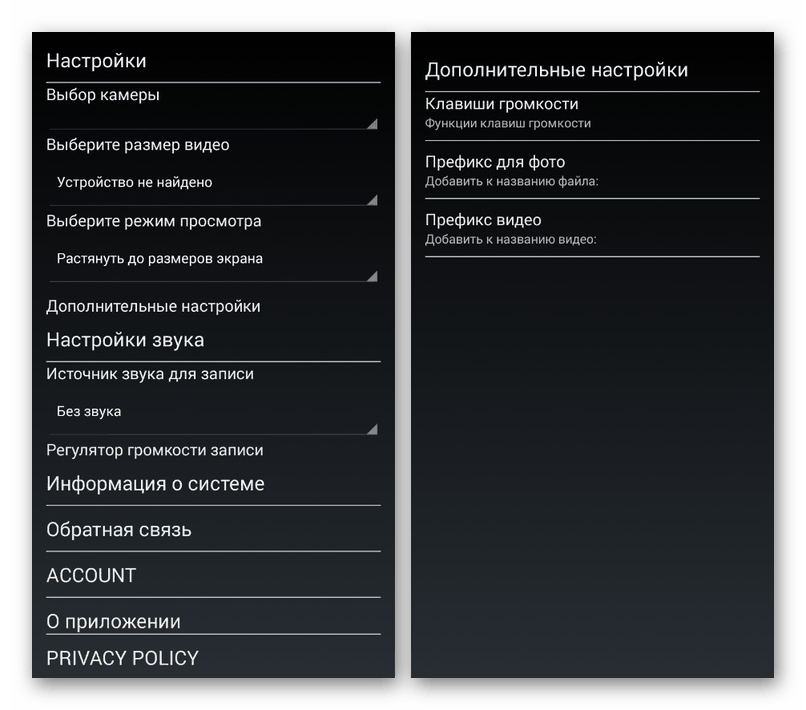
المشكلة الرئيسية للتطبيق هي وجود إعلانات على كل صفحة ، بما في ذلك قسم الإعدادات. يمكنك تعطيل الإعلانات من خلال المتجر المدمج عن طريق تحديد الخدمة المدفوعة المناسبة.
عرض Wi-Fi
أحدث البرامج المناسبة بشكل مثالي للعمل مع منظار داخلي هي Wi-Fi View ، والتي تهدف في المقام الأول إلى الأجهزة ذات الاتصال اللاسلكي. يجب استخدام التطبيق فقط مع إصدار Wi-Fi الخاص بالجهاز.
قم بتنزيل Wi-Fi View من متجر Google Play
- قم بتوصيل المنظار عبر Wi-Fi عبر "الإعدادات" حتى يظهر التوقيع "متصل" . بعد ذلك ، افتح التطبيق الذي تم تنزيله مسبقًا وانتظر ظهور الصورة.
- يوفر التطبيق جميع الوظائف الأساسية ، سواء إنشاء صور أو مقاطع فيديو باستخدام كاميرا Wi-Fi خارجية. يتم توفير صفحة منفصلة مع اثنين من علامات التبويب أيضا للوصول إلى المكتبة.
- يمكنك تغيير الاسم أو كلمة المرور في الإعدادات ، لكن هذا لن يكون متاحًا للمنظار. المعلمة الهامة الوحيدة هي القدرة على تغيير القرار.
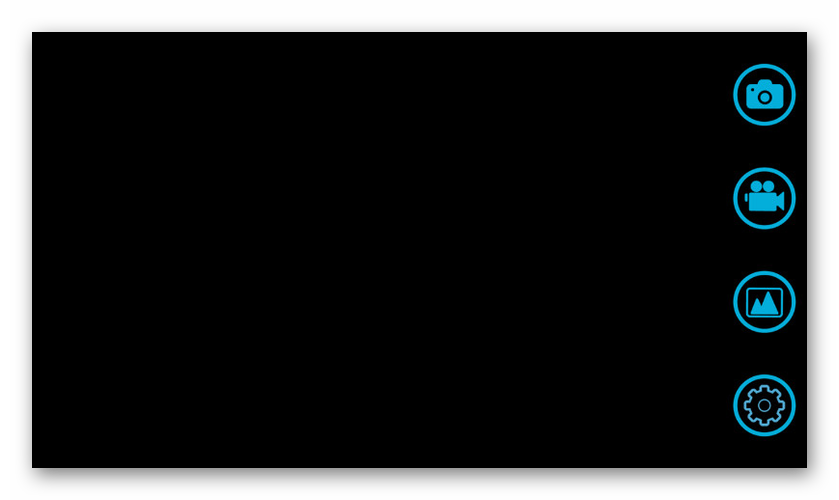
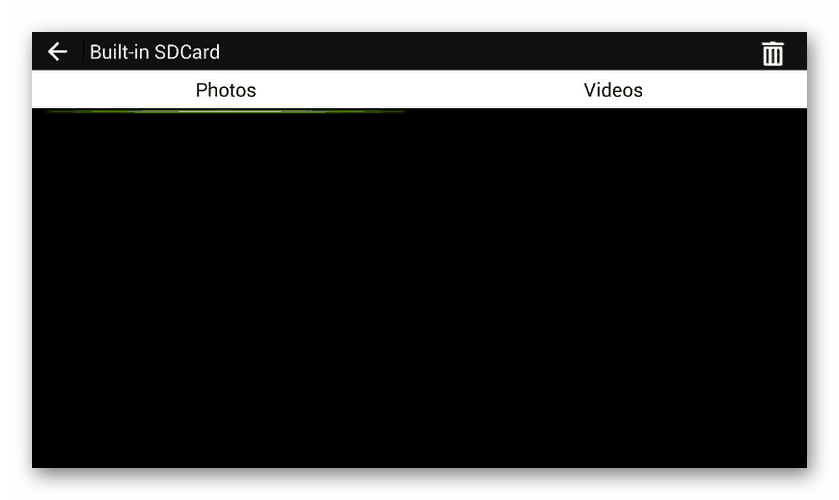
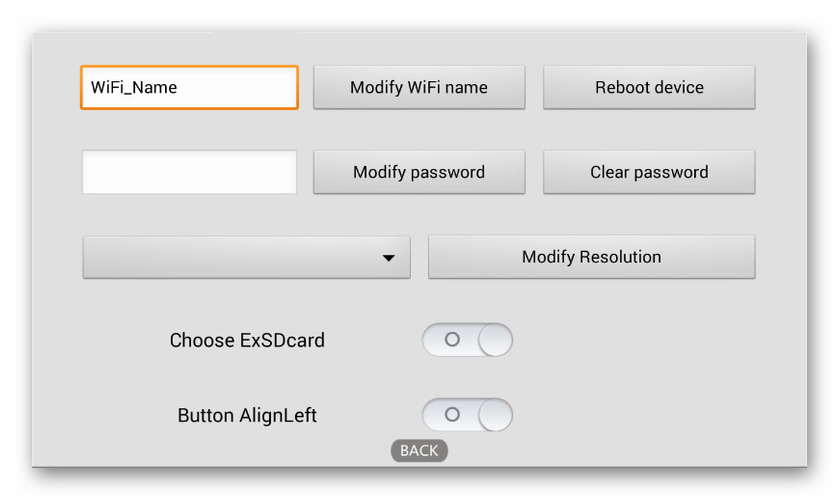
كما ترون ، يكفي في معظم الحالات تشغيل التطبيق للوصول إلى الصورة من الكاميرا أو على الأقل تحديد عدم توافق المنظار مع البرنامج.
الإرشادات المقدمة لاتصال الأجهزة والاستخدام اللاحق للمنظار كافية تمامًا لنجاح اتصال كاميرا خارجية بهاتف. لتجنب المشكلات المحتملة ، اتبع الإجراء عن طريق توصيل الكاميرا أولاً ثم بعد ذلك اختبار التطبيقات.
