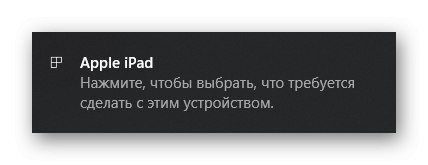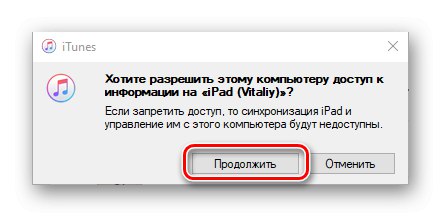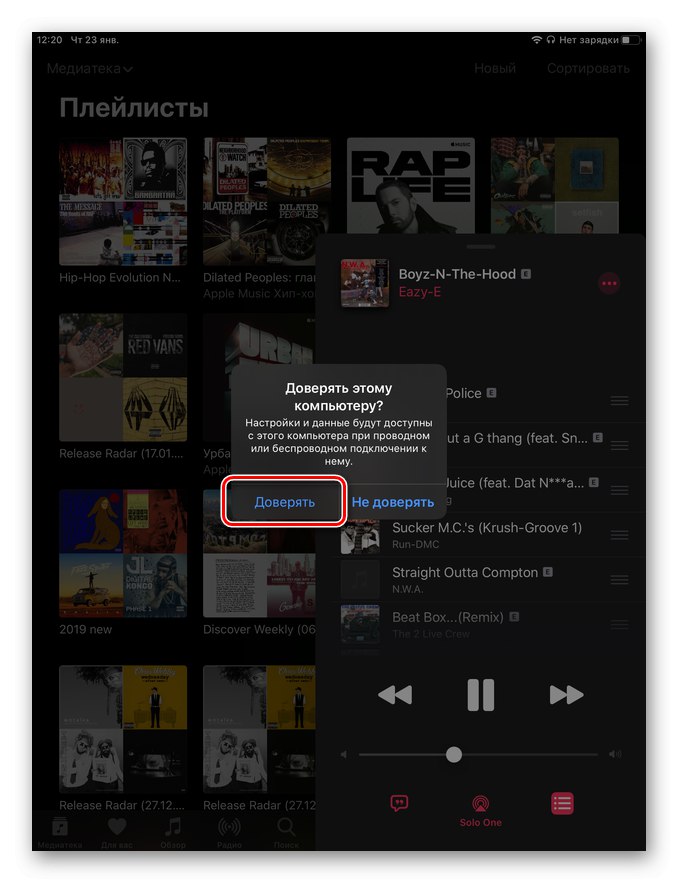لم يكن iTunes على أجهزة الكمبيوتر التي تعمل بنظام Windows حلاً فعالاً ومستقرًا وملائمًا ، ولكن يفضل العديد من الأشخاص استخدام هذا البرنامج المعين لمزامنة البيانات والعمل مع الأجهزة المحمولة. سنخبرك اليوم بكيفية توصيل جهاز iPad به وما هي الفرص التي يوفرها.
توصيل iPad بـ iTunes
لا يوجد سوى خيار واحد لتوصيل جهاز Apple Tablet بتطبيق احتكاري مثبت على جهاز كمبيوتر يعمل بنظام Windows ، ولكن يمكن تنفيذه بطريقتين (مع بعض التحفظات). يتكون هذا الإجراء من عدة مراحل ، وبعد ذلك سننظر في كل منها بالتفصيل.
الخطوة الأولى: التحضير
بادئ ذي بدء ، تحتاج إلى التأكد من أن كل من iPad و iTunes للكمبيوتر الشخصي يستخدمان نفس الحساب. التفاح معرف، وإذا نشأت مثل هذه الحاجة ، قم بتسجيل الدخول إليها.
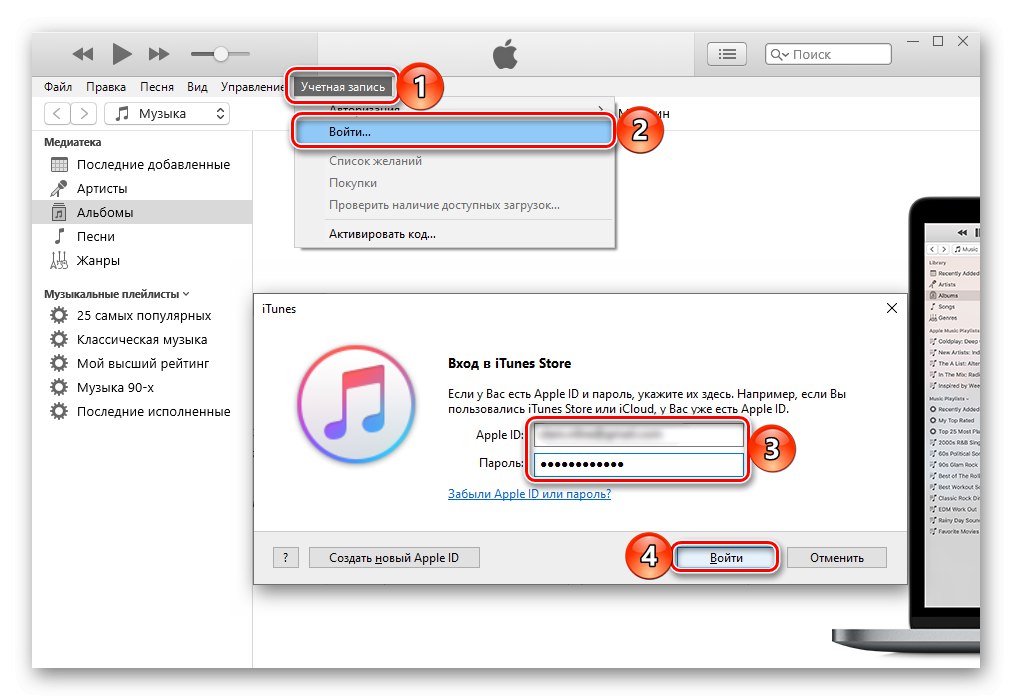
لتوصيل الجهاز بجهاز كمبيوتر ، يجب عليك استخدام كبل خاص: USB - 30-Pin أو USB - Lightning أو USB C - USB C ، اعتمادًا على جيل iPad. في حالة عدم وجود مثل هذا ، يمكنك استخدام نظيره من الشركات المصنعة التابعة لجهات خارجية ، لكن التشغيل الصحيح في مثل هذه الحالات غير مضمون.

ملحوظة: لتوصيل iPad Pro عبر كبل USB C إلى USB C بجهاز كمبيوتر أو كمبيوتر محمول لا يحتوي على مثل هذا الموصل ، ستحتاج إلى الحصول على محول خاص مثل المحول الموضح في الصورة أدناه.

الخطوة الثانية: التوصيل
الآن بعد أن أصبح كل شيء جاهزًا ، يمكنك البدء في حل المشكلة التي تم التعبير عنها في عنوان المقالة.
- يركض اي تيونز.
- قم بتوصيل كابل USB المرفق بجهاز iPad والكمبيوتر.
- انتظر بينما يكتشف البرنامج الجهاز اللوحي ، سيشير الإشعار التالي أولاً وقبل كل شيء إلى هذا:
![باد إلى إعلام اتصال الكمبيوتر]()
مباشرة في ayTunes ، ستظهر نافذة تطلب الإذن بالوصول - انقر عليها "تقدم".
![تأكيد اتصال iPad بـ iTunes على الكمبيوتر]()
اتبع الخطوات الواردة في الإشعار التالي.
- وهي ، انتقل إلى iPad ، وافتحه وفي النافذة مع السؤال تثق بهذا الكمبيوتر؟ اضغط على الخيار "ثقة",
![ثق بهذا الكمبيوتر عند توصيل iPad بـ iTunes]()
ثم أدخل كلمة مرور رمز الحماية لتأكيد إجراءاتك.
- الخطوة الأخيرة: انقر على زر الصورة المصغرة الذي يظهر في الجزء العلوي من البرنامج والمميز في الصورة لفتح قسم إدارة جهاز Apple المحمول. ستظهر فئات المحتوى المتاحة للعمل على الشريط الجانبي ، والذي يمكنك أيضًا الانتقال إليه مباشرةً.
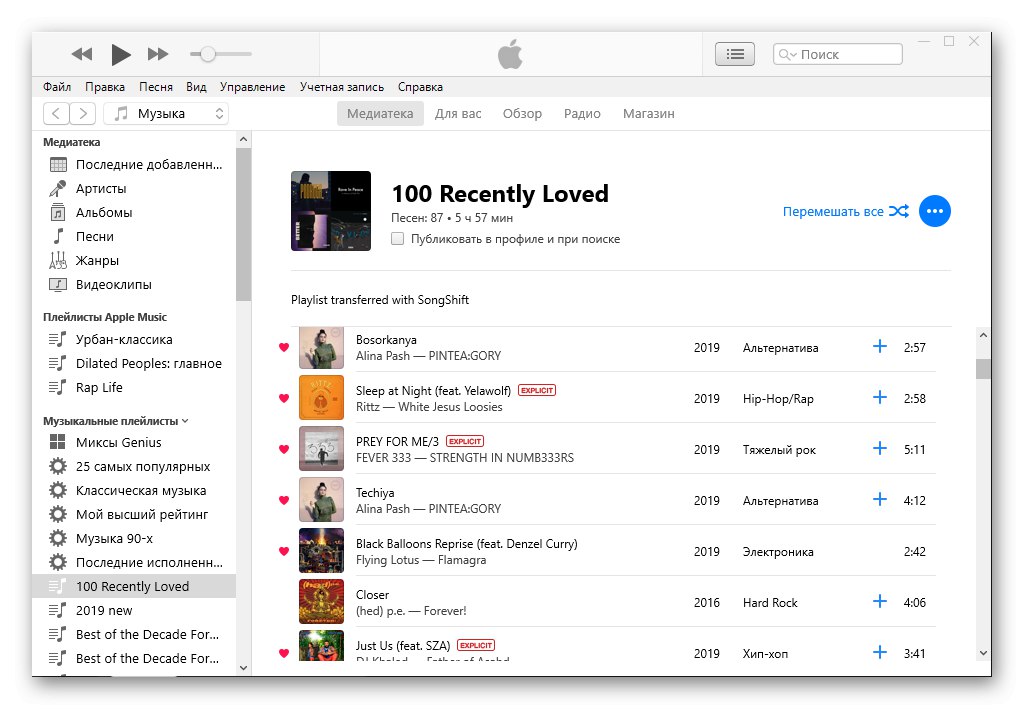
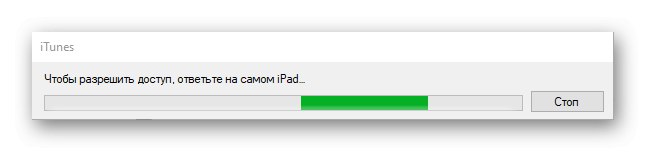
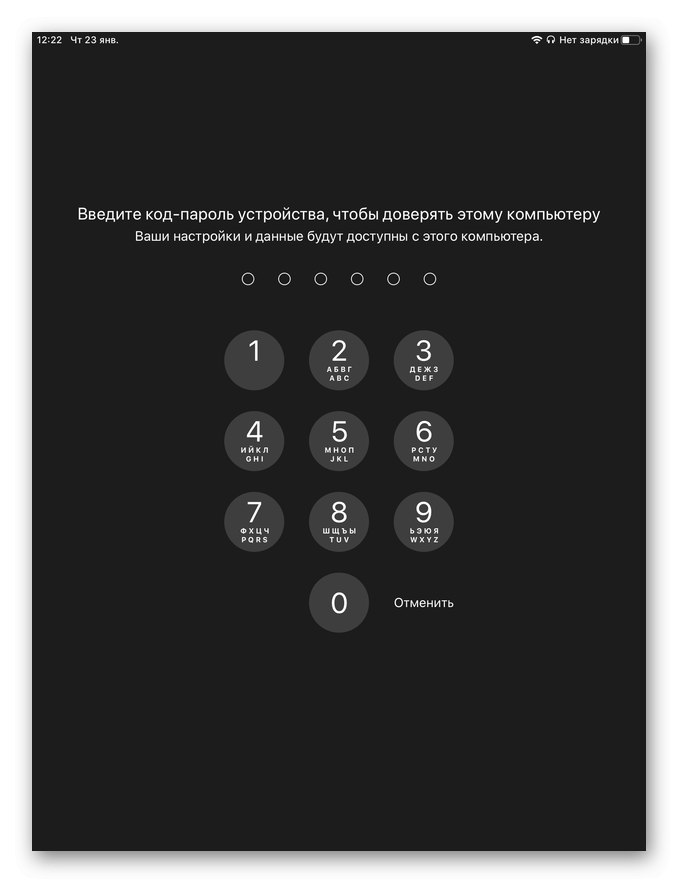
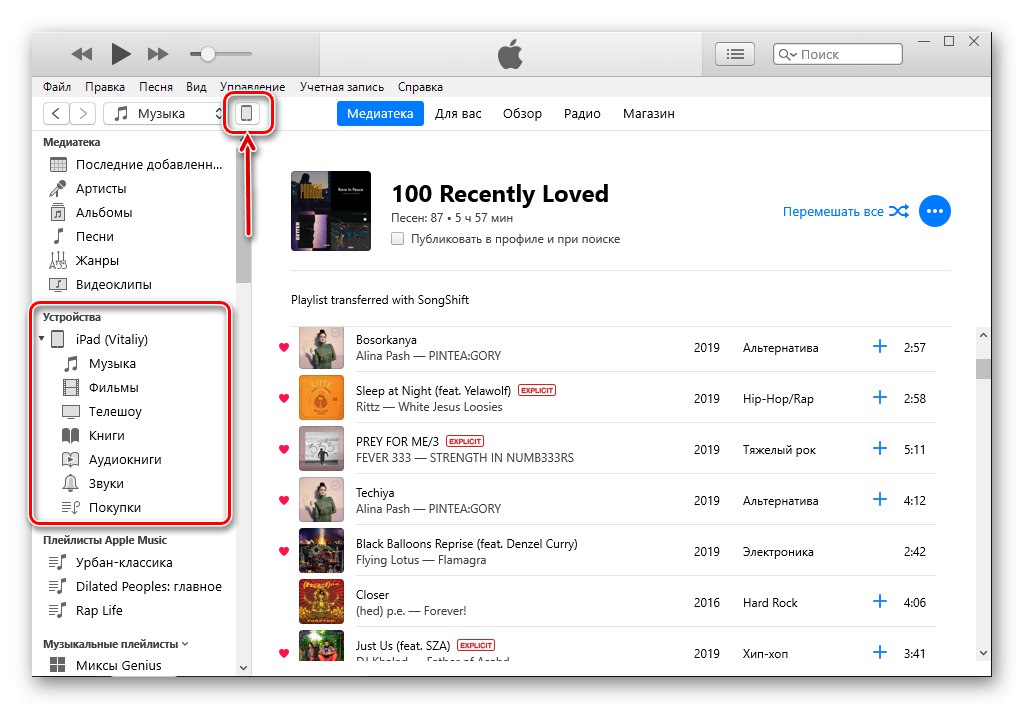
في هذه المرحلة ، يمكن اعتبار الاتصال مكتملاً ، ولكن يلزم إجراء بعض الإعدادات.
الخطوة 3: تخويل جهاز الكمبيوتر الخاص بك
من أجل الوصول إلى جميع وظائف وإمكانيات التحكم الكامل في iPad ، وكذلك لتبادل البيانات ومزامنتها ، يجب عليك تفويض الكمبيوتر المستخدم في iTunes. كيفية القيام بذلك ، ناقشنا سابقًا في مقالة منفصلة. ستتعلم منه أيضًا كيف يمكنك الالتفاف على بعض القيود التي تفرضها Apple ونظامها البيئي ككل.
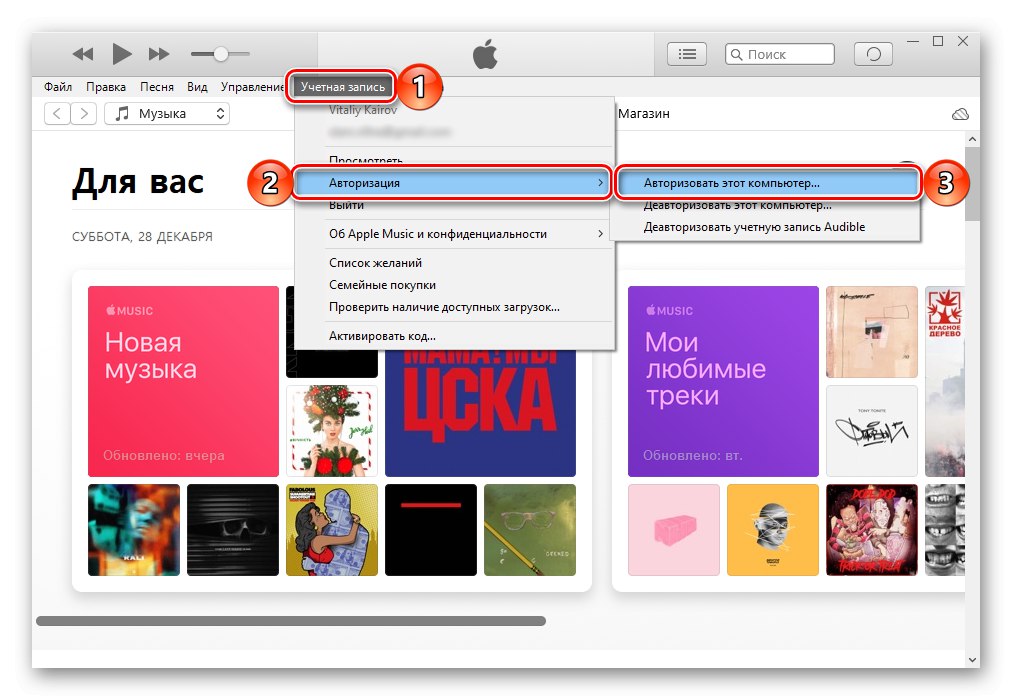
المزيد من التفاصيل: كيفية تخويل جهاز كمبيوتر لبرنامج iTunes
الخطوة 4: إعداد المزامنة
يوفر التزامن القدرة على نقل البيانات المختلفة من iPad و iPhone إلى الكمبيوتر ، وفي الاتجاه المعاكس. وتشمل هذه الموسيقى والأفلام والبرامج التلفزيونية والكتب والصور والنسخ الاحتياطية. يمكن تخزين هذا الأخير على جهاز كمبيوتر محلي وفي التخزين السحابي على iCloudمن حيث يمكن استعادتها ، إذا دعت الحاجة. يوجد على موقعنا أدلة منفصلة ليس فقط حول المزامنة ، ولكن أيضًا حول العمل مع النسخ الاحتياطية ، وترد أدناه روابط لها.
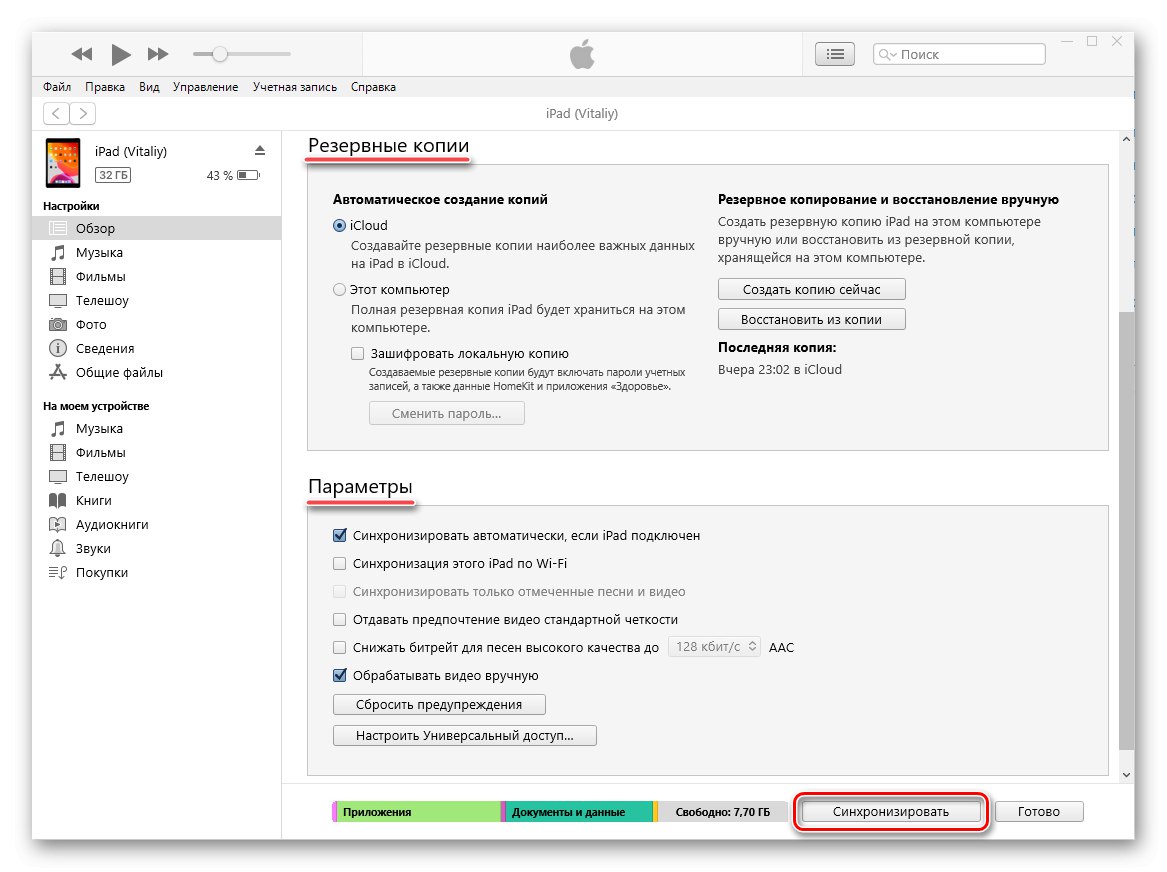
المزيد من التفاصيل:
كيفية مزامنة iPad / iPhone مع iTunes
نسخ البيانات احتياطيًا في iTunes
استعادة جهاز Apple باستخدام iTunes
تعطيل النسخ الاحتياطي على iTunes
حذف نسخة iTunes الاحتياطية
اختياري: مزامنة Wi-Fi (فقط لنظام iOS 12 والإصدارات الأقل)
إذا كنت لا ترغب في توصيل جهاز iPad بجهاز الكمبيوتر الخاص بك عبر USB في كل مرة ، يمكنك تنشيط مزامنة Wi-Fi الخاصة بهم.لاحظ أن هذه الميزة متاحة حصريًا على الأجهزة التي تعمل بنظام iOS 12 والإصدارات الأقدم. يُفترض أن هذا يرجع إلى حقيقة أنه مع إصدار iOS 13 و iPadOS ، رفضت Apple استخدام iTunes في macOS وقسمته إلى ثلاثة مكونات للنظام ، وهذا بدوره انعكس في نظام تشغيل الهاتف المحمول الحالي.
مهم: لتوصيل الجهاز اللوحي ليس بجهاز كمبيوتر محمول ، ولكن بجهاز كمبيوتر ثابت ، يجب تثبيت محول Wi-Fi وتنشيطه على الأخير ، أي يجب أن يتم الوصول إلى الإنترنت عليه "عبر الأثير".
- أكمل جميع الخطوات من الجزء "الخطوة 2" من هذه المقالة ، ثم انقر فوق الزر المعروض على شكل صورة مصغرة للجهاز المحمول للانتقال إلى قائمة التحكم. بعد ذلك افتح علامة التبويب "نظرة عامة".
- بمجرد الدخول إليه ، قم بالتمرير إلى الكتلة "خيارات" وحدد المربع بجوار "مزامنة جهاز iPad هذا عبر شبكة Wi-Fi»، ثم انقر فوق الزر أدناه "تطبيق".
- قم بتأكيد التغييرات التي تم إجراؤها باستخدام الزر "تزامن".
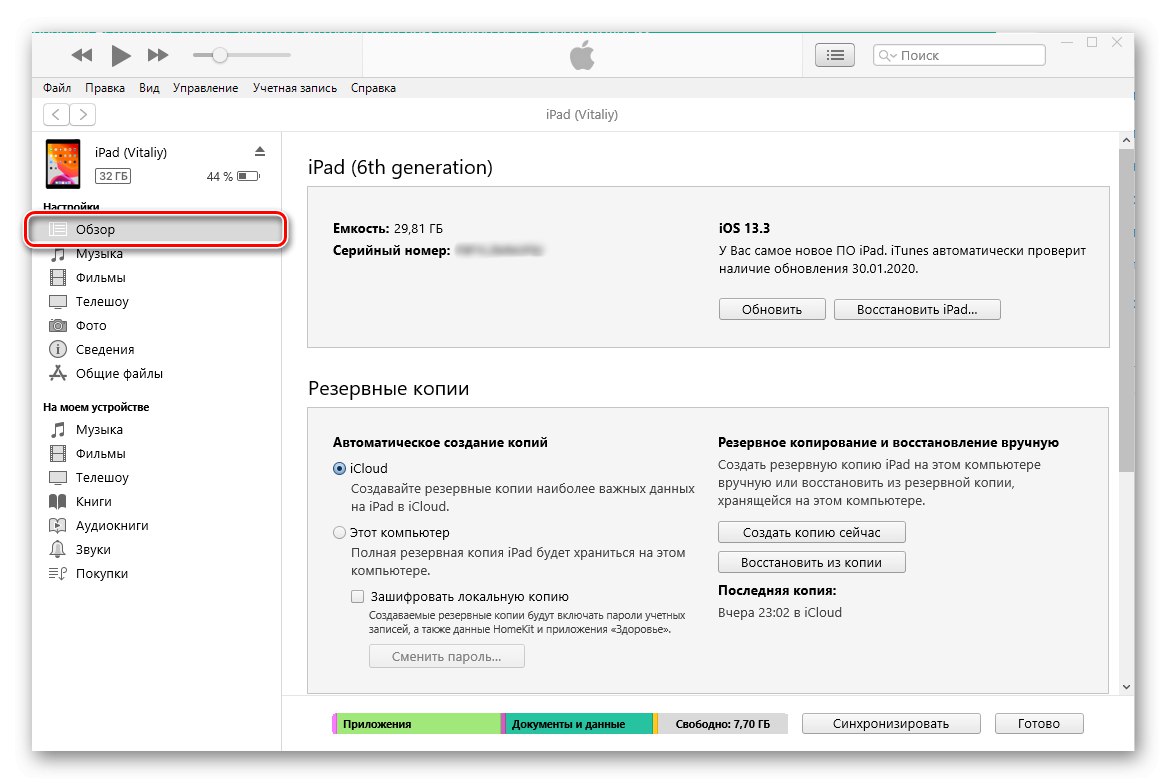
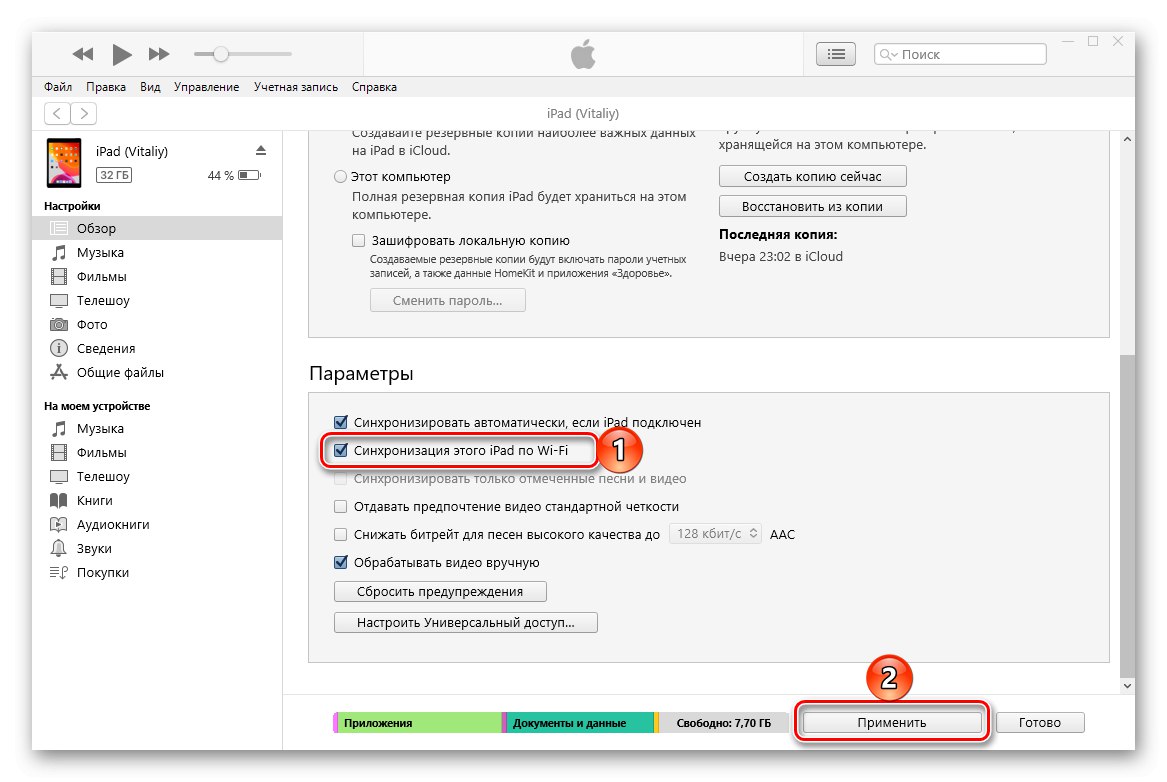
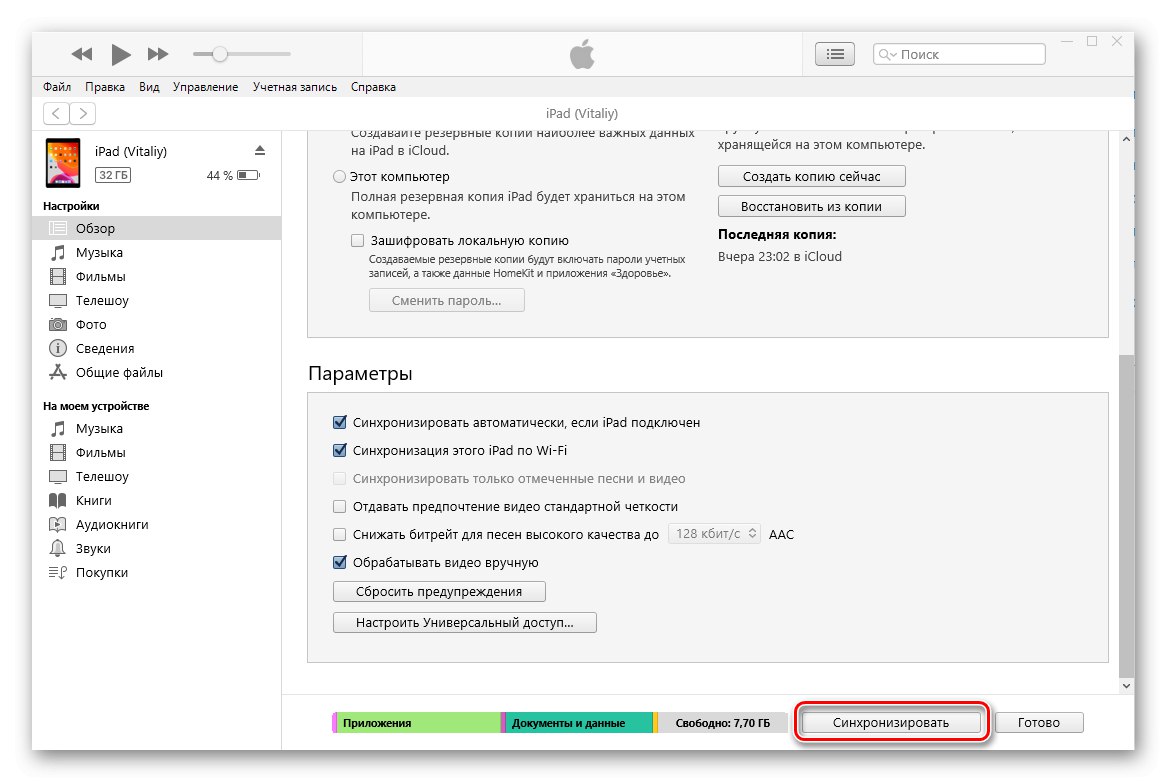
سيبدأ إجراء المزامنة فورًا بعد ذلك ، لكن حل مشكلتنا لم يكتمل بعد.
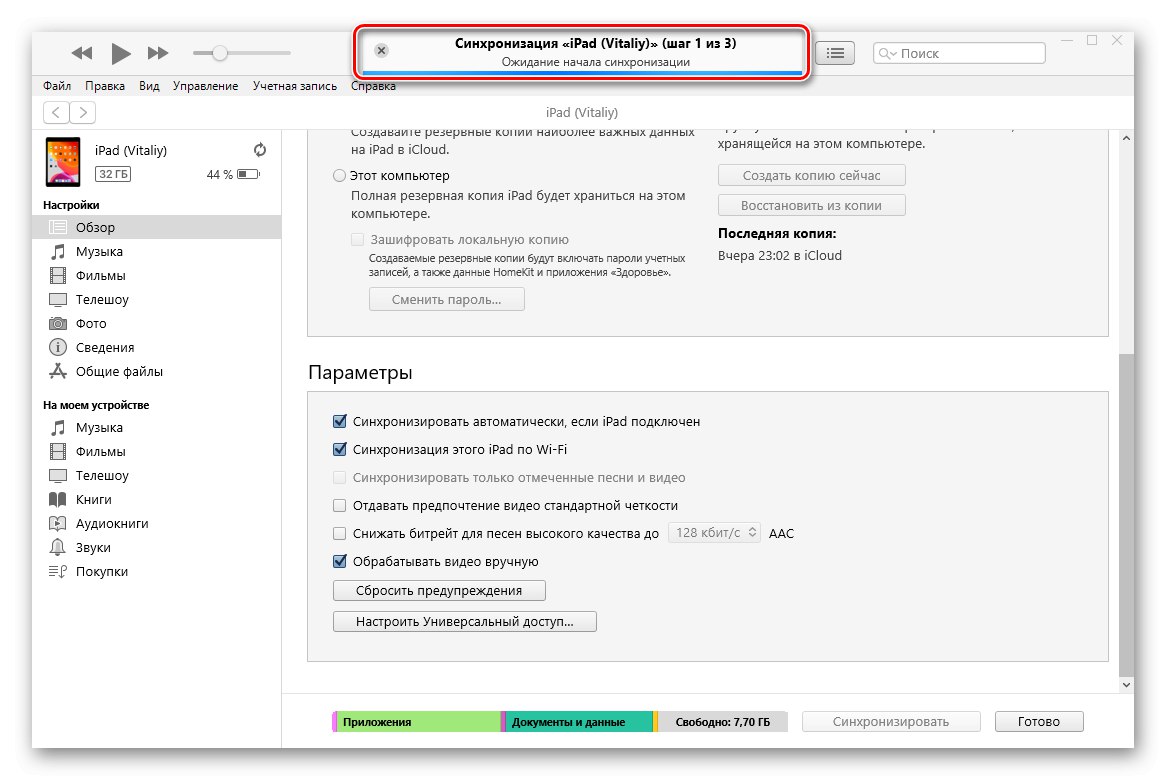
دون فصل الجهاز اللوحي عن الكمبيوتر ، قم بتنشيط وظيفة المزامنة عليه. لهذا:
- اكتشف "إعدادات" اى باد.
- انتقل إلى القسم "الأساسي".
- قم بالتمرير لأسفل في قائمة الخيارات المتاحة واضغط على الأزرار واحدة تلو الأخرى "مزامنة مع iTunes عبر Wi-Fi" و "تزامن" .
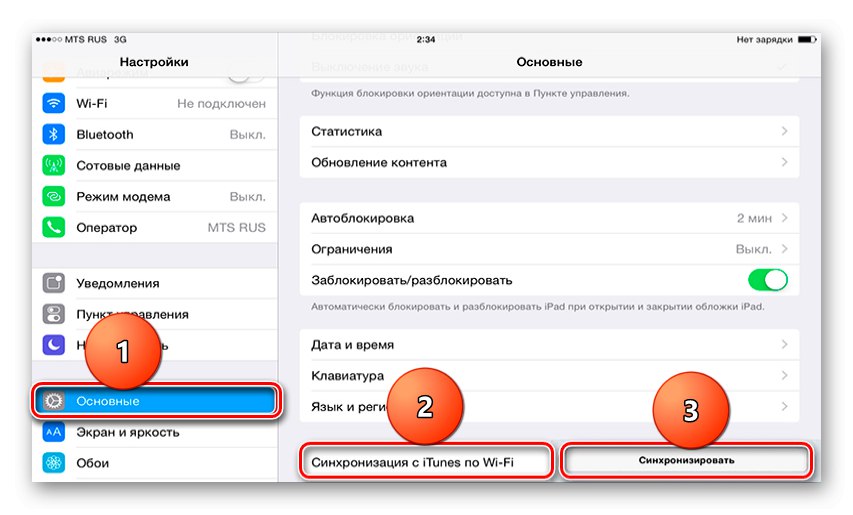
يمكنك الآن فصل جهازك اللوحي عن الكمبيوتر - من الآن فصاعدًا ، سيتم إجراء المزامنة مع iTunes "عبر الأثير" وبدون الحاجة إلى استخدام اتصال USB باستمرار.
ملحوظة: هناك طرق أخرى لتوصيل جهاز Apple اللوحي بجهاز كمبيوتر لا يتضمن استخدام iTunes. في السابق ، ناقشناها جميعًا بالتفصيل في مقال منفصل.
اقرأ أيضا: كيفية توصيل جهاز iPad بالكمبيوتر
حل المشكلات الشائعة
في بعض الأحيان ، قد تكون عملية توصيل iPad بـ iTunes مصحوبة بمشكلات ، والتي يمكن أن تكون من نوعين ، عند الحديث بشكل عام - إما أن الجهاز المحمول غير متزامن مع البرنامج ، أو لا يراه نظام التشغيل. في الحالة الثانية ، يعتمد الكثير على إصدار نظام التشغيل ، بالإضافة إلى تثبيته فيه أو ، على العكس من ذلك ، فقد التحديثات. لحسن الحظ ، يمكن التخلص من هذه المشكلات بسهولة ، وستساعدك المواد المعروضة على الروابط أدناه على القيام بذلك.
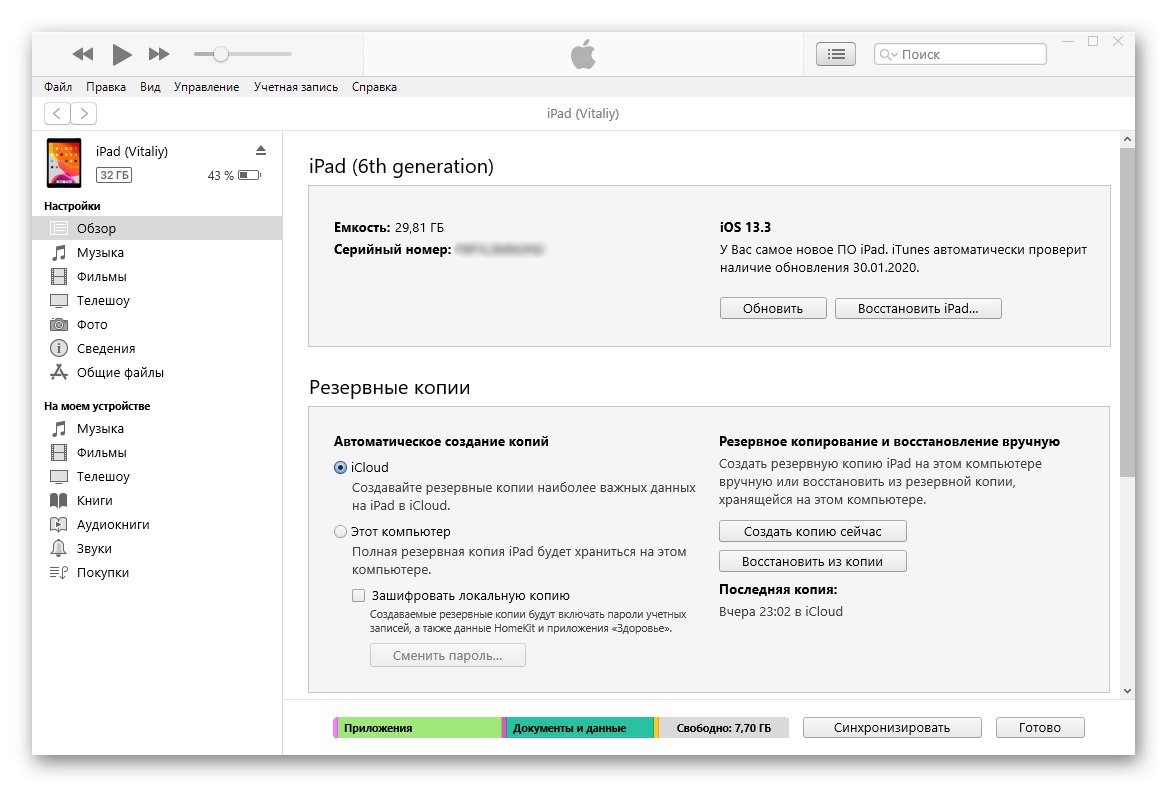
المزيد من التفاصيل:
ماذا تفعل إذا كان iTunes لا يرى iPhone / iPad
أسباب عدم تمكن Windows 10 من رؤية iPhone / iPad وحلها
استكشاف مشكلات مزامنة iPhone / iPad و iTunes وإصلاحها
خاتمة
أنت الآن تعرف كيفية توصيل جهاز iPad الخاص بك بـ iTunes ، وكيفية تخويل جهاز الكمبيوتر الخاص بك وإعداد المزامنة ، وماذا تفعل في حالة حدوث مشاكل.