توصيل طابعة شبكة في نظام التشغيل Windows 10
يوجد الآن في كل منزل تقريبًا العديد من أجهزة الكمبيوتر المتصلة بشبكة الإنترنت نفسها ، ناهيك عن المكاتب المختلفة حيث يمكن أن يكون هناك عدد لا يحصى من الأجهزة المتصلة. بالإضافة إلى ذلك ، يرغب الكثير من الناس في استخدام معدات الطباعة ، لكن توصيله باستمرار بأجهزة كمبيوتر مختلفة أمر غير مريح تمامًا. في هذه الحالة ، تأتي وظيفة نظام التشغيل Windows 10 المدمجة في عملية الإنقاذ ، والتي تتيح لك جعل الطابعة مشتركة وبدء الطباعة من أي جهاز محلي.
محتوى
قم بتوصيل طابعة الشبكة في نظام التشغيل Windows 10
لإكمال المهمة ، تحتاج إلى مراعاة شرطين رئيسيين فقط - يجب أن تكون الطابعة متصلة بأحد أجهزة الكمبيوتر وأن تكون في حالة صالحة للعمل (صفحات الطباعة دون أي مشاكل) ، كما يجب أن تكون جميع أجهزة الكمبيوتر على نفس الشبكة المحلية. بعد أن تكون مقتنعا بتنفيذ هذه النقاط ، يمكنك البدء في الأعمال التحضيرية والاتصال المباشر بمعدات الشبكة.
مزيد من التفاصيل:
كيفية توصيل الطابعة بجهاز كمبيوتر
إنشاء شبكة محلية عبر جهاز توجيه Wi-Fi
إنشاء شبكة منزلية على نظام التشغيل Windows 10
الأنشطة التحضيرية
بادئ ذي بدء ، سيكون من الضروري تنفيذ العديد من الإجراءات البسيطة بحيث لا تكون هناك حاجة في المستقبل إلى تشتيت انتباههم. لقد أبرزنا جميع النقاط التي يجب مراعاتها:
- تعرف على اسم أو عنوان IP الخاص بجهاز الكمبيوتر الذي تتصل به الطابعة. ستكون هذه المعلومات مطلوبة عند إضافتها من خلال أدوات النظام. اقرأ المزيد حول هذا الموضوع في مقالتنا المنفصلة على الرابط التالي.
- توفير الوصول المشترك داخل الشبكة المحلية لضمان التفاعل الطبيعي للمعدات ، وجميع الملفات والمجلدات.
- إذا واجهت مشاكل عند عرض طابعة شبكة ، فاستخدم الدليل المنفصل عن طريق الانتقال إلى المواد الأخرى الخاصة بنا باستخدام الرابط أدناه.
- تعرف على اسم الطابعة بالضبط ، لذلك تحتاج إلى العثور عليه على جهاز الكمبيوتر الخاص بك وتذكر أو نسخ الاسم الذي شاهدته.
مزيد من التفاصيل:
تعرف على اسم الكمبيوتر على الشبكة
كيفية معرفة عنوان IP لجهاز الكمبيوتر الخاص بك
كيفية معرفة عنوان IP لجهاز كمبيوتر آخر
مزيد من التفاصيل: إعداد المشاركة في نظام التشغيل Windows 10
مزيد من التفاصيل: ما يجب فعله إذا كان Windows 10 لا يرى طابعة شبكة
مزيد من التفاصيل: ابحث عن طابعة على الكمبيوتر
فقط بعد إكمال كل هذه النقاط ، يمكنك المتابعة لإضافة آلة طباعة شبكة. لقد حددنا جميع الطرق المتاحة لتنفيذ هذه العملية ، لكن أولاً وقبل كل شيء أود أن أتطرق إلى الطريقة الموصى بها.
الطريقة 1: قائمة الخيارات
ظهرت قائمة " خيارات " في نظام التشغيل Windows 10 وهي تهدف إلى استبدال لوحة التحكم بالكامل في المستقبل. الآن من خلال ذلك يمكنك بالفعل تنفيذ إجراءات مختلفة باستخدام الأجهزة الطرفية ، بما في ذلك الطابعات. يتم توصيل جهاز الشبكة من خلال هذه القائمة ببضع نقرات:
- افتح قائمة ابدأ وانتقل إلى الإعدادات .
- حدد قسم "الأجهزة" .
- من خلال الشريط الجانبي ، افتح فئة الطابعات والماسحات الضوئية .
- انقر فوق "إضافة طابعة أو ماسحة ضوئية . "
- انقر فوق النقش "الطابعة المطلوبة غير مدرجة في القائمة" عند ظهورها.
- حدد علامة "حدد طابعة مشتركة بالاسم" . املأ العنوان بالتنسيق
Имя или IP-адрес компьютераполное имя принтераوانقر فوق "التالي" . - يمكنك أيضًا النقر فوق "استعراض" ، ثم سيفتح Explorer ، حيث سيتم عرض قائمة بالطابعات المشتركة المتاحة للاختيار في قسم "الشبكة" .
- انتظر حتى يكتمل اتصال الجهاز المحدد. عندما يظهر إشعار حول الحاجة إلى تثبيت برامج التشغيل ، قم بتأكيده ، سيتم تنفيذ جميع الإجراءات الأخرى تلقائيًا.
- في نهاية التثبيت ، سيتم فتح نافذة جديدة مع توصية لاستخدام الطابعة الافتراضية واقتراح لبدء صفحة اختبار للتحقق من الصحة.

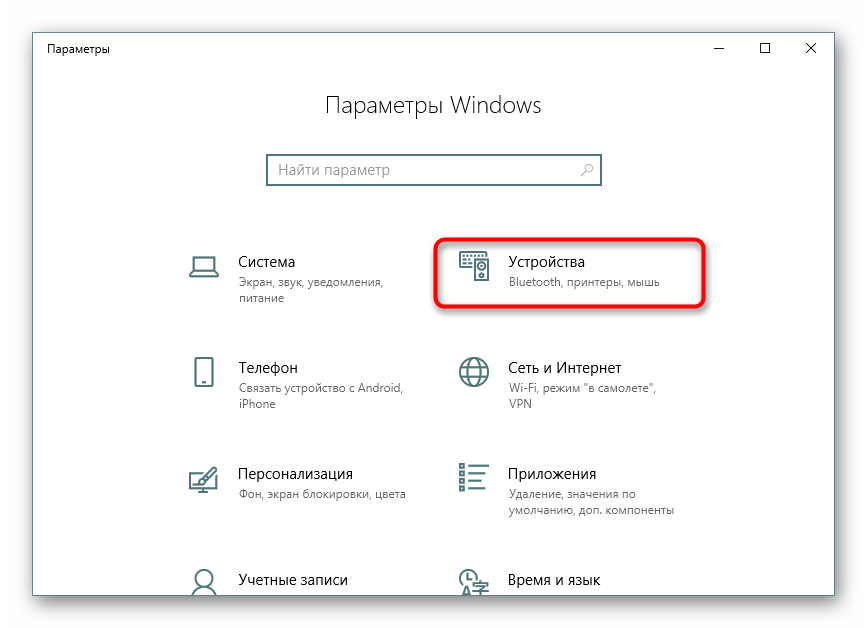
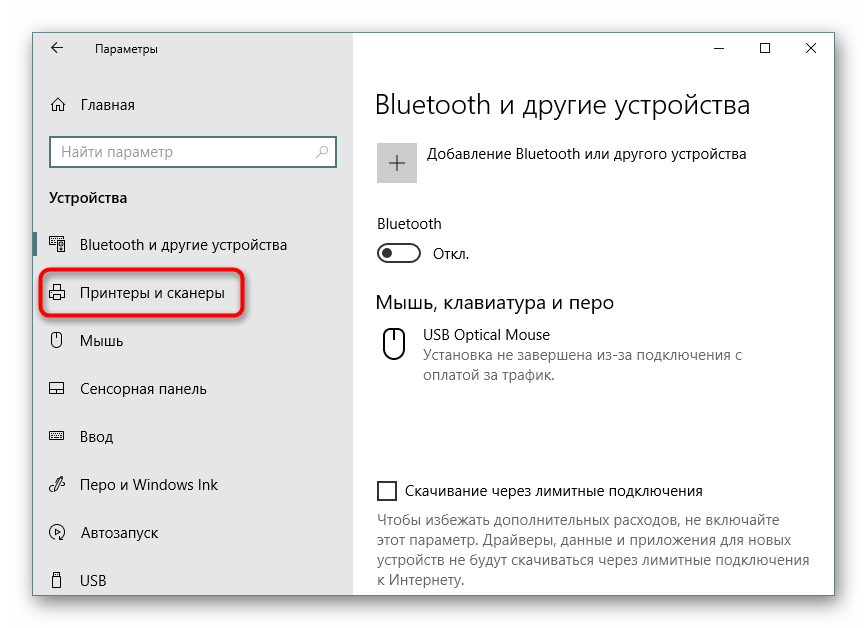
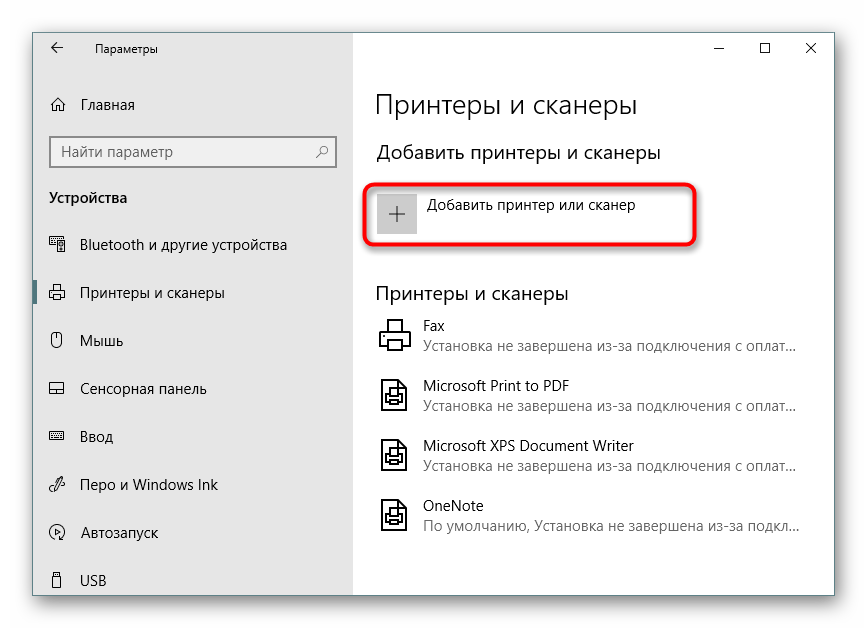
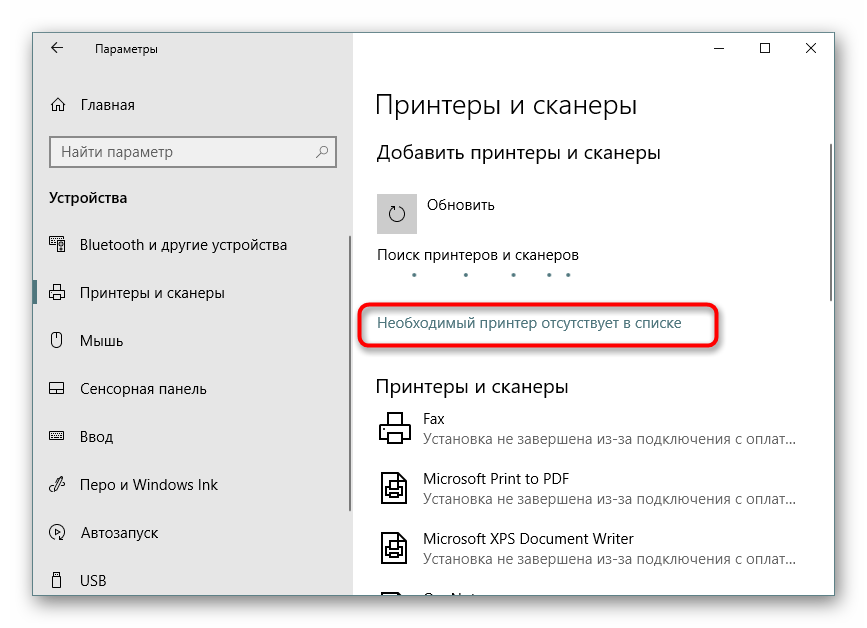
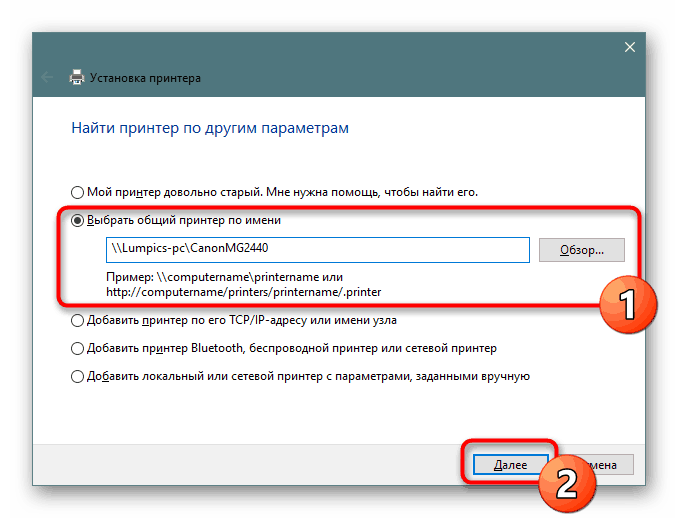
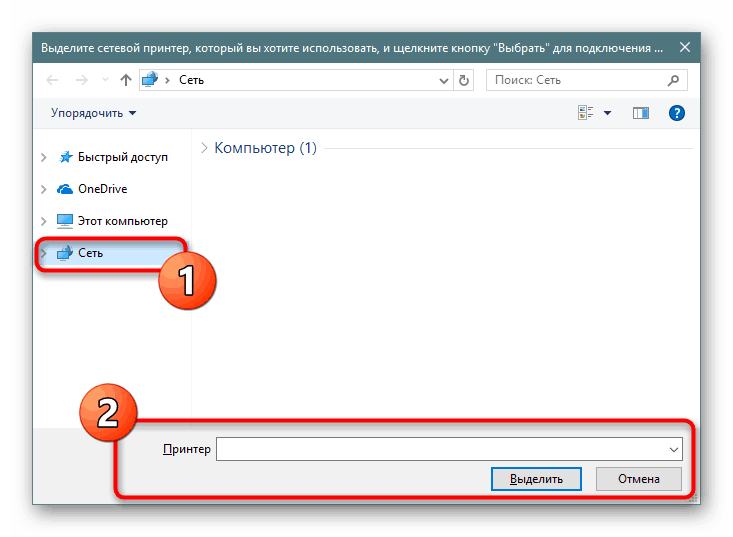
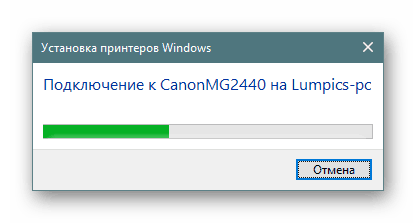
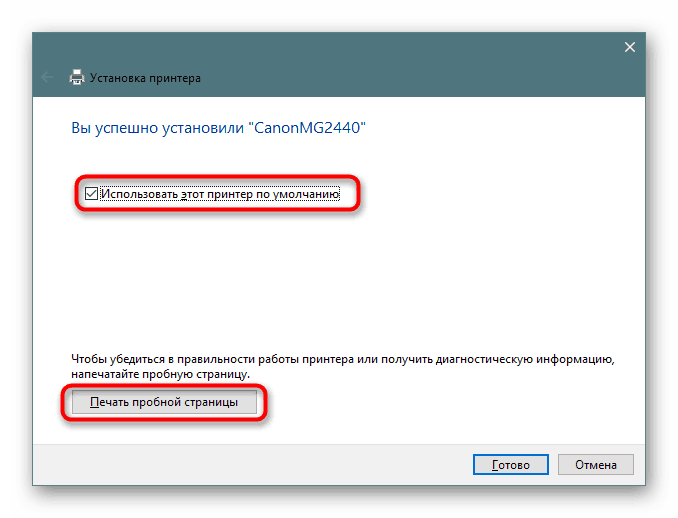
بعد الانتهاء من هذا الإرشادات ، ستقوم الطابعة بالطباعة دون مشاكل عبر الشبكة وستظهر عند اختيار جهاز للطباعة. لا تنسَ تمكينها مسبقًا على الوحدة الرئيسية وتحقق من وجود الورق في الدرج حتى لا تتلقى أخطاء عند الإرسال.
الطريقة 2: تطبيق PowerShell الكلاسيكي
تتمثل هذه الطريقة في استخدام بديل موسع لـ Command Prompt - تطبيق Windows PowerShell الكلاسيكي. يتم توصيل معدات طباعة الشبكة بهذه الطريقة عن طريق إدخال أوامر خاصة ، ولكن عليك أولاً بدء تشغيل وحدة التحكم نفسها. يمكنك القيام بذلك من خلال قائمة "ابدأ" عن طريق إدخال الاسم المناسب في البحث.
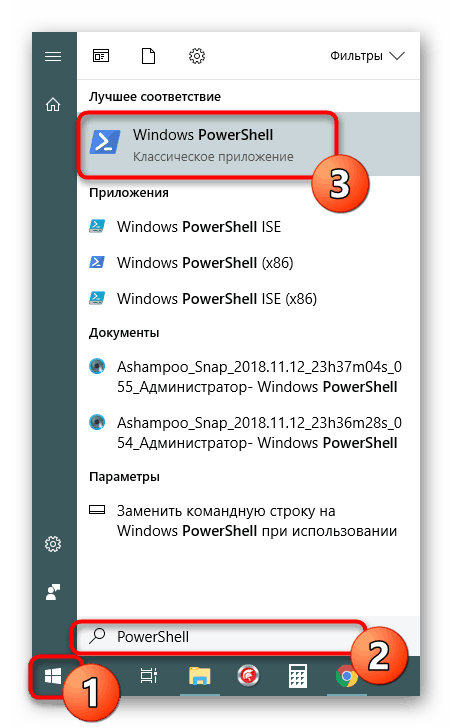
في وحدة التحكم ، ستحتاج إلى إدخال Add-Printer -ConnectionName "Имя_КомпьютераПолное_Название_Принтера" لإضافة الطابعة باسم الكمبيوتر المضيف. بعد تحديد الأمر ، اضغط على مفتاح Enter لتنشيطه.
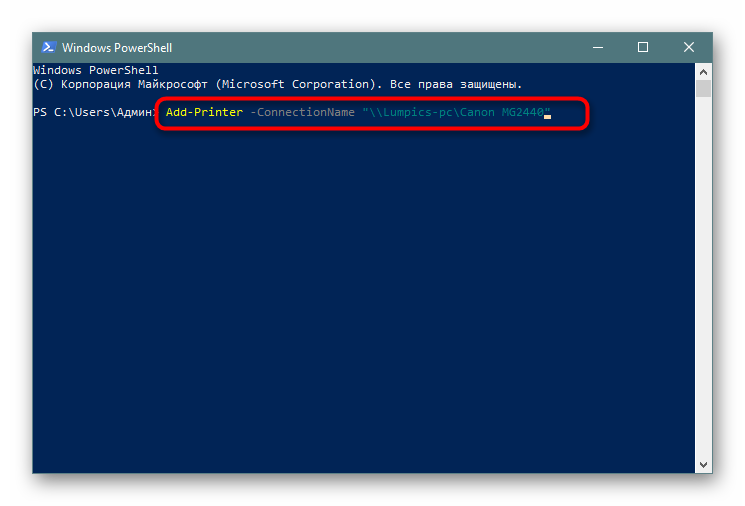
إذا كنت مهتمًا بتوصيل الجهاز باستخدام عنوان IP الخاص بجهاز الكمبيوتر ، فسيأخذ الأمر نظرة مختلفة قليلاً: Add-Printer -ConnectionName "192.168.1.8Полное_Название_Принтера" ، حيث 192.168.1.8 هو عنوان IP المحلي المطلوب.
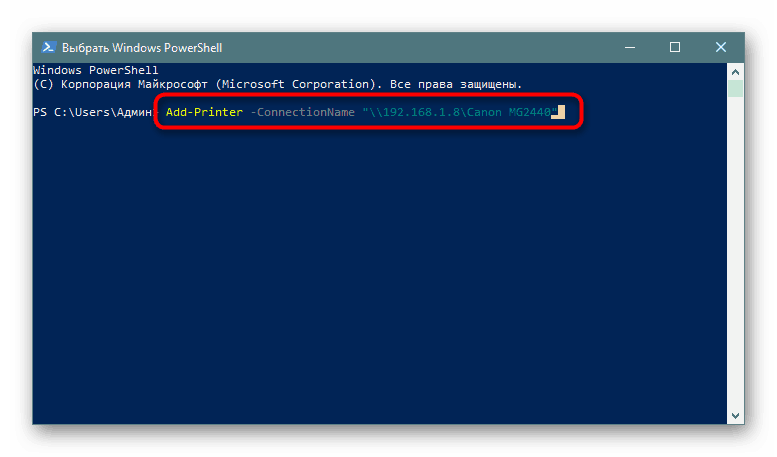
الطريقة الثالثة: "لوحة التحكم"
كما ذكرنا سابقًا ، تفقد "لوحة التحكم" وضعها تدريجياً ، لأن قائمة "الإعدادات" الجديدة أكثر ملاءمة ووظيفية. ومع ذلك ، لا يزال هناك أولئك المستخدمين الذين يحتاجون إلى إكمال المهمة التي تم النظر فيها اليوم من خلال هذا التطبيق الكلاسيكي ، ويتم ذلك على النحو التالي:
- قم بتشغيل "لوحة التحكم" بأي طريقة ملائمة وانتقل إلى قسم "الأجهزة والطابعات" .
- في اللوحة في الأعلى ، انقر فوق " إضافة طابعة" .
- انقر على الرابط "الطابعة المطلوبة غير مدرجة" .
- يتم تنفيذ جميع الإجراءات الأخرى بدقة كما هو موضح في الطريقة الأولى .

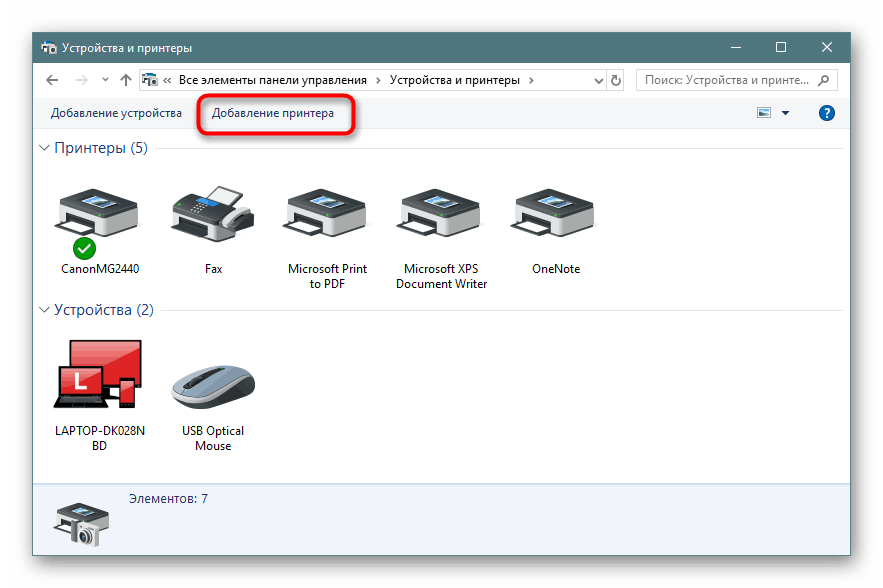
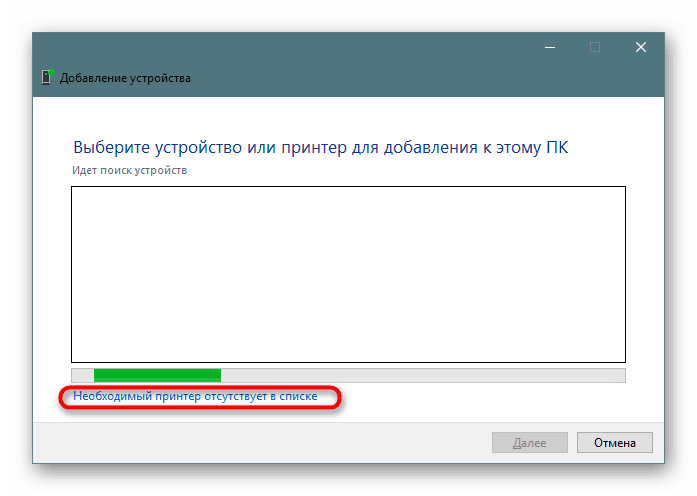
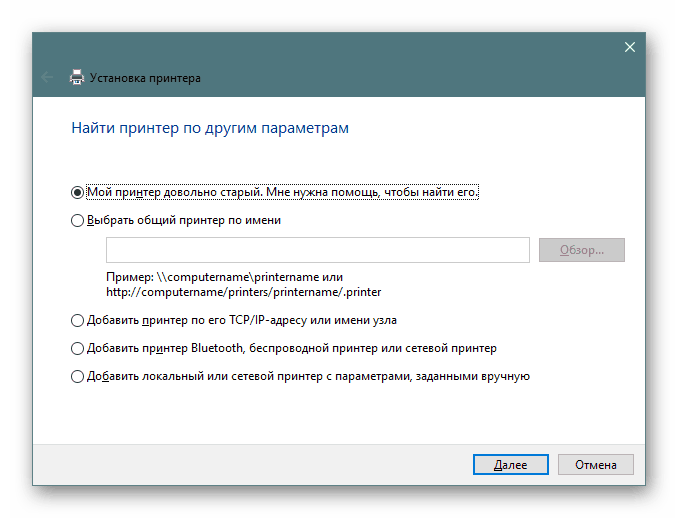
تم تعريفك بثلاثة خيارات مختلفة لتوصيل طابعة مشتركة في نظام التشغيل Windows 10. عادة ما تسير الأمور على ما يرام ، ولكن في بعض الأحيان يواجه المستخدمون مشكلات. الأكثر شيوعًا هي خدمة الطباعة المعطلة أو الخطأ "النظام الفرعي للطباعة المحلي لا يعمل . " يمكنك التعرف على حل هذه الصعوبات في مقالتنا المنفصلة أدناه.
اقرأ أيضا: حل مشكلة "النظام الفرعي للطباعة المحلية غير قيد التشغيل" في نظام التشغيل Windows 10