توصيل وحدة تحكم لعبة PS4 إلى جهاز دون HDMI
لسوء الحظ ، ليس لدى جميع المستخدمين الفرصة لتحديث شاشاتهم ، حيث يستمر الكثير منهم في العمل على المراقبين الحاليين ، الذين أصبحت خصائصهم قديمة بعض الشيء بالفعل. أحد العيوب الرئيسية للمعدات القديمة هو عدم وجود موصل HDMI ، والذي يؤدي في بعض الأحيان إلى تعقيد اتصال أجهزة معينة ، بما في ذلك جهاز PS4. كما تعلم ، يتم تضمين منفذ HDMI فقط في وحدة التحكم في الألعاب ، لذلك لا يتوفر الاتصال إلا من خلاله. ومع ذلك ، هناك خيارات يمكنك من خلالها توصيل الشاشة دون هذا الكابل. هذا ما نريد الحديث عنه في هذا المقال.
المحتوى
نحن توصيل وحدة تحكم لعبة PS4 إلى الشاشة عبر المحولات
أسهل طريقة هي استخدام مهايئ خاص لـ HDMI بالإضافة إلى توصيل الصوت من خلال الصوتيات الموجودة. إذا لم يكن للشاشة الموصل المعني ، فمن المؤكد أن هناك DVI أو DisplayPort أو VGA. في معظم الشاشات القديمة ، يكون VGA مدمجًا ، لذا سنبدأ من هذا. يمكن العثور على معلومات تفصيلية حول مثل هذا الاتصال في المواد الأخرى الخاصة بنا على الرابط التالي. لا تنظر إلى ما يقال عن بطاقة الفيديو ؛ بدلاً من ذلك ، في حالتك يتم استخدام PS4.
مزيد من التفاصيل: نقوم بتوصيل بطاقة الفيديو الجديدة بالشاشة القديمة
تعمل المهايئات الأخرى على نفس المبدأ ؛ تحتاج فقط إلى إيجاد كبل HDMI إلى DVI أو DisplayPort في المتجر.
انظر أيضا:
مقارنة بين HDMI و DisplayPort
مقارنة بين VGA و HDMI
DVI و HDMI مقارنة
إذا كنت تواجه حقيقة أن محول HDMI-VGA المشتراة لا يعمل بشكل طبيعي ، فإننا ننصحك بالتعرف على المواد المنفصلة الخاصة بنا ، والرابط الموضح أدناه.
مزيد من التفاصيل: حل مشكلة في محول HDMI-VGA غير عامل
بالإضافة إلى ذلك ، لدى بعض المستخدمين أجهزة كمبيوتر محمول أو أجهزة ألعاب حديثة إلى حد ما في المنزل تحتوي على منفذ HDMI. في هذه الحالة ، يمكنك توصيل وحدة التحكم بالكمبيوتر المحمول من خلال هذا الموصل. دليل تفصيلي لتنفيذ هذه العملية هو أدناه.
مزيد من التفاصيل: توصيل PS4 بالكمبيوتر المحمول عبر HDMI
باستخدام وظيفة RemotePlay
قدمت سوني وظيفة RemotePlay في وحدة تحكم الجيل الجديد. أي ، لديك الفرصة لتشغيل الألعاب على الكمبيوتر أو الجهاز اللوحي أو الهاتف الذكي أو PS Vita عبر الإنترنت ، بعد تشغيلها على وحدة التحكم نفسها. في حالتك ، سيتم استخدام هذه التقنية لعرض الصورة على الشاشة ، ولكن لتنفيذ الإجراء بأكمله ، تحتاج إلى جهاز كمبيوتر كامل وتوصيل توصيل جهاز PS4 بشاشة أخرى من أجل تكوينه مسبقًا. دعونا خطوة بخطوة تحليل عملية الإعداد والإطلاق بأكملها.
الخطوة 1: قم بتنزيل وتثبيت RemotePlay على جهاز الكمبيوتر
يتم تنفيذ التشغيل عن بعد من خلال البرنامج الرسمي من Sony. تكون متطلبات أجهزة الكمبيوتر لهذا البرنامج متوسطة ، ولكن يجب أن يكون لديك Windows 8 أو 8.1 أو 10 مثبتًا. لن يعمل هذا البرنامج على الإصدارات السابقة من Windows. قم بتنزيل وتثبيت RemotePlay على النحو التالي:
انتقل إلى موقع RemotePlay على الويب
- اتبع الرابط أعلاه لفتح الصفحة لتحميل البرنامج ، حيث انقر على زر "Windows PC" .
- انتظر حتى يكتمل التنزيل وبدء التنزيل.
- اختر لغة واجهة ملائمة وانتقل إلى الخطوة التالية.
- سيتم فتح معالج التثبيت. ابدأ استخدامها من خلال النقر على "التالي" .
- اقبل شروط اتفاقية الترخيص.
- حدد المجلد حيث سيتم حفظ ملفات البرنامج.
- انتظر حتى يكتمل التثبيت. أثناء هذه العملية ، لا تقم بإيقاف تشغيل الإطار النشط.
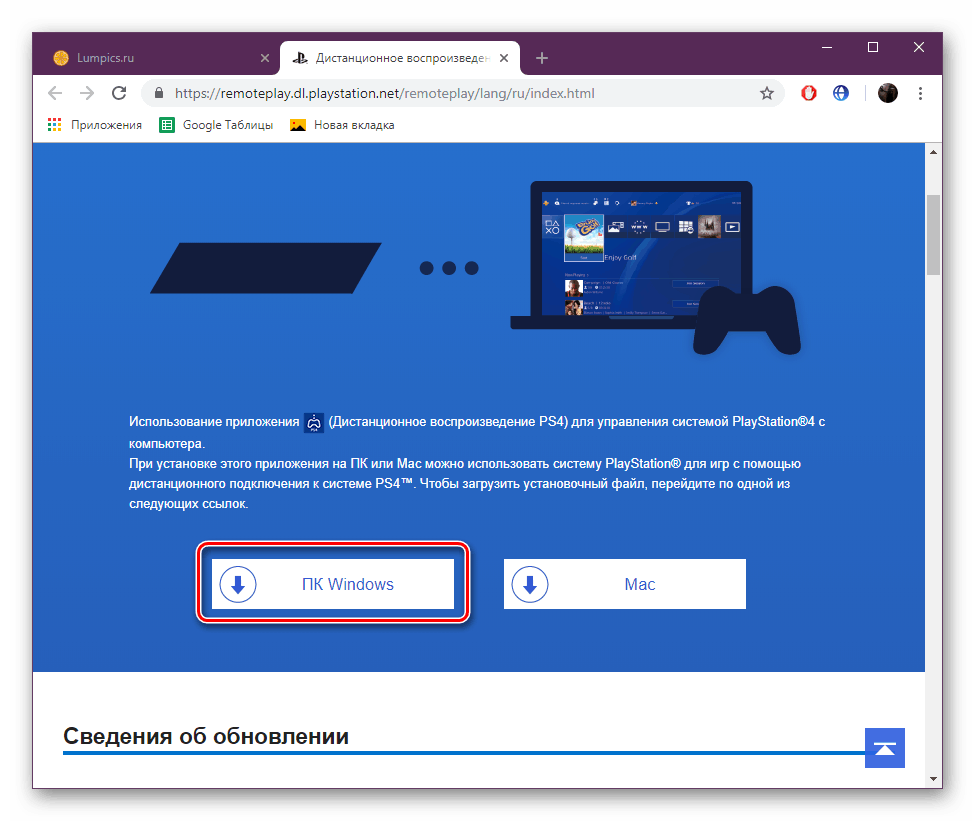
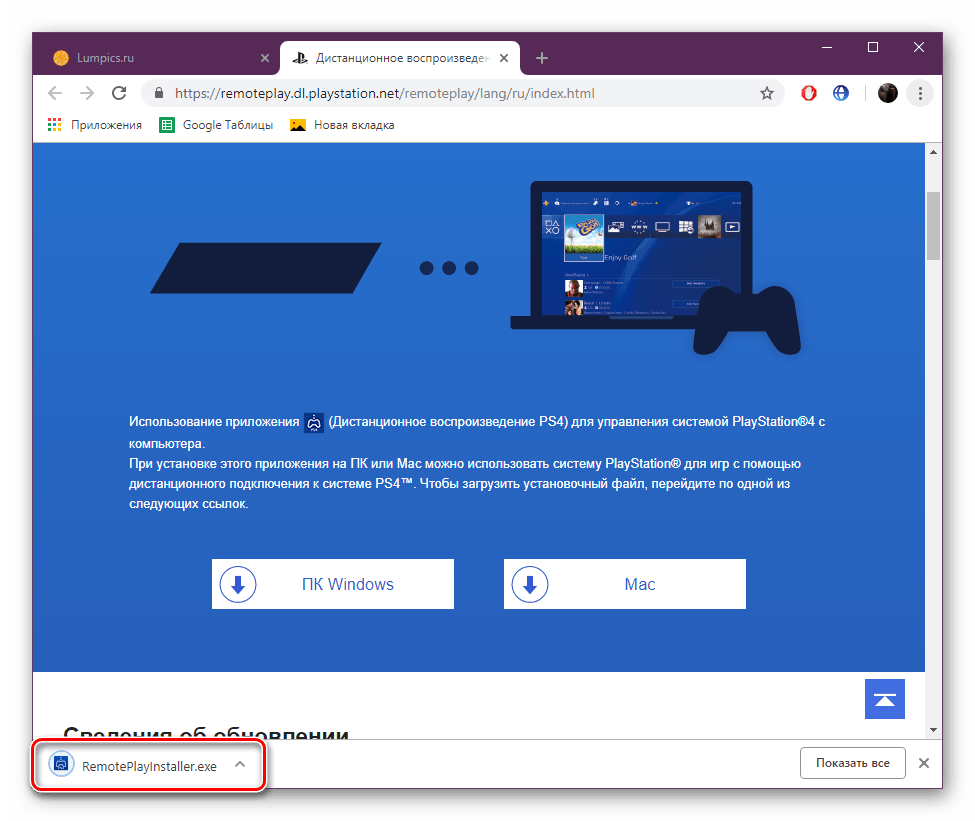

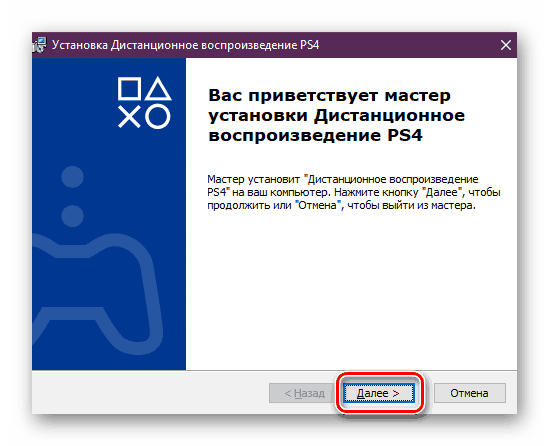
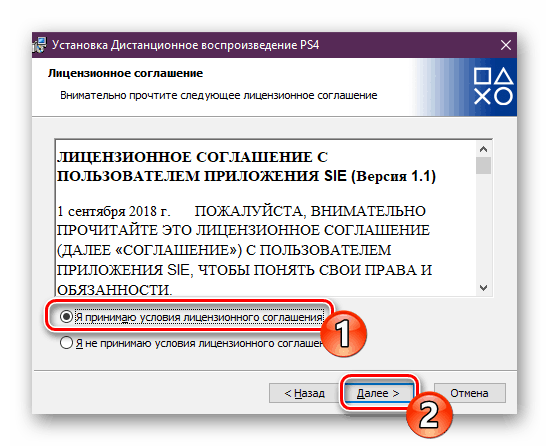
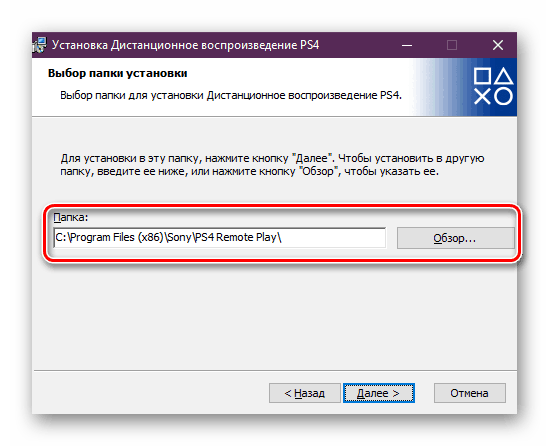
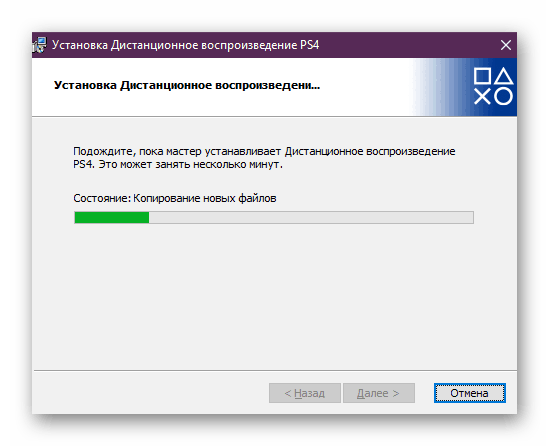
اترك الكمبيوتر لبعض الوقت وانتقل إلى إعدادات وحدة التحكم.
الخطوة 2: تكوين وحدة تحكم اللعبة
لقد سبق أن ذكرنا أنه لتشغيل تقنية RemotePlay ، يجب أن يتم تكوينها مسبقًا على وحدة التحكم نفسها. لذلك ، قم أولاً بتوصيل وحدة التحكم بمصدر متاح واتبع التعليمات:
- قم بتشغيل PS4 وانتقل إلى الإعدادات عن طريق النقر فوق الرمز المقابل.
- في القائمة التي تفتح ، ستحتاج إلى العثور على العنصر "إعدادات اتصال Play Remote" .
- تأكد من تحديد المربع بجوار "السماح بالتشغيل عن بُعد" . تثبيته إذا كان مفقودًا.
- عد إلى القائمة وافتح قسم "إدارة الحساب" ، حيث يجب أن تنقر على "Activate as the main ps4 system" .
- تأكيد الانتقال إلى النظام الجديد.
- انتقل مرة أخرى إلى القائمة وانتقل لتعديل إعدادات توفير الطاقة.
- ضع علامة على عنصرين باستخدام علامات - "حفظ اتصال الإنترنت" و "السماح بإدراج نظام PS4 عبر الشبكة" .
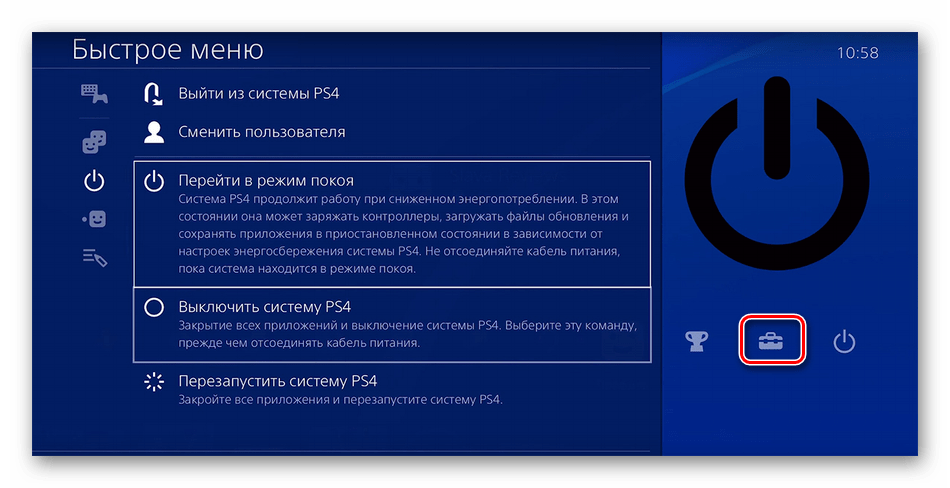
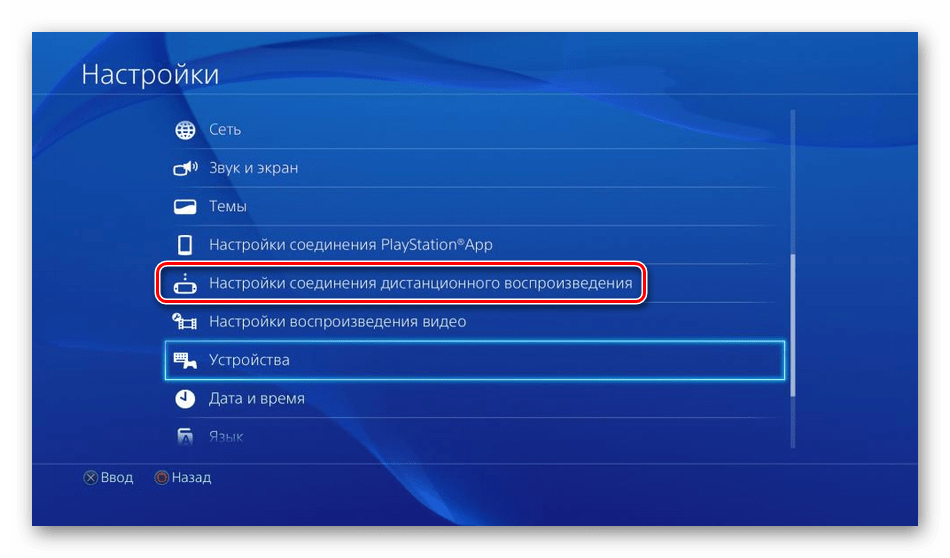
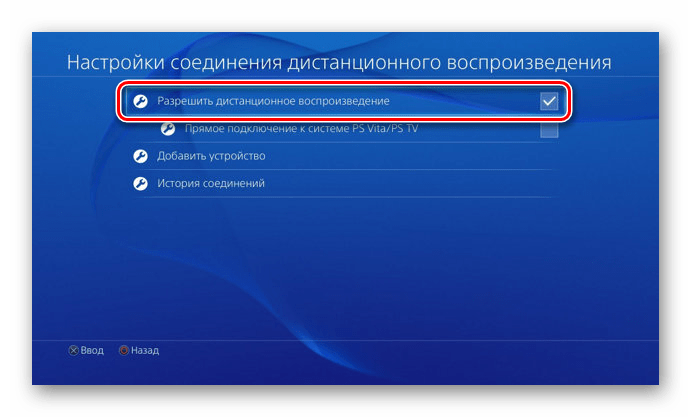
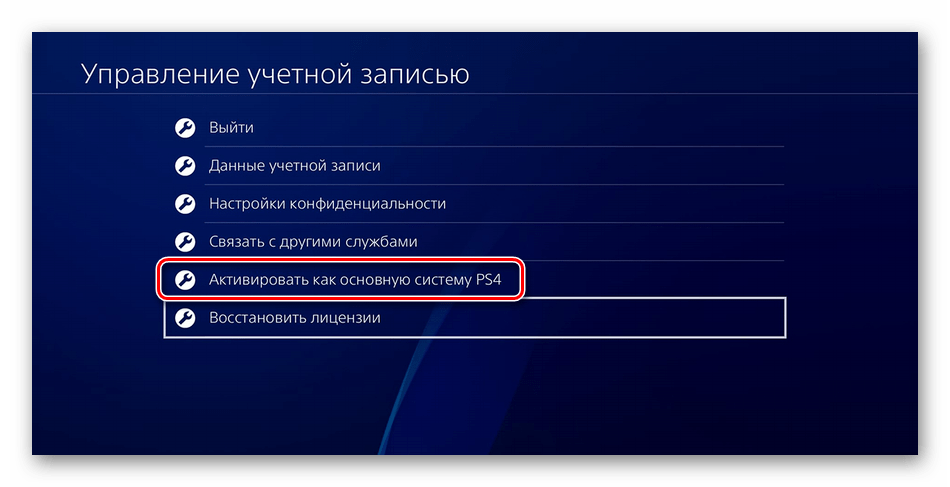
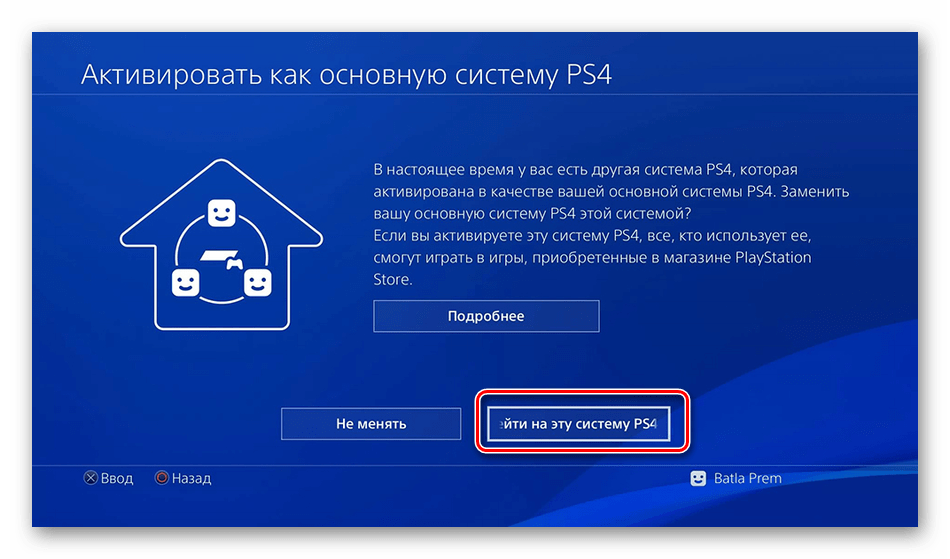
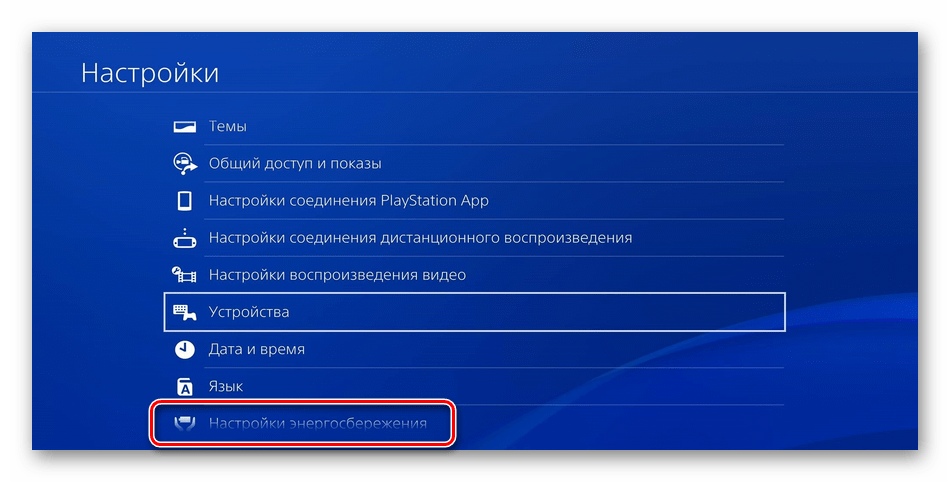
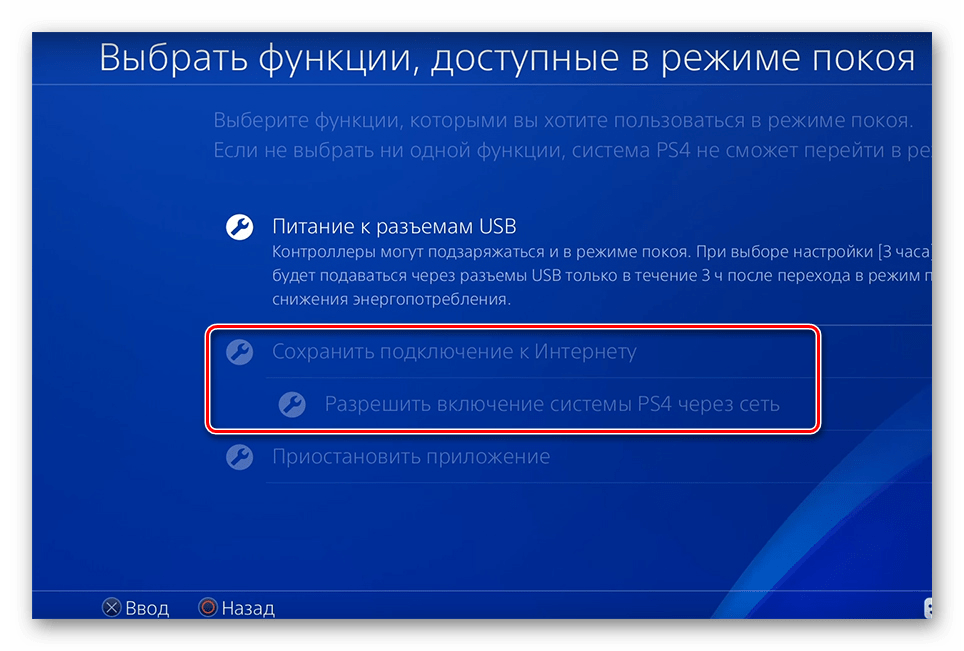
يمكنك الآن ضبط وحدة التحكم على الراحة أو تركها نشطة. لا يلزم اتخاذ أي إجراء إضافي ، لذا نعود إلى جهاز الكمبيوتر.
الخطوة 3: بدء اللعب عن بعد PS4 لأول مرة
في الخطوة 1 ، قمنا بتثبيت برنامج RemotePlay ، نقوم الآن بتشغيله وتوصيله بحيث يمكنك بدء اللعب:
- افتح البرنامج وانقر على زر "Run" .
- تأكيد جمع بيانات التطبيق أو تغيير هذا الإعداد.
- قم بتسجيل الدخول إلى حساب Sony الخاص بك ، المرتبط بوحدة التحكم الخاصة بك.
- انتظر بحث النظام واكتمال الاتصال.
- إذا كان البحث عبر الإنترنت لفترة طويلة لا يعطي أي نتيجة ، فانقر فوق "تسجيل يدوي" .
- قم بإجراء اتصال يدوي ، باتباع الإرشادات المعروضة في النافذة.
- إذا كنت قد اكتشفت بعد الاتصال جودة اتصال ضعيفة أو مكابح دورية ، فمن الأفضل أن تذهب إلى "الإعدادات" .
- هنا تنخفض دقة الشاشة ويشار إلى نعومة الفيديو. كلما انخفض الإعداد ، انخفضت متطلبات سرعة الإنترنت.
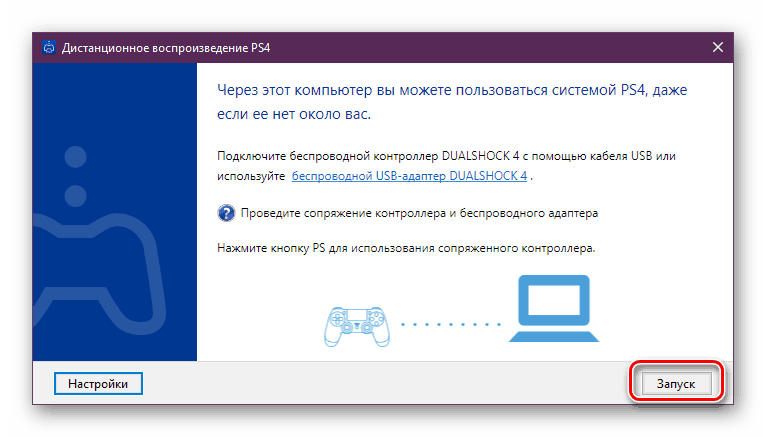
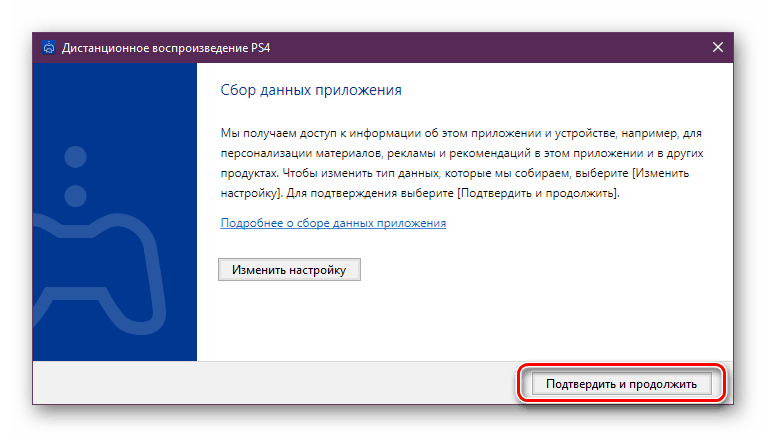
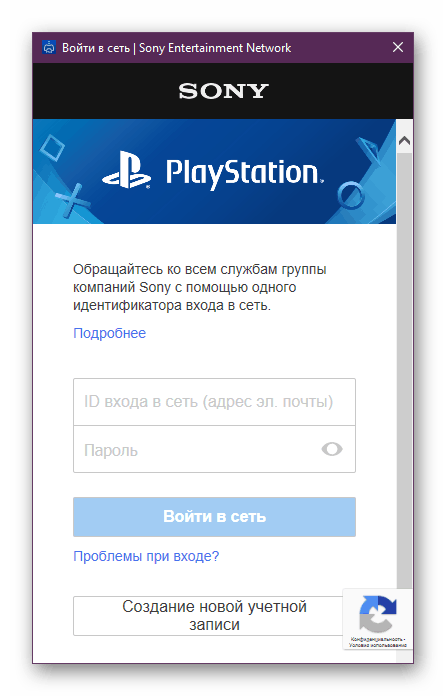
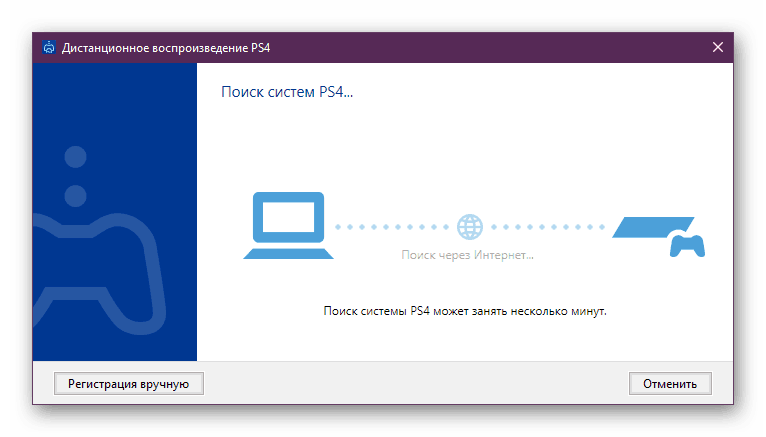
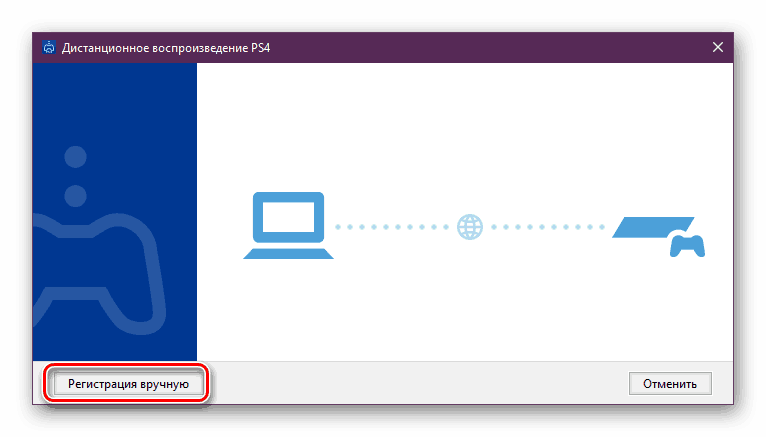
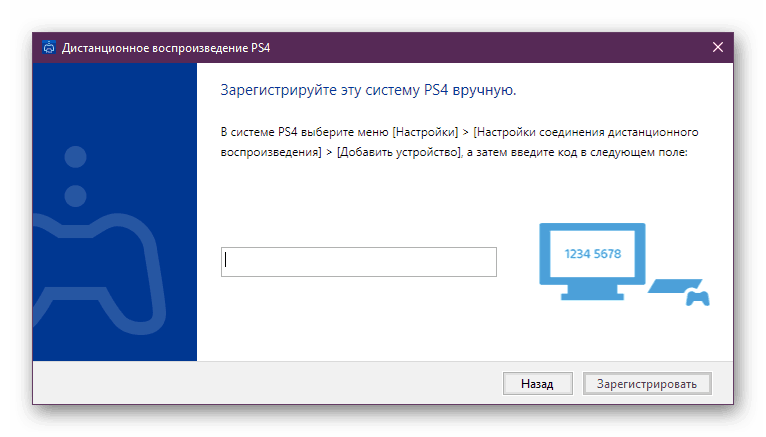
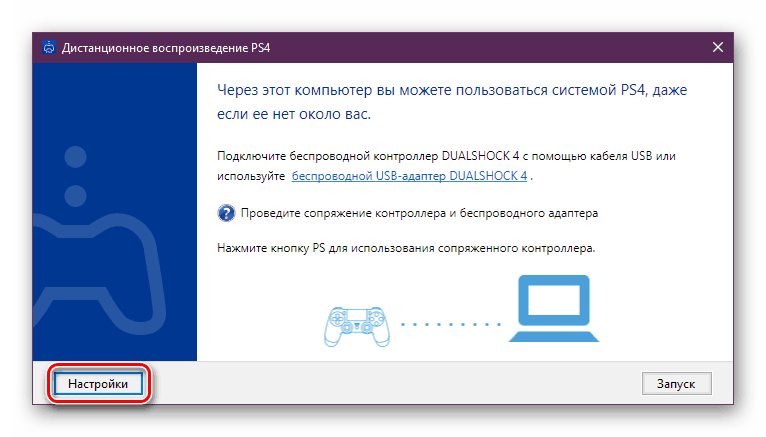
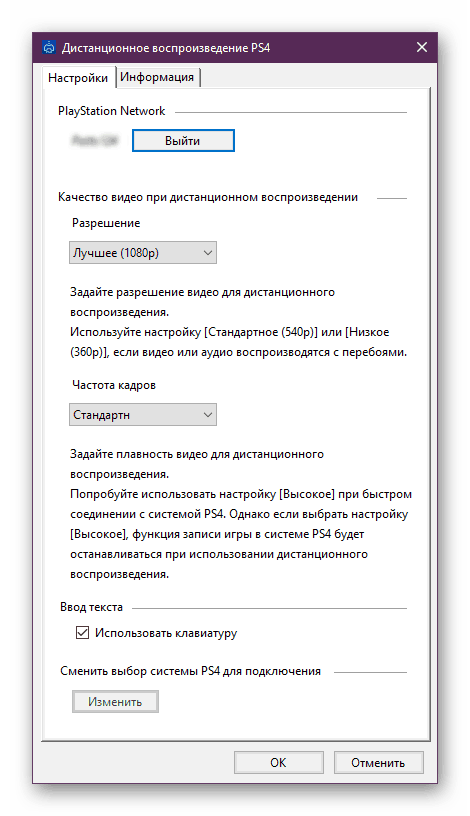
الآن ، إذا فعلت كل شيء بشكل صحيح ، فقم بتوصيل لوحة الألعاب والمضي قدمًا في تمرير ألعاب وحدة التحكم المفضلة لديك على جهاز الكمبيوتر الخاص بك. خلال هذا قد يكون PS4 راحتك ، وسوف يكون باقي المقيمين في منزلك متاحًا لمشاهدة الأفلام على التلفزيون ، والتي كانت تتضمن وحدة التحكم في السابق.
انظر أيضا:
اتصال صحيح من لوحة الألعاب إلى جهاز الكمبيوتر
نحن توصيل PS3 إلى جهاز كمبيوتر محمول عبر HDMI
نقوم بتوصيل شاشة خارجية بجهاز كمبيوتر محمول