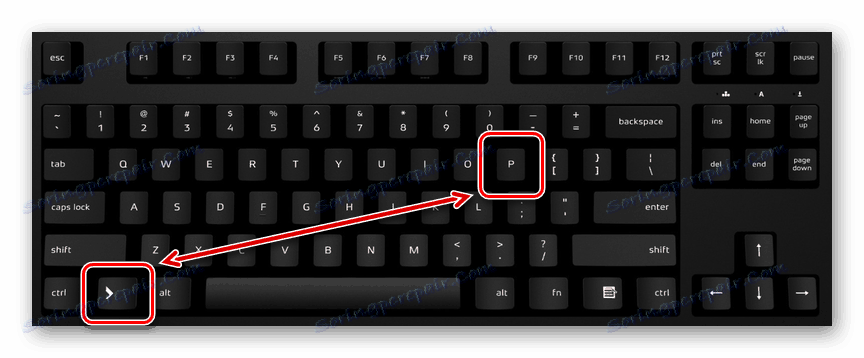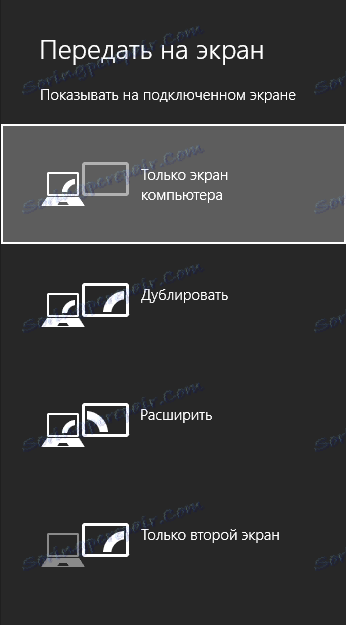توصيل جهاز العرض بجهاز كمبيوتر
كشاشة أو تلفاز ، يمكنك استخدام جهاز عرض كوسيلة إضافية لإخراج إشارة فيديو من جهاز كمبيوتر. علاوة على ذلك ، سنحكي عن أهم الفروق المتعلقة بالعملية المذكورة.
توصيل جهاز العرض بجهاز الكمبيوتر
يعتبر الدليل المقدم في هذه المقالة مناسبًا لتوصيل جهاز العرض بجهاز كمبيوتر شخصي وجهاز كمبيوتر محمول. ولكن تذكر ، ليست جميع الأجهزة بشكل افتراضي مجهزة بمدخلات ومخرجات الفيديو الضرورية.
انظر أيضا: كيفية توصيل التلفزيون إلى جهاز الكمبيوتر
الخطوة 1: الاتصال
يجب ألا تتسبب عملية توصيل جهاز العرض بأي صعوبات ، ما عليك سوى اتباع التعليمات المقدمة من جانبنا. لا تنس أنه يجب فصل كلا الجهازين عن الشبكة ذات الجهد العالي مسبقًا.
- في حالة جهاز العرض وجهاز الكمبيوتر ، ابحث عن أحد الروابط التالية:
- VGA.
- HDMI.
- DVI.
من الناحية المثالية ، يجب أن يكون لدى كلا الجهازين نفس نوع الموصل.
ملاحظة: الأكثر مثالية هو HDMI ، لأنه يضمن جودة عالية لإشارة الفيديو.
![جدول يحتوي على أنواع مختلفة من الموصلات لتوصيل الشاشة]()
يمكن استخدام بعض الطرز بشكل افتراضي بدون أسلاك ، والعمل عبر WiFi.
- في متجر إلكترونيات ، قم بشراء كابل يحتوي على موصلات متطابقة على كلا الجانبين.
![مثال على كابل HDMI مزدوج]()
إذا كان هناك نوع واحد فقط من الموصل على جهاز العرض وجهاز الكمبيوتر ، فسيتعين عليك الحصول على محول مناسب.
- قم بتوصيل أحد موصلات الكابل الذي تم شراؤه إلى الجزء الخلفي من جهاز العرض في وحدة "الكمبيوتر IN" أو "HDMI IN" .
- قم بنفس الشيء على الكمبيوتر وتأكد من توصيل الأسلاك بإحكام. في حالة كبل VGA ، تأكد من تأمين الموصل باستخدام المقاطع القياسية.



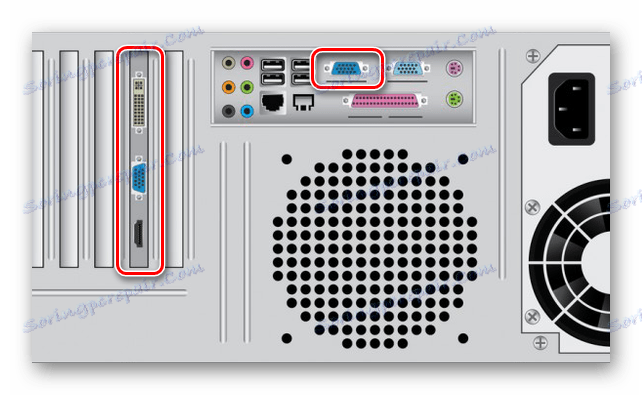
بعد الانتهاء من توصيل السلك ، قم بتشغيل الطاقة على كلا الجهازين ، وبعد ذلك يمكنك المتابعة إلى تكوينها.
الخطوة 2: الإعداد
في حالة توصيل كمبيوتر بجهاز العرض ، من الضروري ليس فقط توصيل الجهاز بشكل صحيح ، بل أيضًا تكوينه لمزيد من الاستخدام. في بعض الحالات ، يتم تنفيذ الإعداد تلقائيًا ، بما يكفي فقط لتمكينه.
مسلاط
- كما ذكر أعلاه ، يتم عادةً ضبط أجهزة العرض تلقائيًا على نقل الفيديو. يمكنك معرفة المزيد حول الاتصال الناجح إذا بدأ جهاز العرض في عرض صورة من جهاز كمبيوتر بعد تشغيله.
- تم تجهيز بعض طرازات المعدات بلوحة تحكم مزودة بزر "المصدر" ، والذي عند الضغط عليه ، يبدأ البحث عن إشارة فيديو ، وعندما يتم الكشف عنها ، تتكرر الصورة من الشاشة الرئيسية على الحائط.
- ﻓﻲ ﺑﻌﺾ اﻷﺣﻴﺎن ﻓﻲ وﺣﺪة اﻟﺘﺤﻜﻢ ﻋﻦ ﺑﻌﺪ اﻟﺨﺎﺻﺔ ﺑﺎﻟﺠﻬﺎز ، ﻗﺪ ﻳﻜﻮن هﻨﺎك أزرار ﻣﺘﻌﺪدة ﺗﻨﺎﺳﺐ واﺟﻬﺔ اﺗﺼﺎل واﺣﺪة أو أﺧﺮى
- هناك أيضا أجهزة عرض ومع قائمة خاصة بهم لإعداد ، تعيين المعلمات التي ينبغي أن تستند إلى تعليمات في المجموعة.

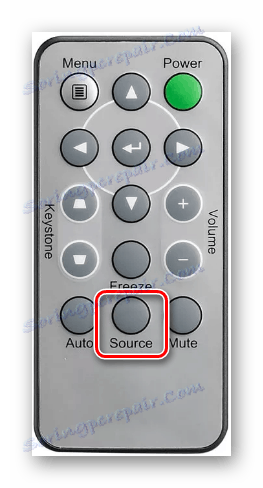
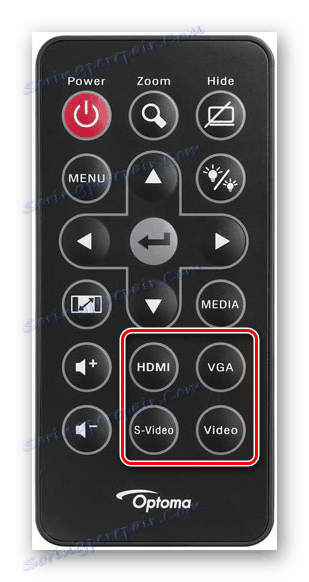
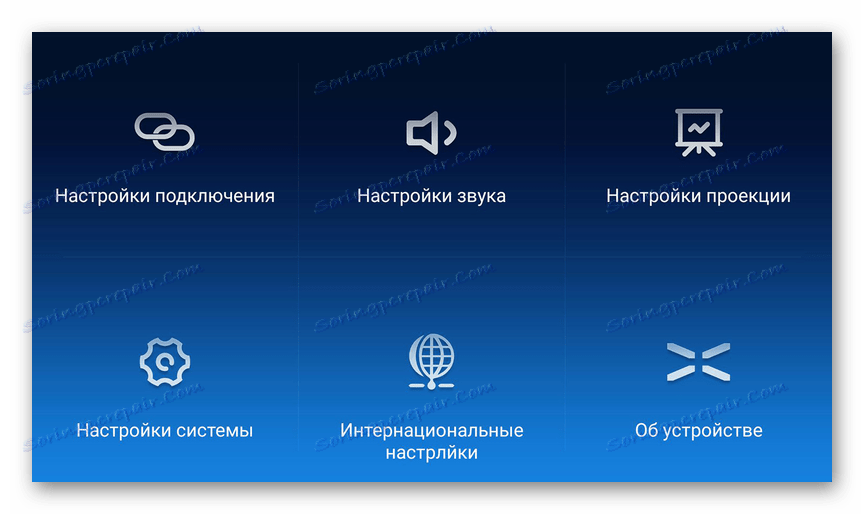
دقة الشاشة
- دراسة الخصائص التقنية لجهاز العرض المستخدم ، والذي يتعلق ، على وجه الخصوص ، بدقة الشاشة المعتمدة.
- على سطح المكتب ، انقر بزر الماوس الأيمن وحدد "دقة الشاشة" .
- استخدم قائمة العرض لتحديد طراز جهاز العرض.
- في إعدادات الرسومات ، قم بتغيير القيمة وفقًا لمتطلبات الجهاز المتصل.
- في ويندوز 10 هناك عدة خطوات إضافية مطلوبة.
مزيد من التفاصيل: كيفية تغيير دقة الشاشة في نظام التشغيل Windows 10
- إذا فعلت كل شيء بشكل صحيح ، ستصبح جودة الصورة من جهاز العرض ثابتة.
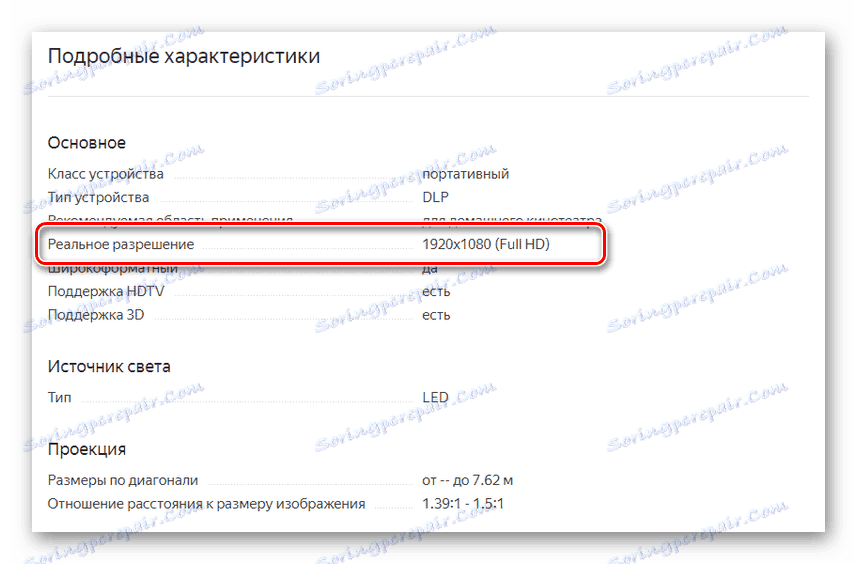

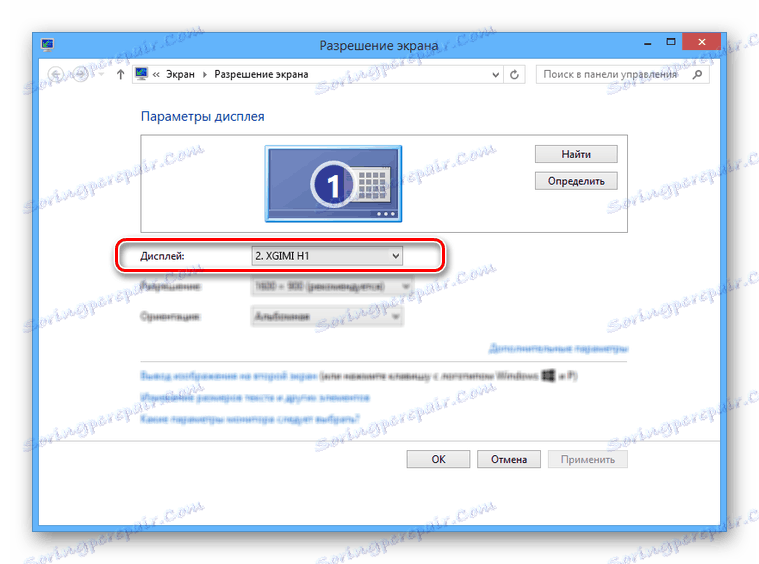
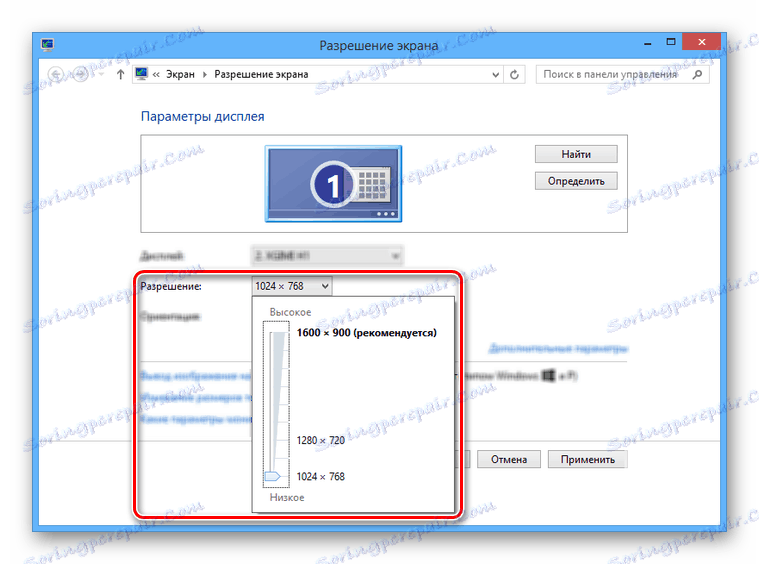
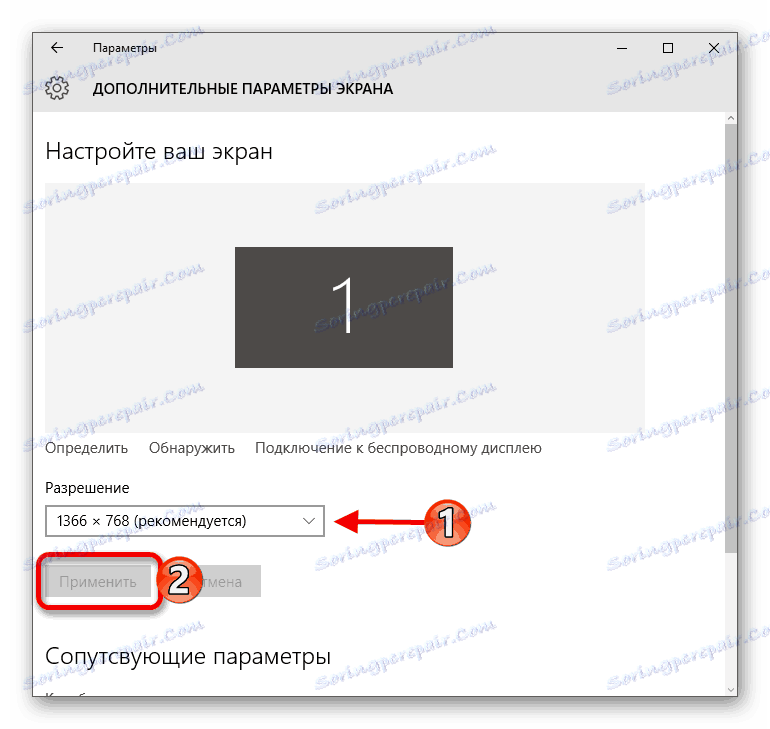
انظر أيضا: كيفية تغيير دقة الشاشة
وضع العرض
- لتغيير مبدأ تشغيل جهاز العرض ، على لوحة المفاتيح ، اضغط على تركيبة المفاتيح "Win + P" .
![باستخدام اختصارات لوحة المفاتيح]()
مفتاح الاختصار عالمي لإصدارات نظام التشغيل. نوافذ أعلى سابع .
![إعدادات الإسقاط في ويندوز 8]()
قد تختلف الواجهة مع إعدادات وضع العرض عن تلك المقدمة من قبلنا.
- اختر واحدًا من العناصر المتاحة:
- فقط الكمبيوتر - سيتم إيقاف تشغيل جهاز العرض ، ستبقى الصورة فقط على الشاشة الرئيسية.
- مضاعفة - سيتم نسخ الصورة من الشاشة الرئيسية بواسطة جهاز العرض ؛
- توسيع - ستصبح مساحة العمل واحدة لجهاز العرض وجهاز الكمبيوتر. في هذه الحالة ، ستكون الشاشة الرئيسية دائمًا على الجانب الأيسر من المساحة الافتراضية.
- فقط الشاشة الثانية - ستبقى الصورة فقط على جدار جهاز العرض.
![إعدادات الإسقاط في ويندوز 7]()
في Windows 10 ، تختلف أسماء العناصر قليلاً عن تلك الموجودة في الإصدارات السابقة.
- إذا كنت تستخدم كمبيوتر محمول ، فستكون لوحة المفاتيح مزودة بزر إضافي ( Fn ) يسمح لك بتبديل وضع العرض على الفور.
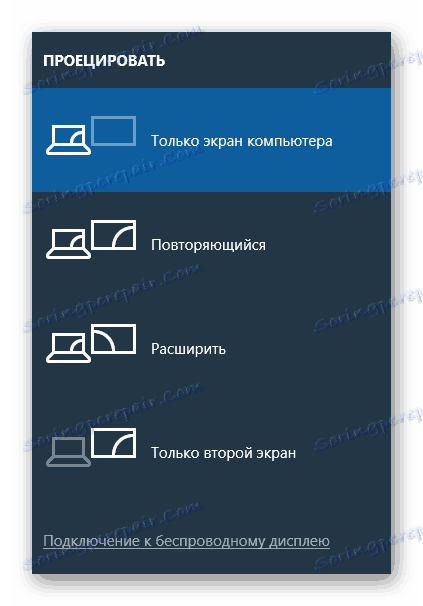
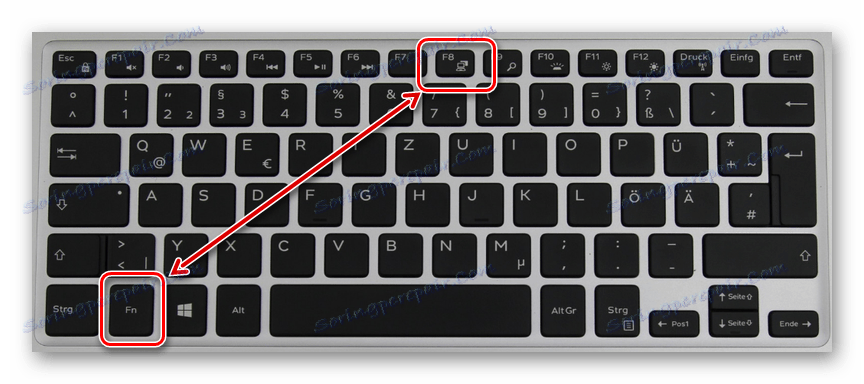
من خلال اتباع هذه الخطوات ، يمكنك تحقيق نتيجة إيجابية بسهولة عن طريق توصيل جهاز العرض وإعداده بنجاح.
استنتاج
قد تتطلب بعض البرامج إعدادات جهاز عرض فردية ، لكن هذا نادر جدًا.