تحويل ملفات PDF إلى Excel
يعد PDF to date واحدًا من أكثر التنسيقات شيوعًا للقراءة. ولكن ، مع البيانات في هذا الشكل ، فهي ليست مريحة للغاية للعمل. ترجمتها إلى صيغ أكثر ملاءمة ، مصممة لتحرير البيانات ، ليست بسيطة. في كثير من الأحيان ، عند استخدام أدوات مختلفة للتحويل ، عند النقل من تنسيق إلى آخر ، يكون هناك فقدان للمعلومات ، أو يظهر بشكل غير صحيح في المستند الجديد. لنحلل كيف يمكنك تحويل ملفات PDF إلى تنسيقات مدعومة من قبل Microsoft Excel.
محتوى
طرق التحويل
وتجدر الإشارة في الحال إلى أن Microsoft Excel لا يحتوي على أدوات مضمنة يمكنك من خلالها تحويل PDF إلى تنسيقات أخرى. وعلاوة على ذلك ، لا يمكن لهذا البرنامج حتى فتح ملف PDF.
من الطرق الرئيسية التي يتم بها تحويل PDF إلى Excel ، من الضروري التمييز بين هذه المتغيرات:
- التحويل باستخدام تطبيقات خاصة للتحويل
- التحويل مع تطبيقات لقراءة PDF ؛
- استخدام الخدمات عبر الإنترنت.
سنتحدث عن هذه الخيارات أدناه.
التحويل باستخدام قارئات PDF
واحد من أكثر البرامج شعبية لقراءة ملفات PDF هو التطبيق أدوبي أكروبات ريدر . باستخدام أدواته ، يمكنك جعل جزءًا من الإجراء لترجمة PDF إلى Excel. سوف تحتاج إلى تنفيذ النصف الثاني من هذه العملية بالفعل في برنامج Microsoft Excel نفسه.
افتح ملف PDF في Acrobat Reader. إذا تم تثبيت هذا البرنامج بشكل افتراضي لعرض ملفات PDF ، فيمكن القيام بذلك ببساطة عن طريق النقر على الملف. إذا لم يتم تثبيت البرنامج بشكل افتراضي ، فيمكنك استخدام الوظيفة في قائمة مستكشف Windows "فتح باستخدام".
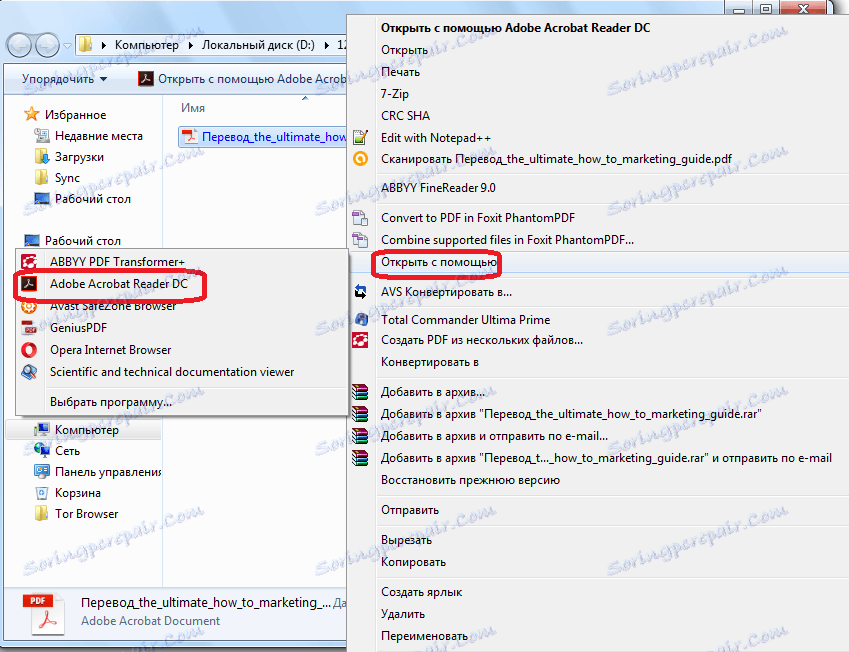
أيضا ، يمكنك بدء تشغيل برنامج Acrobat Reader ، وفي قائمة هذا التطبيق ، انتقل إلى "ملف" و "فتح".
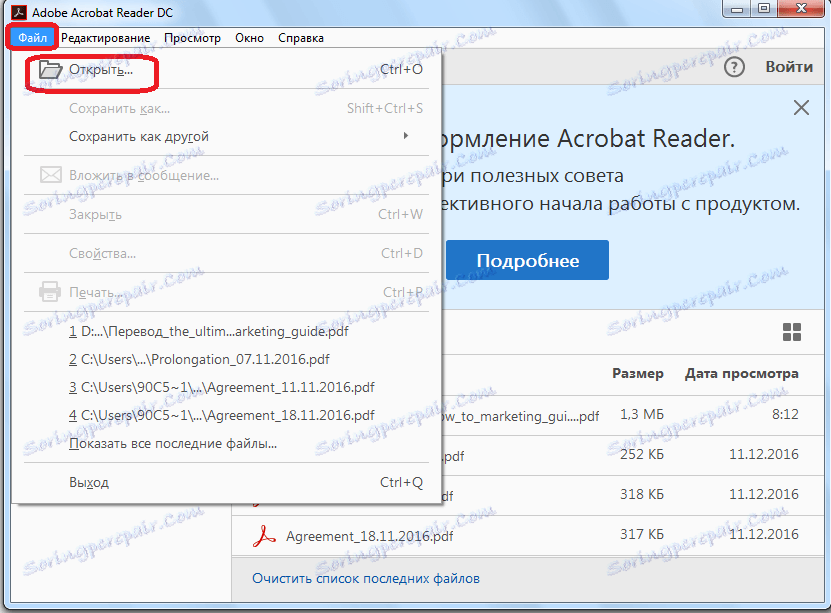
سيتم فتح نافذة ستحتاج فيها إلى تحديد الملف الذي تريد فتحه والنقر فوق الزر "فتح".
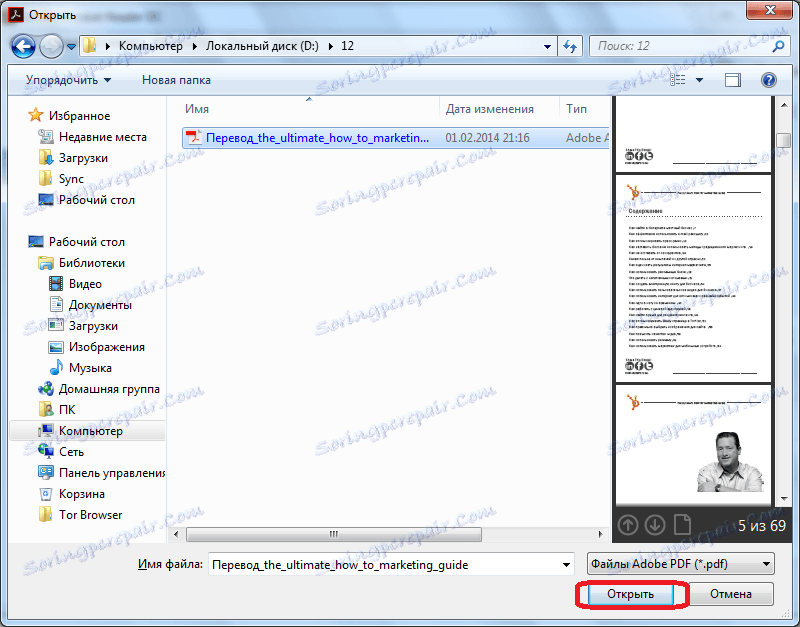
بعد فتح المستند ، مرة أخرى تحتاج إلى النقر فوق الزر "ملف" ، ولكن هذه المرة انتقل إلى عناصر القائمة "حفظ كآخر" و "نص ...".
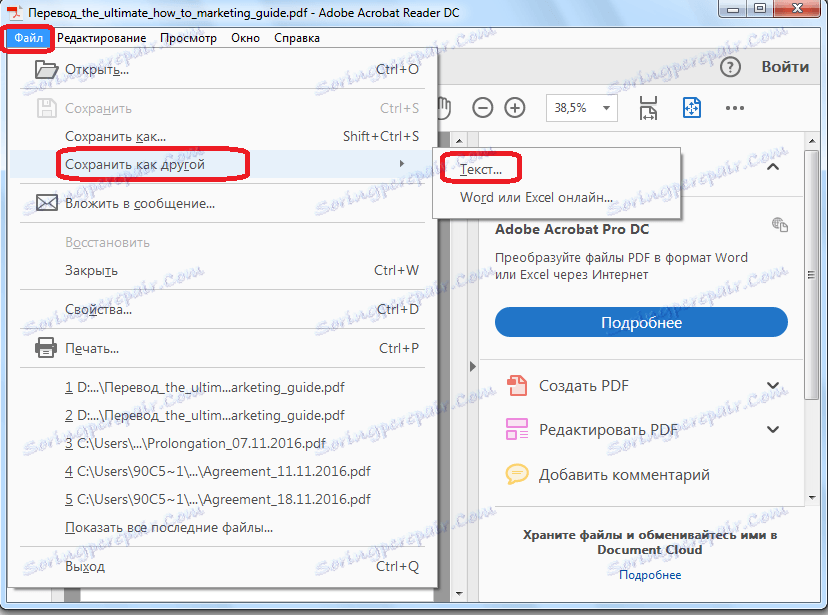
في النافذة التي تفتح ، حدد الدليل الذي سيتم تخزين ملف txt فيه ، ثم انقر فوق الزر "حفظ".
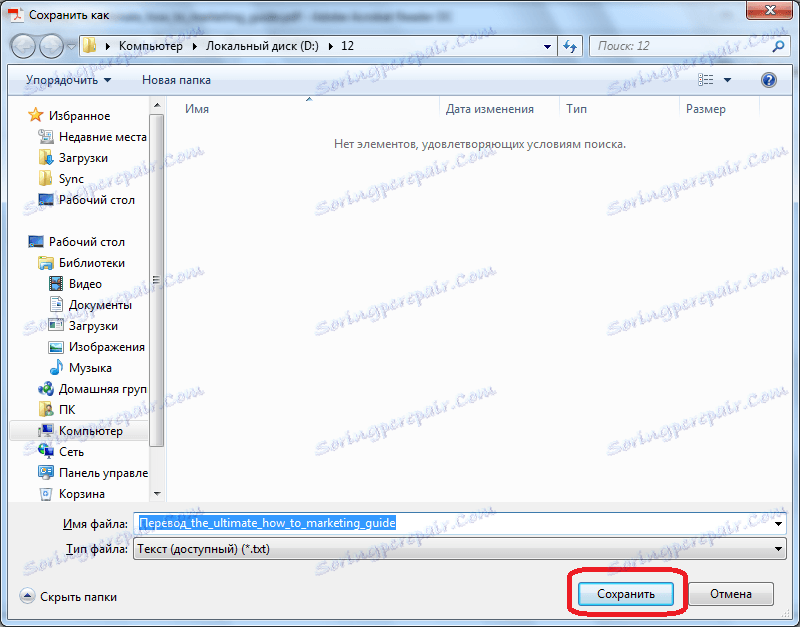
يمكن إغلاق Acrobat Reader. بعد ذلك ، افتح المستند المحفوظ في أي محرر نصوص ، على سبيل المثال ، في Windows Notepad القياسي. انسخ كل النص ، أو ذلك الجزء من النص الذي نريد إدراجه في ملف Excel.
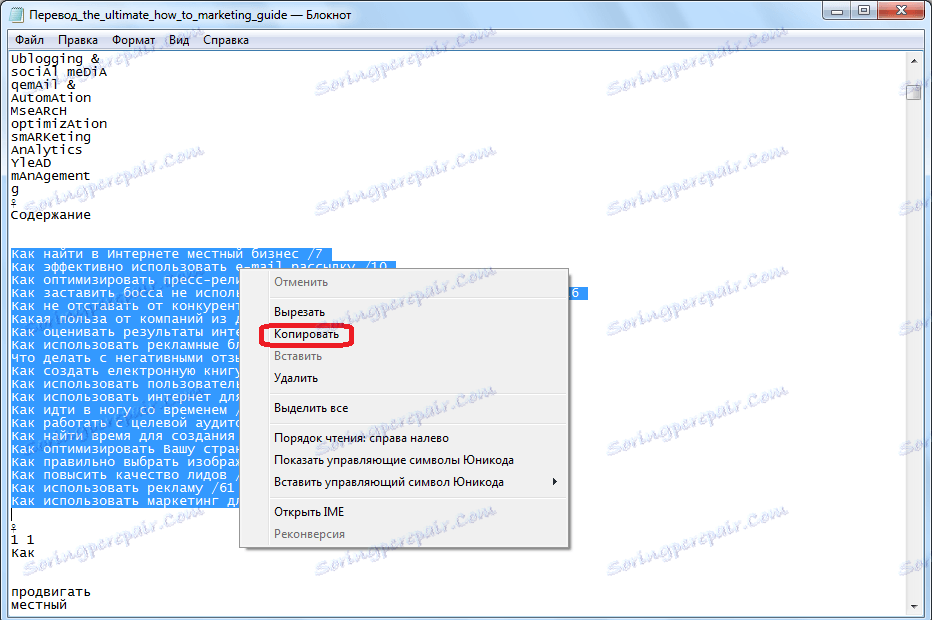
بعد ذلك ، قم بتشغيل برنامج Microsoft Excel. انقر بزر الماوس الأيمن على الخلية اليسرى العليا للورقة (A1) ، وفي القائمة التي تظهر ، حدد العنصر "لصق ...".
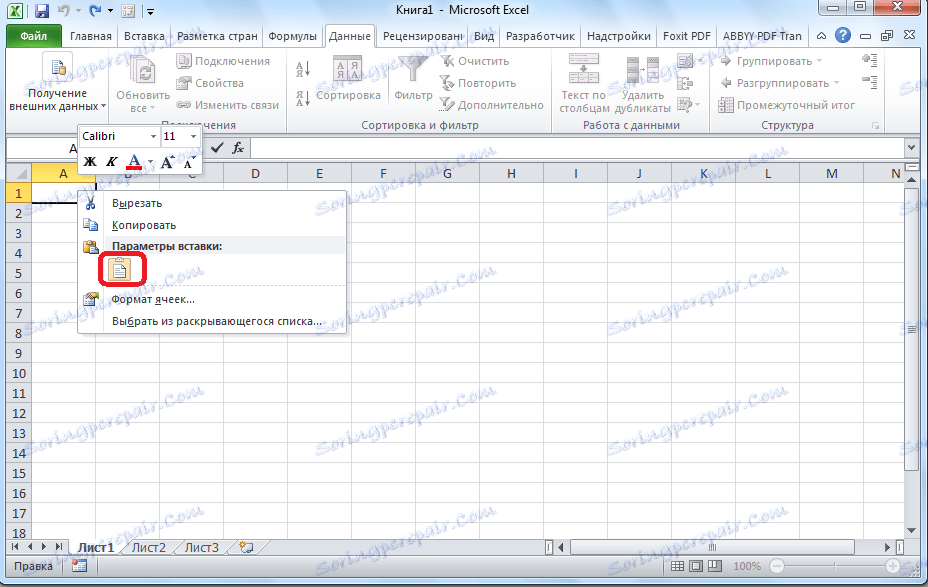
بعد ذلك ، النقر على العمود الأول من النص المدرج ، انتقل إلى علامة التبويب "البيانات". هناك ، في مجموعة الأدوات "العمل مع البيانات" ، انقر فوق الزر "نص حسب الأعمدة". وتجدر الإشارة إلى أنه في الوقت نفسه ، ينبغي إبراز أحد الأعمدة التي تحتوي على النص المنقولة.
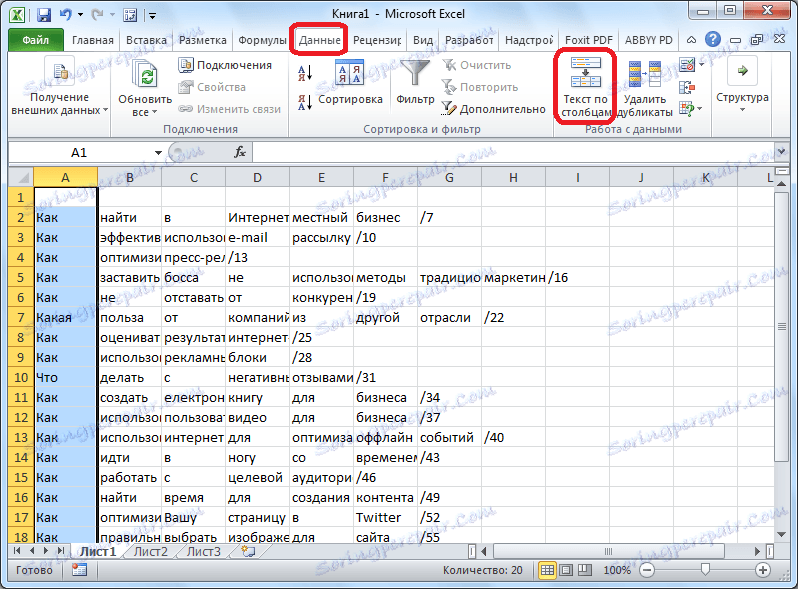
ثم ، يفتح إطار "معالج النص". في ذلك ، في القسم المسمى "تنسيق بيانات المصدر" ، تحتاج إلى التأكد من أن المفتاح في موضع "محدد". إذا لم يكن كذلك ، فيجب إعادة ترتيبها إلى الموضع المطلوب. بعد ذلك ، انقر على زر "التالي".

في قائمة الأحرف المحددة ، حدد مربع الاختيار "مساحة" ، وقارن جميع العناصر الأخرى التي نزيلها.

في النافذة المفتوحة ، في كتلة المعلمة "تنسيق بيانات العمود" ، تحتاج إلى ضبط المفتاح إلى موضع "النص". مقابل النقش "مكان في" نحدد أي عمود من الورقة. إذا كنت لا تعرف كيفية تسجيل عنوانه ، فما عليك سوى النقر فوق الزر الموجود بجوار نموذج إدخال البيانات.

في نفس الوقت ، ينهار "معالج النصوص" ، وتحتاج يدويًا إلى النقر فوق العمود الذي تريد تحديده. بعد ذلك ، سيظهر عنوانه في الحقل. تحتاج فقط إلى النقر على الزر الموجود على يمين الحقل.
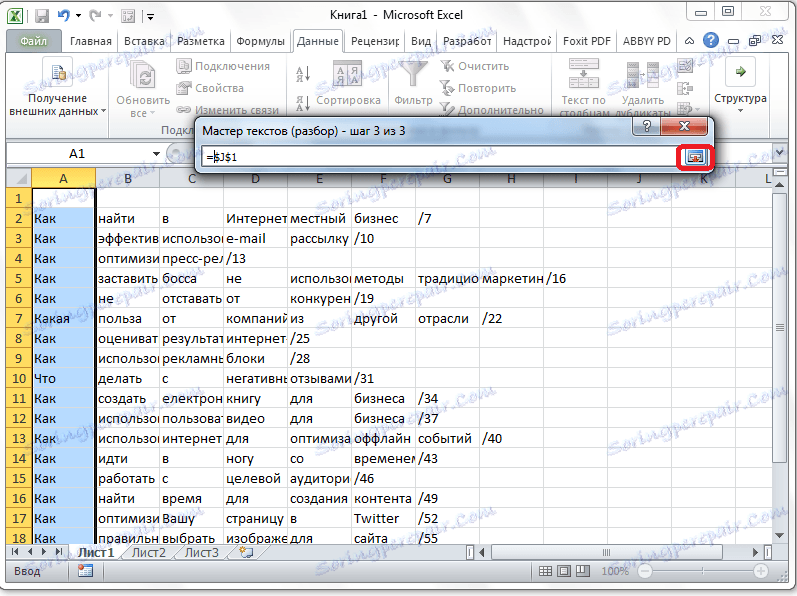
يفتح المعالج مرة أخرى. في هذه النافذة ، يتم إدخال جميع الإعدادات ، لذا انقر فوق الزر "إنهاء".
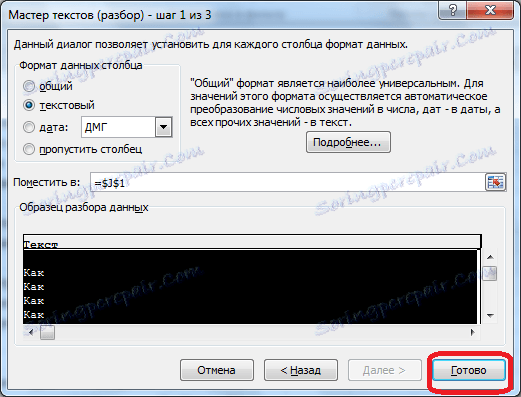
يجب أن تتم هذه العملية مع كل عمود تم نسخه من وثيقة PDF إلى صفحة Excel. بعد ذلك ، سيتم فرز البيانات. بقيت فقط ليتم الاحتفاظ بها بطريقة قياسية.
التحويل باستخدام برامج الجهات الخارجية
إن تحويل مستند PDF إلى Excel باستخدام تطبيقات الطرف الثالث يكون أسهل بكثير بالطبع. أحد البرامج الأكثر ملاءمة لتنفيذ هذا الإجراء هو Total PDF Converter.
لبدء عملية التحويل ، قم بتشغيل التطبيق. ثم ، في الجزء الأيسر منه فتح الدليل حيث يوجد ملفنا. في الجزء المركزي من نافذة البرنامج ، حدد المستند المرغوب بتحديده. على شريط الأدوات ، انقر فوق الزر "XLS".
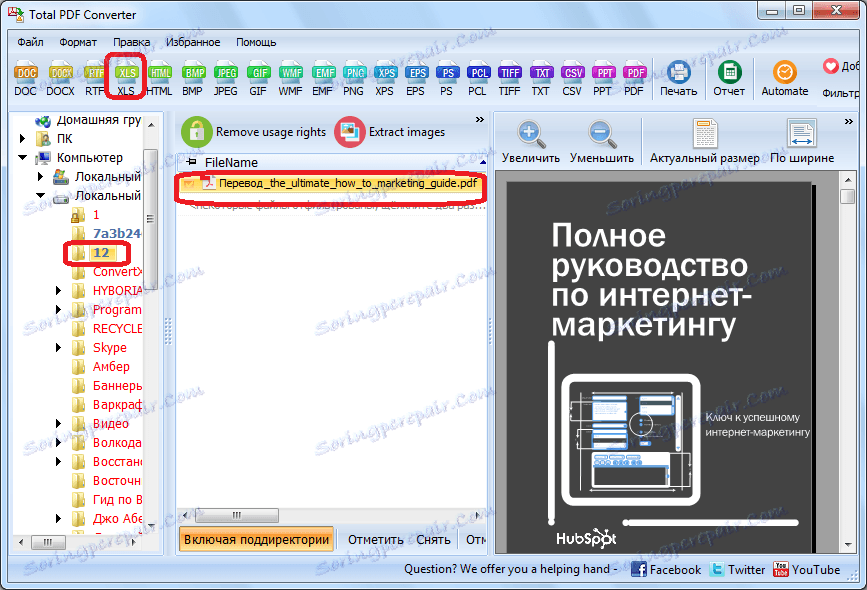
يتم فتح نافذة حيث يمكنك تغيير مجلد الإخراج من المستند النهائي (افتراضيًا هو نفس المجلد الأصلي) ، وقم أيضًا بإجراء بعض الإعدادات الأخرى. ولكن في معظم الحالات ، تكون تلك الإعدادات التي يتم تعيينها بشكل افتراضي كافية. لذلك ، انقر على زر "ابدأ".
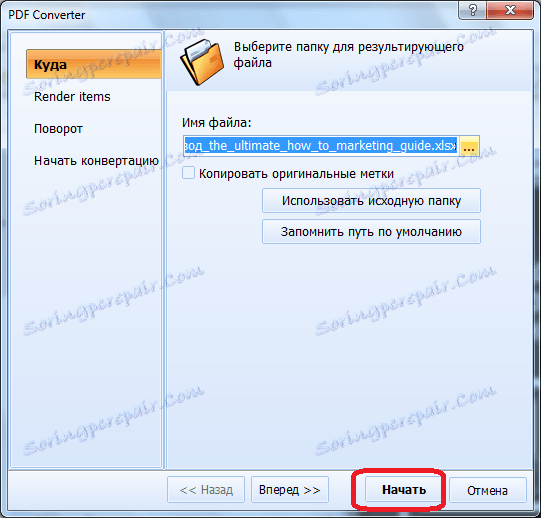
يبدأ إجراء التحويل.
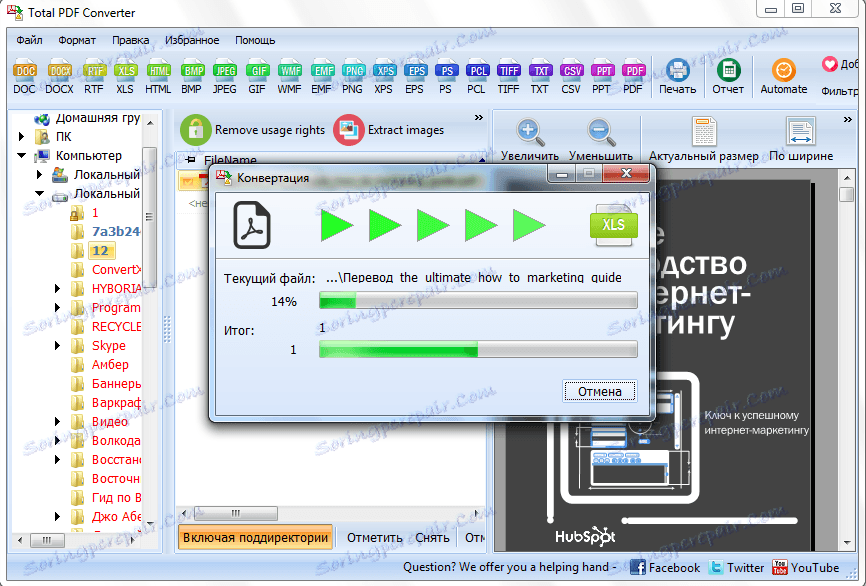
في النهاية ، يتم فتح نافذة تحتوي على الرسالة المناسبة.
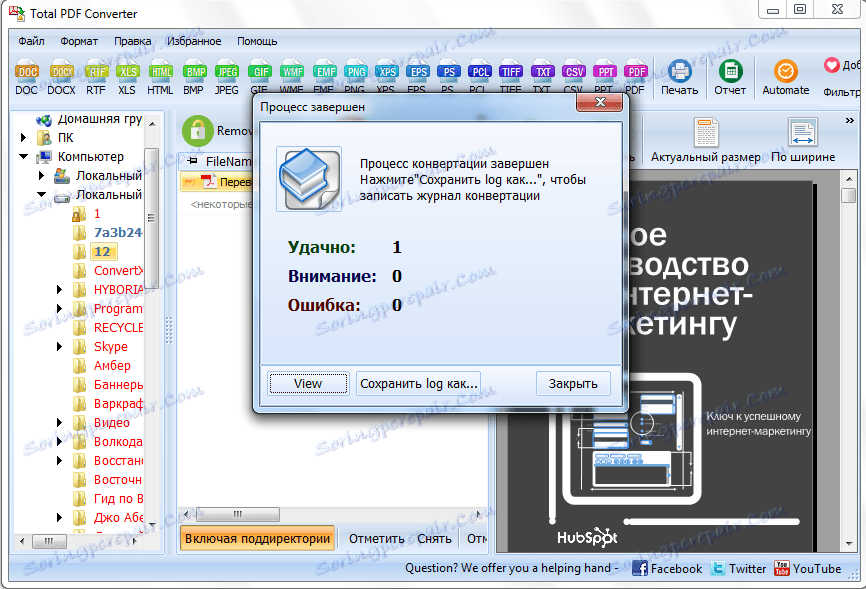
يعمل نفس المبدأ تقريبًا ومعظم التطبيقات الأخرى لتحويل PDF إلى Excel.
التحويل من خلال الخدمات عبر الإنترنت
للتحويل من خلال الخدمات عبر الإنترنت ، لن تحتاج إلى تنزيل أي برامج إضافية على الإطلاق. واحد من أكثر هذه الموارد شعبية هو Smallpdf. تم تصميم هذه الخدمة لتحويل ملفات PDF إلى تنسيقات مختلفة.
بعد أن تنتقل إلى قسم الموقع الذي تقوم بتحويله إلى Excel ، قم بسحب ملف PDF المطلوب من Windows Explorer إلى نافذة المستعرض.

يمكنك أيضًا النقر فوق "اختيار ملف".
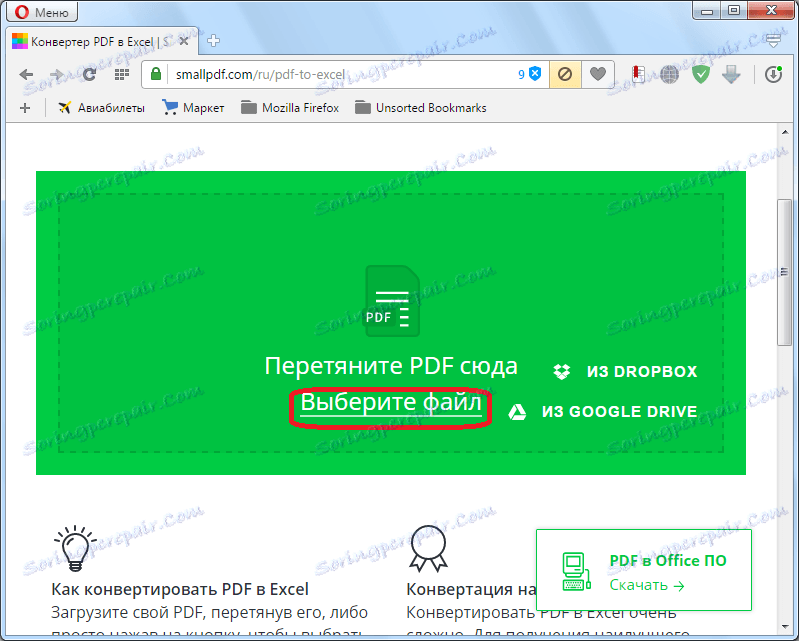
بعد ذلك ، سيتم فتح نافذة تريد وضع علامة عليها في ملف PDF المطلوب ، ثم النقر على زر "فتح".
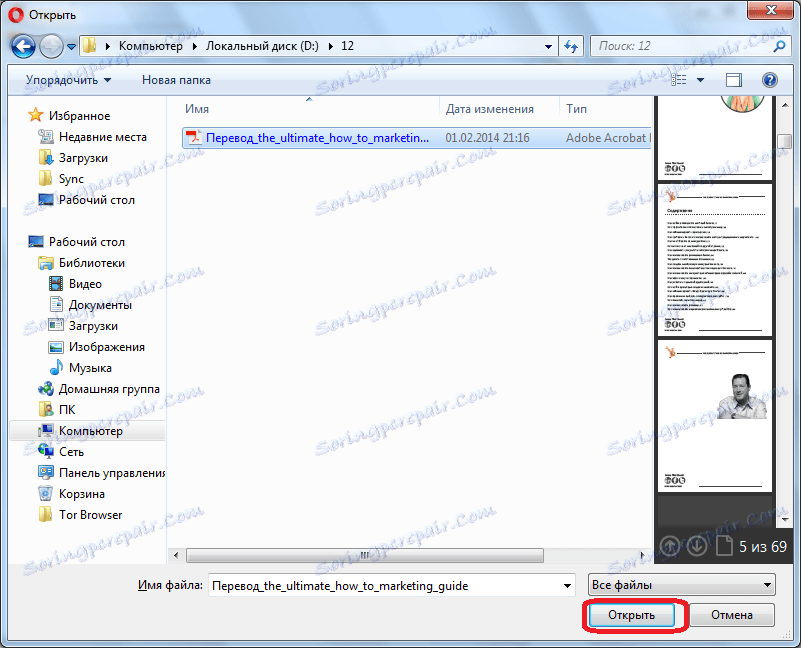
يتم تنزيل الملف إلى الخدمة.
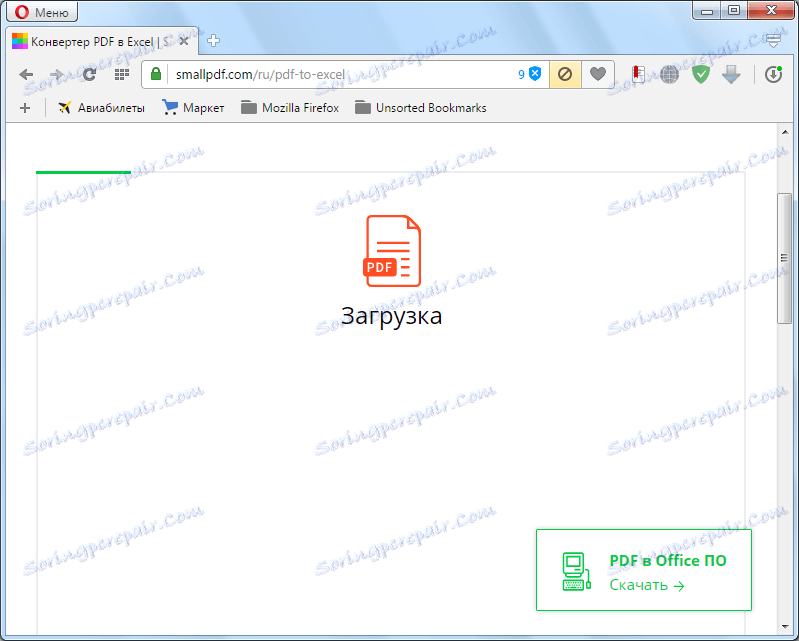
ثم تقوم الخدمة عبر الإنترنت بتحويل المستند ، وفي نافذة جديدة ، فإنها توفر تنزيل ملف بتنسيق Excel باستخدام أدوات المستعرض القياسية.
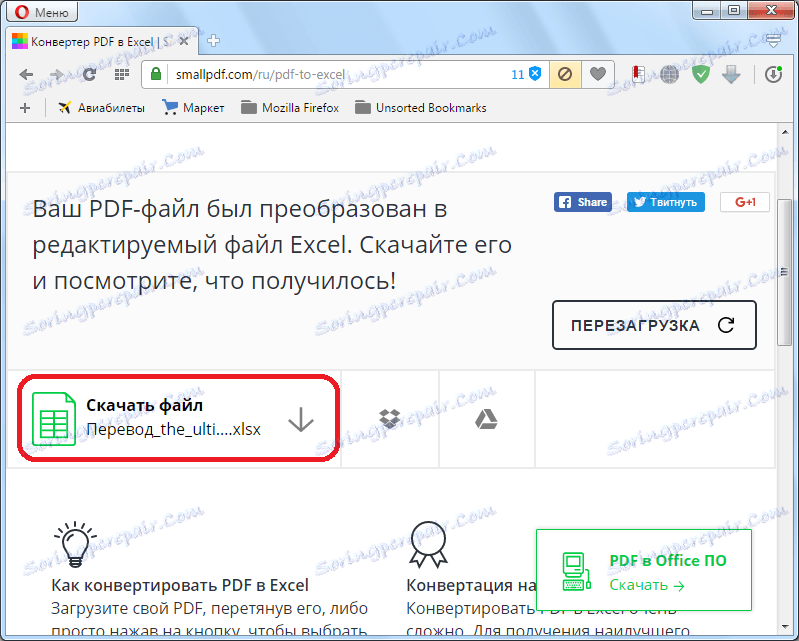
بعد التنزيل ، سيكون متاحًا للمعالجة في Microsoft Excel.
لذلك ، قمنا بتغطية ثلاث طرق أساسية لتحويل ملفات PDF إلى مستند Microsoft Excel. وتجدر الإشارة إلى أن أيا من الخيارات الموضحة لا يضمن أن البيانات سيتم عرضها بشكل صحيح تماما. في معظم الحالات ، لا يزال يتعين علينا تحرير الملف الجديد في Microsoft Excel ، بحيث يتم عرض البيانات بشكل صحيح ، ويكون مظهرًا ظاهريًا. ومع ذلك ، فإنه لا يزال أسهل بكثير من مقاطعة البيانات من وثيقة إلى أخرى بشكل يدوي.