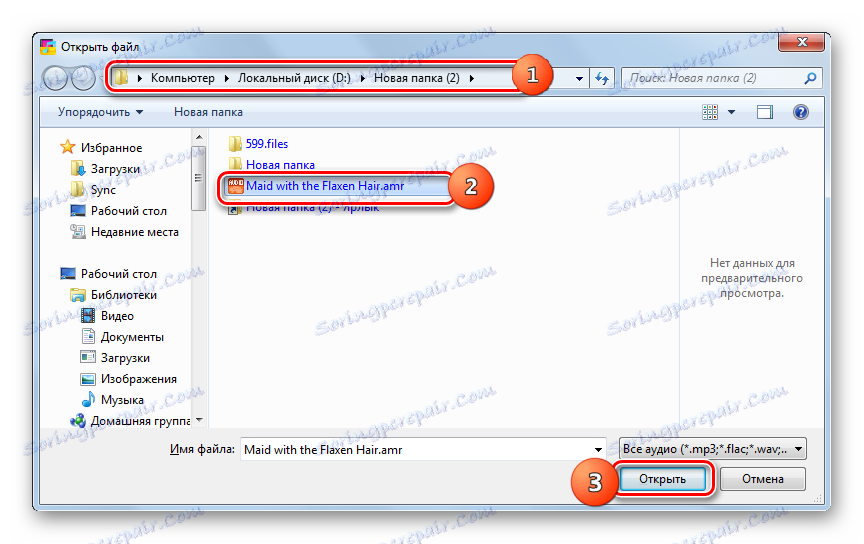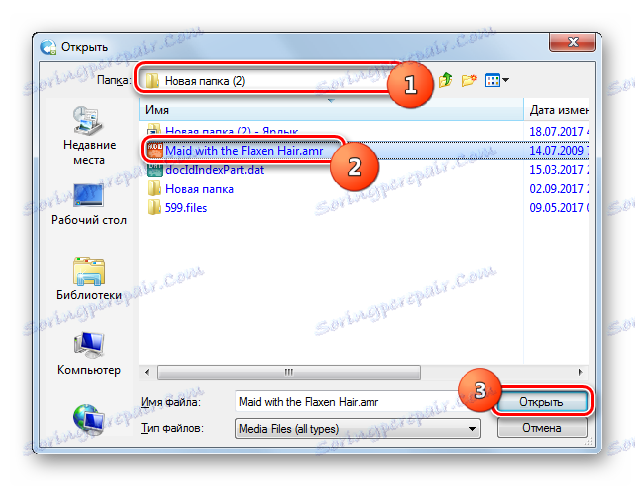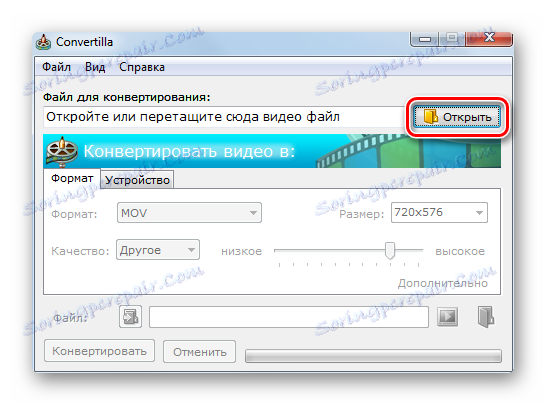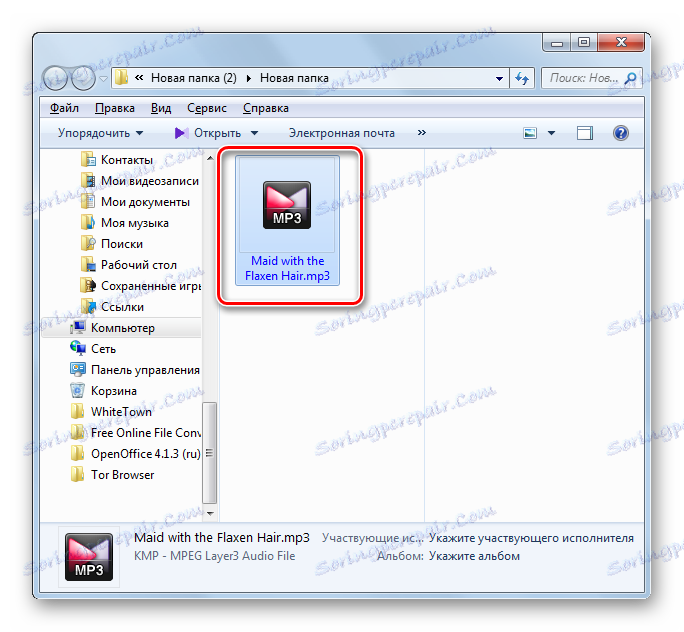تحويل AMR إلى MP3
في بعض الأحيان تحتاج إلى تحويل تنسيق الصوت AMR إلى MP3 أكثر شعبية. دعونا ننظر في طرق مختلفة لحل هذه المشكلة.
محتوى
طرق التحويل
تحويل AMR إلى MP3 هي ، أولا وقبل كل شيء ، برامج المحول. دعونا نلقي نظرة مفصلة على تنفيذ هذا الإجراء في كل منها على حدة.
الطريقة 1: محول الفيديو Movavi
أولا وقبل كل شيء ، دعونا ننظر في خيارات لتحويل AMR إلى MP3 بمساعدة محول فيديو Movavi .
- افتح Movavi Video Converter. انقر فوق "إضافة ملفات" . اختر من القائمة المنسدلة "إضافة صوت ..." .
- نافذة فتح الصوت مفتوحة. ابحث عن موقع AMR الأصلي. بعد اختيار الملف ، انقر فوق "فتح" .
![نافذة لإضافة الصوت إلى محول الفيديو Movavi]()
يمكنك فتح الفتحة وتجاوز النافذة أعلاه. للقيام بذلك ، اسحب AMR من "Explorer" إلى منطقة Movavi Video Converter.
- سيتم إضافة الملف إلى البرنامج ، كما هو موضح من خلال عرضه في واجهة التطبيق. الآن تحتاج إلى تحديد تنسيق الإخراج. انتقل إلى قسم "الصوت" .
- ثم انقر فوق رمز "MP3" . يتم فتح قائمة المتغيرات المختلفة لمعدل البت في التنسيق المحدد من 28 إلى 320 كيلو بايت. يمكنك أيضًا تحديد معدل البت المصدر. انقر على الخيار المفضل. بعد ذلك ، يجب أن يتم عرض التنسيق المحدد ومعدل البت في حقل "التنسيق على المخرجات" .
- لتغيير إعدادات الملف الصادر ، إذا لزم الأمر ، انقر فوق "تحرير" .
- يفتح نافذة تحرير الصوت. في علامة التبويب Trim ، يمكنك قص المسار إلى الحجم الذي يحتاجه المستخدم.
- في علامة التبويب "الصوت" ، يمكنك ضبط مستوى الصوت ومستوى الضوضاء. كخيارات إضافية ، يمكنك استخدام تطبيع الصوت والحد من الضوضاء عن طريق تعيين علامات الاختيار بجانب المعلمات المقابلة. بعد تنفيذ جميع الإجراءات اللازمة في نافذة التحرير ، انقر فوق "تطبيق" و "إنهاء" .
- لتعيين الدليل لتخزين الملف الصادر ، إذا لم تكن راضياً عن المنطقة المشار إليها في منطقة "حفظ المجلد" ، انقر فوق الشعار في شكل مجلد على يمين الحقل المسمى.
- يتم تشغيل الأداة Select Folder . انتقل إلى مجلد الوجهة وانقر على "تحديد مجلد" .
- سيتم تسجيل المسار إلى الدليل المحدد في منطقة "حفظ المجلد" . ابدأ عملية التحويل بالنقر فوق "ابدأ" .
- سيتم التحويل. بعد ذلك ، في الوضع التلقائي ، سيبدأ "المستكشف" في المجلد الذي يتم فيه تخزين ملف MP3 السابق.
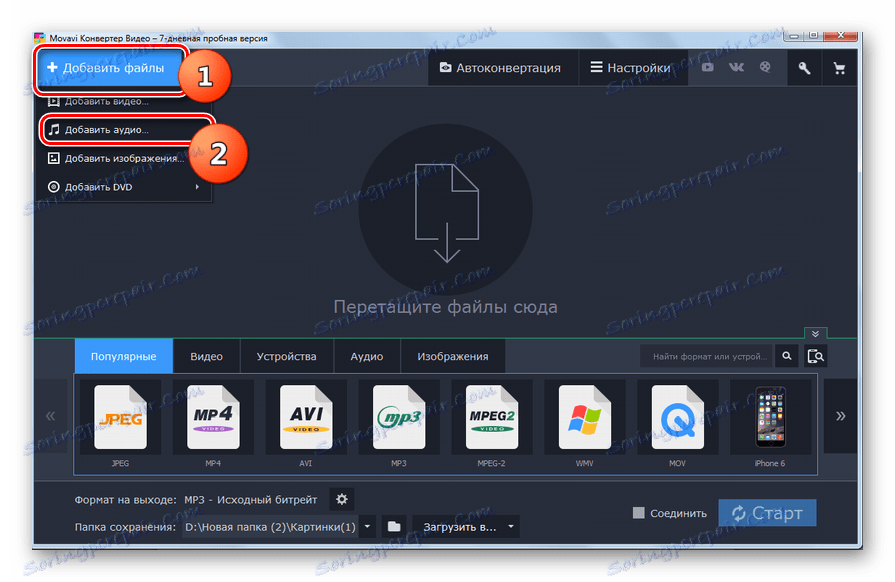
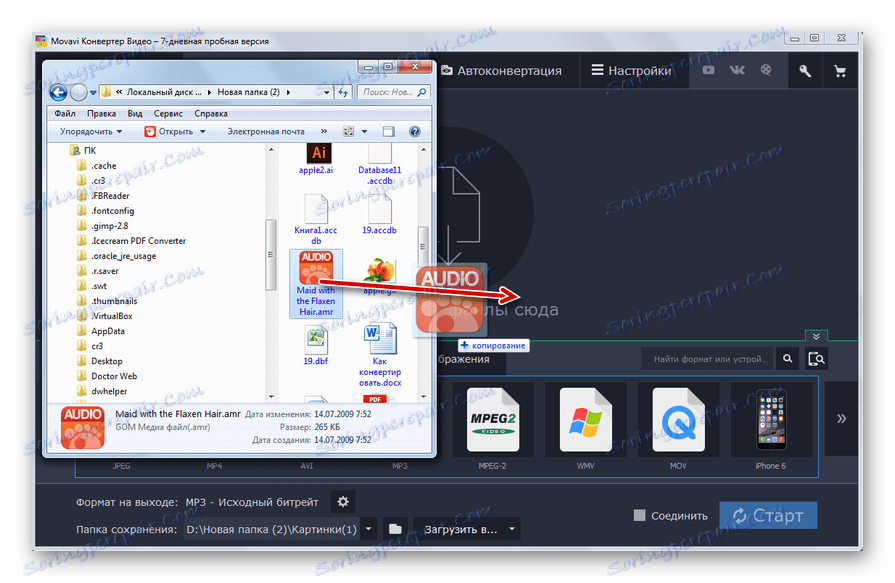
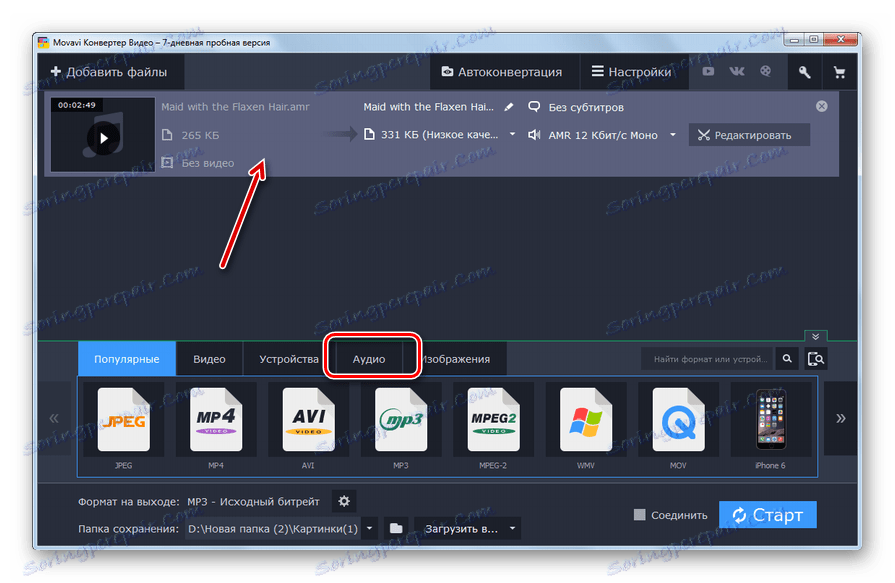
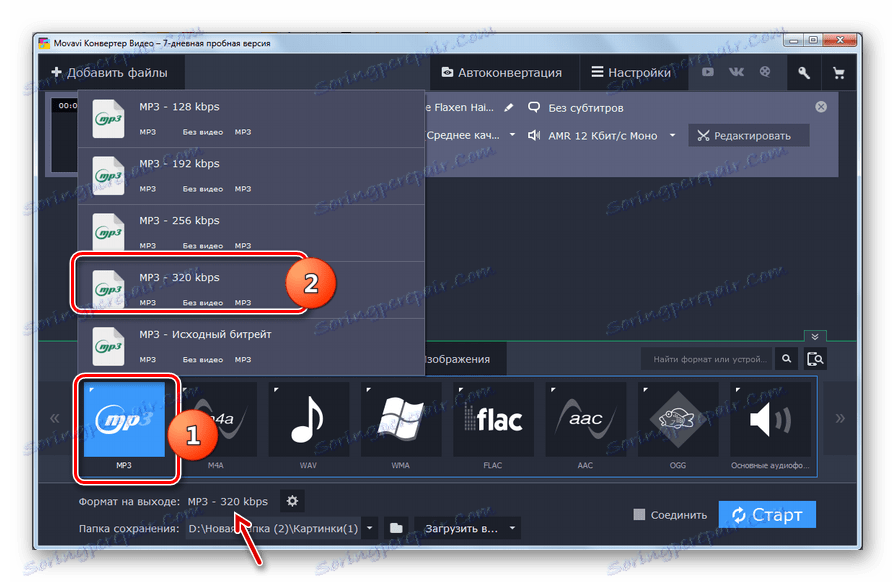
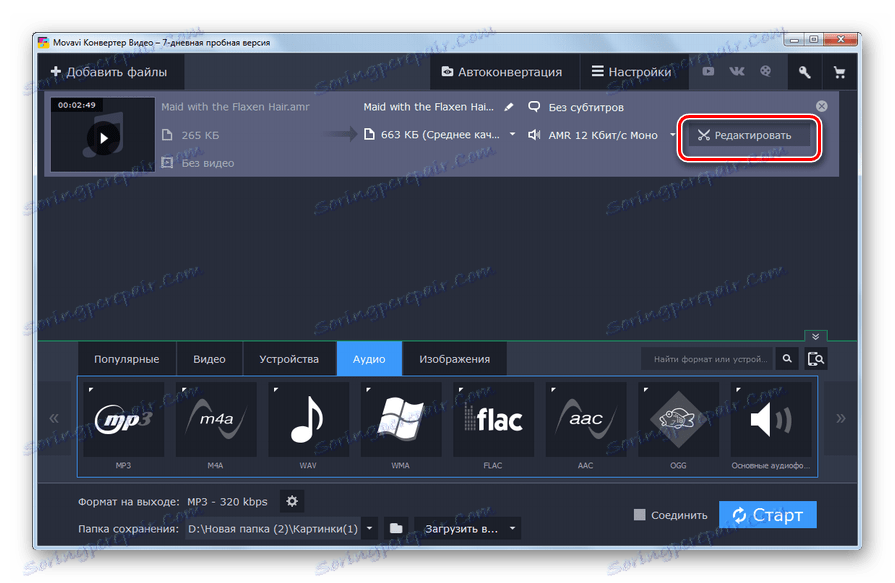
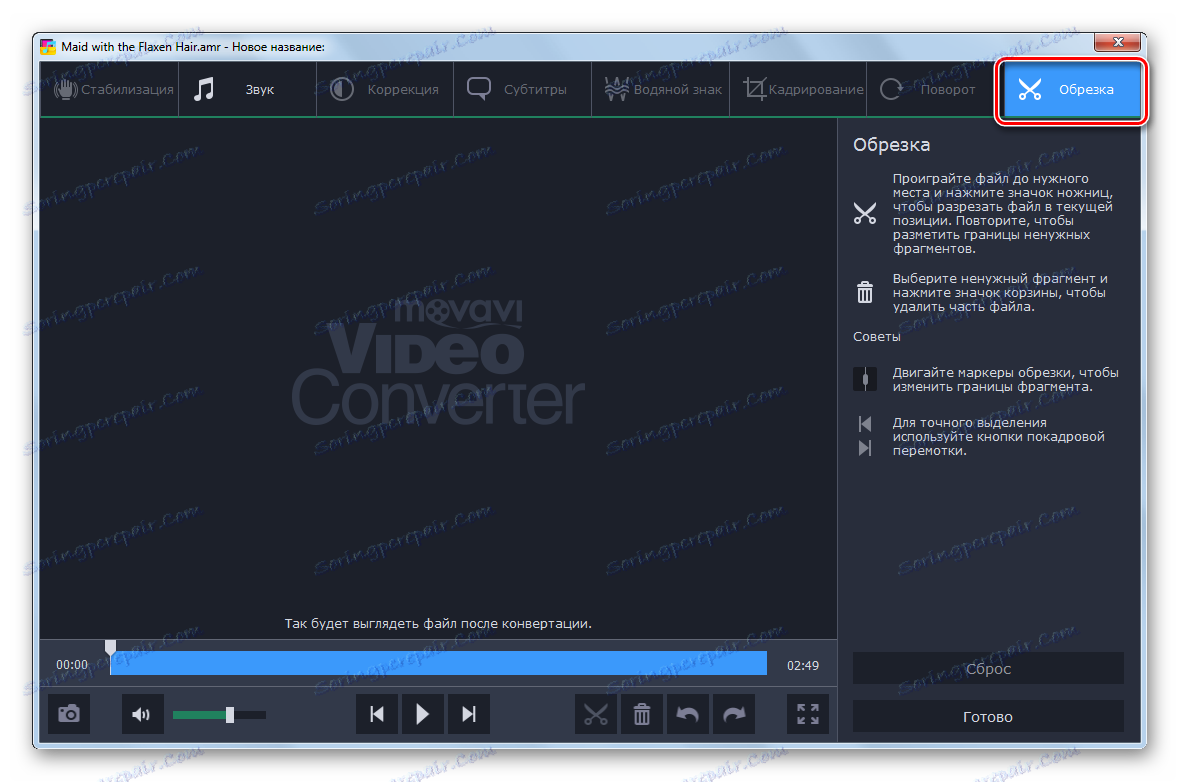
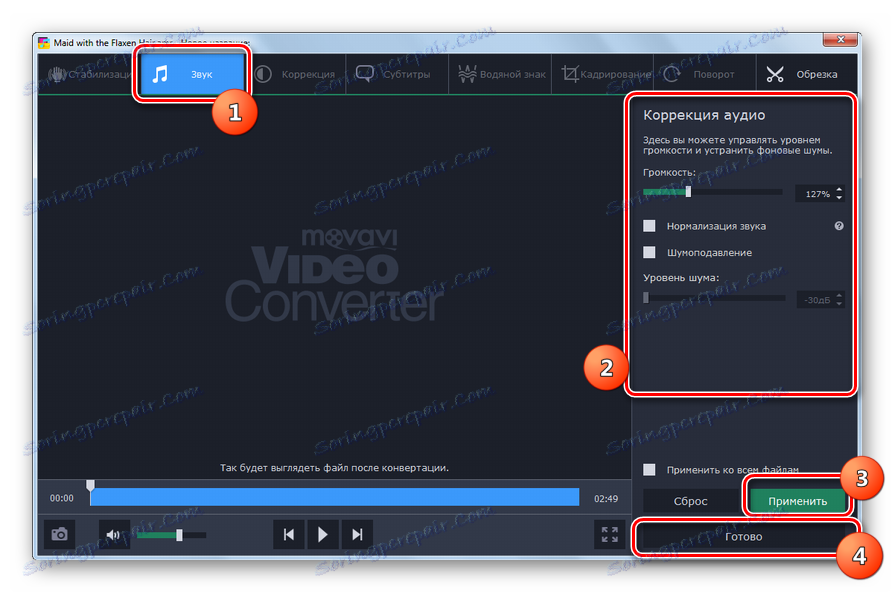
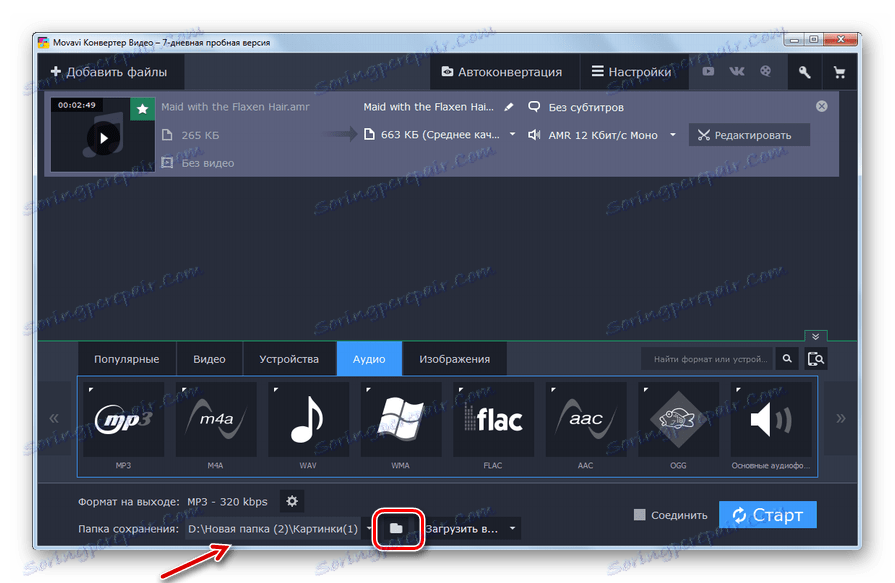
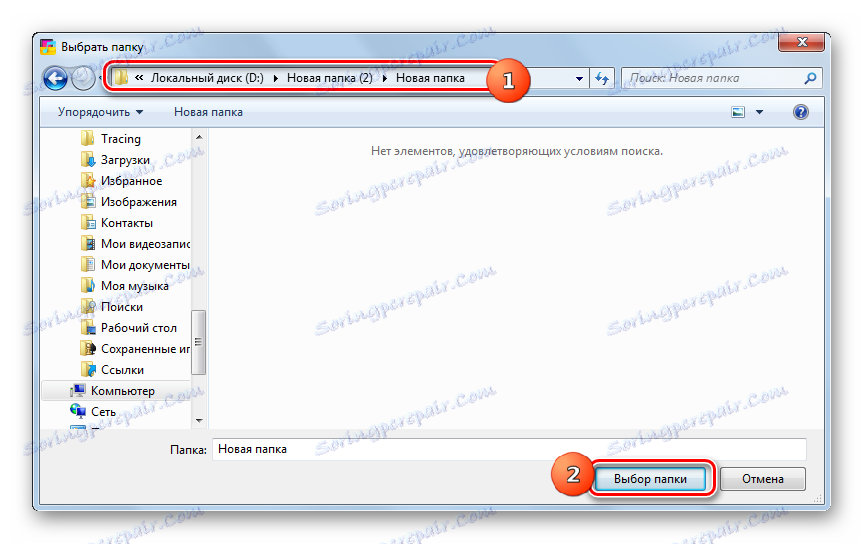
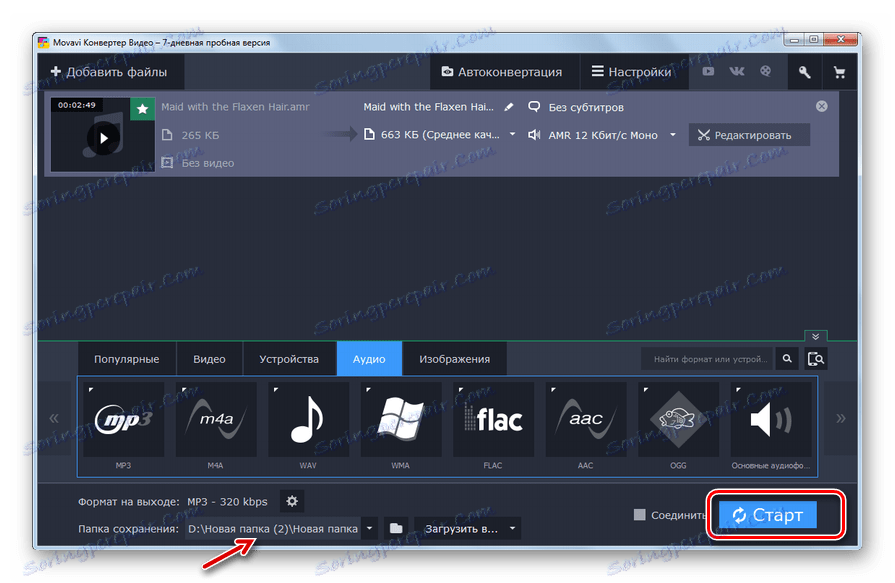
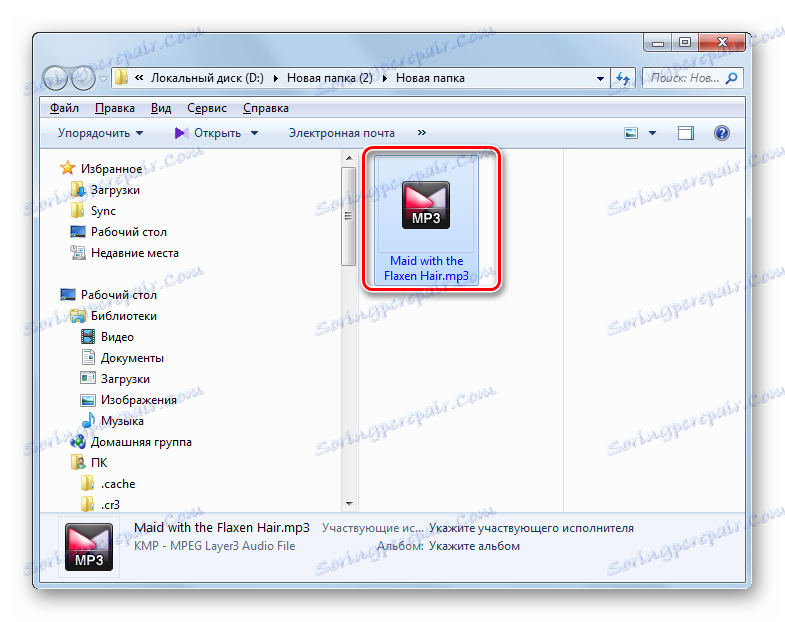
وتجدر الإشارة إلى أن من بين عيوب هذه الطريقة أكثرها غرابة هو التطبيق المدفوع لبرنامج Movavi Video Converter. لا يمكن استخدام الإصدار التجريبي إلا لمدة 7 أيام ، ولكنه يسمح لك بتحويل نصف ملف AMR الصوتي الأصلي فقط.
الطريقة 2: تنسيقات المصنع
البرنامج التالي الذي يمكنه تحويل AMR إلى MP3 ، هو المحول تنسيق المصنع (مصنع النسق) .
- تنشيط مصنع التنسيقات. في النافذة الرئيسية ، انتقل إلى قسم "الصوت" .
- من قائمة تنسيقات الصوت المقدمة ، حدد الرمز "MP3" .
- يفتح نافذة الإعدادات للتحويل إلى MP3. تحتاج إلى تحديد المصدر. انقر فوق إضافة ملف .
- في shell المفتوحة ، ابحث عن الدليل الذي توجد فيه AMR. بعد التحقق من الملف الصوتي ، انقر فوق "فتح" .
- سيظهر اسم ملف الصوت AMR والمسار إليه في النافذة المركزية لإعدادات التحويل إلى تنسيق MP3. إذا لزم الأمر ، يمكن للمستخدم إجراء إعدادات إضافية. للقيام بذلك ، انقر فوق "تكوين" .
- يتم تنشيط أداة إعداد الصوت . هنا يمكنك اختيار أحد خيارات الجودة:
- التعليم العالي
- المتوسط.
- منخفضة.
كلما زادت الجودة ، كلما كانت مساحة القرص أكبر من ملف الصوت الصادر ، وكلما طالت مدة إجراء التحويل.
بالإضافة إلى ذلك ، في نفس النافذة ، يمكنك تغيير هذه الإعدادات:
- التردد؛
- معدل البت.
- قناة؛
- الحجم؛
- VBR.
بعد إجراء التغييرات ، انقر فوق "موافق" .
- وفقًا للإعدادات الافتراضية ، يتم إرسال ملف الصوت الصادر إلى نفس الدليل الموجود فيه المصدر. يمكنك رؤية عنوانه في منطقة "End folder" . إذا كان المستخدم يعتزم تغيير هذا الدليل ، فعليه النقر فوق "تحرير" .
- تم تشغيل أداة "استعراض المجلدات" . حدد دليل الموقع المطلوب وانقر على "موافق" .
- يظهر عنوان الموقع الجديد لملف الصوت الصادر في منطقة "مجلد الوجهة" . انقر فوق "موافق" .
- نعود إلى النافذة المركزية لمصنّع الأشكال. هناك بالفعل عرض اسم مهمة إعادة تنسيق AMR إلى MP3 مع المستخدم المحدد في الخطوات السابقة من قبل المعلمات. لبدء العملية ، حدد المهمة واضغط على "ابدأ" .
- يجري تنفيذ إجراء تحويل AMR إلى MP3 ، ويشار إلى التقدم الذي يحرزه مؤشر ديناميكي من حيث النسبة المئوية.
- بعد نهاية العملية ، يعرض عمود "الحالة" الحالة "تم" .
- للانتقال إلى مجلد التخزين الخاص بـ MP3 الصادر ، قم بتمييز اسم المهمة وانقر فوق "مجلد الوجهة" .
- سيتم فتح نافذة المستكشف في الدليل حيث يوجد MP3 المحول.
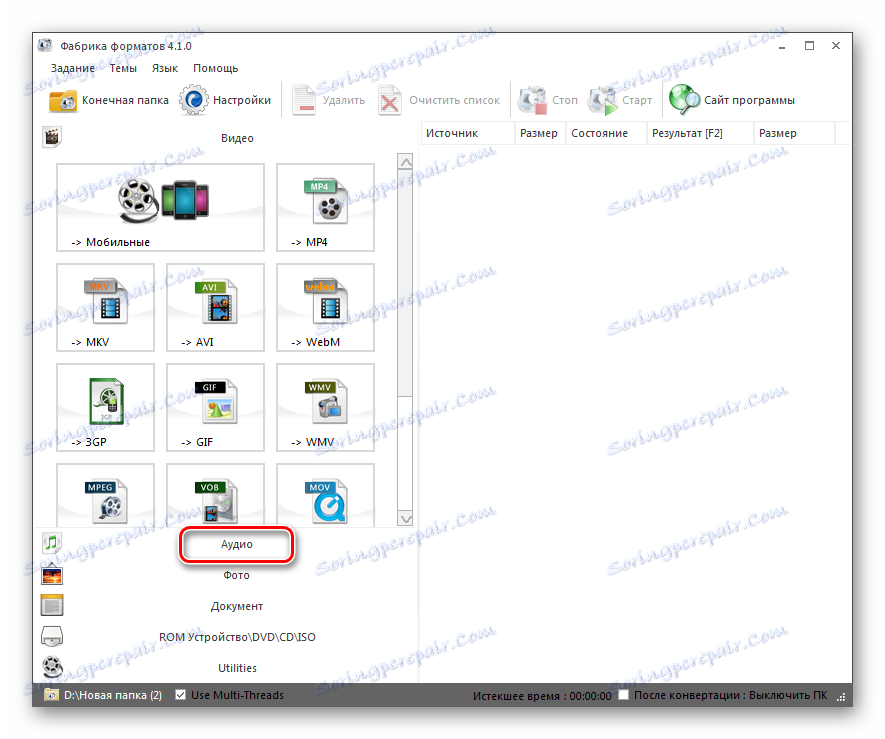
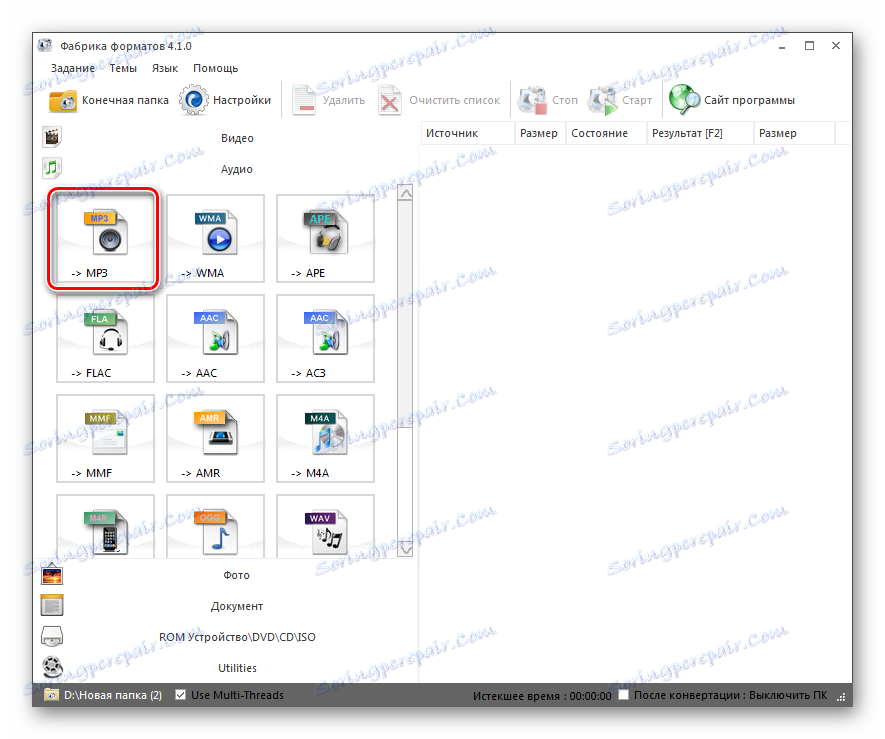
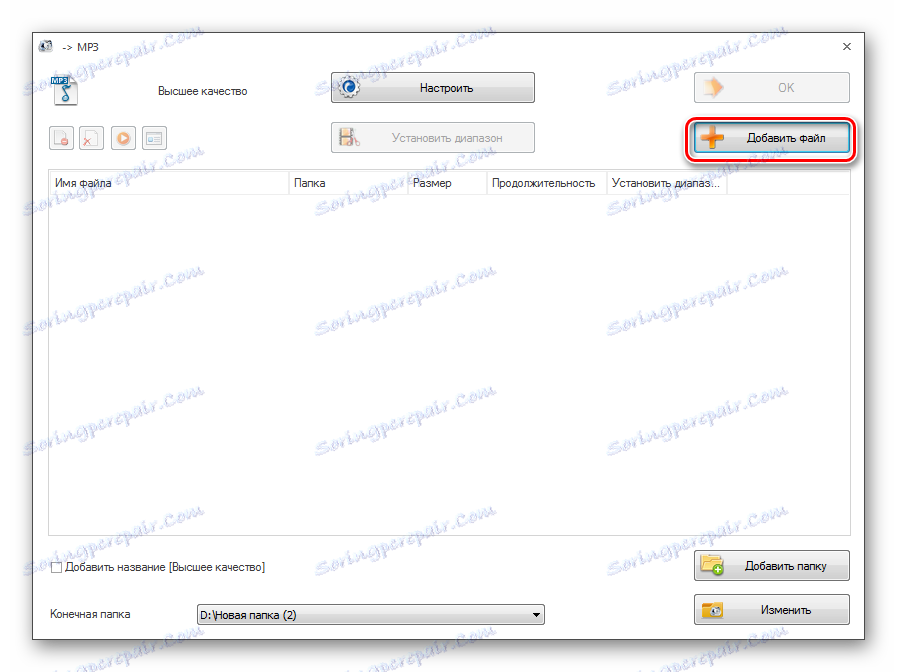
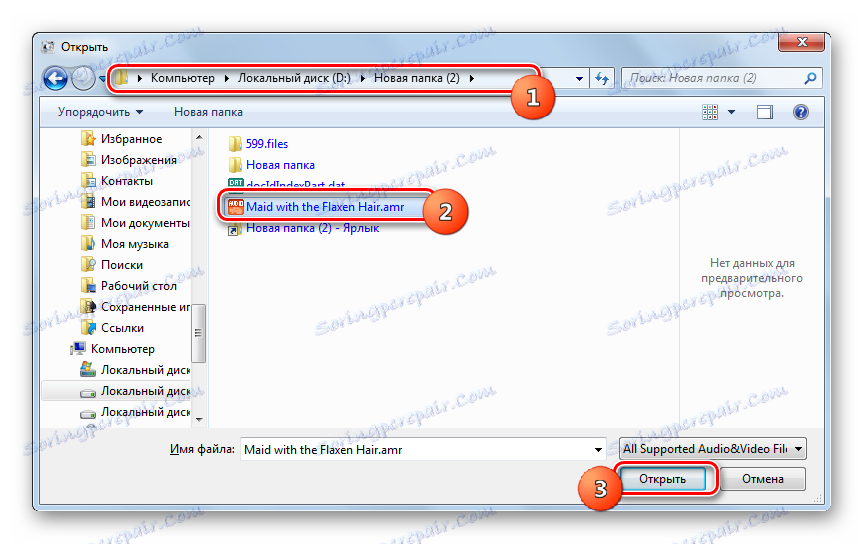
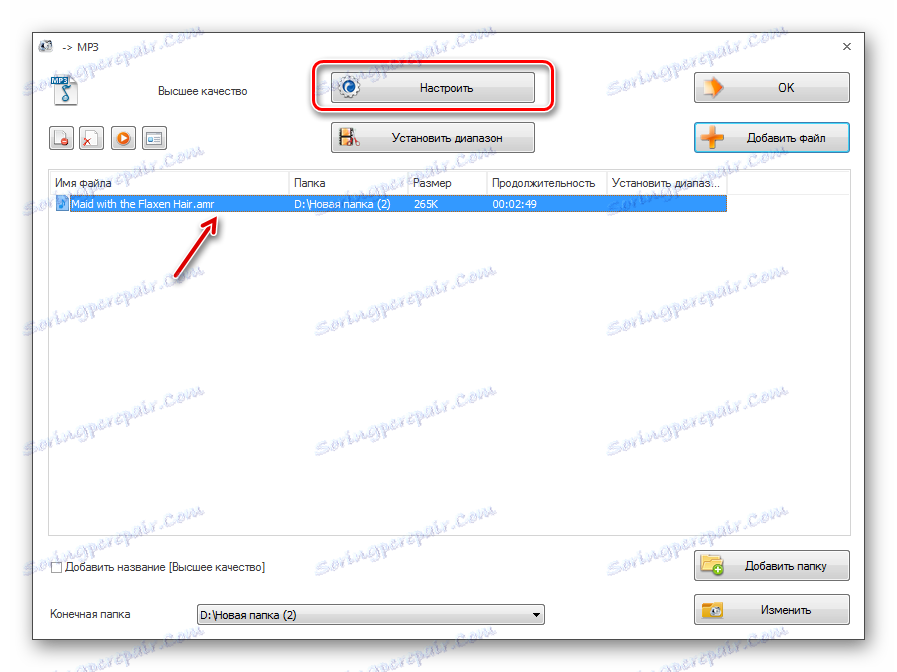
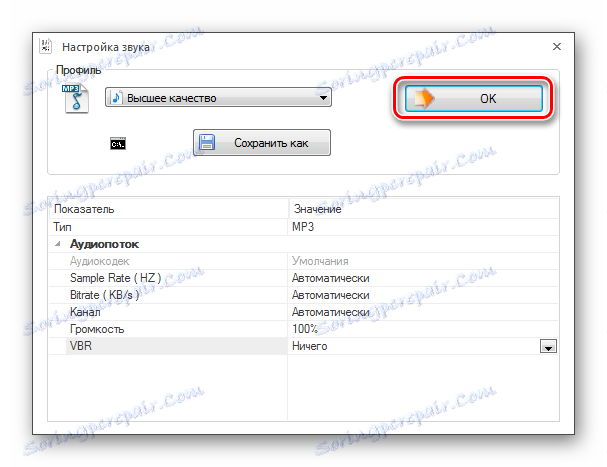
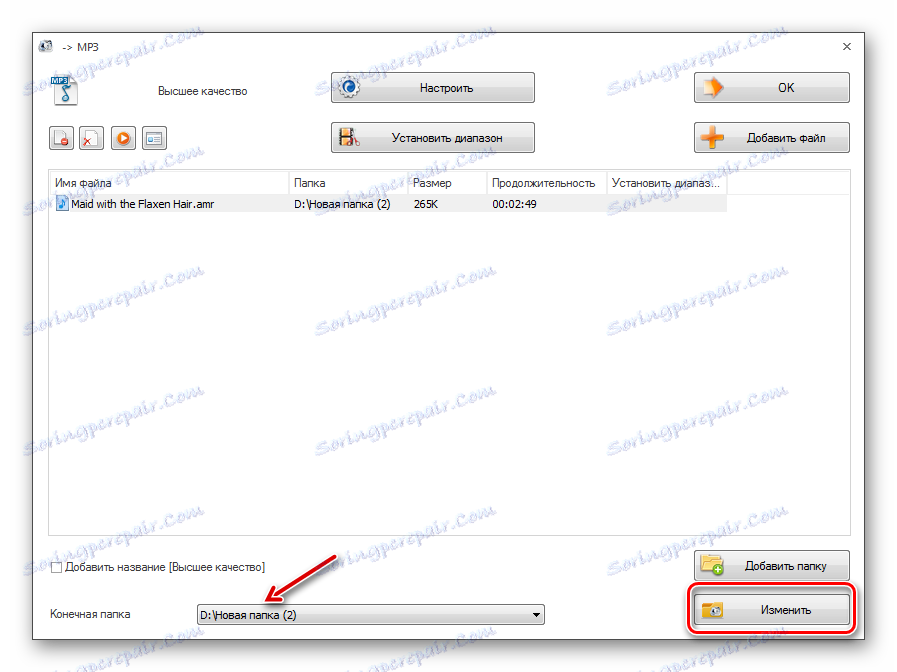
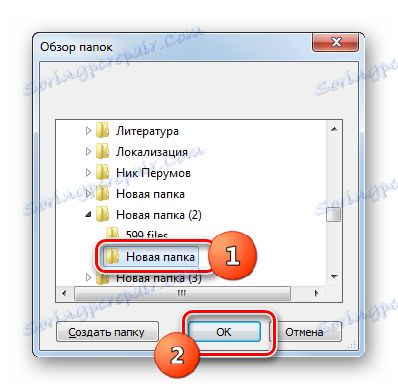
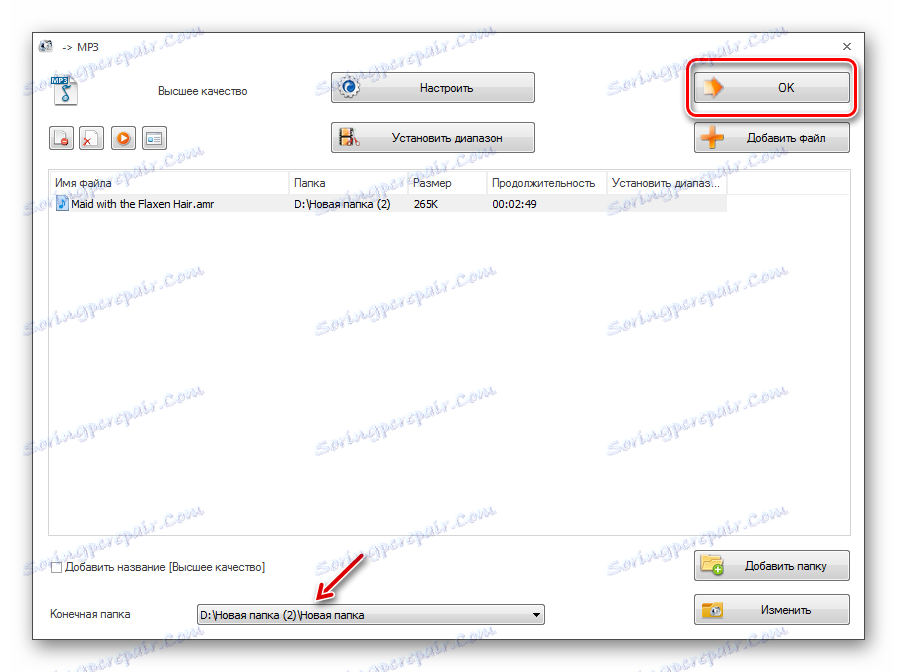
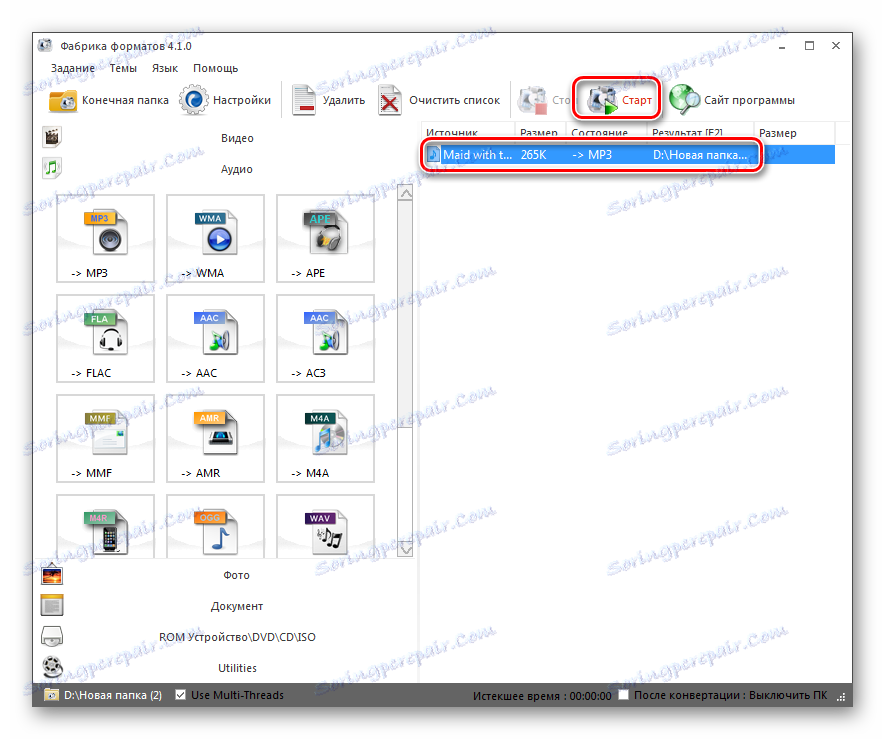
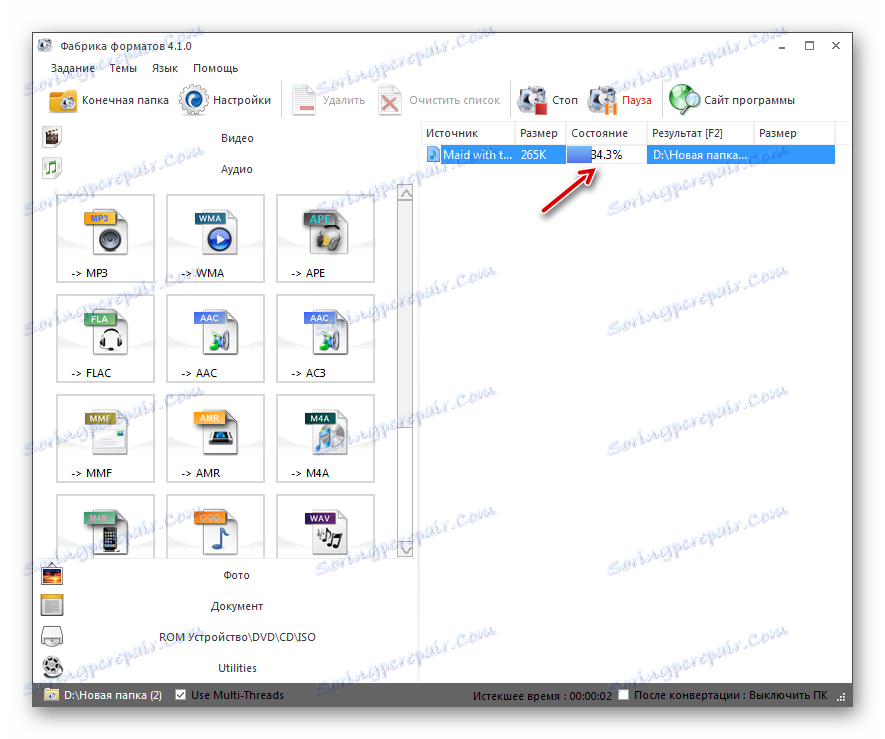
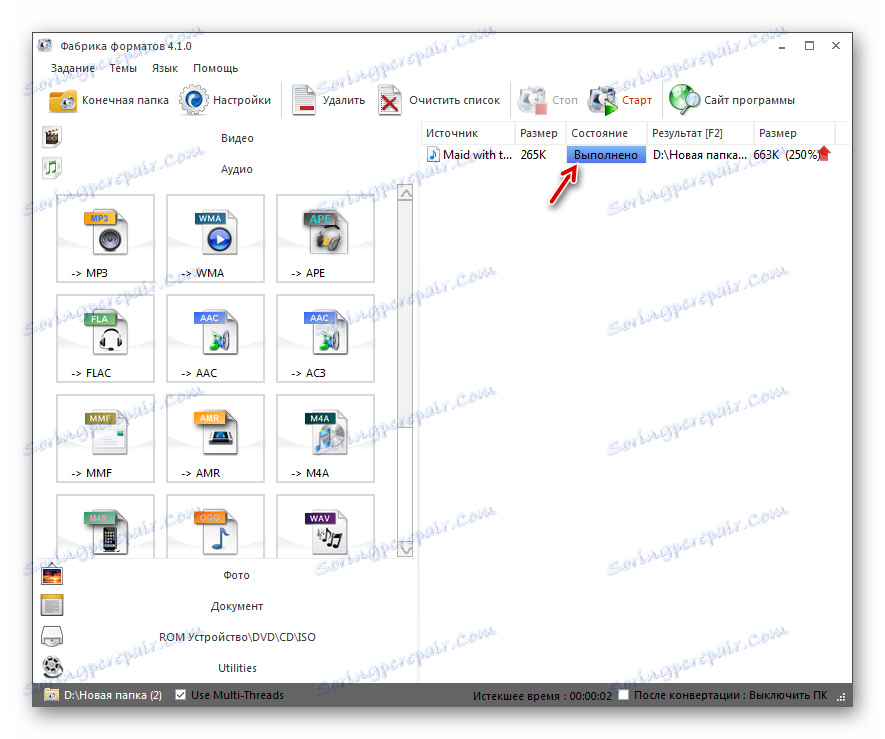
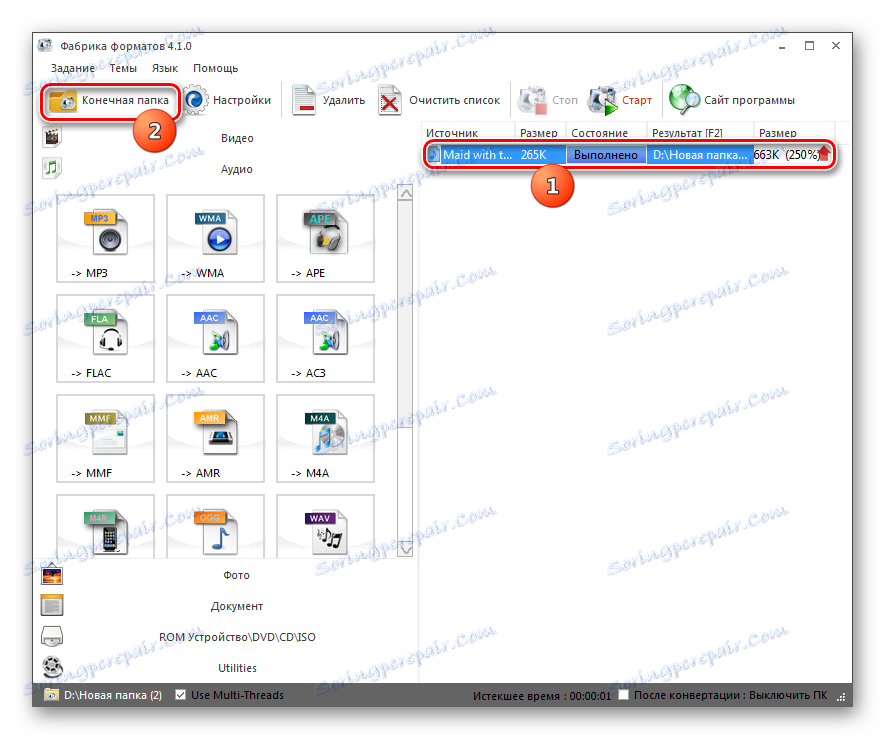
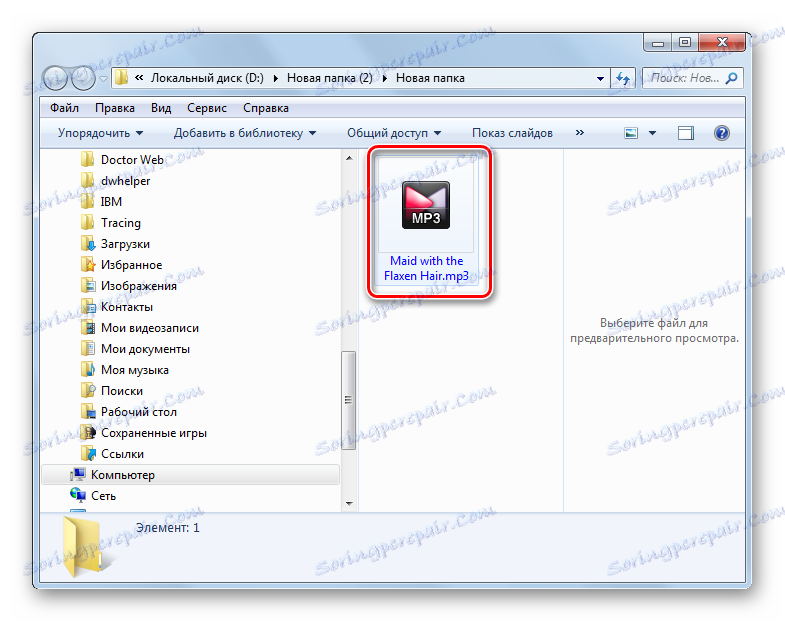
هذه الطريقة أفضل من الطريقة السابقة في إنجاز المهمة في أن استخدام "مصنع تنسيق" مجاني تمامًا ولا يتطلب الدفع.
الطريقة الثالثة: أي محول الفيديو
محول آخر مجاني يمكنه إجراء التحويل في اتجاه معين أي محول الفيديو .
- تفعيل ايني محول الفيديو. في علامة التبويب " التحويل" ، انقر فوق إضافة فيديو أو إضافة أو سحب الملفات .
- يبدأ بدء Shell. ابحث عن موقع المصدر. حدده وانقر فوق "فتح" .
![نافذة فتح الملف في أي محول فيديو]()
مع مهمة إضافة ملف صوتي ، يمكنك إدارة بدون فتح نافذة إضافية ، فقط اسحبها من "Explorer" إلى حدود أي محول فيديو.
- يظهر اسم الملف الصوتي في النافذة المركزية لمحرك Eni Video Converter. يجب عليك تعيين تنسيق خارجي. انقر على الحقل إلى يسار العنصر "تحويل!" .
- يتم عرض قائمة التنسيقات. انتقل إلى قسم "ملفات الصوت" ، والذي تم وضع علامة عليه في القائمة الموجودة على اليسار في شكل رمز في شكل ملاحظة. في القائمة التي تفتح ، انقر فوق "MP3 Audio" .
- الآن في منطقة "الإعدادات الأساسية" ، يمكنك تحديد إعدادات التحويل الأساسية. لتحديد دليل موقع الملف الصادر ، انقر فوق شعار المجلد الموجود على يمين حقل "دليل الإخراج" .
- يبدأ "استعراض المجلدات" . حدد الدليل المطلوب في شريط الأدوات الخاص بالأداة وانقر فوق "موافق" .
- الآن يتم عرض المسار إلى موقع ملف الصوت الصادر في منطقة "Output directory" . في مجموعة الإعدادات "الإعدادات الأساسية" ، يمكنك ضبط جودة الصوت:
- عالية،
- منخفضة.
- عادي (افتراضي).
يمكنك أيضًا تحديد وقت البدء والانتهاء للجزء المحوّل إذا كنت ترغب في تحويل الملف بأكمله.
- إذا قمت بالنقر فوق اسم كتلة "إعدادات الصوت" ، فسترى مجموعة كاملة من الخيارات الإضافية لتغيير المعلمات:
- القنوات الصوتية (من 1 إلى 2) ؛
- معدل البت (من 32 إلى 320) ؛
- تردد أخذ العينات (من 11025 إلى 48000).
الآن يمكنك المضي قدما في إعادة التنسيق. للقيام بذلك ، انقر فوق "تحويل!" زر.
- التحويل قيد التقدم. يتم عرض التقدم باستخدام مؤشر يعرض البيانات كنسبة مئوية.
- بعد نهاية العملية ، سيبدأ "المستكشف" تلقائيًا في المنطقة التي يقع فيها ملف MP3 السابق.
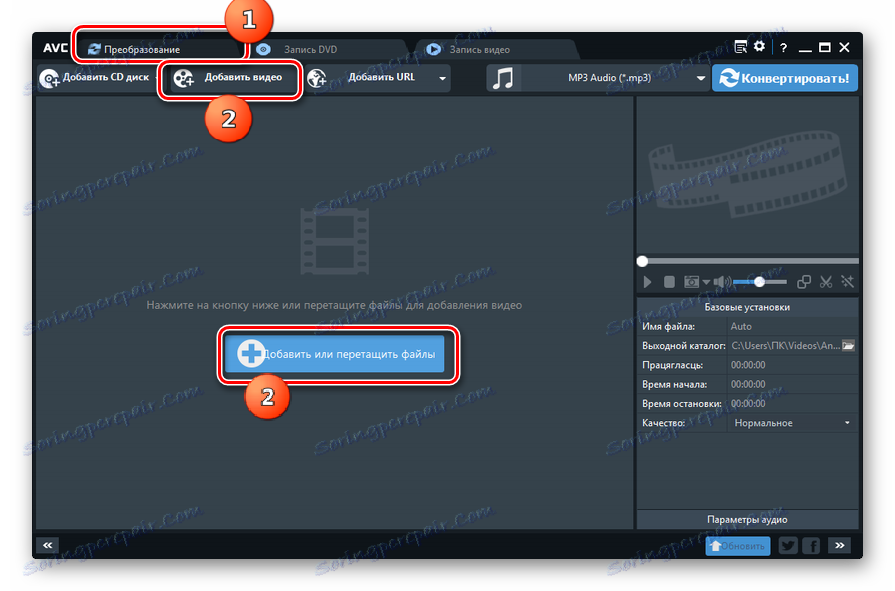
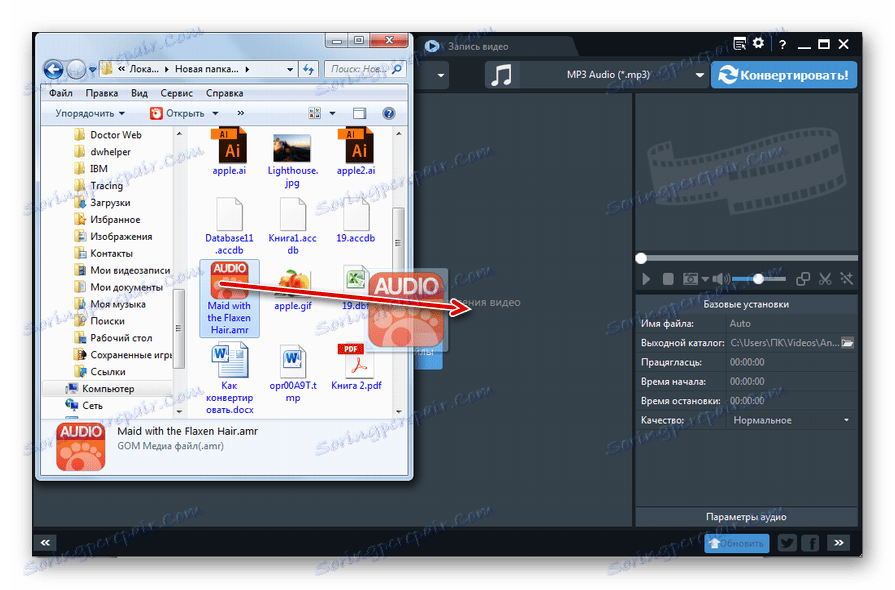
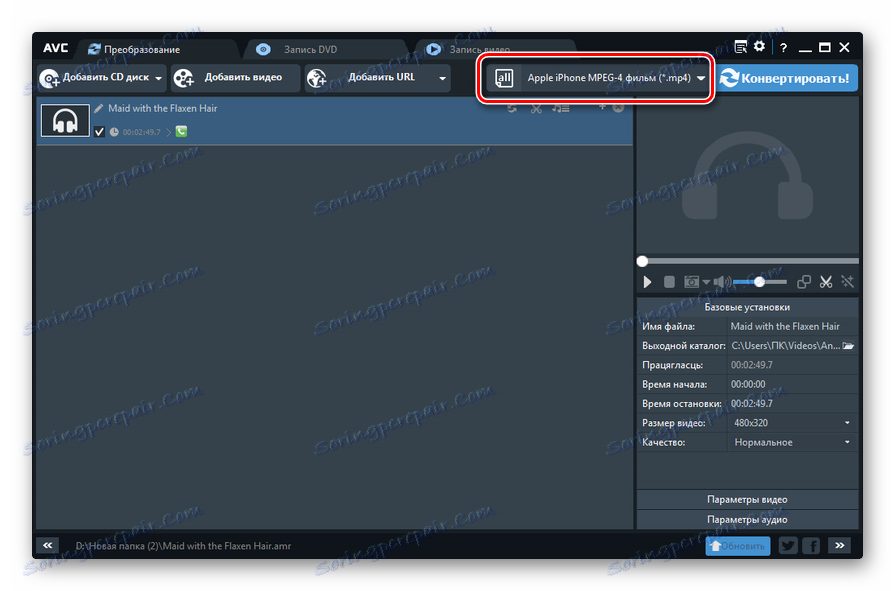
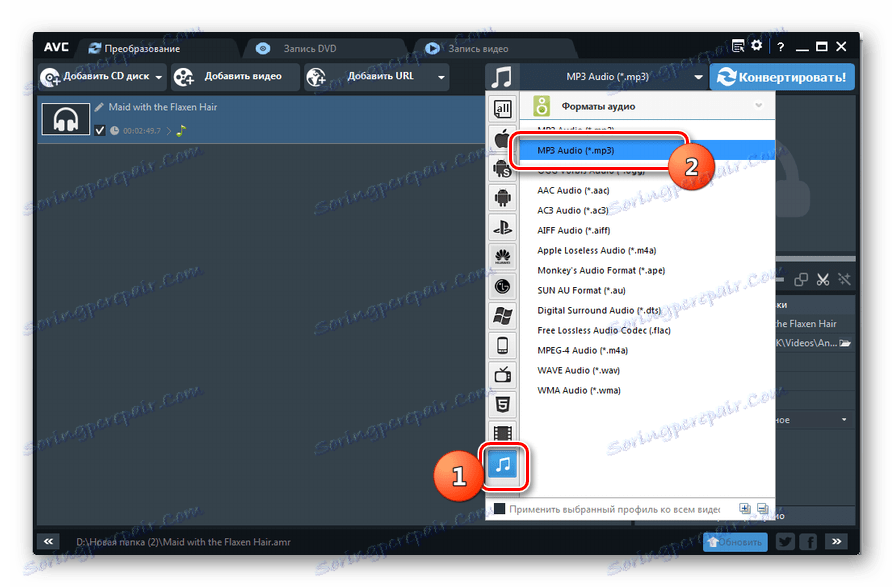
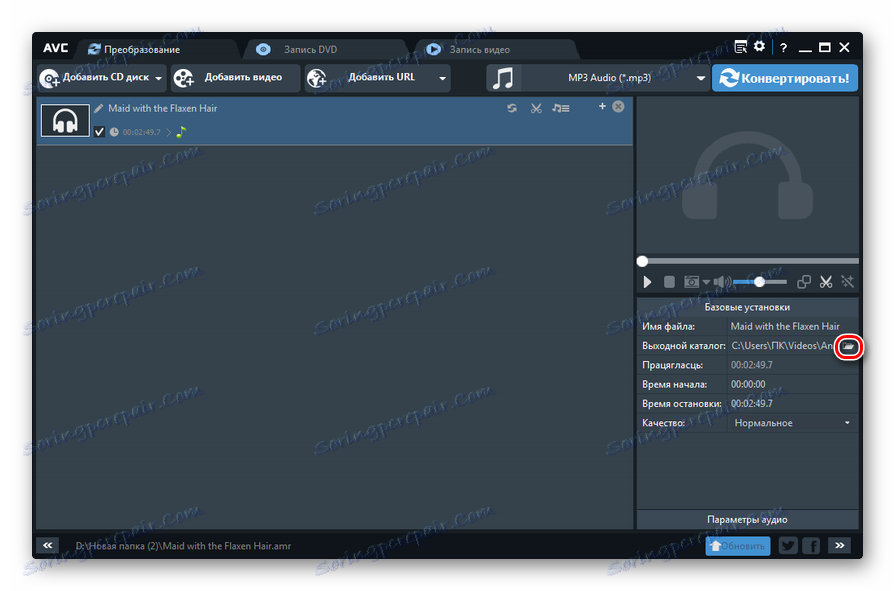
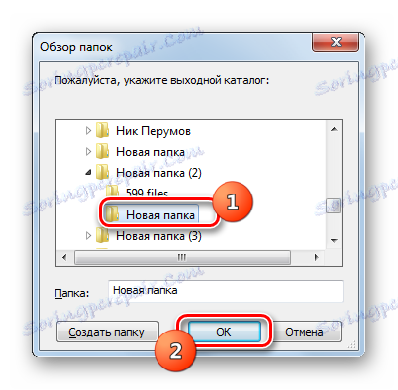
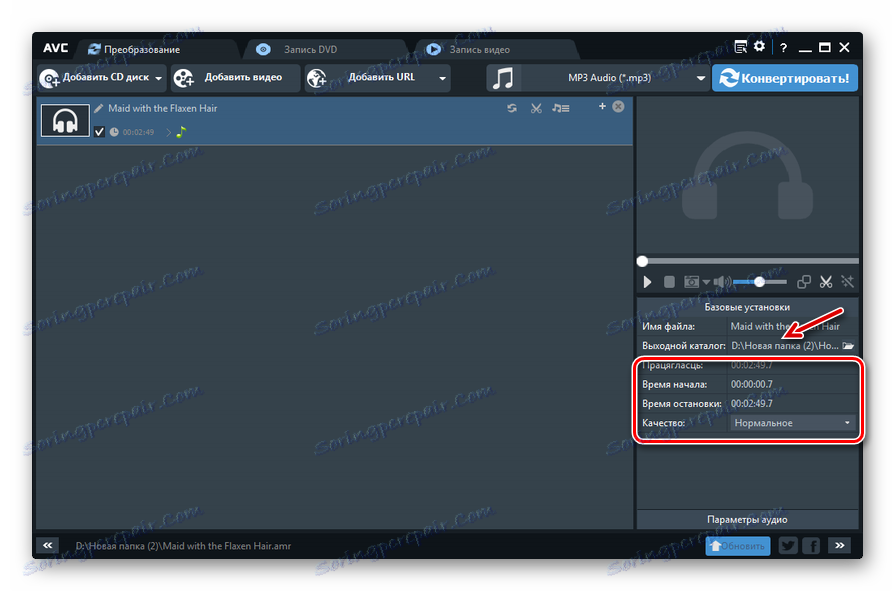

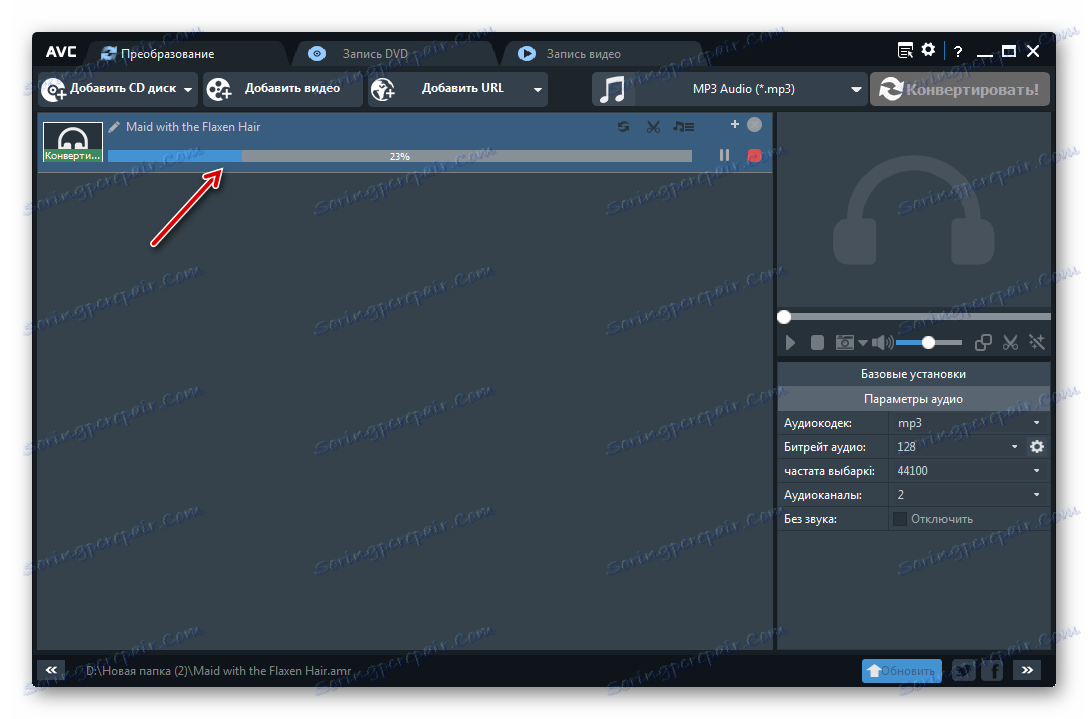
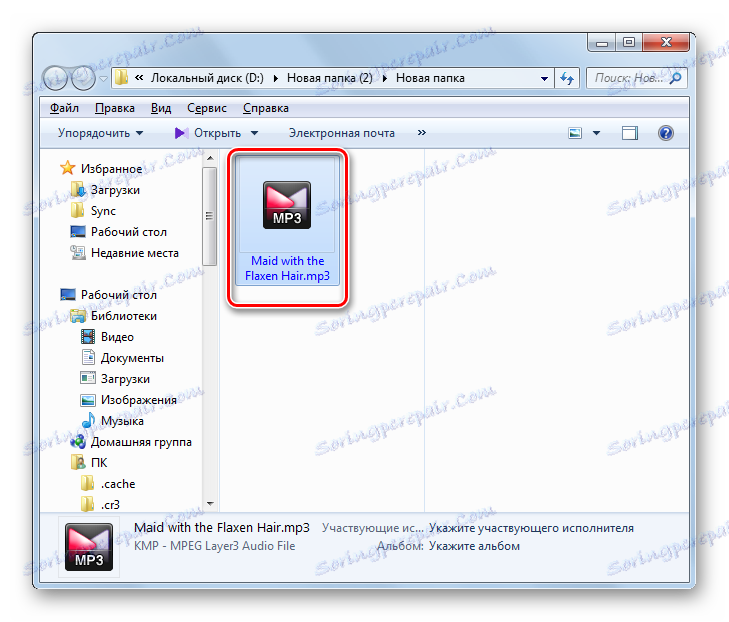
الطريقة الرابعة: محول الصوت الإجمالي
محول آخر مجاني يحل المهمة هو برنامج متخصص لتحويل الملفات الصوتية Total Audio Converter .
- قم بتشغيل Total Audio Converter. باستخدام مدير الملفات المدمج ، قم بتمييز المجلد الذي تم تخزين مصدر AMR فيه في الجزء الأيمن من النافذة التي يتم فتحها. في الجزء الرئيسي الأيمن من واجهة البرنامج ، سيتم عرض جميع ملفات هذا الدليل ، والتي يدعمها Total Audio Converter. حدد كائن التحويل. ثم اضغط على زر "MP3" .
- إذا كنت تستخدم الإصدار التجريبي من البرنامج ، فستبدأ نافذة صغيرة ، تحتاج فيها إلى الانتظار 5 ثوانٍ حتى ينتهي العد من الوقت. ثم انقر فوق "متابعة" . في النسخة المدفوعة يتم تخطي هذه الخطوة.
- يتم تشغيل نافذة إعدادات التحويل. انتقل إلى قسم "المكان" . هنا تحتاج إلى تحديد مكان انتقال الملف الصوتي المحول بالضبط. وفقًا للإعدادات الافتراضية ، يكون هذا هو نفس الدليل المخزن فيه المصدر. إذا كان المستخدم يعتزم تحديد دليل مختلف ، فانقر فوق زر علامة القطع إلى يمين منطقة "اسم الملف" .
- يتم تشغيل أداة "حفظ باسم ..." . انتقل إلى المكان الذي تريد وضع ملف MP3 النهائي. انقر فوق "حفظ" .
- يظهر العنوان المحدد في منطقة "اسم الملف" .
- في قسم "الجزء" ، يمكنك تحديد بداية ونهاية وقت جزء الملف الذي تريد تحويله ، إذا كنت لا ترغب في تحويل الكائن بأكمله. ولكن هذه الوظيفة متوفرة فقط في الإصدارات المدفوعة من البرنامج.
- في قسم "حجم الصوت" ، عن طريق تحريك شريط التمرير ، يمكنك تحديد توازن الصوت.
- في قسم "التكرار" ، عن طريق تبديل أزرار الاختيار ، يمكنك ضبط تردد تشغيل الصوت بين 800 و 48000 هرتز.
- في قسم "القنوات" ، عن طريق تبديل زر الاختيار ، يتم تحديد إحدى القنوات الثلاث:
- ستيريو (افتراضي)
- ستيريو المشترك.
- مونو.
- في قسم "البث" من القائمة المنسدلة ، يمكنك تحديد معدل البت من 32 إلى 320 كيلوبت في الثانية.
- بعد تحديد جميع الإعدادات ، يمكنك بدء التحويل. للقيام بذلك ، في القائمة الرأسية اليسرى ، انقر فوق بدء التحويل .
- يتم فتح نافذة تتضمن ملخصًا لإعدادات التحويل استنادًا إلى بيانات المستخدم التي تم إدخالها مسبقًا أو تلك التي يتم تعيينها بشكل افتراضي إذا لم يتم تعديلها. إذا كنت توافق على كل شيء ، فانقر على "بدء" لبدء العملية.
- إجراء التحويل من AMR إلى MP3 قيد التقدم. يتم عرض تقدمه باستخدام مؤشر ديناميكي ونسب مئوية.
- في نهاية العملية ، سيتم فتح المجلد الذي يوجد به ملف MP3 الصوتي النهائي تلقائيًا في "المستكشف" .
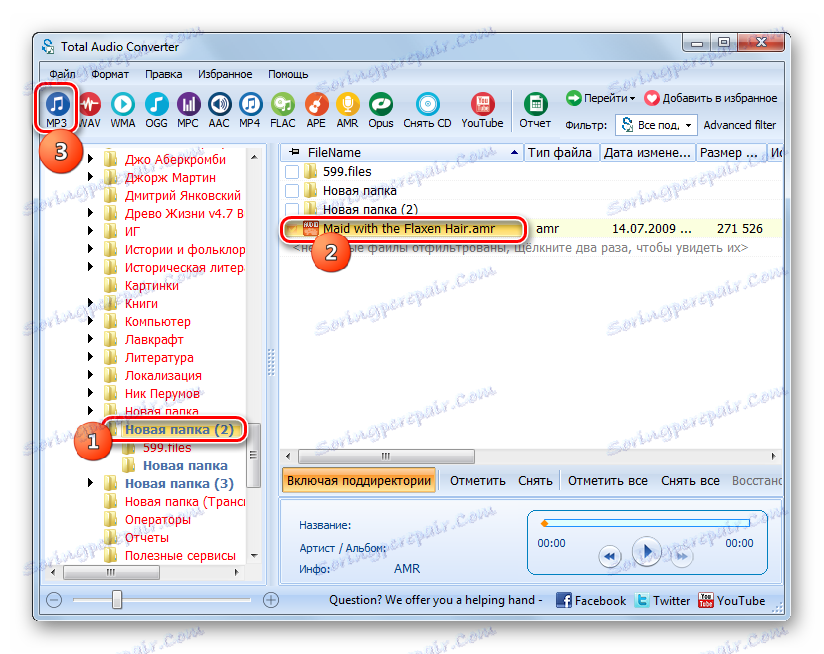
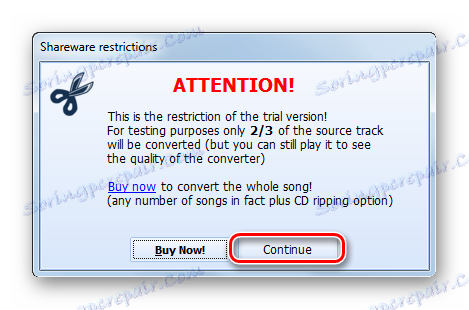
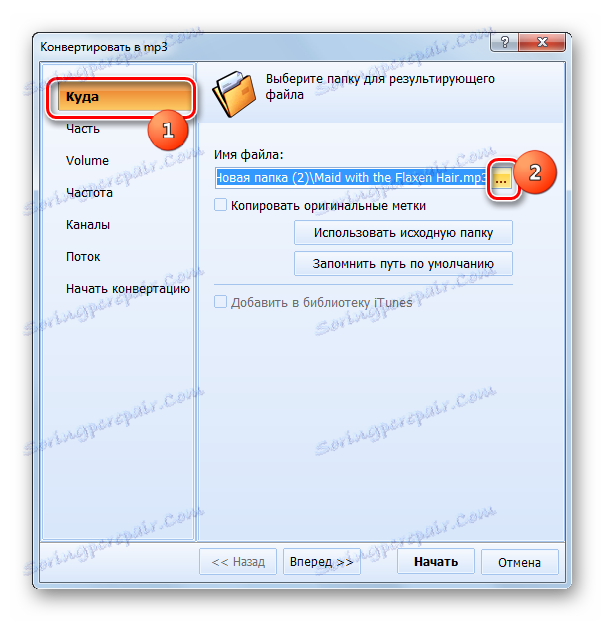
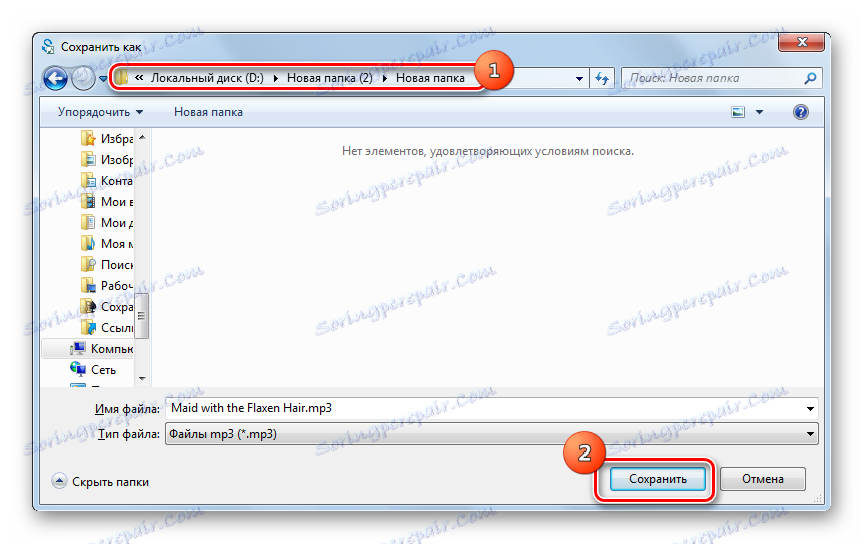
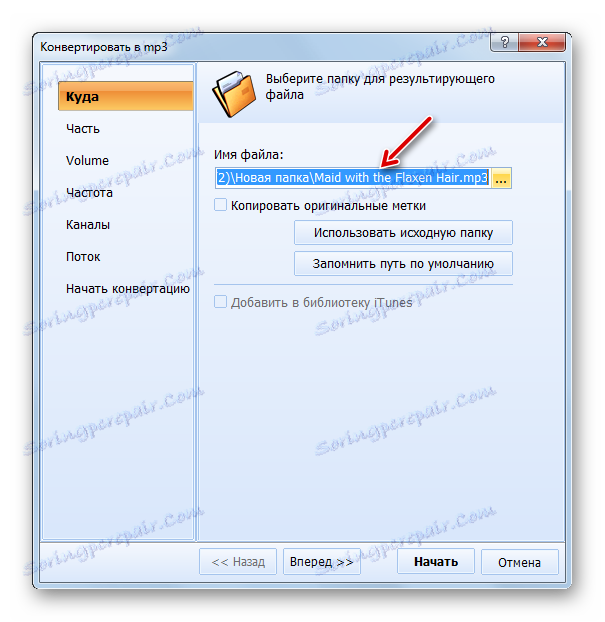

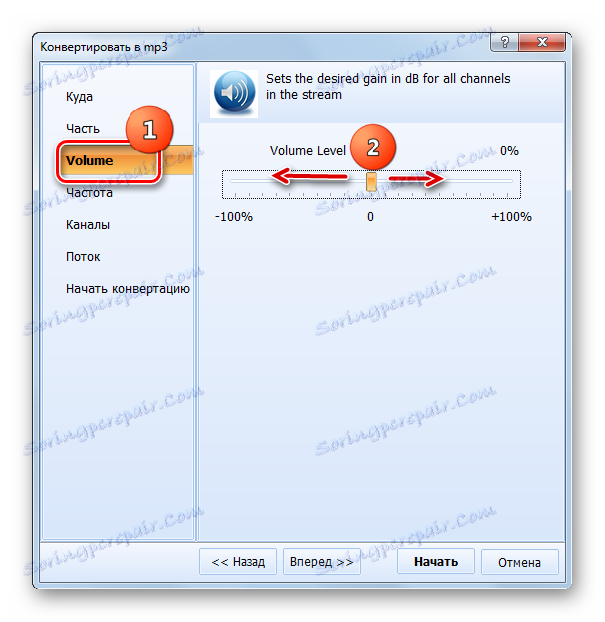
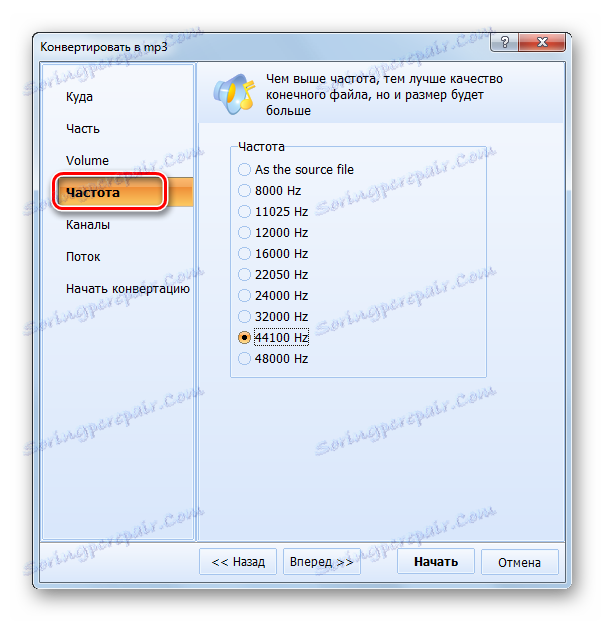
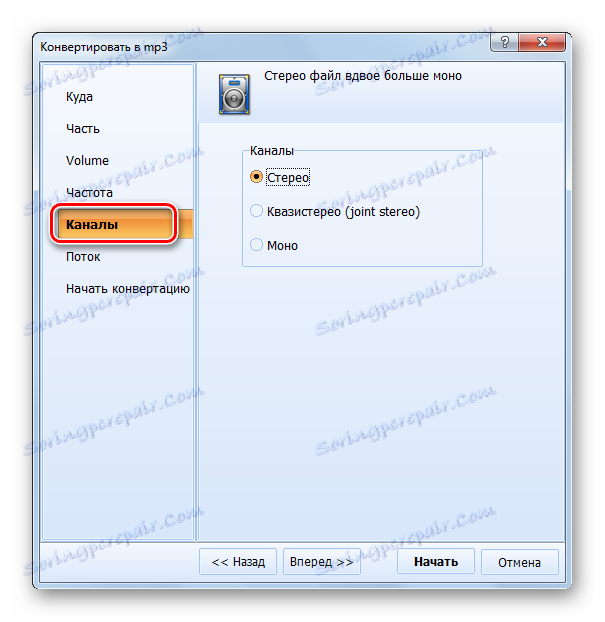

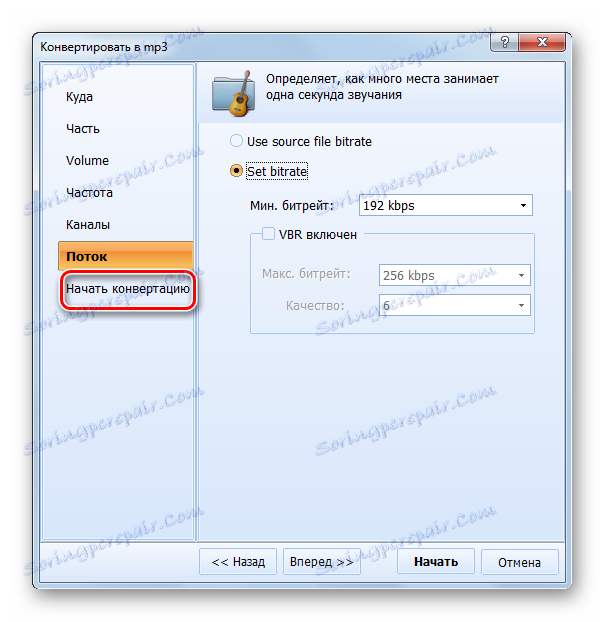
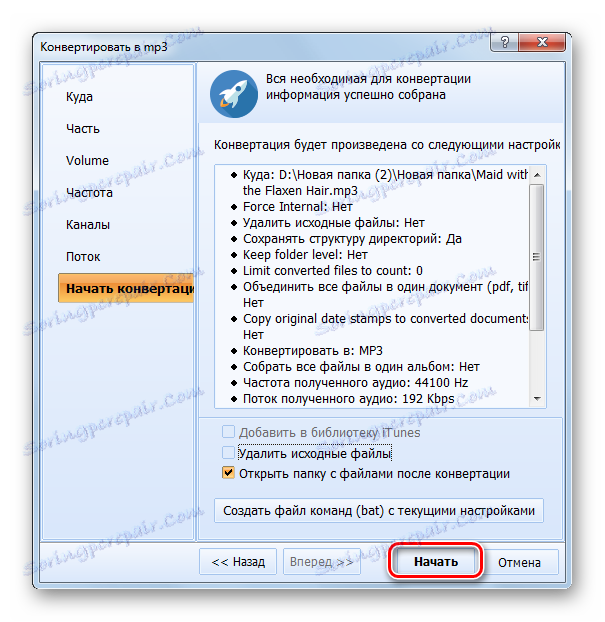
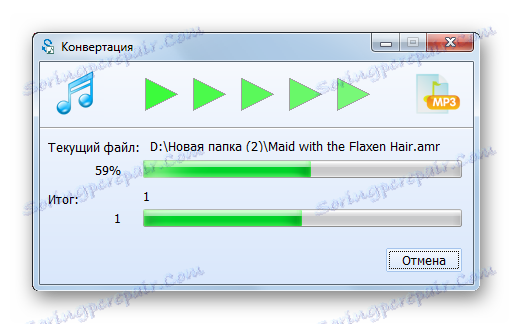
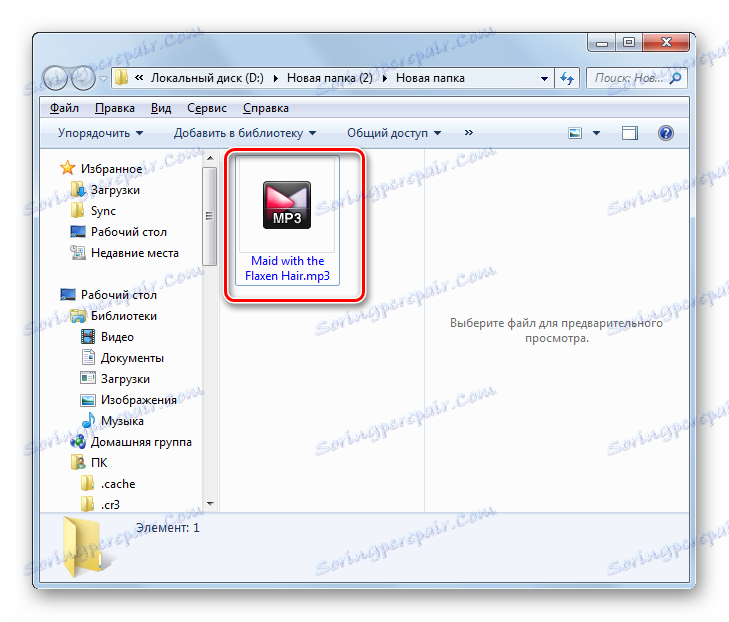
عيوب هذه الطريقة هو أن الإصدار المجاني من البرنامج يسمح لك بتحويل فقط 2/3 من الملف.
الطريقة الخامسة: Convertilla
برنامج آخر يمكنه تحويل AMR إلى MP3 ، هو محول ذو واجهة بسيطة - Convertilla .
- ابدأ في Convertilla. انقر فوق "فتح" .
![اذهب إلى نافذة رفع الملف في Convertilla]()
يمكنك أيضًا استخدام القائمة بالنقر على "ملف" و "فتح" .
- النافذة ستفتح. تأكد من تحديد "جميع الملفات" في قائمة التنسيقات المعروضة ، وإلا لن يتم عرض العنصر. ابحث عن الدليل الذي يتم فيه تخزين الملف الصوتي بامتداد AMR. حدد العنصر وانقر فوق "فتح" .
- هناك نسخة أخرى من الإضافة. يتم تنفيذه لتجاوز نافذة الفتح. لتنفيذ ذلك ، اسحب الملف من "Explorer" إلى المنطقة التي يوجد بها النص "فتح أو سحب ملف فيديو" في Convertilla.
- إذا كنت تستخدم أيًا من خيارات الفتح ، فسيظهر المسار إلى الملف الصوتي المحدد في منطقة "ملف للتحويل" . في قسم "التنسيق" ، انقر على قائمة الاسم نفسه. في قائمة التنسيقات ، حدد "MP3" .
- إذا كان المستخدم ينوي تغيير جودة MP3 المنتهية ولايته ، في منطقة "الجودة" ، من الضروري تغيير القيمة من "أصلي" إلى "أخرى" . يظهر شريط التمرير. عن طريق سحبه إلى اليسار أو اليمين ، يمكنك تقليل جودة الملف الصوتي أو زيادتها ، مما يؤدي إلى انخفاض حجمه أو زيادته.
- بشكل افتراضي ، سيتم إرسال ملف الصوت النهائي إلى نفس المجلد الذي يوجد فيه المصدر. يظهر عنوانها في حقل "الملف" . إذا كان المستخدم ينوي تغيير مجلد الوجهة ، فانقر على الشعار في شكل الدليل مع السهم الموجود على يسار الحقل.
- في النافذة التي تفتح ، انتقل إلى الدليل المطلوب وانقر على "فتح" .
- سيتم الآن تغيير المسار في حقل "الملف" إلى المسار الذي اختاره المستخدم. يمكنك تشغيل إعادة التنسيق. انقر فوق "تحويل" زر.
- يتم تنفيذ التحويل. بعد أن ينتهي ، ستعرض قذيفة Convertilla في الأسفل الحالة "تحويل مكتمل" . سيكون الملف الصوتي في المجلد الذي حدده المستخدم مسبقًا. لزيارتها ، انقر على الشعار في شكل كتالوج على يمين منطقة "الملف" .
- سيتم فتح "Explorer" في المجلد حيث يتم تخزين ملف الصوت الصادر.
![مستكشف Windows مفتوح في دليل موقع ملف الصوت الصادر بتنسيق MP3]()
الجانب السلبي للطريقة الموصوفة هو أنه يسمح لك بتحويل ملف واحد فقط في عملية واحدة ، ولا يمكن إجراء تحويل مجموعة ، كما يمكن أن تفعل البرامج الموضحة مسبقًا. بالإضافة إلى ذلك ، يحتوي Convertilla على عدد قليل جدًا من الإعدادات لملف الصوت الصادر.

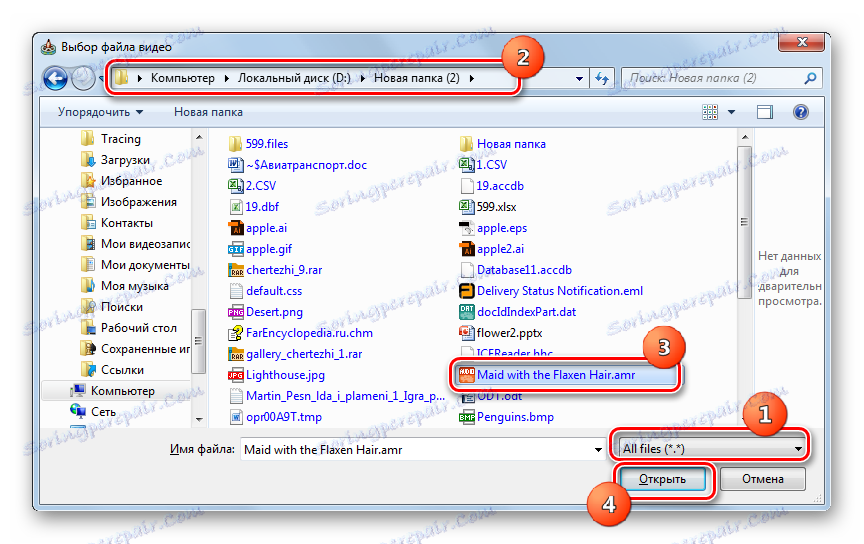

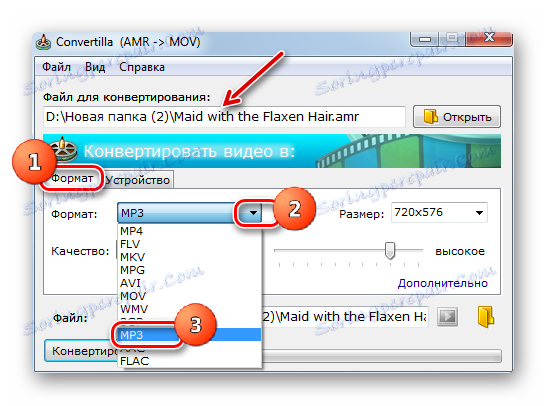
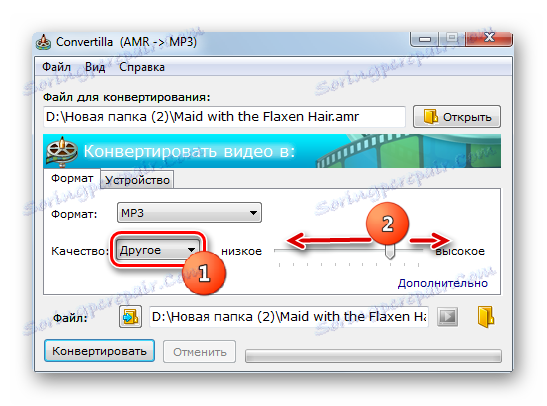
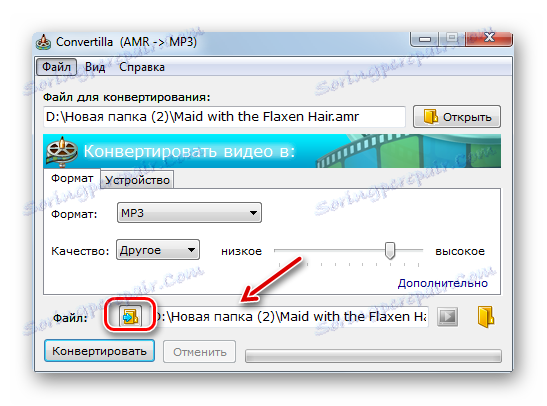
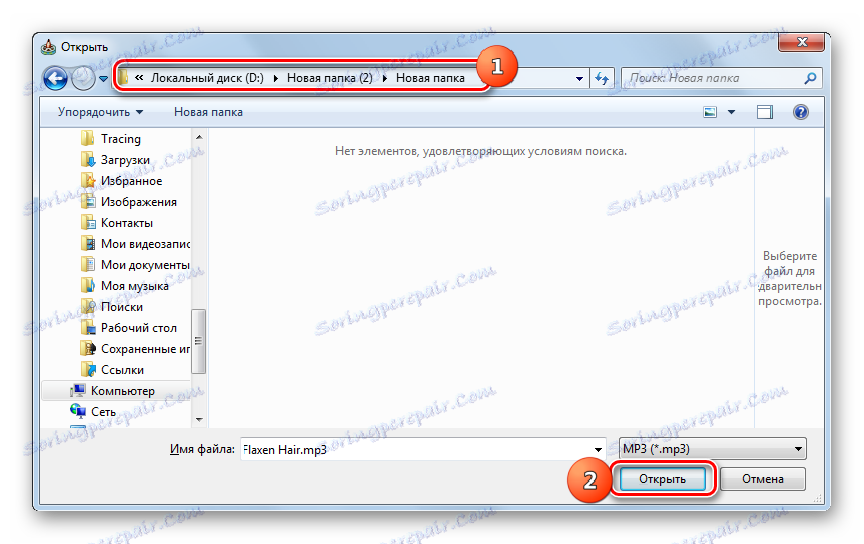


هناك عدد غير قليل من المحولات التي يمكن تحويل AMR إلى MP3. إذا كنت تريد إجراء تحويل بسيط لملف واحد بأقل عدد من الإعدادات الإضافية ، ففي هذه الحالة ، ستستخدم برنامج Convertilla بشكل مثالي. إذا كنت بحاجة إلى إجراء تحويل شامل أو تعيين ملف الصوت الصادر إلى حجم معين أو معدل بت أو تردد الصوت أو إعدادات أخرى دقيقة ، استخدم محولات أكثر فعالية - تحويل الفيديو Movavi أو Format Factory أو أي محول فيديو أو Total Audio Converter.