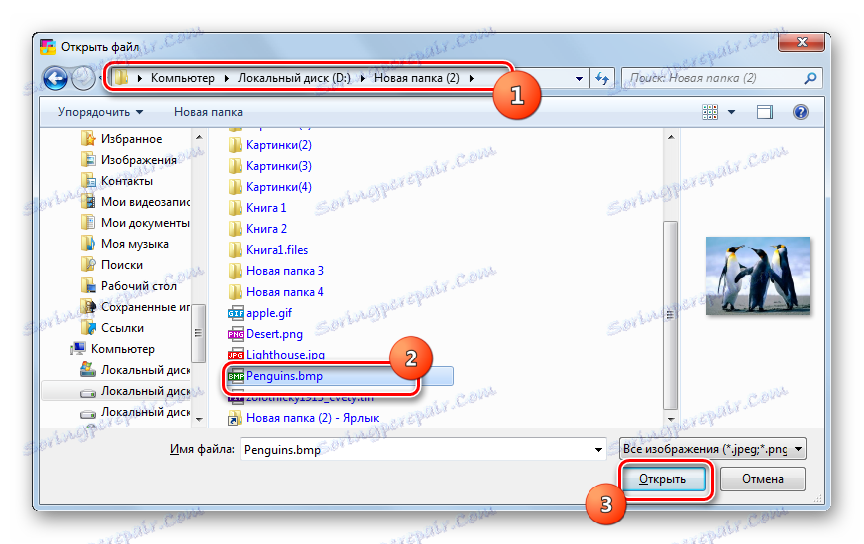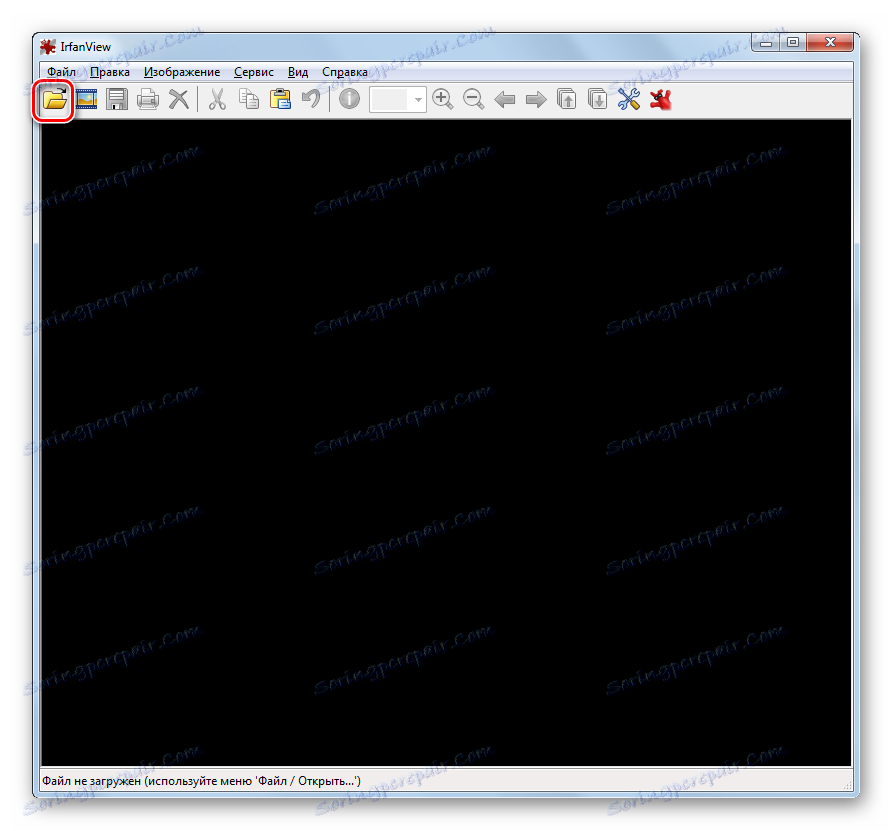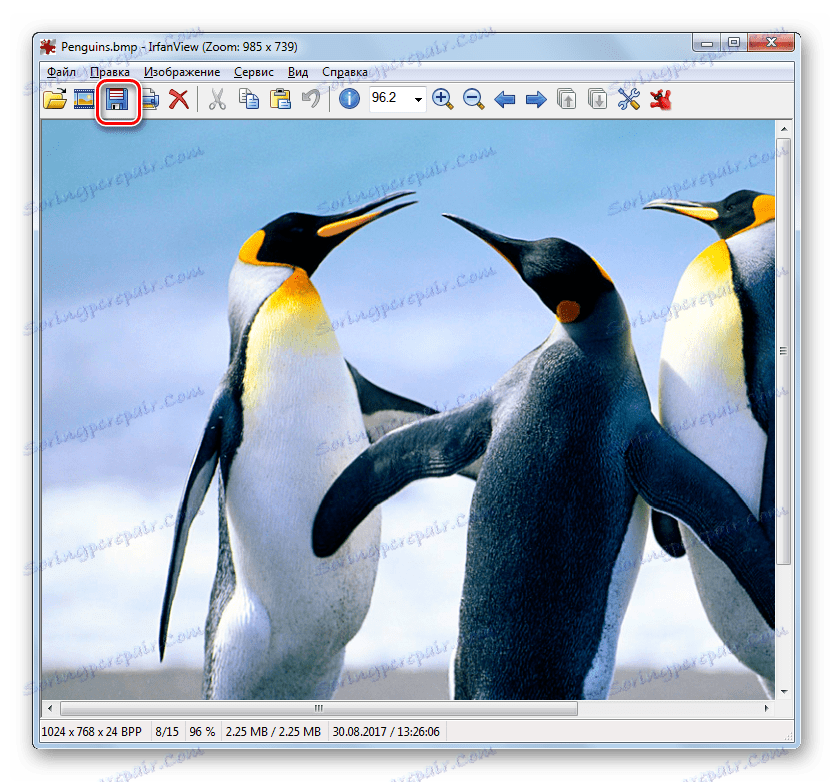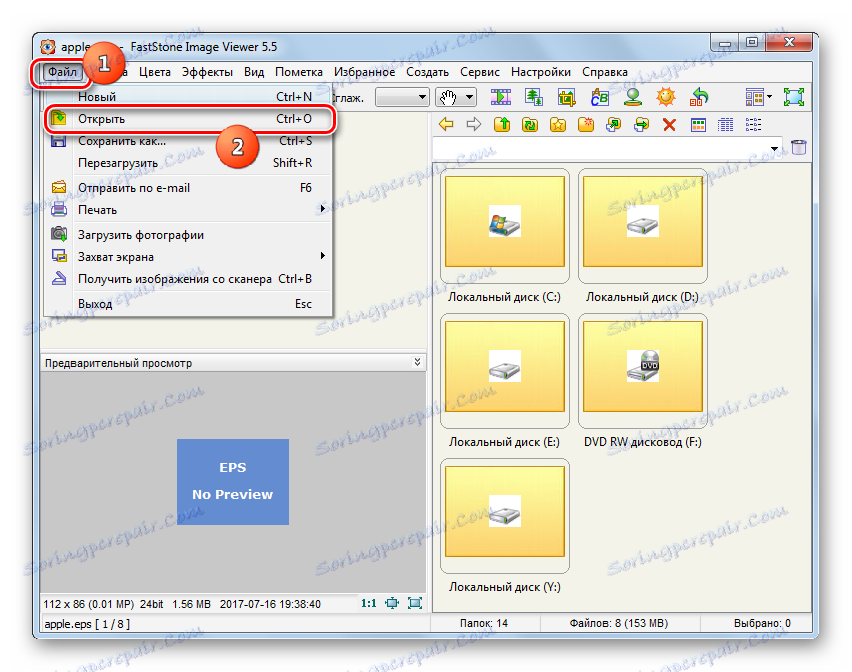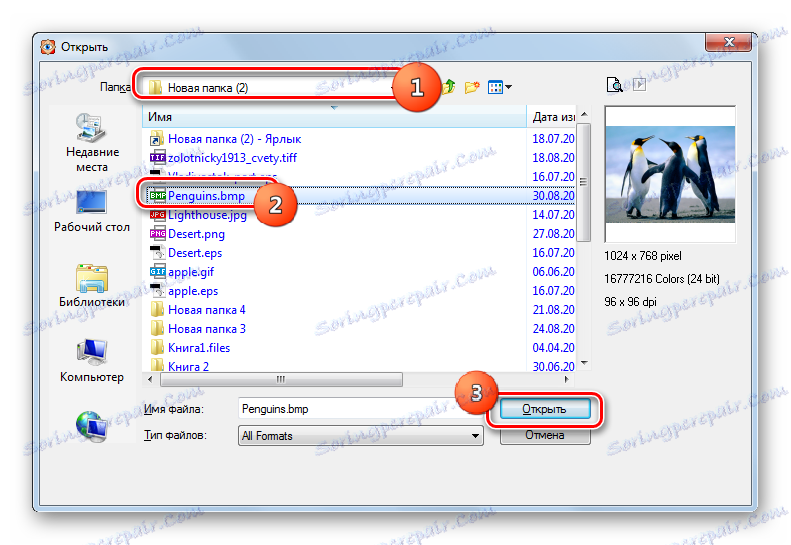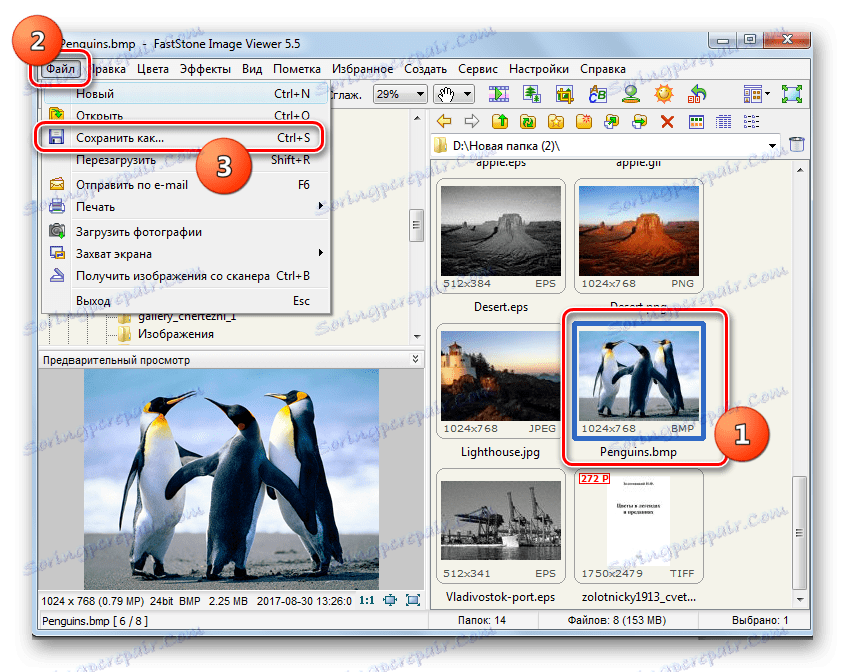تحويل BMP إلى JPG
صور تنسيق الصور النقطية يتم تشكيل BMP بدون ضغط ، وبالتالي تحتل مكانًا هامًا على القرص الصلب. في هذا الصدد ، غالباً ما يجب تحويلها إلى تنسيقات أكثر إحكامًا ، على سبيل المثال ، في JPG.
محتوى
طرق التحويل
هناك اتجاهان رئيسيان لتحويل BMP إلى JPG: استخدام البرامج المثبتة على جهاز الكمبيوتر واستخدام المحولات عبر الإنترنت. في هذه المقالة ، سننظر فقط في الطرق القائمة على استخدام البرنامج المثبت على جهاز الكمبيوتر. أداء المهمة يمكن برامج من أنواع مختلفة:
- المحولات.
- تطبيقات لعرض الصور
- محرري الرسومات.
دعونا نتحدث عن التطبيق العملي لهذه المجموعات من الطرق لتحويل شكل واحد للصور إلى أخرى.
الطريقة 1: مصنع تنسيق
دعونا نبدأ في وصف الأساليب مع المحولات ، أي من البرنامج مصنع تنسيق ، والتي تسمى باللغة الروسية مصنع الصيغ.
- ابدأ في تهيئة المصنع. انقر على اسم كتلة "صور" .
- سيتم فتح قائمة بتنسيقات الصور المختلفة. انقر على أيقونة "JPG" .
- يتم تشغيل نافذة خيارات التحويل في JPG. بادئ ذي بدء ، تحتاج إلى تحديد مصدر قابل للتحويل ، والتي انقر فوق "إضافة ملف" .
- يتم تنشيط نافذة اختيار الكائن. ابحث عن المكان الذي يتم فيه تخزين مصدر BMP ، حدده وانقر فوق "فتح" . إذا لزم الأمر ، يمكن إضافة عدة عناصر بهذه الطريقة.
- سيظهر اسم وعنوان الملف المحدد في مربع إعدادات التحويل في JPG. يمكنك عمل إعدادات إضافية عن طريق النقر فوق الزر "تكوين" .
- في النافذة المفتوحة ، يمكنك تغيير حجم الصورة وتعيين زاوية الدوران وإضافة تسمية وعلامات مائية. بعد إجراء جميع تلك التلاعبات التي تعتقد أنها ضرورية ، اضغط على "موافق" .
- بالرجوع إلى نافذة المعلمات الرئيسية لاتجاه التحويل المحدد ، ستحتاج إلى تثبيت دليل حيث سيتم إرسال الصورة الصادرة. انقر فوق تحرير .
- يفتح أداة اختيار المجلد "تصفح المجلدات" . حدد فيه الدليل الذي سيتم وضع ملف JPG النهائي عليه. انقر فوق موافق .
- في نافذة الإعدادات الرئيسية لاتجاه التحويل المحدد ، يتم عرض المسار المحدد في مجال "مجلد الوجهة " . الآن يمكنك إغلاق نافذة الإعدادات بالنقر فوق "موافق" .
- سيتم عرض المهمة التي تم إنشاؤها في النافذة الرئيسية في Factory Format. لبدء التحويل ، حدده وانقر فوق "ابدأ" .
- يتم تنفيذ التحويل. يشار إلى ذلك من خلال ظهور الحالة "تم" في عمود "الحالة" .
- سيتم حفظ الصورة JPG التي تمت معالجتها في المكان الذي تم تعيينه للمستخدم نفسه في الإعدادات. يمكنك أيضًا الانتقال إلى هذا الدليل من خلال واجهة "تنسيق المصنع". للقيام بذلك ، انقر بزر الماوس الأيمن فوق اسم المهمة في إطار البرنامج الرئيسي. في القائمة التي تظهر ، انقر فوق فتح مجلد الوجهة .
- يتم تنشيط "المستكشف" بالضبط حيث يتم تخزين صورة JPG النهائية.
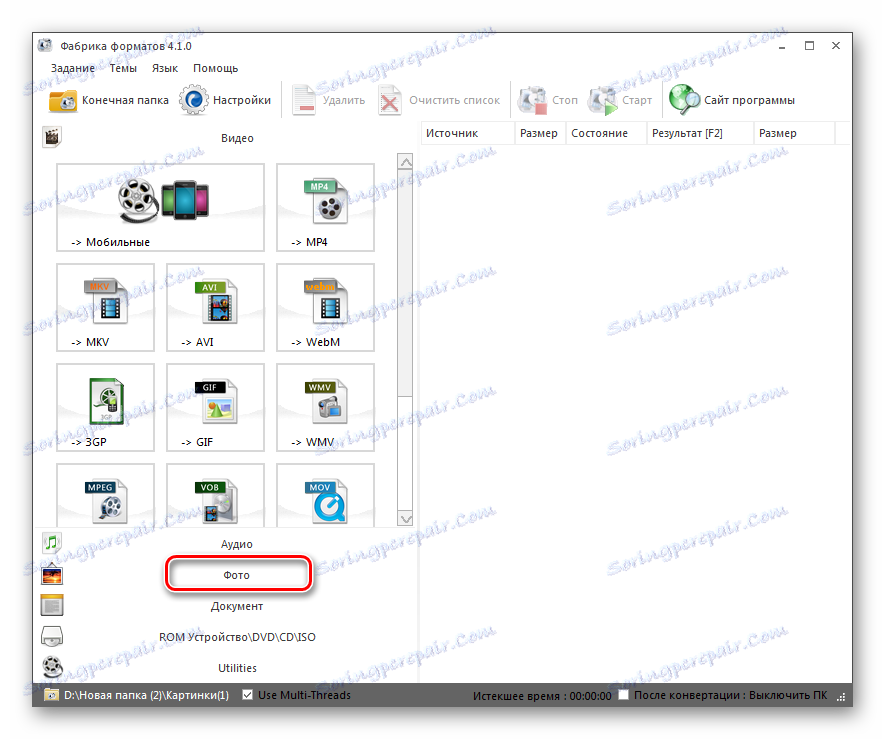
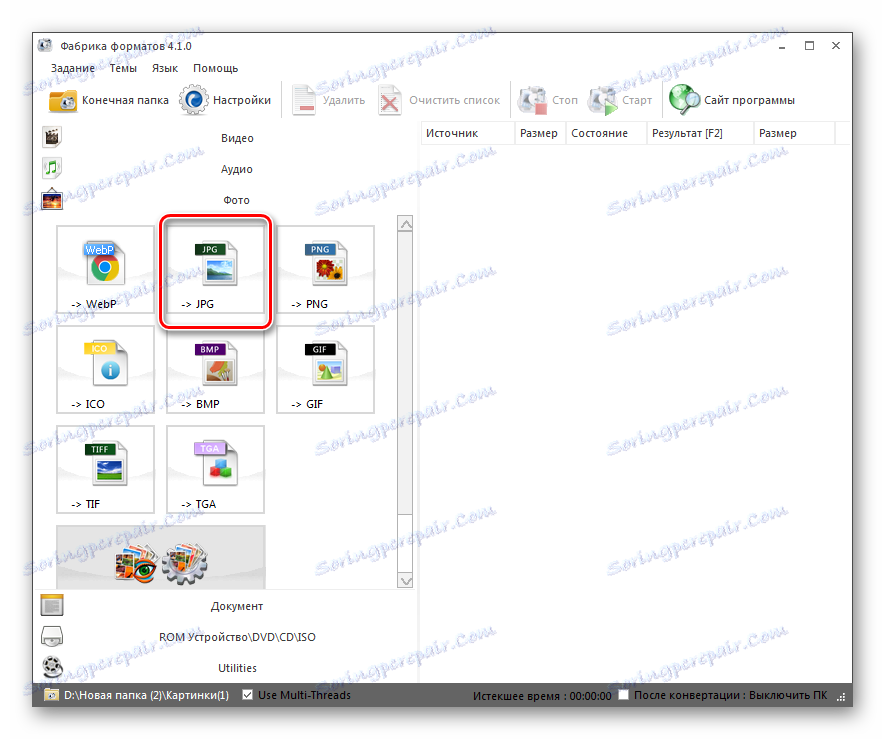
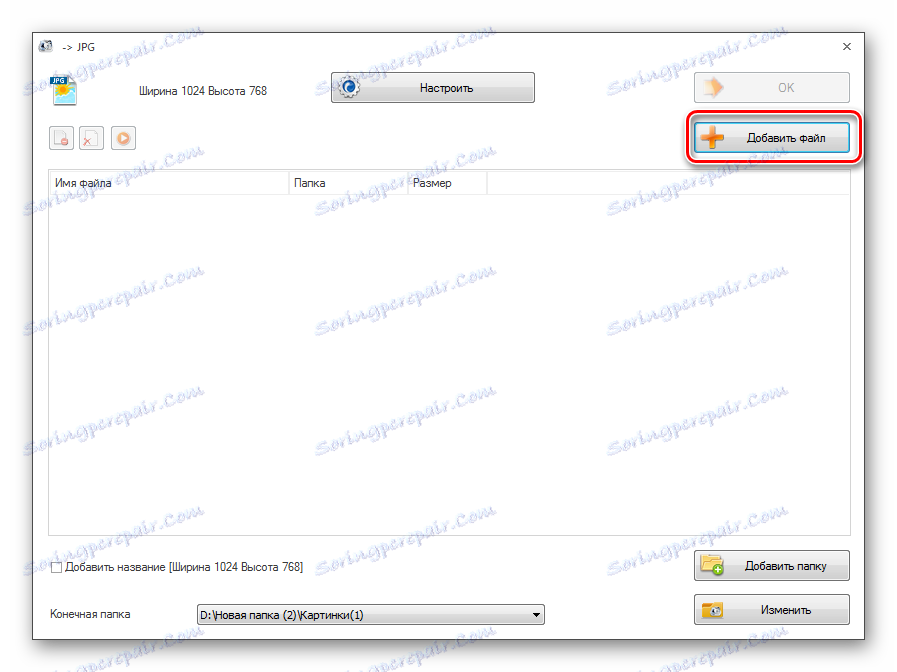
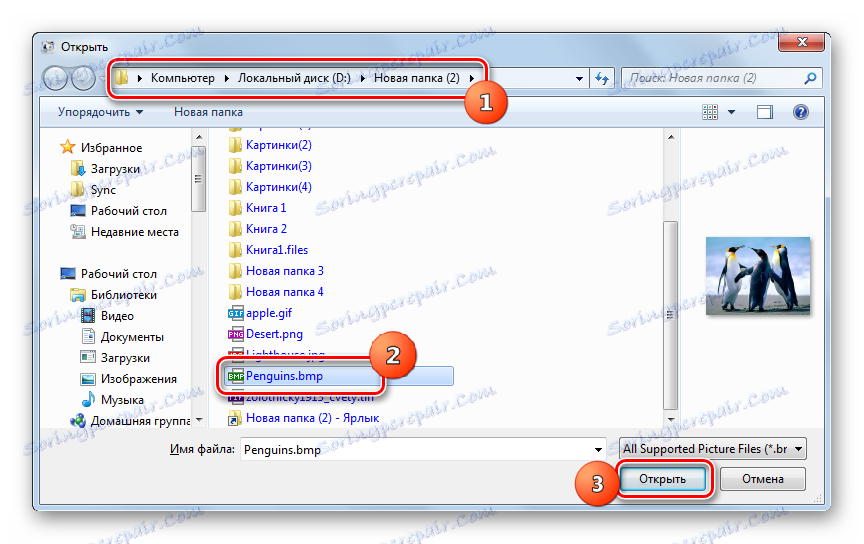
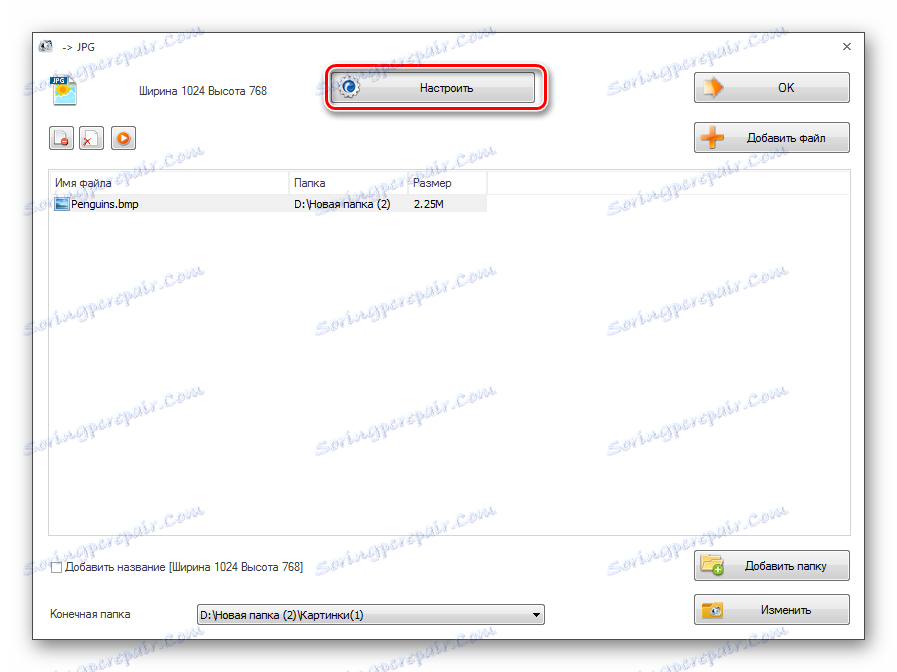
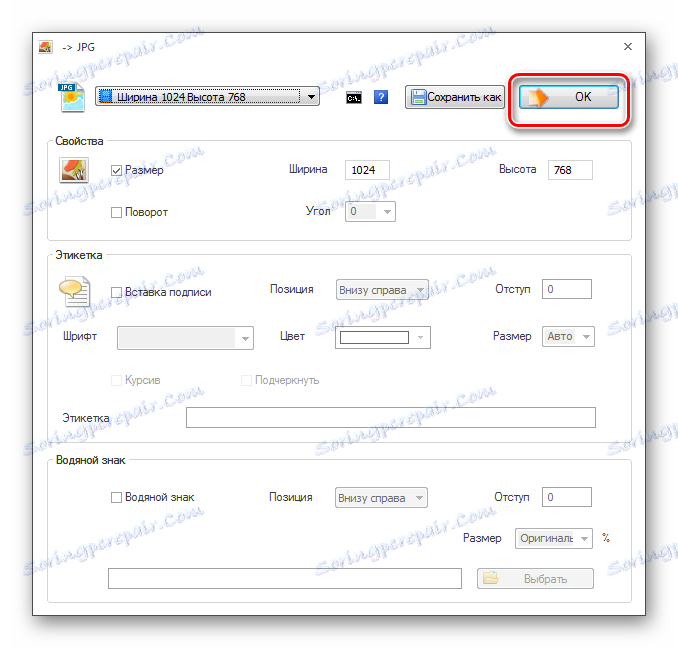
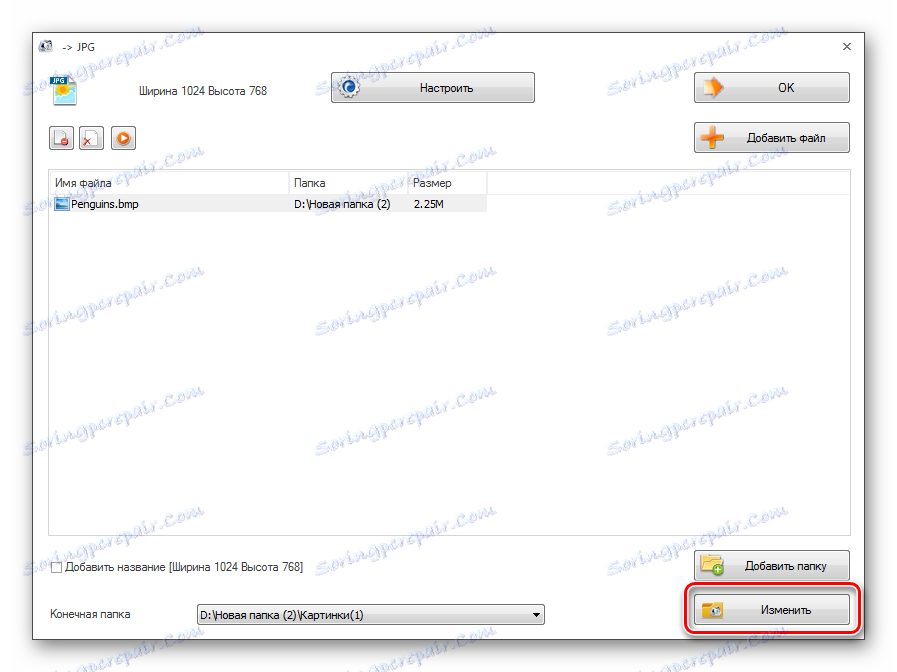
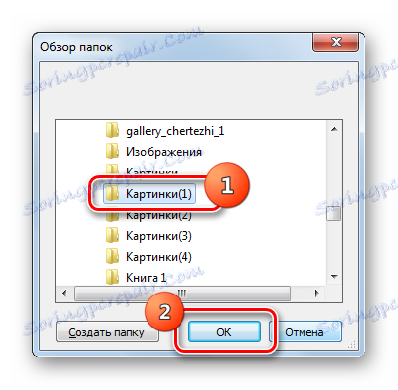
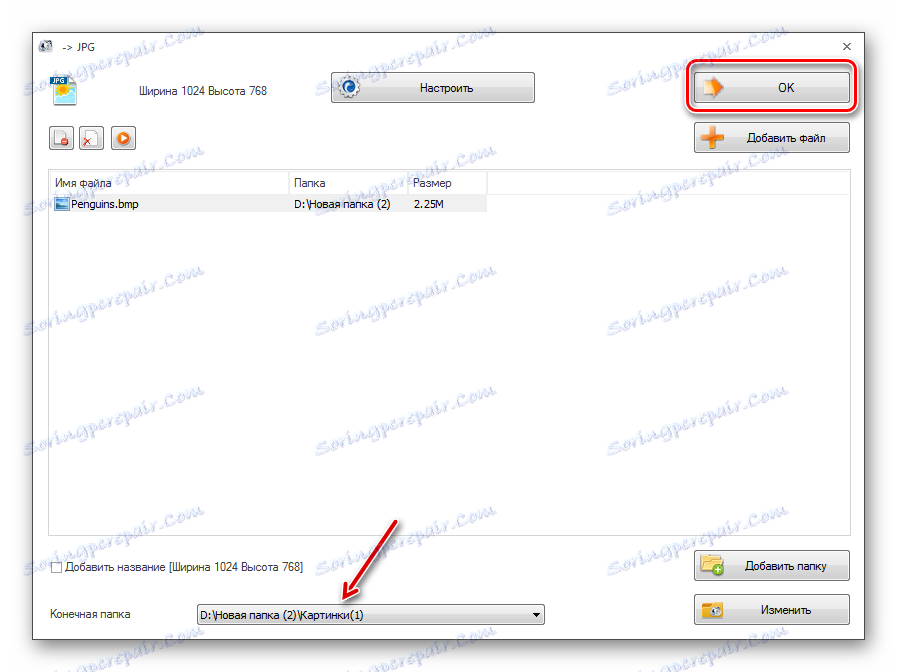
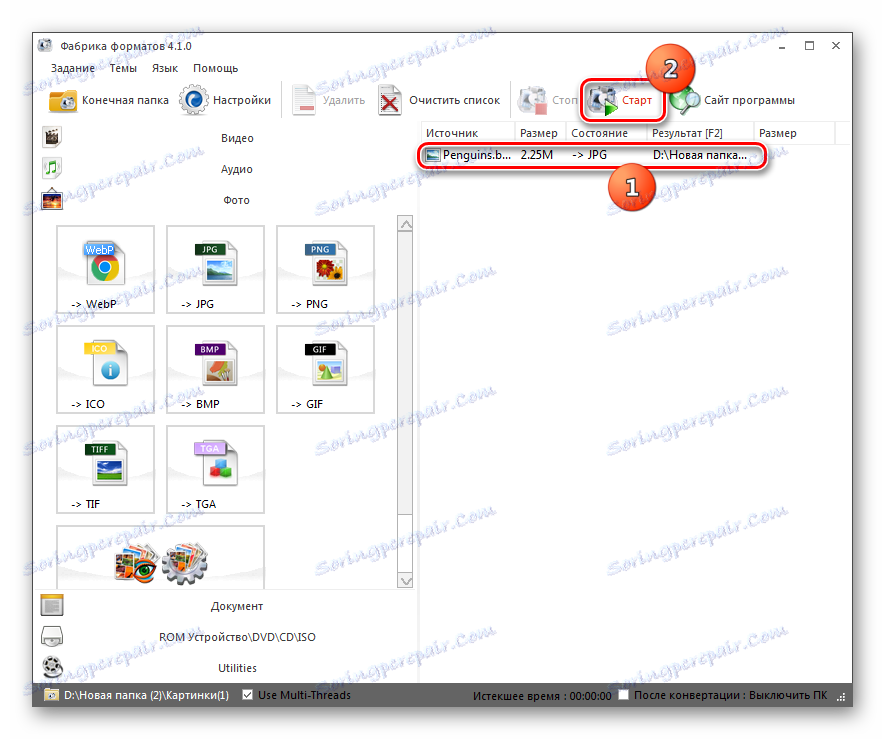
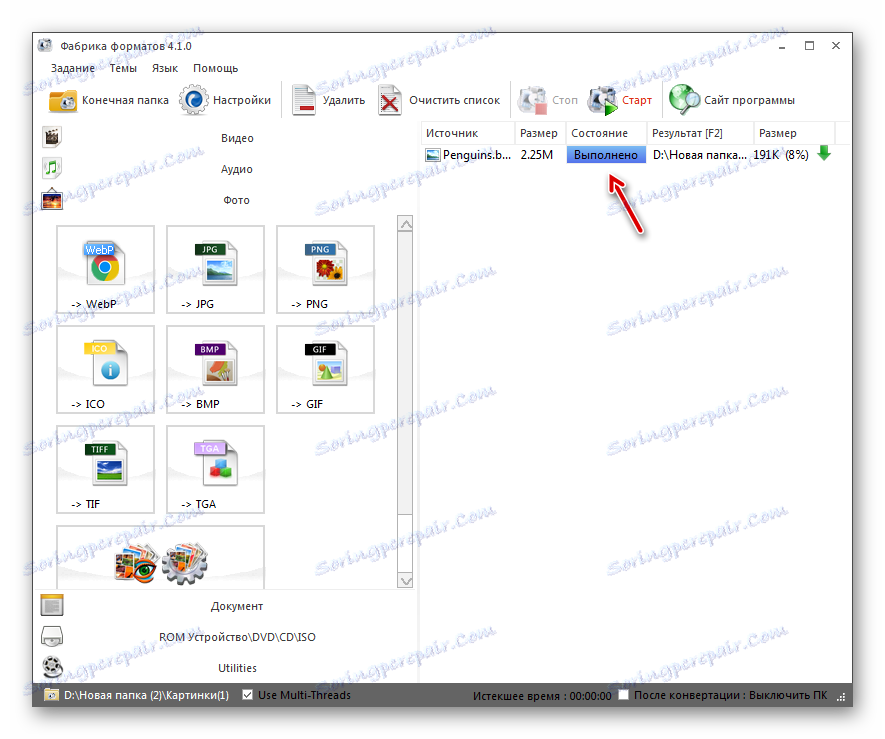
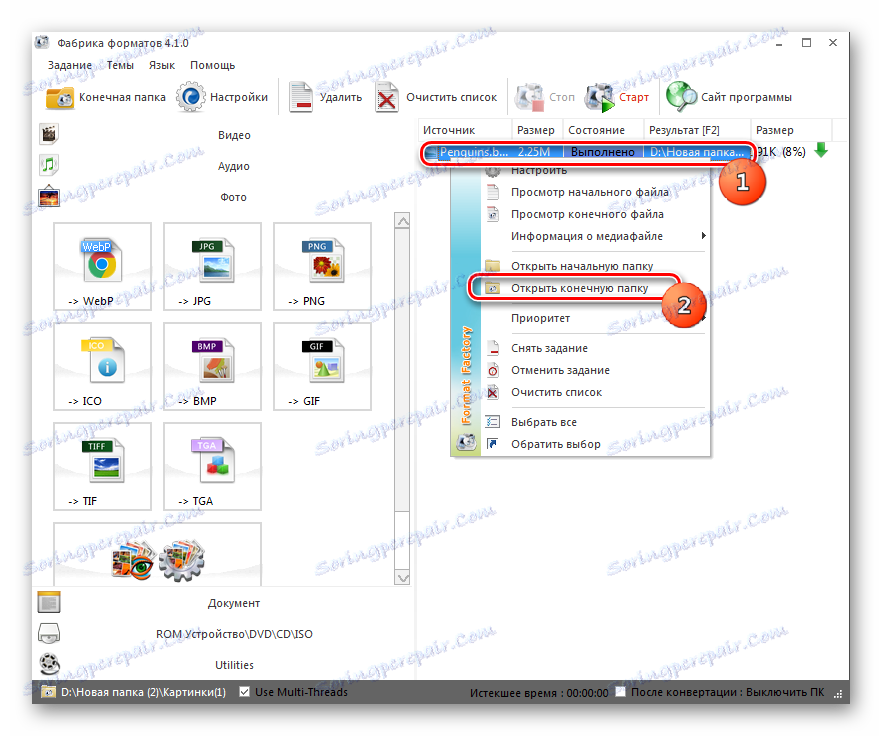
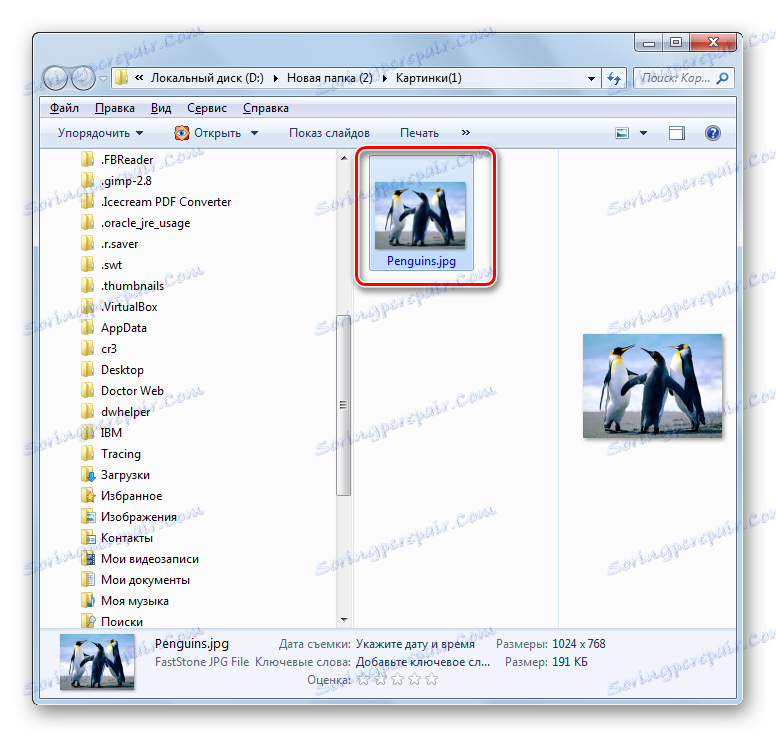
هذه الطريقة جيدة لأن برنامج Format Format (تنسيق المصنع) مجاني ويسمح لك بالتحويل من BMP إلى JPG بعدد كبير من الكائنات في نفس الوقت.
الطريقة 2: محول الفيديو Movavi
البرنامج التالي المستخدم لتحويل BMP إلى JPG هو محول فيديو Movavi ، والتي ، على الرغم من اسمها ، قادرة على تحويل ليس فقط الفيديو ، ولكن أيضا الصوت والصور.
- إطلاق محول الفيديو موفافي. انقر فوق "إضافة ملفات" للانتقال إلى نافذة تحديد الصورة. من القائمة التي تفتح ، حدد "إضافة صور ..." .
- تفتح النافذة. ابحث عن موقع نظام الملفات حيث يوجد BMP الأصلي. حدده ، انقر فوق "فتح" . يمكنك إضافة أكثر من كائن ، ولكن العديد.
![نافذة فتح الملف في Movavi Video Converter]()
هناك خيار آخر لإضافة الصورة الأصلية. لا توفر نافذة فتح. من الضروري سحب كائن BMP الأصلي من "Explorer" إلى Movavi Video Converter.
- سيتم إضافة الرسم إلى نافذة التطبيق الرئيسية. الآن تحتاج إلى تحديد التنسيق الخارجي. في الجزء السفلي من الواجهة ، انقر على اسم كتلة "الصور" .
- ثم حدد "JPEG" من القائمة. يجب أن تظهر قائمة بأنواع التنسيقات. في هذه الحالة ، ستتألف من عنصر "JPEG" واحد فقط. اضغط عليها. بعد ذلك ، حول معلمة "تنسيق الإخراج" ، يجب عرض القيمة "JPEG" .
- بشكل افتراضي ، يتم التحويل في مجلد خاص من برنامج "مكتبة Movavi" . ولكن في كثير من الأحيان لا يشعر المستخدمون بالرضا عن هذه الحالة. يريدون تعيين الدليل النهائي للتحويل بأنفسهم. لإجراء التغييرات اللازمة ، تحتاج إلى النقر فوق الزر "تحديد مجلد لحفظ الملفات النهائية" ، والتي يتم تقديمها في شكل شعار الكتالوج.
- تبدأ shell "تحديد مجلد" . انتقل إلى الدليل الذي تريد تخزين JPG المنتهية فيه. انقر فوق "تحديد مجلد" .
- الآن سيتم عرض عنوان الدليل المحدد في حقل "تنسيق على الإخراج" من النافذة الرئيسية. في معظم الحالات ، تكون المعالجات التي يتم تنفيذها كافية لبدء عملية التحويل. لكن هؤلاء المستخدمين الذين يرغبون في إجراء تعديلات أعمق يمكنهم القيام بذلك عن طريق النقر فوق الزر "تحرير" الموجود في المربع الذي يحمل اسم المصدر المُضاف لـ BMP.
- تفتح أداة التحرير. هنا يمكنك تنفيذ الإجراءات التالية:
- اقلب الصورة رأسيًا أو أفقيًا ؛
- تدوير الصورة في اتجاه عقارب الساعة أو عكس اتجاه عقارب الساعة ؛
- تصحيح عرض الألوان
- تقليم الصورة
- تطبيق العلامات المائية ، وما إلى ذلك
يتم التبديل بين الإعدادات المختلفة باستخدام القائمة العلوية. بعد اكتمال التعديلات اللازمة ، انقر فوق "تطبيق" و "إنهاء" .
- عند العودة إلى الغلاف الرئيسي لمحول الفيديو Movavi ، تحتاج إلى النقر فوق "ابدأ" لبدء التحويل.
- سيتم تنفيذ التحويل. بعد انتهائه ، يتم تنشيط "المستكشف" تلقائيًا حيث يتم تخزين الصورة المحولة.
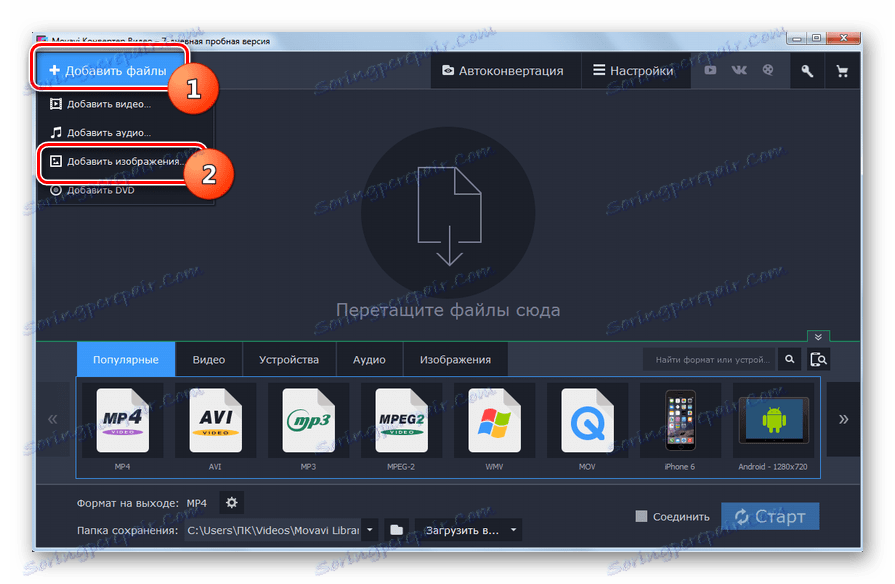
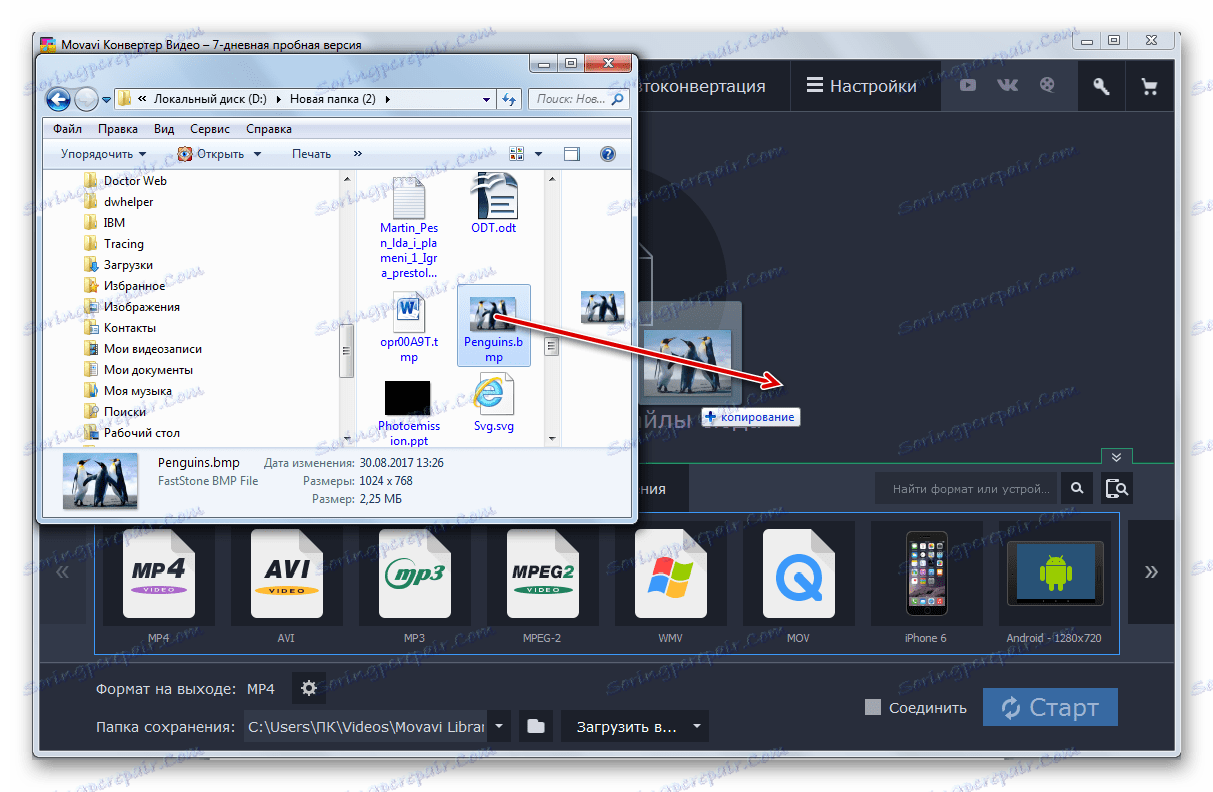
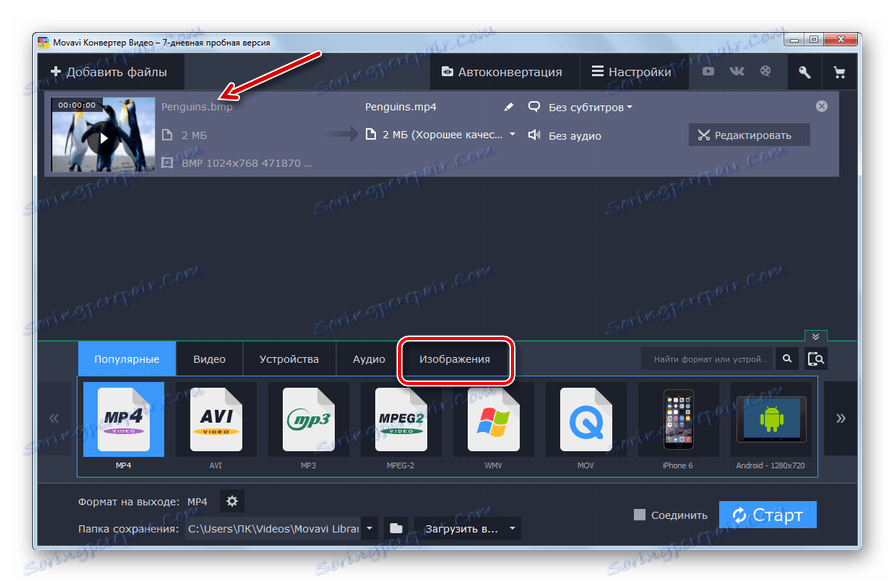
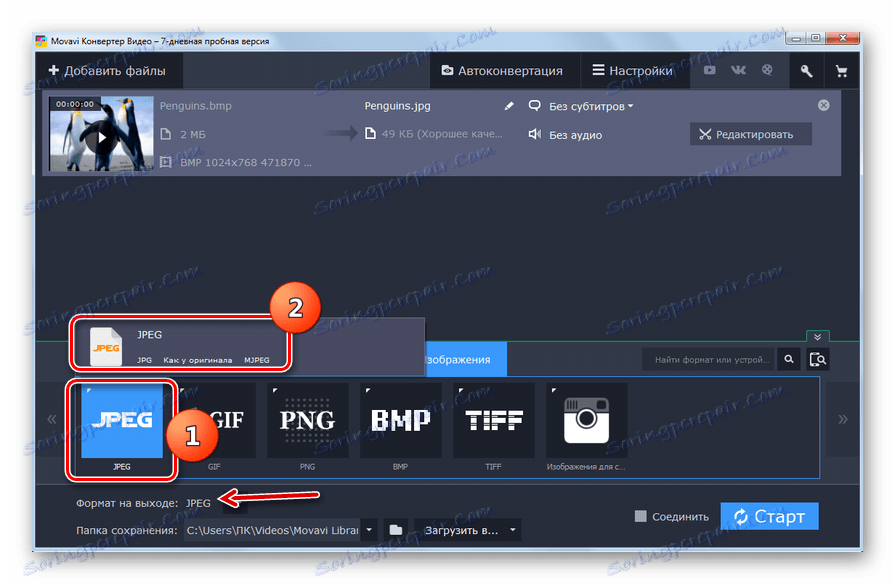
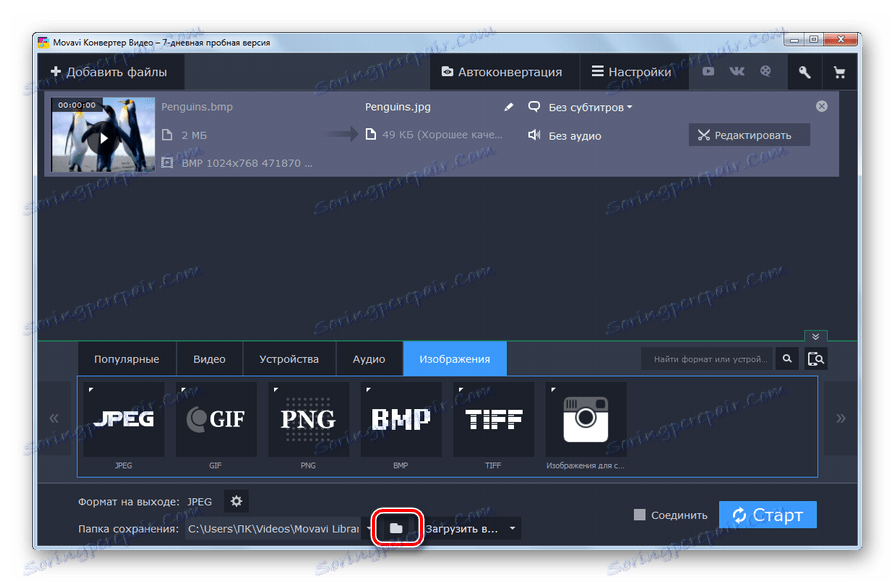
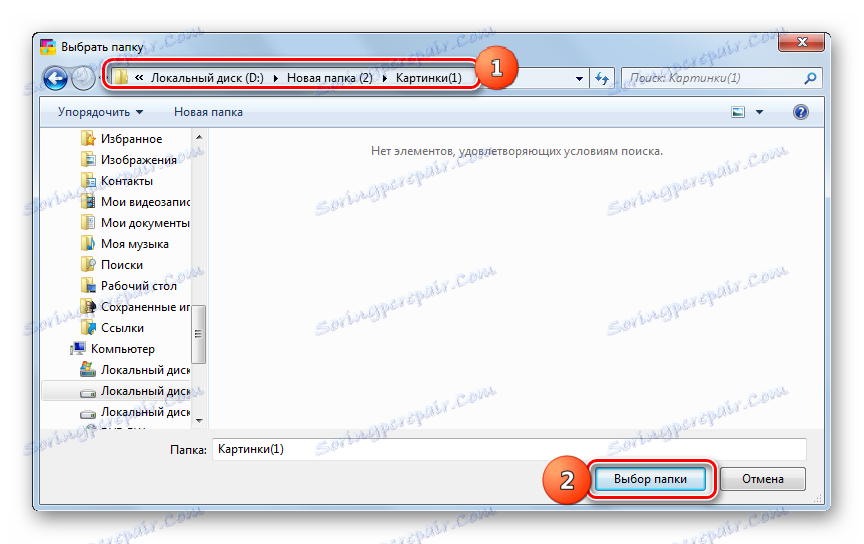
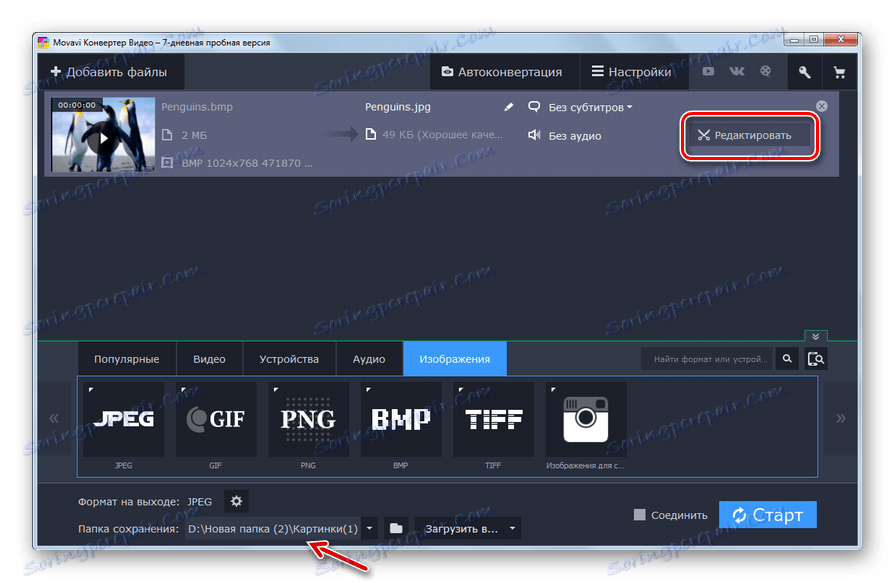
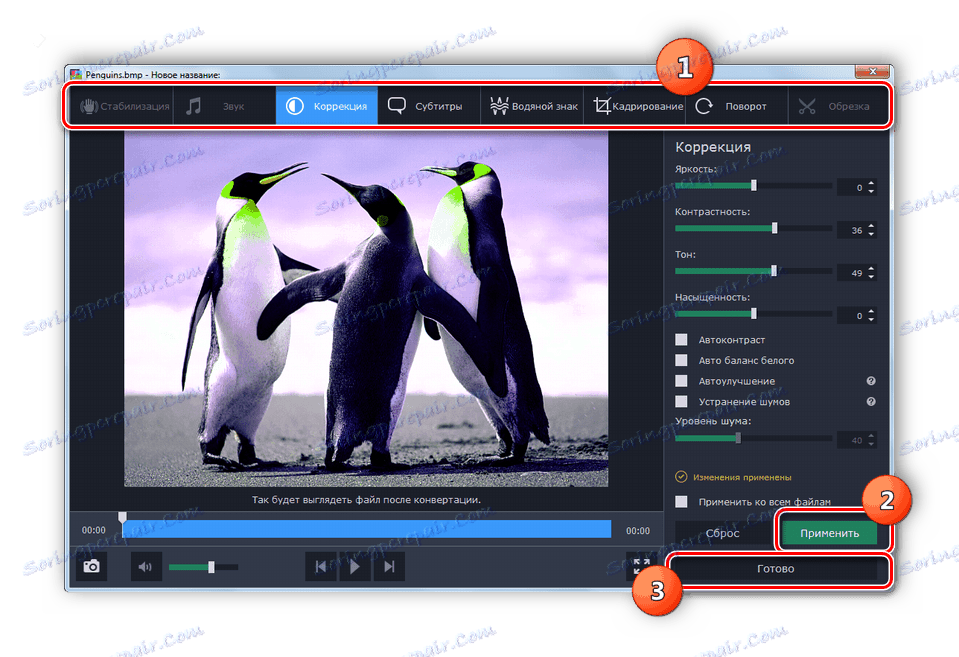
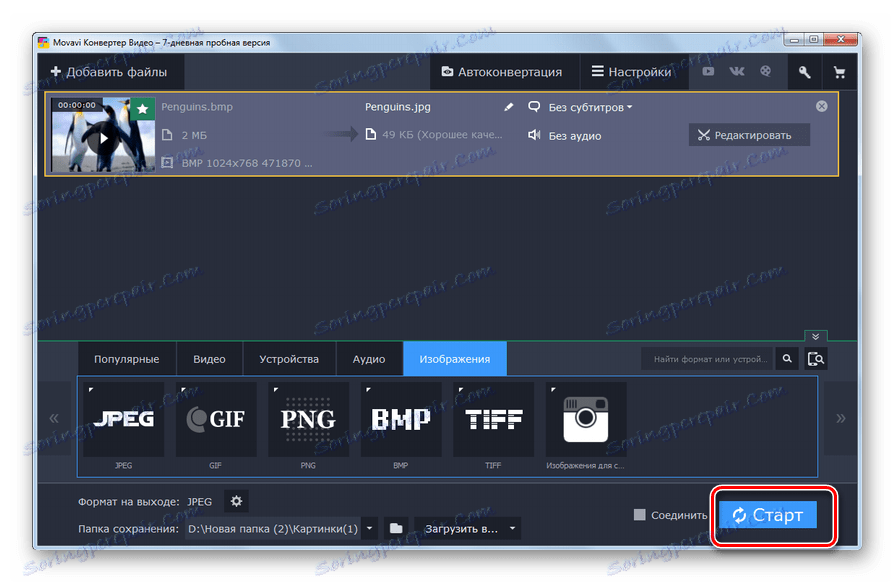
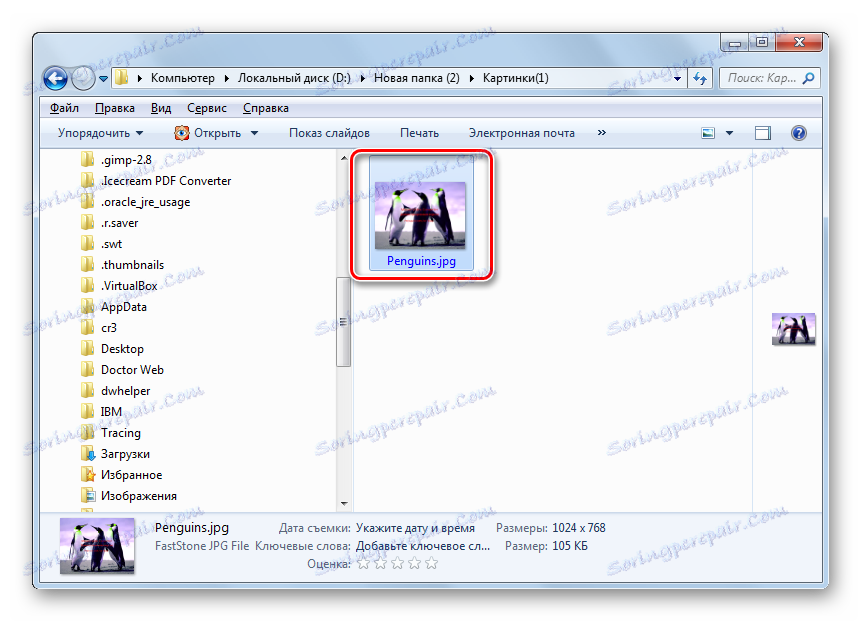
مثل الطريقة السابقة ، يتضمن هذا الخيار القدرة على تحويل عدد كبير من الصور دفعة واحدة. فقط على عكس مصنع الصيغ ، فإن تطبيق Movavi Video Converter يتم دفعه. يتوفر الإصدار التجريبي فقط لمدة 7 أيام مع علامات مائية متراكبة على الكائن الصادر.
الطريقة الثالثة: IrfanView
تحويل BMP إلى JPG يمكن أيضا أن تكون برامج لمشاهدة الصور مع الميزات المتقدمة ، والتي تشمل إيرفنفيو .
- بدء IrfanView. انقر على أيقونة "فتح" في نموذج المجلد.
![اذهب إلى نافذة فتح الملف باستخدام الأيقونة الموجودة على شريط الأدوات في برنامج IrfanView]()
إذا كان أكثر ملاءمة للتلاعب من خلال القائمة ، ثم انقر فوق "ملف" و "فتح" . إذا كنت تفضل التصرف بمساعدة المفاتيح الساخنة ، فيمكنك فقط الضغط على الزر O في تخطيط لوحة المفاتيح باللغة الإنجليزية.
- أي من هذه الإجراءات الثلاثة سيظهر نافذة اختيار الصورة. ابحث عن المكان الذي يقع فيه مصدر BMP وبعد أن تنقر التسمية على "Open" .
- يتم عرض الصورة في غلاف IrfanView.
- لتصديره بالتنسيق المستهدف ، انقر على الشعار ، الذي يبدو كقرص مرن.
![اذهب إلى ملف الحفظ باستخدام الزر الموجود على شريط الأدوات في برنامج IrfanView]()
يمكنك تطبيق انتقالات على "ملف" و "حفظ باسم ..." أو تمكين الضغط على S.
- تفتح النافذة الأساسية لحفظ الملف. في هذه الحالة ، سيتم فتح نافذة إضافية تلقائيًا ، حيث سيتم عرض معلمات الحفظ. انتقل إلى النافذة الأساسية حيث تريد وضع العنصر المحول. في قائمة "نوع الملف" ، حدد القيمة "JPG - JPG / JPEG Format" . في الإطار الإضافي "معلمات حفظ JPEG و GIF" ، يمكنك تغيير هذه الإعدادات:
- جودة الصورة
- اضبط التنسيق التدريجي ؛
- حفظ المعلومات IPTC ، XMP ، EXIF ، إلخ.
بعد تنفيذ التغييرات ، انقر فوق "حفظ" في الإطار الإضافي ، ثم انقر فوق الزر الذي يحمل نفس الاسم في الإطار الأساسي.
- يتم تحويل الصورة إلى JPG ويتم حفظها في المكان الذي حدده المستخدم مسبقًا.
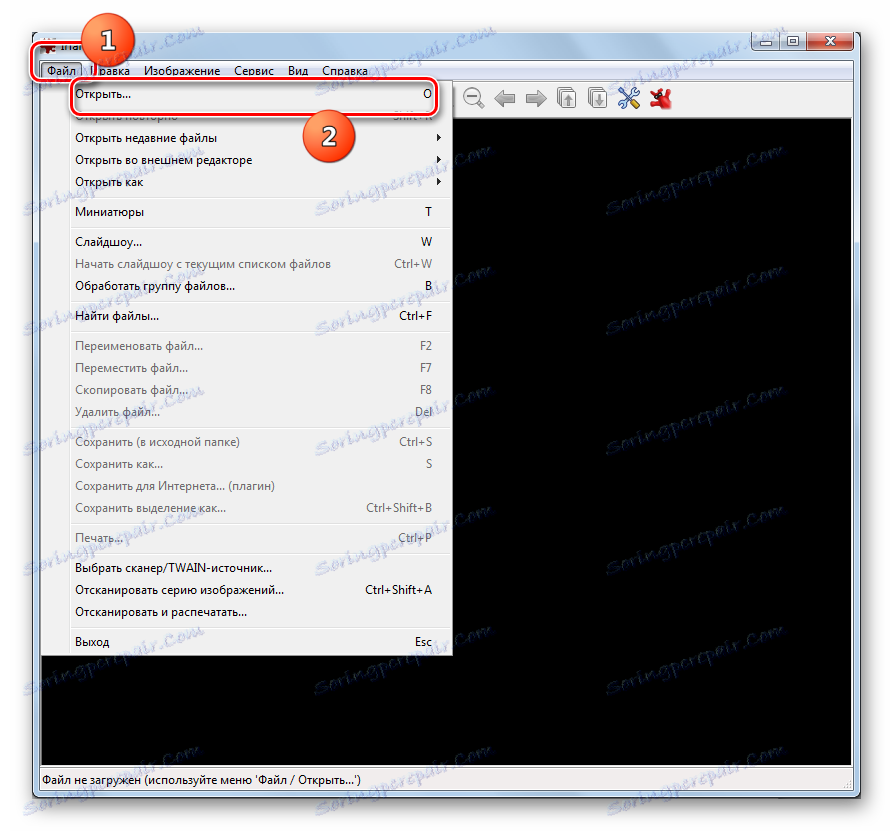
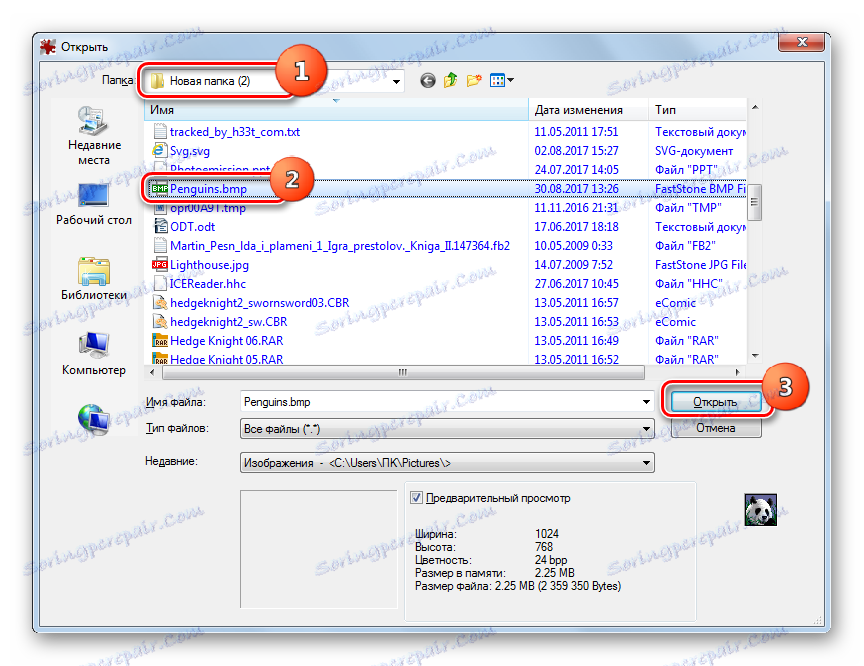
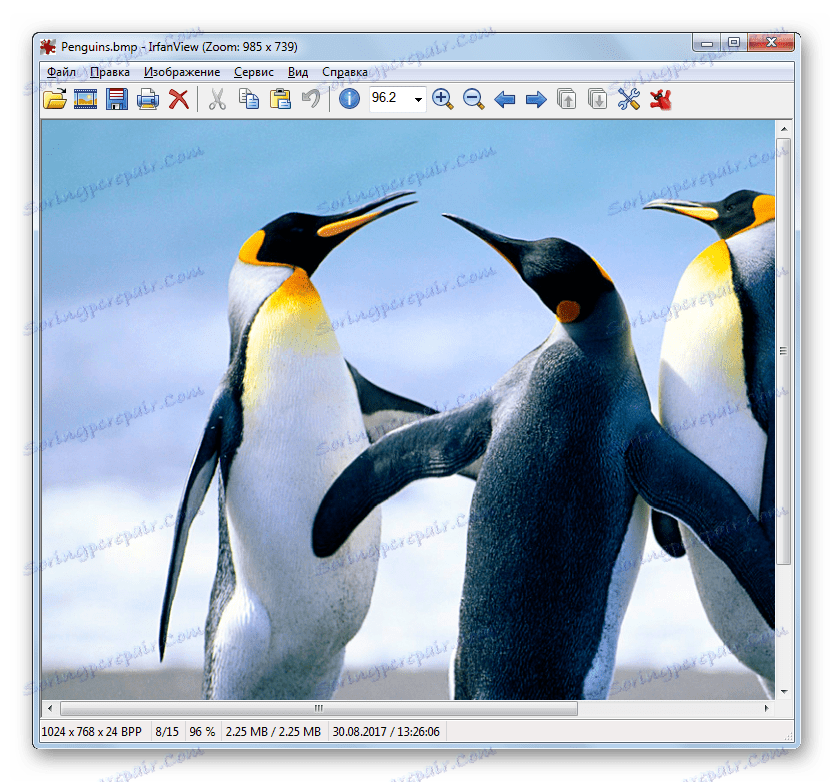
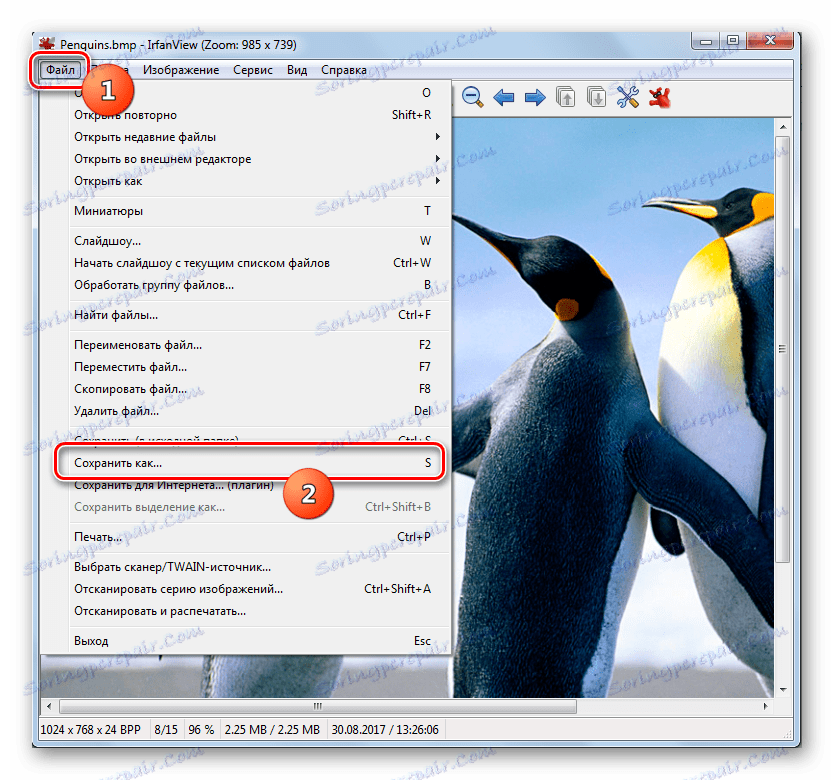
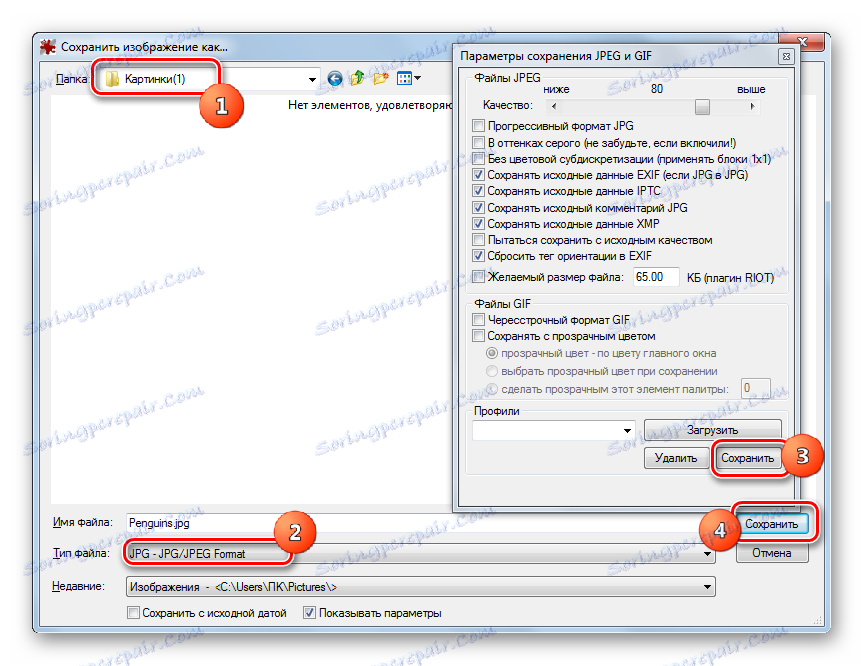
بالمقارنة مع الطرق التي نوقشت سابقا ، فإن استخدام هذا البرنامج لأغراض التحويل له عيب في أنه لا يمكن تحويل سوى كائن واحد في المرة الواحدة.
الطريقة الرابعة: عارض الصور FastStone
Reformat BMP في JPG يعرف عارض صور آخر - FastStone عارض الصور .
- بدء تشغيل FastStone Imaging Viewer. في القائمة الأفقية ، انقر فوق "ملف" و "فتح" . أو اكتب Ctrl + O.
![اذهب إلى نافذة فتح الملف باستخدام القائمة الأفقية العليا في FastStone Image Viewer]()
يمكنك النقر على الشعار في شكل كتالوج.
- نافذة اختيار صورة مفتوحة. ابحث عن المكان الذي يقع فيه BMP. بعد تحديد هذه الصورة ، اضغط على "فتح" .
![نافذة فتح الملف في FastStone Image Viewer]()
ولكن يمكنك الانتقال إلى الكائن المطلوب دون فتح النافذة. للقيام بذلك ، تحتاج إلى إجراء انتقال باستخدام مدير الملفات ، الذي تم تضمينه في عارض الصور. يتم تنفيذ التحولات من خلال الكتالوجات الموجودة في المنطقة العلوية اليسرى من واجهة shell.
- بعد إجراء النقل إلى موقع الملف ، في الجزء الأيمن من shell البرنامج ، حدد كائن BMP المطلوب. ثم انقر فوق "ملف" و "حفظ باسم ..." . يمكنك استخدام طريقة بديلة ، بعد استخدام عنصر Ctrl + S.
![اذهب إلى نافذة حفظ الملف عبر القائمة الأفقية العليا في FastStone Image Viewer]()
خيار آخر هو النقر فوق شعار "حفظ باسم ..." في شكل قرص مرن بعد اسم الكائن.
- بدأت قذيفة الحفظ. انتقل إلى المكان الذي تريد حفظ JPG فيه. في قائمة "نوع الملف" ، قم بتمييز "JPEG Format" . إذا كان من الضروري إجراء تعديل أكثر تفصيلاً للتحويل ، انقر فوق "خيارات ..." .
- يتم تنشيط "خيارات تنسيق الملف" . في هذه النافذة ، عن طريق سحب شريط التمرير ، يمكنك ضبط جودة الصورة ودرجة ضغطها. بالإضافة إلى ذلك ، يمكنك على الفور تغيير الإعدادات:
- مخطط الألوان
- Subdiscovery من اللون.
- تحسين هوفمان وآخرون.
انقر فوق "موافق" .
- عند العودة إلى نافذة الحفظ ، لإكمال جميع التلاعبات في تحويل الصور ، يبقى فقط النقر على زر "حفظ" .
- سيتم تخزين صورة أو صورة بتنسيق JPG وفقًا للمسار الذي تم تعيينه من قبل المستخدم.
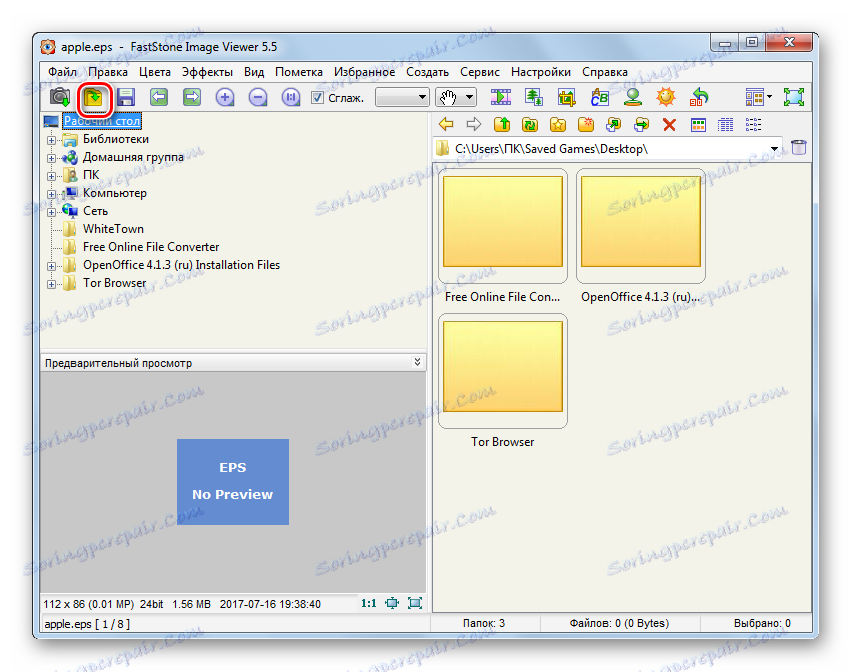
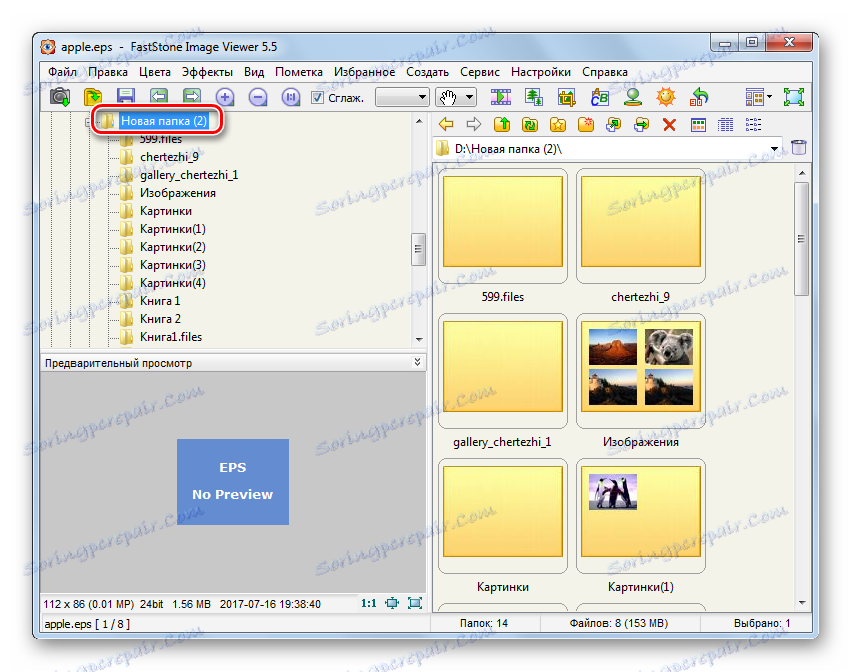
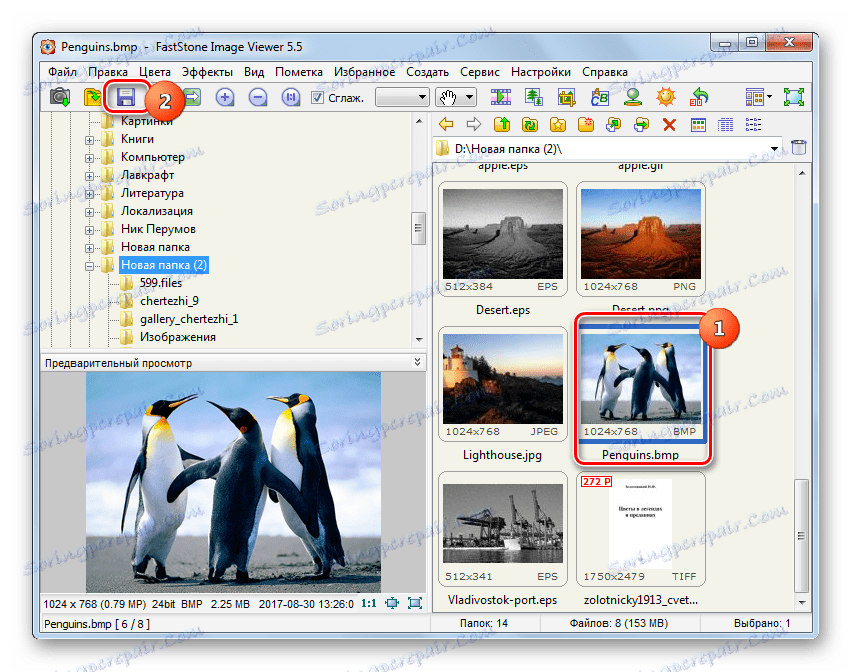
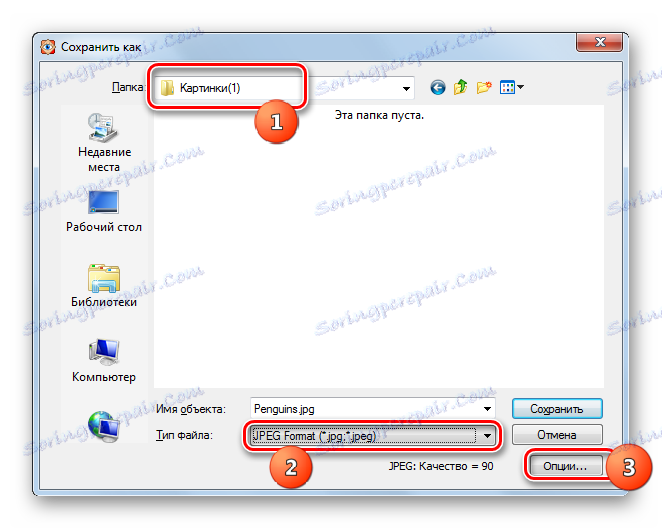
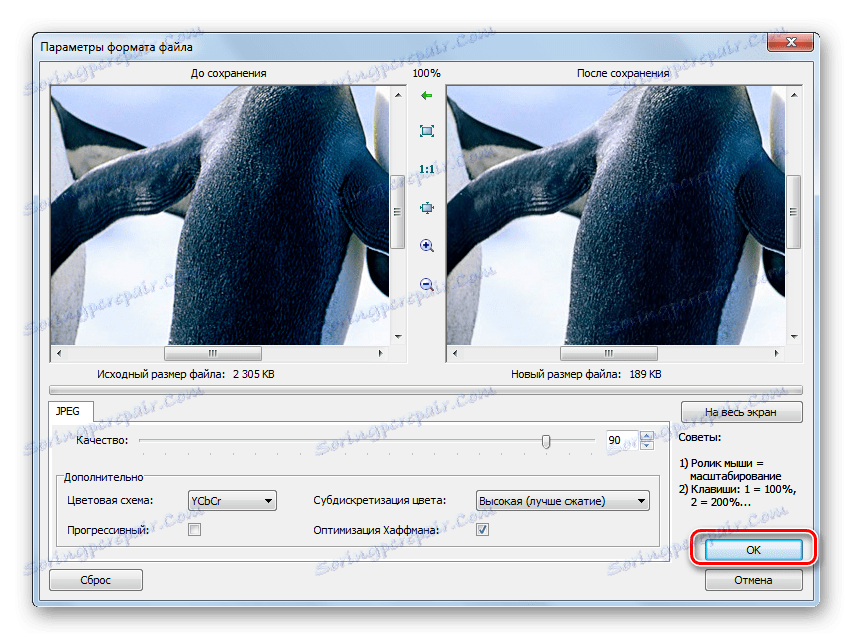
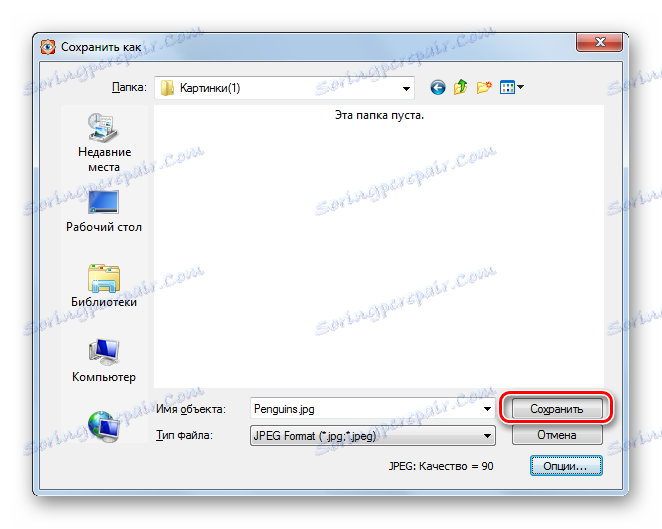
الطريقة الخامسة: الأعرج
مع تعيين المهمة في المقالة الحالية ، يمكن تحرير محرر الرسومات الحرة بنجاح أعرج .
- بدء الأعرج. لإضافة كائن ، انقر فوق "ملف" و "فتح" .
- نافذة لاختيار صورة تبدأ. حدد موقع منطقة موقع BMP ، وبعد تحديدها ، انقر فوق فتح .
- سيتم عرض الصورة في واجهة Ghimp.
- للتحويل ، انقر على "ملف" ، ثم تنقل "تصدير باسم ..." .
- تبدأ "صورة التصدير" قذيفة. تحتاج إلى الانتقال إلى أي مكان تخطط لوضع الصورة المحولة فيه باستخدام أدوات التنقل. بعد ذلك ، انقر فوق رمز "اختيار نوع ملف" .
- يتم فتح قائمة بتنسيقات الرسومات المختلفة. ابحث عن العنصر "صورة JPEG" وقم بتمييزه فيه. ثم انقر فوق "تصدير" .
- يتم تشغيل أداة "تصدير صورة كـ JPEG" . إذا كنت بحاجة إلى إعداد إعدادات للملف الصادر ، انقر فوق نافذة "خيارات متقدمة" في النافذة الحالية.
- النافذة تتوسع بشكل ملحوظ. هناك أدوات مختلفة لتحرير الرسم الصادر. هنا يمكنك ضبط أو تغيير الإعدادات التالية:
- جودة الرسم
- الأمثل.
- تمهيد.
- طريقة DCT
- الاختزال.
- احفظ رسمًا ، وما إلى ذلك.
بعد تحرير المعلمات ، انقر فوق "تصدير" .
- بعد الإجراء الأخير ، سيتم تصدير BMP إلى JPG. يمكنك العثور على الصورة في المكان الذي حددته مسبقًا في إطار تصدير الصورة.
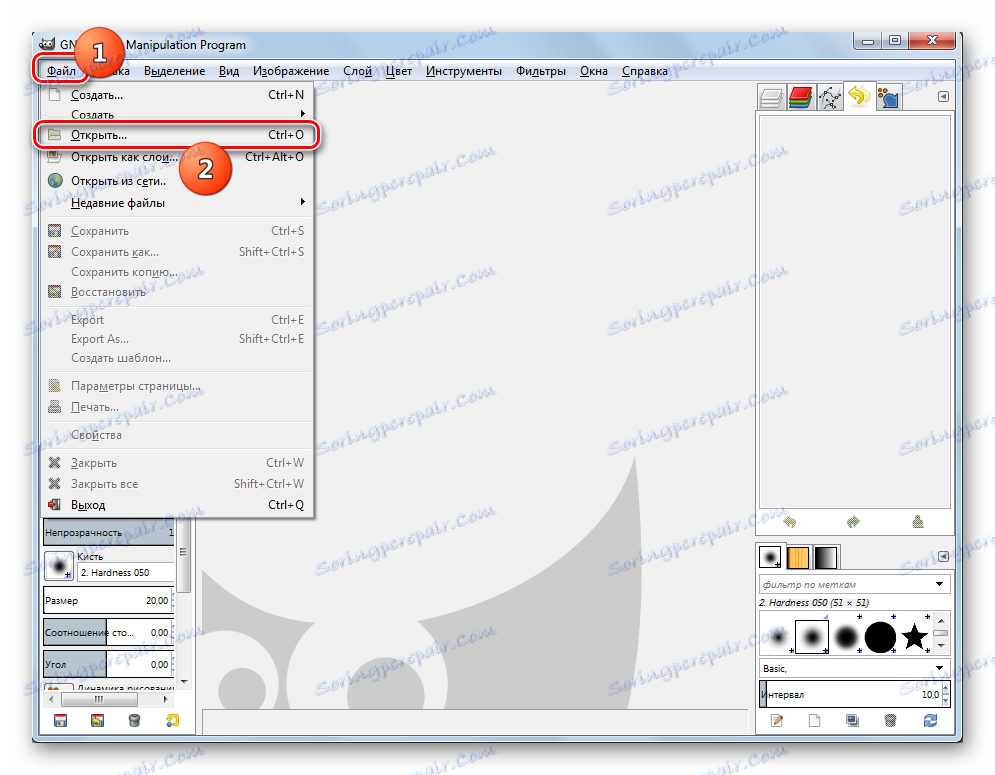
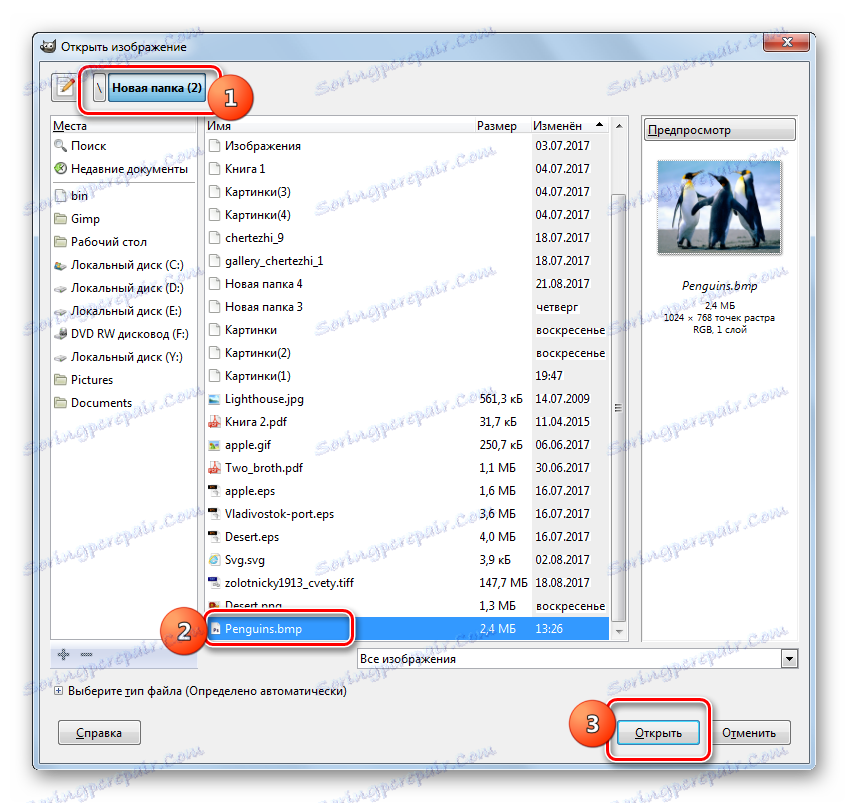

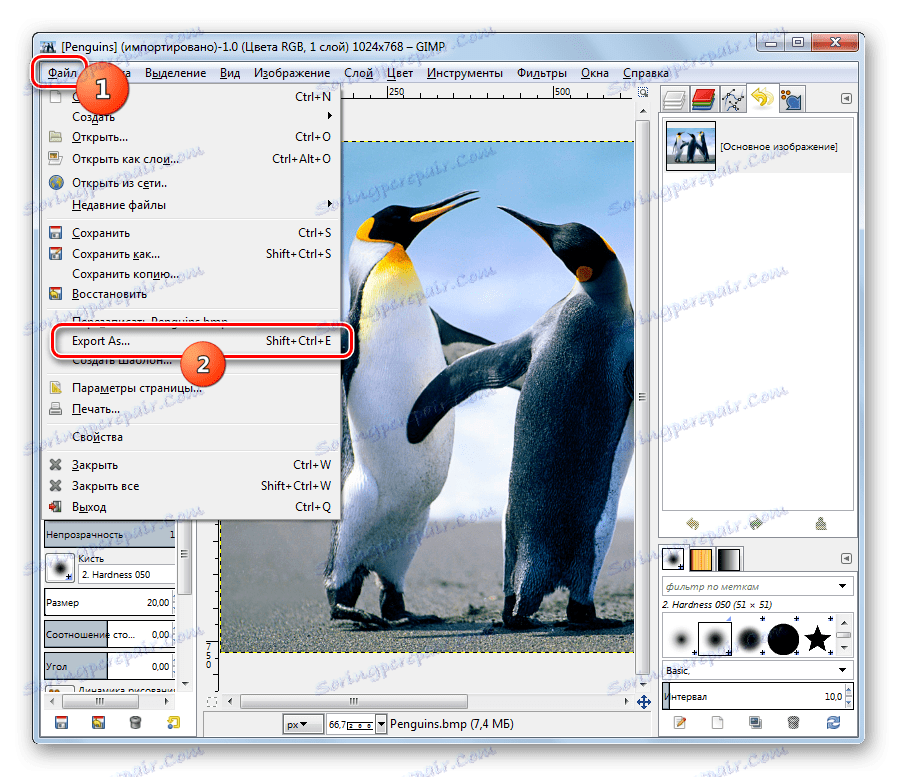
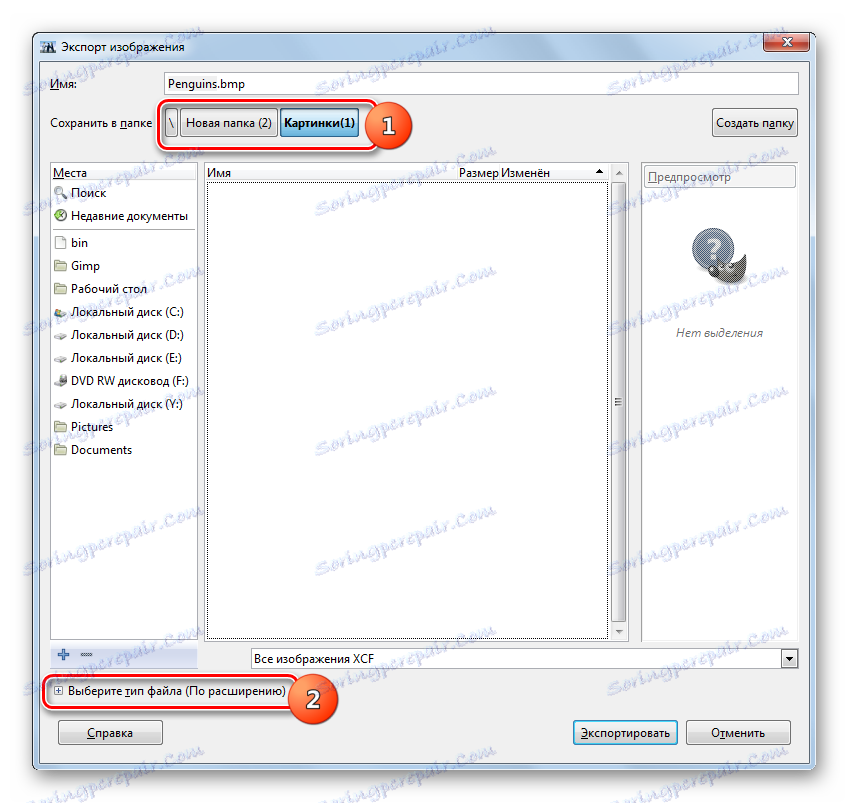


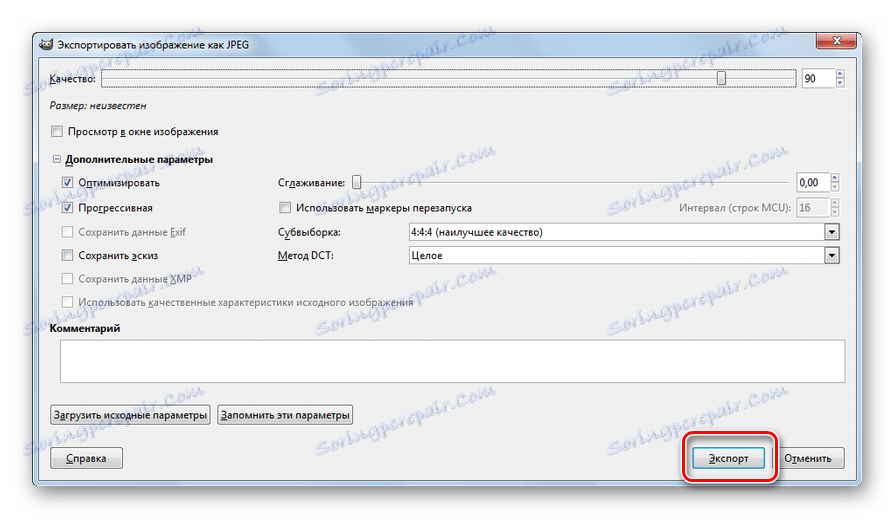
الطريقة 6: Adobe Photoshop
محرر رسومات آخر يقوم بحل المهمة هو تطبيق شائع أدوبي فوتوشوب .
- افتح Photoshop. انقر فوق "ملف" وانقر فوق "فتح" . يمكنك أيضًا استخدام Ctrl + O.
- تظهر أداة فتح. ابحث عن المكان الذي يوجد فيه BMP المطلوب. بعد اختيارها ، انقر فوق "فتح" .
- ستظهر نافذة حيث يتم إبلاغها أن المستند عبارة عن ملف لا يدعم ملفات تخصيص اللون. مطلوب أي إجراء آخر ، ولكن ببساطة انقر فوق "موافق" .
- سيتم فتح الرسم في Photoshop.
- الآن تحتاج إلى إعادة صياغة. انقر على "ملف" وانقر على "حفظ باسم ..." أو تنشيط Ctrl + Shift + S.
- بدأت قذيفة الحفظ. الانتقال إلى المكان الذي تنوي وضع الملف المحول فيه. في قائمة "نوع الملف" ، حدد "JPEG" . انقر فوق "حفظ" .
- ستبدأ أداة "خيارات JPEG" . سيكون لها إعدادات أقل بكثير من أداة Gimp مشابهة. هنا يمكنك تحرير مستوى جودة الصورة عن طريق سحب شريط التمرير أو وضعه يدويًا بأرقام من 0 إلى 12. يمكنك أيضًا تحديد أحد ثلاثة تنسيقات مختلفة عن طريق تبديل أزرار الاختيار. لا يمكن تغيير المزيد من المعلمات في هذه النافذة. بغض النظر عما إذا قمت بإجراء تغييرات في هذه النافذة أو تركت كل شيء بشكل افتراضي ، انقر فوق "موافق" .
- سيتم إعادة تنسيق الصورة إلى JPG ووضعها حيث حدد المستخدم موقعه.
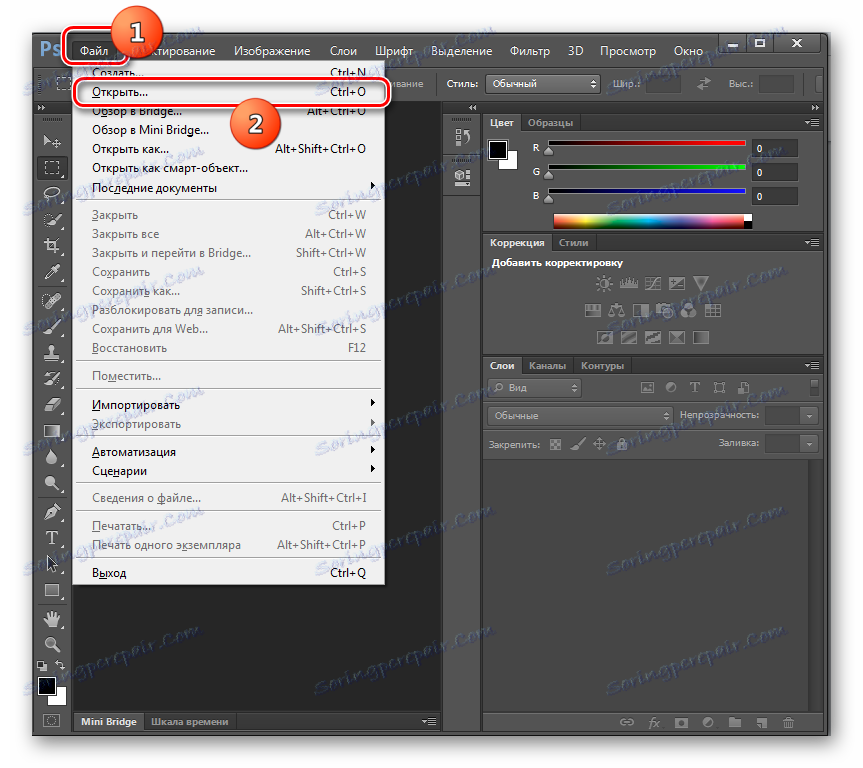
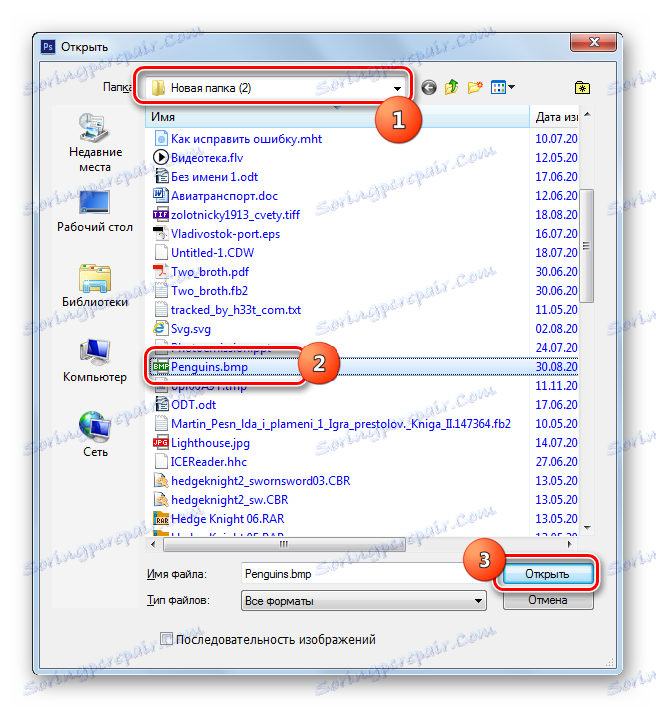
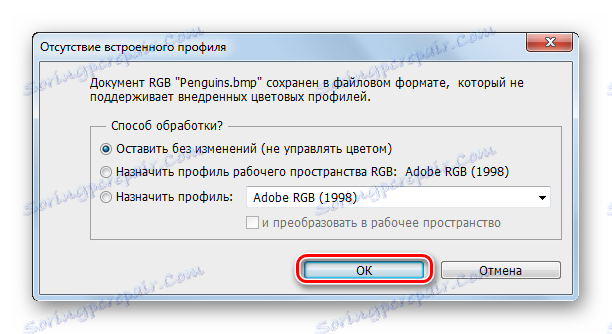
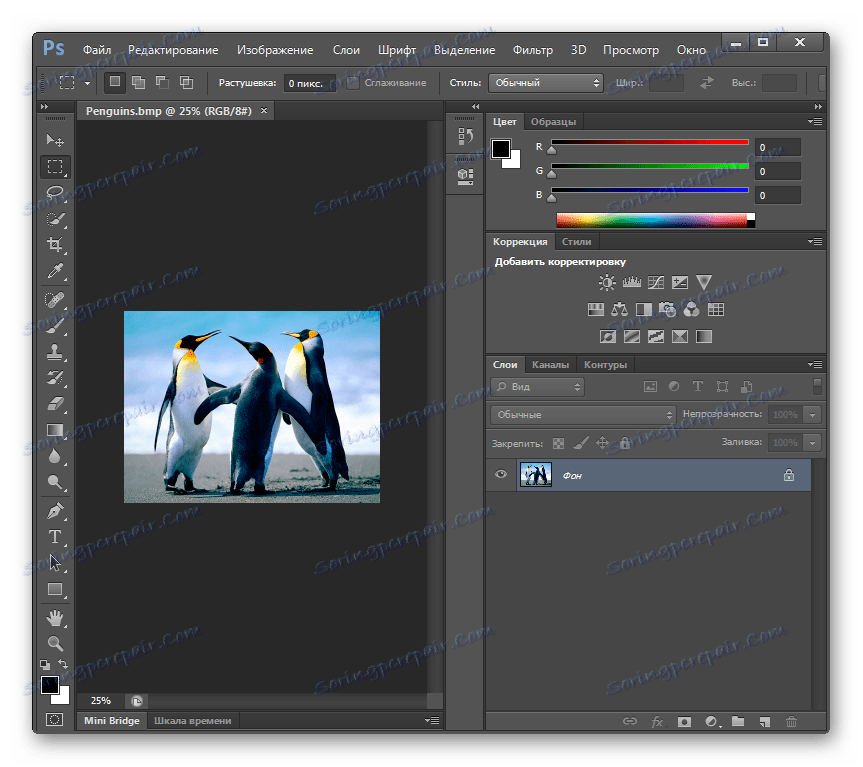
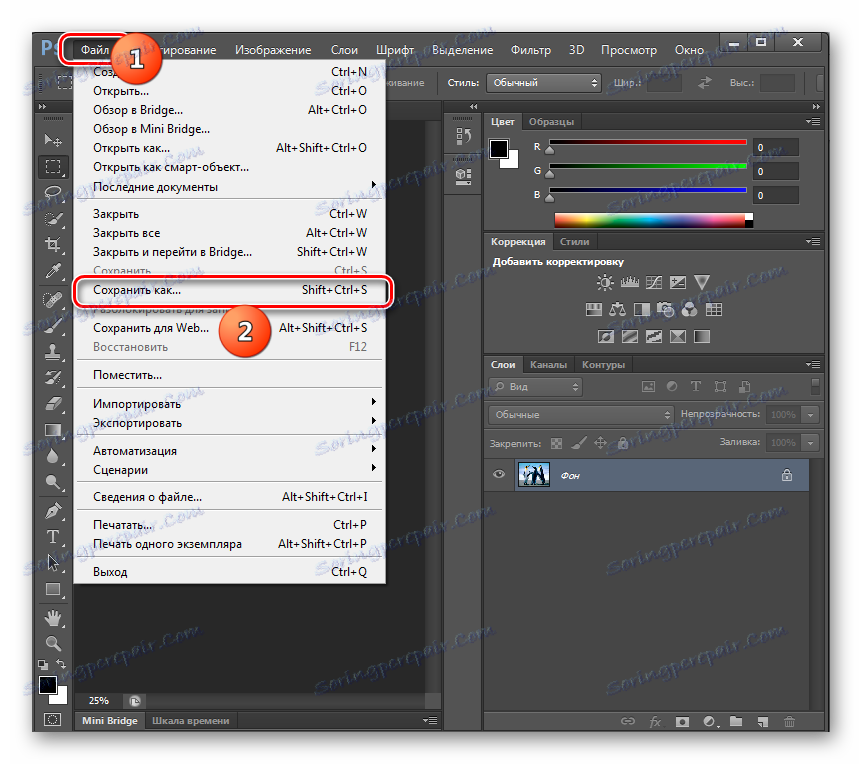
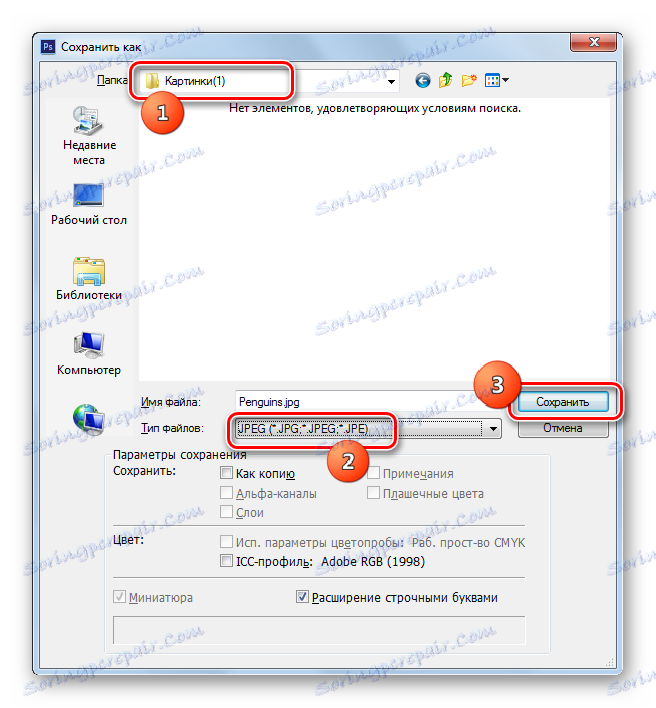

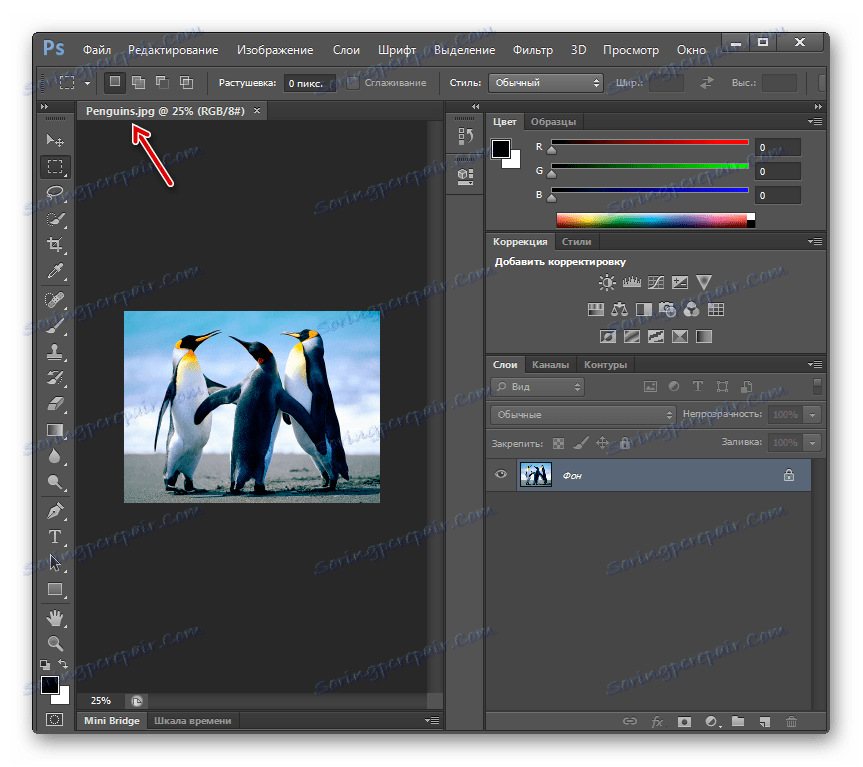
الطريقة 7: الرسام
لتنفيذ الإجراء الذي نهتم به ، ليس من الضروري تثبيت برنامج تابع لجهة خارجية ، أو يمكنك استخدام محرر الرسوم البيانية المدمج في Windows - Paint.
- ابدأ الطلاء. في إصدارات مختلفة من Windows يتم ذلك بشكل مختلف ، ولكن في أكثر الأحيان ، يمكن العثور على هذا التطبيق في المجلد "القياسي" في قسم "كافة البرامج" من قائمة " ابدأ " .
- Щелкните по значку для открытия меню в форме треугольника слева от вкладки «Главная» .
- В открывшемся списке кликните «Открыть» или наберите Ctrl+O .
- Запускается инструмент выбора. Найдите место размещения искомого BMP, выделите элемент и кликните «Открыть» .
- Рисунок загружен в графический редактор. Для трансформации его в желаемый формат снова жмите по значку активации меню.
- Кликните по «Сохранить как» и «Изображение JPEG» .
- Запускается окно сохранения. Переместитесь туда, где предполагаете разместить преобразованный объект. Тип файла дополнительно указывать не требуется, так как он был назначен в предыдущем шаге. Возможность изменения параметров картинки, как это было в предыдущих редакторах графики, Paint не предоставляет. Так что остается только нажать «Сохранить» .
- Картинка сохранится расширением JPG и отправится в тот каталог, который назначил юзер ранее.
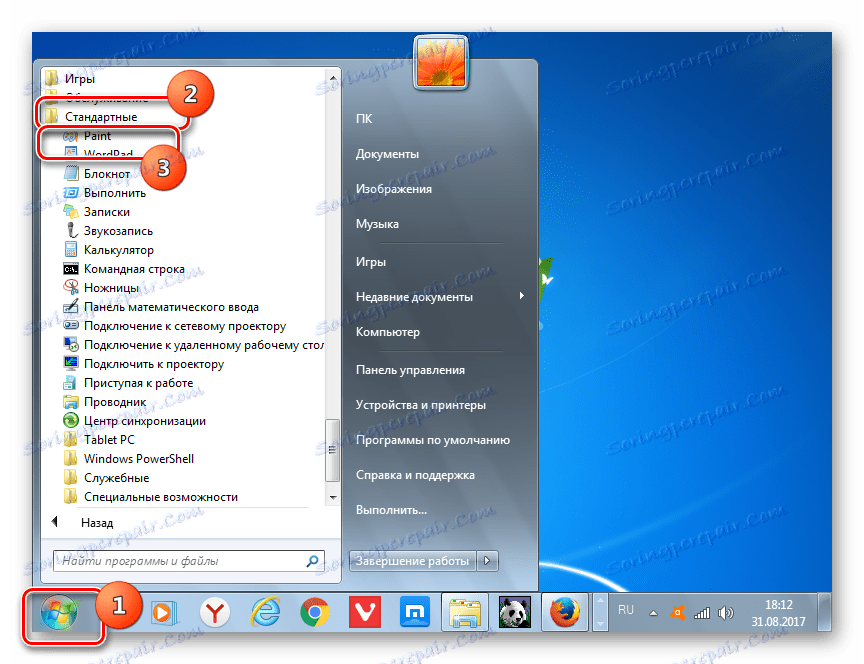
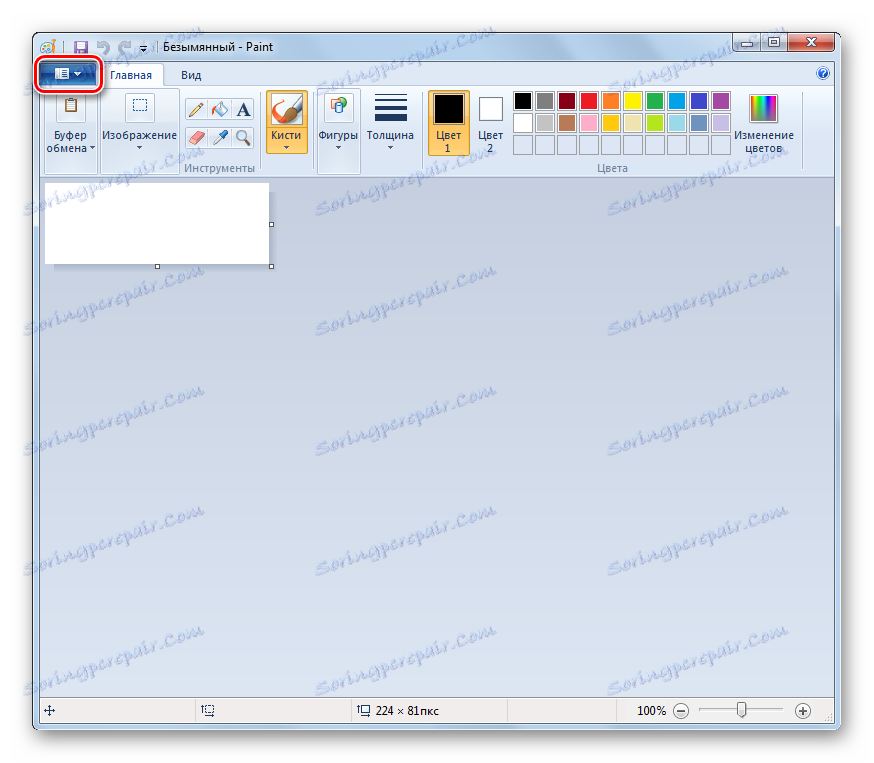
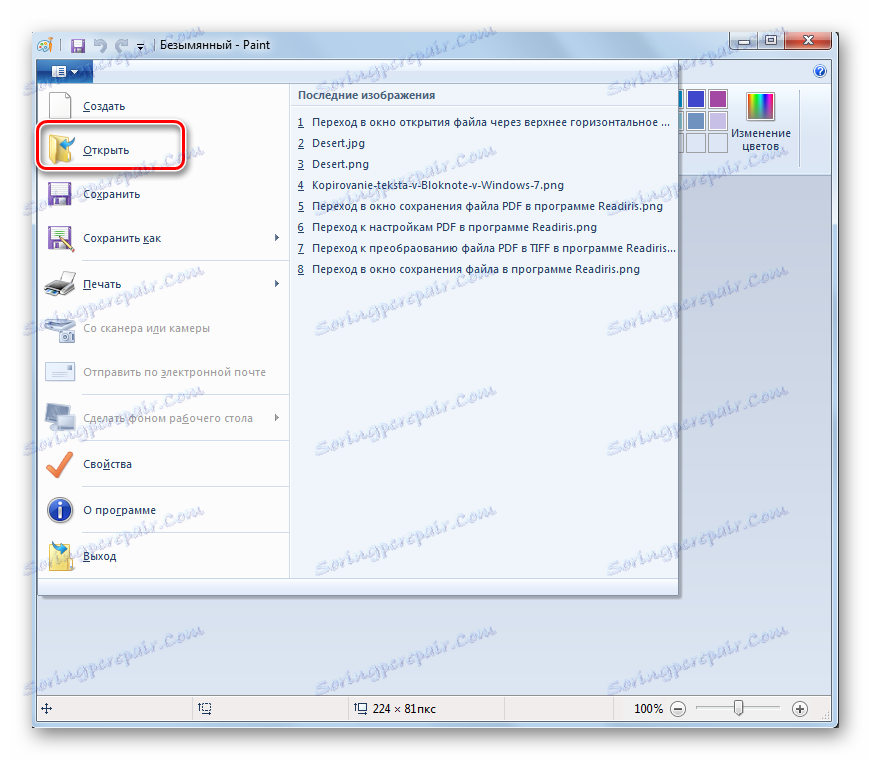
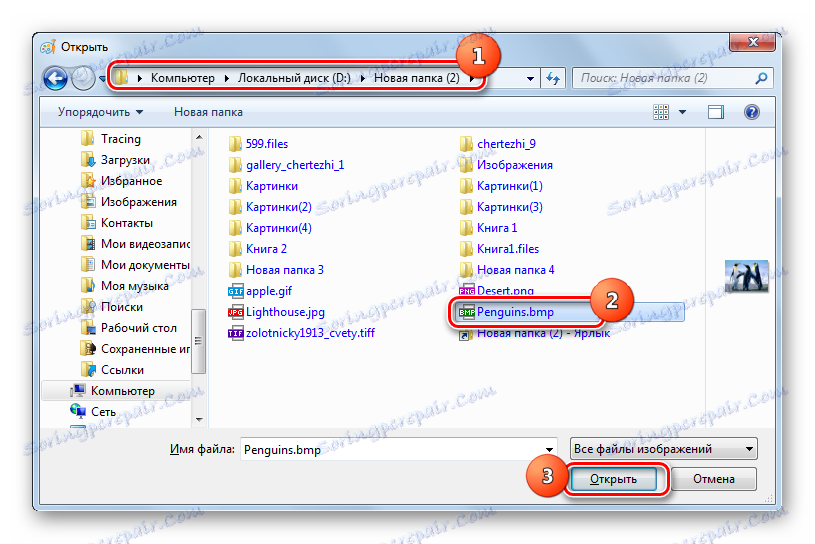
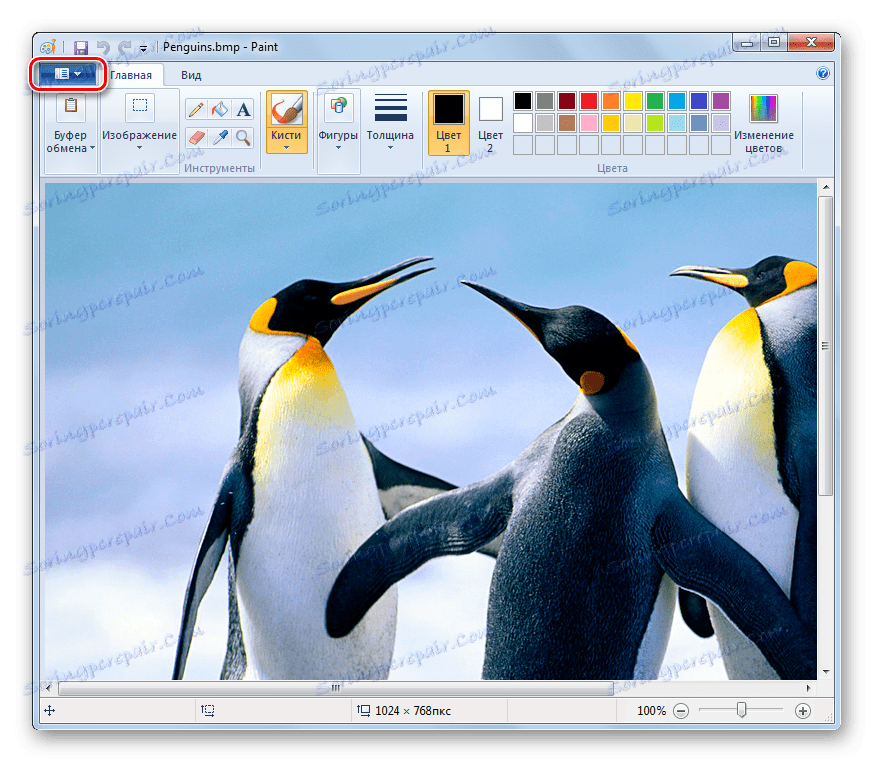
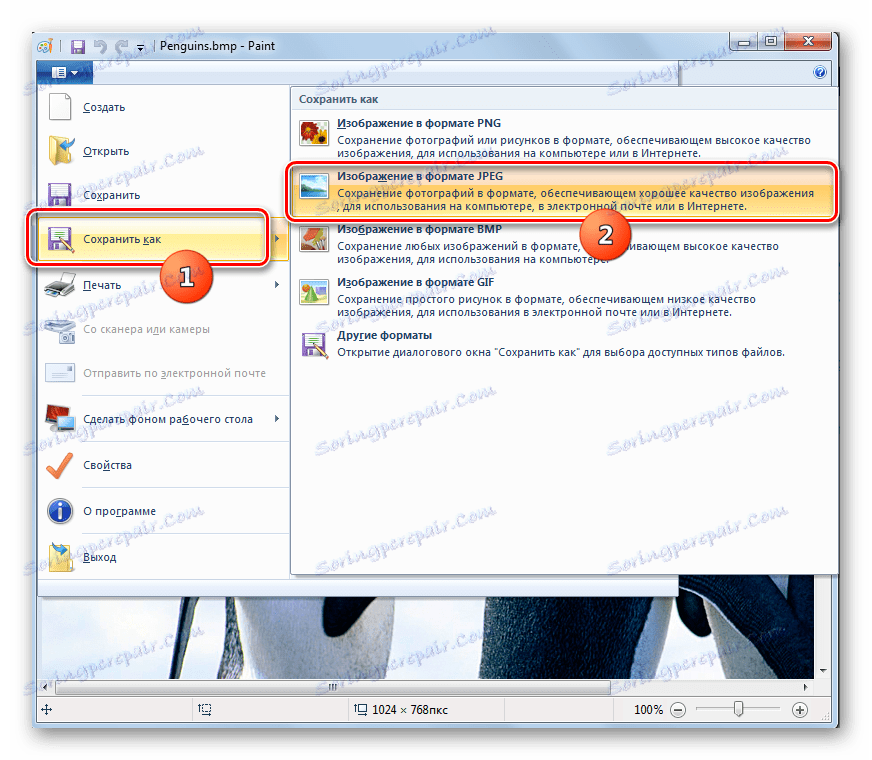
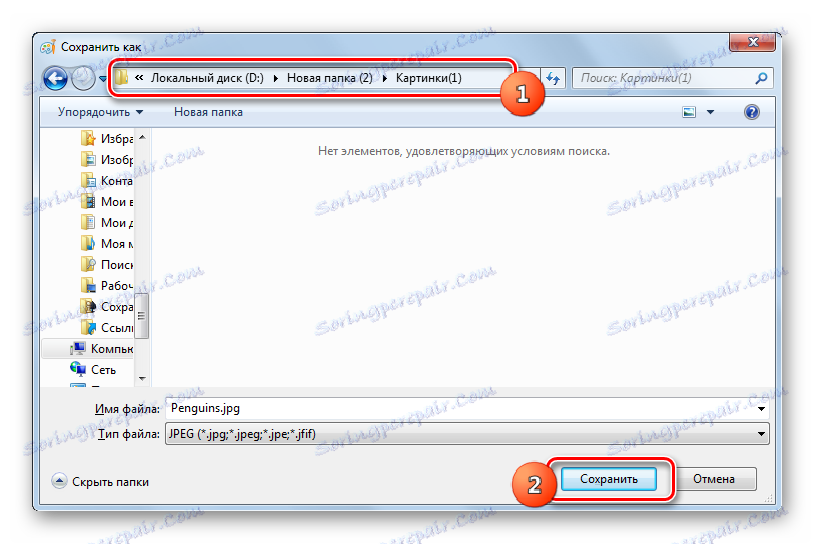
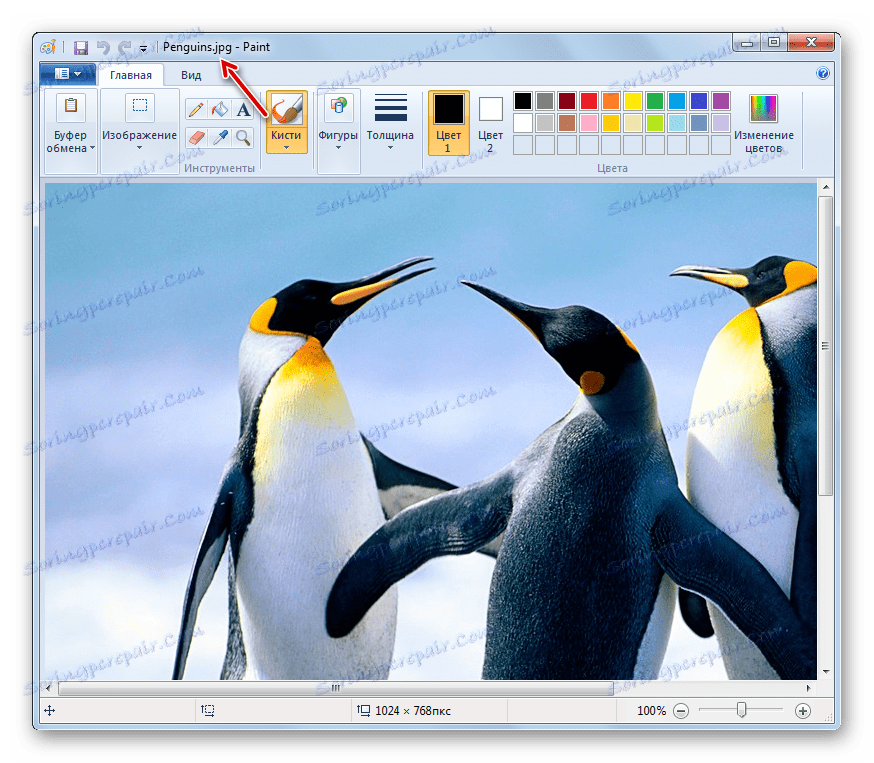
Способ 8: Ножницы (или любой скриншотер)
С помощью любого скриншотера, установленного на вашем компьютере, можно выполнить захват BMP-изображения, а затем сохранить результат на компьютер в виде JPG-файла. Рассмотрим дальнейший процесс на примере стандартного инструмента Ножницы.
- Запустите инструмент Ножницы. Проще всего их найти можно, воспользовавшись поиском Windows.
- Следом откройте BMP-изображение с помощью любого просмотрщика. Чтобы фокус сработал, изображение не должно разрешением превышать экран вашего компьютера, иначе качество преобразованного файла будет ниже.
- Вернувшись к инструменту Ножницы, кликните по кнопке «Создать» , а затем обведите в прямоугольник BMP-изображение.
- Как только вы отпустите кнопку мыши, получившийся скриншот откроется в небольшом редакторе. Здесь нам остается лишь выполнить сохранение: для этого выберите кнопу «Файл» и пройдите к пункту «Сохранить как» .
- При необходимости, задайте изображению требуемое наименование и измените папку для сохранения. Кроме этого, вам потребуется указать и формат картинки – JPEG-файл . Завершите сохранение.
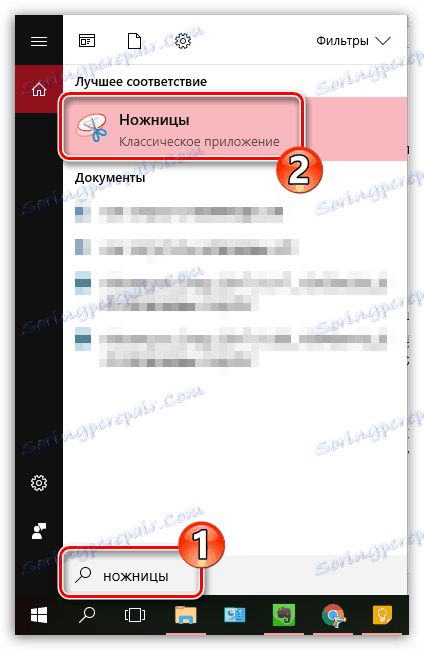

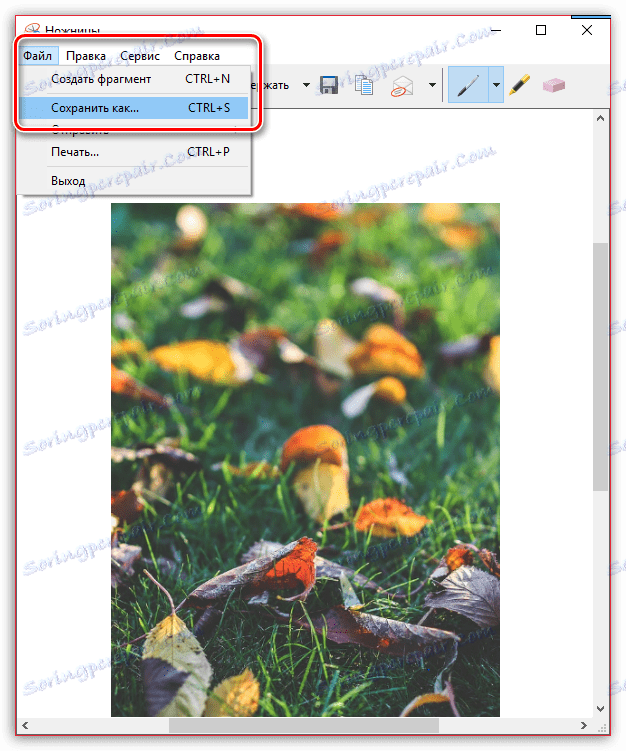
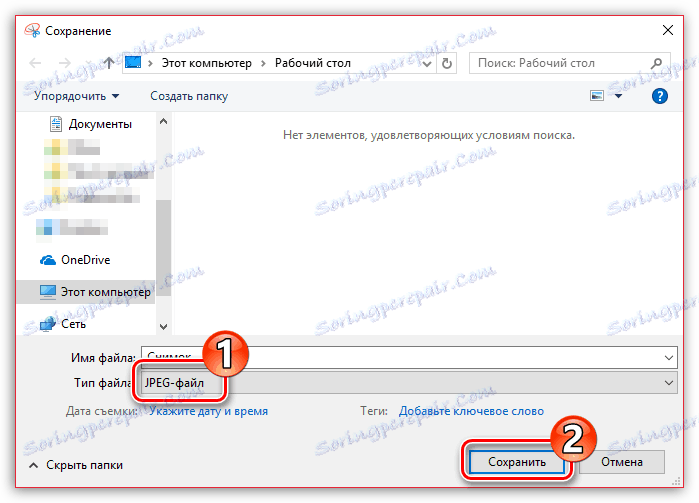
Способ 9: онлайн-сервис Convertio
Весь процесс конвертирования может быть выполнен в режиме онлайн, без использования каких-либо программ, ведь для преобразования мы будем использовать онлайн-сервис Convertio.
- اذهب الى страницу онлайн-сервиса Convertio . Для начала вам потребуется добавить BMP-изображение. Для этого кликните по кнопке «С компьютера» , после чего на экране отобразится проводник Windows, с помощью которого и нужно выбрать нужную картинку.
- Когда файл будет загружен, убедитесь, что он будет конвертирован в JPG (по умолчанию именно в этот формат сервис и предлагает переделать изображение), после чего можете приступать к старту процесса нажатием по кнопке «Преобразовать» .
- Начнется процесс преобразования, который займет некоторое время.
- Как только работа онлайн-сервиса будет завершена, вам лишь остается загрузить получившийся результат на компьютер – для этого кликните по кнопке «Скачать» . القيام به!
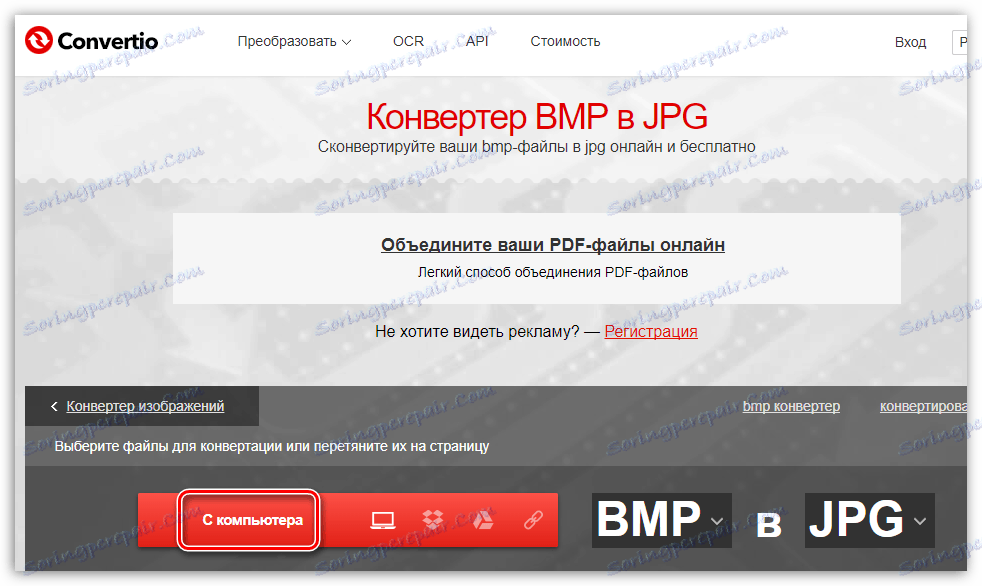
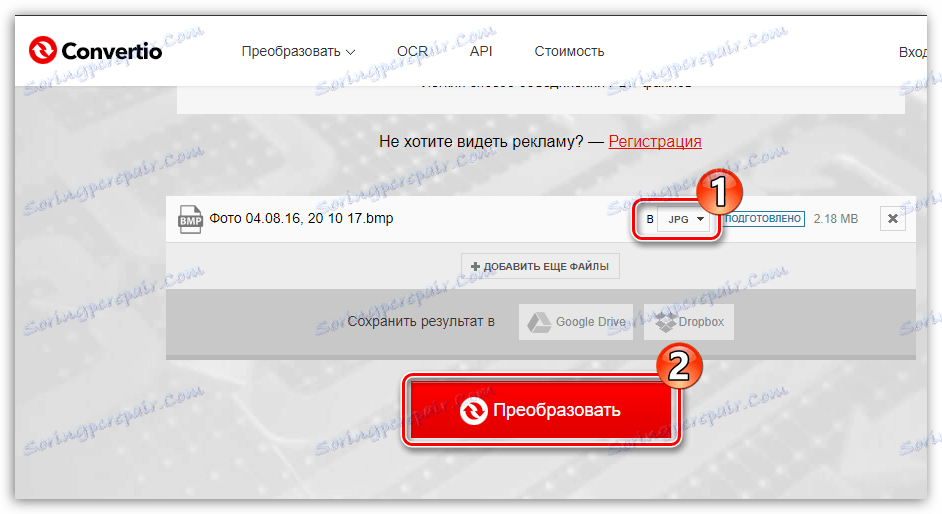
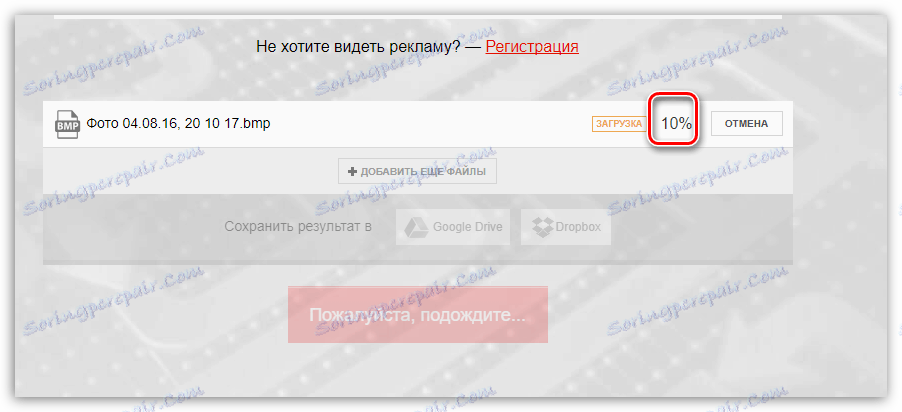
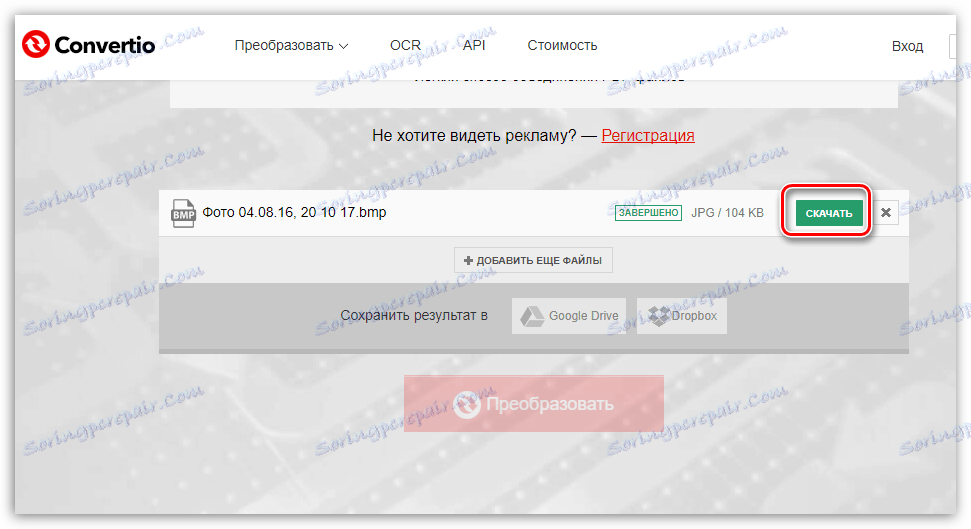
Способ 10: онлайн-сервис Zamzar
Еще один онлайн-сервис, который примечателен тем, что позволяет выполнять пакетное конвертирование, то есть нескольких BMP-изображений одновременно.
- اذهب الى страницу онлайн-сервиса Zamzar . В блоке «Шаг 1» кликните по кнопке «Выберите файлы» , после чего в открывшемся проводнике Windows выберите один или несколько файлов, с которыми будет осуществляться дальнейшая работа.
- В блоке «Шаг 2» выберите формат, в который будет выполнено конвертирование – JPG .
- В блоке «Шаг 3» укажите свой адрес электронной почты, куда будут высланы преобразованные изображения.
- Запустите процесс преобразовывания файлов, кликнув по кнопке «Конвертировать» .
- Начнется процесс конвертирования, длительность которого будет зависеть от количества и размера BMP-файла, а также, конечно же, скорости вашего интернет-соединения.
- Когда преобразование будет завершено, сконвертированные файлы будут отправлены на ранее указанный электронный адрес. Во входящем письме будет содержаться ссылка, по которой вам требуется пройти.
- Кликните по кнопке «Download Now» , чтобы скачать преобразованный файл.
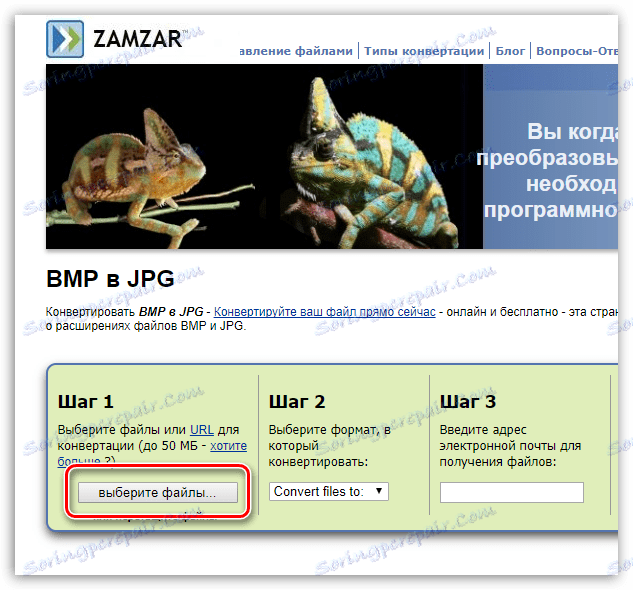
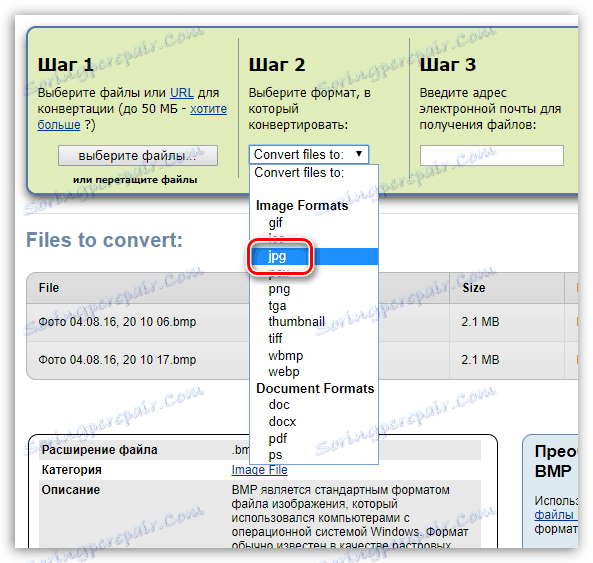
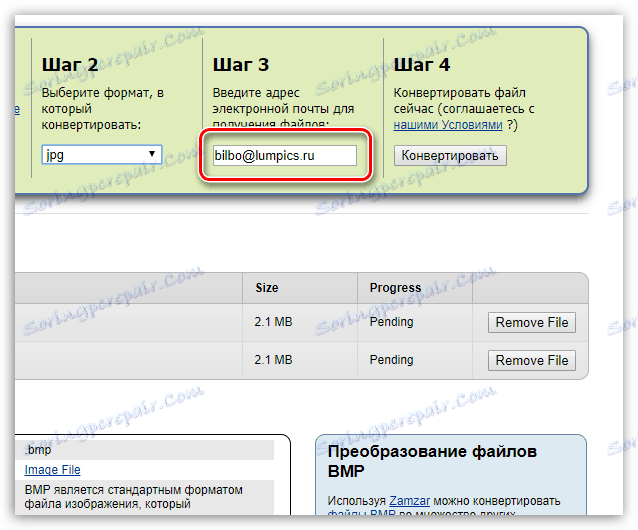
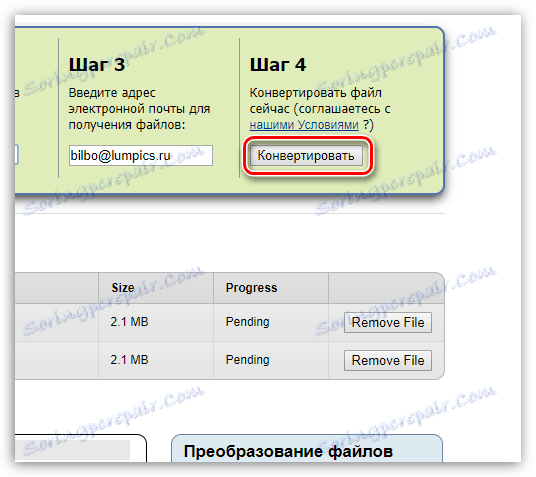
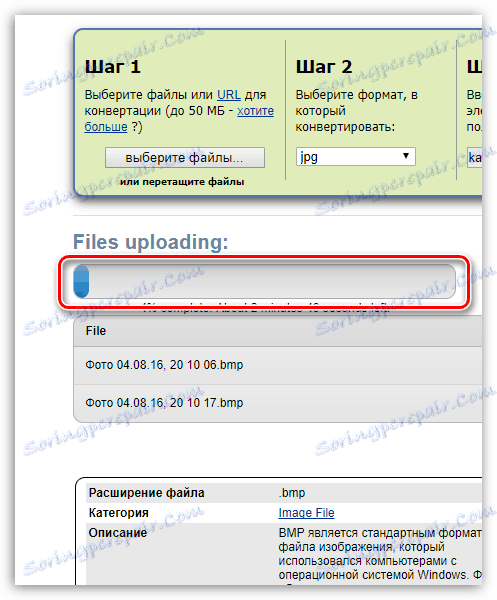
Обратите внимание на то, что для каждого изображения будет приходить отдельное письмо со ссылкой.
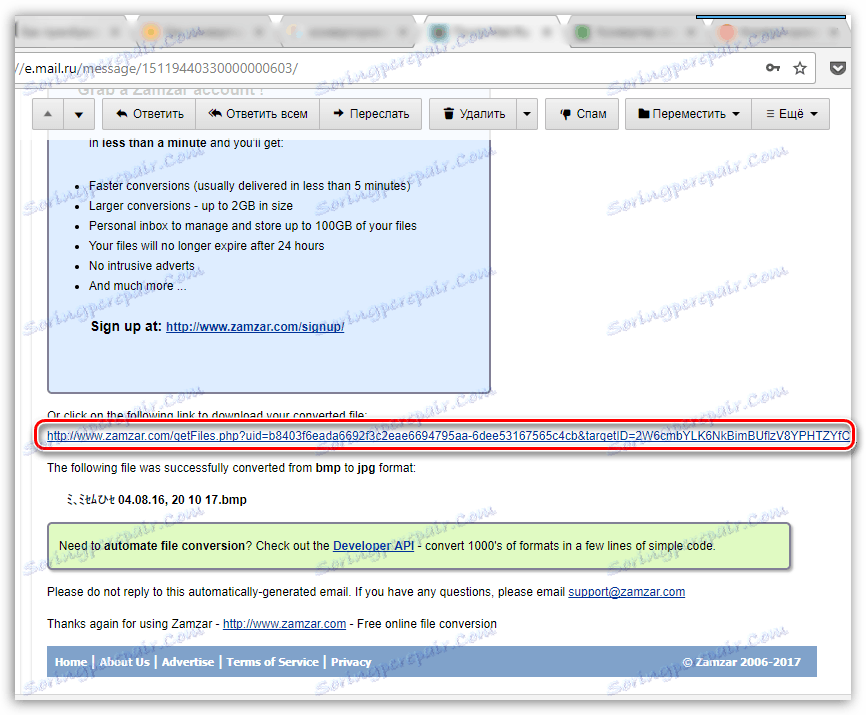
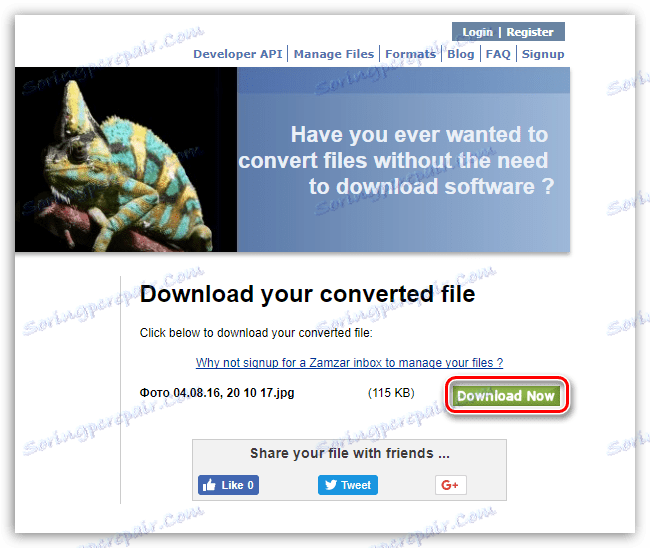
Существует довольно много программ, которые позволяют преобразовать картинки BMP в JPG. К ним относятся конвертеры, графические редакторы и просмотрщики изображений. Первую группу программного обеспечения оптимально использовать при большом объеме конвертируемого материала, когда приходится преобразовывать набор рисунков. А вот две последние группы программ, хотя и позволяют выполнять только одно преобразование за функциональный цикл, но в то же время с их помощью можно задать более точные настройки конвертирования.