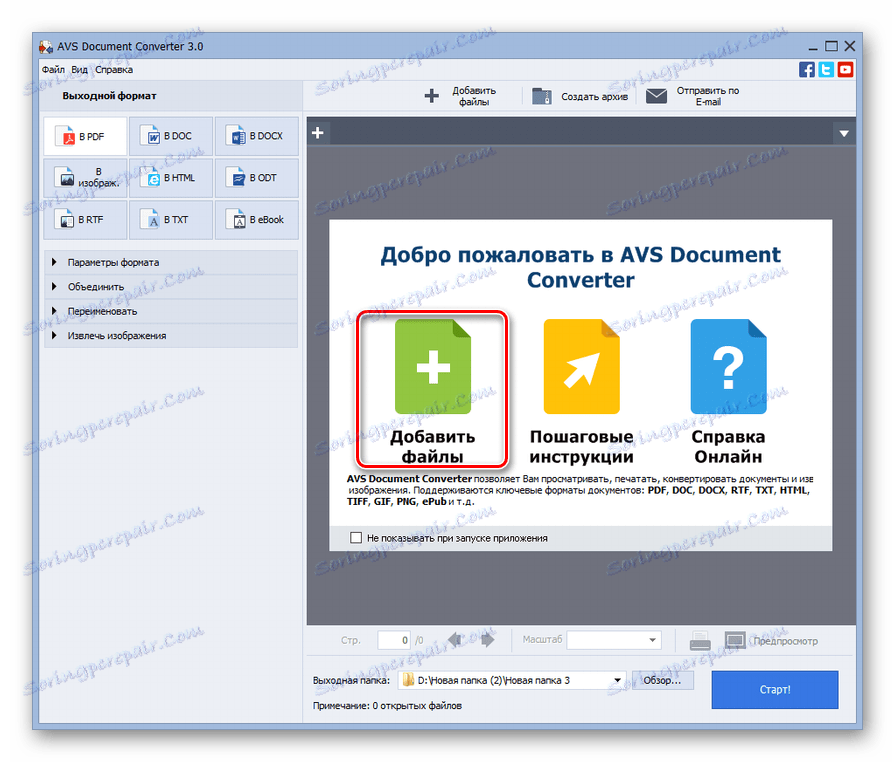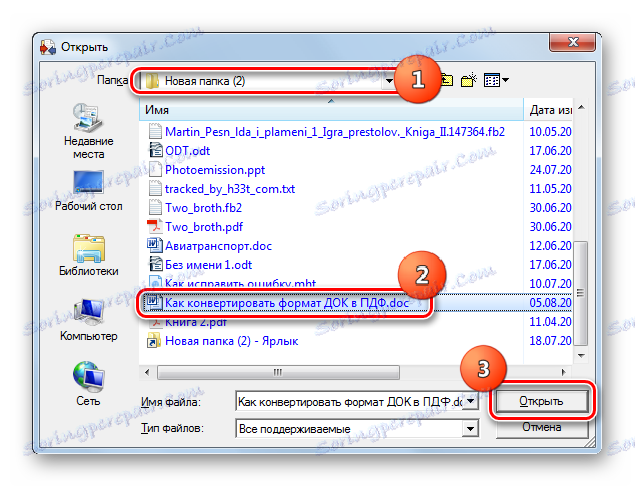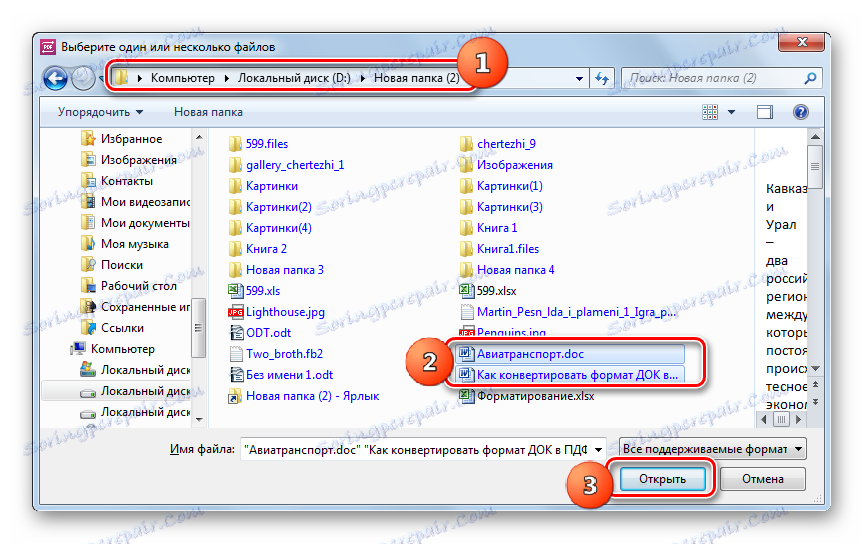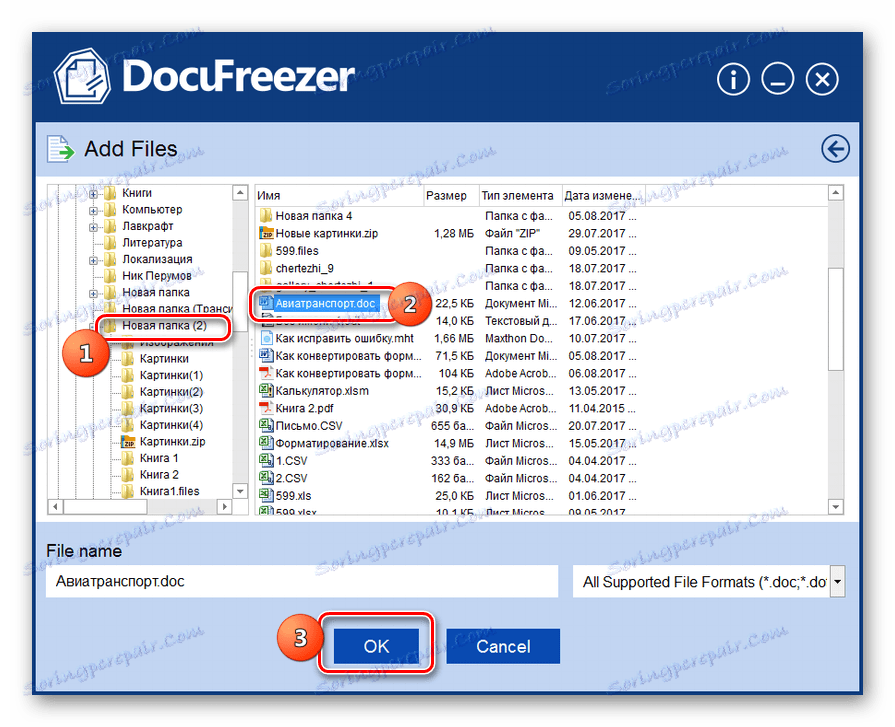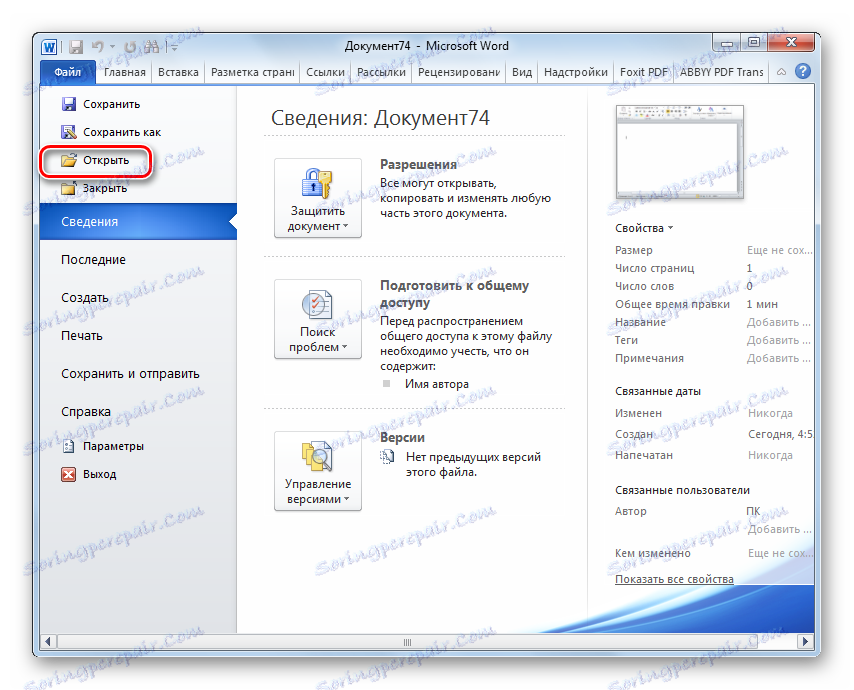تحويل DOC إلى PDF
أحد التنسيقات الأكثر شيوعًا للمستندات الإلكترونية هي DOC و PDF. لنرى كيف يمكنك تحويل ملف DOC إلى تنسيق PDF.
محتوى
طرق التحويل
يمكن تحويل DOC إلى PDF ، إما باستخدام برنامج يعمل مع تنسيق MLC ، واستخدام برامج تحويل خاصة.
الأسلوب 1: محول المستندات
أولاً ، سوف ندرس الطريقة باستخدام المحولات ، ونبدأ بوصف الإجراءات في برنامج AVS Document Converter.
- ابدأ تشغيل محول المستندات. انقر فوق "إضافة ملفات" في وسط shell التطبيق.
![انتقل إلى ملف إضافة نافذة في محول الوثيقة AVS]()
إذا كنت من عشاق استخدام القائمة ، فانقر على "ملف" و "إضافة ملفات" . يمكنك استخدام Ctrl + O.
- يفتح shell الكائن. انتقل إلى حيث يقع DOC. حدده ، انقر فوق "فتح" .
![نافذة لإضافة ملف في محول مستندات AVS]()
يمكنك أيضًا استخدام خوارزمية إجراء آخر لإضافة عنصر. انتقل إلى Explorer في الدليل الموجود فيه واسحب DOC إلى shell المحول.
- يتم عرض العنصر المحدد في shell محول المستندات. في مجموعة "تنسيق الإخراج" ، انقر فوق اسم "PDF" . للاختيار بشكل مستقل أين ستذهب المواد المحولة ، انقر فوق الزر "تصفح ..." .
- يظهر shell "استعراض المجلدات ..." . في ذلك ، قم بتمييز الدليل الذي سيتم حفظ المادة المحولة فيه. ثم انقر فوق "موافق" .
- بعد عرض المسار إلى الدليل المحدد ، يمكنك بدء عملية التحويل في حقل "إخراج المجلد" . اضغط على "ابدأ!" .
- إجراء تحويل DOC إلى PDF قيد التقدم.
- بعد أن تنتهي ، تظهر نافذة مصغرة ، تشير إلى أن العملية كانت ناجحة. يقترح أيضًا الانتقال إلى الدليل الذي تم حفظ الكائن المحول فيه. للقيام بذلك ، انقر فوق "فتح". مجلد " .
- سيتم إطلاق "المستكشف" في المكان الذي تم وضع المستند المحوّل فيه مع امتداد PDF. يمكنك الآن إجراء عمليات تلاعب مختلفة باستخدام الكائن المحدد (تحريك ، تحرير ، نسخ ، قراءة ، وما إلى ذلك).
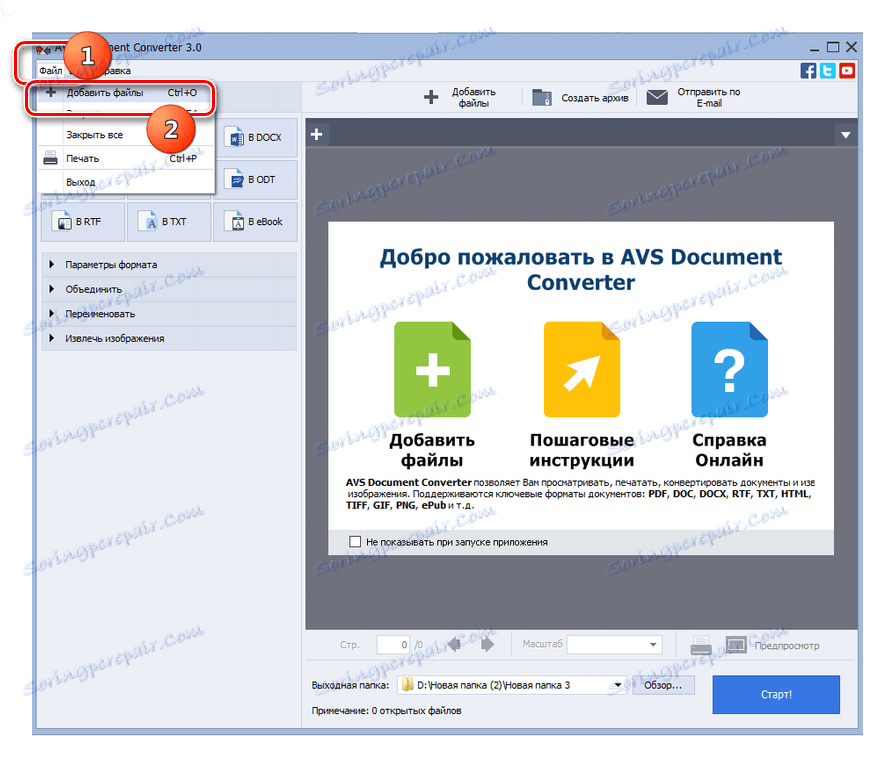
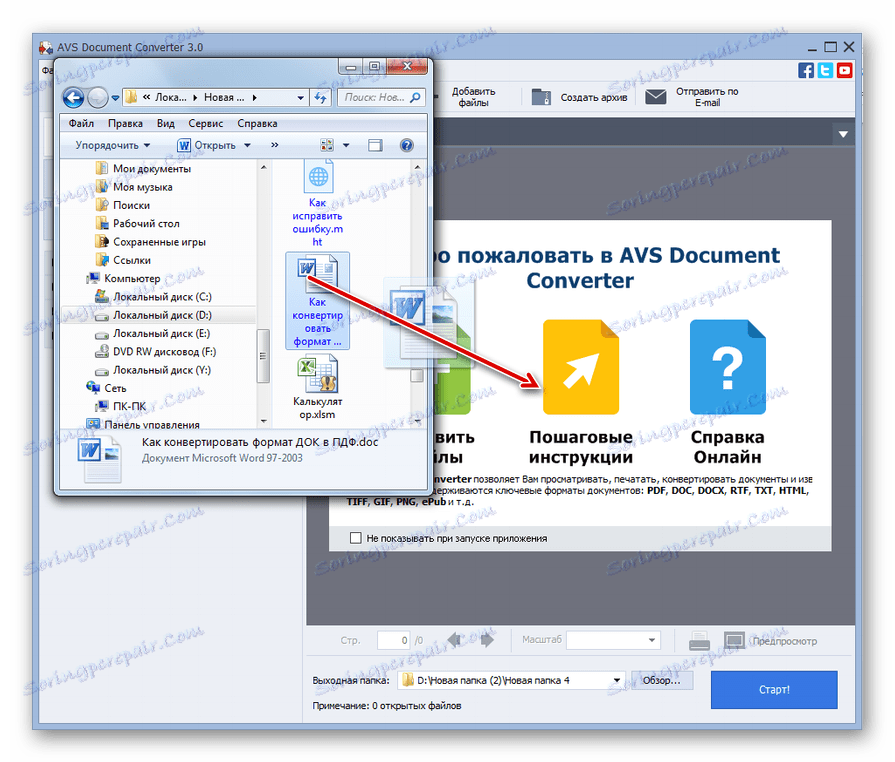
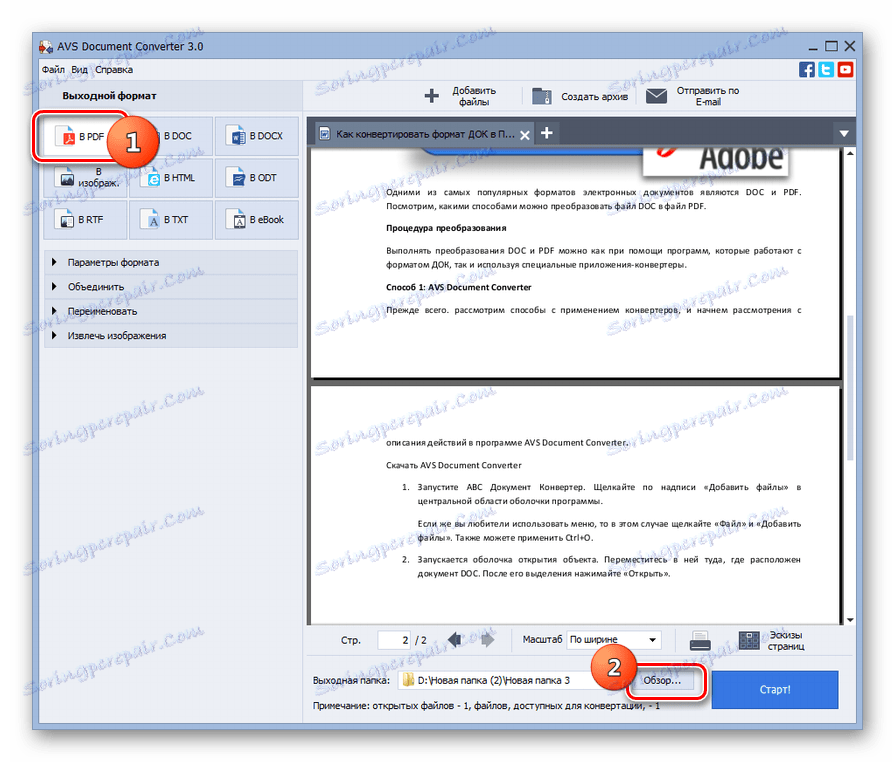
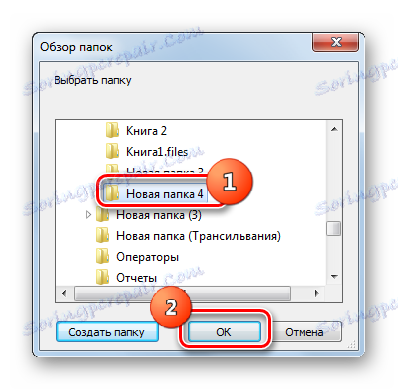
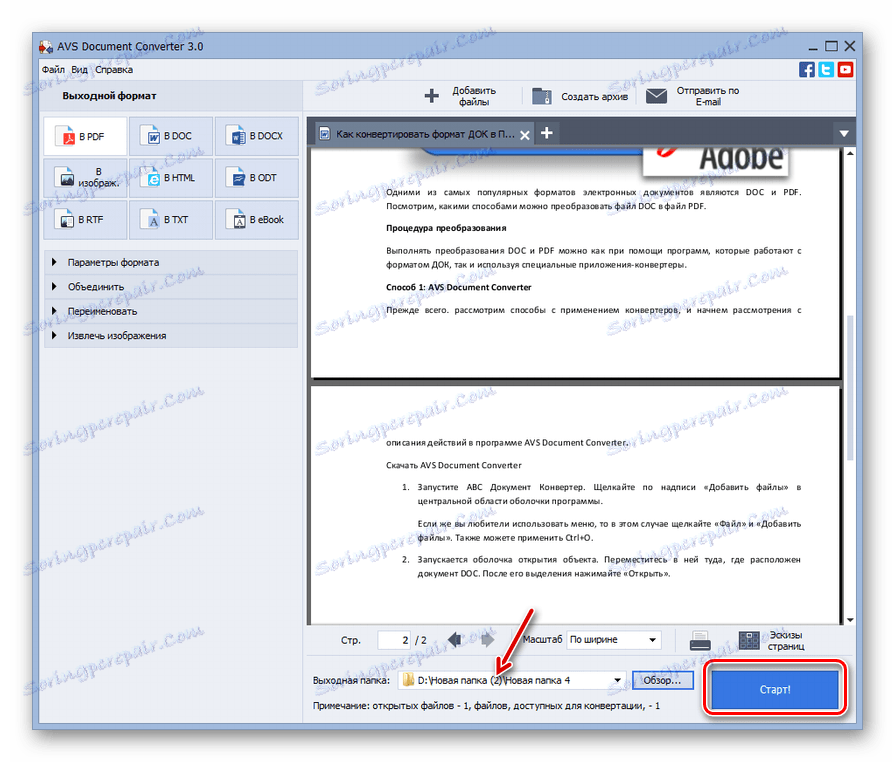
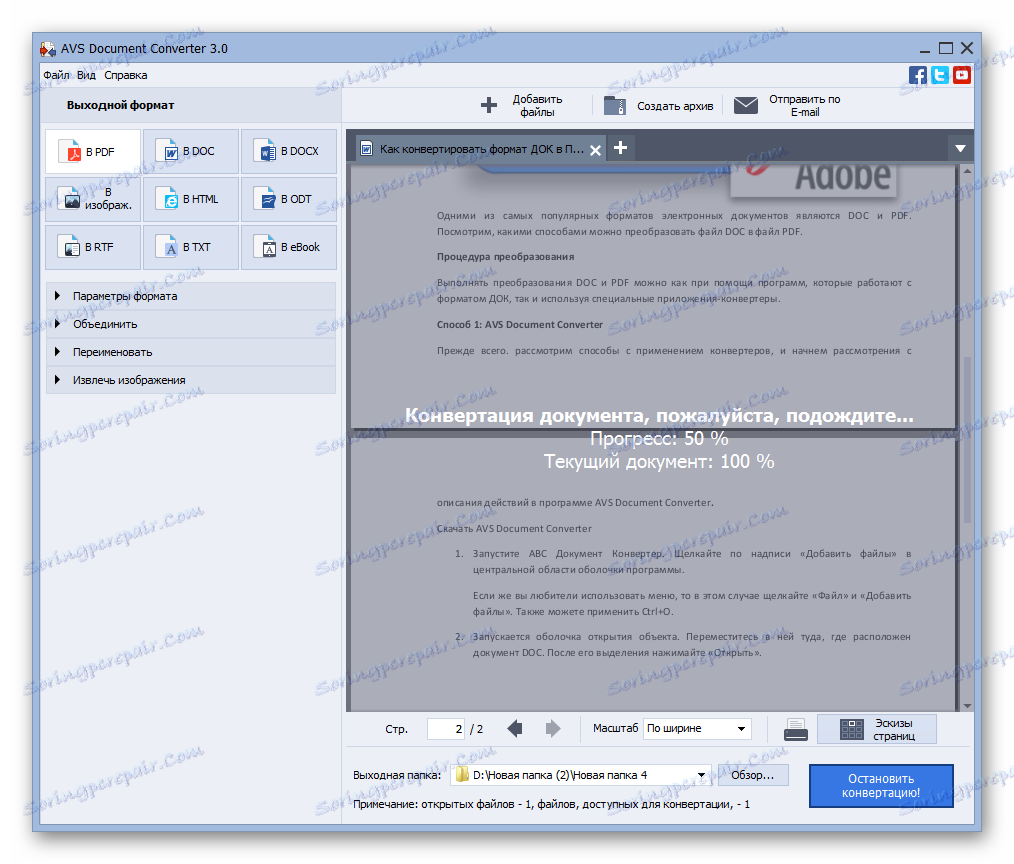
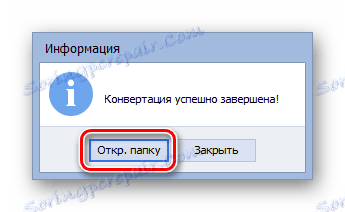
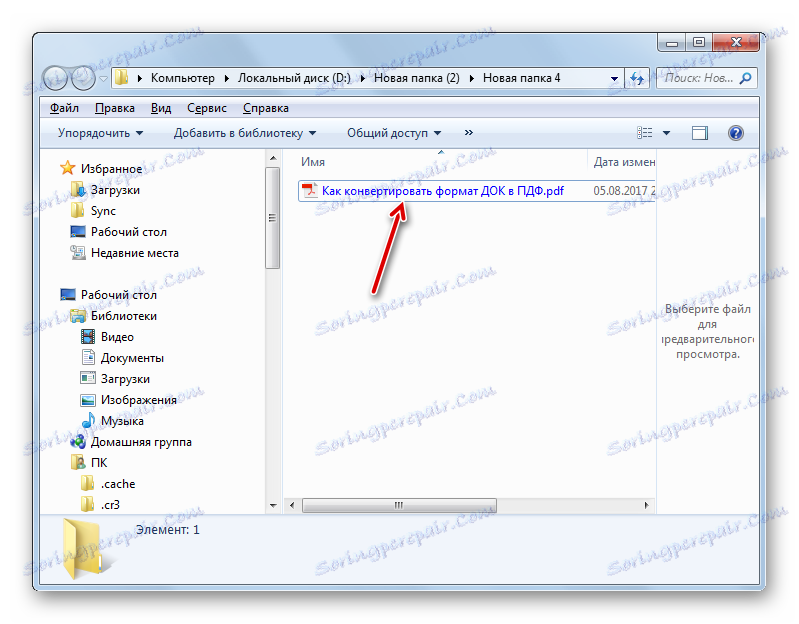
يمكن إرجاع عيوب هذه الطريقة فقط إلى حقيقة أن "محول المستند" غير مجاني.
الطريقة 2: محول PDF
محول آخر يمكنه تحويل DOC إلى PDF هو Icecream PDF Converter.
- قم بتنشيط محول PDF Eskimplate. انقر فوق النقش "في PDF" .
- يتم فتح نافذة في علامة التبويب "في PDF" . انقر فوق "إضافة ملف" .
- يفتح القشرة. انتقل إليها في المنطقة حيث يتم وضع DOC المطلوب. بعد تحديد كائن أو أكثر ، انقر فوق "فتح" . إذا كان هناك العديد من الكائنات ، فاضغط فقط على زر الماوس الأيسر ( LMB ). إذا لم تكن الكائنات قريبة ، فاضغط على كل منها LMC مع الضغط على مفتاح Ctrl . الإصدار المجاني من التطبيق يسمح لك بمعالجة ما لا يزيد عن خمسة كائنات في كل مرة. النسخة المدفوعة نظريا ليس لها قيود على هذا المعيار.
![نافذة لإضافة الملفات في برنامج Icecream PDF Converter]()
بدلاً من الخطوتين أعلاه ، يمكنك سحب كائن DOC من "Explorer" إلى shell PDF Converter.
- ستتم إضافة الكائنات المحددة إلى قائمة الملفات المحولة في غلاف PDF Converter. إذا كنت تريد إخراج ملف PDF واحد بعد معالجة جميع مستندات DOC المحددة ، فحدد المربع بجوار "دمج كل شيء في ملف PDF واحد" . إذا ، على العكس من ذلك ، تريد أن يتوافق كل مستند DOC مع ملف PDF منفصل ، فأنت لا تحتاج إلى وضع علامة ، وإذا كانت تكلفتها ، فإنك تحتاج إلى إزالتها.
بشكل افتراضي ، يتم حفظ المواد المحولة في مجلد برنامج خاص. إذا كنت تريد تعيين دليل الحفظ بنفسك ، فانقر فوق الرمز في شكل دليل على يسار الحقل "حفظ إلى" .
- تبدأ shell "تحديد مجلد" . الانتقال فيه إلى الدليل حيث يوجد الدليل ، حيث تريد إرسال المواد المحولة. حدده وانقر فوق "تحديد مجلد" .
- بعد عرض المسار إلى الدليل المحدد في الحقل "حفظ إلى" ، يمكنك افتراض أن كل إعدادات التحويل الضرورية قد تم إجراؤها. لبدء التحويل ، انقر على زر "مغلف" .
- يبدأ إجراء التحويل.
- بعد اكتمالها ، ستظهر رسالة تخبرك بنجاح المهمة. بالنقر فوق الزر "فتح مجلد" في هذه النافذة الصغيرة ، يمكنك الانتقال إلى دليل وضع المواد المحولة.
- في "مستكشف" سيتم فتح الدليل ، حيث ملف PDF المحولة.
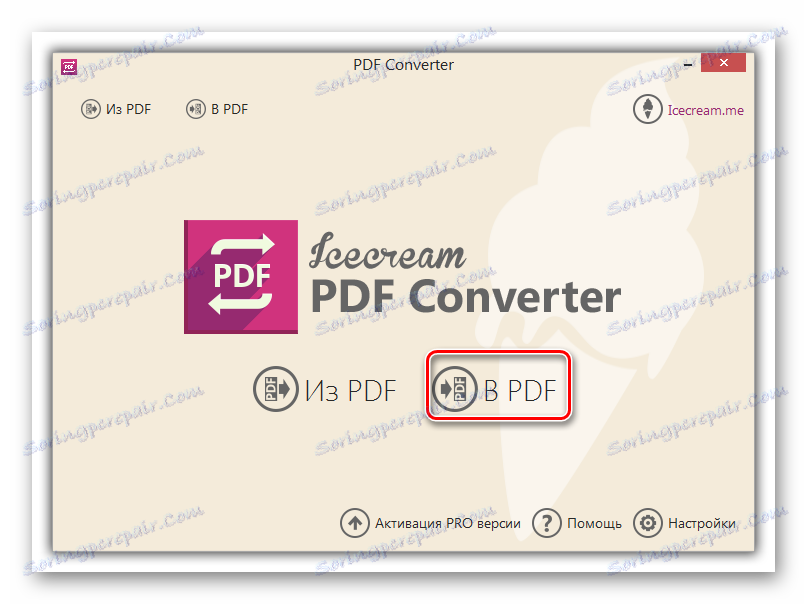
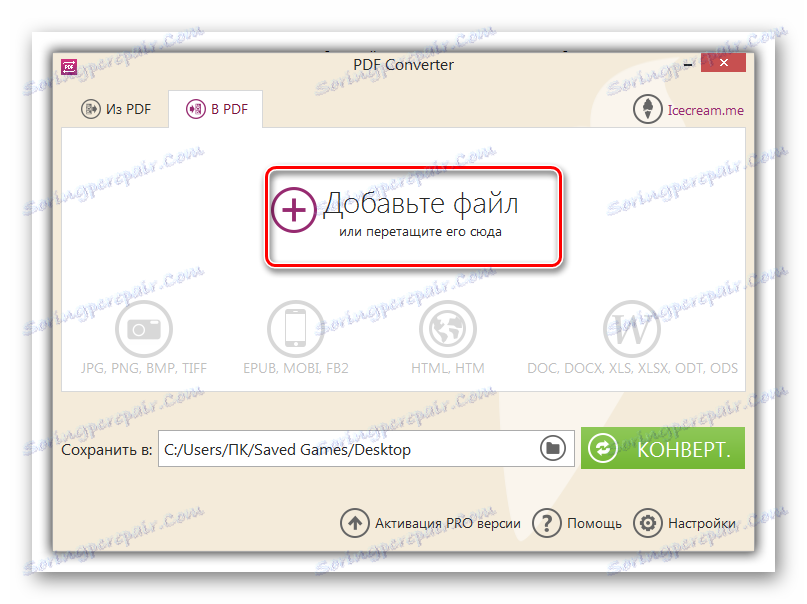
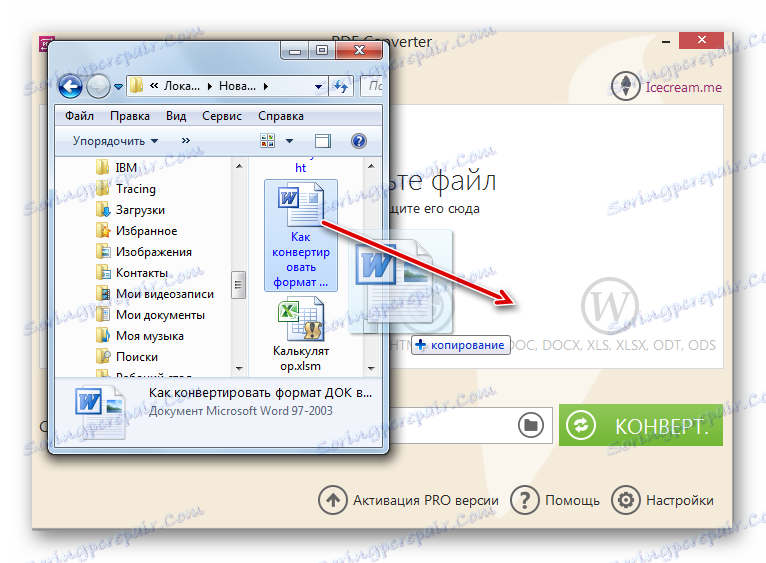
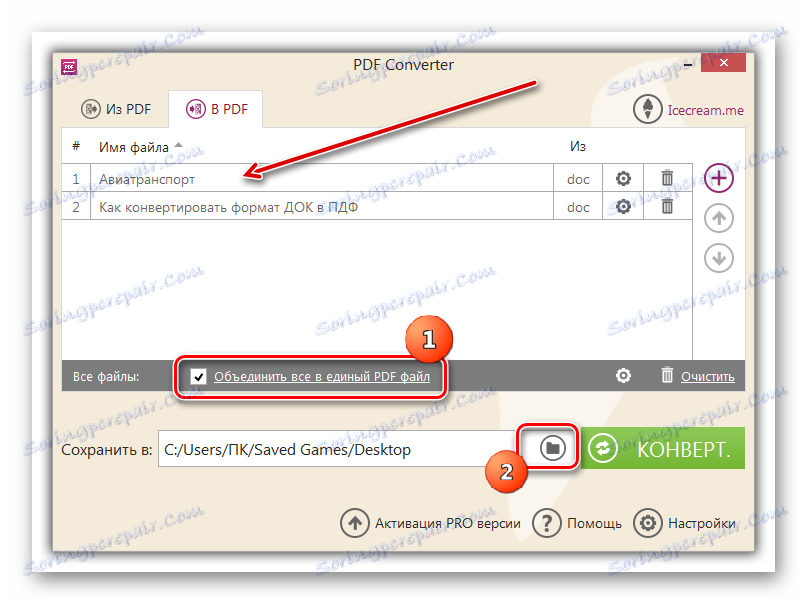
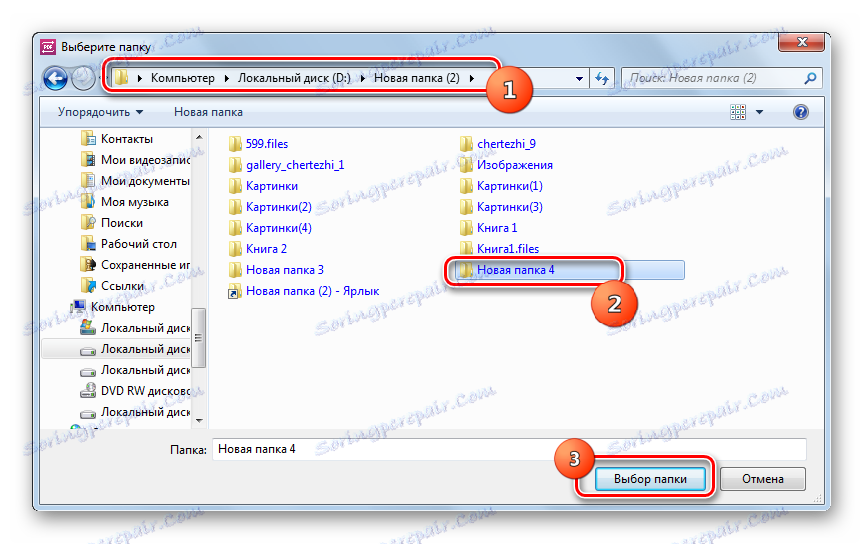
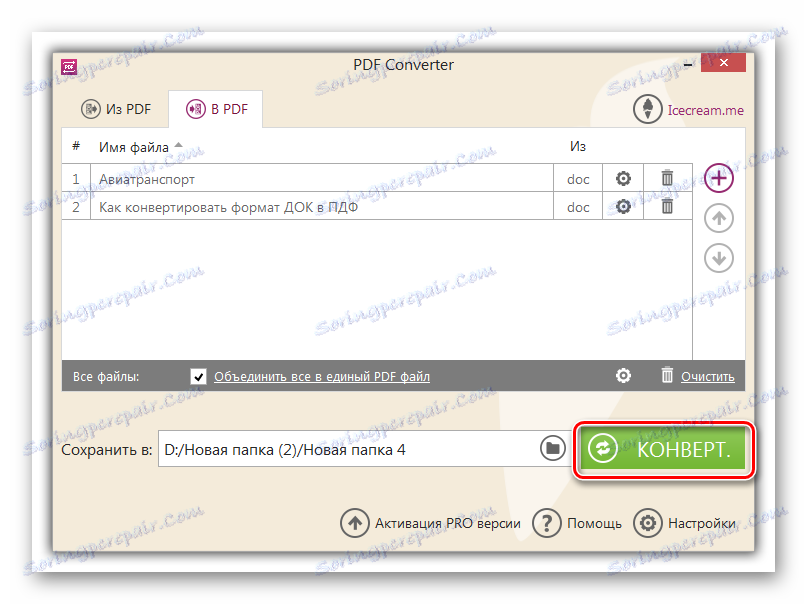
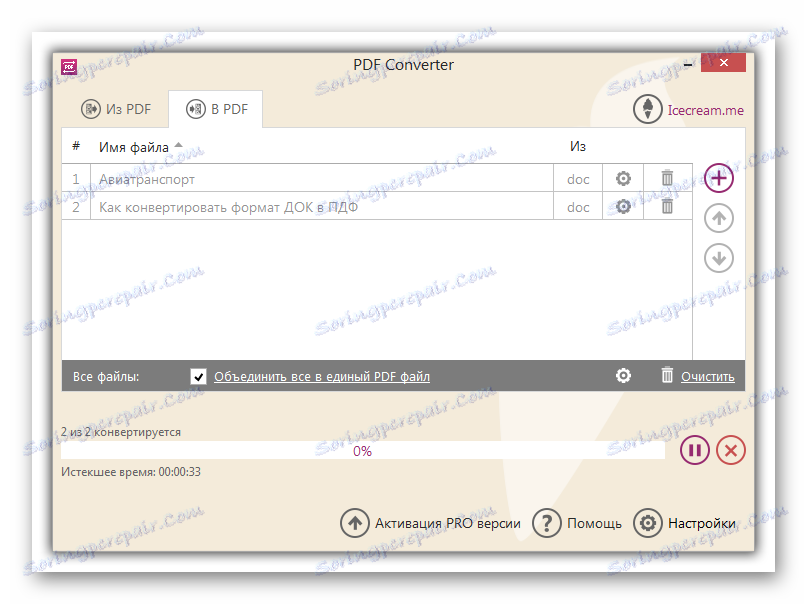
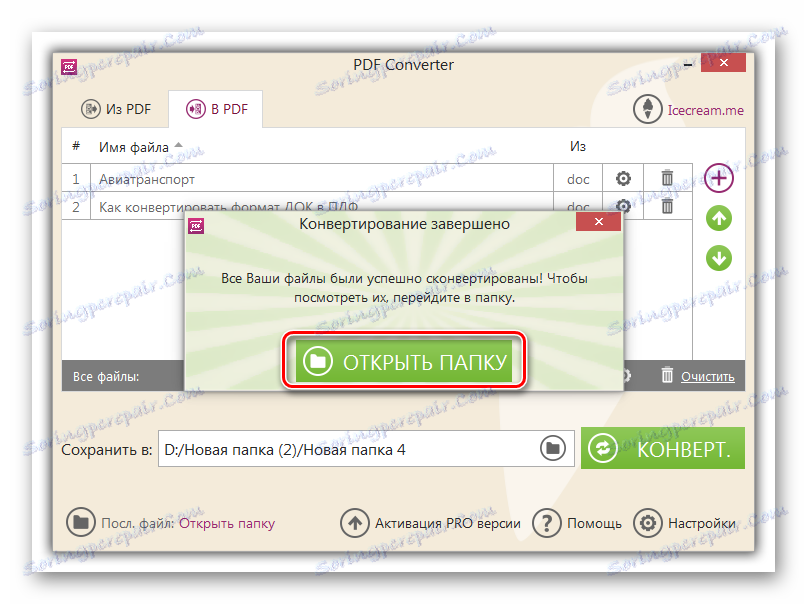
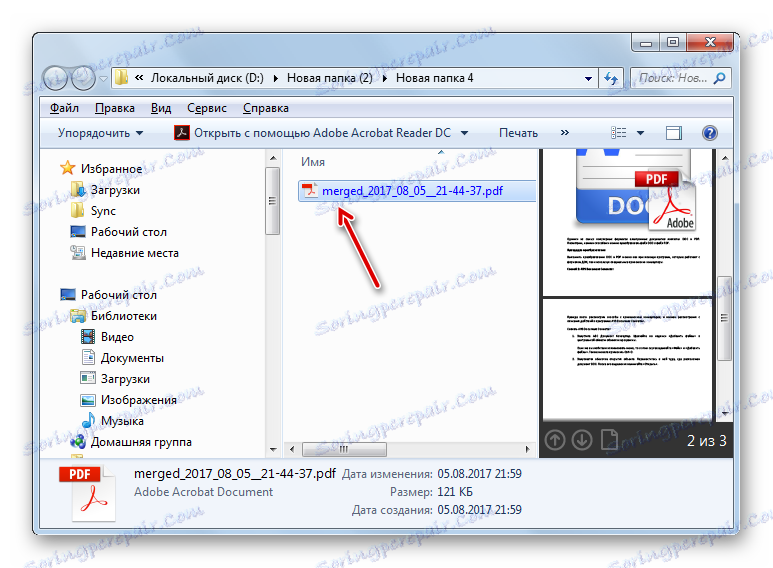
الطريقة الثالثة: DocuFreezer
الطريقة التالية لتحويل DOC إلى PDF هي استخدام محول DocuFreezer.
- ابدأ DocuFreezer. تحتاج أولاً إلى إضافة كائن بتنسيق DOC. للقيام بذلك ، انقر فوق "إضافة ملفات" .
- يفتح شجرة الدليل. باستخدام أدوات التنقل ، ابحث عن الدليل الموجود على الجانب الأيسر من shell الخاص بالبرنامج والذي يحتوي على الكائن المطلوب بالملحق DOC. سيتم فتح محتويات هذا المجلد في المنطقة الرئيسية. قم بتمييز الكائن المطلوب وانقر فوق "موافق" .
![إضافة ملف للتحويل في DocuFreezer]()
هناك طريقة أخرى لإضافة ملف لمعالجة ذلك. افتح الدليل لموقع DOC في "Explorer" واسحب الكائن إلى shell DocuFreezer.
- ثم يتم عرض المستند المحدد في قائمة برنامج DocuFreezer. في حقل "الوجهة" ، حدد "PDF" من القائمة المنسدلة. يعرض الحقل "حفظ إلى" المسار لحفظ المادة المحولة. بشكل افتراضي ، هذا هو مجلد المستندات لملف تعريف المستخدم الخاص بك. لتغيير مسار الحفظ ، إذا لزم الأمر ، انقر فوق زر علامة القطع على يمين الحقل المحدد.
- يتم فتح قائمة الدلائل مثل الشجرة التي يجب أن تجد فيها المجلد الذي ترغب في إرسال المادة المحولة إليه بعد التحويل. انقر فوق موافق .
- بعد ذلك ستعود إلى النافذة الرئيسية من DocuFreezer. يعرض الحقل "حفظ إلى" المسار الذي تم تعيينه في النافذة السابقة. الآن يمكنك الانتقال إلى التحول. حدد اسم الملف المراد تحويله في نافذة DocuFreezer وانقر على "ابدأ" .
- إجراء التحويل قيد التقدم. بعد اكتماله ، يتم فتح نافذة تشير إلى أن المستند قد تم تحويله بنجاح. يمكن العثور عليه في العنوان الذي تم تسجيله مسبقًا في الحقل "حفظ إلى" . لمسح قائمة المهام في shell DocuFreezer ، حدد مربع "إزالة العناصر المحولة بنجاح من القائمة" وانقر فوق "موافق" .
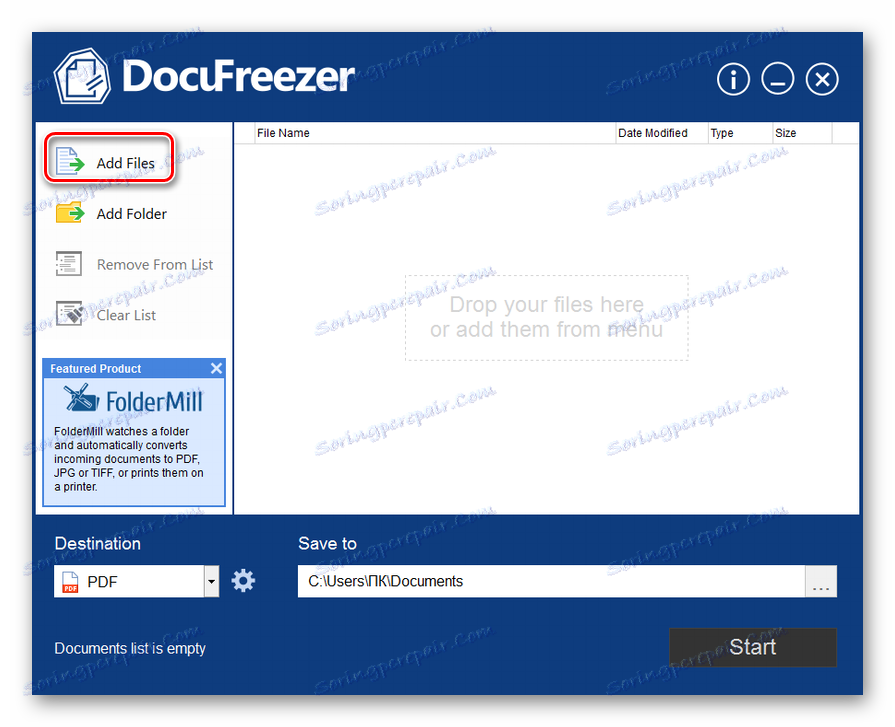
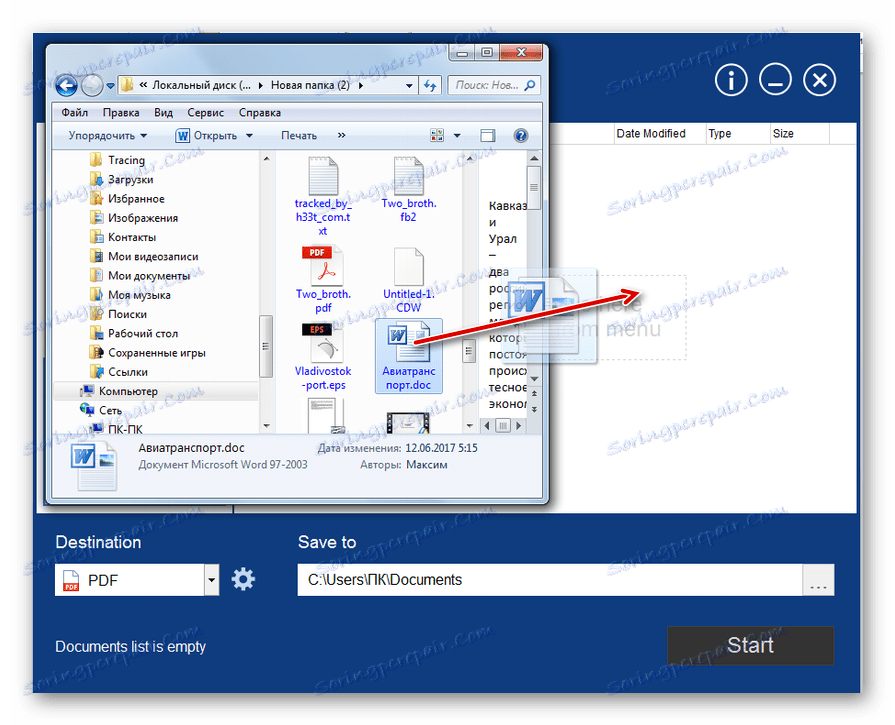
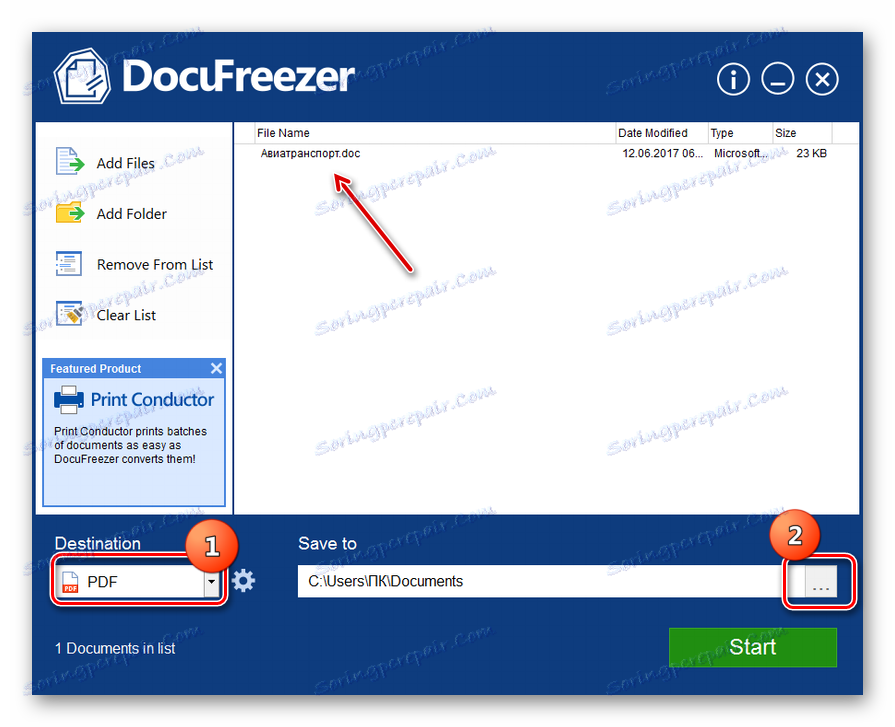
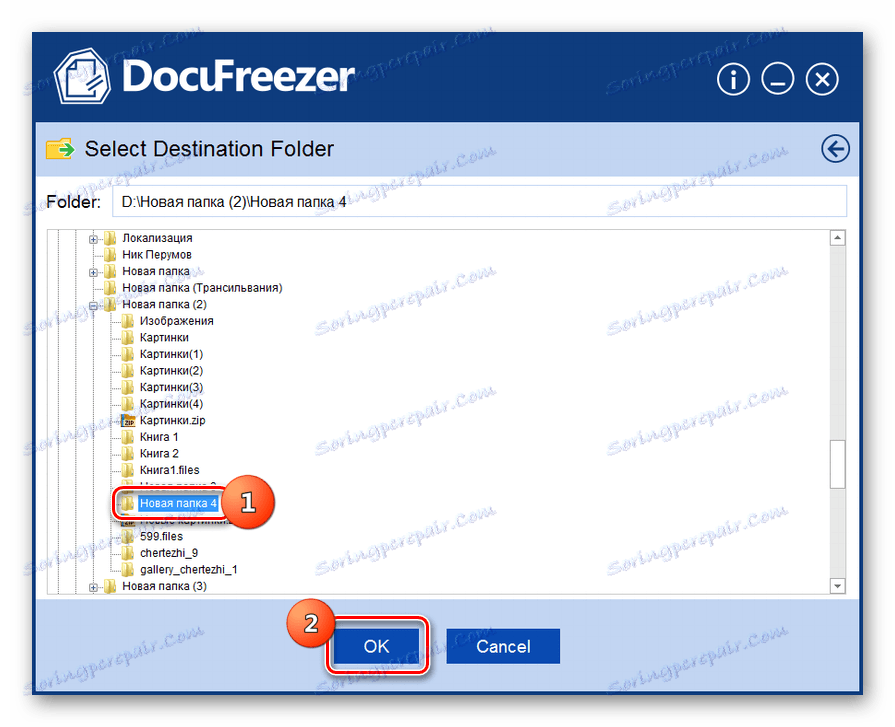
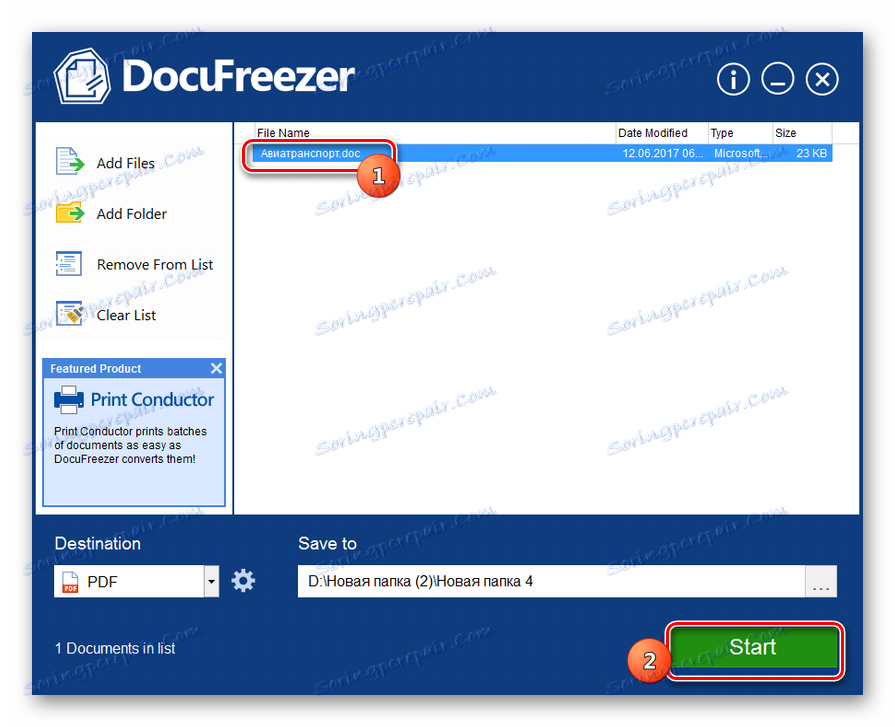
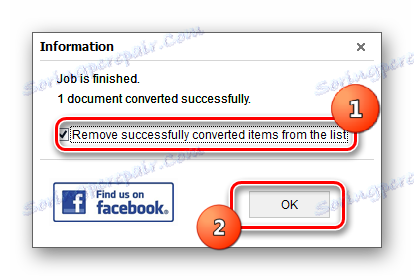
عيوب هذه الطريقة هو أن تطبيق DocuFreezer غير مدعوم. ولكن ، في الوقت نفسه ، على عكس البرامج السابقة التي رأيناها ، فهي مجانية الاستخدام الشخصي.
الطريقة الرابعة: Foxit PhantomPDF
يمكن تحويل وثيقة DOC إلى الصيغة التي نحتاجها باستخدام التطبيق لعرض وتحرير ملفات PDF - Foxit PhantomPDF.
- تفعيل Foxit PhantomPDF. في علامة التبويب "الصفحة الرئيسية" ، انقر فوق رمز "فتح ملف" في شريط الاختصار الذي يتم عرضه كمجلد. يمكنك أيضًا استخدام Ctrl + O.
- يفتح shell الكائن. بادئ ذي بدء ، انقل مفتاح التحويل إلى وضع "All Files" . خلاف ذلك ، لن يتم عرض مستندات DOC في النافذة. بعد ذلك ، انتقل إلى الدليل حيث يتم تحويل الكائن. حدده ، انقر فوق "فتح" .
- سيتم عرض محتويات الملف vordian في shell Foxit PhantomPDF. لحفظ المادة بتنسيق PDF المطلوب ، انقر على أيقونة "حفظ" في شكل قرص مرن في شريط أدوات الوصول السريع. بدلاً من ذلك ، استخدم تركيبة Ctrl + S.
- تفتح نافذة حفظ الكائن. ثم يجب عليك الانتقال إلى الدليل الذي تريد تخزين المستند المحوّل فيه مع امتداد PDF. إذا رغبت في ذلك ، يمكنك تغيير اسم المستند إلى آخر في حقل "اسم الملف" . انقر فوق "حفظ" .
- سيتم حفظ الملف بتنسيق PDF في الدليل الذي حددته.
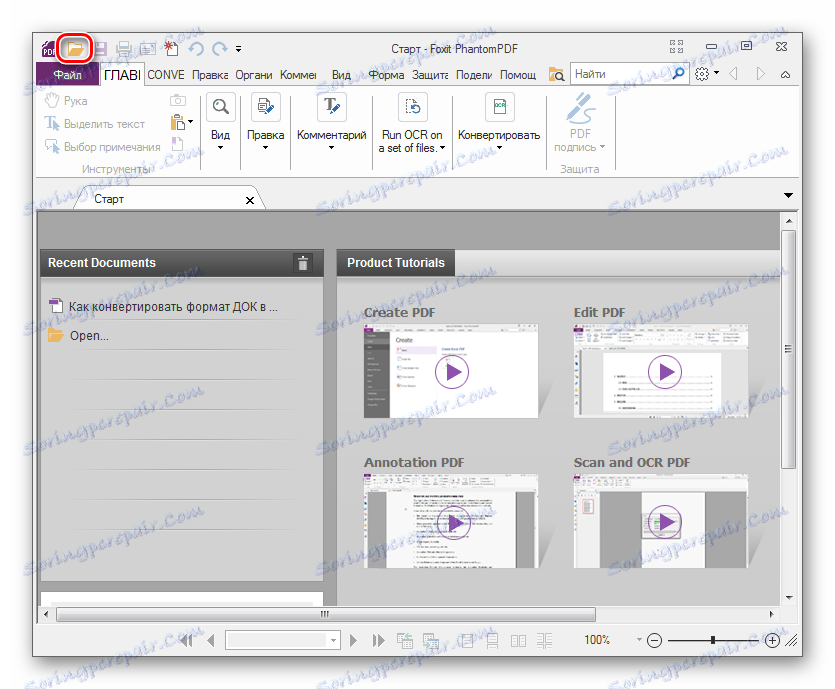
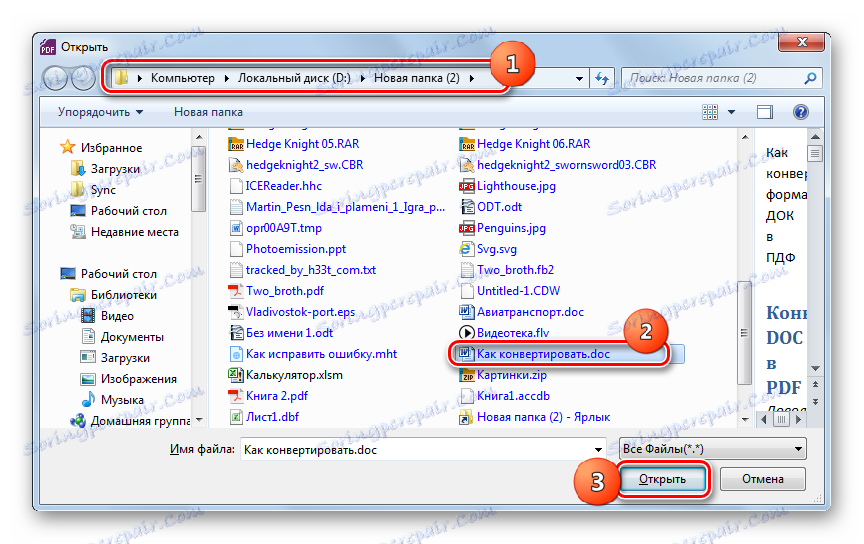
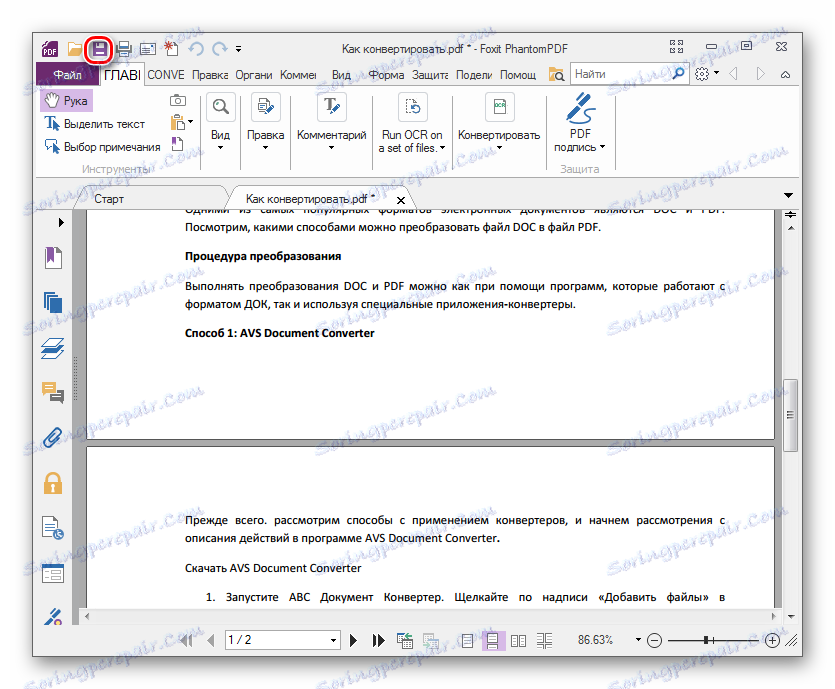
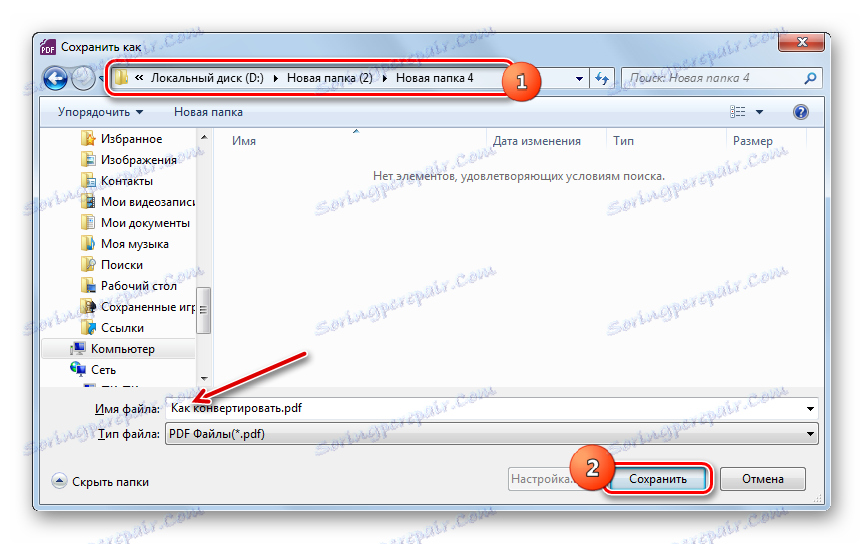
الطريقة الخامسة: Microsoft Word
يمكنك أيضًا تحويل DOC إلى PDF باستخدام مجموعة أدوات Microsoft Office المضمنة أو الوظائف الإضافية لجهة خارجية في هذا البرنامج.
- ابدأ الكلمة. أولاً ، نحتاج إلى فتح مستند DOC ، والذي سنقوم بتحويله لاحقًا. للانتقال إلى المستند المفتوح ، انتقل إلى علامة التبويب "ملف" .
- في نافذة جديدة ، انقر على اسم "فتح" .
![اذهب إلى نافذة فتح الملف في Microsoft Word]()
يمكنك أيضًا استخدام الجمع بين Ctrl + O مباشرةً في علامة التبويب "الصفحة الرئيسية" .
- يتم إطلاق shell لأداة فتح الكائن. الانتقال إلى الدليل حيث يوجد DOC ، حدده وانقر فوق "فتح" .
- يتم فتح المستند في shell Microsoft Word. الآن علينا تحويل محتويات الملف المفتوح إلى PDF مباشرة. للقيام بذلك ، انقر فوق اسم قسم "ملف" مرة أخرى.
- ثم انتقل على نقش "حفظ باسم" .
- تبدأ shell لحفظ الكائن. الانتقال إلى المكان الذي تريد إرسال الكائن الذي تم إنشاؤه بتنسيق PDF. في منطقة "نوع الملف" ، حدد "PDF" من القائمة. في منطقة "اسم الملف" ، يمكنك بشكل اختياري تغيير اسم الكائن الذي تم إنشاؤه.
على الفور عن طريق تبديل زر الاختيار ، يمكنك تحديد مستوى التحسين: "قياسي" (افتراضي) أو "الحد الأدنى للحجم" . في الحالة الأولى ، ستكون جودة الملف أعلى ، حيث أنها لن تكون مخصصة للنشر على الإنترنت فقط ، ولكن أيضًا للطباعة ، على الرغم من أن حجمها سيكون أكبر في الوقت نفسه. في الحالة الثانية ، سيشغل الملف مساحة أقل ، ولكن ستكون جودته أقل. تم تصميم كائنات من هذا النوع ، في المقام الأول ، ليتم وضعها على الإنترنت وقراءة المحتويات من الشاشة ، ولا يوصى بهذا الخيار للطباعة. إذا كنت ترغب في إجراء إعدادات إضافية ، على الرغم من أن هذا غير مطلوب في معظم الحالات ، انقر فوق الزر "خيارات ..." .
- نافذة المعلمات تفتح. هنا يمكنك تحديد ما إذا كانت جميع صفحات المستند التي تريد تحويلها إلى PDF أو جزء منها فقط ، وإعدادات التوافق ، والتشفير وبعض المعلمات الأخرى. بعد إدخال الإعدادات المطلوبة ، انقر فوق "موافق" .
- تعود إلى نافذة الحفظ. ثم انقر على الزر "حفظ" .
- بعد ذلك ، سيتم إنشاء المستند بتنسيق PDF ، استنادًا إلى محتويات ملف DOC الأصلي. سيكون موجودا في المكان الذي حدده المستخدم.
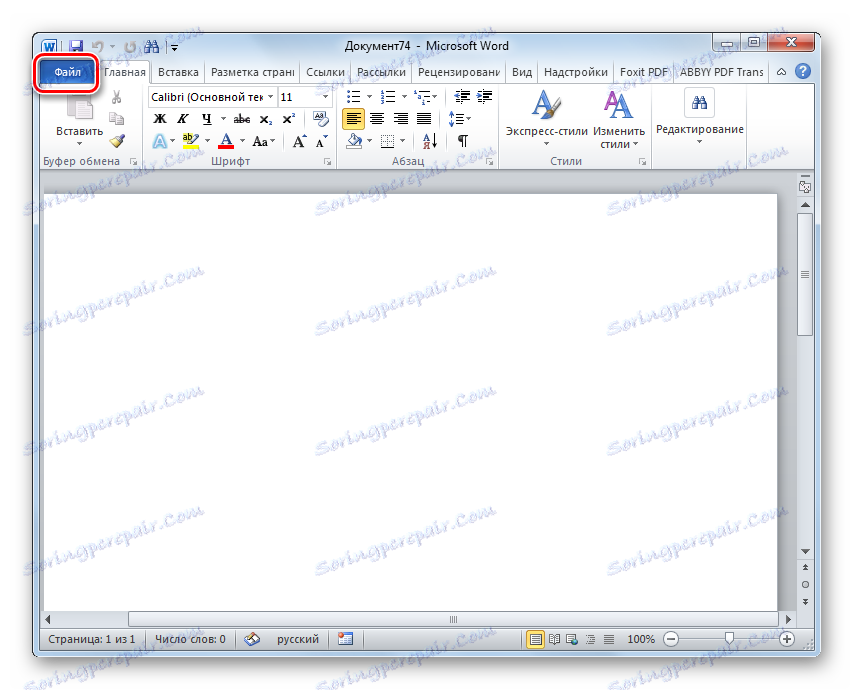
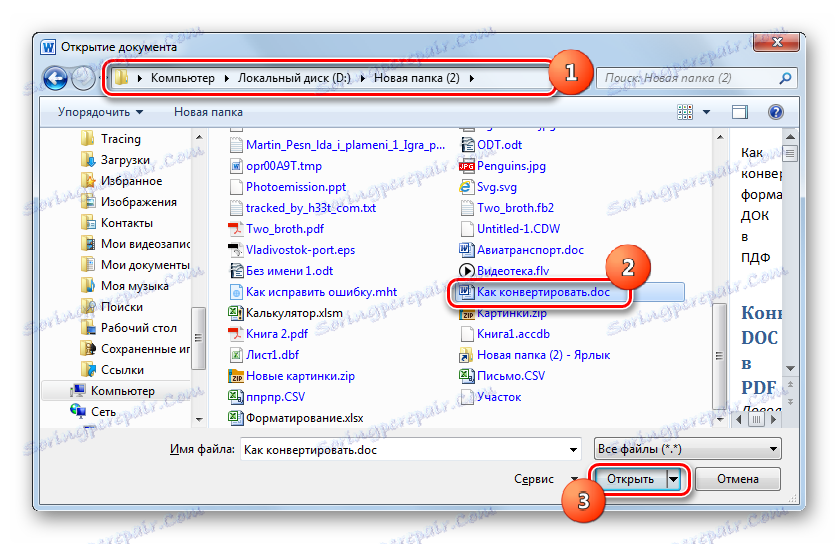
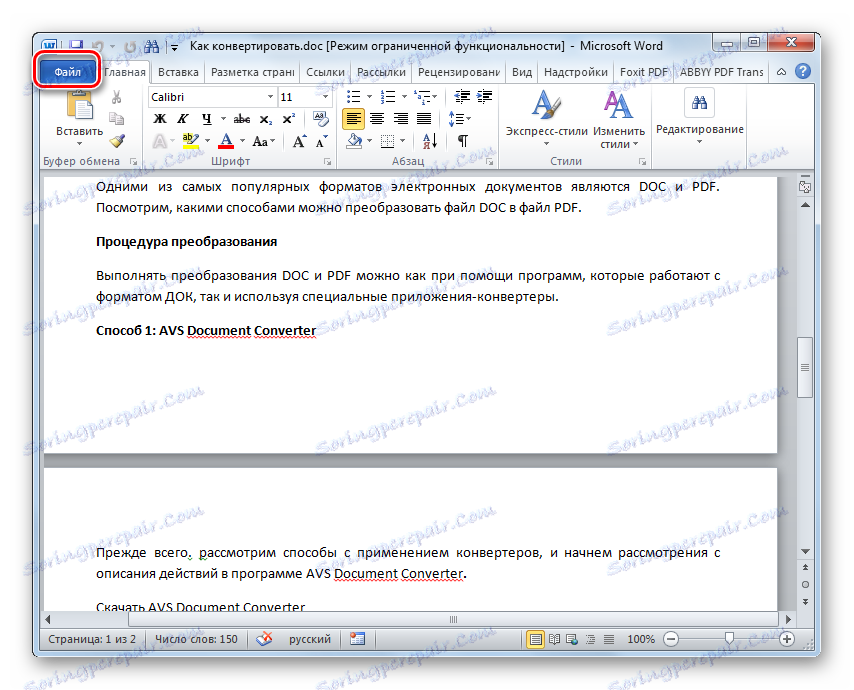
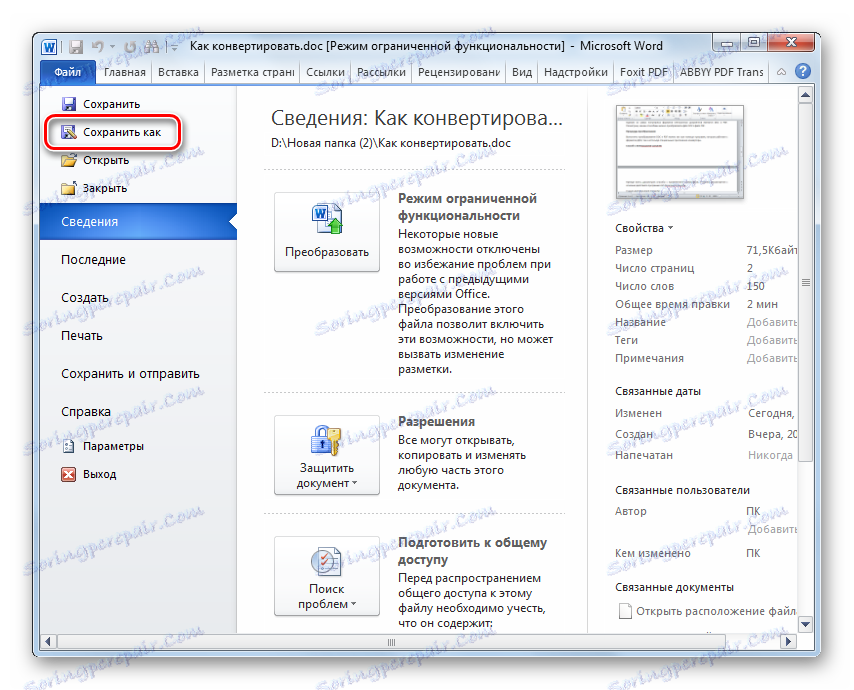
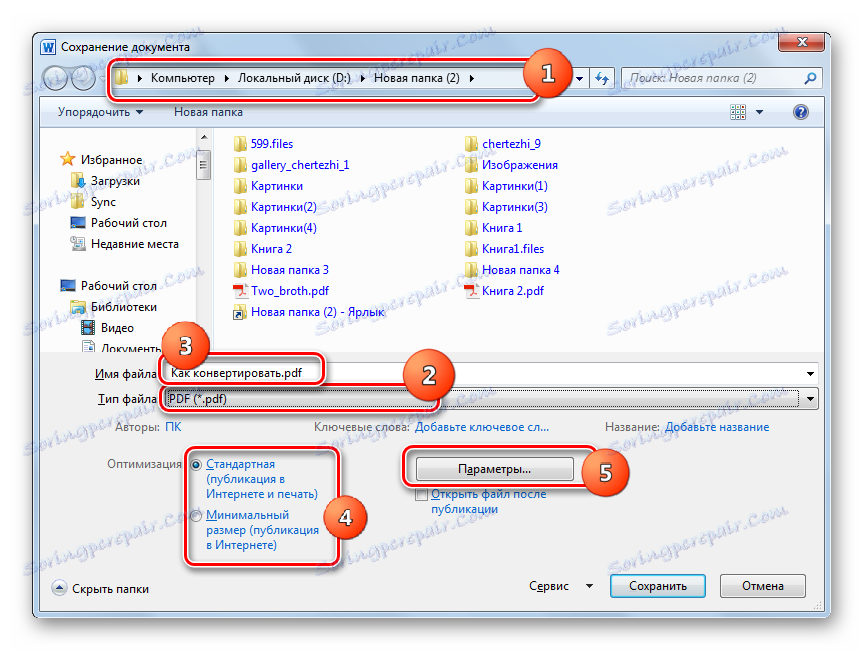
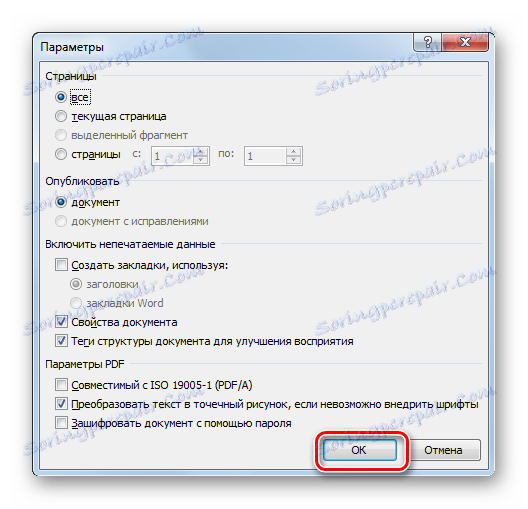
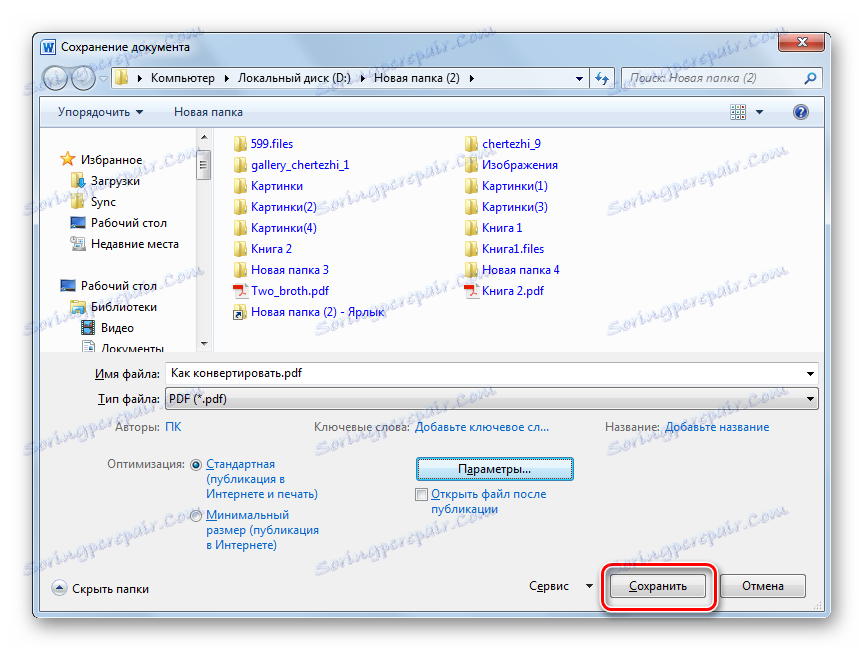
الطريقة 6: استخدام الوظائف الإضافية في Microsoft Word
بالإضافة إلى ذلك ، يمكنك تحويل DOC إلى PDF في برنامج Word باستخدام الوظائف الإضافية لجهة خارجية. على وجه الخصوص ، عند تثبيت برنامج Foxit PhantomPDF الموضح أعلاه ، يقوم Word تلقائيًا بإضافة وظيفة "Foxit PDF" ، والتي يتم تمييز علامة تبويب منفصلة لها.
- افتح المستند DOC في WORD باستخدام أي من الأساليب الموضحة أعلاه. انتقل إلى علامة التبويب Foxit PDF .
- إذا انتقلت إلى علامة التبويب المحددة ، إذا كنت تريد تغيير إعدادات التحويل ، فانقر على رمز "الإعدادات" .
- نافذة الاعدادات تفتح. يمكنك هنا تغيير الخطوط وضغط الصور وإضافة علامات مائية وإدخال المعلومات إلى ملف PDF وإجراء العديد من عمليات الحفظ الأخرى بالتنسيق المحدد غير المتوفرة إذا كنت تستخدم الخيار المعتاد لإنشاء PDF في Word. ولكن ، يجب مع ذلك أن يقال إن هذه الإعدادات الدقيقة نادراً ما تكون مطلوبة لأداء المهام العادية. بعد إجراء الإعدادات ، انقر فوق "موافق" .
- للتبديل إلى التحويل المباشر للمستند ، انقر فوق شريط الأدوات "إنشاء PDF" .
- بعد ذلك ، تفتح نافذة صغيرة ، تسألك عما إذا كنت تريد حقاً تحويل الكائن الحالي. انقر فوق "موافق" .
- ثم سيتم فتح نافذة لحفظ المستند. في ذلك ، يجب عليك الانتقال إلى المكان الذي تريد حفظ الكائن بتنسيق PDF. انقر فوق "حفظ" .
- ثم تقوم طابعة PDF الافتراضية بطباعة المستند بتنسيق PDF إلى الدليل الذي قمت بتعيينه. في نهاية الإجراء ، سيتم فتح محتويات المستند تلقائيًا بواسطة التطبيق المثبت على النظام لعرض PDF بشكل افتراضي.
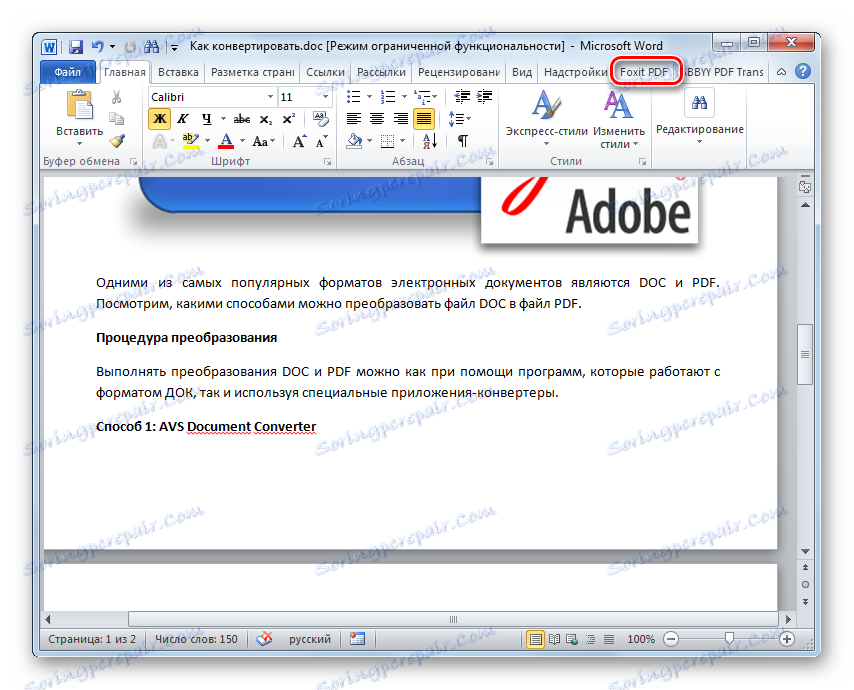
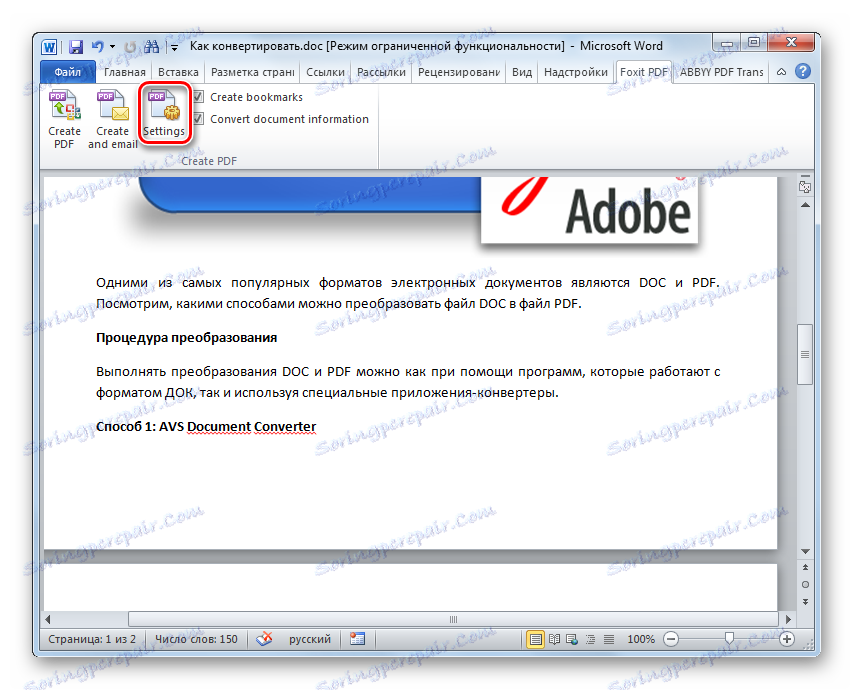
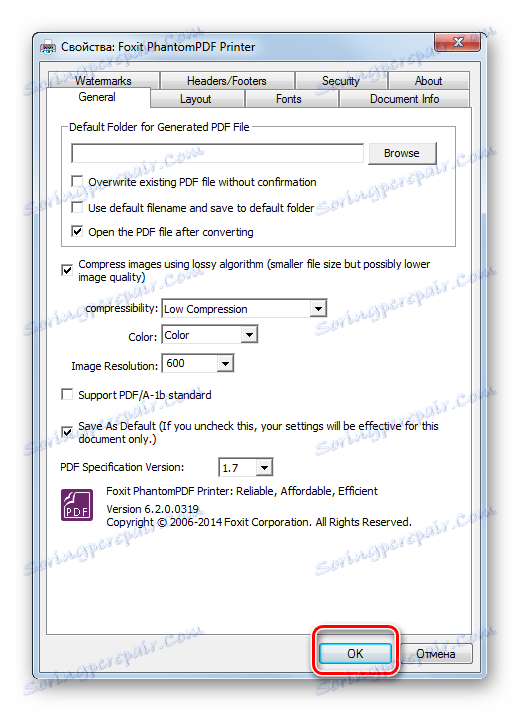
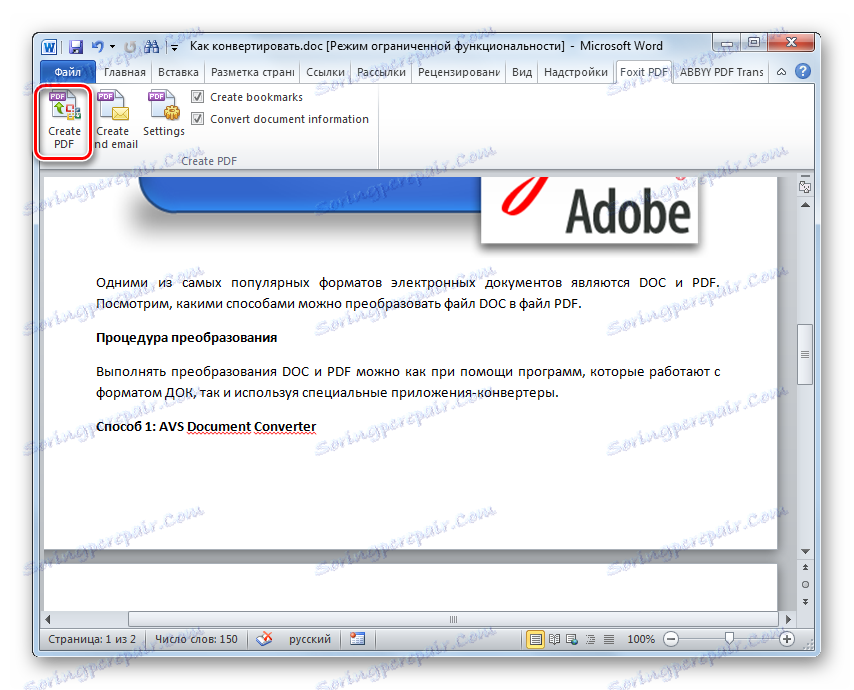
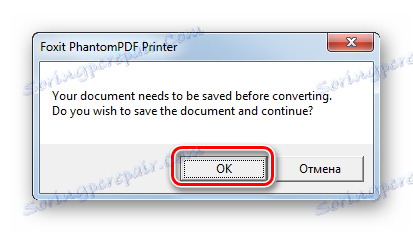
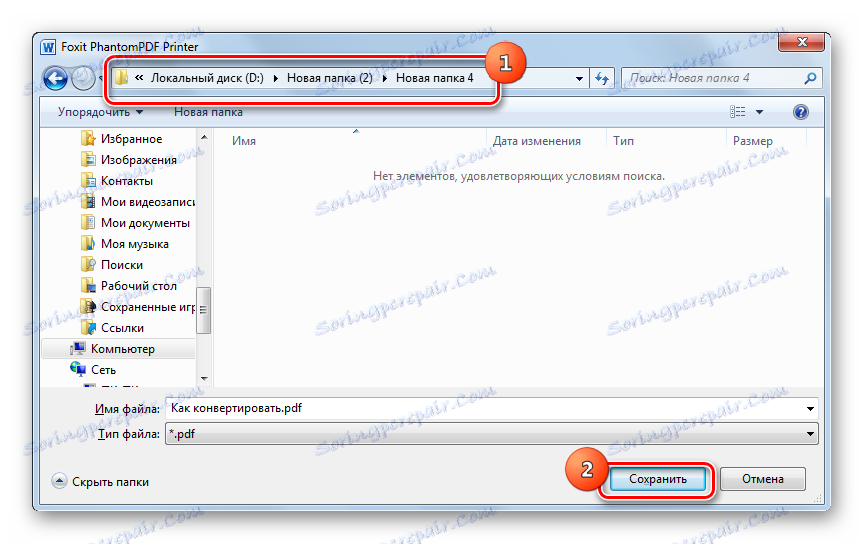
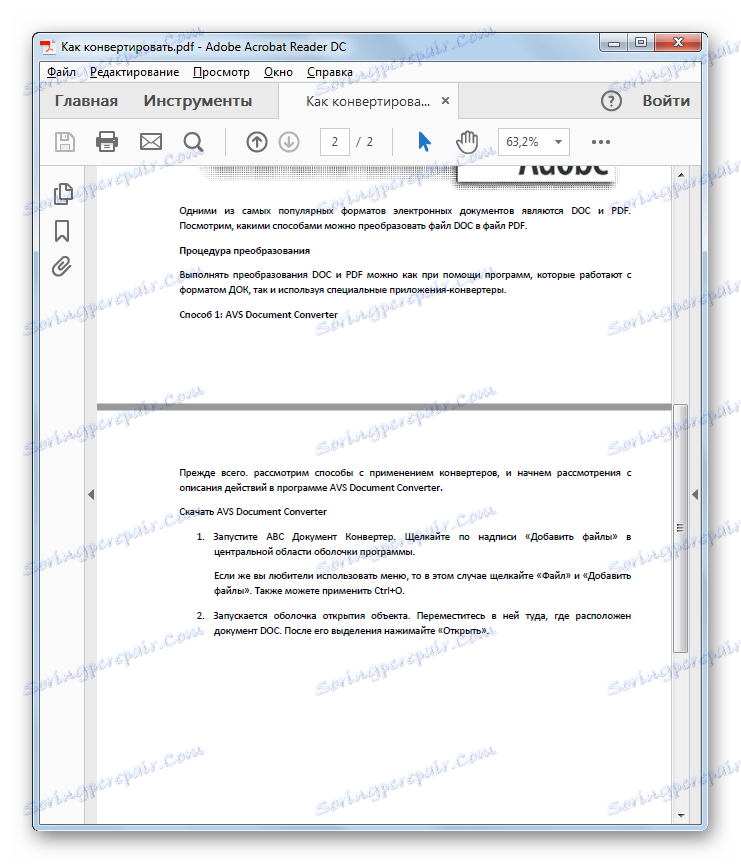
اكتشفنا أنه يمكنك تحويل DOC إلى PDF باستخدام كل من برامج المحول واستخدام الوظائف الداخلية لتطبيق Microsoft Word. بالإضافة إلى ذلك ، هناك وظائف إضافية خاصة للكلمة ، والتي تسمح لك بتحديد معلمات التحويل بشكل أكثر دقة. لذا فإن اختيار الأدوات اللازمة لإجراء العملية الموضحة في هذه المقالة من المستخدمين كبير للغاية.