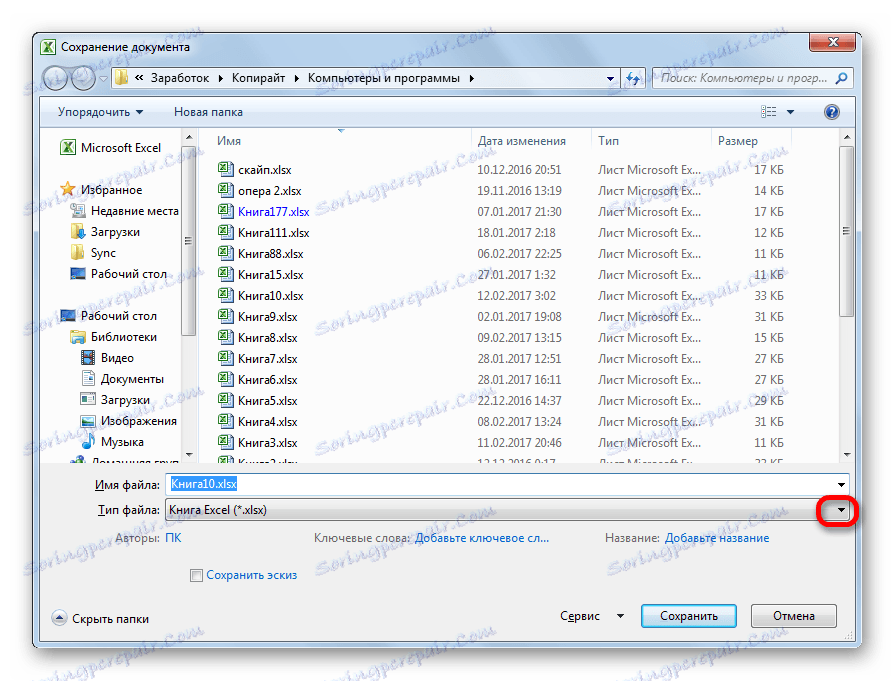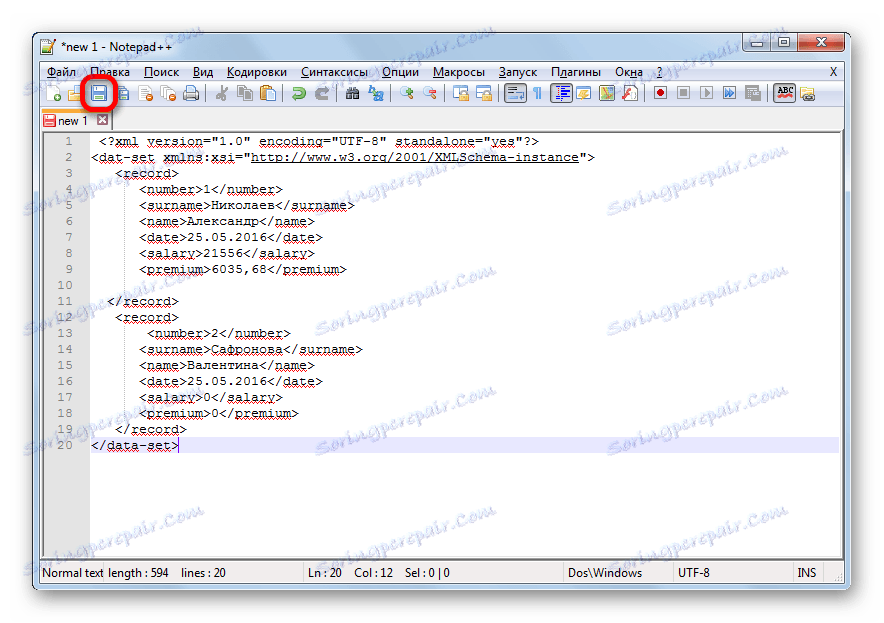تحويل Microsoft Excel إلى XML
XML هو تنسيق بيانات عالمي. وهو يدعم العديد من البرامج ، بما في ذلك البرامج من قاعدة البيانات. لذلك ، فإن تحويل المعلومات إلى XML مهم بشكل دقيق من وجهة نظر التفاعل وتبادل البيانات بين التطبيقات المختلفة. Excel هو فقط بين البرامج التي تعمل مع الجداول ، وحتى يمكن تنفيذ معالجة قواعد البيانات. دعونا معرفة كيفية تحويل ملفات Excel إلى XML.
إجراء التحويل
تحويل البيانات إلى XML ليس بهذه العملية البسيطة ، لأنه في مساره يجب إنشاء مخطط خاص (schema.xml). ومع ذلك ، لتحويل المعلومات إلى ملف بسيط من هذا التنسيق ، يكفي أن يكون لديك في متناول يدك أدوات الحفظ المعتادة في Excel ، ولكن لإنشاء عنصر منظم جيدًا ، سيتعين عليك إجراء تصحيح مع رسم المخطط واتصاله بالمستند.
الطريقة 1: إنقاذ سهل
في Excel ، يمكنك حفظ البيانات بتنسيق XML ، ببساطة عن طريق استخدام القائمة "حفظ باسم ... ". ومع ذلك ، ليس هناك ما يضمن أن جميع البرامج ستعمل بشكل صحيح مع الملف الذي تم إنشاؤه بهذه الطريقة. وليس في جميع الحالات ، هذه الطريقة تعمل.
- قم بتشغيل برنامج Excel. لفتح عنصر ليتم تحويله ، انتقل إلى علامة التبويب "ملف" . ثم انقر فوق "فتح" .
- تفتح نافذة فتح الملفات. ننتقل إلى الدليل الذي يحتوي على الملف الذي نحتاجه. يجب أن يكون في أحد تنسيقات Excel - XLS أو XLSX. حدده وانقر على زر "فتح" الموجود في الجزء السفلي من النافذة.
- كما ترى ، تم فتح الملف ، وتم عرض بياناته على الورقة الحالية. مرة أخرى ، انتقل إلى علامة التبويب "ملف" .
- بعد ذلك انتقل إلى "حفظ باسم ..." .
- تفتح نافذة الحفظ. نذهب إلى الدليل حيث نريد أن يتم تخزين الملف المحول. ومع ذلك ، يمكنك ترك الدليل الافتراضي ، وهو الذي عرضه البرنامج. في نفس النافذة ، إذا كنت تريد ، يمكنك تغيير اسم الملف. ولكن يجب أن يتم توجيه الاهتمام الرئيسي إلى حقل "نوع الملف" . نفتح القائمة بالنقر على هذا الحقل.
![انتقل إلى تحديد نوع الملف في Microsoft Excel]()
من بين خيارات الاحتفاظ نحن نبحث عن اسم "جدول XML 2003" أو "بيانات XML" . نختار واحدًا من هذه العناصر.
- بعد ذلك ، انقر فوق الزر "حفظ" .
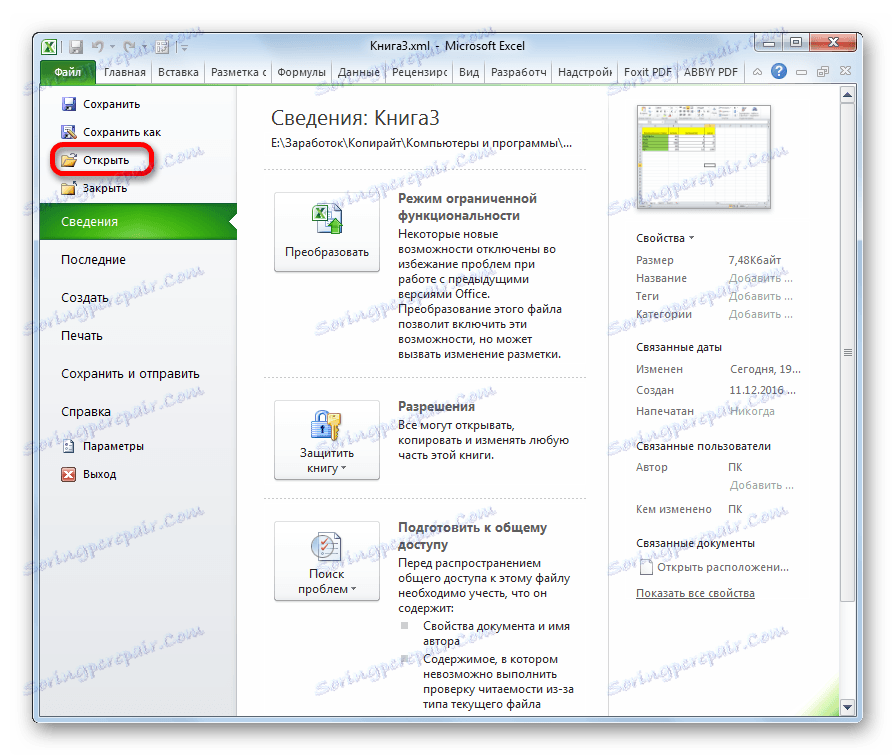
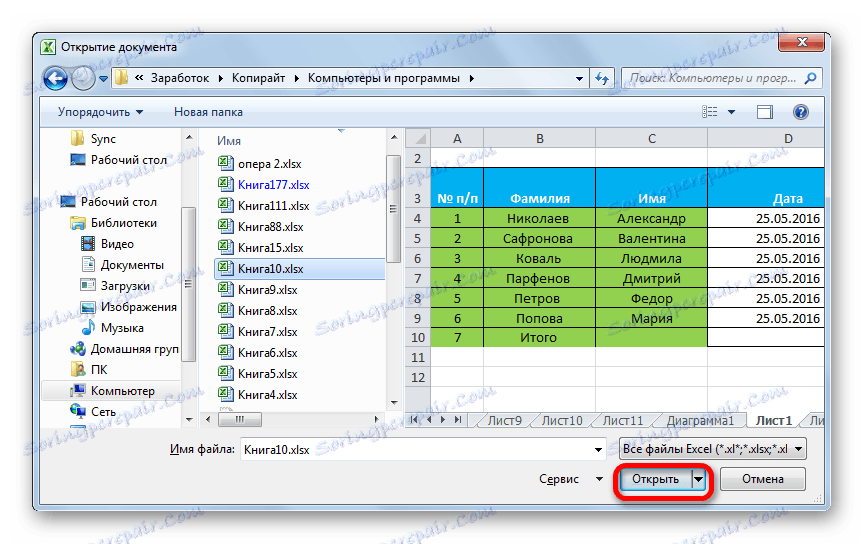
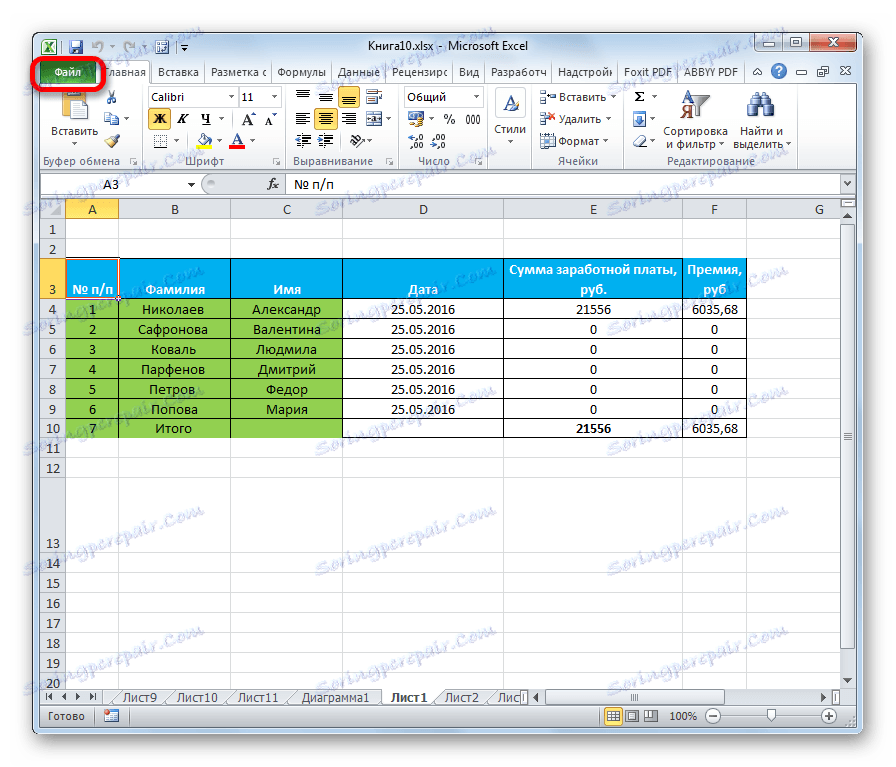
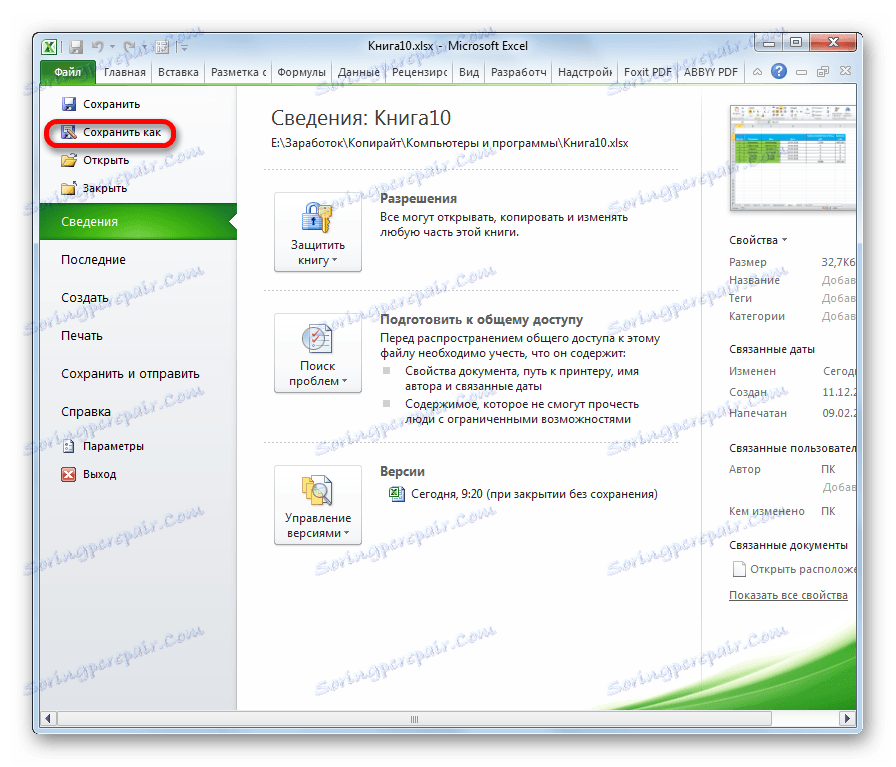
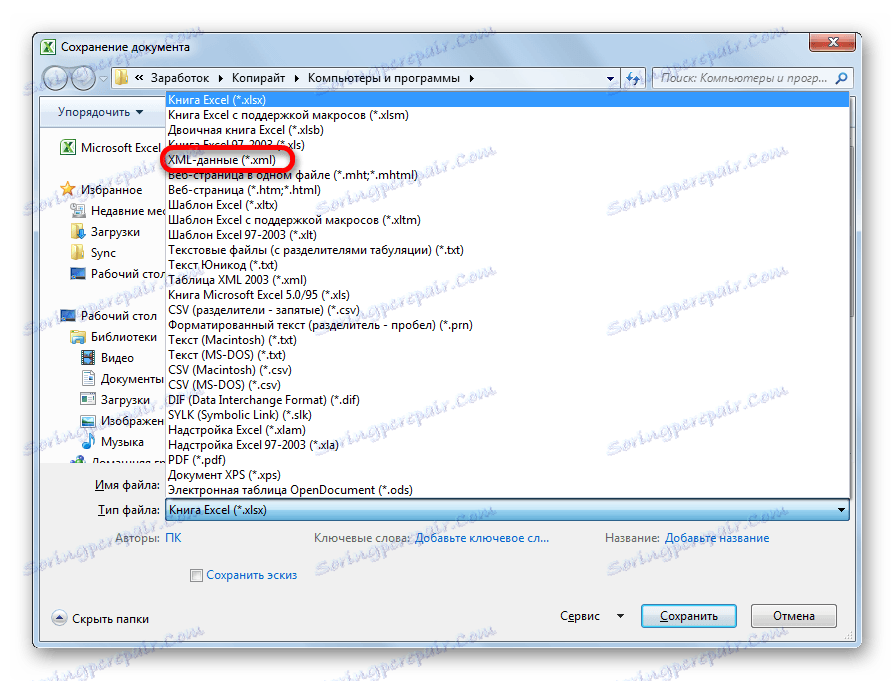
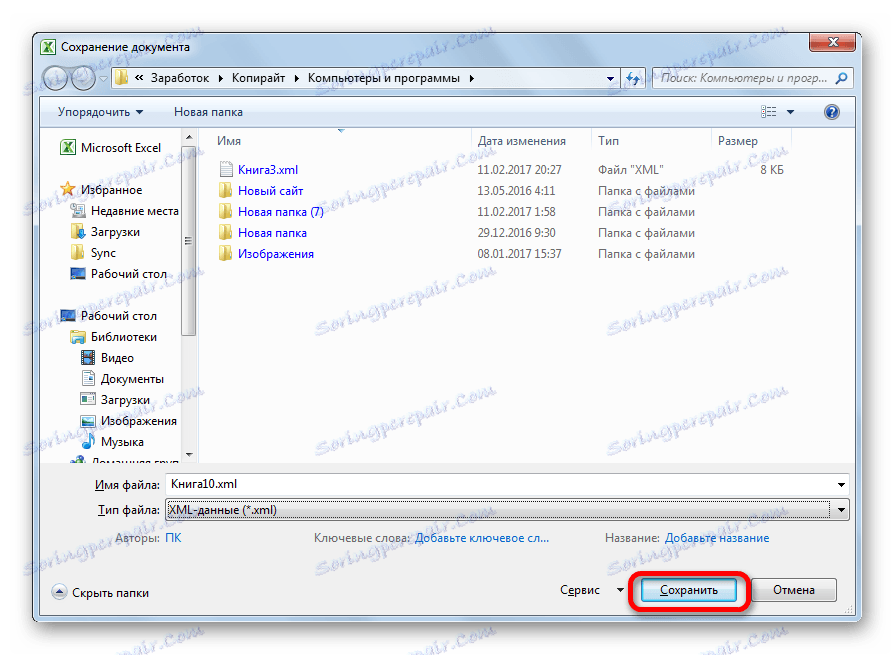
وبالتالي ، سيتم تحويل الملف من Excel إلى XML.
الطريقة 2: أدوات المطور
قم بتحويل تنسيق Excel إلى XML باستخدام أدوات المطور في علامة تبويب البرنامج. في هذه الحالة ، إذا قام المستخدم بكل شيء بشكل صحيح ، فسيحصل عند الإخراج على ، على النقيض من الطريقة السابقة ، على ملف XML متكامل ، والذي سيتم إدراكه بشكل صحيح بواسطة تطبيقات الطرف الثالث. ولكن من الضروري أن نقول إنه لا يمكن للجميع الحصول على ما يكفي من المعرفة والمهارات في وقت واحد لمعرفة كيفية تحويل البيانات بهذه الطريقة.
- بشكل افتراضي ، يتم تعطيل علامة التبويب أدوات المطور. لذلك ، أولا وقبل كل شيء ، تحتاج إلى تفعيلها. انتقل إلى علامة التبويب "ملف" وانقر على "خيارات" .
- في نافذة المعلمات المفتوحة ، ننتقل إلى القسم الفرعي "تهيئة الشريط" . في الجزء الأيسر من النافذة ، حدد قيمة "المطور" . بعد ذلك ، انقر على زر "موافق" الموجود في أسفل النافذة. علامة التبويب أدوات المطور ممكّنة الآن.
- بعد ذلك ، افتح جدول بيانات Excel في البرنامج بأي طريقة ملائمة.
- على أساسها ، يتعين علينا إنشاء مخطط ، يتم تشكيله في أي محرر نصوص. لهذه الأغراض ، يمكنك استخدام Windows Notepad المعتاد ، ولكن من الأفضل استخدام تطبيق متخصص للبرمجة والعمل باستخدام لغات الترميز المفكرة + + . قم بتشغيل هذا البرنامج. في ذلك ، نقوم بإنشاء رسم تخطيطي. في مثالنا ، سيبدو مثل واحد مبين أدناه في لقطة شاشة نافذة Notepad ++.
![مخطط في المفكرة ++]()
وكما ترى ، فإن علامة الفتح والإغلاق للوثيقة ككل هي "مجموعة البيانات" . في نفس الدور ، تظهر علامة "سجل" لكل سطر. بالنسبة للمخطط ، سيكون كافياً إذا أخذنا صفين فقط من الجدول ، ولن نقوم بترجمته كلها يدوياً إلى XML. يمكن أن يكون اسم العلامة الافتتاحية والختامية للعمود تعسفيًا ، ولكن في هذه الحالة ، من أجل الراحة ، نفضل ببساطة ترجمة أسماء الأعمدة باللغة الروسية إلى اللغة الإنجليزية. بعد إدخال البيانات ، نحفظها ببساطة عبر وظيفة محرر النصوص في أي مكان على القرص الصلب بتنسيق XML يسمى "schema" .
- مرة أخرى ، انتقل إلى برنامج Excel مع الجدول مفتوح بالفعل. ننتقل إلى علامة التبويب "المطور" . على الشريط في مربع الأدوات "XML" ، انقر فوق الزر "المصدر" . في الحقل المفتوح في الجزء الأيسر من النافذة ، انقر فوق الزر "بطاقات XML ..." .
- في النافذة التي تفتح ، انقر على زر "إضافة ..." .
- نافذة اختيار يبدأ المصدر. نذهب إلى دليل تخطيط الدائرة ، تجميعها في وقت سابق ، حدده وانقر على زر "فتح" .
- بعد ظهور عناصر المخطط في النافذة ، نقوم بسحبها باستخدام المؤشر إلى الخلايا المقابلة لأسماء أعمدة الجدول.
- انقر بزر الماوس الأيمن على الجدول الناتج. في قائمة السياق ، ننتقل تباعًا إلى العناصر "XML" و "Export ..." . بعد ذلك ، احفظ الملف في أي دليل.
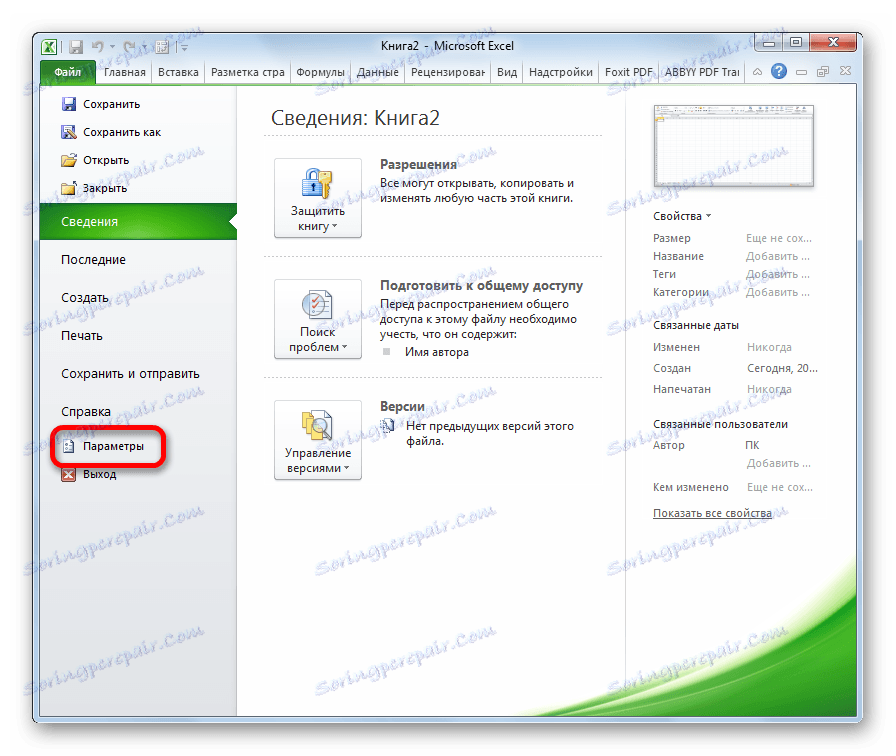
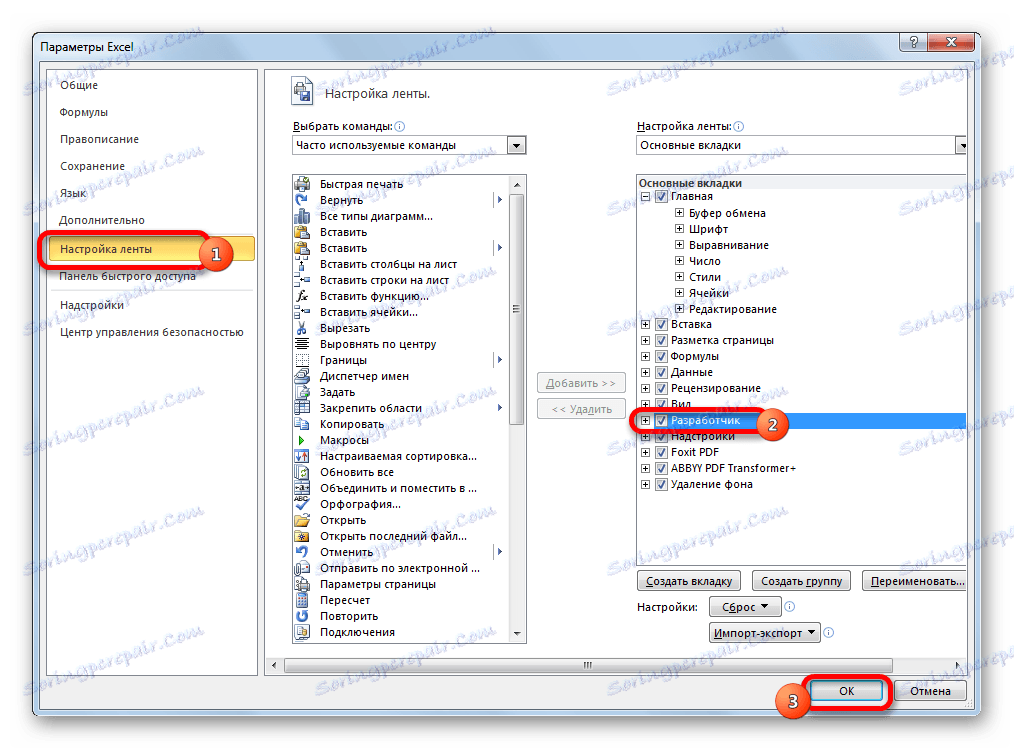

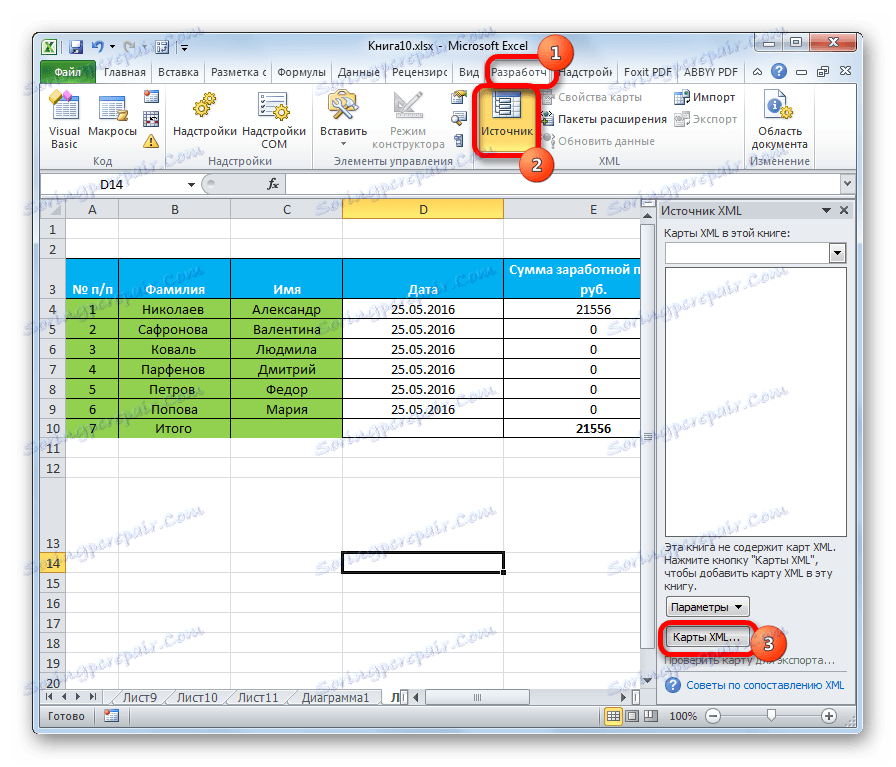

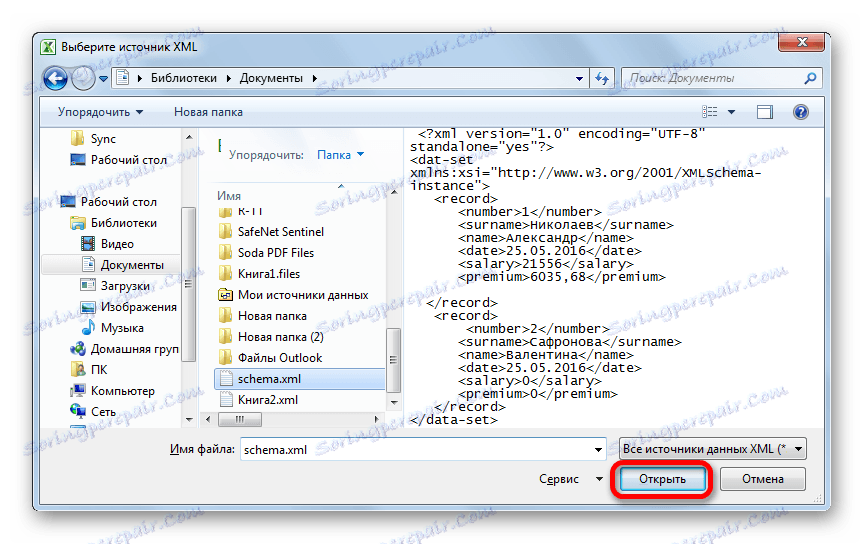
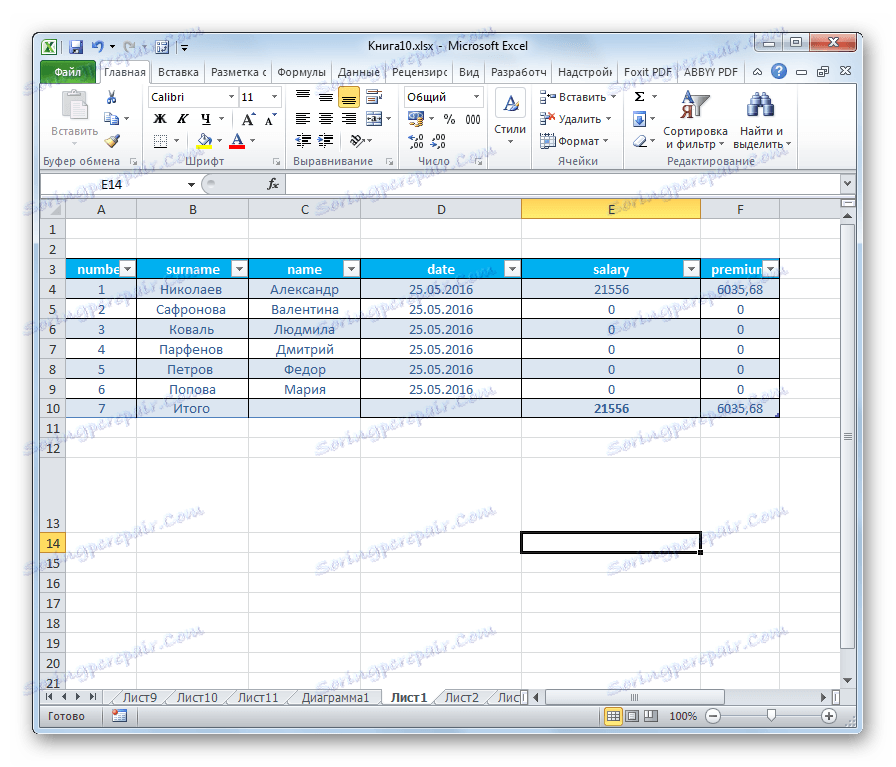
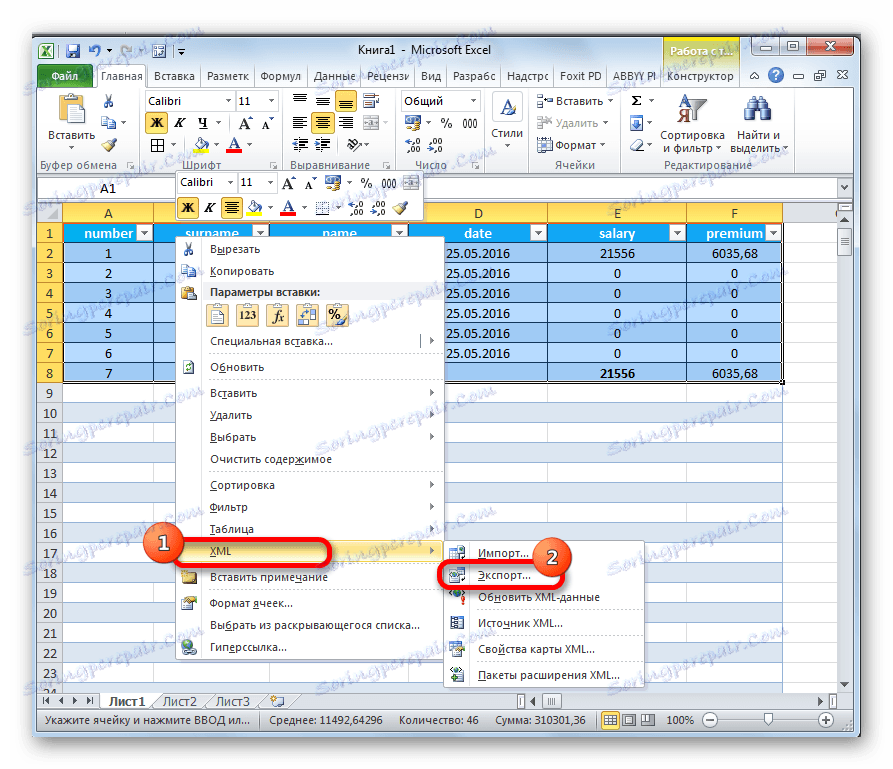
كما ترى ، هناك طريقتان رئيسيتان لتحويل ملفات XLS و XLSX إلى تنسيق XML بواسطة Microsoft Excel. الأولى بسيطة للغاية وتتكون من إجراء أولي للتوفير مع امتداد معين من خلال الوظيفة "حفظ باسم ..." . إن بساطة ووضوح هذا الخيار هو بلا شك ميزة. لكنه يعاني من عيب خطير. يتم إجراء التحويل دون مراعاة معايير معينة ، وبالتالي قد لا يتم التعرف على الملف الذي تم تحويله بهذه الطريقة بواسطة تطبيقات تابعة لجهات أخرى. يتضمن الخيار الثاني إنشاء خريطة XML. على عكس الطريقة الأولى ، فإن الجدول المحول وفقًا لهذا النظام سوف يلبي جميع معايير جودة XML. ولكن ، للأسف ، لا يمكن لكل مستخدم معرفة الفروق الدقيقة في هذا الإجراء بسرعة.