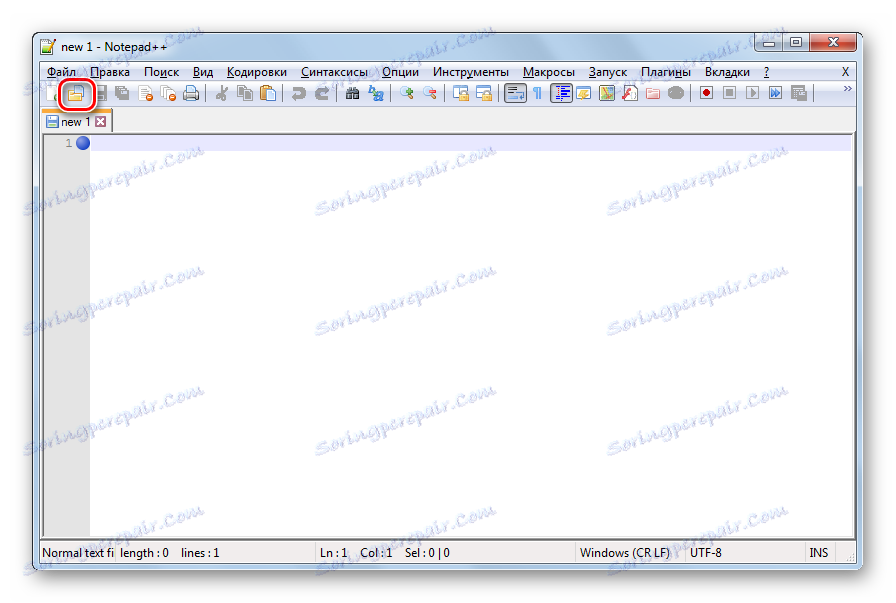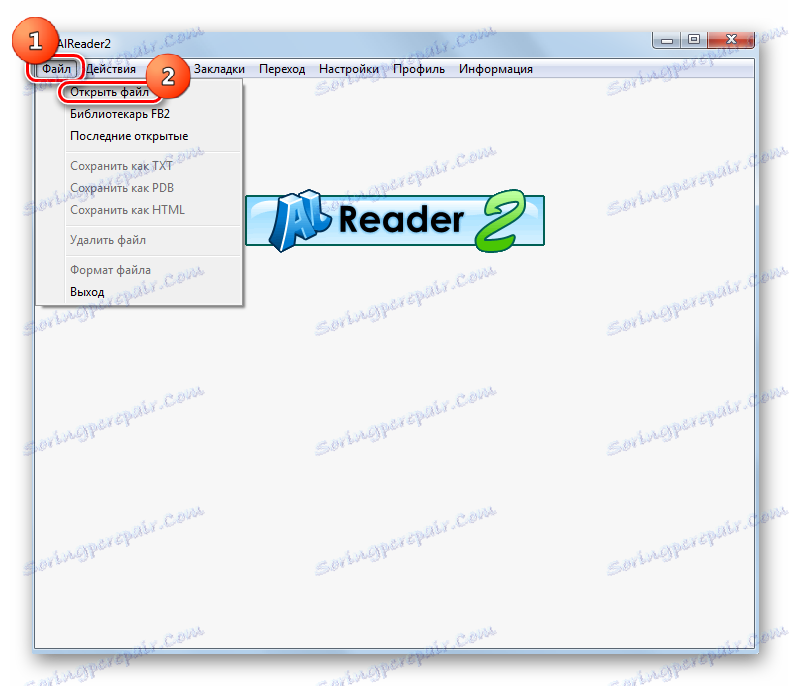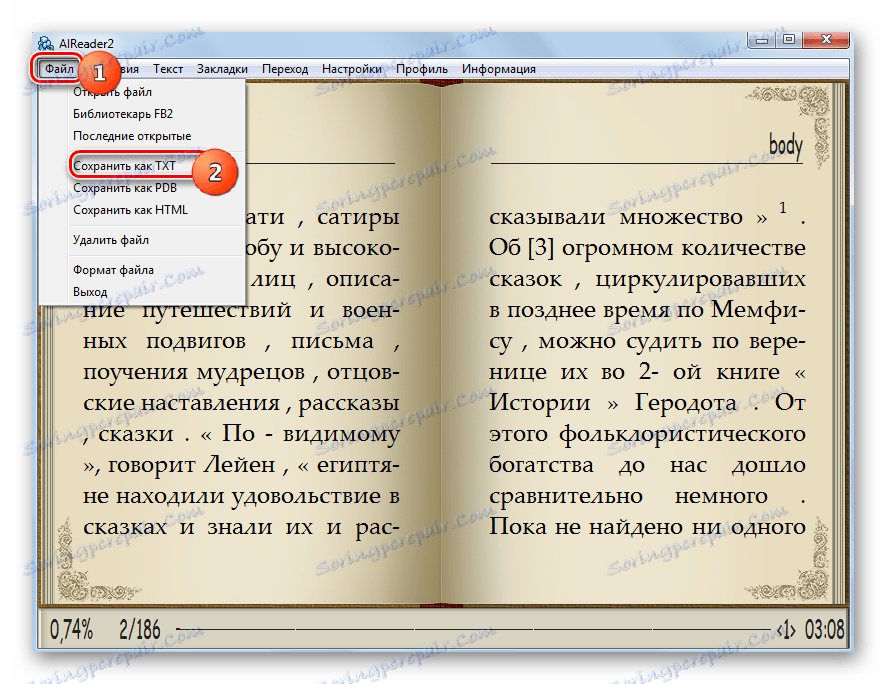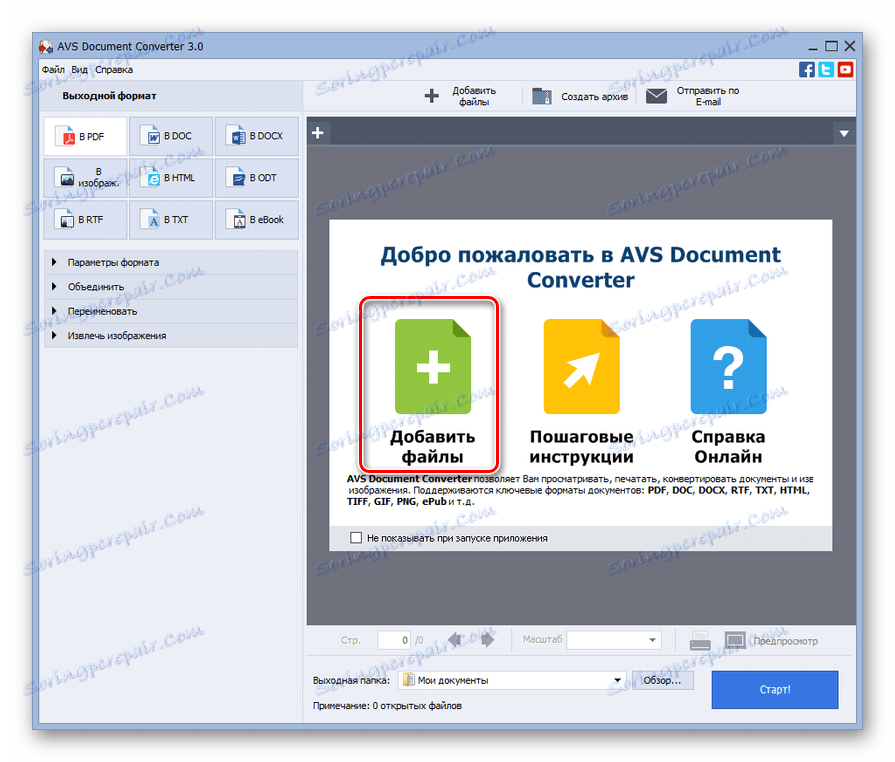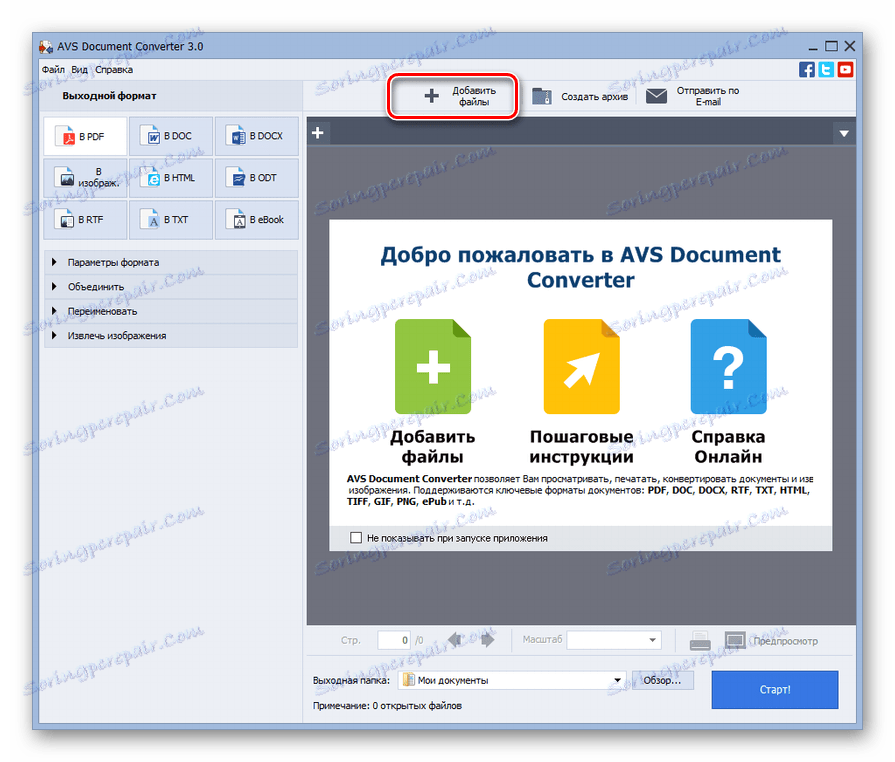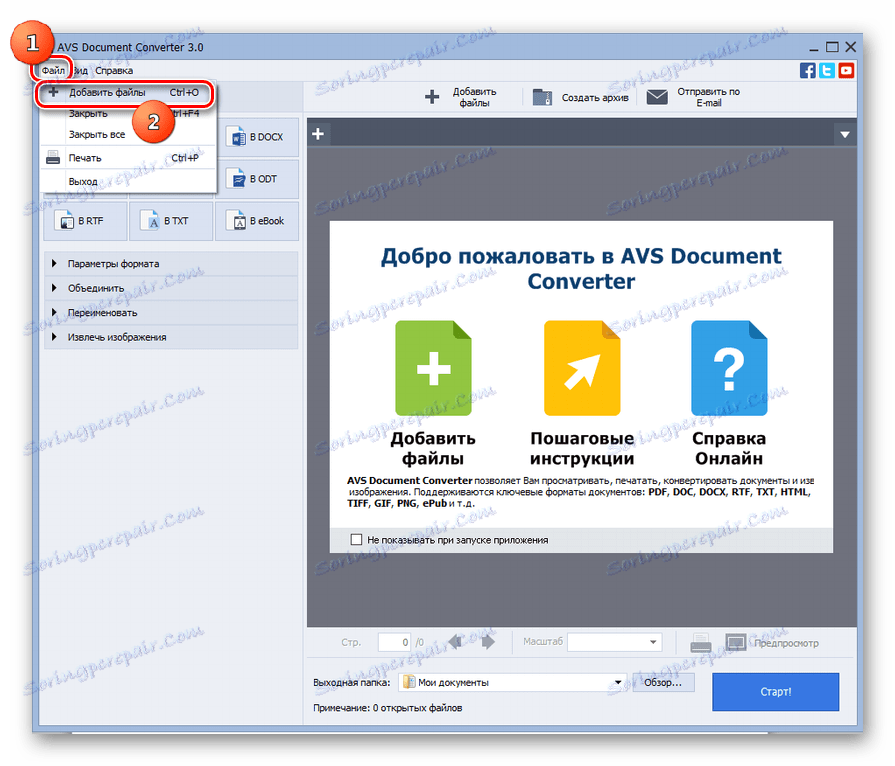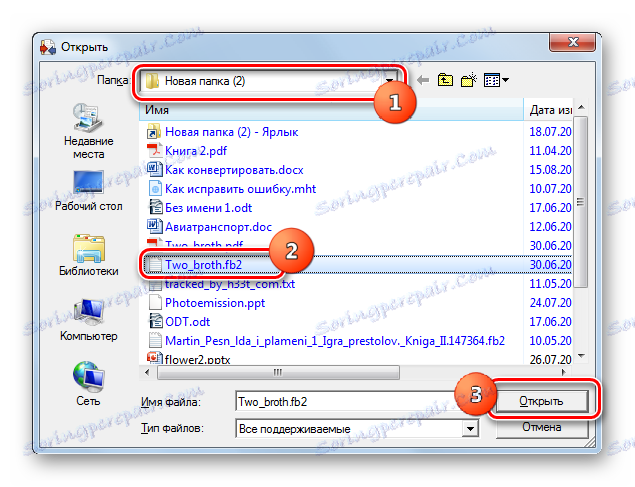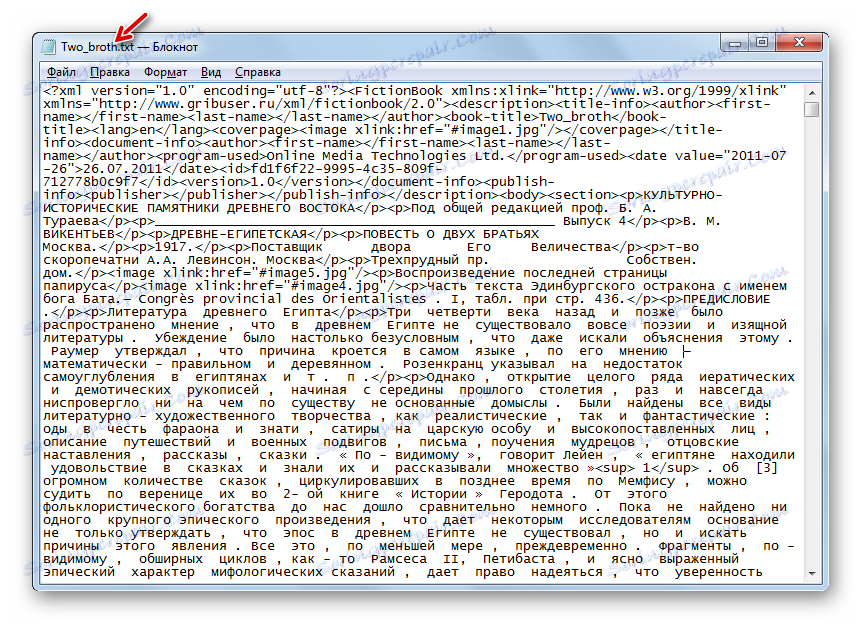تحويل كتب FB2 إلى تنسيق TXT
في بعض الحالات ، يحتاج المستخدمون إلى تحويل النص من كتب FB2 إلى تنسيق TXT. دعونا نرى كيف يمكن القيام بذلك.
محتوى
طرق التحويل
يمكنك على الفور تحديد مجموعتين رئيسيتين من الطرق لتحويل FB2 إلى TXT. يتم تنفيذ الأول باستخدام خدمات عبر الإنترنت ، بينما يستخدم الثاني برنامجًا مثبتًا على جهاز الكمبيوتر. إنها المجموعة الثانية من الطرق التي سنضعها في الاعتبار في هذه المقالة. يتم تنفيذ التحويل الأكثر دقة في هذا الاتجاه بواسطة برامج تحويل خاصة ، ولكن يمكن تنفيذ هذا الإجراء أيضًا بمساعدة بعض برامج تحرير النصوص والقراء. دعونا ننظر إلى خوارزميات الإجراءات لتنفيذ هذه المهمة باستخدام تطبيقات محددة.
الطريقة 1: المفكرة ++
بادئ ذي بدء ، دعونا نرى كيف يمكنك إجراء تحول في الاتجاه المدروس باستخدام واحد من أقوى محرري النصوص المفكرة + + .
- بدء تشغيل برنامج Notepad ++. انقر على شريط الأدوات على الأيقونة في صورة المجلد.
![انتقل إلى ملف فتح نافذة عبر الرمز في شريط الأدوات في Notepad ++]()
إذا كنت أكثر اعتيادًا على الإجراءات باستخدام القائمة ، فاستخدم التنقل "ملف" و "فتح" . استخدام Ctrl + O يعمل أيضا.
- تبدأ نافذة اختيار الكائن. ابحث عن دليل موقع كتاب المصدر FB2 ، حدده وانقر فوق "فتح" .
- سيتم عرض محتوى النص للكتاب ، بما في ذلك العلامات ، في shell Notepad ++.
- ولكن في معظم الحالات ، تكون العلامات في ملف TXT غير مجدية ، لذا سيكون من الجميل حذفها. لمحوها يدويا هو مملة إلى حد ما ، ولكن في المفكرة + + يمكنك أتمتة كل شيء. إذا كنت لا ترغب في حذف العلامات ، فكل الخطوات الأخرى الموجهة نحو ذلك ، يمكنك تخطيها والانتقال مباشرة إلى إجراء حفظ الكائن. يجب على المستخدمين الذين يريدون حذفهم النقر على "بحث" وتحديد "استبدال" من القائمة أو تطبيق "Ctrl + H" .
- يتم فتح نافذة البحث في علامة التبويب "استبدال" . في الحقل "بحث" أدخل التعبير ، كما في الصورة أدناه. اترك حقل "استبدال بـ" فارغًا. للتأكد من أنه فارغ بالفعل ، وغير مشغول ، على سبيل المثال ، بالمسافات ، قم بتعيين المؤشر إليه واضغط زر Backspace على لوحة المفاتيح حتى يصل المؤشر إلى الهامش الأيسر للحقل. في كتلة "وضع البحث" ، اضبط زر التحديد على "عادي". يعبر عن ". بعد ذلك ، يمكنك الضغط على "Replace All" .
- بعد إغلاق مربع البحث ، سترى أنه تم العثور على جميع العلامات الموجودة في النص وحذفها.
- حان الآن وقت التحويل إلى تنسيق TXT. انقر على "ملف" واختر "حفظ باسم ..." أو استخدم المجموعة Ctrl + Alt + S.
- يتم تشغيل نافذة الحفظ. افتح المجلد الذي تريد وضع مادة النص النهائي به بامتداد TXT. في منطقة "نوع الملف" من القائمة التي تفتح ، حدد "ملف نص عادي (* .txt)" . إذا أردت ، يمكنك أيضًا تغيير اسم المستند في منطقة "اسم الملف" ، ولكنك لست بحاجة إلى القيام بذلك. ثم انقر فوق "حفظ" .
- الآن سيتم حفظ المحتويات بتنسيق TXT وستكون في منطقة نظام الملفات التي قام المستخدم بنفسه بتعيينها في نافذة الحفظ.
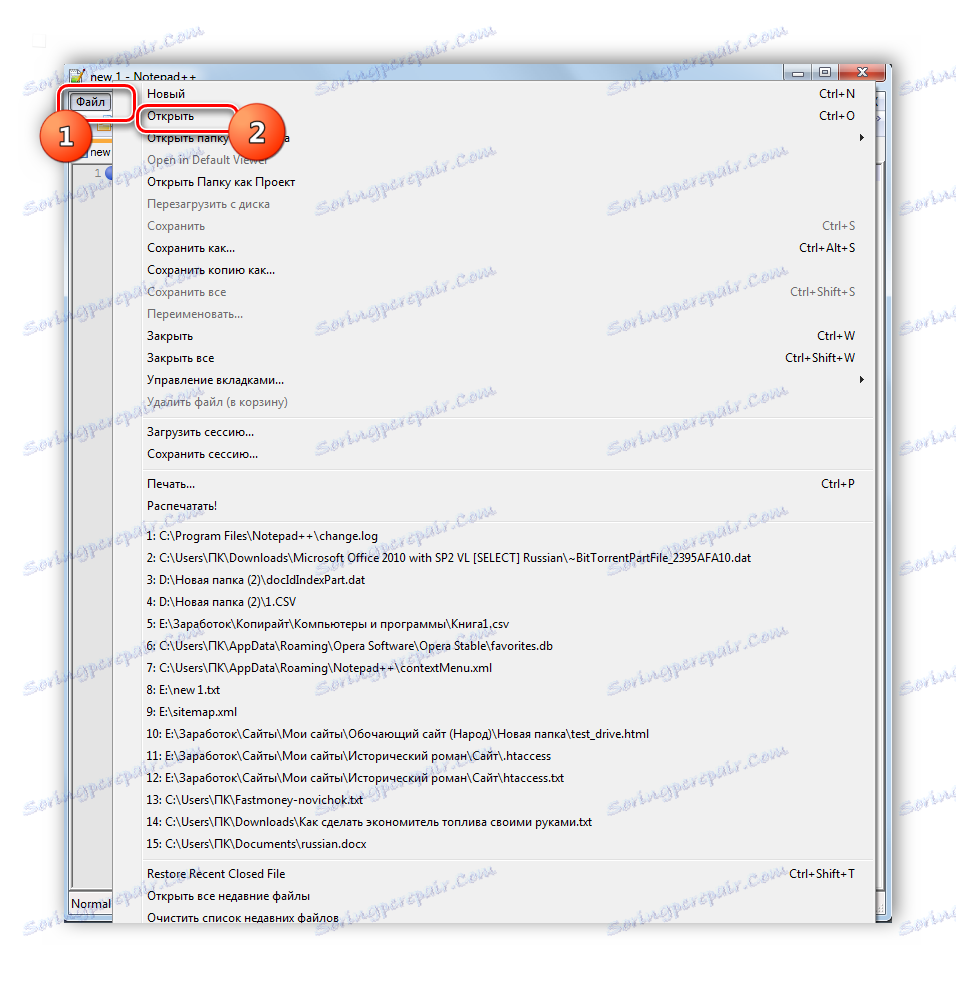

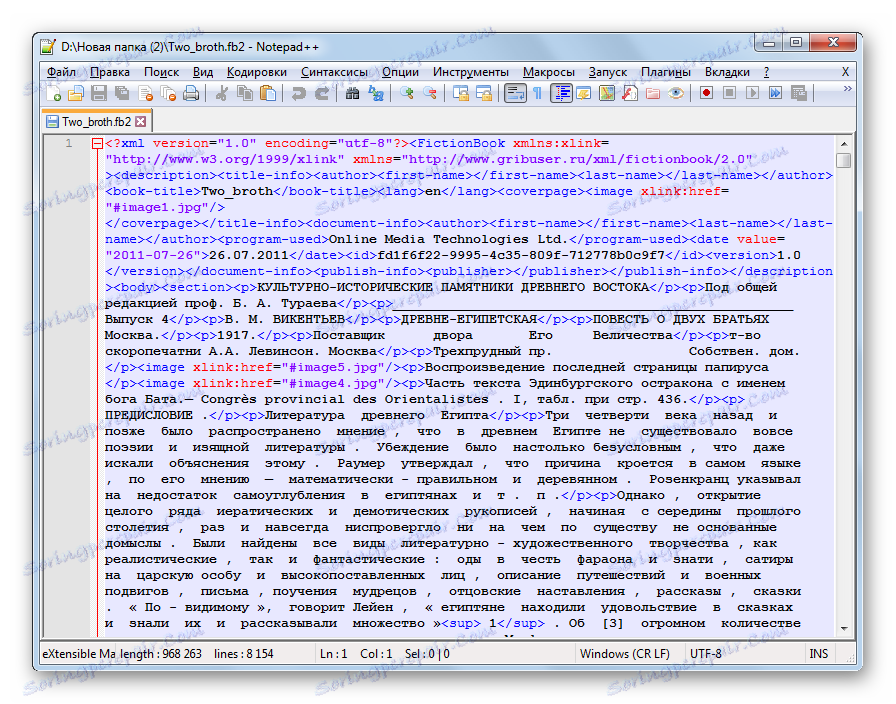
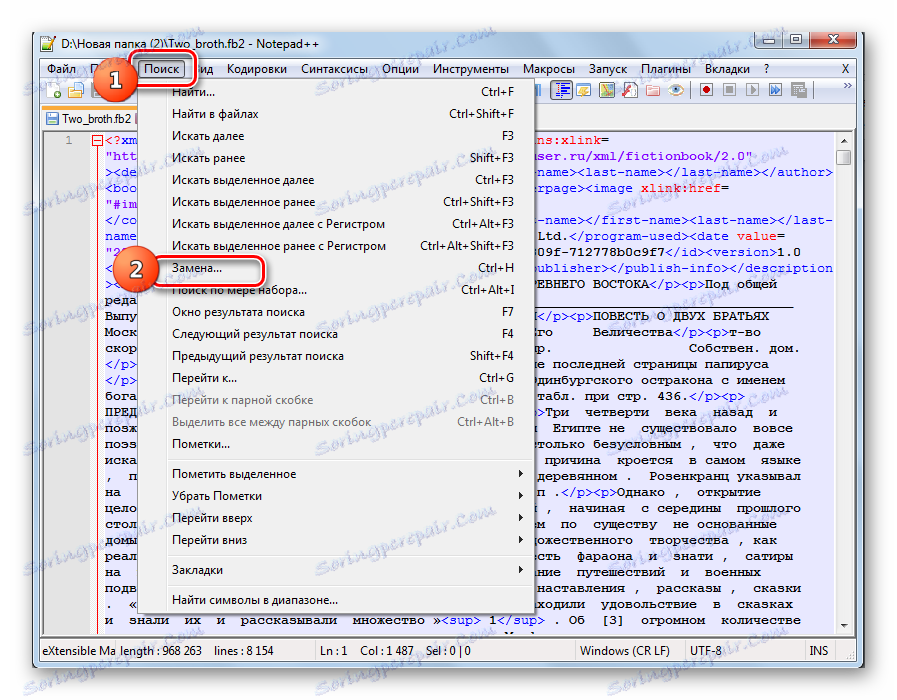
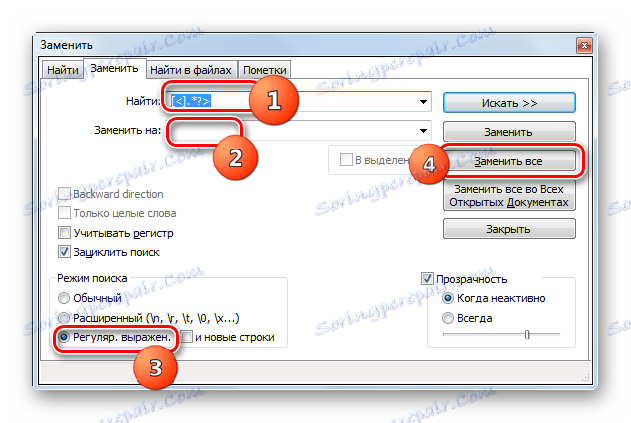
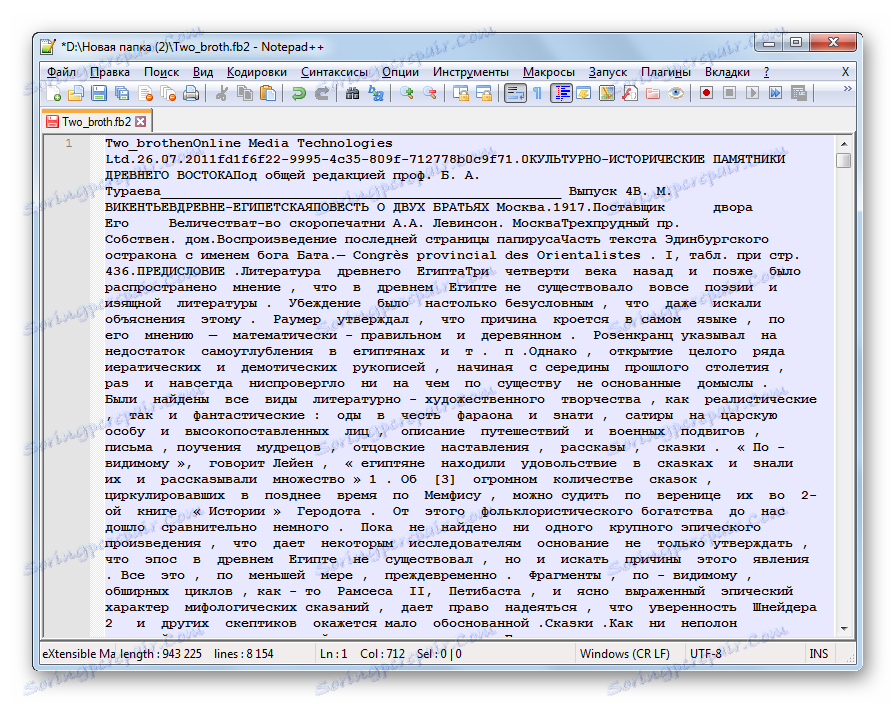
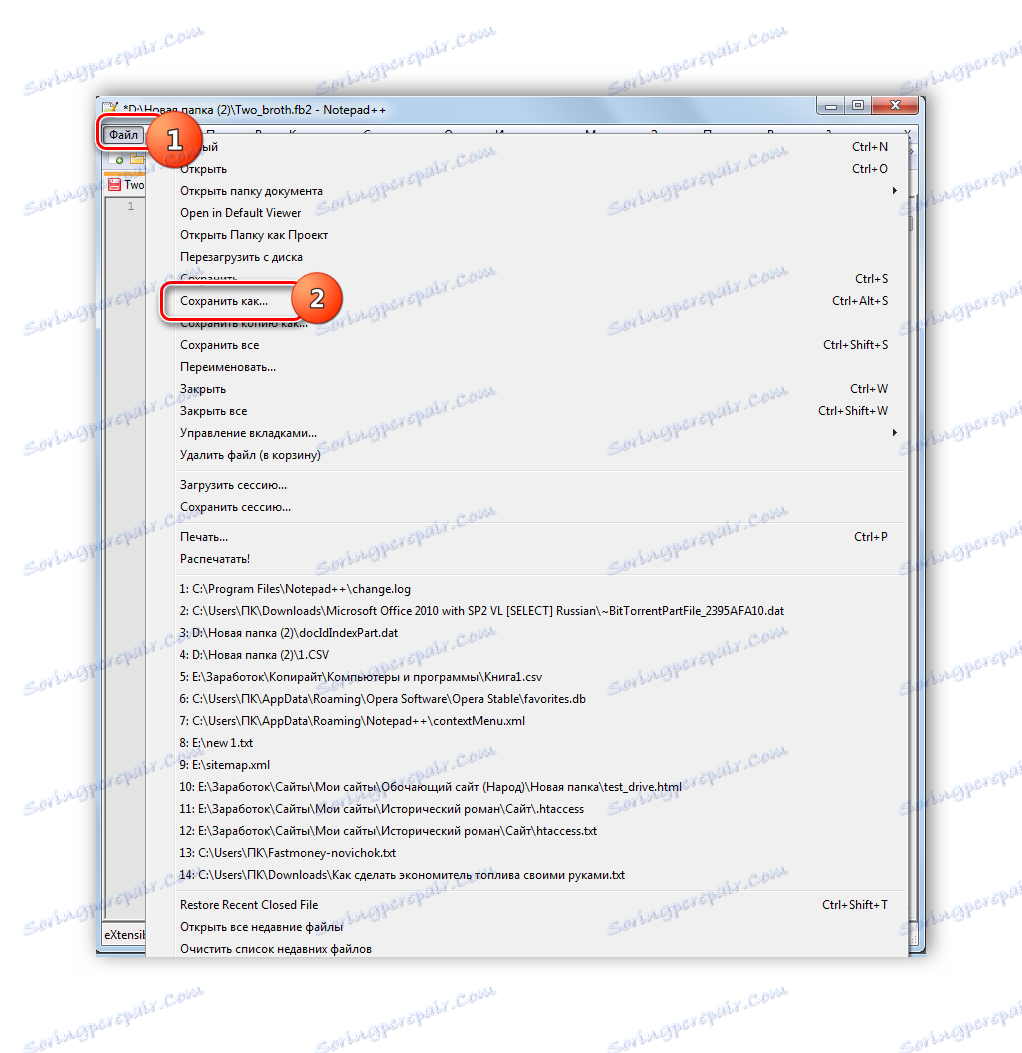
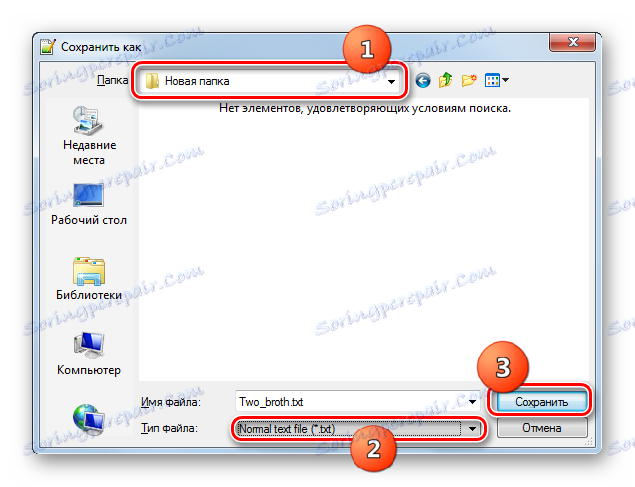
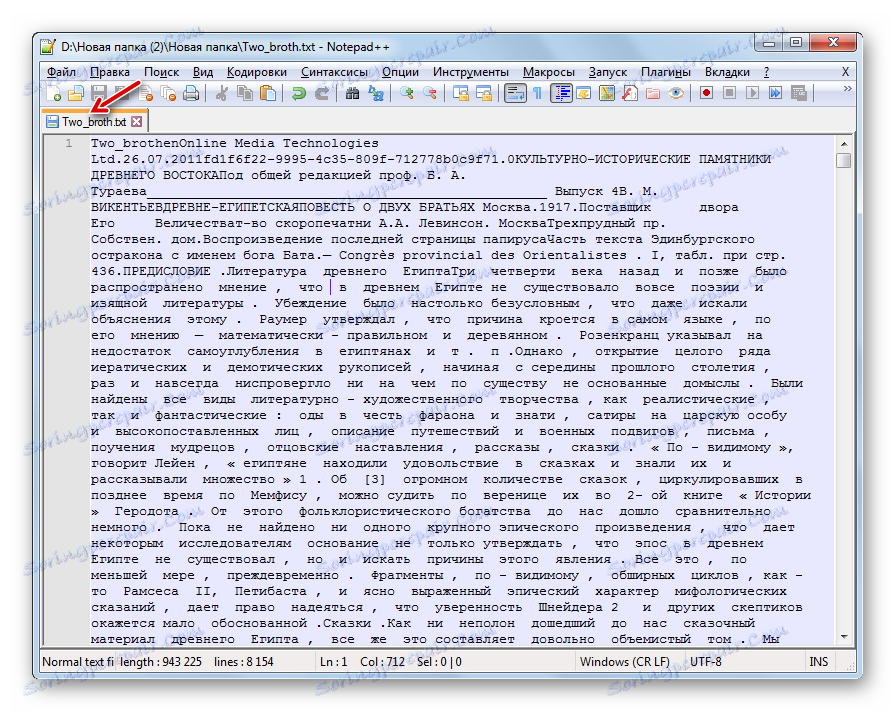
الطريقة 2: AlReader
إعادة صياغة كتاب FB2 في TXT لا يمكن تحرير النص فقط ، ولكن أيضا بعض القراء ، على سبيل المثال AlReader .
- قم بتشغيل AlReader. انقر فوق ملف وحدد فتح ملف .
![انتقل إلى نافذة فتح الملف عبر القائمة الأفقية العليا في برنامج AlReader]()
كذلك ، يمكنك النقر بزر الماوس الأيمن ( PCM ) على المنطقة الداخلية لقذيفة القارئ وتحديد "فتح ملف" من قائمة السياق.
- كل من هذه الإجراءات يبدأ تفعيل نافذة الفتح. ابحث في هذا الدليل عن موقع FB2 الأصلي ووضع علامة على هذا الكتاب الإلكتروني. ثم انقر فوق "فتح" .
- سيتم عرض محتويات الكائن في غلاف القارئ.
- الآن إجراء إعادة تهيئة الإجراء. انقر على "ملف" وحدد "حفظ كـ TXT" .
![انتقل إلى ملف حفظ الإطار عبر القائمة الأفقية العليا في برنامج AlReader]()
بدلاً من ذلك ، استخدم إجراءً بديلاً ، يتألف من النقر فوق أي منطقة داخلية لواجهة برنامج PKM . ثم تحتاج إلى الانتقال عبر عناصر القائمة "ملف" و "حفظ كـ TXT" .
- يتم تنشيط مربع صغير "حفظ بتنسيق TXT" . في المنطقة من القائمة المنسدلة ، يمكنك اختيار أحد أنواع ترميز النص الصادر: UTF-8 (وفقًا للإعداد الافتراضي) أو Win-1251. لبدء التحويل ، انقر فوق " تطبيق" .
- بعد ذلك ، تظهر الرسالة "تم تحويل الملف!" ، مما يعني أنه تم تحويل الكائن بنجاح إلى التنسيق المحدد. سيكون موجودًا في نفس المجلد مثل المصدر.
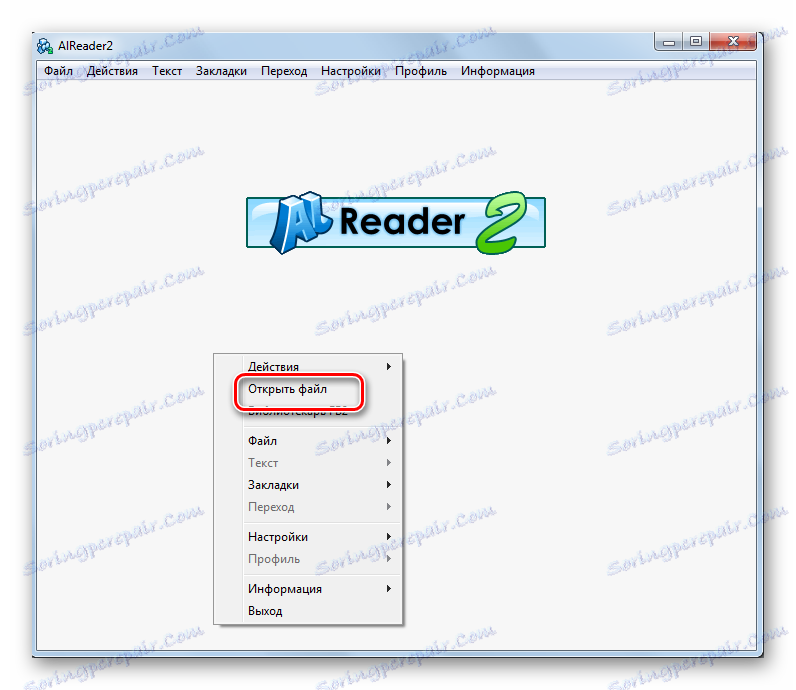
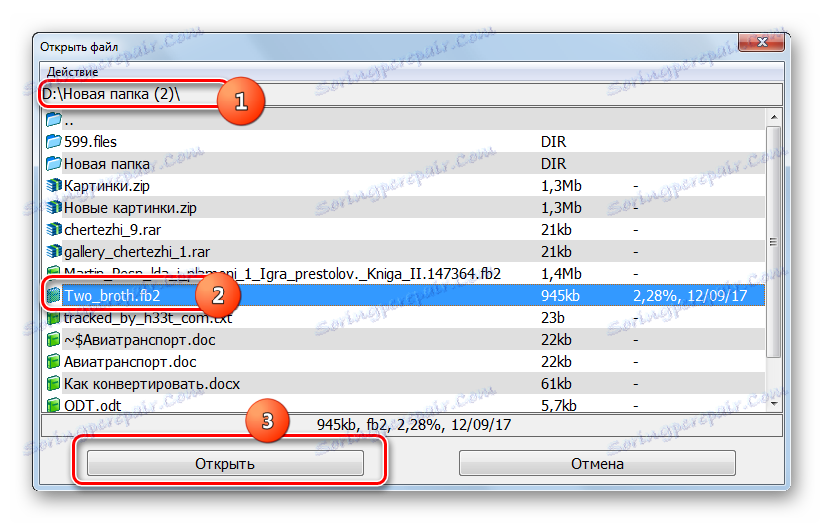
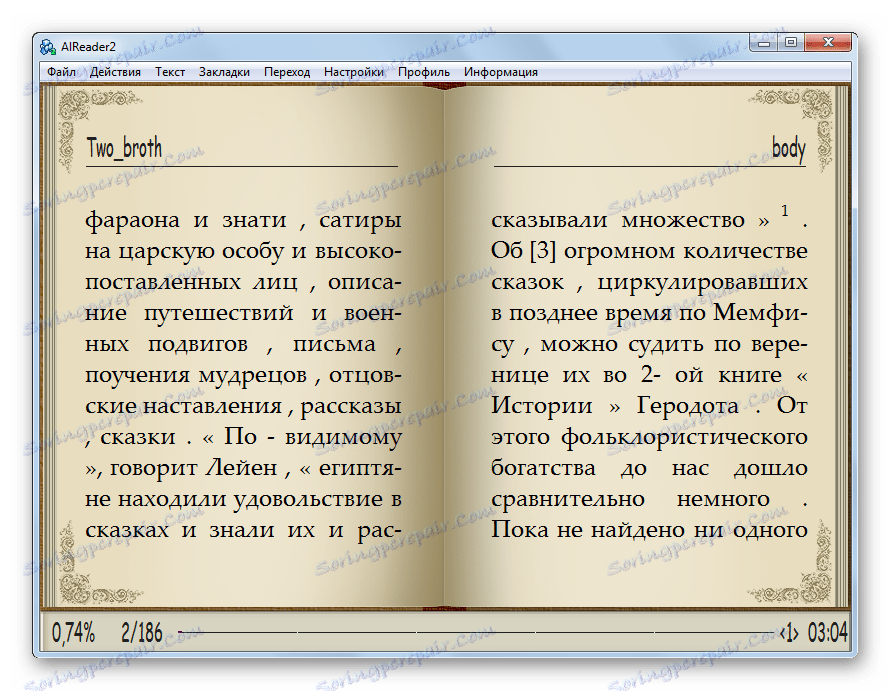
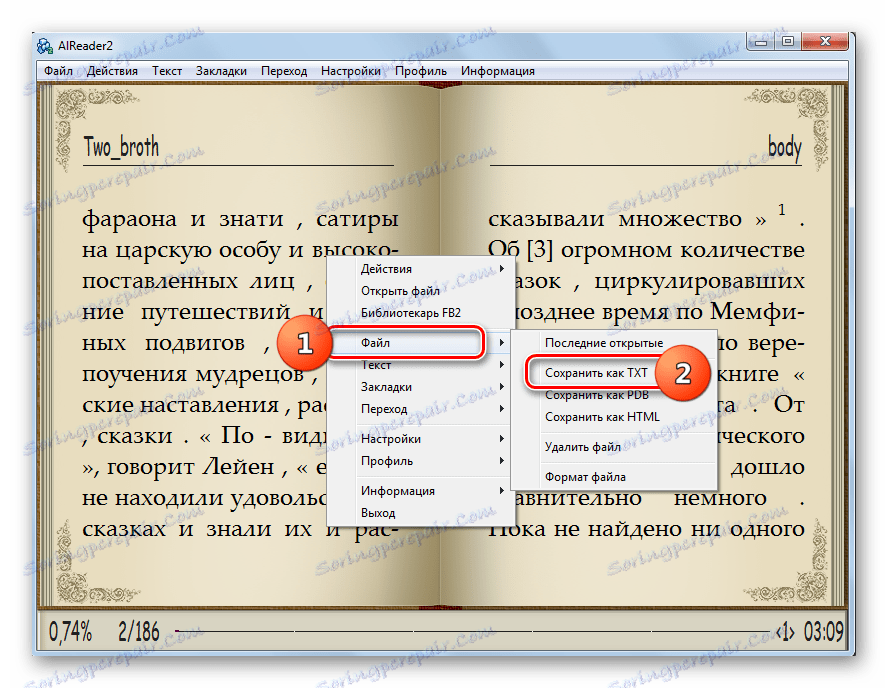
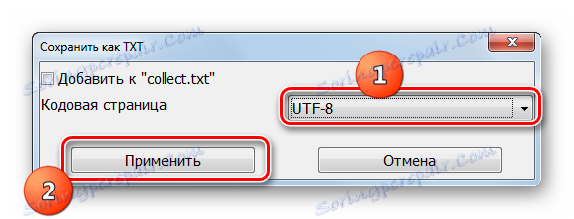
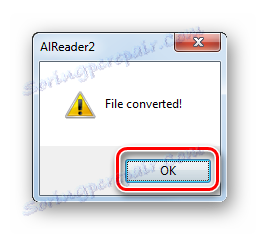
ومن العيوب الكبيرة لهذه الطريقة قبل السابقة أن AlReader لا يوفر للمستخدم فرصة اختيار موقع المستند المحول ، لأنه يخزنه في نفس المكان الذي وضع فيه المصدر. ولكن ، على عكس Notepad ++ ، لا يحتاج AlReader إلى إزعاج مع حذف العلامات ، نظرًا لأن التطبيق يقوم بهذا الإجراء تلقائيًا بالكامل.
الطريقة الثالثة: محول المستند AVS
مع مجموعة المهام في هذه المقالة ، العديد من محولات المستندات ، بما في ذلك محول المستند AVS ، التعامل.
- افتح البرنامج. بادئ ذي بدء ، يجب عليك إضافة المصدر. انقر على "إضافة ملفات" في وسط واجهة المحول.
![اذهب إلى نافذة فتح الملف في AVS Document Converter]()
يمكنك النقر فوق الزر الذي يحمل نفس الاسم على شريط الأدوات.
![انتقل إلى نافذة فتح الملف عبر الزر الموجود على شريط الأدوات في AVS Document Converter]()
بالنسبة إلى المستخدمين الذين اعتادوا الوصول إلى القائمة دائمًا ، هناك أيضًا خيار إطلاق نافذة الإضافة. تحتاج إلى النقر على "ملف" و "إضافة ملفات" .
![انتقل إلى نافذة فتح الملف عبر القائمة الأفقية العليا في محول مستندات AVS]()
أولئك الذين يتحكمون في مفاتيح الاختصار أكثر قربًا ، لديهم القدرة على تطبيق Ctrl + O.
- كل من هذه الإجراءات يؤدي إلى إطلاق نافذة إضافة الوثيقة. ابحث عن دليل موقع الكتاب FB2 وحدد هذا العنصر. انقر فوق "فتح" .
![نافذة فتح ملف في AVS Document Converter]()
ومع ذلك ، يمكنك إضافة المصدر وبدون فتح النافذة. للقيام بذلك ، اسحب كتاب FB2 من Explorer إلى حدود رسومية المحول.
- سوف يظهر محتوى FB2 في منطقة المعاينة من AVS. الآن تحتاج إلى تحديد تنسيق التحويل النهائي. للقيام بذلك ، انقر فوق "في TXT" في مجموعة الزر "تنسيق الإخراج" .
- يمكنك إدخال إعدادات التحويل الثانوية من خلال النقر على فئتي "خيارات التنسيق" و "تحويل" و "استرداد الصور" . سيؤدي هذا إلى فتح حقول الإعدادات المقابلة. في كتلة "خيارات التنسيق" ، يمكنك الاختيار من القائمة المنسدلة واحدًا من ثلاثة خيارات لترميز نص TXT الخاص بالمخرجات:
- UTF-8
- ANSI
- يونيكود .
- في كتلة "إعادة تسمية" ، يمكنك اختيار واحد من ثلاثة خيارات في قائمة "الملف الشخصي" :
- الاسم الأصلي
- نص + عداد
- عداد + نص .
في المتغير الأول ، يبقى اسم الكائن المستلم هو نفسه اسم المصدر المستلم. في الحالتين الأخيرتين ، يصبح حقل "النص" نشطًا ، حيث يمكنك إدخال الاسم المرغوب. " المشغل " يعني أنه في حالة تطابق أسماء الملفات أو إذا كنت تستخدم تحويل المجموعة ، فسيتم إضافة الرقم المحدد في حقل "النص" الخاص بالاسم قبل أو بعد الاسم ، بناءً على الخيار الذي تم تحديده في حقل "الملف الشخصي" " : " Text + Counter " أو " Counter + Text " .
- في كتلة "استخراج الصور" ، يمكنك استخراج الصور من FB2 الأصلي ، بما أن TXT الصادر لا يدعم الصور الرسومية. في الحقل "مجلد الوجهة" ، يجب تحديد الدليل الذي سيتم وضع هذه الصور به. ثم انقر فوق "استخراج الصور" .
- بشكل افتراضي ، يتم حفظ مواد الإخراج في دليل "المستندات" الخاص بملف تعريف المستخدم الحالي ، والذي يمكنك رؤيته في منطقة "Output folder" . إذا كنت تريد تغيير دليل الموقع لـ TXT النهائي ، فانقر على "تصفح ..." .
- يتم تنشيط "استعراض المجلدات" . انتقل إلى غلاف هذه الأداة إلى الدليل الذي تريد تخزين المادة المحولة فيه ، وانقر فوق "موافق" .
- يظهر الآن عنوان المنطقة المحددة في عنصر واجهة "Output folder" . كل شيء جاهز لإعادة التنسيق ، وبالتالي اضغط على "ابدأ!" .
- هناك إجراء لإعادة تنسيق الكتاب الإلكتروني FB2 إلى تنسيق النص TXT. يمكن مراقبة ديناميكية هذه العملية وفقًا للبيانات التي يتم عرضها من حيث النسبة المئوية.
- بعد الانتهاء من الإجراء ، ستظهر نافذة حيث يقال عن النهاية الناجحة للتحويل ، وسيتم تقديمها أيضًا للانتقال إلى دليل التخزين الخاص بـ TXT المستلم. للقيام بذلك ، انقر فوق "فتح. مجلد " .
- يفتح "المستكشف" في المجلد حيث يتم وضع كائن النص المستلم ، والذي يمكنك الآن من خلاله تنفيذ أي معالجات متاحة لتنسيق TXT. يمكنك مشاهدته ببرامج خاصة ، وتحرير ، ونقل ، وتنفيذ إجراءات أخرى.
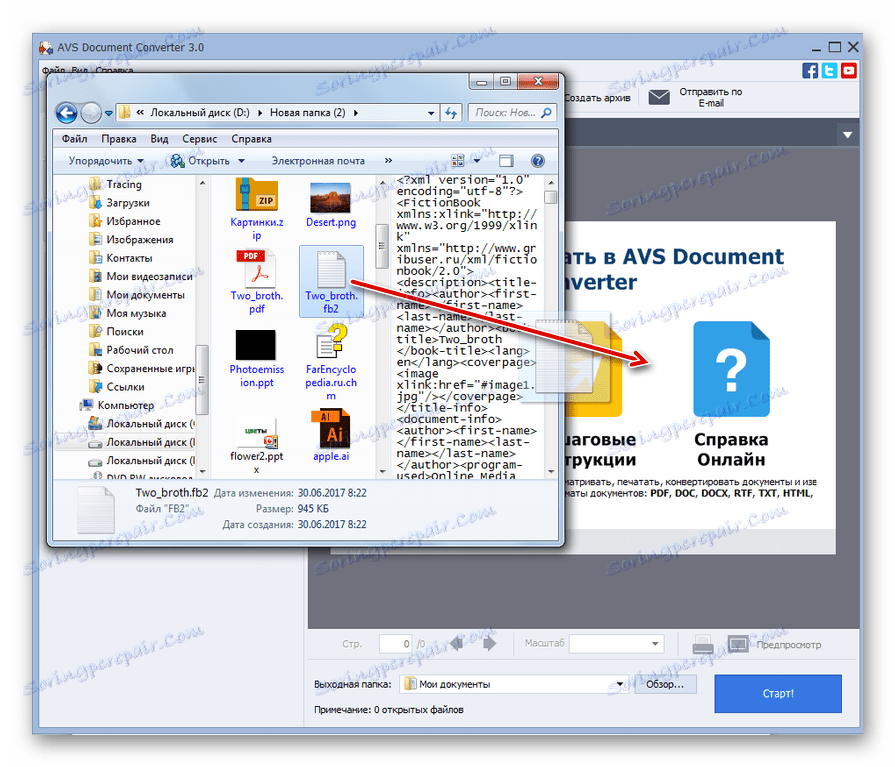
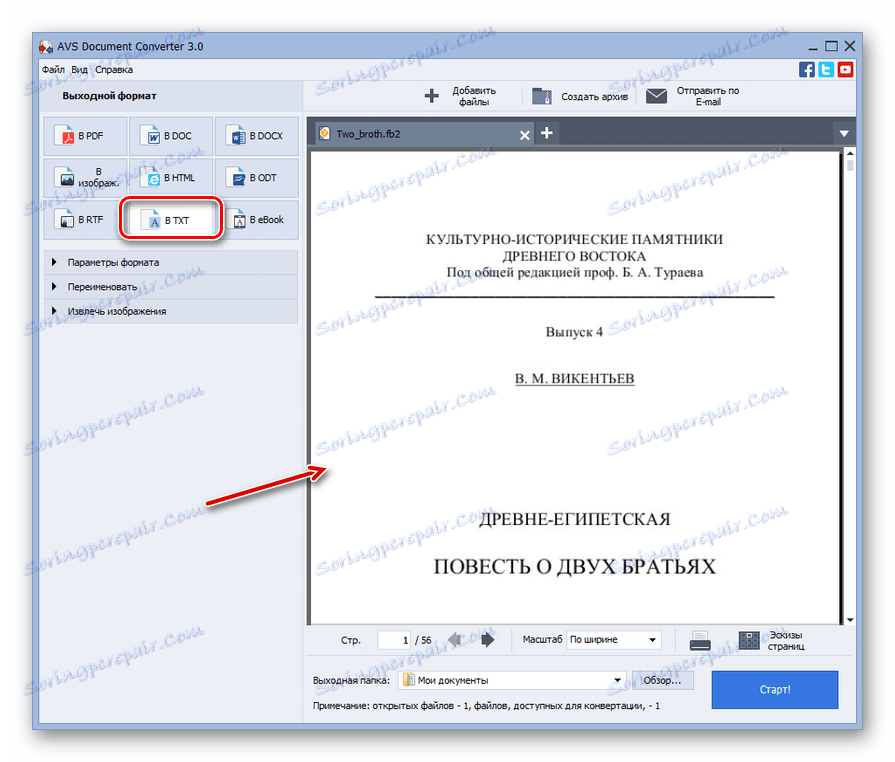
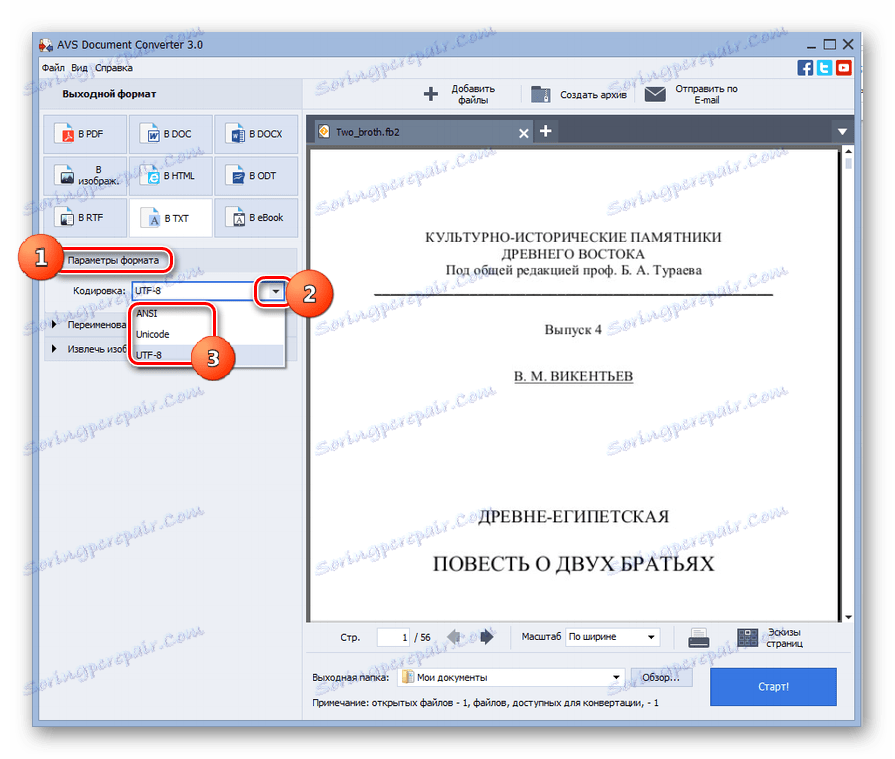
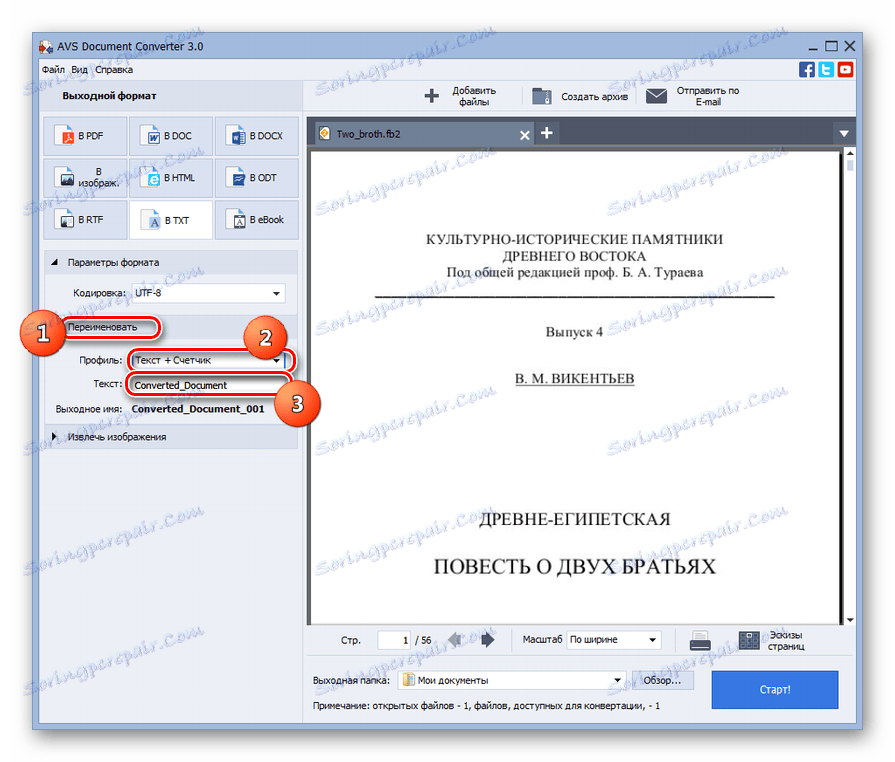
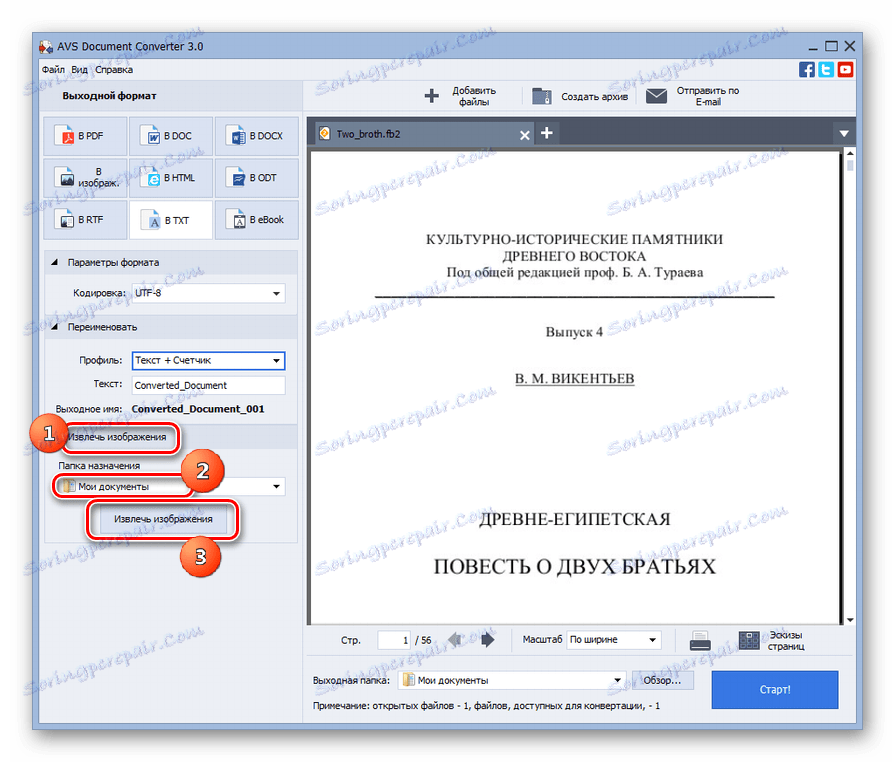
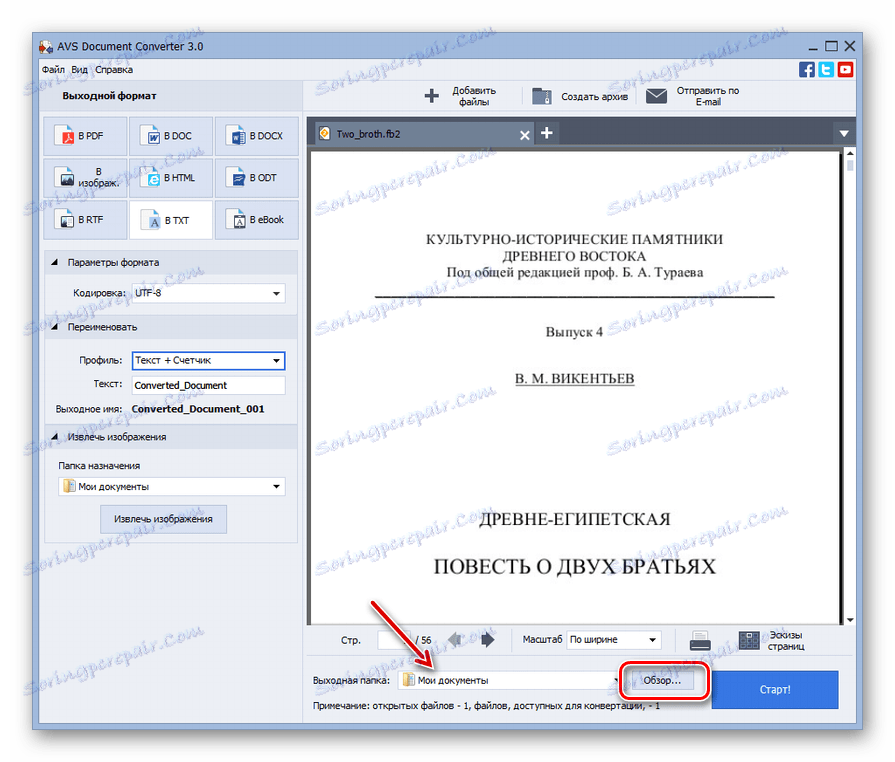
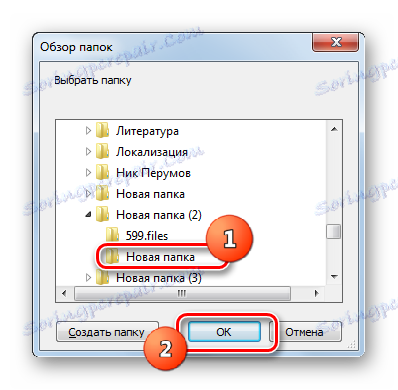
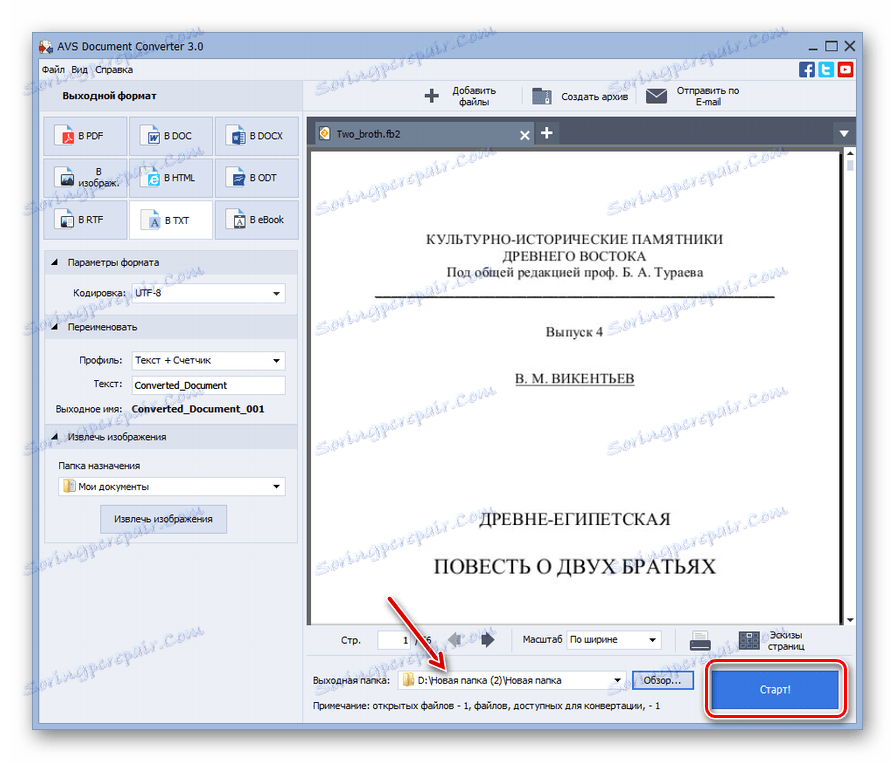
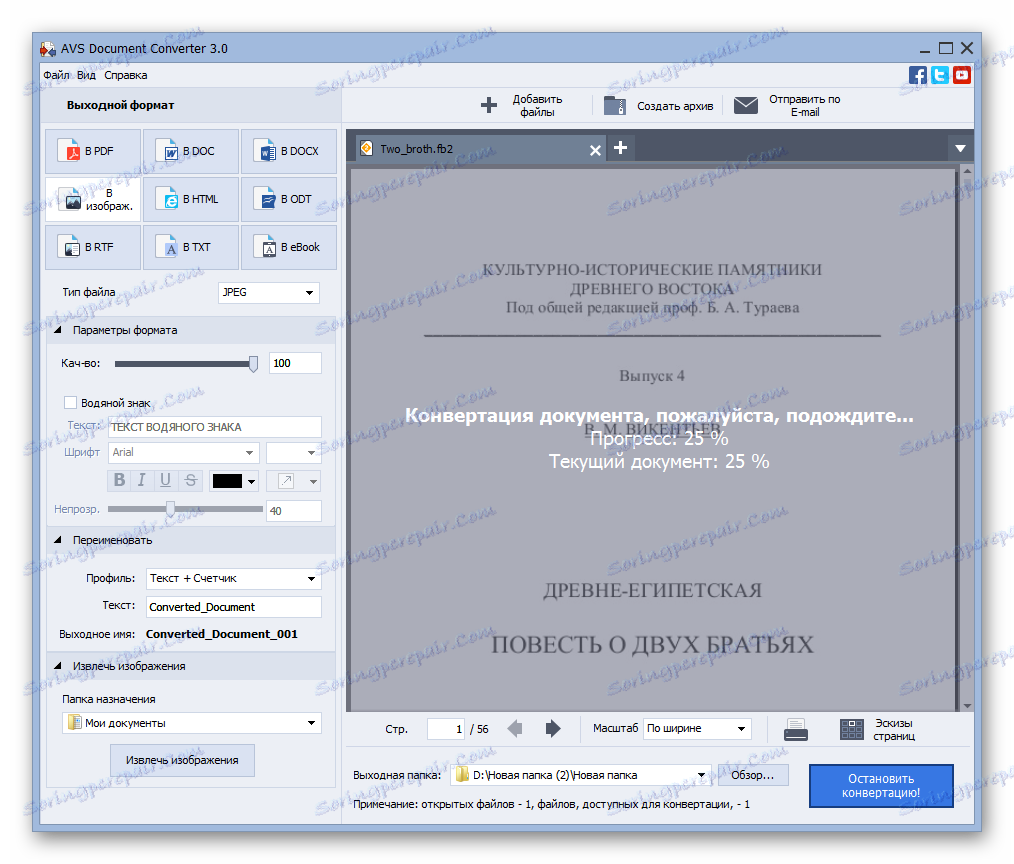
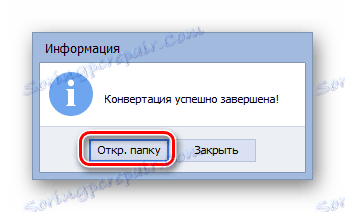
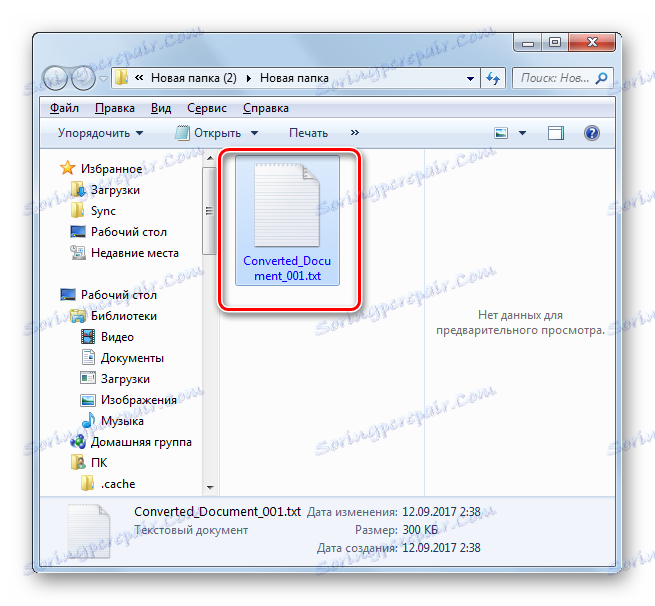
تكمن ميزة هذه الطريقة في الأساليب السابقة في أن المحول ، على عكس محرري النصوص والقراء ، يسمح بمعالجة مجموعة كاملة من الأشياء في وقت واحد ، وبالتالي توفير قدر كبير من الوقت. العيب الرئيسي هو أن يتم تطبيق التطبيق AVS.
الطريقة الرابعة: المفكرة
إذا كانت جميع الطرق السابقة لحل هذه المشكلة تنطوي على تثبيت برنامج خاص ، ثم العمل مع محرر النص المدمج في Windows Notepad ، فهذا غير مطلوب.
- افتح المفكرة. في معظم إصدارات Windows ، يمكنك القيام بذلك عن طريق الزر " ابدأ" في المجلد القياسي . انقر فوق "ملف" وحدد "فتح ..." . استخدم أيضًا استخدام Ctrl + O.
- نافذة الفتح مفتوحة. من الضروري مشاهدة عنصر FB2 ، في الحقل لتحديد نوع التنسيقات من القائمة ، حدد "كل الملفات" بدلاً من "المستندات النصية" . ابحث عن الدليل حيث يوجد المصدر. بعد تحديده من القائمة المنسدلة في حقل "التشفير" ، حدد الخيار "UTF-8" . إذا تم عرض "krakozyubry" بعد فتح الكائن ، فحاول فتحه مرة أخرى ، وتغيير الترميز إلى أي شيء آخر ، وإجراء مثل هذه التلاعبات حتى يتم عرض محتوى النص بشكل صحيح. بعد تحديد الملف وتعيين الترميز ، انقر فوق "فتح" .
- سيتم فتح محتويات FB2 في المفكرة. لسوء الحظ ، لا يعمل محرر النصوص هذا مع التعبيرات العادية بالطريقة التي يعمل بها Notepad ++. لذلك ، إذا كنت تعمل في برنامج "المفكرة" ، فيجب عليك إما وضع العلامات في TXT الصادر ، أو عليك حذفها كلها يدويًا.
- بعد اتخاذ قرار بشأن ما يجب فعله بالعلامات وتنفيذ التلاعبات المناسبة أو ترك كل شيء كما هو ، يمكنك المتابعة إلى إجراء الحفظ. انقر فوق "ملف" . ثم اختر "حفظ باسم ..." .
- يتم تنشيط نافذة الحفظ. انتقل به إلى دليل نظام الملفات حيث تريد وضع TXT. في الواقع ، لا يلزم إجراء أي تعديلات إضافية في هذه النافذة ، حيث سيكون نوع الملف المحفوظ في Notepad على أية حال TXT لسبب أنه لا يمكن لهذا البرنامج تخزين أي وثائق بدون أي معالجة إضافية. ولكن إذا رغبت في ذلك ، يمكن للمستخدم تغيير اسم الكائن في منطقة "اسم الملف" ، وكذلك تحديد ترميز النص في منطقة "الترميز" من القائمة مع الخيارات التالية:
- UTF-8
- ANSI
- يونيكود
- يونيكود بيج انديان .
بعد الانتهاء من جميع الإعدادات التي تعتقد أنها ضرورية لتنفيذها ، انقر فوق "حفظ" .
- سيتم حفظ كائن النص بامتداد TXT في الدليل المحدد في النافذة السابقة ، حيث يمكنك العثور عليه لمزيد من المعالجة.
![يتم حفظ الملف النصي بتنسيق TXT في برنامج Notepad]()
الميزة الوحيدة من طريقة التحويل هذه قبل السابقة هي أنك لست بحاجة إلى تثبيت برامج إضافية لاستخدامها ، يمكنك فقط استخدام أدوات النظام. تقريبًا تكون كافة أوجه التلاعب الأخرى في المفكرة أقل شأناً من البرامج الموضحة أعلاه ، بما أن محرر النصوص هذا لا يسمح بالتحويل الجماعي للأشياء ولا يحل المشكلة مع العلامات.
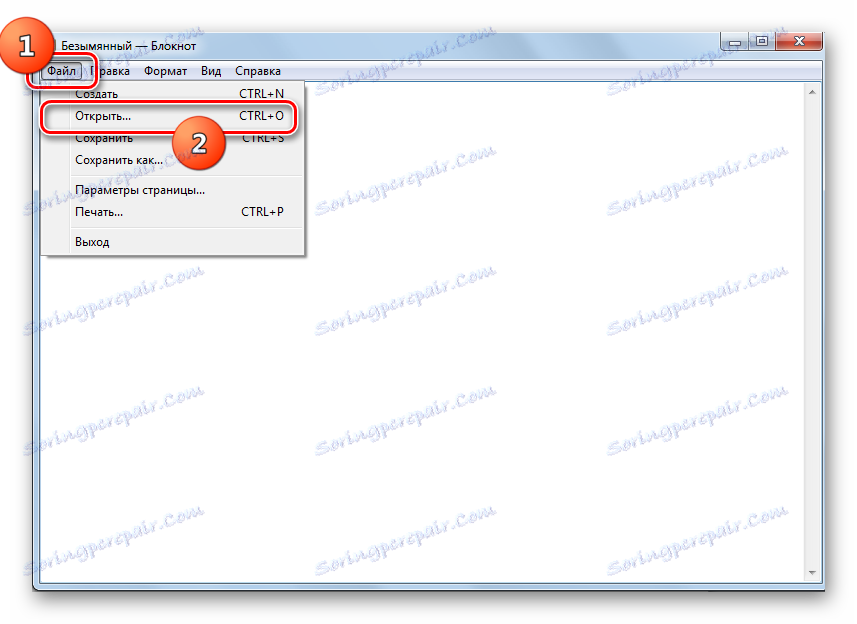
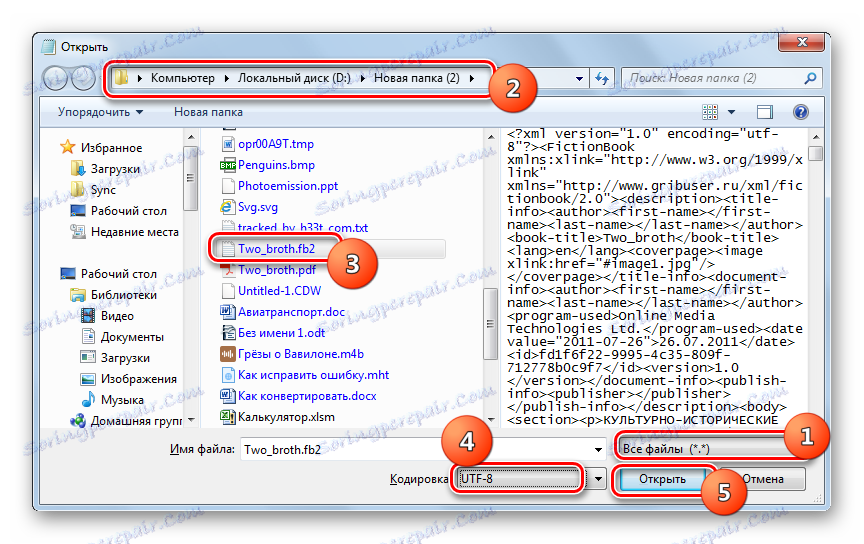
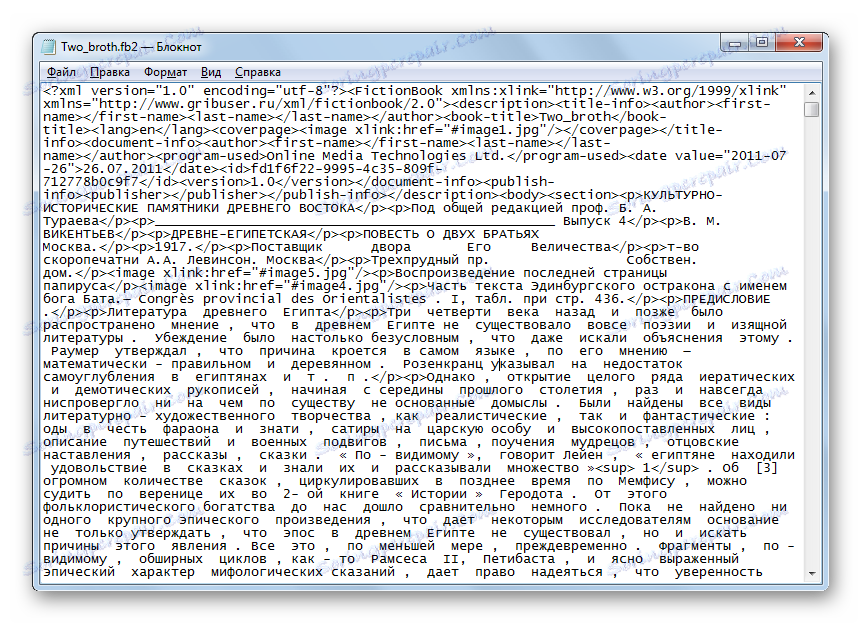
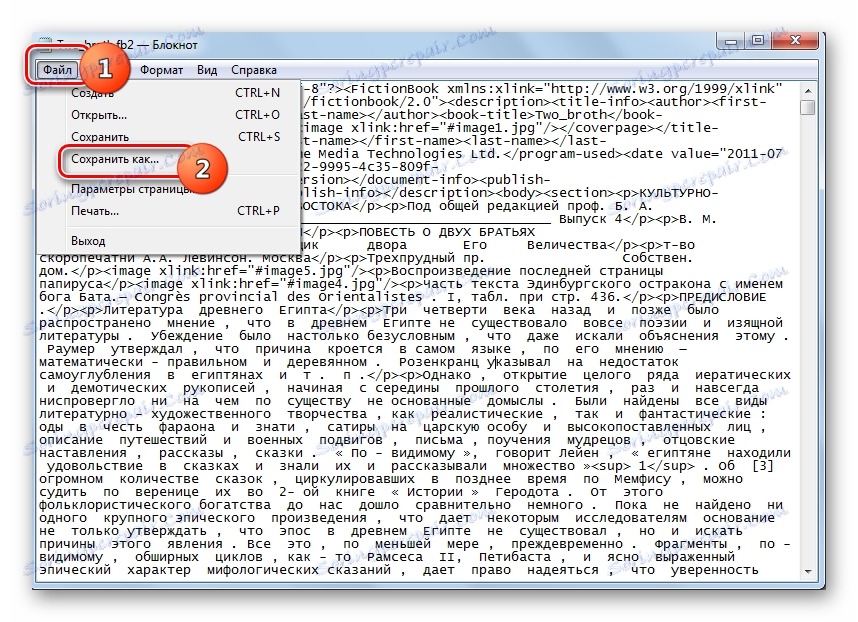
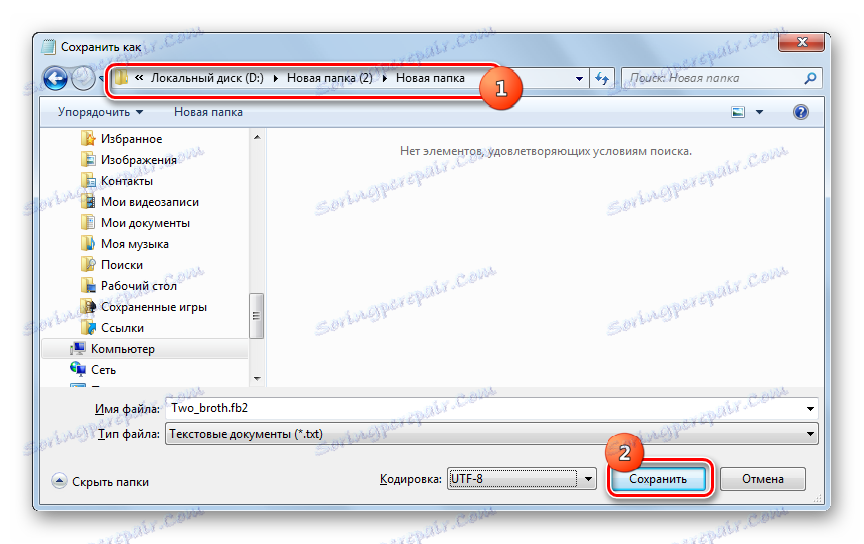
لقد درسنا بالتفصيل الإجراءات في الحالات الفردية لمجموعات مختلفة من البرامج التي يمكنها تحويل FB2 إلى TXT. لتحويل المجموعة من الكائنات ، تكون برامج المحول الخاصة فقط مثل AVS Document Converter مناسبة. ولكن بالنظر إلى حقيقة أن معظمها مدفوعة الأجر ، فإن القراء الفرديين (AlReader ، إلخ) أو برامج تحرير النصوص المتقدمة ، مثل Notepad ++ ، تعتبر مناسبة تمامًا للتحويل الفردي في الاتجاه أعلاه. في حالة عندما لا يزال المستخدم لا يريد تثبيت برامج إضافية ، ولكن في نفس الوقت جودة الإخراج لا يزعجه كثيرا ، يمكن حل المهمة حتى مع برنامج ويندوز المدمج في المفكرة.