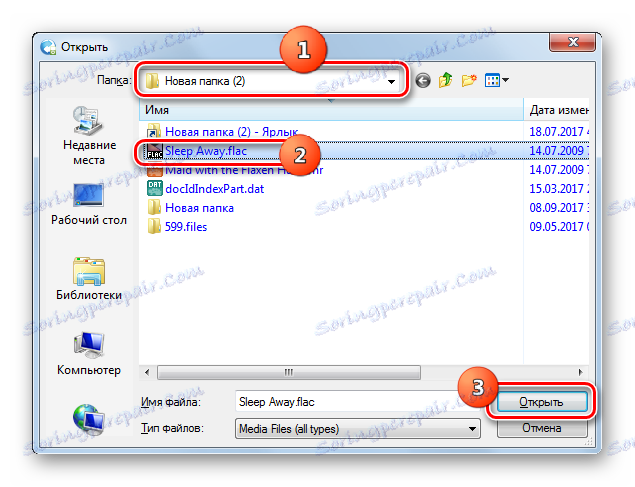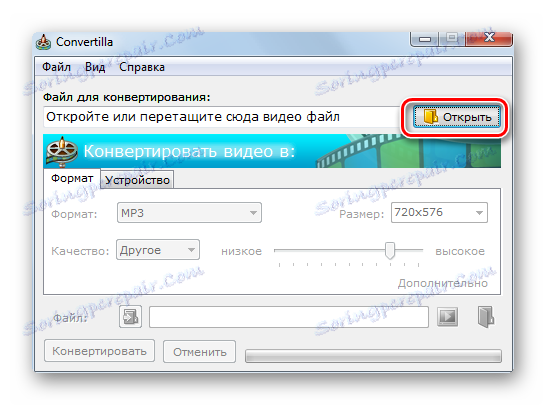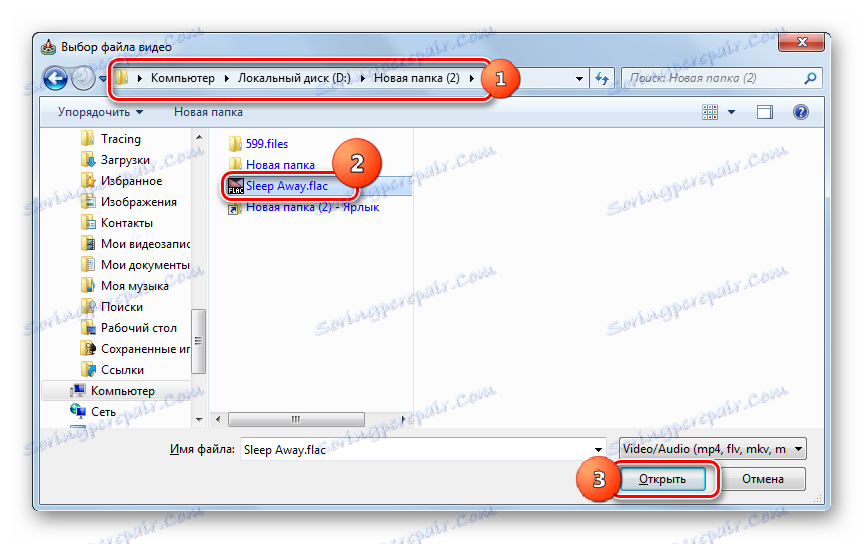تحويل FLAC إلى MP3
FLAC هو تنسيق ضغط الصوت بدون فقدان. ولكن نظرًا لأن الملفات ذات الامتداد المحدد كبيرة نسبيًا ، وبعض البرامج والأجهزة ببساطة لا تقوم بإعادة إنتاجها ، يصبح من الضروري تحويل FLAC إلى تنسيق MP3 الأكثر شعبية.
محتوى
طرق التحويل
تحويل FLAC إلى MP3 باستخدام الخدمات عبر الإنترنت وبرامج المحول. سوف نتحدث عن طرق مختلفة لحل هذه المشكلة بمساعدة الأخير في هذه المقالة.
الطريقة 1: تنسيقات المصنع
وهي قادرة على إجراء تحويلات في الاتجاه المحدد مصنع تنسيق أو ، كما هو معتاد أن نسميها باللغة الروسية ، مصنع الصيغ.
- ابدأ في تهيئة المصنع. على الصفحة المركزية ، انقر فوق الصوت .
- في قائمة التنسيقات المفتوحة ، والتي سيتم تقديمها بعد هذا الإجراء ، حدد الرمز "MP3" .
- يتم تشغيل قسم من الإعدادات الأساسية لتحويل ملف صوت إلى تنسيق MP3. انقر أولاً على الزر "إضافة ملف" .
- تفتح نافذة Add. ابحث عن دليل وضع FLAC. بعد تحديد هذا الملف ، انقر فوق "فتح" .
- سيتم عرض اسم وعنوان الملف الصوتي في نافذة إعدادات التحويل. إذا كنت تريد عمل إعدادات إضافية لـ MP3 ، انقر فوق "تكوين" .
- يتم إطلاق غلاف الإعدادات. هنا ، عن طريق التحديد من قائمة القيم ، يمكنك تكوين المعلمات التالية:
- VBR (من 0 إلى 9) ؛
- الحجم (من 50٪ إلى 200٪) ؛
- قناة (ستيريو أو أحادي) ؛
- معدل البت (من 32 كيلوبت في الثانية إلى 320 كيلوبت في الثانية) ؛
- التردد (من 11025 هرتز إلى 48000 هرتز).
بعد تحديد الإعدادات ، انقر فوق "موافق" .
- مرة أخرى في النافذة الرئيسية لإعادة تنسيق المعلمات في MP3 ، يمكنك الآن تحديد موقع القرص الصلب ، حيث سيتم إرسال ملف الصوت المحول (الناتج). انقر فوق تحرير .
- يتم تنشيط "استعراض المجلدات" . انتقل إلى الدليل الذي سيكون المجلد الوجهة للملف. بعد تحديده ، انقر فوق "موافق" .
- سيتم عرض المسار إلى الدليل المحدد في حقل "مجلد الوجهة" . انتهى العمل في نافذة الإعدادات. انقر فوق موافق .
- نعود إلى مصنع تنسيق الإطار المركزي. كما ترى ، يتم كتابة خط منفصل أسفل المهمة ، التي صاغت في وقت سابق ، والتي يشار إلى البيانات التالية:
- اسم الملف الصوتي المصدر ؛
- حجمها
- اتجاه التحول
- عنوان موقع مجلد ملف الإخراج.
حدد السجل وانقر فوق "ابدأ" .
- بدأ التحويل. لتقدمها ، يمكنك متابعة عمود "الحالة" بمساعدة مؤشر وعرض النسبة المئوية لتنفيذ المهمة.
- بعد نهاية الإجراء ، سيتم تغيير الحالة في عمود "الحالة" إلى "تم" .
- لزيارة دليل التخزين لملف الصوت النهائي الذي تم تحديده في الإعدادات السابقة ، حدد اسم المهمة وانقر فوق "المجلد النهائي" .
- سيتم فتح موقع ملف MP3 الصوت في "مستكشف" .
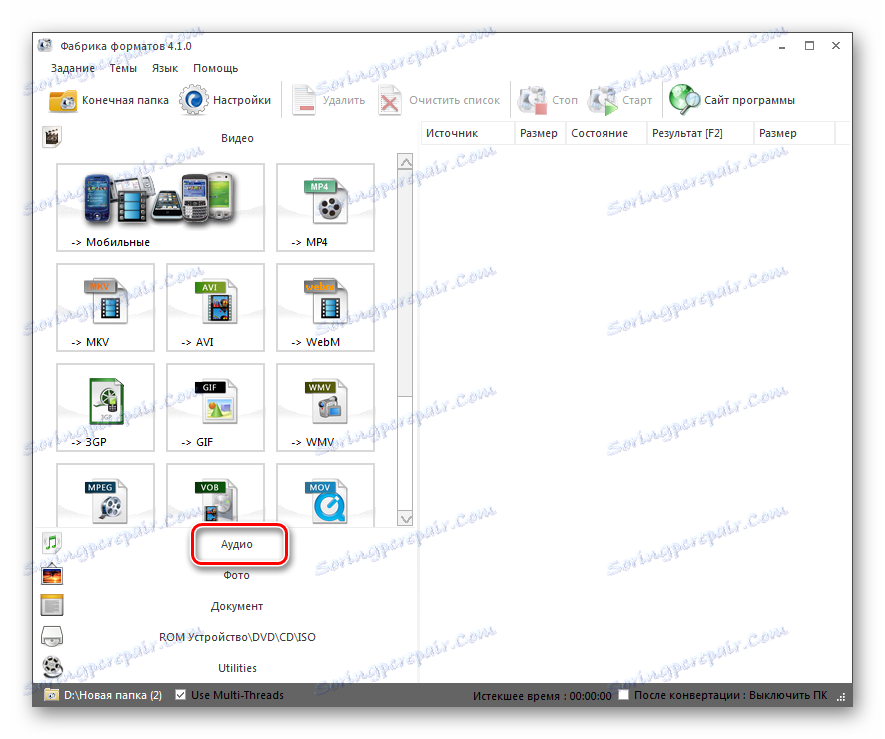
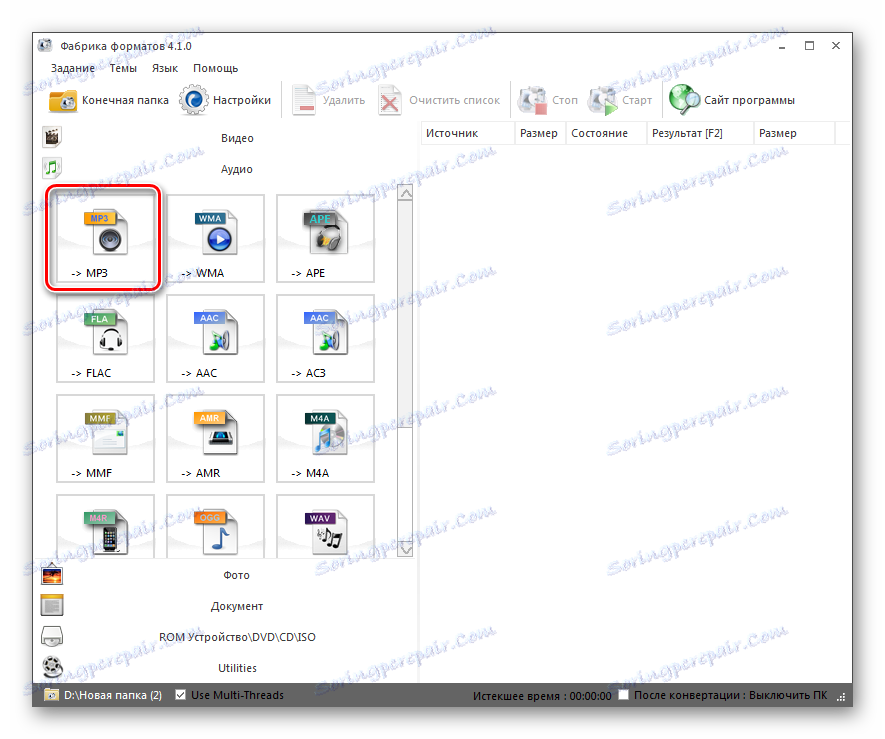
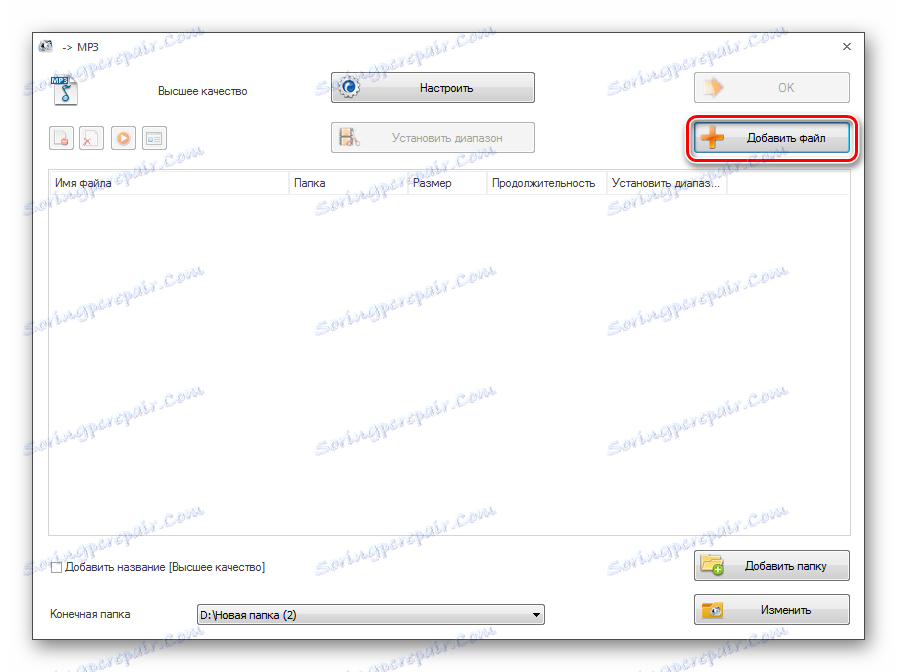
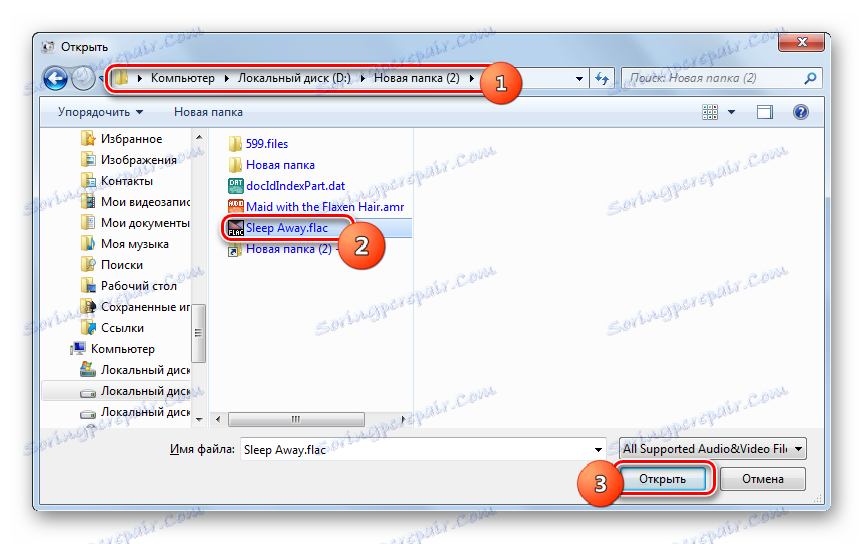
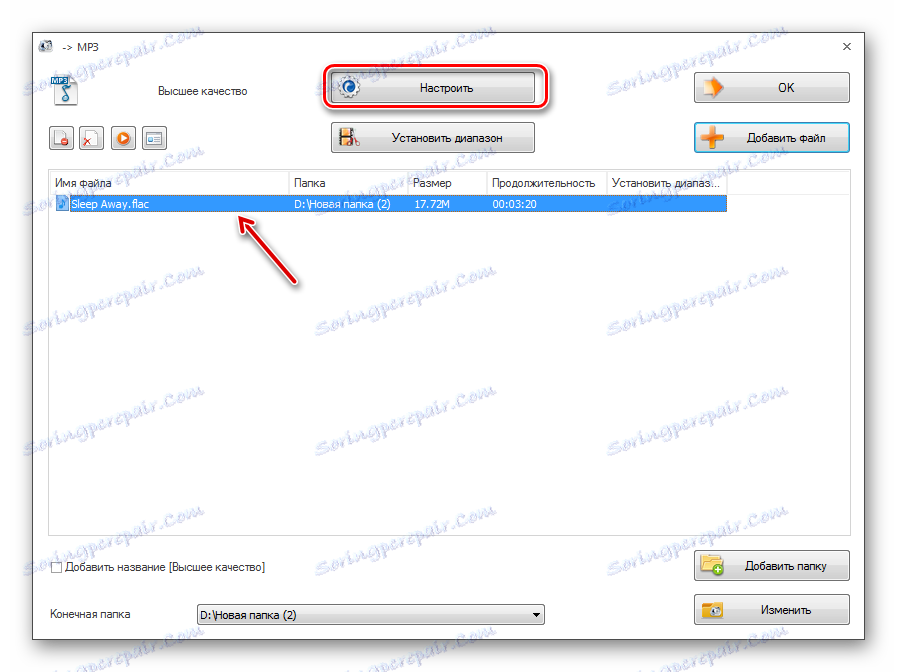
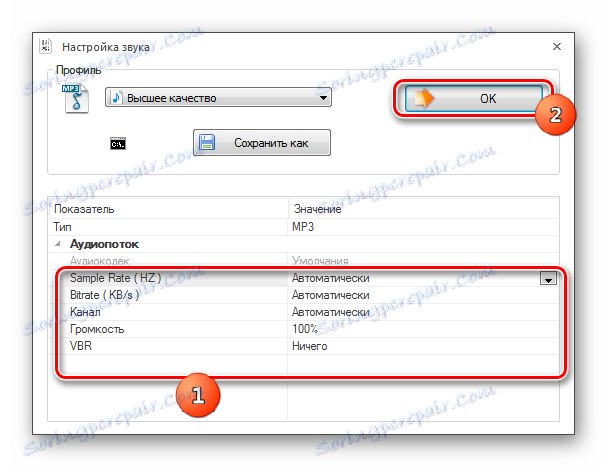
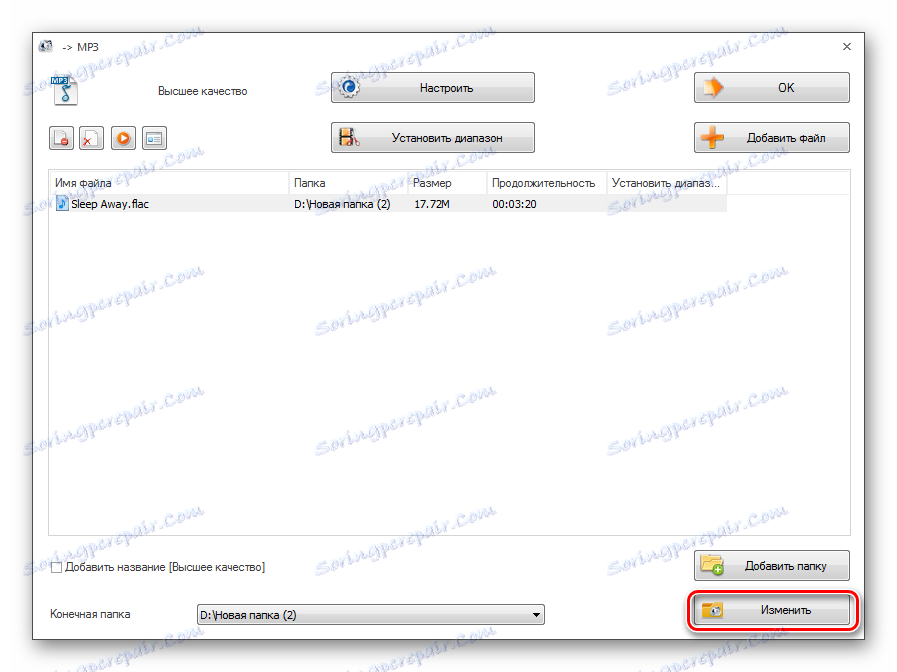
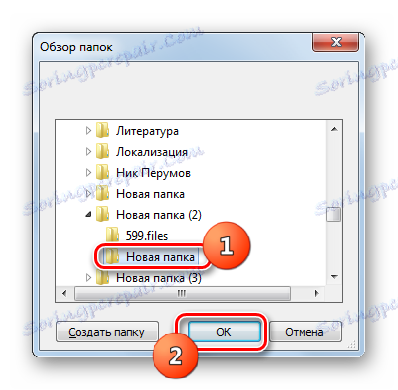
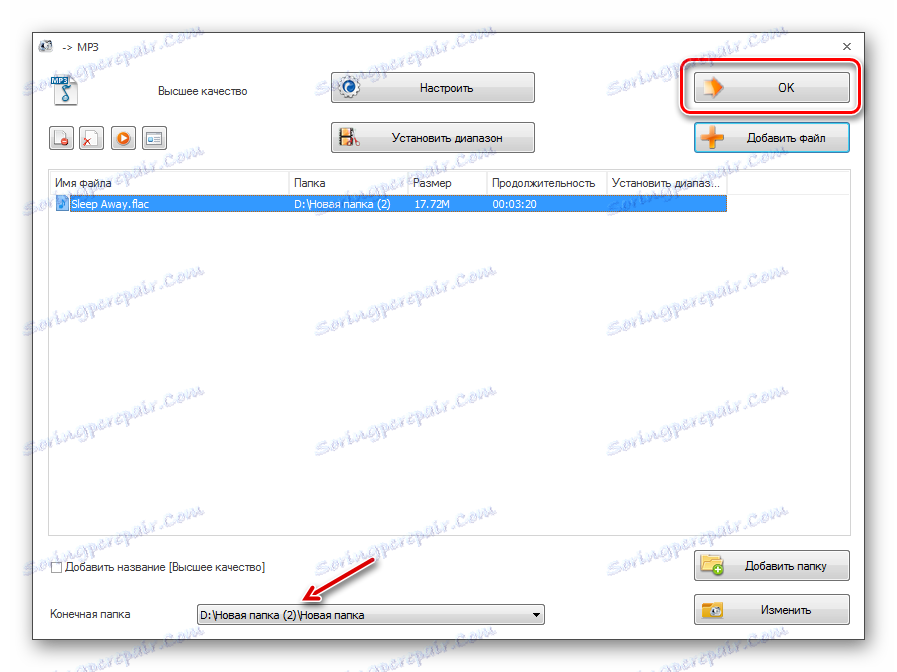

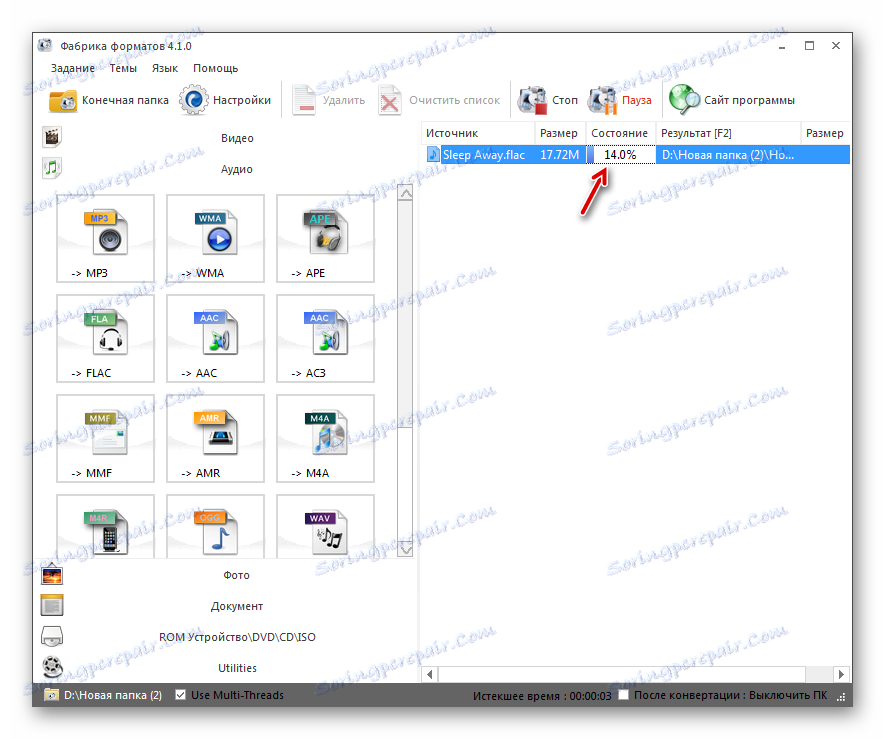

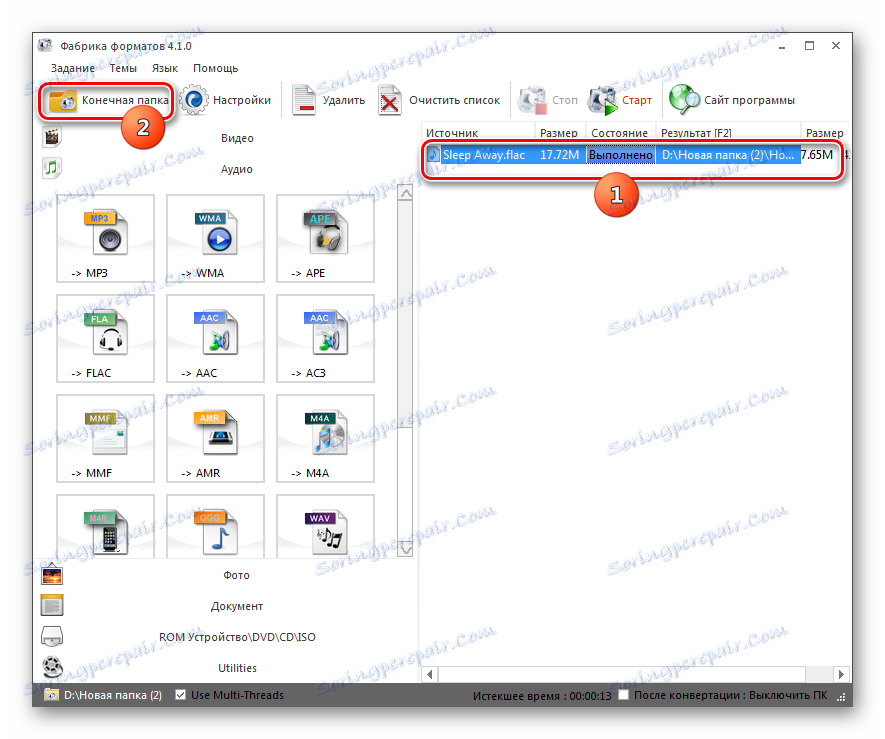
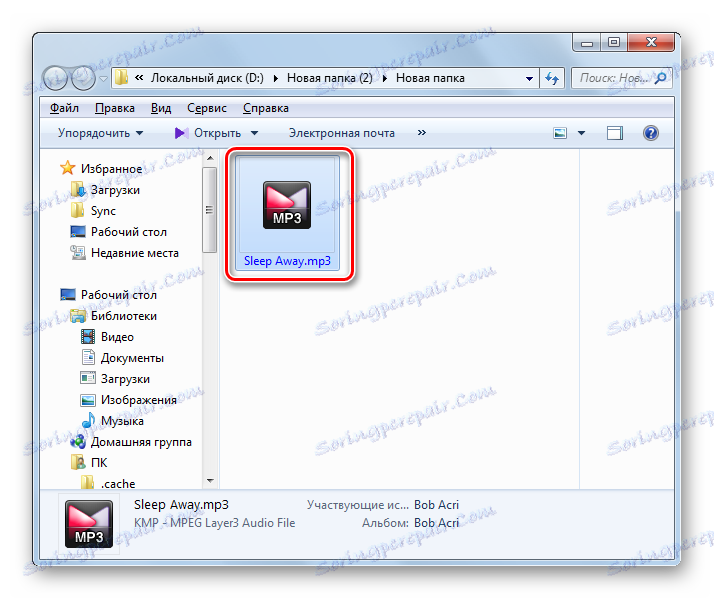
الطريقة 2: محول الصوت الإجمالي
تحويل FLAC إلى MP3 سيكون برنامج متخصص لتحويل صيغ الصوت Total Audio Converter .
- افتح محول الصوت الكلي. في المنطقة اليسرى من نافذته هو مدير الملفات. حدد المجلد حيث يتم تخزين الملف المصدر FLAC. في الجزء الأيمن الرئيسي من النافذة ، سيتم عرض جميع محتويات المجلد المحدد. ضع علامة في المربع على يمين الملف. ثم انقر فوق الشعار "MP3" في اللوحة العلوية.
- بعد ذلك ، بالنسبة لأصحاب الإصدار التجريبي من البرنامج ، سيتم فتح نافذة بها مؤقت لمدة 5 ثوانٍ. تشير هذه النافذة أيضًا إلى أنه سيتم تحويل 67٪ فقط من الملف الأصلي. بعد الوقت المحدد ، انقر فوق "متابعة" . لا يملك أصحاب النسخة المدفوعة هذا القيد. يمكنهم تحويل الملف بالكامل ، والإطار أعلاه مع جهاز ضبط الوقت لا تظهر فقط.
- يتم تشغيل نافذة إعدادات التحويل. بادئ ذي بدء ، افتح قسم "أين؟" . يحدد الحقل "اسم الملف" موقع الكائن المحول. بشكل افتراضي ، فإنه يتوافق مع دليل تخزين المصدر. إذا كنت ترغب في تغيير هذا الخيار ، انقر فوق العنصر الموجود إلى يمين الحقل المحدد.
- تفتح "حفظ باسم" قذيفة. الانتقال إلى المكان الذي تريد تخزين ملف الصوت الناتج. انقر فوق "حفظ" .
- تعرض منطقة "اسم الملف" عنوان الدليل المحدد.
- في علامة التبويب "الجزء" ، يمكنك قص جزء معين من شفرة المصدر ، التي تحتاج إلى تحويل عن طريق تعيين وقت بدايتها واستكمالها. لكن ، بالطبع ، هذه الوظيفة ليست دائماً مطلوبة.
- في علامة التبويب "حجم الصوت" ، يمكنك ضبط مستوى الصوت لملف الصوت الصادر بسحب شريط التمرير.
- في علامة التبويب "التكرار" ، عن طريق التبديل بين 10 نقاط ، يمكنك تغيير تردد الصوت في النطاق من 8000 إلى 48000 هرتز.
- في علامة التبويب "القنوات" ، يمكن للمستخدم تحديد القناة من خلال تعيين مفتاح التحويل:
- أحادية.
- ستيريو (الإعدادات الافتراضية) ؛
- ستيريو المشترك.
- في علامة التبويب "الدفق" ، يحدد المستخدم الحد الأدنى من معدل البت ، مع اختيار الخيار من 32 كيلوبت في الثانية إلى 320 كيلوبت في الثانية من القائمة المنسدلة.
- في المرحلة الأخيرة من العمل باستخدام إعدادات التحويل ، انتقل إلى علامة التبويب "بدء التحويل" . يوفر معلومات عامة حول معلمات التحويل التي أجريتها أو تركتها دون تغيير. إذا كانت المعلومات المقدمة في النافذة الحالية ترضيك ولا ترغب في تغيير أي شيء ، فانقر فوق "ابدأ" لتنشيط إجراء إعادة التهيئة.
- يتم تنفيذ عملية التحويل ، والتي يمكن مراقبتها بمساعدة مؤشر ، وكذلك الحصول على معلومات حول الممر في المائة.
- بعد اكتمال التحويل ، سيتم فتح نافذة "Explorer" حيث يقع MP3 المنتهية ولايته.
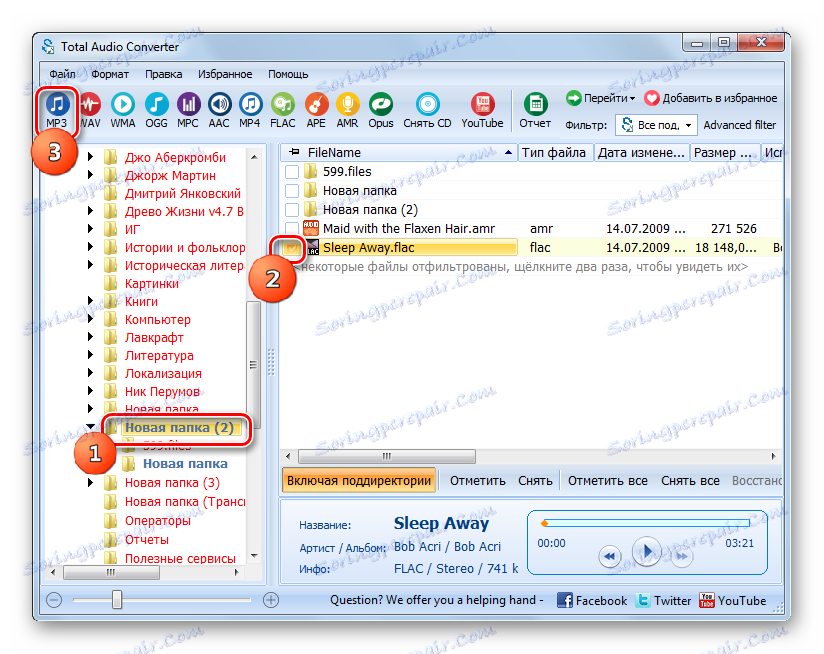
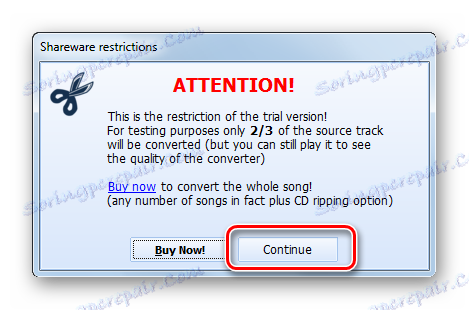
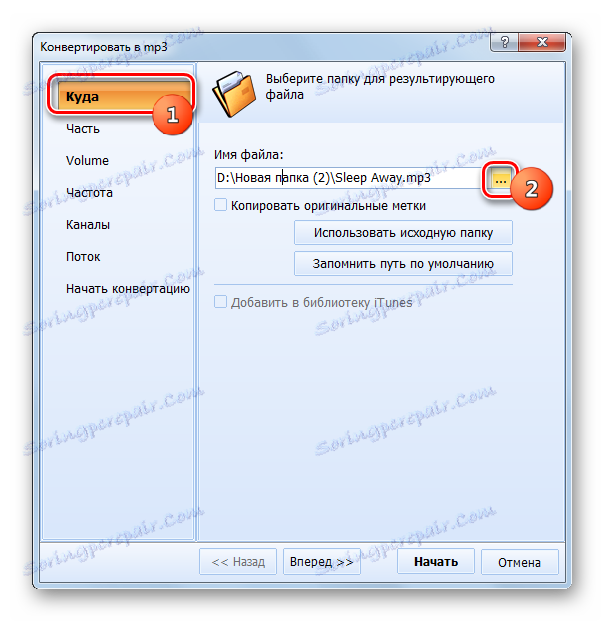
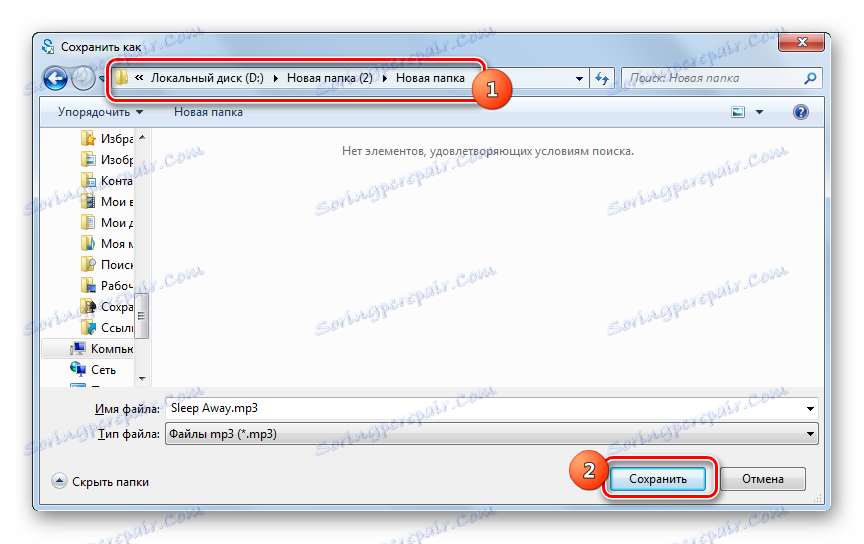
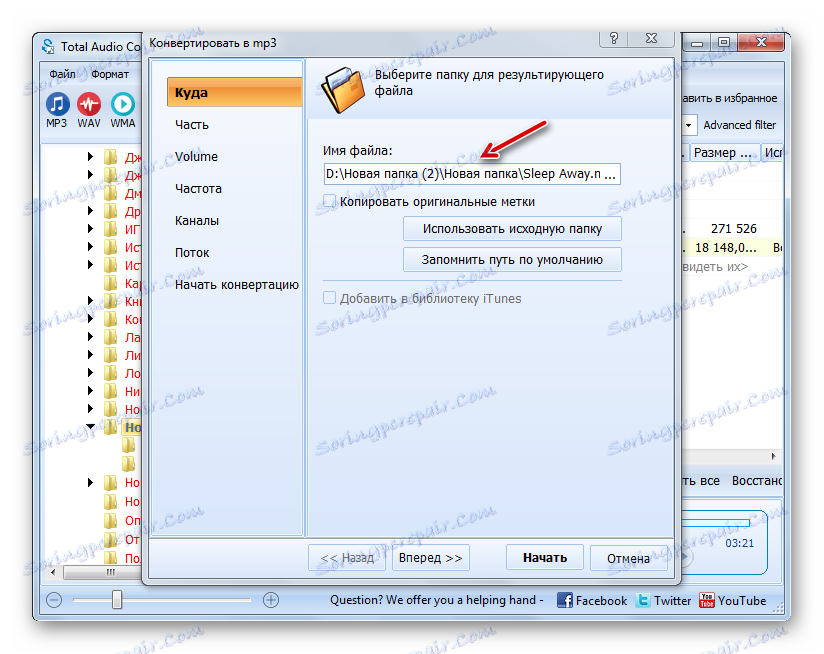
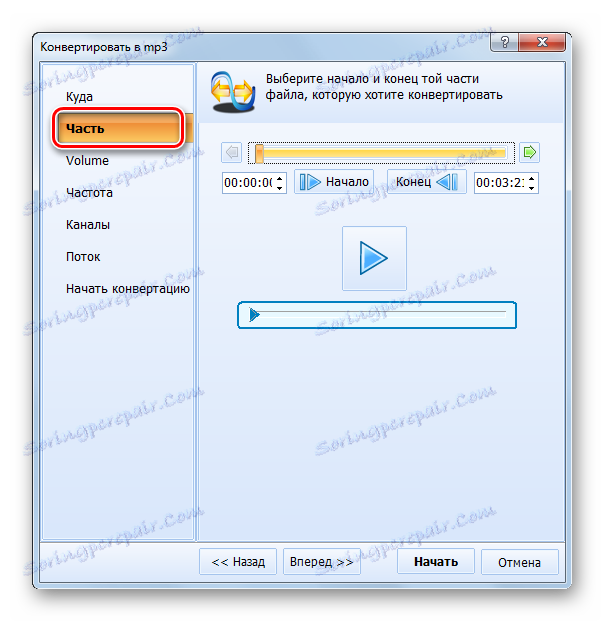
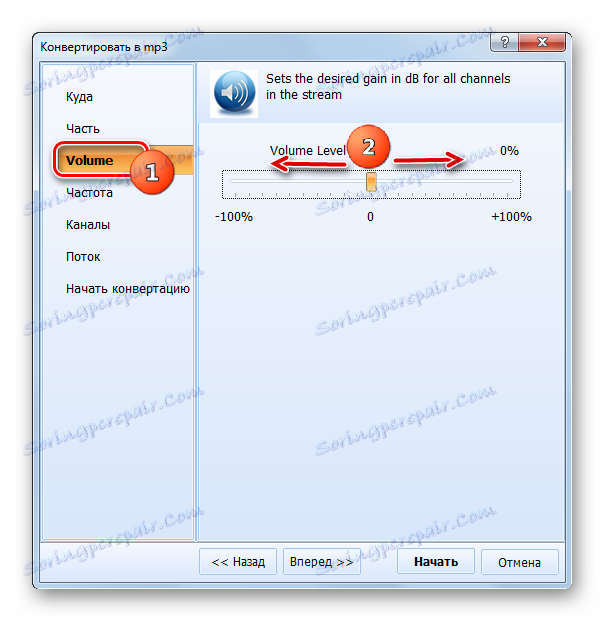
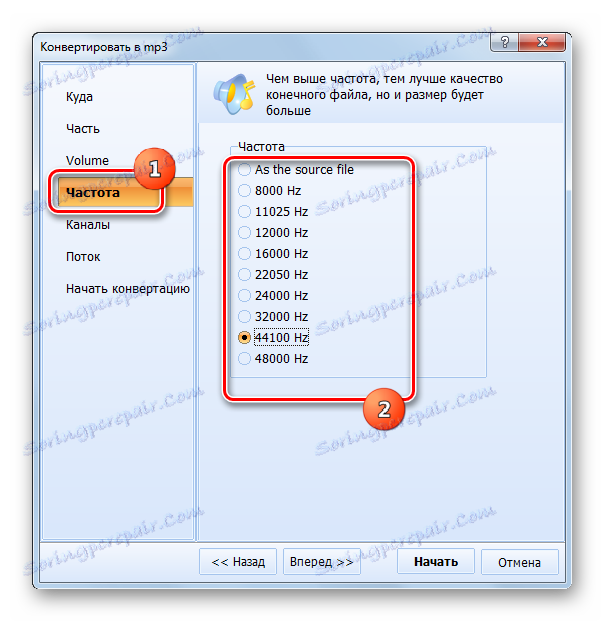
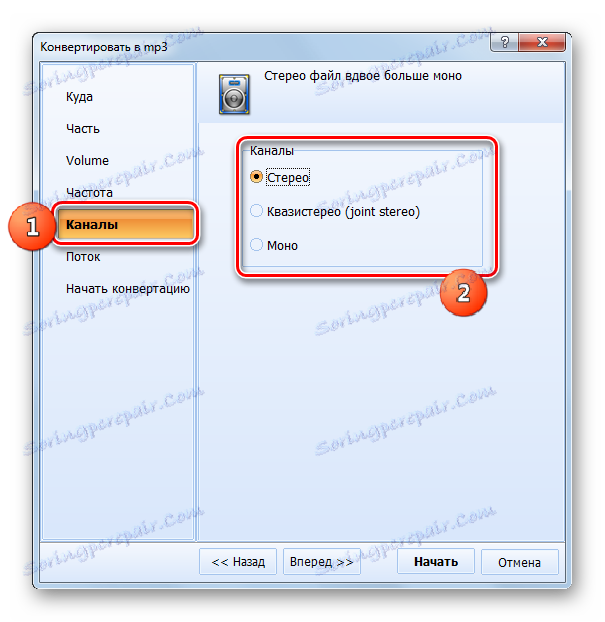
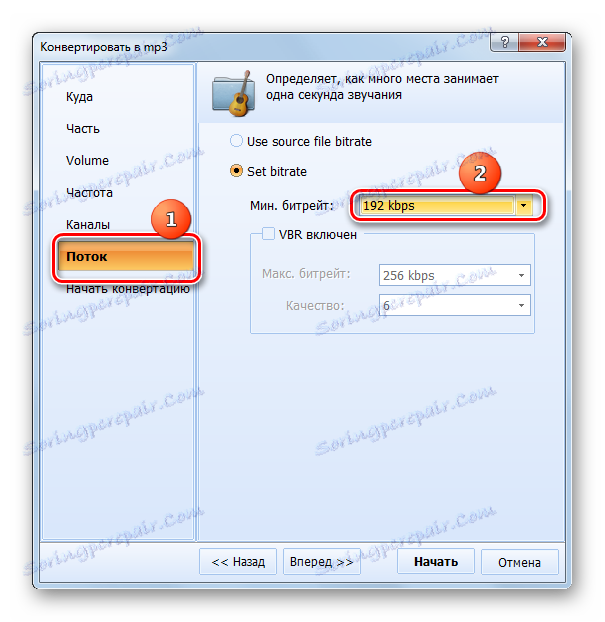
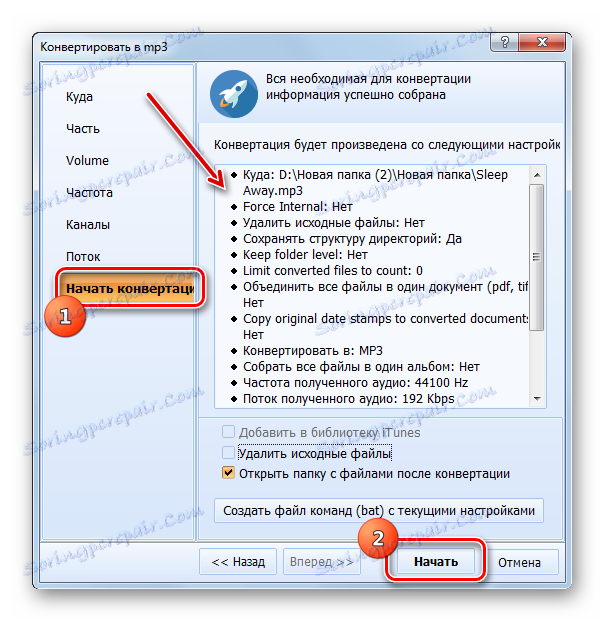
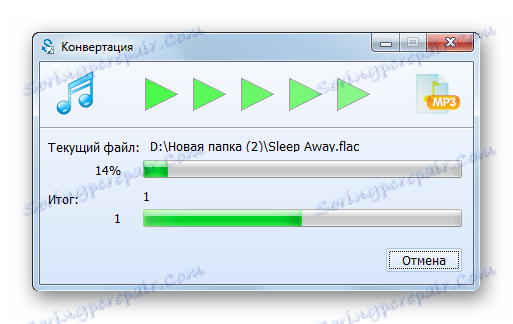
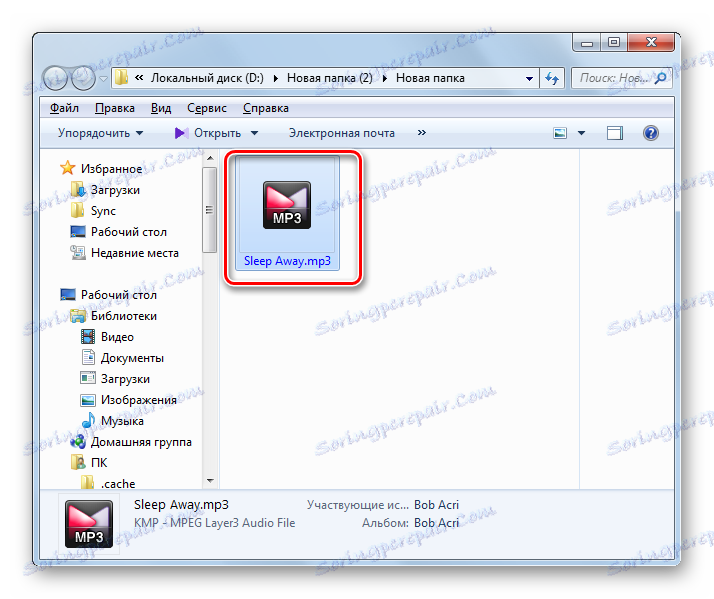
يكمن العيب في الأسلوب الحالي في حقيقة أن الإصدار المجاني من Total Audio Converter له قيود كبيرة. على وجه الخصوص ، فإنه لا يقوم بتحويل كل ملف الصوت الأصلي FLAC ، ولكن فقط جزء منه.
الطريقة الثالثة: أي محول الفيديو
البرنامج أي محول الفيديو ، على الرغم من اسمها ، هي قادرة على تحويل ليس فقط صيغ الفيديو المختلفة ، ولكن أيضا لإعادة تنسيق الملفات الصوتية FLAC إلى MP3.
- افتح محول الفيديو. بادئ ذي بدء ، تحتاج إلى تحديد ملف الصوت المنتهية ولايته. لإجراء ذلك ، أثناء البقاء في قسم "التحويل" ، انقر على رمز "إضافة ملف أو سحبه" في منتصف النافذة أو انقر على "إضافة فيديو" .
- يتم فتح نافذة "فتح" . ابحث عن الدليل الذي يوجد به FLAC. بعد وضع علامة على الملف الصوتي المحدد ، انقر فوق "فتح" .
![نافذة لإضافة ملف في أي محول فيديو]()
كما يمكن أن يتم الافتتاح دون تفعيل النافذة أعلاه. اسحب FLAC من "Explorer" إلى shell المحول.
- يتم عرض الملف الصوتي المحدد في القائمة لإعادة التنسيق في النافذة المركزية للبرنامج. الآن تحتاج إلى تحديد الشكل النهائي. انقر على المنطقة المقابلة على يسار النقش "تحويل!" .
- في القائمة المعروضة ، انقر على أيقونة "الملفات الصوتية" ، والتي تحتوي على صورة في شكل مذكرة. يتم فتح قائمة بتنسيقات الصوت المختلفة. ثاني العناصر هو الاسم "MP3 Audio" . اضغط عليها.
- الآن يمكنك الذهاب إلى معلمات الملف المنتهية ولايته. بادئ ذي بدء ، سوف نحدد مكان موقعه. يمكن القيام بذلك عن طريق النقر فوق الرمز الموجود في صورة الدليل إلى يسار التسمية "Output directory" في كتلة معلمة "الإعدادات الأساسية" .
- "تصفح المجلدات" يفتح. قذيفة المسمى مألوفة لنا بالفعل على التلاعبات مع مصنع تنسيق. اذهب إلى الدليل الذي تريد تخزين خرج MP3 عليه. بعد التحقق من هذا الكائن ، انقر فوق "موافق" .
- سيتم عرض عنوان الدليل المحدد في منطقة "Output directory" في مجموعة "الإعدادات الأساسية" . في نفس المجموعة ، يمكنك قص ملف الصوت الأصلي إذا كنت تريد إعادة تنسيق جزء منه فقط ، مع تعيين فترة بداية وفترة توقف. في حقل "الجودة" ، يمكنك تحديد أحد المستويات التالية:
- منخفضة.
- عالية،
- المتوسط (الإعدادات الافتراضية).
كلما زادت جودة الصوت ، كلما زاد حجم الملف الناتج.
- للحصول على إعدادات أكثر تفصيلاً ، انقر فوق "إعدادات الصوت" . من الممكن أن تحدد من قائمة متغير معدل الصوت ، وتواتر الصوت ، وعدد القنوات الصوتية (1 أو 2). تعيين خيار منفصل القدرة على كتم الصوت. ولكن لأسباب واضحة ، يتم استخدام هذه الوظيفة في حالات نادرة للغاية.
- بعد إعداد جميع المعاملات المطلوبة ، انقر فوق "تحويل!" لبدء إجراء إعادة التنسيق.
- يتم تحويل الملف الصوتي المحدد. يمكن ملاحظة سرعة هذه العملية بمساعدة المعلومات المعروضة في شكل الاهتمام ، وكذلك حركة المؤشر.
- بعد النهاية ، تفتح نافذة "Explorer" ، حيث يقع ملف MP3 النهائي.
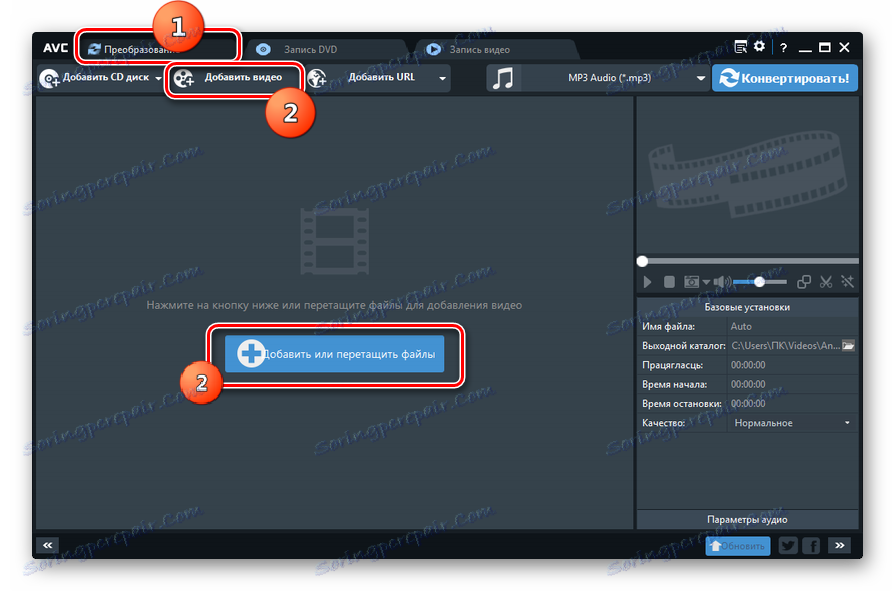
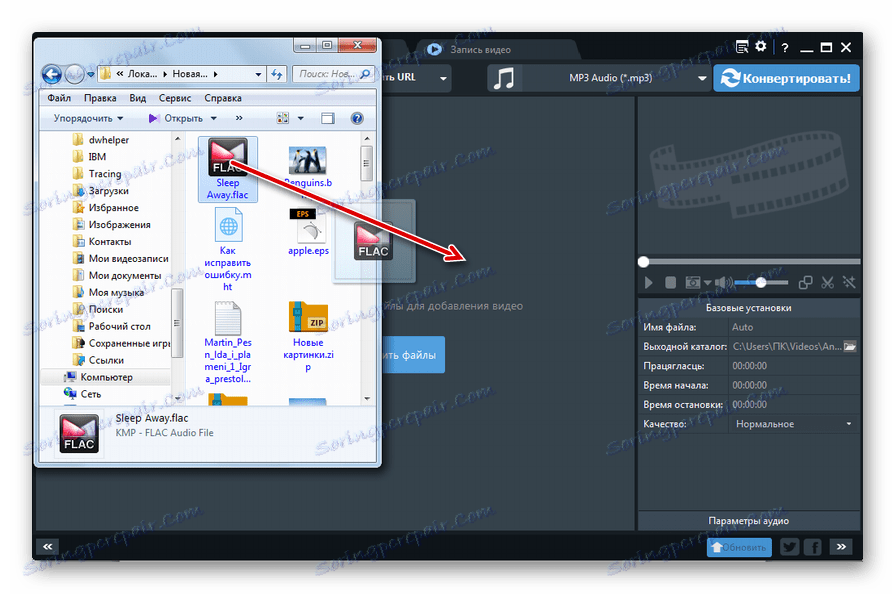
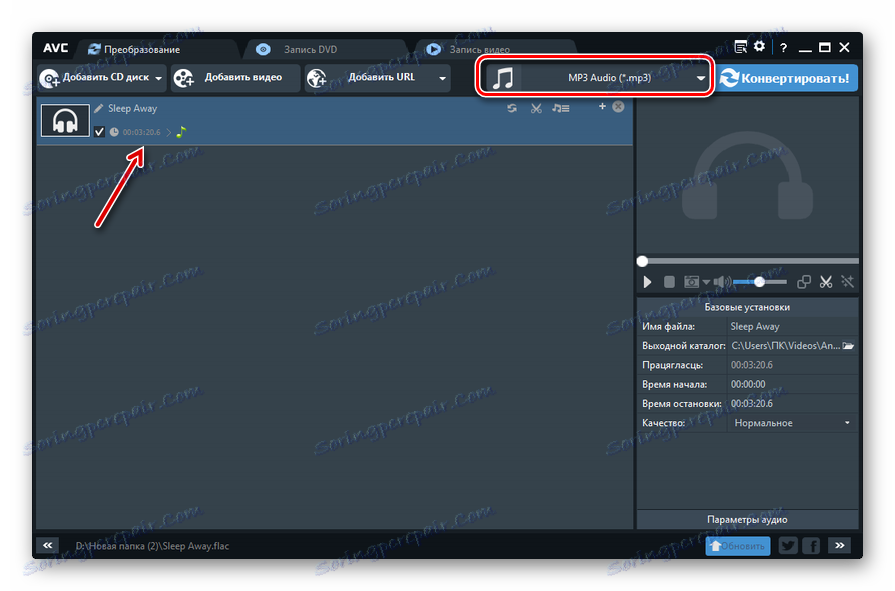
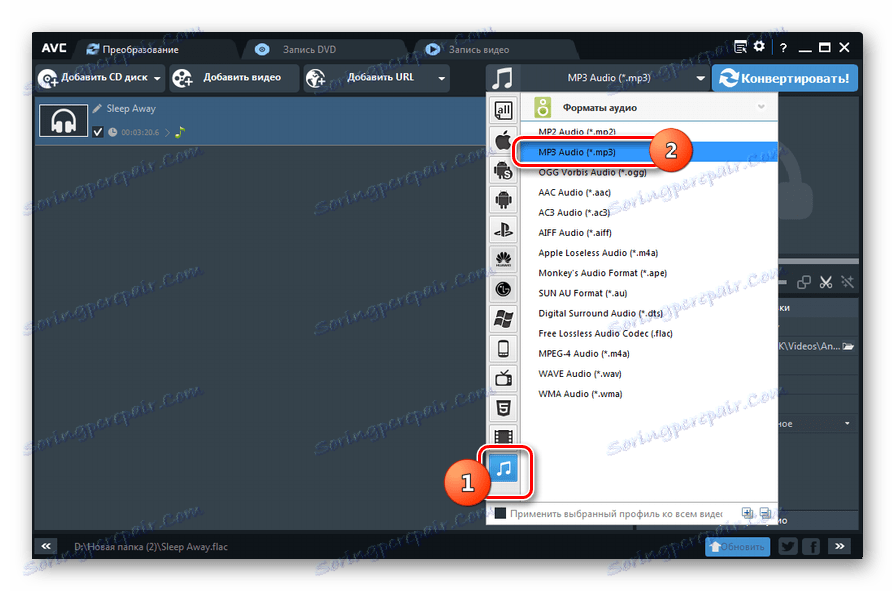
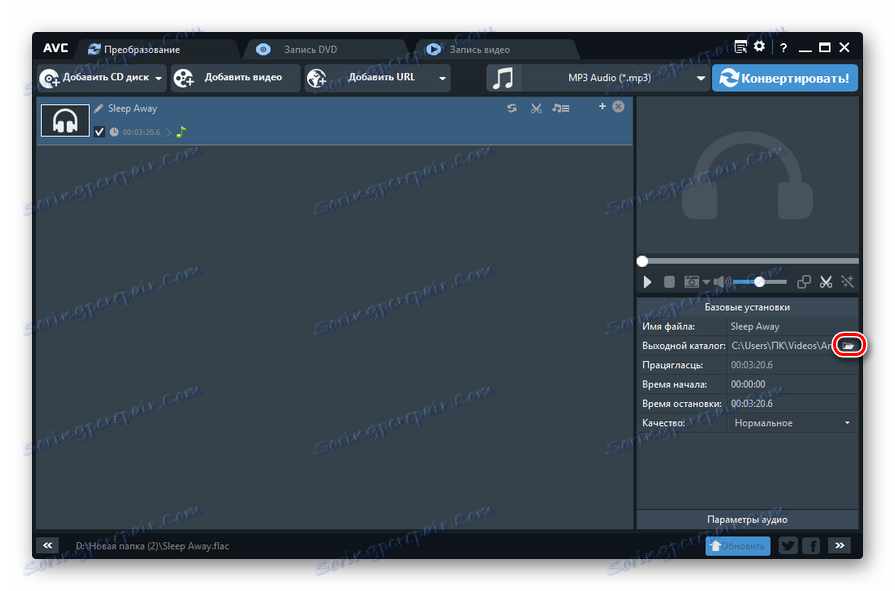
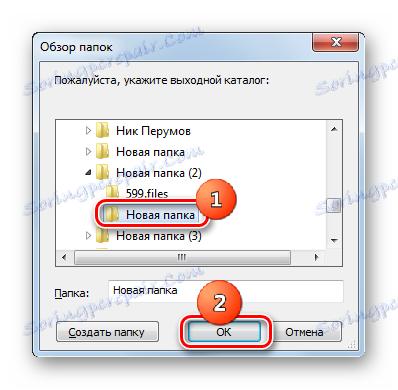
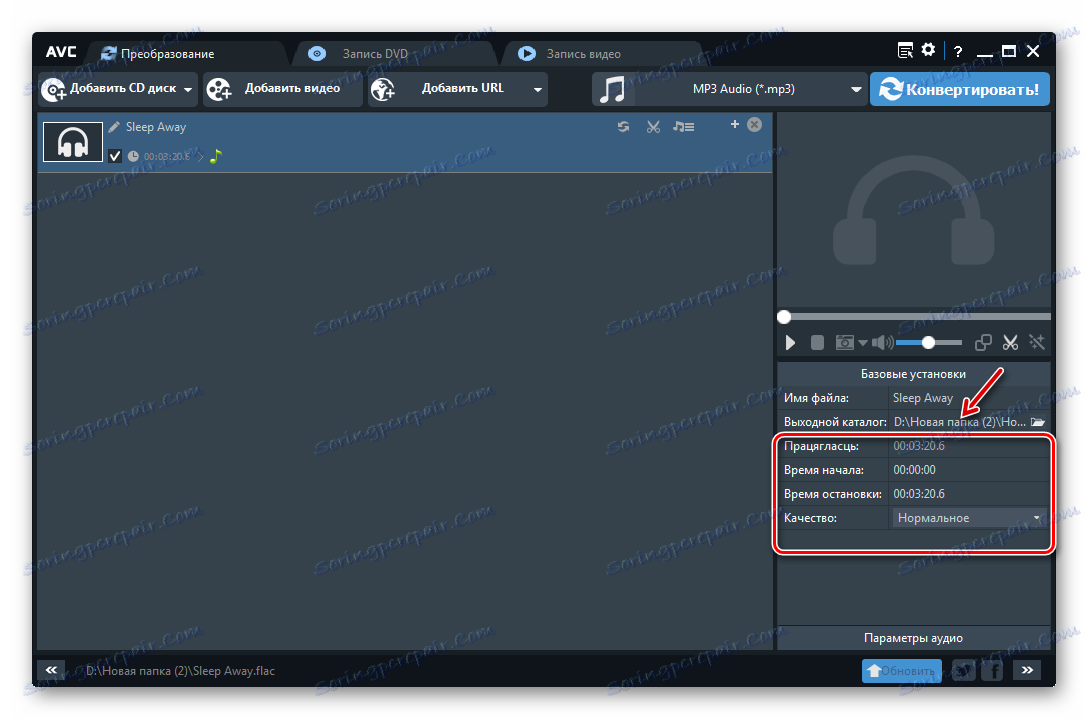
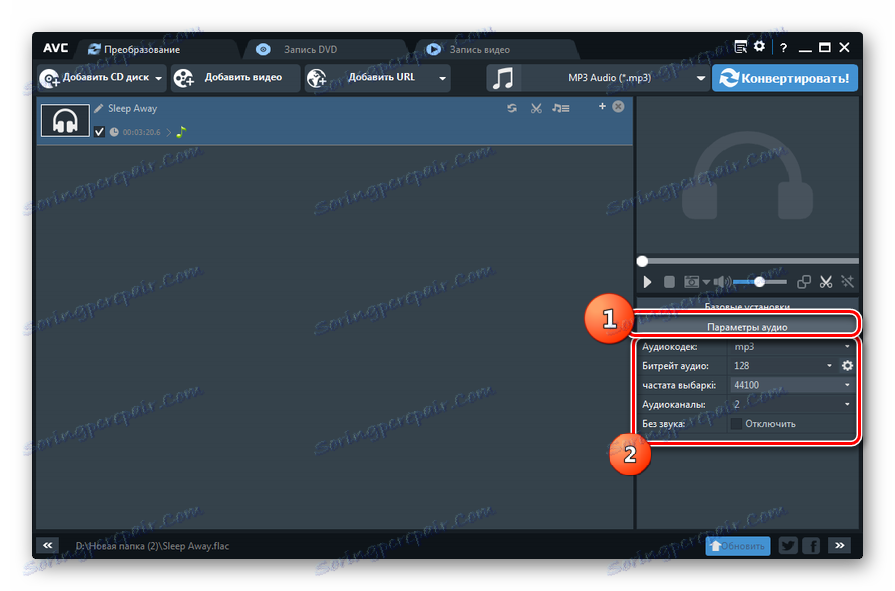
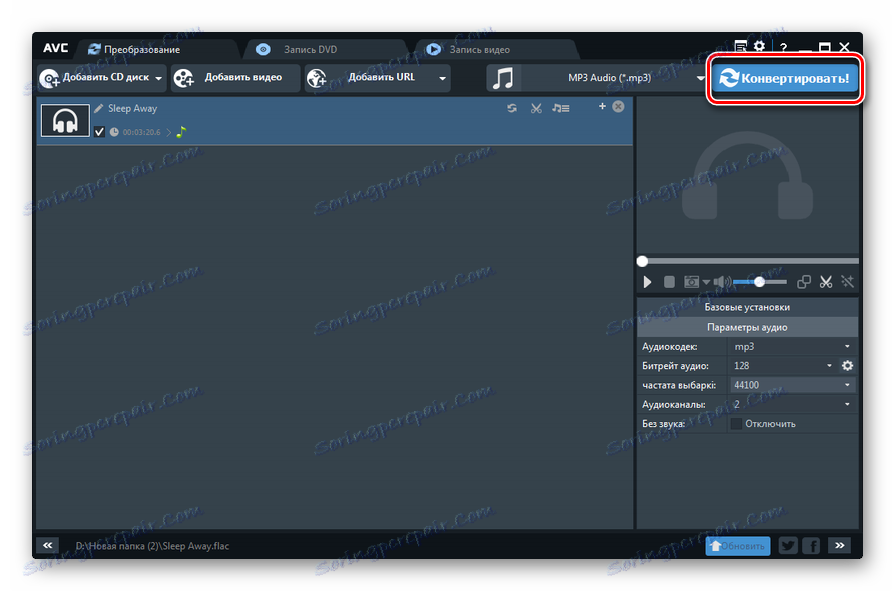
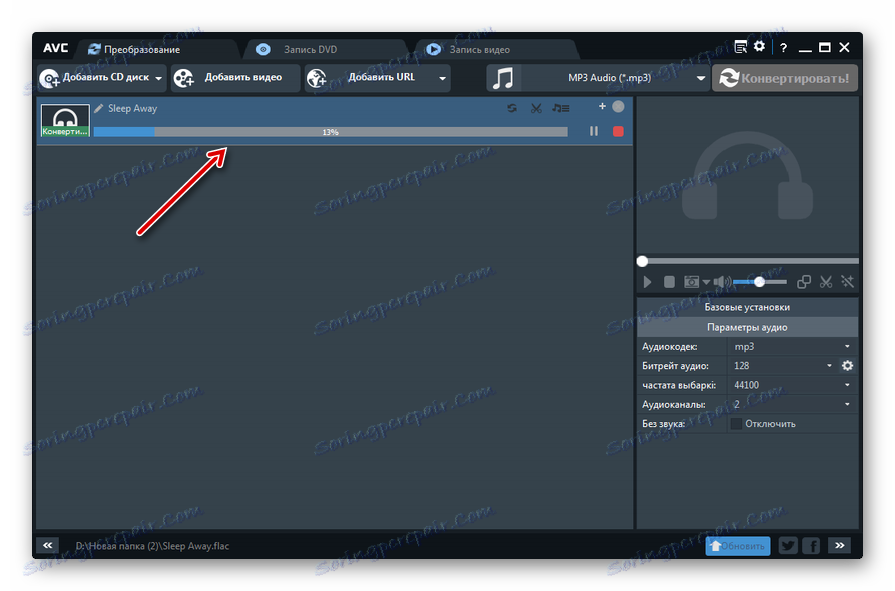

الطريقة الرابعة: Convertilla
إذا كنت تعبت من العمل مع محولات قوية مع العديد من المعلمات المختلفة ، فمن أجل إعادة تنسيق FLAC إلى MP3 ، فإن برنامج صغير مثالي Convertilla .
- تفعيل Convertilla. لفتح نافذة فتح الملف ، انقر فوق فتح .
![اذهب إلى نافذة رفع الملف في Convertilla]()
إذا كنت معتادًا على التعامل مع القائمة ، في هذه الحالة ، كخيار بديل ، يمكنك استخدام عناصر "الملف" و "فتح" .
- مربع الاختيار مفتوح. ابحث عن دليل وضع FLAC. بعد تحديد هذا الملف الصوتي ، انقر فوق "فتح" .
![نافذة لإضافة ملف في Convertilla]()
يتم إجراء خيار آخر لإضافة ملف عن طريق السحب والإفلات من Explorer إلى Convert.
- بعد تنفيذ أحد هذه الإجراءات ، سيتم عرض عنوان الملف الصوتي المحدد في الحقل أعلاه. انقر على اسم الحقل "تنسيق" وحدد "MP3" من القائمة المنسدلة.
- على عكس الطرق السابقة لحل هذه المشكلة ، يحتوي Convertilla على عدد محدود جدًا من الأدوات لتغيير معلمات الملف الصوتي المستلم. في الواقع ، كل الاحتمالات في هذه الخطة محدودة فقط بتنظيم مستوى الجودة. في حقل "الجودة" ، يجب تحديد القيمة "غير ذلك " بدلاً من "الأصل" من القائمة. يظهر شريط التمرير ، عن طريق سحبه إلى اليمين واليسار ، يمكنك إضافة الجودة ، وبالتالي حجم الملف ، أو تقليله.
- في منطقة "الملف" ، يمكنك تحديد العنوان الذي سيتم إرسال ملف الصوت الناتج بعد التحويل. تفترض الإعدادات الافتراضية في هذه الجودة نفس الدليل حيث يتم وضع الكائن المصدر. إذا كنت ترغب في تغيير هذا المجلد ، انقر فوق الرمز في صورة الدليل إلى يسار الحقل أعلاه.
- نافذة اختيار الموقع مفتوح. الانتقال إلى المكان الذي تريد تخزين الملف الصوتي المحول فيه. ثم انقر فوق "فتح" .
- بعد ذلك ، سيتم عرض المسار الجديد في حقل "ملف" . الآن يمكنك البدء في إعادة التنسيق. انقر فوق "تحويل" .
- عملية إعادة التصميم قيد التقدم. يمكنك متابعته بمساعدة معلومات حول النسبة المئوية للمرور ، وكذلك بمساعدة مؤشر.
- يشار إلى نهاية الإجراء من خلال عرض رسالة "اكتمل التحويل" . الآن ، للانتقال إلى الدليل الذي توجد به المادة النهائية ، انقر فوق الرمز الموجود في صورة المجلد إلى يمين منطقة "الملف" .
- موقع ملف MP3 المنتهي مفتوح في "Explorer" .
- إذا كنت تريد تشغيل ملف الفيديو المستلم ، انقر فوق عنصر بدء التشغيل ، الموجود أيضًا على يسار الحقل "ملف" نفسه. يبدأ اللحن باللعب في البرنامج الذي يعد التطبيق الافتراضي لتشغيل MP3 على هذا الكمبيوتر.
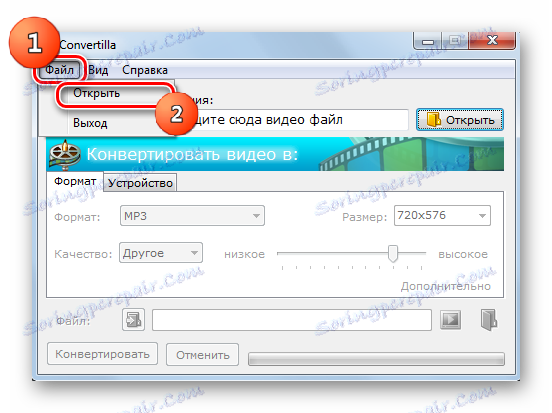
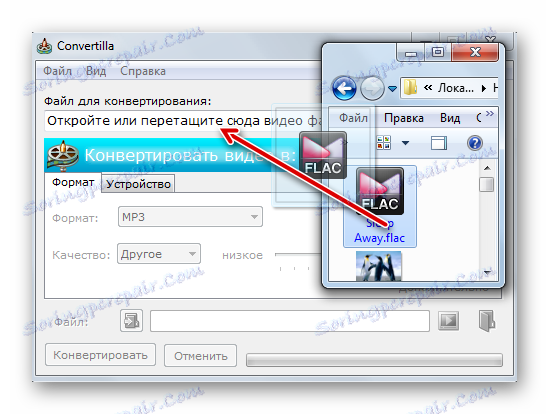
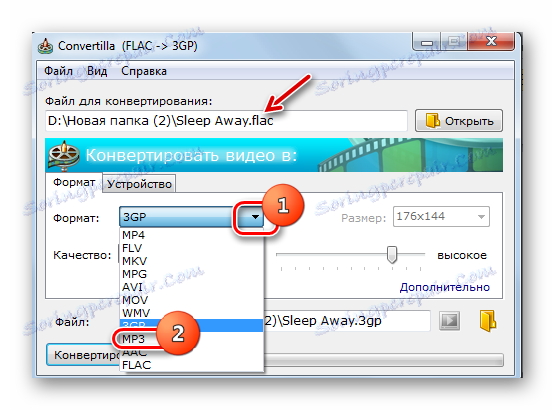


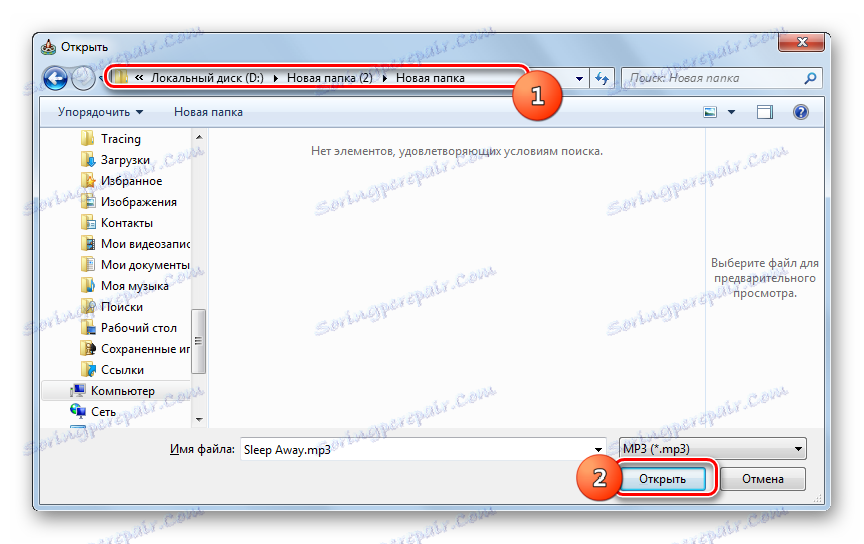

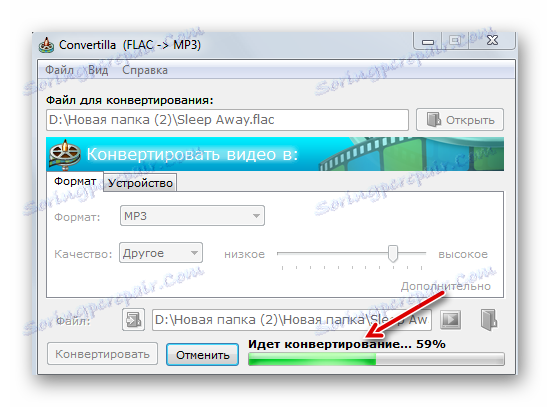

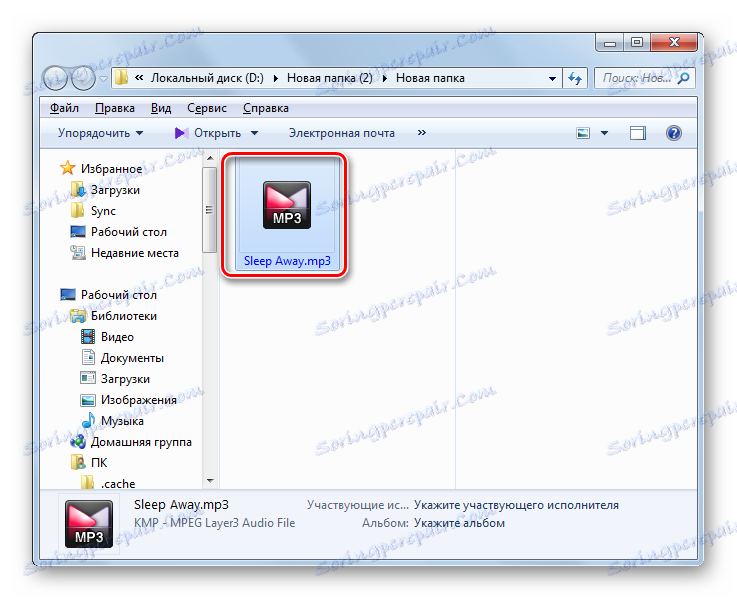

هناك عدد من برامج المحول يمكنها تحويل FLAC إلى MP3. معظمها يسمح لك بعمل إعدادات واضحة جدًا للملف الصوتي الصادر ، بما في ذلك الإشارة إلى معدل البت ، والحجم والتردد والبيانات الأخرى. تتضمن هذه البرامج تطبيقات مثل "محول الفيديو أي" أو Total Audio Converter أو Format Factory. إذا كنت لا تسعى إلى تحقيق هدف إعداد الإعدادات الدقيقة ، ولكنك ترغب في إجراء إعادة التنسيق في الاتجاه المحدد بأسرع وقت ممكن وبسهولة ممكنة ، عندئذ يكون محول Convertilla مع مجموعة من أبسط الوظائف مناسبًا.