تحويل FLV إلى MP4
Flash Video (FLV) هو تنسيق تم تطويره خصيصًا لنقل ملفات الفيديو على الإنترنت. على الرغم من حقيقة أنه تم استبدالها بشكل تدريجي ب HTML5 ، لا يزال هناك الكثير من موارد الويب التي تستخدمها. في المقابل ، MP4 عبارة عن حاوية وسائط متعددة تحظى بشعبية كبيرة بين مستخدمي أجهزة الكمبيوتر الشخصية والأجهزة المحمولة نظرًا لمستوى جودة الفيديو المقبول عند صغر حجمه. في الوقت نفسه ، يدعم هذا الامتداد HTML5. انطلاقا من هذا ، يمكننا القول أن تحويل FLV إلى MP4 هو مهمة مطلوبة.
محتوى
طرق التحويل
حاليا هناك على حد سواء الخدمات عبر الإنترنت ، لذلك البرامج المتخصصة التي هي مناسبة لحل هذه المشكلة. دعونا النظر في برامج المحول.
اقرأ أيضا: برنامج لتحويل الفيديو
الطريقة 1: مصنع تنسيق
يبدأ الاستعراض مصنع تنسيق ، والتي لديها فرص كبيرة لتحويل صيغ الصوت والفيديو.
- ابدأ في "عامل التنسيق" وحدد تنسيق التحويل المطلوب بالنقر فوق الرمز "MP4" .
- يفتح نافذة "MP4" ، حيث تحتاج إلى النقر فوق "إضافة ملف" ، وفي حال كنت بحاجة إلى استيراد الدليل بالكامل - "إضافة مجلد" .
- في هذه الحالة ، يتم عرض نافذة اختيار الملف ، حيث ننتقل إلى موقع FLV ، ونحدده ونضغط على "فتح" .
- بعد ذلك ، انتقل إلى تعديل الفيلم من خلال النقر على "الإعدادات" .
- في خيارات علامة التبويب المفتوحة المتاحة مثل تحديد مصدر قناة الصوت والتأطير إلى نسب الشاشة المطلوبة وتعيين الفاصل الزمني الذي سيتم إجراء التحويل عليه. عند الانتهاء ، انقر فوق "موافق" .
- حدد معلمات الفيديو ، والتي نضغط عليها "التهيئة" .
- أطلقنا "إعداد الفيديو" ، حيث نجري تحديدًا للملف الشخصي النهائي للفيديو في الحقل المقابل.
- في القائمة المفتوحة ، انقر فوق العنصر "DIVX جودة أعلى (المزيد)" . في هذه الحالة ، يمكنك اختيار أي أخرى ، بناءً على متطلبات المستخدم.
- الخروج من الإعدادات من خلال النقر على "موافق" .
- لتغيير مجلد الإخراج ، انقر فوق "تحرير" . يمكنك أيضًا تحديد حقل "DIVX Higher Quality (more)" بحيث تتم إضافة هذا الإدخال تلقائيًا إلى اسم الملف.
- في النافذة التالية ، انتقل إلى الدليل المطلوب وانقر على "موافق" .
- بعد الانتهاء من تحديد كافة الخيارات ، انقر فوق "موافق" . ونتيجة لذلك ، تظهر مهمة تحويل في منطقة الواجهة المحددة.
- ابدأ عملية التحويل من خلال النقر على زر "ابدأ" على اللوحة.
- يتم عرض التقدم في سطر "الحالة" . في هذه الحالة ، يمكنك النقر فوق "إيقاف" أو "إيقاف مؤقت" لإيقافه أو إيقافه مؤقتًا.
- بعد اكتمال التحويل ، افتح المجلد الذي يحتوي على الفيلم المحول عن طريق النقر على الرمز مع السهم لأسفل.
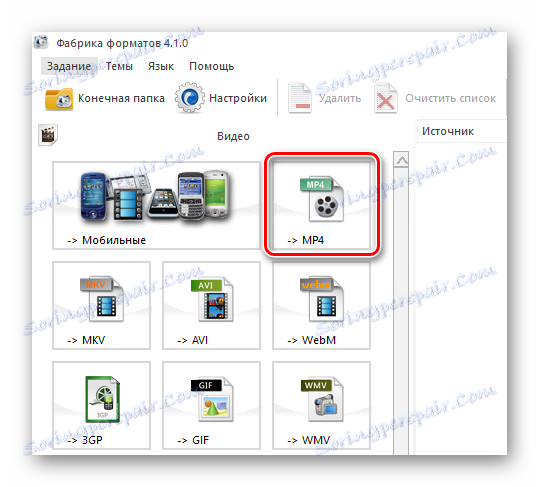
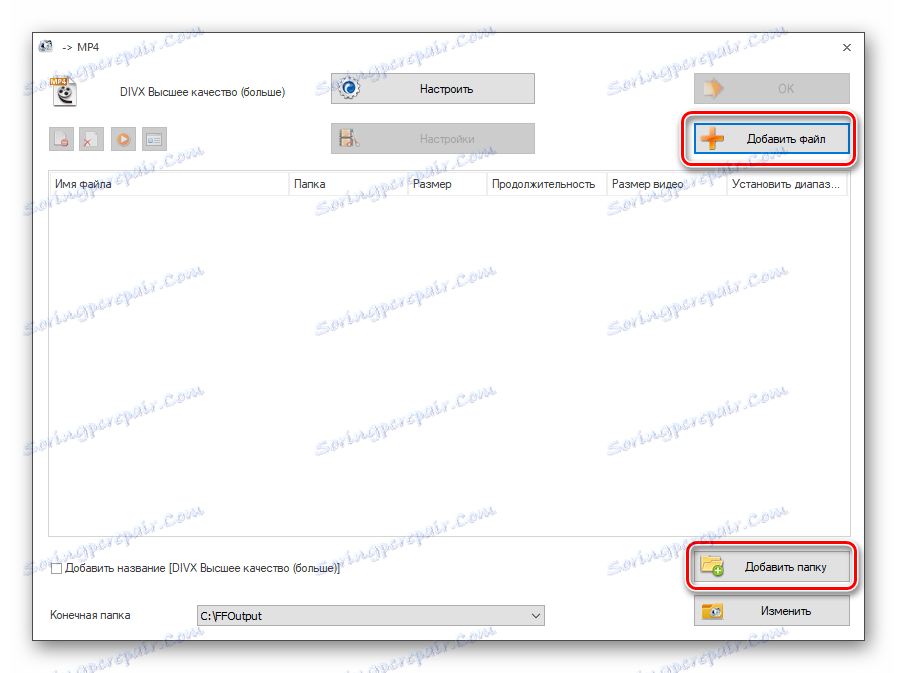
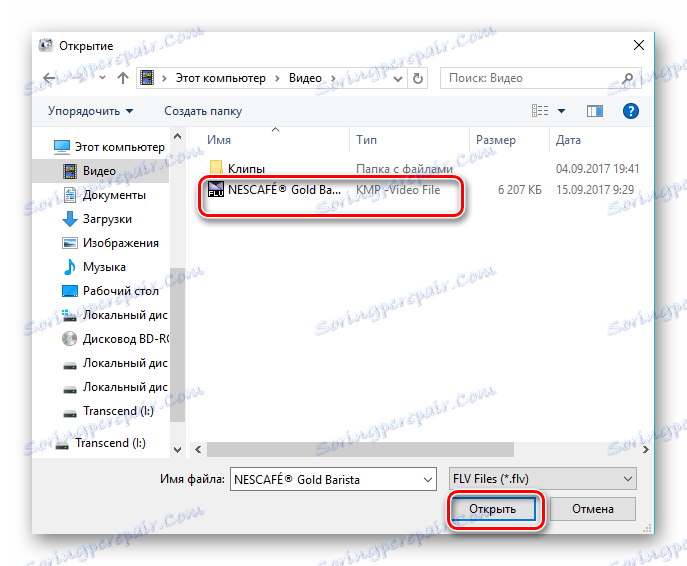
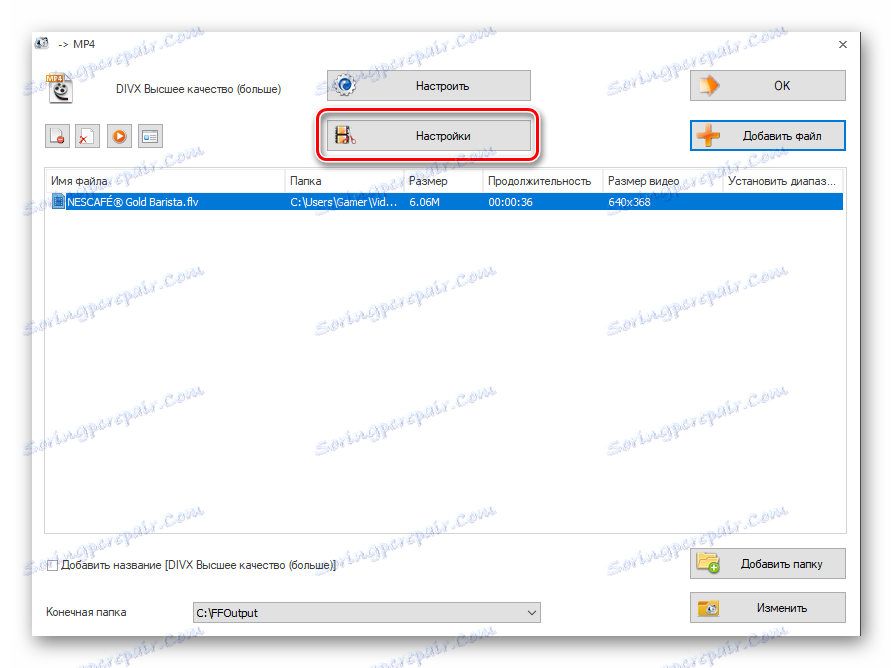
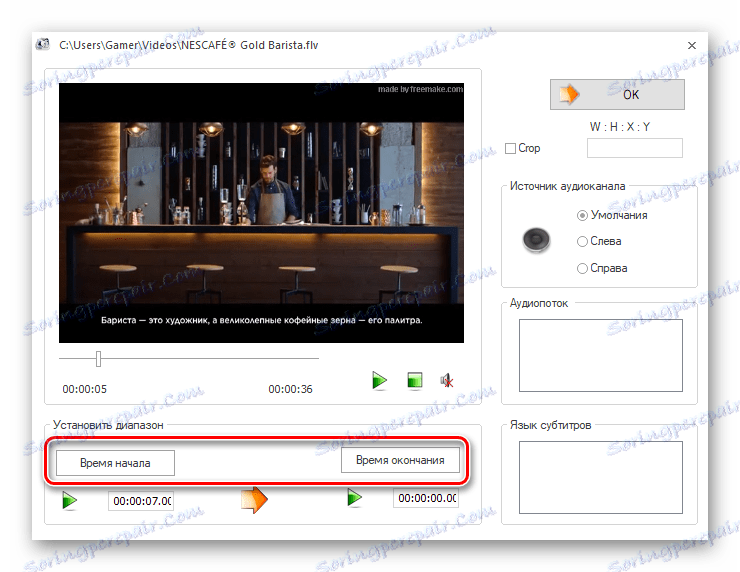
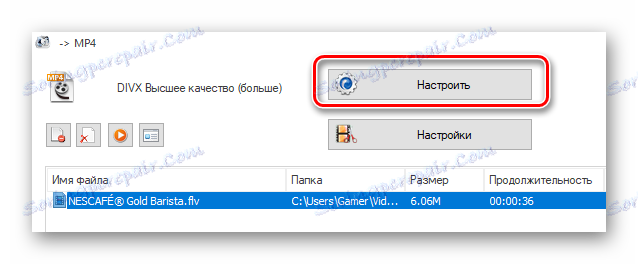
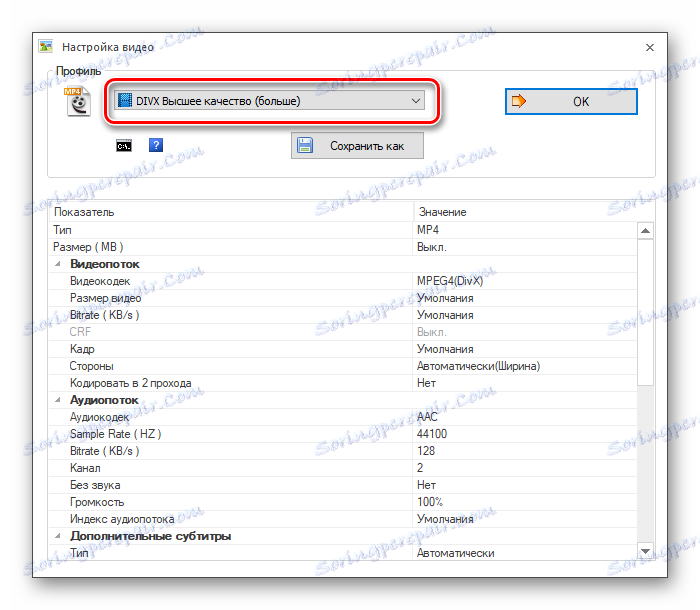
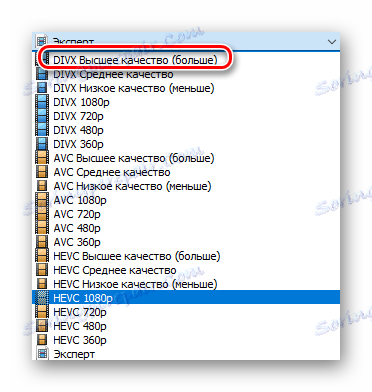
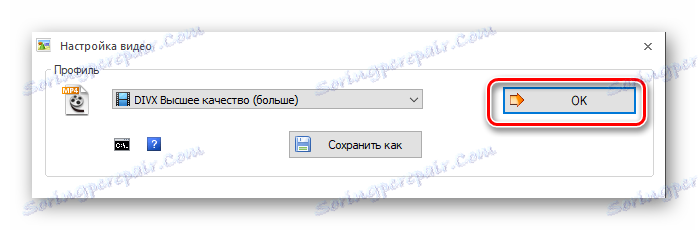

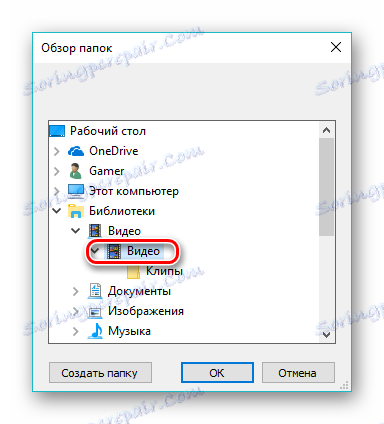




الطريقة 2: محول الفيديو Freemake
Freemake محول الفيديو وهو محول شائع ويدعم العديد من التنسيقات ، بما في ذلك تلك التي يتم النظر فيها.
- بعد بدء البرنامج ، انقر فوق الزر "فيديو" لاستيراد ملف FLV.
- بالإضافة إلى ذلك ، هناك بديل لهذا الإجراء. للقيام بذلك ، انتقل إلى القائمة "ملف" وحدد "إضافة فيديو" .
- في "Explorer" ، ننتقل إلى المجلد الضروري ، ونشير إلى مادة الفيديو وننقر على "فتح" .
- يتم استيراد الملف إلى التطبيق ، ثم تحديد امتداد الإخراج بالنقر فوق "في MP4" .
- لتحرير الفيديو ، انقر فوق الزر مع رسم المقص.
- يتم فتح نافذة حيث يمكن إعادة إنتاج الفيديو أو اقتصاص الإطارات الإضافية أو تدويرها بالكامل ، ويتم ذلك في الحقول المقابلة.
- بعد النقر على زر " MP4" ، يتم عرض علامة التبويب "خيارات التحويل في MP4" . هنا ، انقر فوق المستطيل في الحقل "ملف التعريف" .
- تظهر قائمة بالملفات الشخصية الجاهزة ، والتي نختار منها الخيار الافتراضي - "المعلمات الأصلية" .
- بعد ذلك ، نحدد المجلد النهائي ، الذي ننقر عليه على رمز علامة القطع في الحقل "حفظ إلى" .
- يفتح المتصفح ، حيث ننتقل إلى الدليل المطلوب وانقر على "حفظ" .
- ثم ابدأ التحويل عن طريق النقر على زر "تحويل" . من الممكن أيضًا اختيار تصريح واحد أو تذكرتين. في الحالة الأولى ، تكون العملية سريعة ، وفي الحالة الثانية تكون بطيئة ، ولكن في النهاية سيتم الحصول على نتيجة أفضل.
- هناك عملية تحويل ، تتوفر خلالها خيارات للتوقف المؤقت أو الكامل. يتم عرض سمات الفيديو في منطقة منفصلة.
- عند الانتهاء ، يتم عرض حالة "تحويل الإكمال" في رأس النافذة. من الممكن أيضًا فتح الدليل مع الفيديو المحول بالنقر فوق علامة "إظهار في المجلد" .
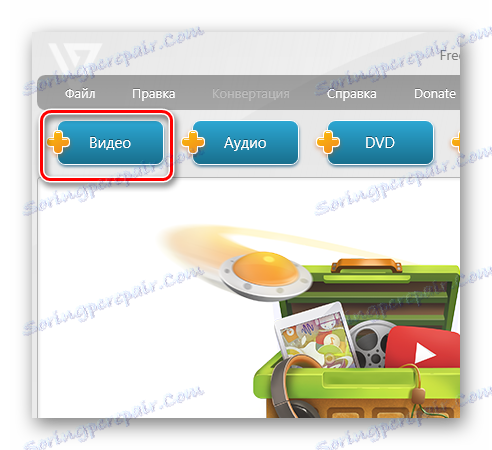
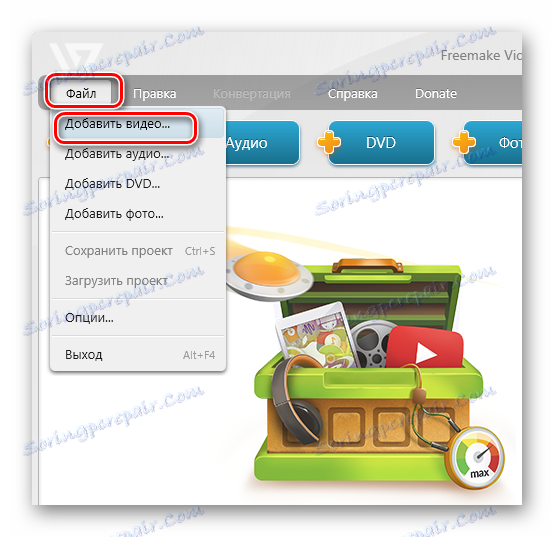
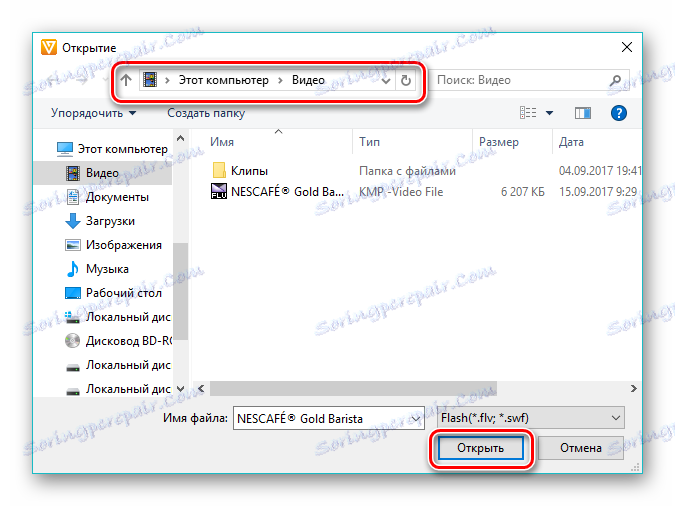
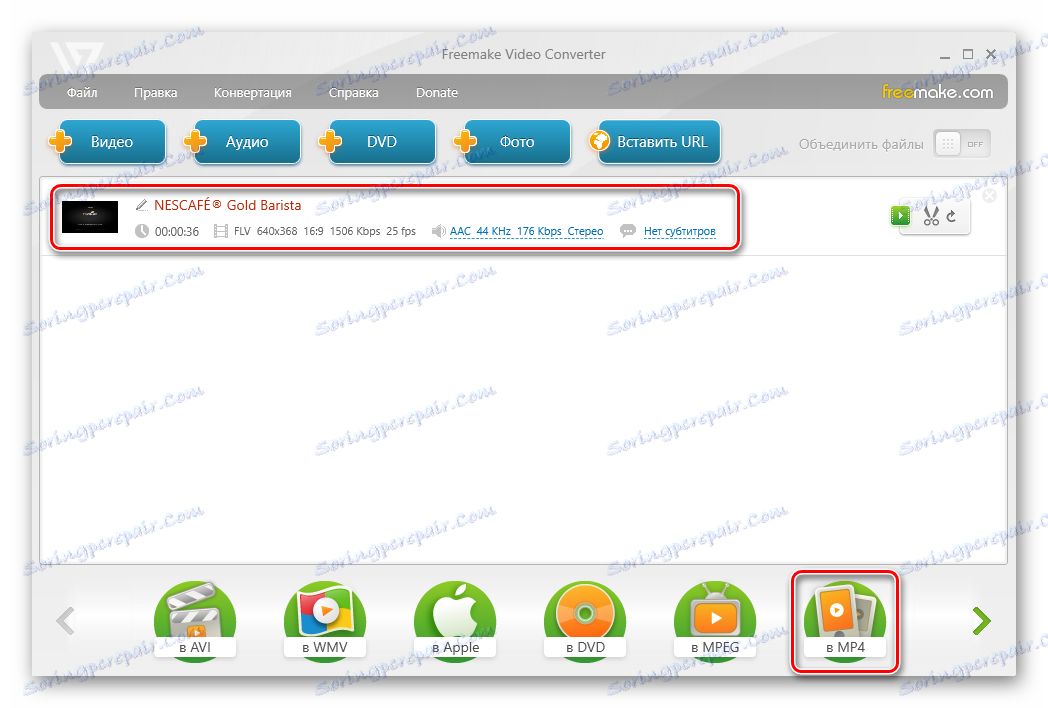
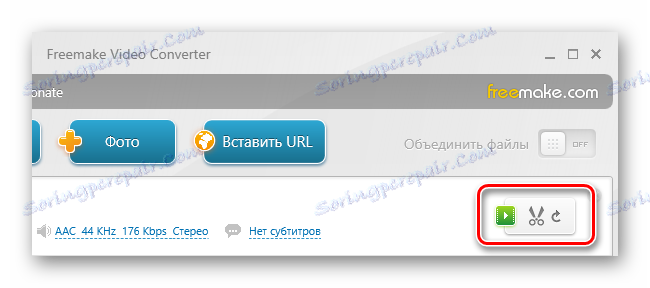
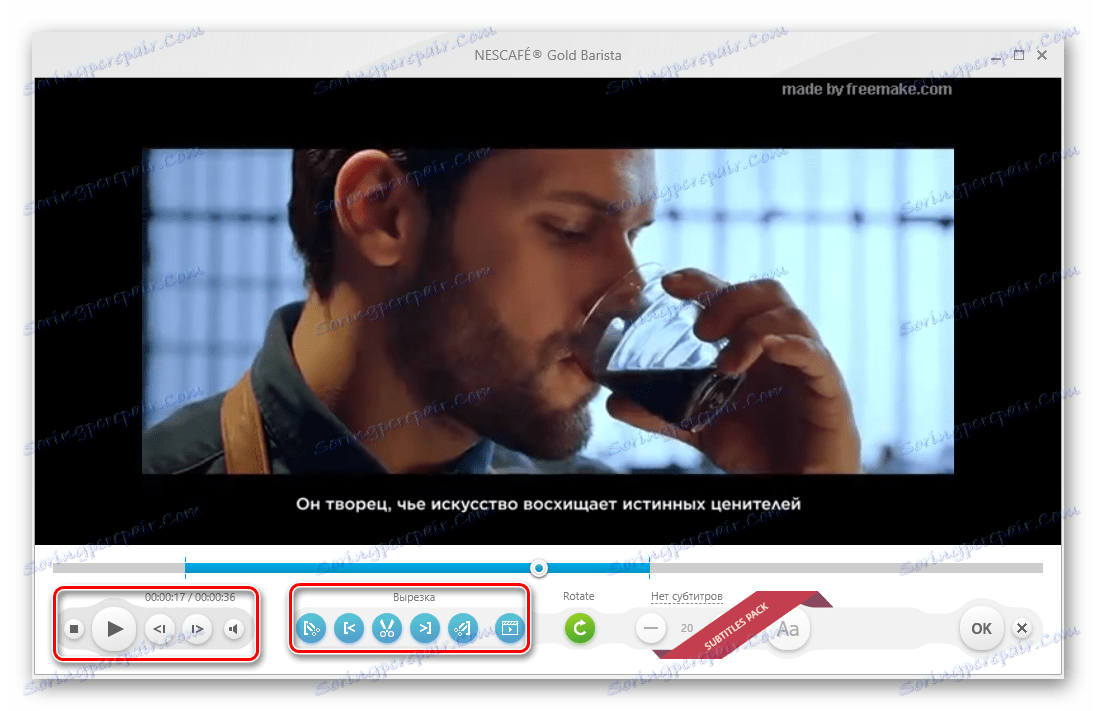


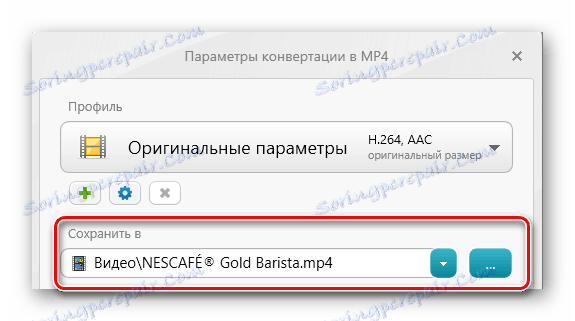
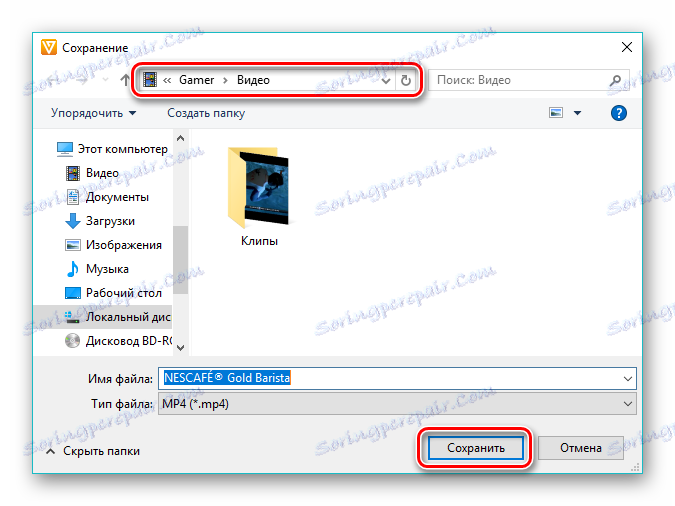
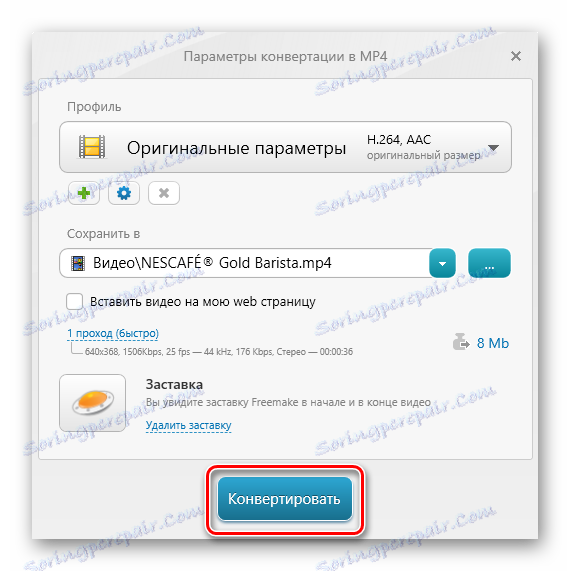
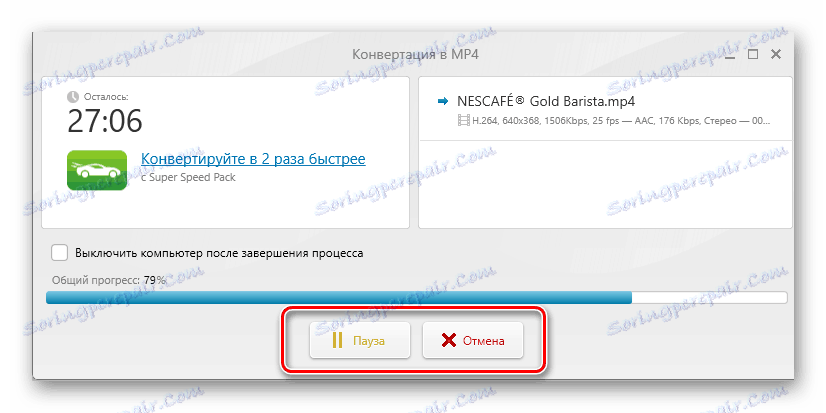
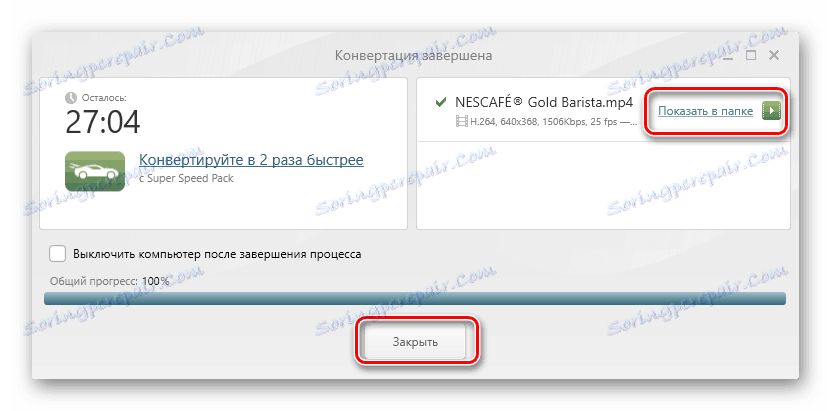
الطريقة الثالثة: محول الفيديو Movavi
النظر المقبل محول فيديو Movavi ، والتي من اليمين واحدة من أفضل ممثلي قطاعها.
- أطلقنا محول الفيديو ، انقر فوق "إضافة ملفات" ، ثم في قائمة "إضافة فيديو" .
- في نافذة المستكشف ، ابحث عن الدليل مع ملف FLV ، وقم بتمييزه ثم انقر فوق "فتح" .
- من الممكن أيضًا استخدام مبدأ "السحب والإفلات" عن طريق سحب الكائن الأصلي من المجلد مباشرة إلى واجهة واجهة البرنامج.
- تتم إضافة الملف إلى البرنامج ، حيث يظهر سطر باسمه. ثم تحديد تنسيق الإخراج من خلال النقر على أيقونة "MP4" .
- نتيجة لذلك ، يتغير النقش في حقل "تنسيق الإخراج" إلى "MP4" . لتغيير معاملاتها ، انقر على الرمز في شكل ترس.
- في النافذة المفتوحة ، خاصة في علامة التبويب "فيديو" ، تحتاج إلى تحديد معلمتين. هذا هو برنامج الترميز وحجم الإطار. نترك هنا القيم الموصى بها ، بينما في الحالة الثانية يمكنك التجربة عن طريق تحديد قيم عشوائية لقيمة الإطار.
- في علامة التبويب "الصوت" ، اترك كل شيء بشكل افتراضي.
- حدد الموقع الذي سيتم حفظ النتيجة فيه. للقيام بذلك ، انقر فوق الرمز في شكل مجلد في حقل "حفظ المجلد" .
- في "Explorer" ، انتقل إلى الموقع المطلوب وانقر على "تحديد مجلد" .
- بعد ذلك ، تابع لتحرير الفيلم بالنقر فوق "تحرير" في سطر الفيديو. ومع ذلك ، يمكنك تخطي هذه الخطوة.
- في نافذة التحرير ، يمكنك عرض الخيارات وتحسين جودة الصورة وتقليص المقطع. يتم توفير كل معلمة مع تعليمات مفصلة ، والتي يتم عرضها على الجانب الأيمن. في حالة حدوث خطأ ، يمكن استعادة الفيديو إلى حالته الأصلية بالنقر فوق "إعادة تعيين" . عند الانتهاء ، انقر فوق "تم" .
- انقر فوق "ابدأ" ، وبالتالي بدء التحويل. إذا كان هناك العديد من مقاطع الفيديو ، فمن الممكن دمجها من خلال تحديد "الاتصال" .
- هناك عملية تحويل ، يتم عرض الحالة الحالية لها في شكل شريط.
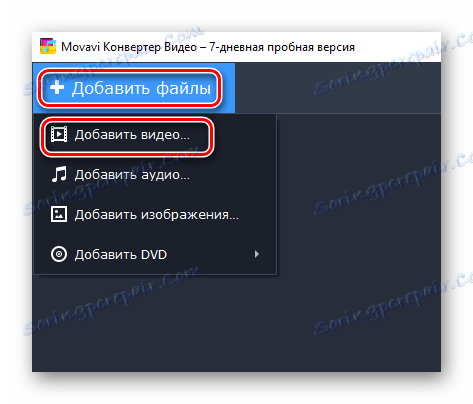
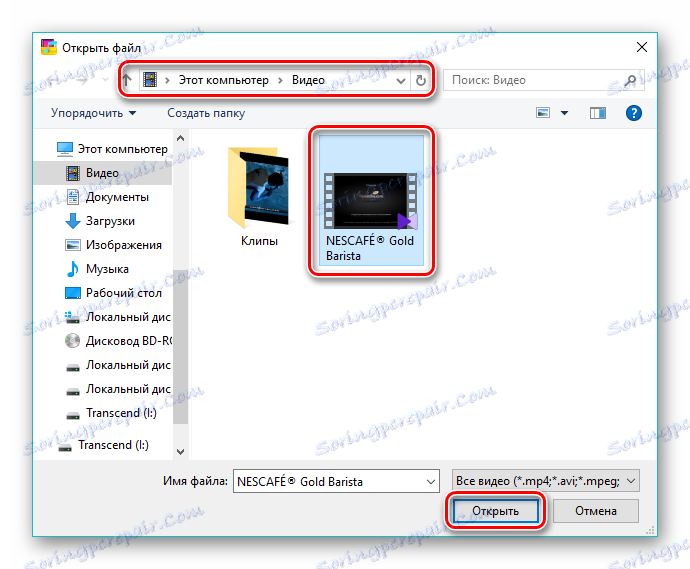
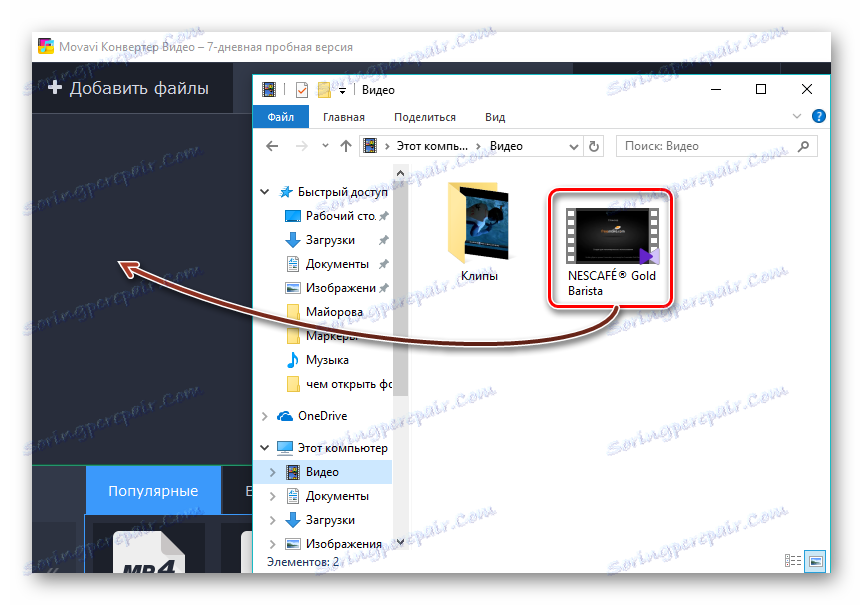
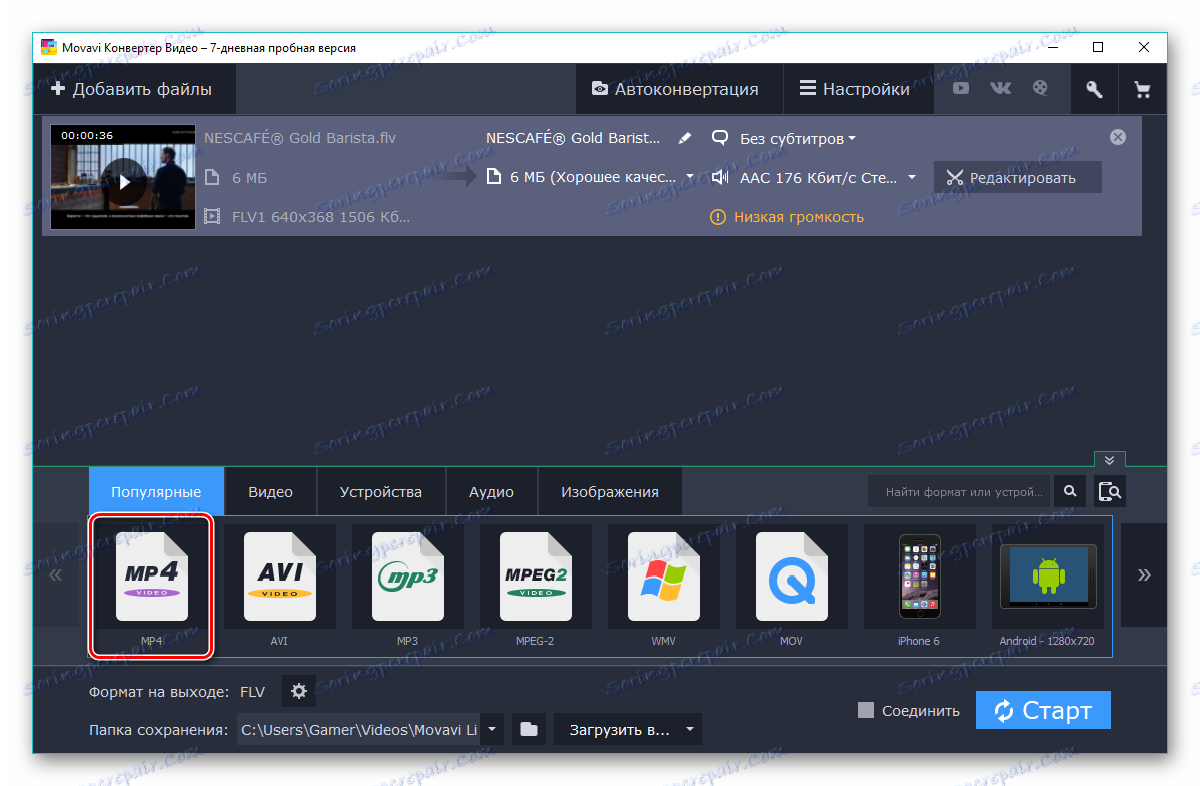
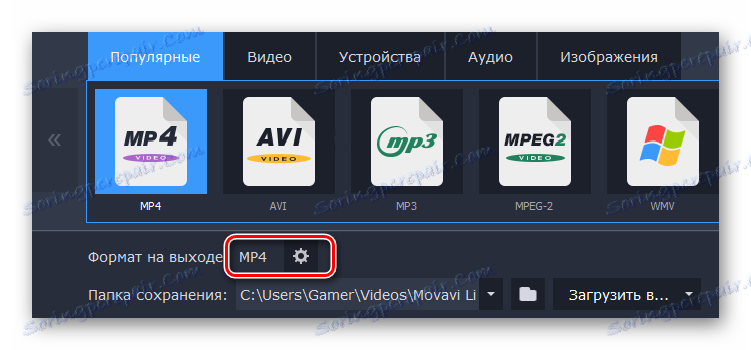
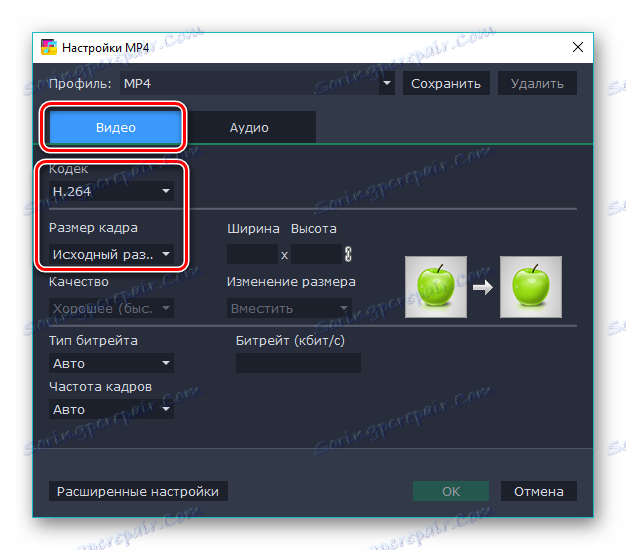
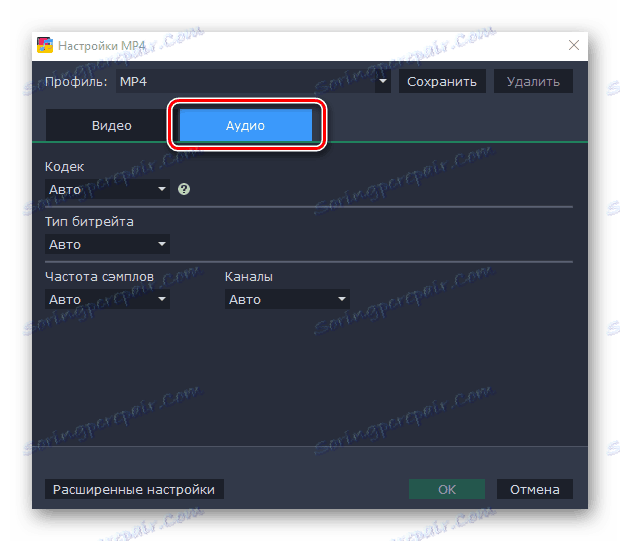
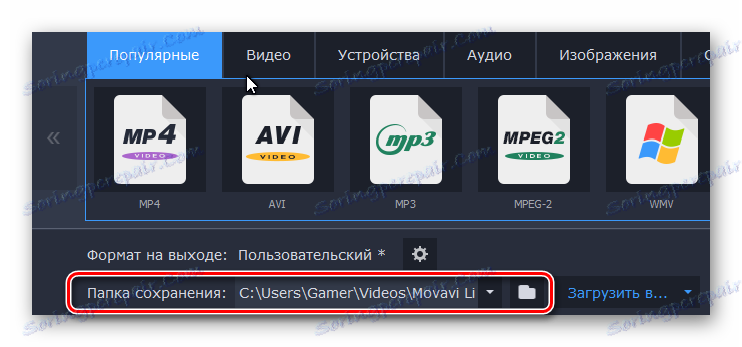
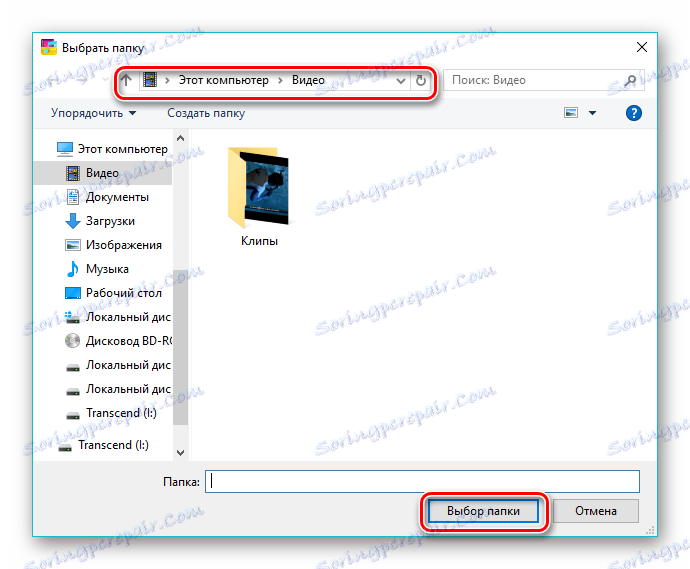
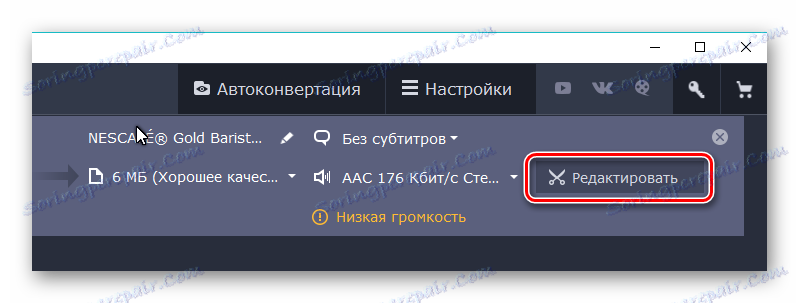
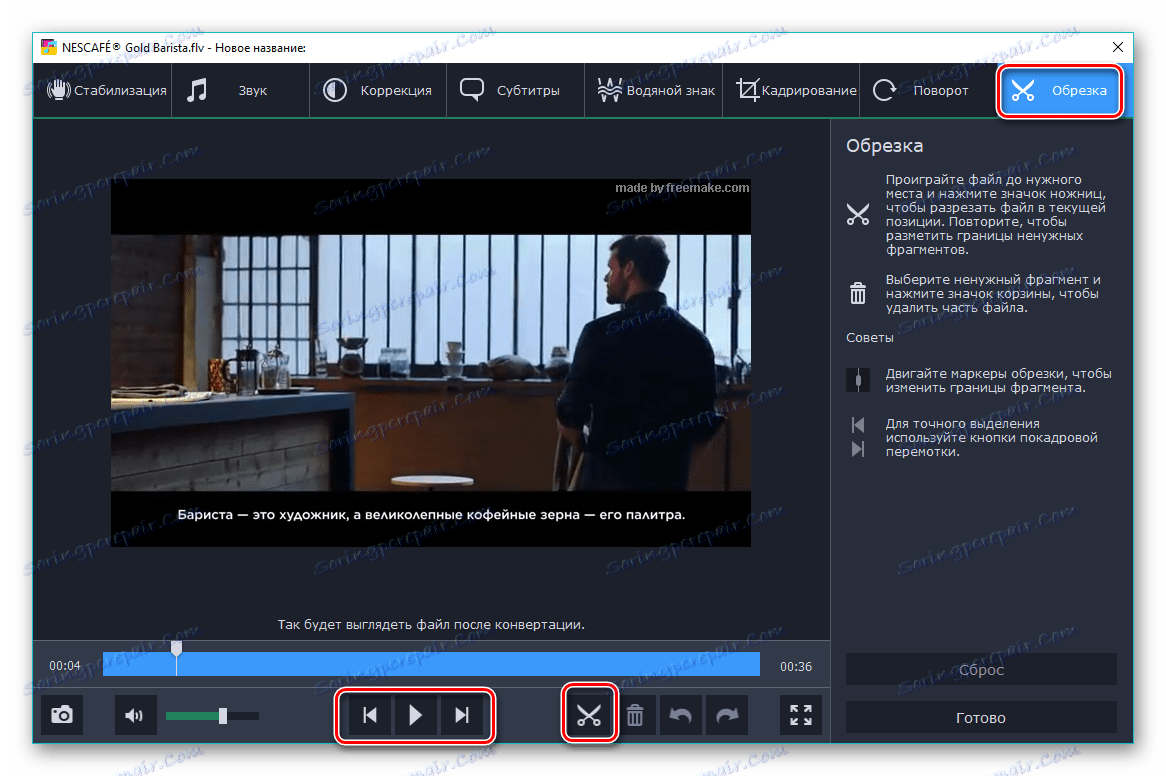
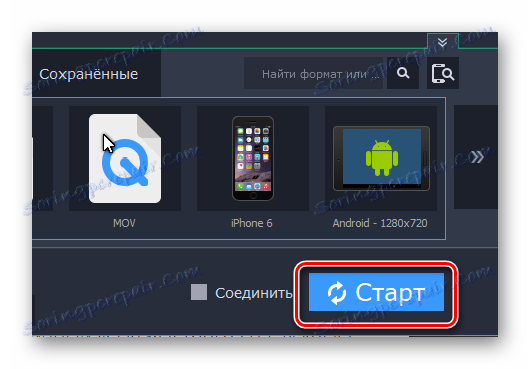
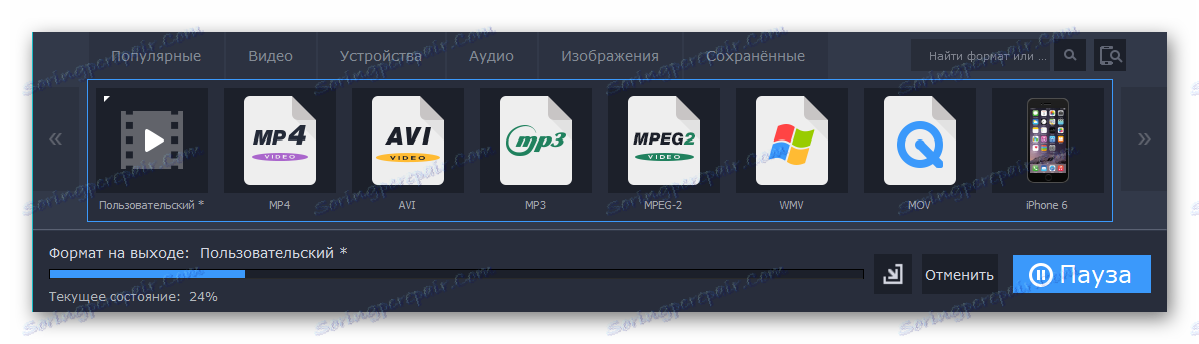
ميزة هذه الطريقة هي أن عملية التحويل تتم بسرعة كافية.
الطريقة الرابعة: محول الفيديو Xilisoft
آخر في الاستعراض يذهب Xilisoft محول الفيديو ، والتي لديها واجهة بسيطة.
- تشغيل البرنامج ، لإضافة مقطع انقر فوق "إضافة فيديو" . بدلاً من ذلك ، يمكنك النقر بزر الماوس الأيمن على المنطقة البيضاء للواجهة وتحديد عنصر بنفس الاسم.
- في كلتا الحالتين ، يفتح المتصفح ، حيث نجد الملف المطلوب ، حدده وانقر فوق "فتح" .
- يتم عرض ملف مفتوح كسلسلة. انقر على الحقل مع نقش "HD-iPhone" .
- تفتح نافذة "التحويل إلى" ، حيث نضغط على "مقاطع الفيديو العامة" . في علامة التبويب غير المجردة ، حدد التنسيق "H264 / MP4 Video-SD (480P)" ، ولكن يمكنك في نفس الوقت اختيار قيم الدقة الأخرى ، على سبيل المثال "720" أو "1080" . لتحديد مجلد الوجهة ، انقر فوق "استعراض" .
- في النافذة المفتوحة ، انتقل إلى المجلد المحدد مسبقًا وقم بتأكيده بالنقر فوق "تحديد مجلد" .
- قم بإنهاء الإعداد بالنقر فوق "موافق" .
- يبدأ التحويل بالنقر على "تحويل" .
- يتم عرض التقدم الحالي في النسبة المئوية ، ولكن هنا ، على عكس البرامج التي تمت مناقشتها أعلاه ، لا يوجد زر إيقاف مؤقت.
- بعد اكتمال التحويل ، يمكنك فتح الدليل الوجهة أو حذف النتيجة بالكامل من جهاز الكمبيوتر عن طريق النقر على الرموز المقابلة في شكل مجلد أو سلة المهملات.
- يمكن الوصول إلى نتائج التحويل باستخدام مستكشف Windows .
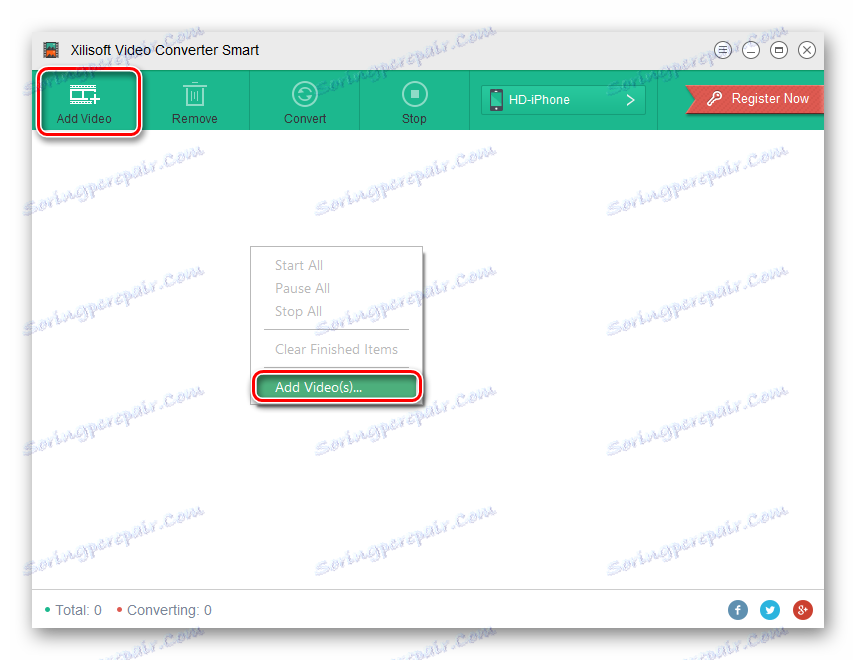
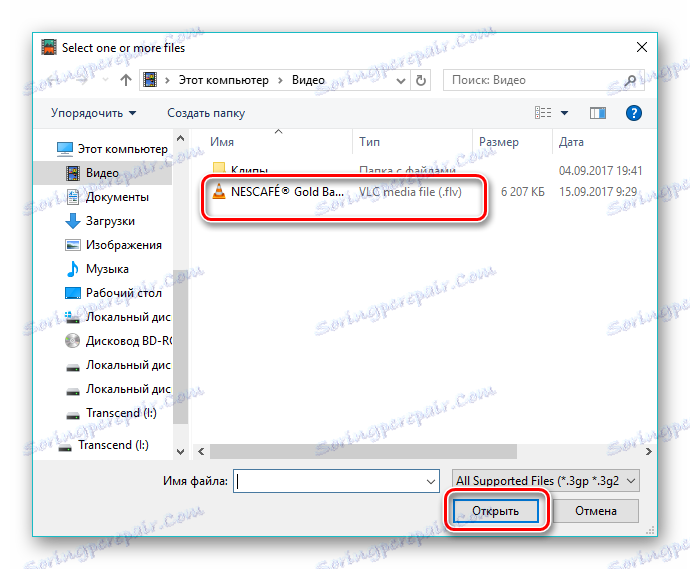
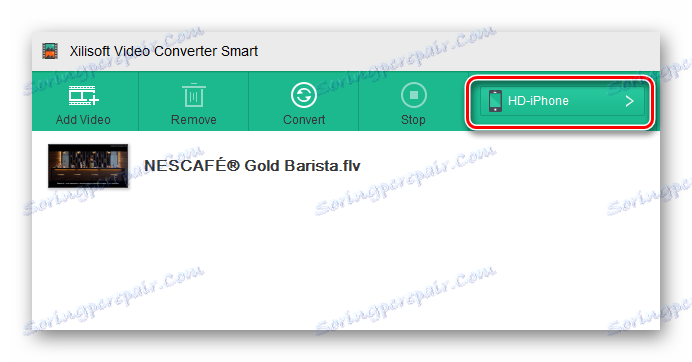
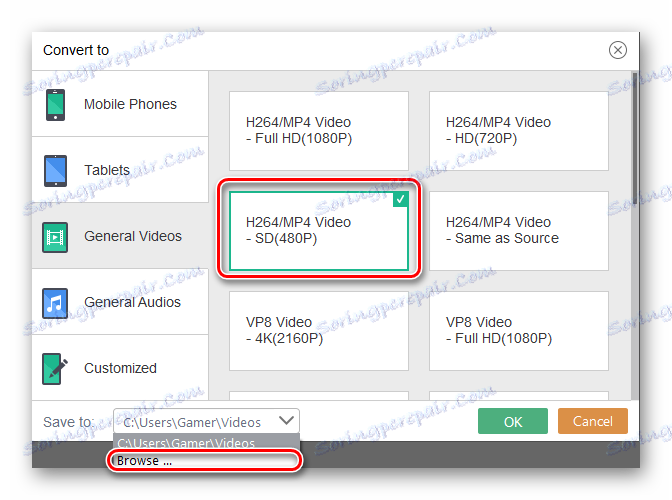
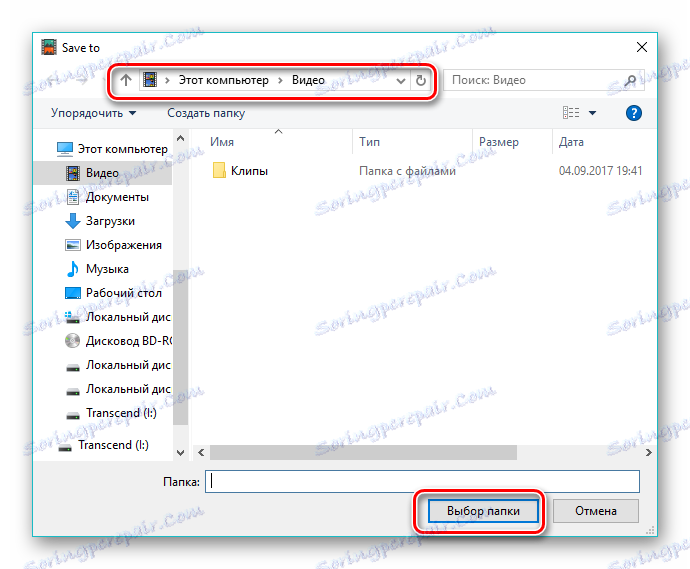
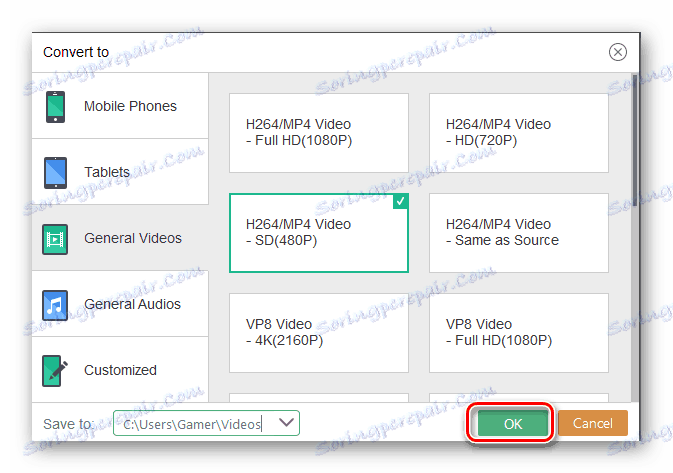
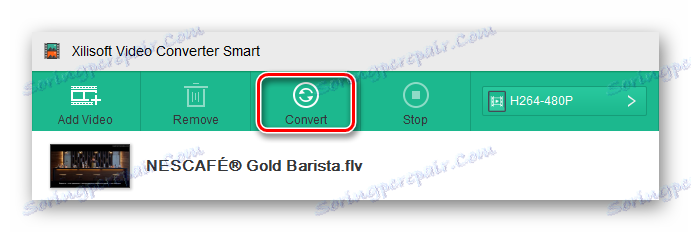
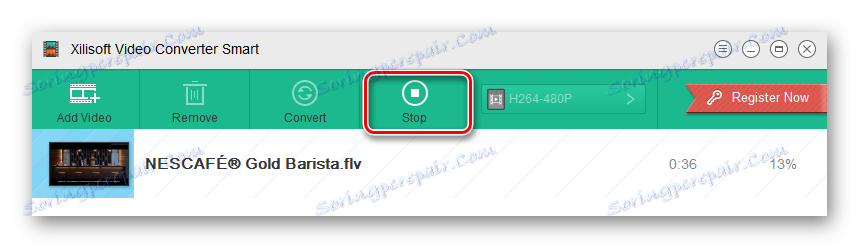
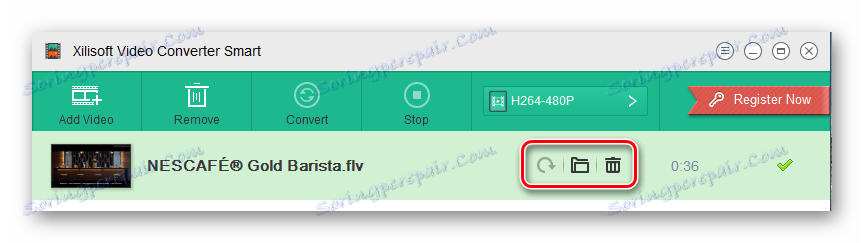
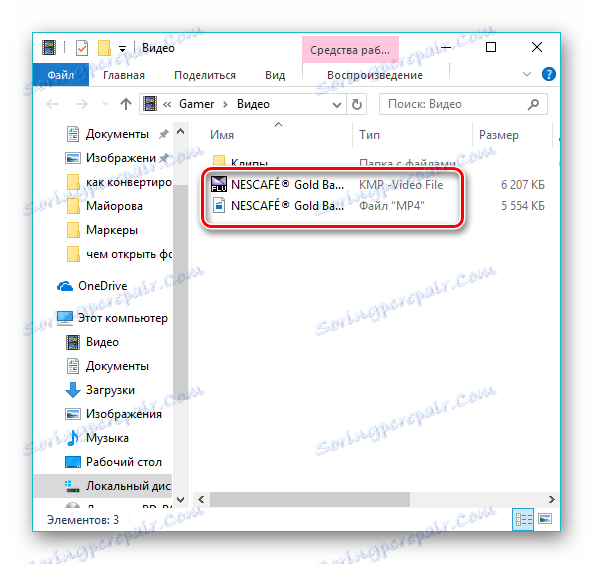
جميع البرامج من مراجعتنا تحل المهمة. في ضوء أحدث التغييرات على شروط الترخيص المجاني لمحول الفيديو المجاني ، والذي يفترض إضافة شاشة توقف تجارية في الفيديو النهائي ، فإن الخيار الأمثل هو Format Factory. في نفس الوقت ، ينقل Movavi Video Converter التحويل أسرع من جميع المراجعين ، بشكل خاص ، بفضل الخوارزمية المحسنة للتفاعل مع المعالجات متعددة المراكز.
