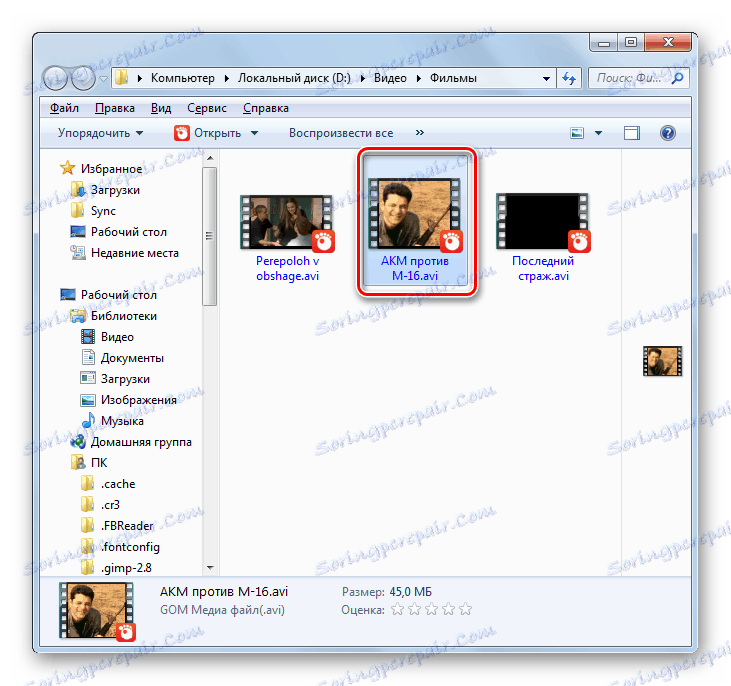تحويل ملفات الفيديو إلى تنسيق AVI AVI
ليس من غير المألوف بالنسبة للموقف الذي تريد فيه تحويل ملفات الفيديو بتنسيق MOV إلى تنسيق AVI الأكثر شعبية والذي يدعمه عدد كبير من البرامج والأجهزة المختلفة. دعونا نرى ، ما يعني أنه من الممكن تنفيذ هذا الإجراء على الكمبيوتر.
محتوى
تحويل الأشكال
تحويل MOV إلى AVI ، مثل معظم أنواع الملفات الأخرى ، يمكنك استخدام برامج المحول المثبتة على جهاز الكمبيوتر الخاص بك أو الخدمات عبر الإنترنت لإعادة التنسيق. في هذه المقالة سننظر فقط في المجموعة الأولى من الطرق. سنشرح بالتفصيل خوارزمية التحويل في الاتجاه المحدد بمساعدة البرامج المختلفة.
الطريقة 1: مصنع تنسيق
أولاً ، دعنا نحلل ترتيب الإجراءات للمهمة المحددة في المحول العالمي مصنع تنسيق .
- افتح عامل التنسيق. حدد الفئة "فيديو" ، إذا تم تحديد مجموعة أخرى بشكل افتراضي. للانتقال إلى إعدادات التحويل ، انقر على الرمز الذي يحمل الاسم "AVI" في قائمة الرموز.
- نافذة إعدادات التحويل في AVI يبدأ. بادئ ذي بدء ، تحتاج إلى إضافة الفيديو الأصلي للمعالجة. انقر فوق إضافة ملف .
- يتم تنشيط أداة إضافة ملف كنافذة. أدخل الدليل حيث يوجد MOV الأصلي. بعد تسليط الضوء على ملف الفيديو ، انقر فوق "فتح" .
- ستتم إضافة الكائن المحدد إلى قائمة التحويل في نافذة الإعدادات. يمكنك الآن تحديد موقع دليل إخراج التحويل. يتم عرض المسار الحالي إليه في حقل "مجلد الوجهة" . إذا كنت بحاجة إلى تصحيحها ، فاضغط على "تغيير" .
- يتم تشغيل أداة استعراض المجلدات . حدد الدليل المطلوب وانقر فوق "موافق" .
- سيتم عرض مسار جديد إلى الدليل الناتج في منطقة "مجلد الوجهة" . يمكنك الآن إكمال التلاعبات باستخدام إعدادات التحويل بالنقر فوق "موافق" .
- استنادًا إلى الإعدادات المحددة ، سيتم إنشاء مهمة تحويل في الإطار الرئيسي لتنسيق عامل ، ويتم تحديد المعلمات الرئيسية لها في سطر منفصل في قائمة التحويل. يعرض هذا السطر اسم الملف وحجمه واتجاه التحويل والمجلد الوجهة. لبدء المعالجة ، حدد هذا العنصر واضغط على "ابدأ" .
- بدأت معالجة الملف. يمكن للمستخدم مراقبة تقدم هذه العملية باستخدام مؤشر رسومي في عمود "الحالة" والمعلومات التي يتم عرضها في المائة.
- تتم الإشارة إلى نهاية المعالجة بمظهر الحالة في عمود "الحالة" .
- لزيارة الدليل الذي يوجد به ملف AVI ، حدد سطر مهمة التحويل وانقر فوق "Final folder" .
- سوف يبدأ "المستكشف" . سيتم فتحه في المجلد الذي توجد فيه نتيجة التحويل مع الامتداد AVI.
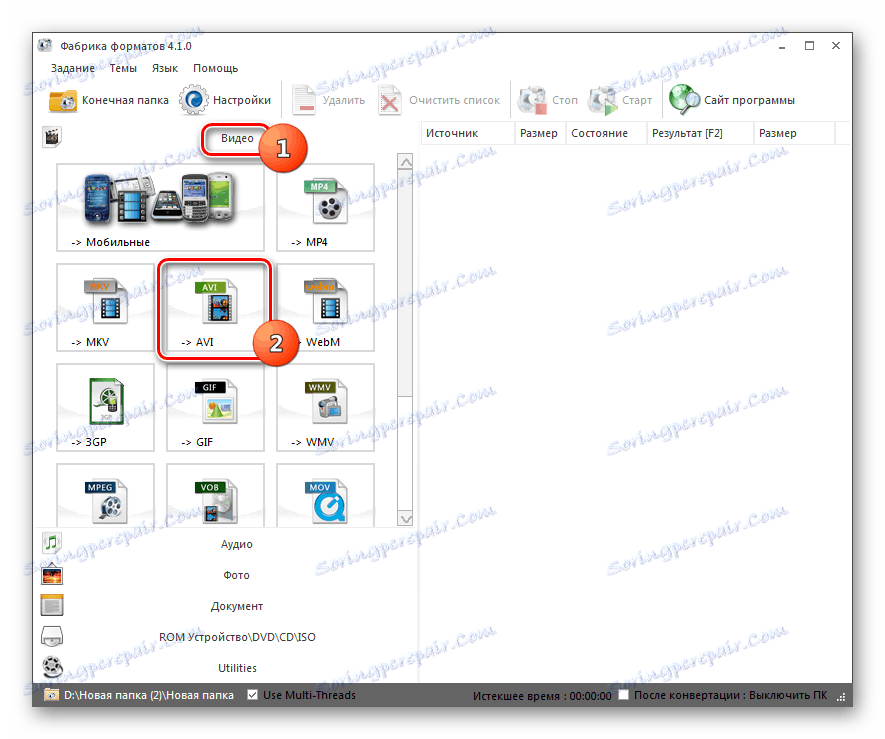
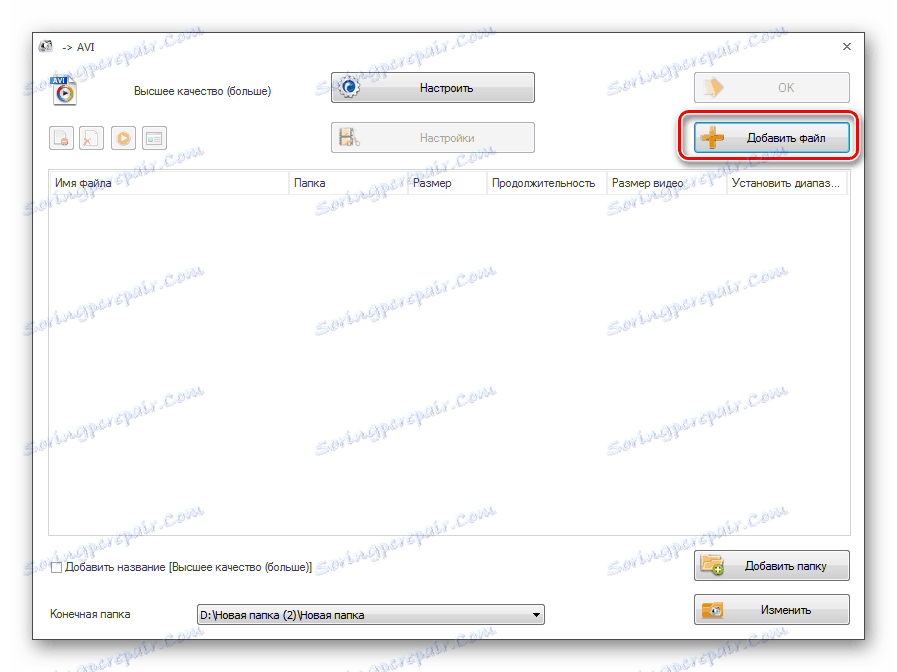
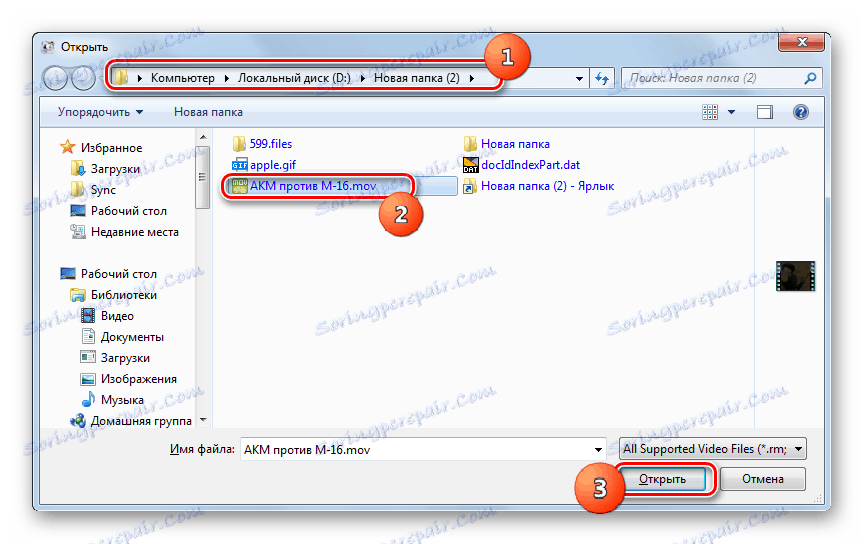
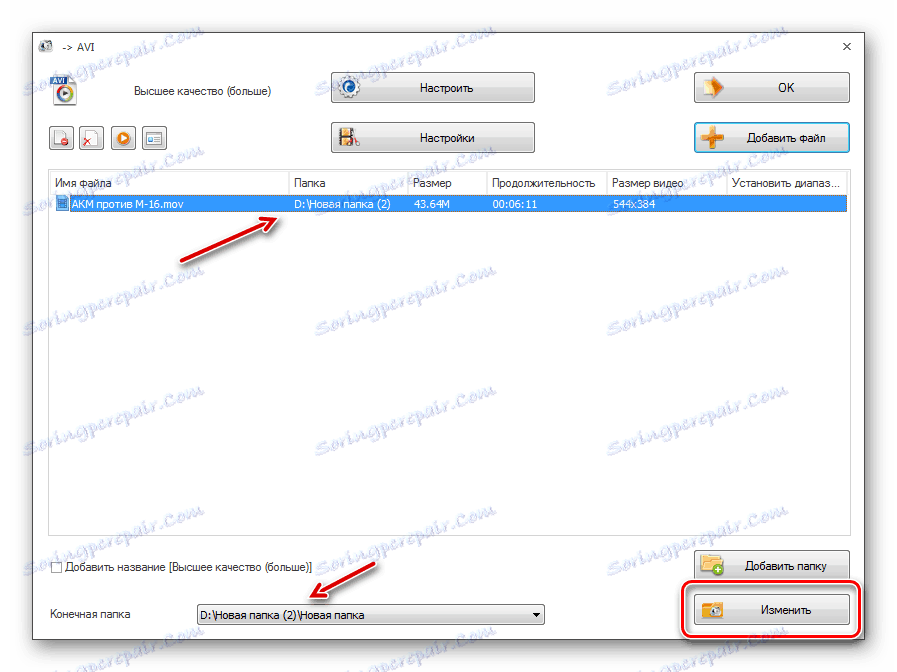
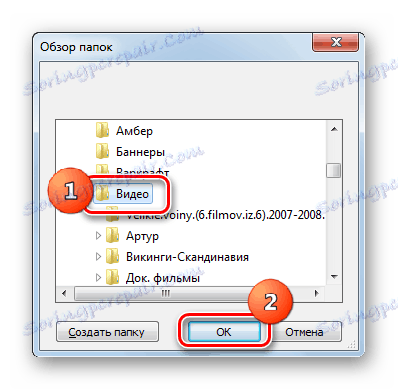
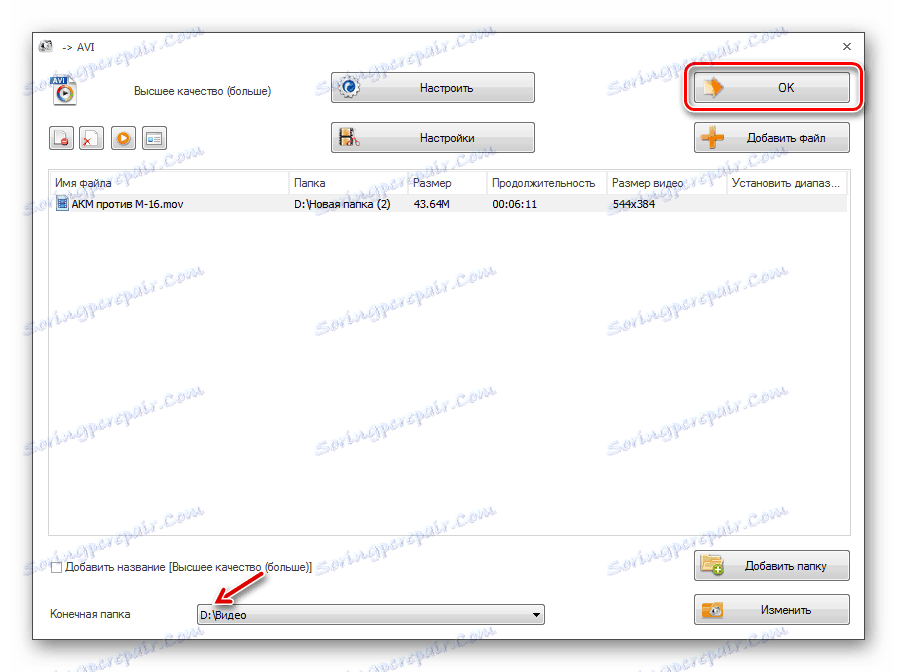
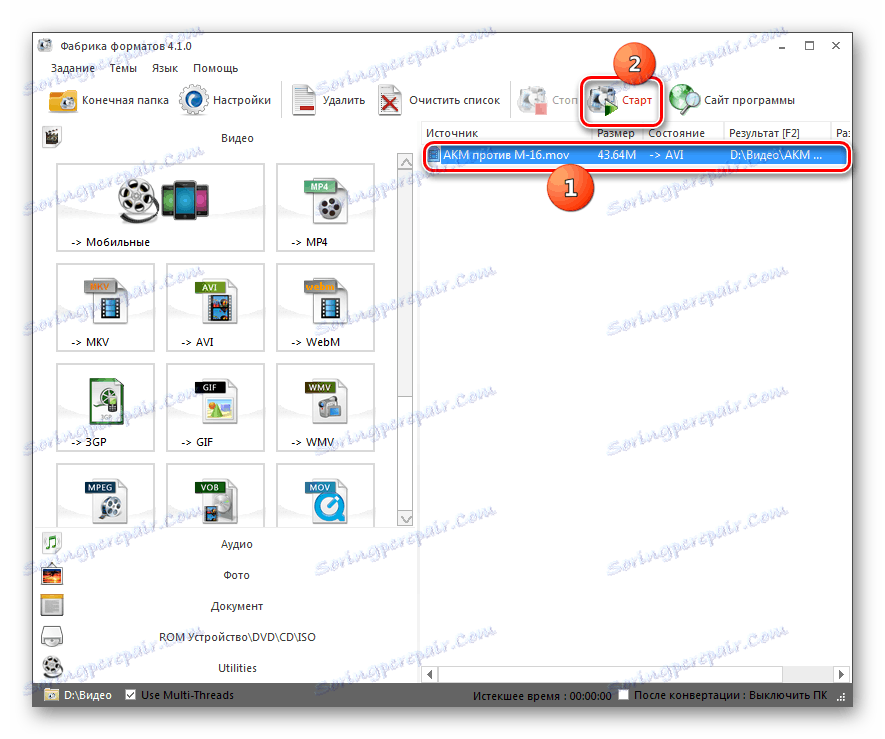
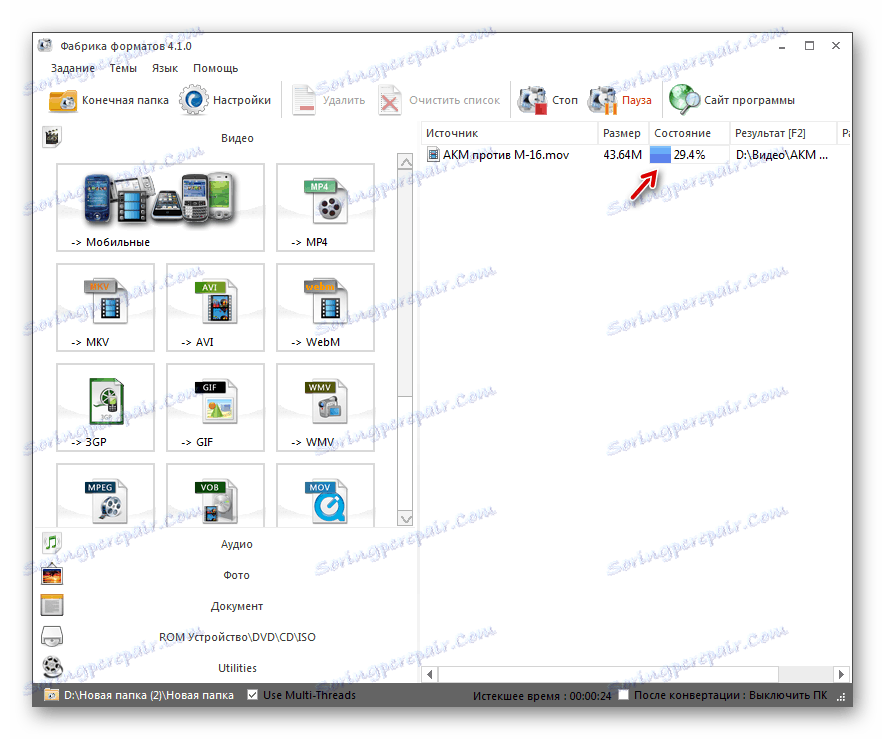
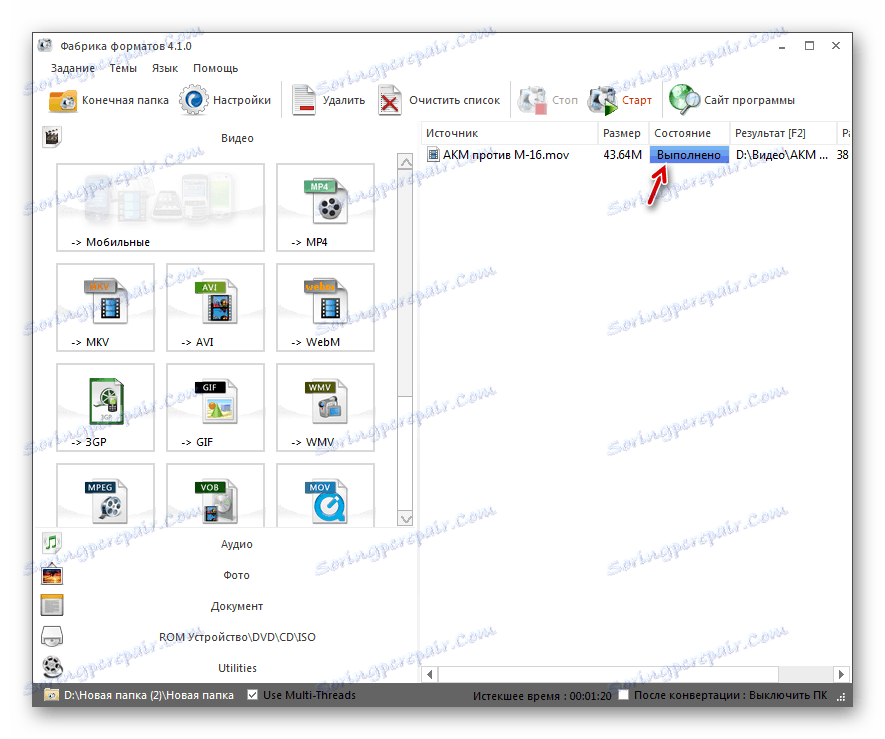
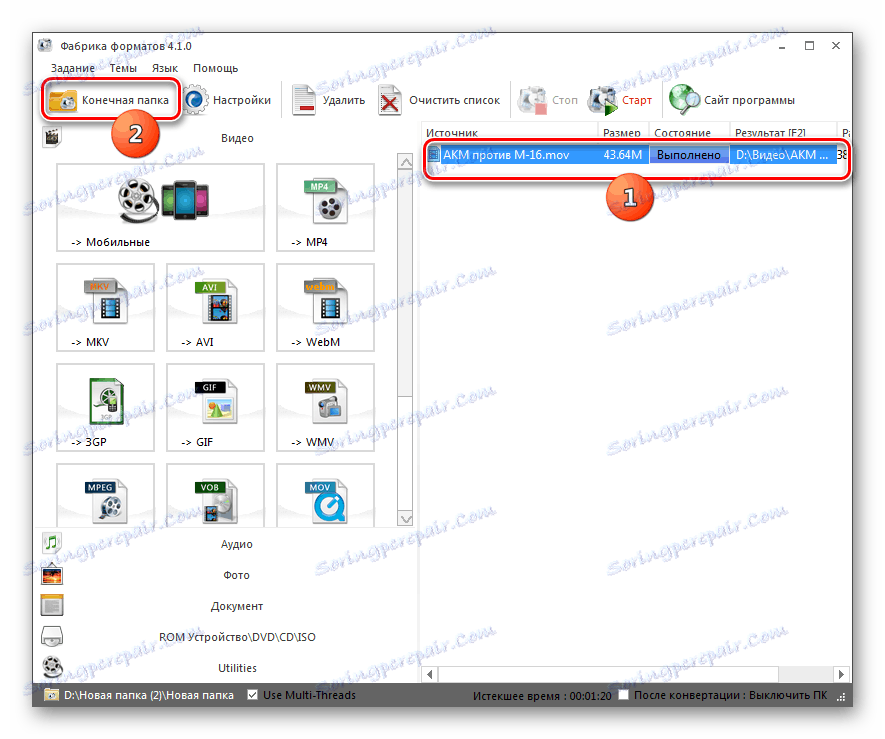
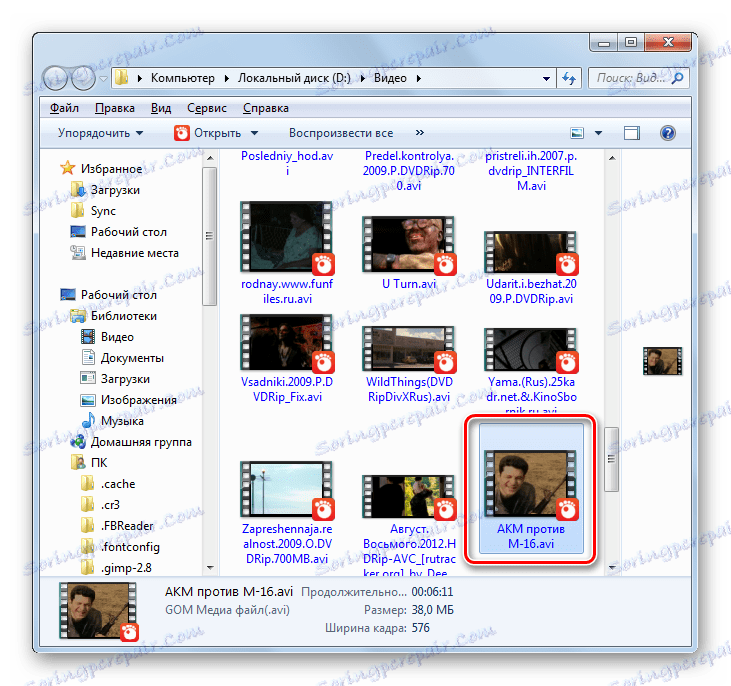
وصفنا أبسط خوارزمية لتحويل MOV إلى AVI في برنامج Format Format ، ولكن إذا رغبت في ذلك ، يمكن للمستخدم استخدام الإعدادات المتقدمة للصيغة الصادرة للحصول على نتيجة أكثر دقة.
الطريقة 2: أي محول الفيديو
سنركز الآن على دراسة خوارزمية التلاعب لتحويل MOV إلى AVI باستخدام محول الفيديو أي محول .
- بدء تشغيل محول ايني. في علامة التبويب " التحويل" ، انقر فوق " إضافة فيديو" .
- سيتم فتح نافذة إضافة ملف فيديو. ثم أدخل مجلد الموقع الخاص بـ MOV الأصلي. بعد تسليط الضوء على ملف الفيديو ، انقر فوق "فتح" .
- سيتم إضافة اسم الفيلم والمسار إليه إلى قائمة الكائنات المعدة للتحويل. الآن تحتاج إلى تحديد تنسيق التحويل النهائي. انقر فوق الحقل الموجود إلى يسار العنصر "تحويل!" في شكل زر.
- يتم عرض قائمة التنسيقات. بادئ ذي بدء ، قم بالتبديل إلى وضع "ملفات الفيديو" عن طريق النقر على أيقونة في شكل شريط فيديو على يسار القائمة. في فئة "تنسيقات الفيديو" ، حدد الخيار "فيلم AVI مخصص" .
- الآن حان الوقت لتحديد المجلد المنتهية ولايته حيث سيتم وضع الملف المعالج. يتم عرض عنوانه في الجزء الأيمن من النافذة في منطقة "Output directory" في كتلة إعدادات " الإعدادات الأساسية" . إذا كنت تريد تغيير العنوان المحدد حاليًا ، فانقر على رمز المجلد على يمين الحقل.
- يتم تنشيط "استعراض المجلدات" . حدد الدليل الهدف وانقر فوق موافق .
- يتم استبدال المسار في منطقة "Output directory" بعنوان المجلد المحدد. الآن يمكنك البدء في معالجة ملف الفيديو. انقر فوق "تحويل!" .
- بدأت المعالجة. يتمتع المستخدمون بفرصة مراقبة سرعة العملية باستخدام مُخبر رسومي ونسب مئوية.
- بمجرد اكتمال المعالجة ، سيتم فتح "المستكشف" تلقائيًا في المكان الذي يحتوي على فيلم AVI الذي تمت تهيئته.
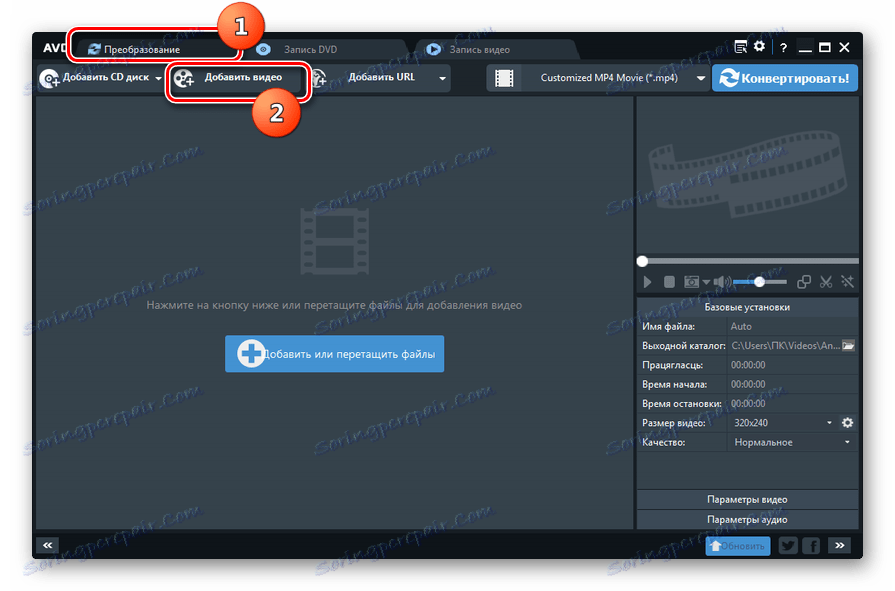
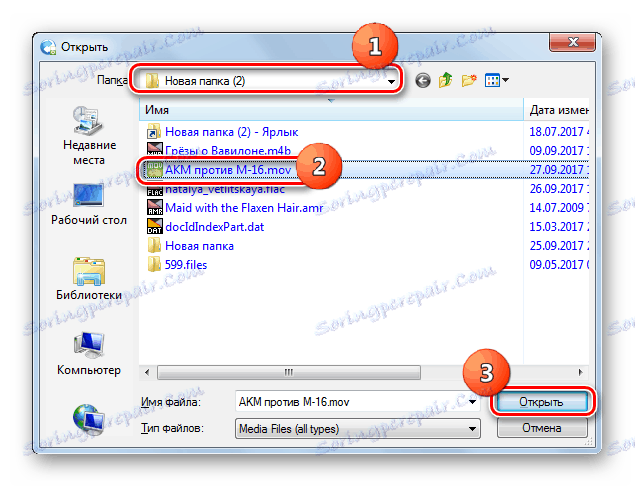
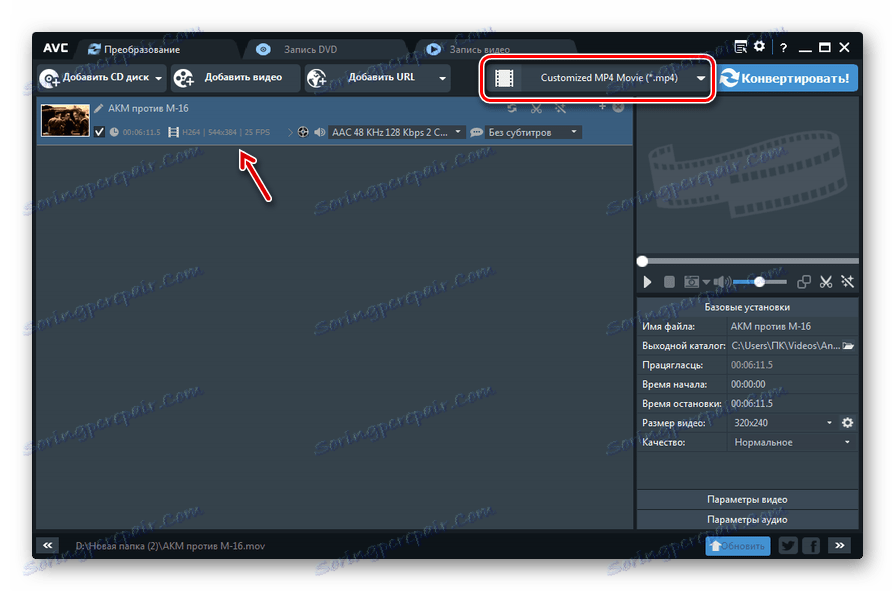
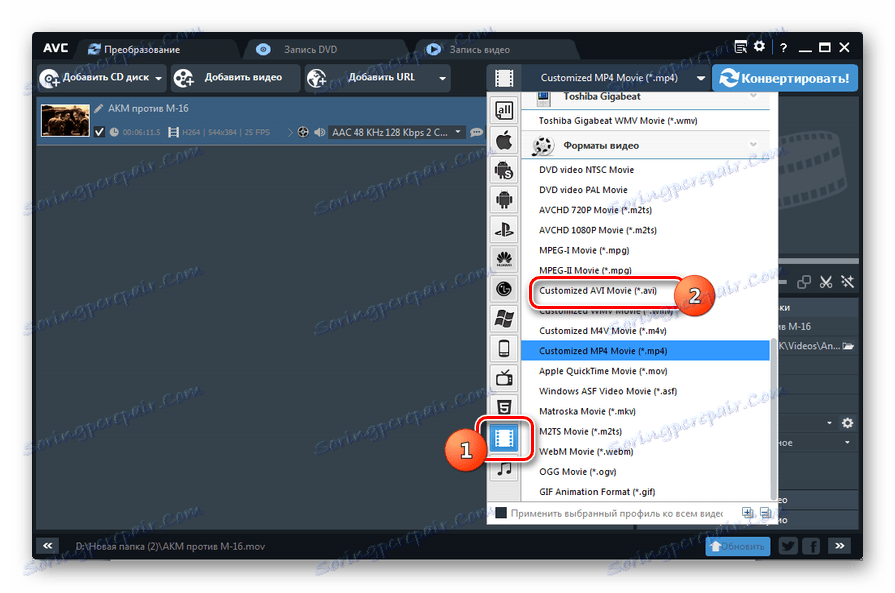
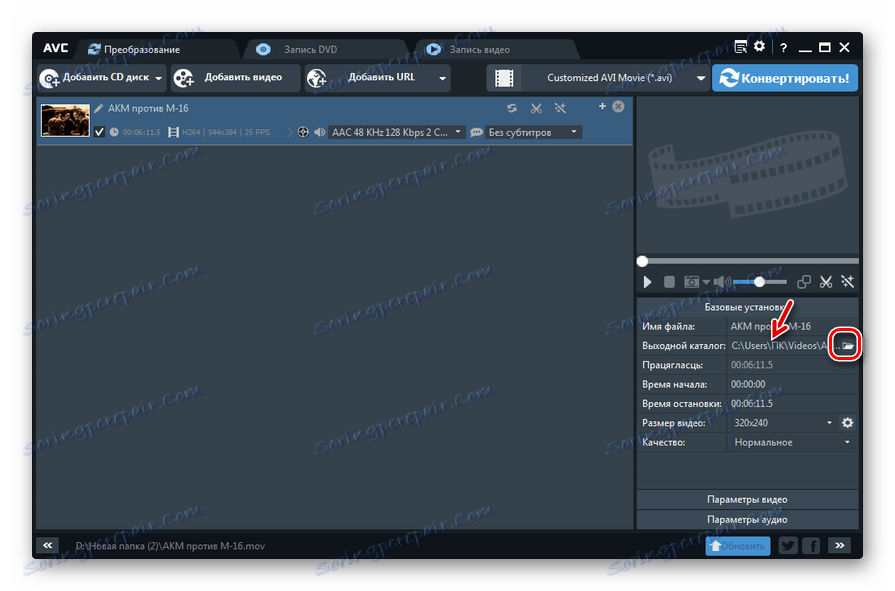
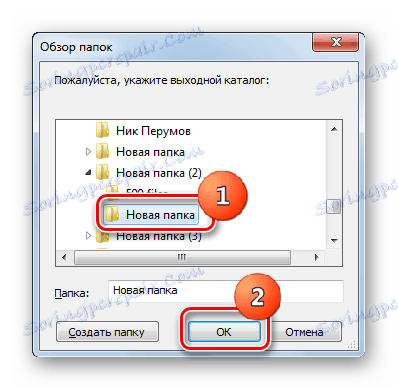
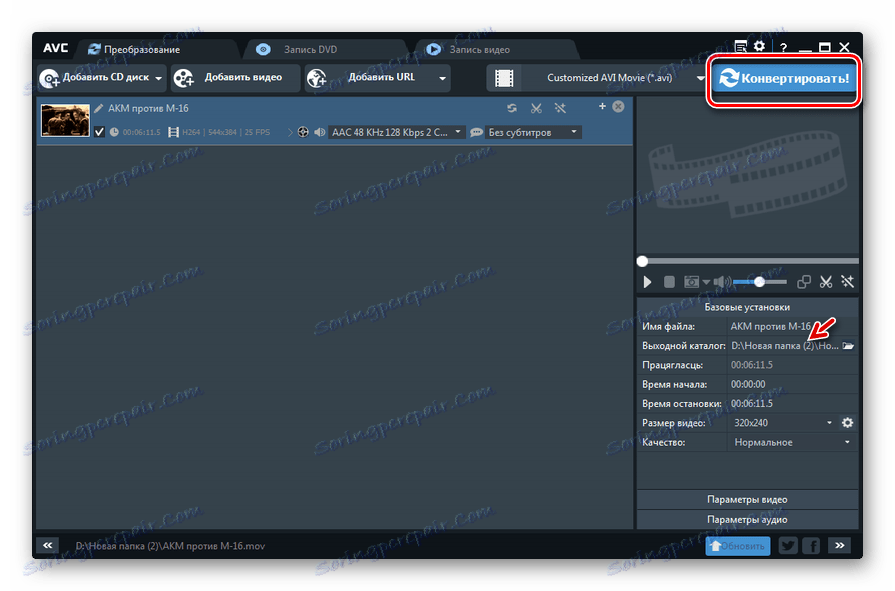
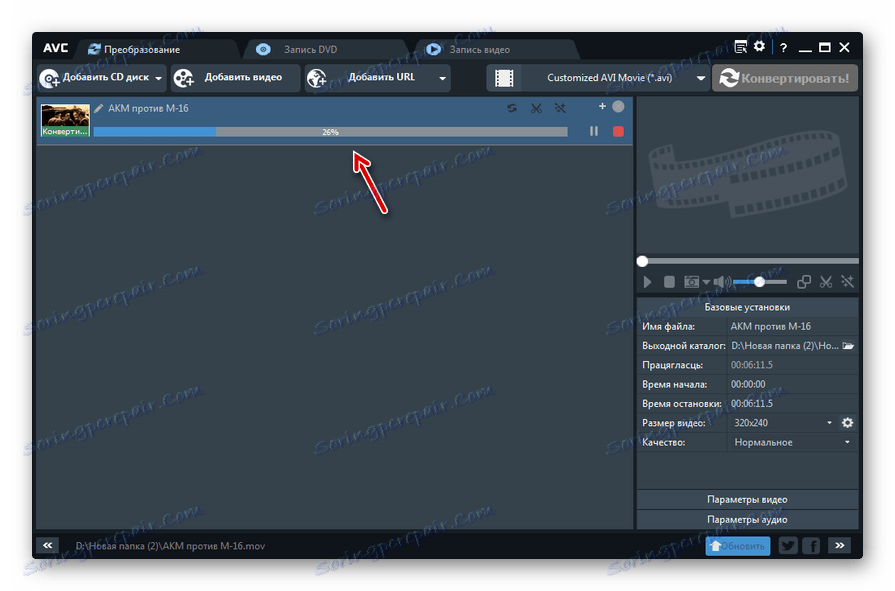
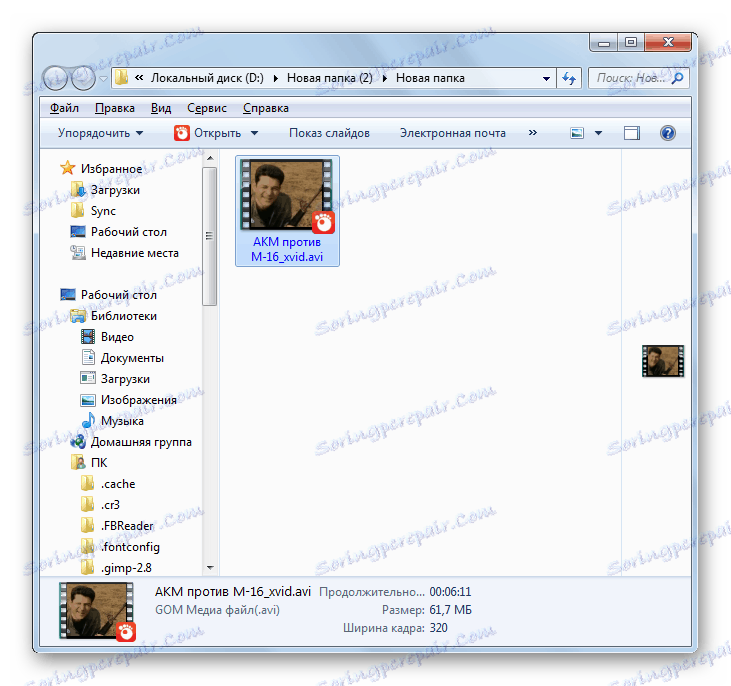
الطريقة الثالثة: محول الفيديو Xilisoft
الآن دعونا نرى كيفية تنفيذ العملية قيد التحقيق من خلال تقديم الطلب Xilisoft محول الفيديو .
- بدء المحول XyliSoft. انقر فوق "إضافة" لمتابعة اختيار الفيديو الأصلي.
- مربع الاختيار مفتوح. أدخل دليل نشر MOV وتحقق من ملف الفيديو المقابل. انقر فوق "فتح" .
- سيتم إضافة اسم الفيلم إلى قائمة إعادة تهيئة نافذة Xilisoft الرئيسية. الآن اختر شكل التحويل. انقر على منطقة "الملف الشخصي" .
- تبدأ قائمة التنسيقات. أولا وقبل كل شيء ، انقر على اسم "صيغة الوسائط المتعددة" ، والتي يتم وضعها عموديا. ثم انقر في المربع المركزي حسب اسم المجموعة "AVI" . وأخيرًا ، على الجانب الأيسر من القائمة ، حدد "AVI" أيضًا .
- بعد عرض معلمة "AVI" في حقل "الملف الشخصي" في أسفل النافذة وفي العمود الذي يحمل نفس الاسم في السطر الذي يحمل اسم الفيديو ، يجب أن تكون الخطوة التالية هي تعيين المكان الذي سيتم إرسال الفيديو المستلم إليه بعد معالجته. يتم تسجيل العنوان الحالي لموقع هذا الدليل في منطقة "الوجهة" . إذا كنت تريد تغييره ، فانقر على عنصر "تصفح ..." على يمين الحقل.
- يتم تشغيل أداة Open Directory . أدخل الدليل حيث تريد تخزين AVI الناتج. انقر فوق "تحديد مجلد" .
- يتم تسجيل عنوان الدليل المحدد في حقل "الوجهة" . الآن يمكنك بدء المعالجة. انقر فوق "ابدأ" .
- تبدأ معالجة الفيلم الأصلي. تنعكس ديناميكياته من خلال المؤشرات الرسومية في أسفل الصفحة وفي العمود "الحالة" في سطر العنوان الخاص بالفيديو. يتم أيضًا عرض معلومات حول الوقت المنقضي من بداية الإجراء والوقت المتبقي والنسبة المئوية لإكمال العملية.
- بعد الانتهاء من المعالجة ، سيتم تغيير المؤشر الموجود في عمود "الحالة" إلى مربع الاختيار الأخضر. هو الذي يشهد على نهاية العملية.
- للانتقال إلى موقع AVI النهائي ، الذي قمنا بتعيينه مسبقًا ، انقر فوق "فتح" على يمين حقل "Destination " والعنصر "Browse ..." .
- يتم فتح المنطقة التي يتم فيها نشر الفيديو في نافذة المستكشف .
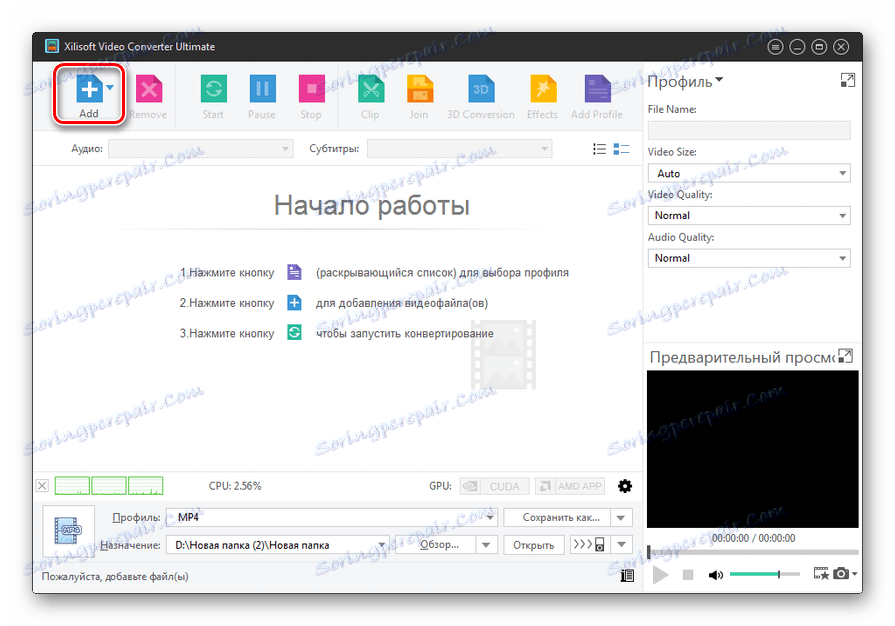
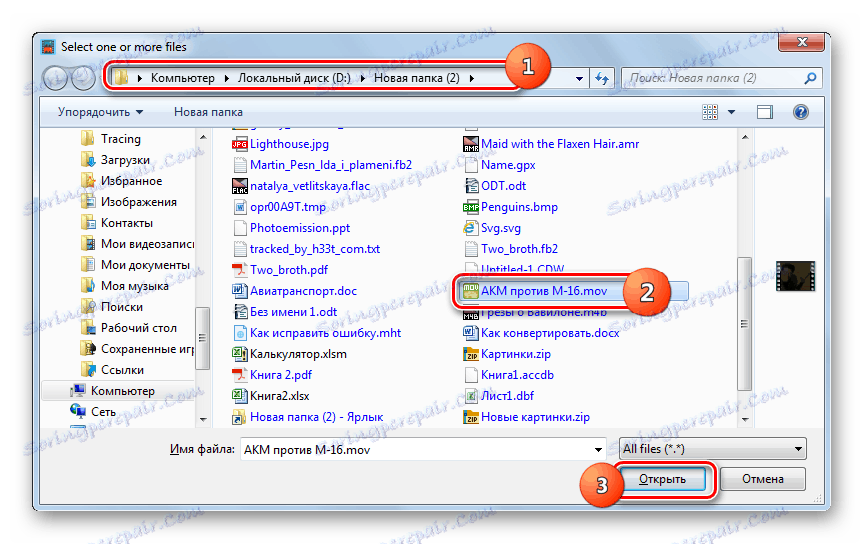
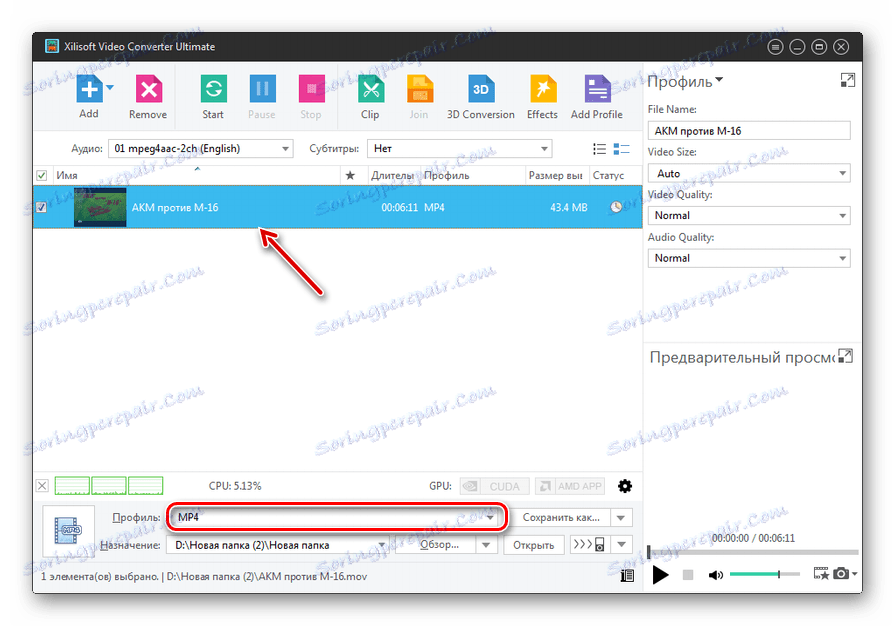
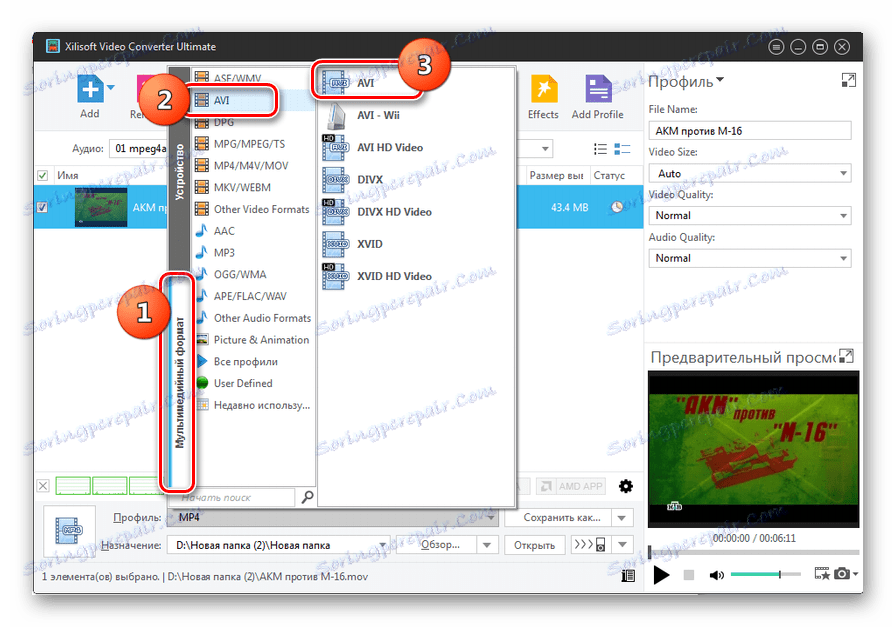
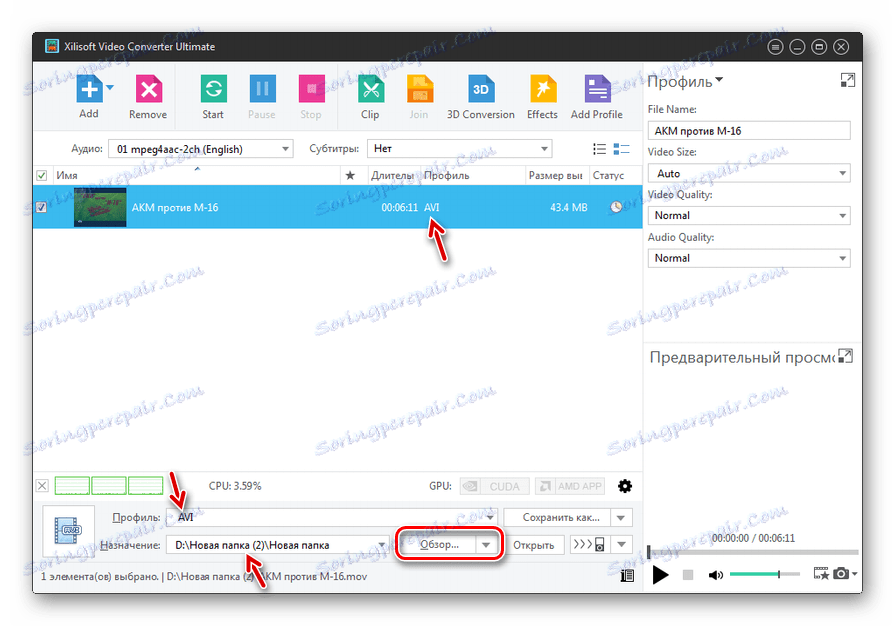
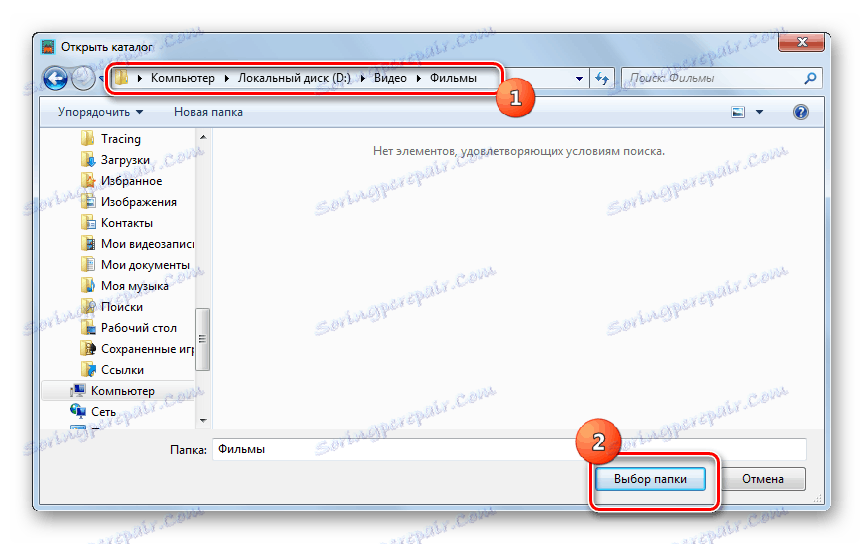
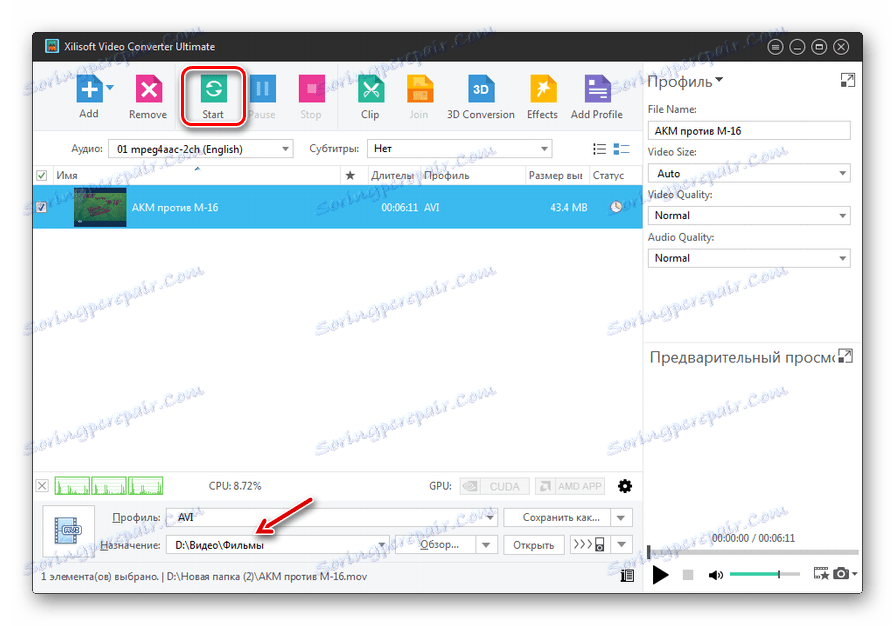
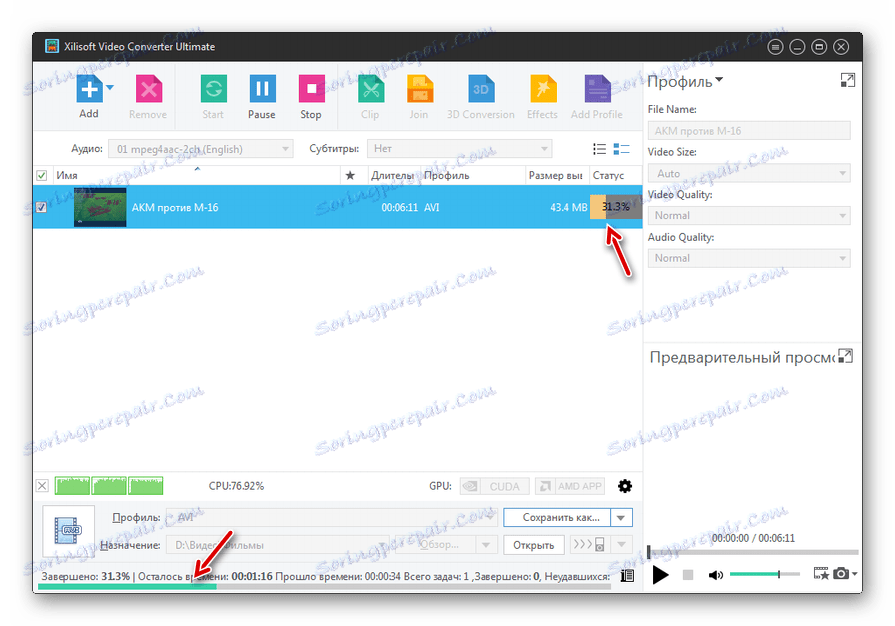
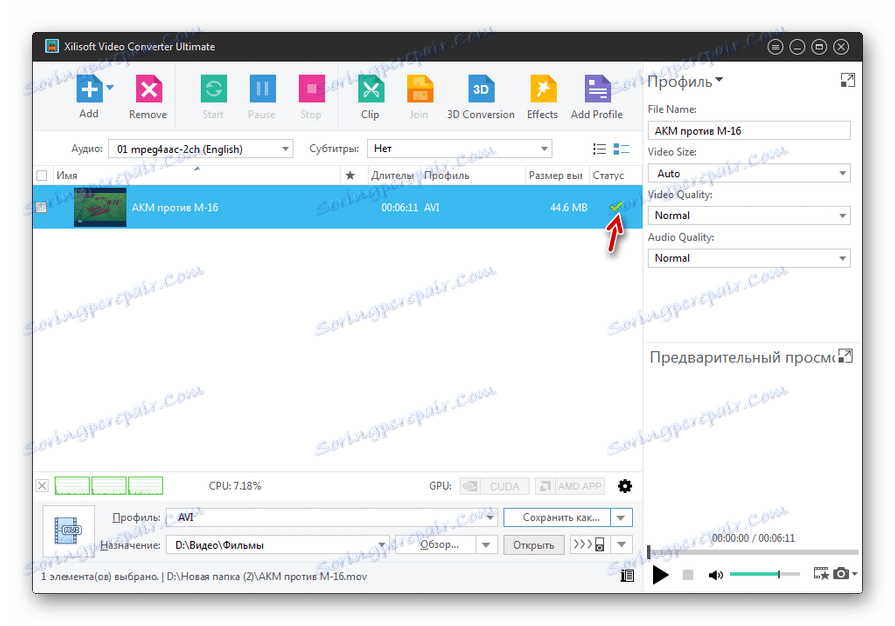
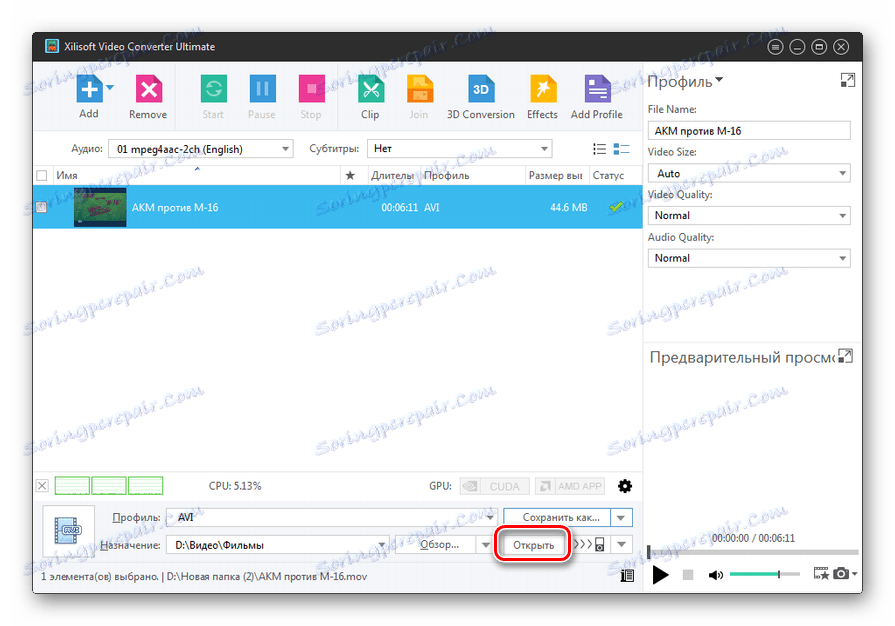
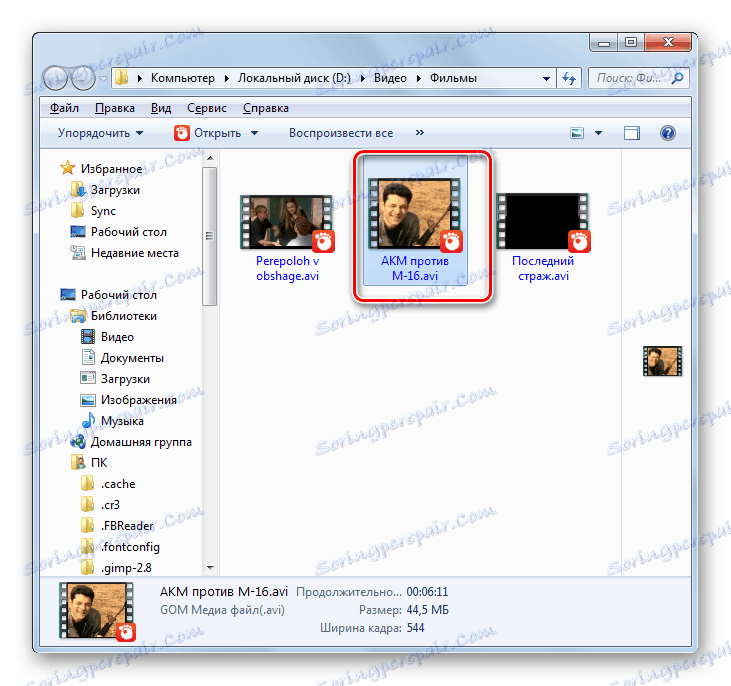
كما هو الحال مع جميع البرامج السابقة ، إذا كان ذلك مطلوبًا أو ضروريًا ، يمكن للمستخدم تعيين Xilisoft على الكثير من الإعدادات الإضافية للصيغة الصادرة.
الطريقة الرابعة: Convertilla
وأخيرًا ، دعونا نولي اهتمامًا لترتيب الإجراءات لحل المهمة الموضحة في منتج برامج صغير لتحويل كائنات الوسائط المتعددة Convertilla .
- افتح Convertilla. للانتقال إلى اختيار مقطع الفيديو الأصلي ، انقر فوق فتح .
- أدخل الأداة المفتوحة في مجلد المصدر MOV. مع تحديد ملف الفيديو ، انقر فوق "فتح" .
- الآن يتم تسجيل العنوان الخاص بالفيديو المحدد في منطقة "ملف للتحويل" . بعد ذلك ، تحتاج إلى تحديد نوع الكائن الصادر. انقر على حقل "التنسيق" .
- من قائمة التنسيقات المفتوحة ، حدد "AVI" .
- الآن ، عندما يتم تسجيل الخيار المطلوب في منطقة "التنسيق" ، يبقى فقط لتحديد الدليل المستهدف للتحويل. يقع عنوانه الحالي في حقل "الملف" . لتغييره ، إذا لزم الأمر ، انقر فوق الصورة في شكل مجلد به سهم إلى يسار الحقل المحدد.
- يتم تشغيل أداة التحديد. باستخدامه ، افتح المجلد الذي تنوي تخزين الفيديو فيه. انقر فوق "فتح" .
- يتم تسجيل عنوان الكتالوج المطلوب لتخزين القصاصة في الحقل "ملف" . الآن دعونا نبدأ معالجة كائن الوسائط المتعددة. انقر فوق "تحويل" .
- ملف الفيديو قيد المعالجة. يظهر المؤشر على تقدم المستخدم ، وكذلك مستوى تنفيذ المهمة في المائة.
- يشار إلى نهاية الإجراء من خلال ظهور النقش "التحويل المكتمل" فوق المؤشر مباشرةً ، والذي تمت تعبئته بالكامل باللون الأخضر.
- إذا كان المستخدم يرغب في زيارة الكتالوج الذي يوجد فيه مقطع الفيديو المحول على الفور ، فانقر فوق الصورة في شكل مجلد على يمين منطقة "الملف" بعنوان هذا الدليل.
- كما كنت قد خمنت بالفعل ، يتم تشغيل "Explorer" ، وفتح المنطقة التي يتم فيها وضع فيلم AVI.
![دليل موقع الملف المحول إلى تنسيق AVI في مستكشف Windows]()
على عكس المحولات السابقة ، يعد Convertilla برنامجًا بسيطًا للغاية وبحد أدنى من الإعدادات. ستناسب المستخدمين الذين يرغبون في إجراء تحويل عادي دون تغيير المعلمات الأساسية للملف المنتهية ولايته. بالنسبة لهم ، فإن اختيار هذا البرنامج سيكون أكثر مثالية من استخدام التطبيقات ، التي تشبعت واجهةها مع خيارات متنوعة.
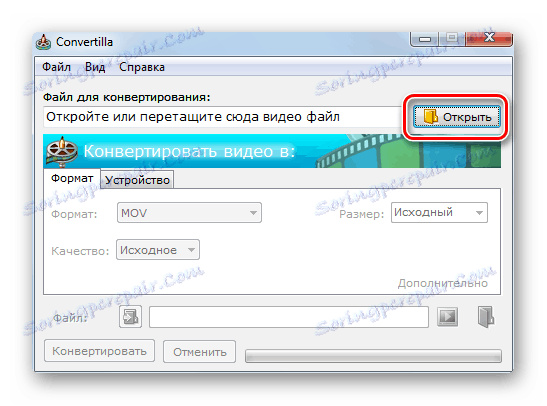
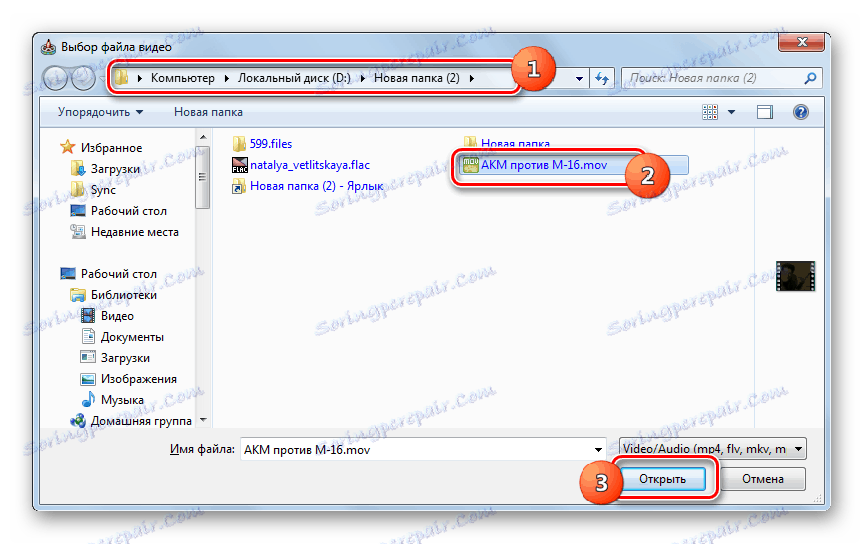



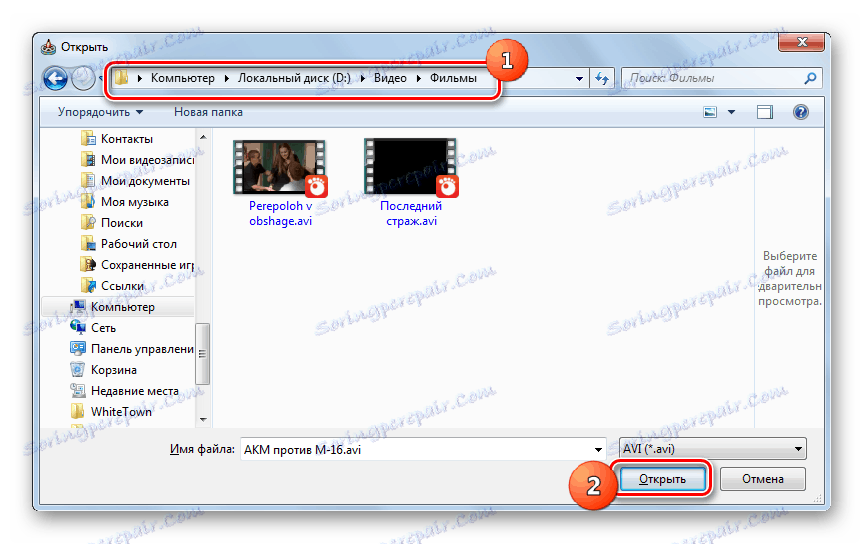

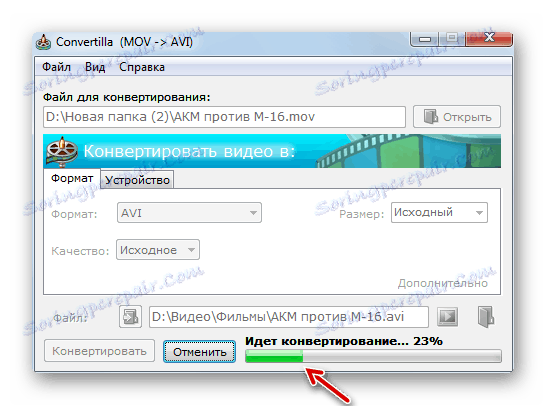
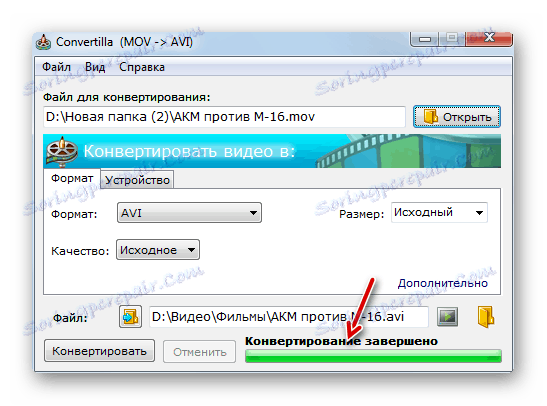

كما ترى ، هناك عدد من المحولات التي تم تصميمها لتحويل ملفات الفيديو بتنسيق MOV إلى تنسيق AVI. من بينها تقف Convertilla ، التي لديها الحد الأدنى من الوظائف ومناسبة لأولئك الذين يقدرون البساطة. جميع البرامج الأخرى المقدمة لها وظيفة قوية تسمح لك بإنتاج إعدادات دقيقة للصيغة الصادرة ، ولكنها بشكل عام تختلف قليلاً من حيث الاحتمالات في الاتجاه المدرسي لإعادة التنسيق من بعضها البعض.