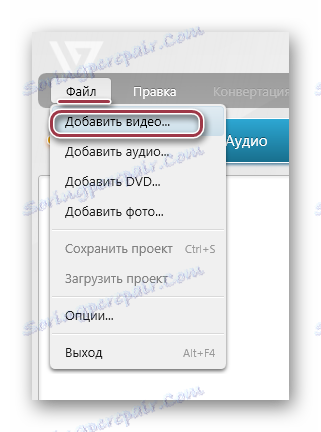تحويل MP4 إلى 3GP
على الرغم من التوزيع الواسع للهواتف الذكية القوية ، إلا أن تنسيق 3GP ما زال مطلوبًا ، ويستخدم بشكل أساسي في الهواتف المحمولة التي تعمل بزر ضغط ، ومشغلات MP3 مع شاشة صغيرة. لذلك ، يعد تحويل MP4 إلى 3GP مهمة عاجلة.
محتوى
طرق التحويل
للتحويل ، يتم استخدام التطبيقات الخاصة ، أكثرها شهرة ومناسبة والتي سننظر فيها أدناه. في هذه الحالة ، من الضروري الأخذ في الاعتبار حقيقة أن الجودة النهائية للمقطع ستكون منخفضة دائمًا بسبب قيود الأجهزة.
اقرأ أيضا: محولات الفيديو الأخرى
الطريقة 1: مصنع تنسيق
مصنع تنسيق هذا هو تطبيق لنظام ويندوز ، والغرض الرئيسي منه هو التحويل. منه وبدء مراجعتنا.
- بعد بدء تشغيل "عامل التنسيق" ، قم بتوسيع علامة التبويب "مقاطع الفيديو" وانقر فوق المستطيل المسمى "3GP" .
- يتم فتح نافذة يمكننا من خلالها تهيئة معلمات التحويل. أولاً ، تحتاج إلى استيراد الملف المصدر ، والذي يتم باستخدام أزرار "إضافة ملف" و "إضافة مجلد" .
- تظهر نافذة عرض المجلد ، والتي ننتقل فيها إلى الموقع مع الملف المصدر. ثم حدد الفيلم وانقر فوق "فتح" .
- يتم عرض الفيديو المضافة في نافذة التطبيق. على الجانب الأيسر من الواجهة ، تتوفر الأزرار لتشغيل أو حذف المقطع المحدد ، بالإضافة إلى عرض معلومات الوسائط عنه. ثم انقر فوق "إعدادات" .
- يتم فتح علامة التبويب تشغيل ، حيث يمكنك ، بالإضافة إلى معاينة بسيطة ، ضبط نطاق بداية ونهاية ملف الفيديو. تحدد هذه القيم مدة أسطوانة الإخراج. قم بإنهاء العملية بالنقر فوق "موافق" .
- لتحديد خصائص الفيديو ، انقر فوق "تكوين" .
- يبدأ تشغيل "إعداد الفيديو" ، حيث يتم تحديد جودة فيديو الإخراج في حقل "الملف الشخصي" . هنا أيضا يمكنك رؤية مثل هذه المعلمات مثل الحجم ، برنامج ترميز الفيديو ، معدل البت وغيرها. وهي تختلف تبعا للملف الشخصي المحدد ، وبالإضافة إلى هذه العناصر المتاحة للتحرير الذاتي ، إذا لزم الأمر.
- في القائمة المفتوحة نكشف "أعلى جودة" وانقر فوق "موافق" .
- يكمل النقر فوق "موافق" إعداد التحويل.
- بعد ذلك ، تظهر مهمة باسم ملف الفيديو وتنسيق الإخراج ، والذي يبدأ بتحديد "ابدأ" .
- في النهاية ، يتم تشغيل الصوت ويتم عرض السطر "تم" .
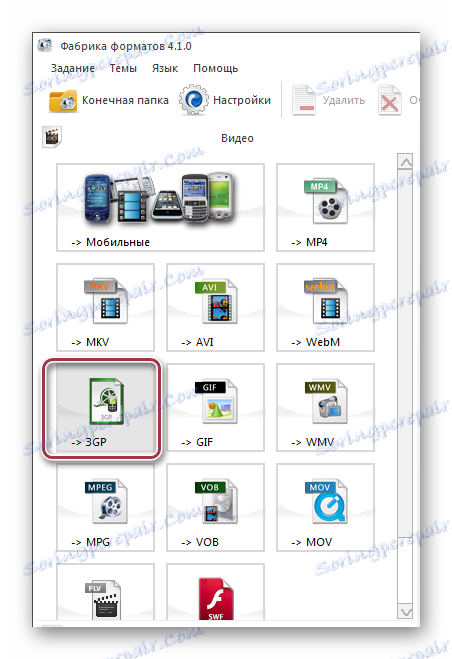



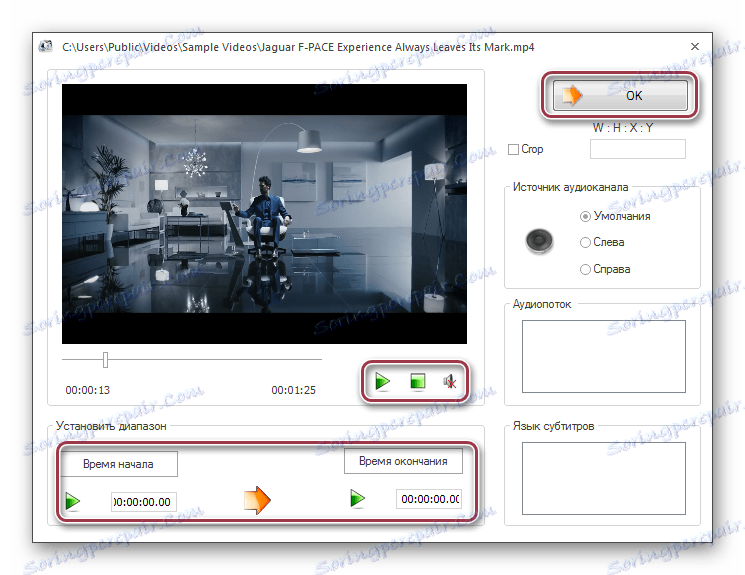
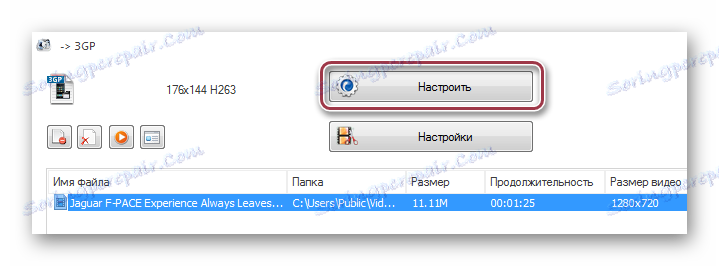
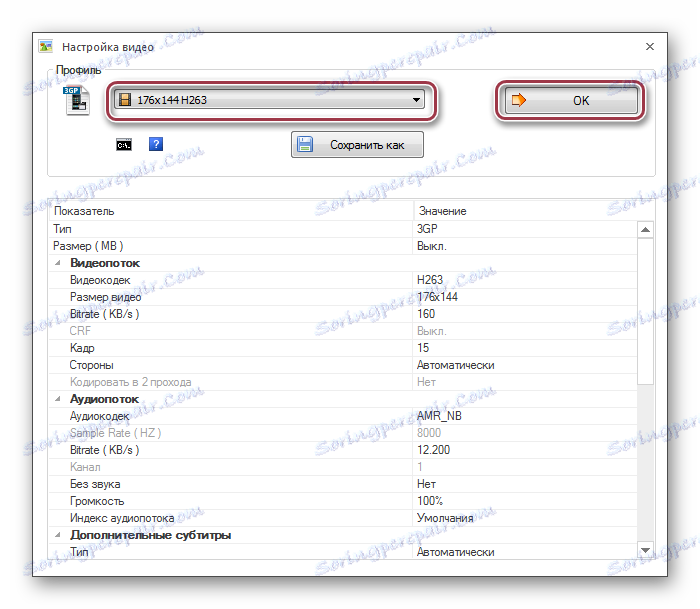

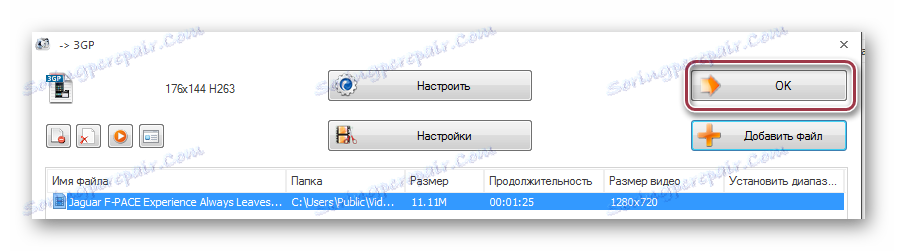


الطريقة 2: محول الفيديو Freemake
القرار التالي هو Freemake محول الفيديو ، وهو محول معروف لكل من تنسيقات الصوت والفيديو.
- لاستيراد الفيديو المصدر إلى البرنامج ، انقر فوق إضافة فيديو في القائمة ملف .
![فتح قائمة الملفات في محول الفيديو Freemake]()
يتم تحقيق النتيجة نفسها من خلال النقر على عنصر "الفيديو" ، الموجود أعلى اللوحة.
- ونتيجة لذلك ، يتم فتح نافذة تحتاج إلى الانتقال إلى المجلد باستخدام فيديو MP4. ثم ، ضع علامة عليه وانقر على زر "فتح" .
- يظهر الفيديو المحدد في القائمة ، ثم انقر فوق الرمز الكبير "في 3GP" .
- تظهر نافذة "إعدادات التحويل في 3GP" ، حيث يمكنك تغيير إعدادات الفيديو وحفظ الدليل في حقلي "الملف الشخصي" و "حفظ إلى" ، على التوالي.
- يتم تحديد ملف التعريف من القائمة النهائية أو إنشاء ملفك الخاص. هنا تحتاج إلى النظر إلى ما الجهاز المحمول الذي ستقوم بتشغيل هذا الفيديو. في حالة الهواتف الذكية الحديثة ، يمكنك تحديد القيم القصوى ، بينما بالنسبة للهواتف المحمولة القديمة واللاعبين - الحد الأدنى.
- حدد مجلد الحفظ النهائي بالنقر فوق الرمز في شكل علامة حذف في لقطة الشاشة المعروضة في الخطوة السابقة. هنا ، إذا لزم الأمر ، يمكنك تحرير الاسم ، على سبيل المثال ، كتابته باللغة الروسية بدلاً من الإنجليزية والعكس.
- بعد تحديد المعلمات الرئيسية ، انقر فوق "تحويل" .
- تفتح نافذة "التحويل إلى 3GP" ، مما يدل على تقدم العملية في المائة. مع خيار "إيقاف تشغيل الكمبيوتر بعد اكتمال العملية" ، يمكنك برمجة إيقاف تشغيل النظام ، وهو أمر مفيد عند تحويل مقاطع الفيديو التي يتم احتسابها بالغيغابايت.
- في نهاية العملية ، تتغير واجهة النافذة إلى "اكتمل التحويل" . هنا يمكنك رؤية النتيجة بالنقر فوق "إظهار في مجلد" . أخيرا أكمل التحويل عن طريق النقر على "إغلاق" .
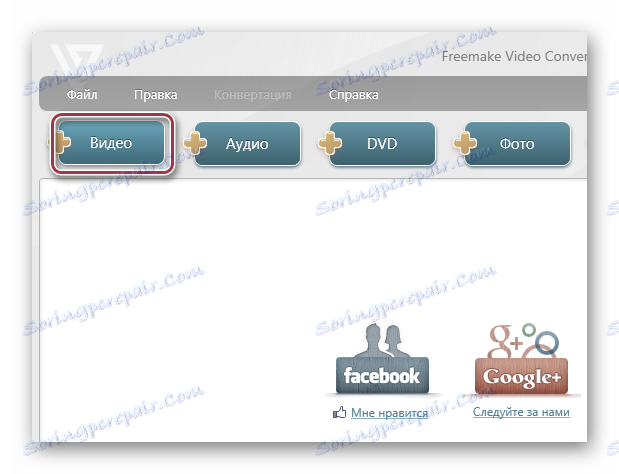
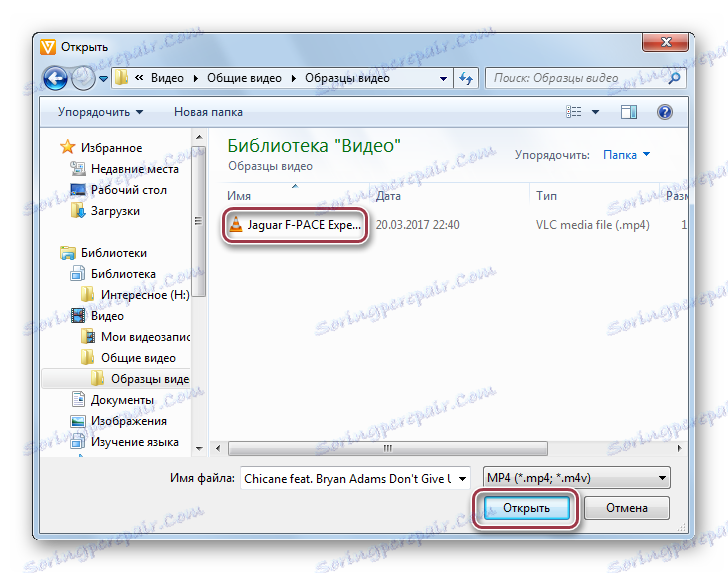
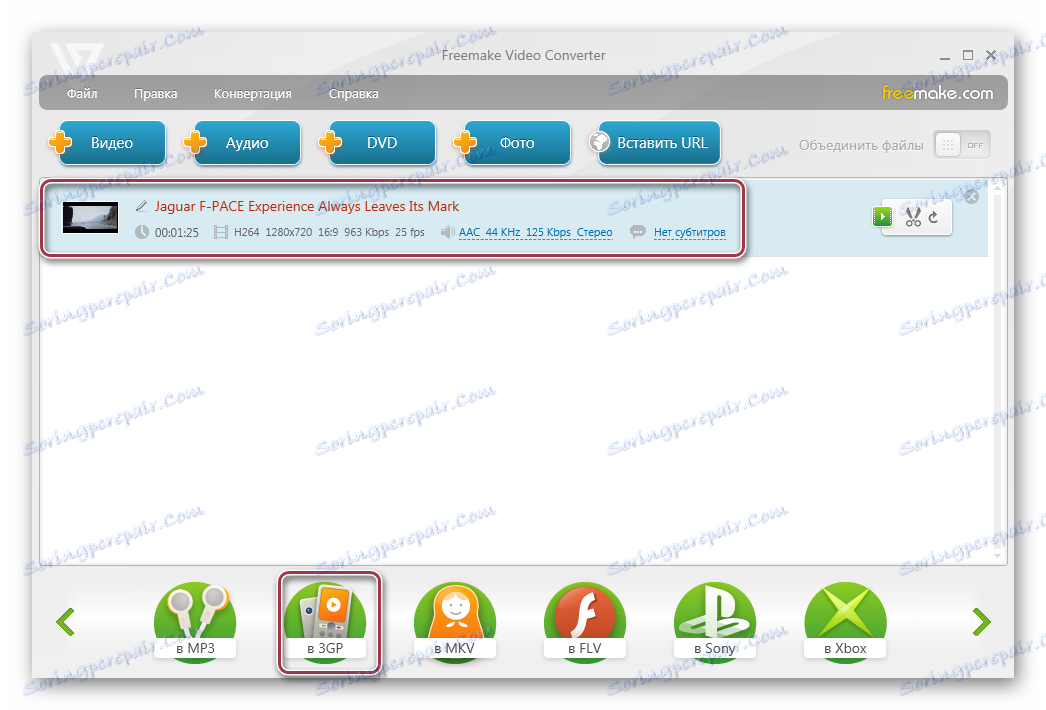


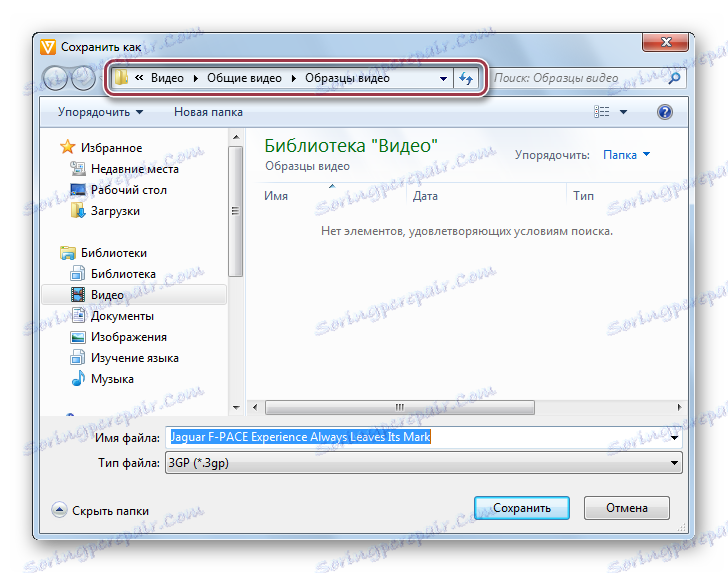

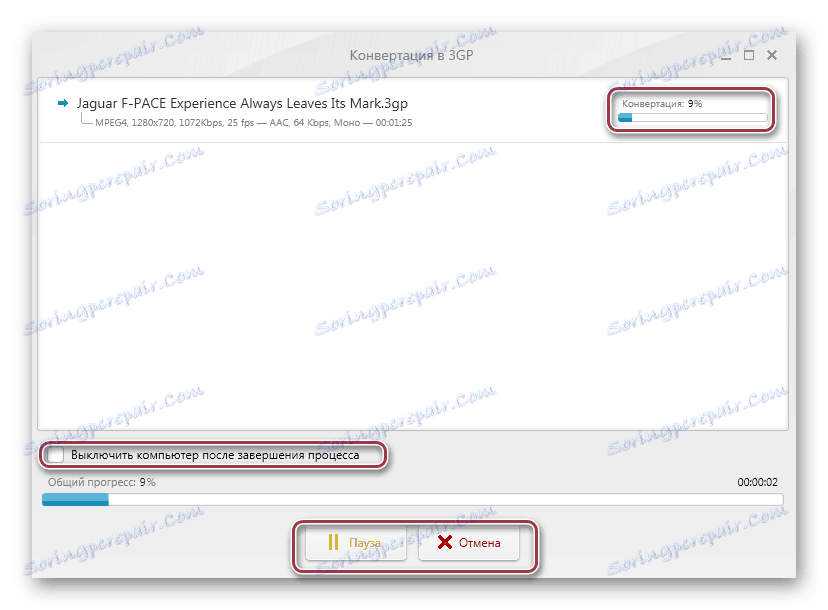
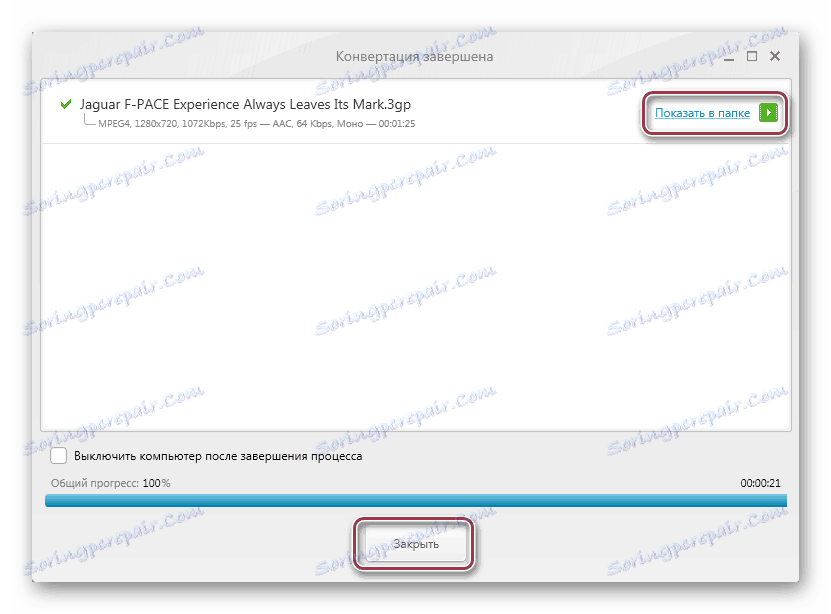
الطريقة الثالثة: محول الفيديو Movavi
محول فيديو Movavi يكمل استعراضنا من المحولات الشعبية. على عكس البرنامجين السابقين ، فهذا البرنامج أكثر احترافية من حيث جودة إخراج الفيديو وهو متاح للاشتراك المدفوع.
- تحتاج إلى تشغيل البرنامج وانقر فوق "إضافة فيديو" لاستيراد MP4. يمكنك أيضًا النقر بزر الماوس الأيمن على منطقة الواجهة وتحديد "إضافة فيديو" في القائمة المنبثقة التي تظهر.
- لتحقيق ذلك ، يمكنك النقر فوق "إضافة فيديو" في "ملف" .
- في المتصفح ، افتح الدليل المستهدف ، وقم بتمييز الفيديو المطلوب وانقر فوق "فتح" .
- ثم هناك إجراء الاستيراد ، والذي يتم عرضه كقائمة. يمكنك هنا مشاهدة معلمات الأفلام مثل المدة والترميز الصوتي والفيديو. على الجانب الأيمن ، هناك نافذة صغيرة يمكن فيها تشغيل السجل.
- يتم تحديد تنسيق الإخراج في الحقل "تحويل" ، حيث يتم تحديد "3GP" في القائمة المنسدلة. للحصول على إعدادات مفصلة ، انقر فوق "إعدادات" .
- تفتح نافذة "3GP Settings" ، حيث تتوفر علامات التبويب "Video" و "Audio" . يمكن ترك الثاني دون تغيير ، في حين أنه من الممكن في المرة الأولى تعيين برنامج الترميز وحجم الإطار وجودة الفيديو ومعدل الإطارات ومعدل البت بشكل مستقل.
- حدد مجلد الحفظ من خلال النقر على "تصفح" . إذا كان لديك جهاز على iOS ، فيمكنك وضع علامة "إضافة إلى iTunes" لنسخ الملفات المحولة إلى المكتبة.
- في النافذة التالية ، حدد دليل حفظ الوجهة.
- بعد تحديد جميع الإعدادات ، ابدأ عملية التحويل من خلال النقر على "START" .
- تبدأ عملية التحويل ، والتي يمكن قطعها أو إيقافها مؤقتًا بالنقر فوق الأزرار المقابلة.
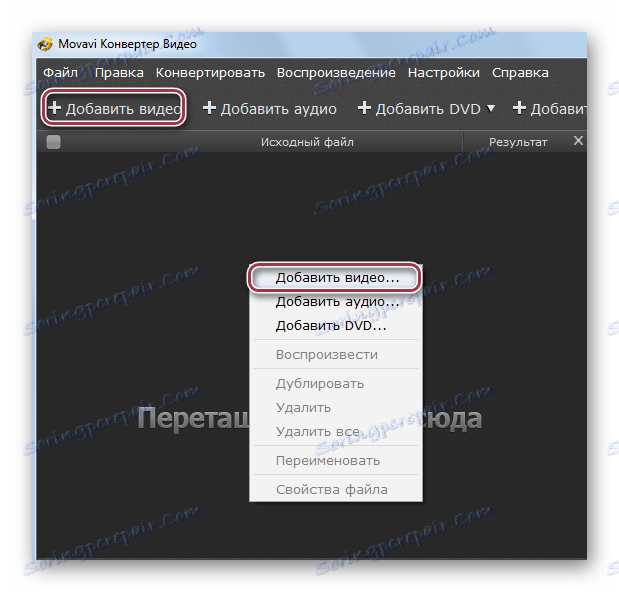
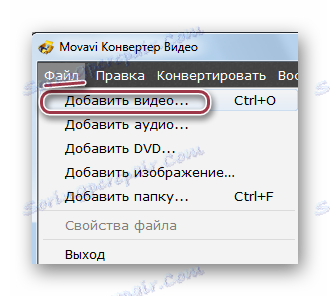
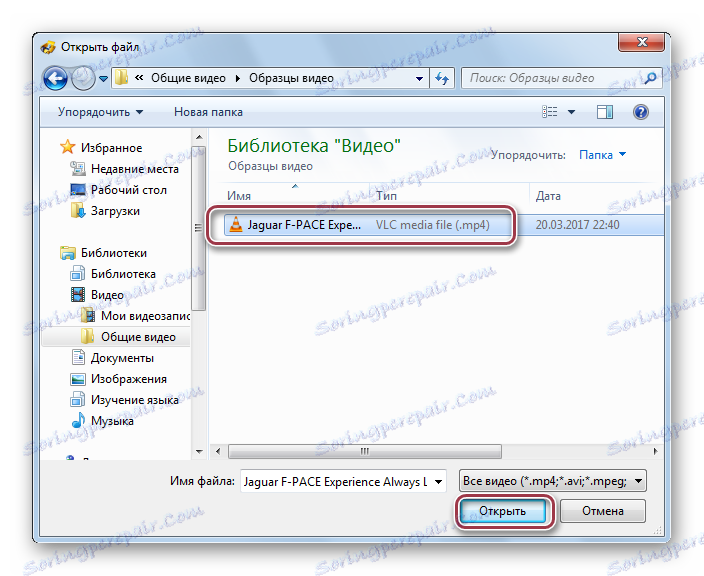
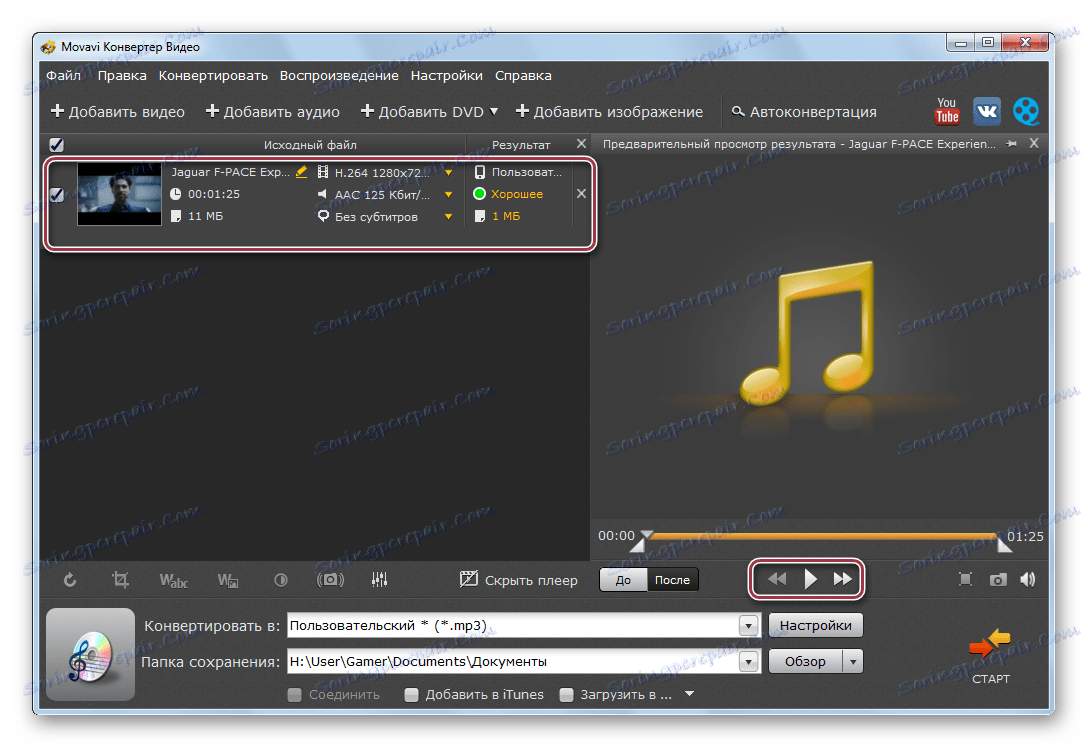
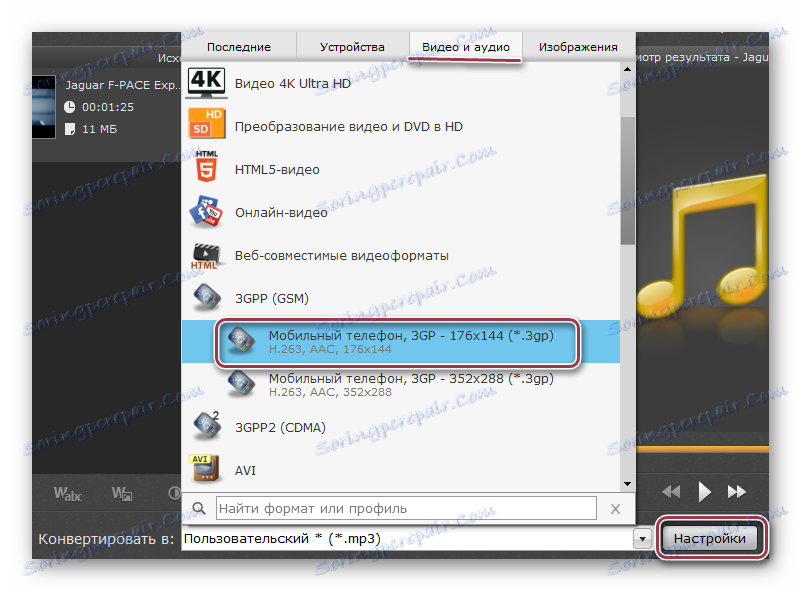
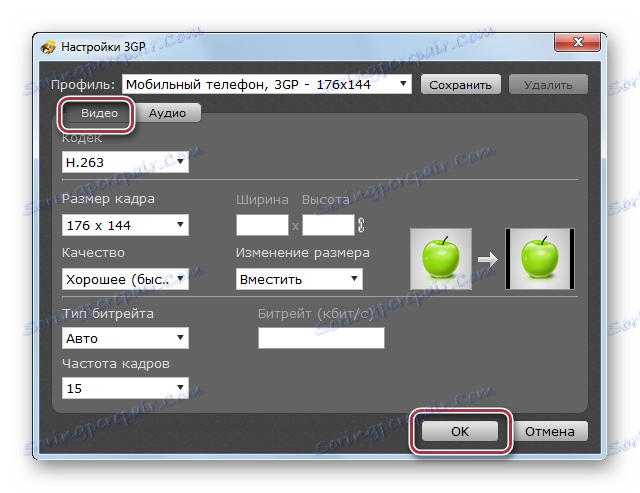
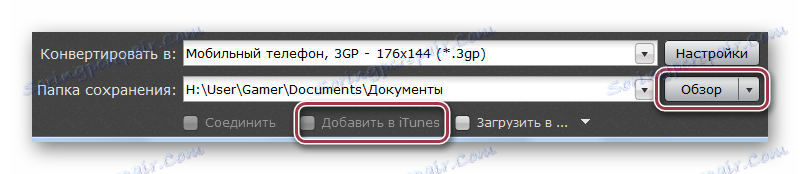
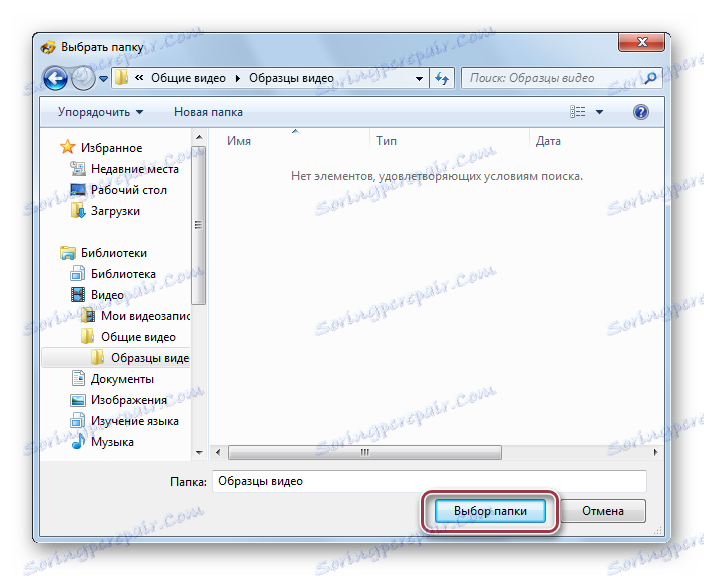


يمكن الاطلاع على نتيجة التحويل ، التي تم الحصول عليها باستخدام أي من الطرق المدروسة ، باستخدام مستكشف Windows.
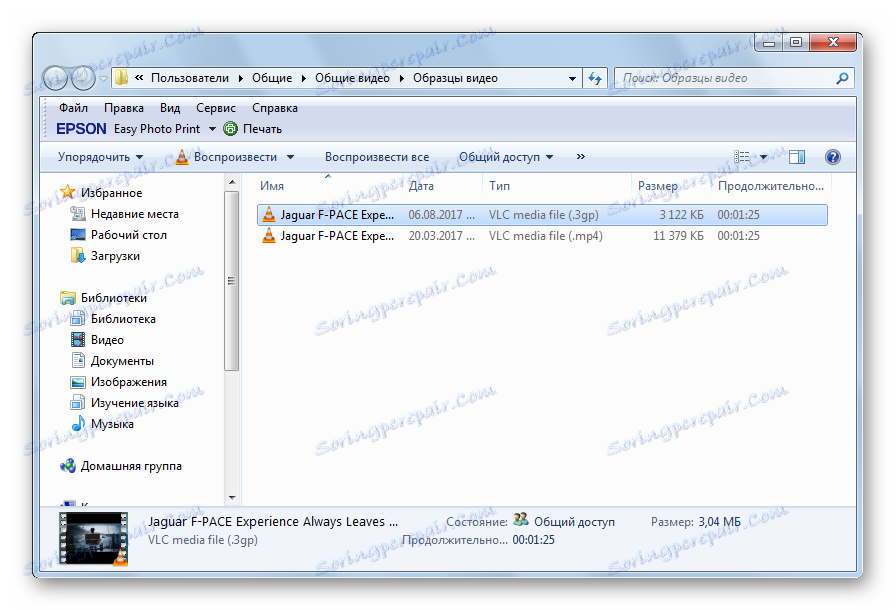
تتعامل جميع المحولات المعنية مع مهمة تحويل MP4 إلى 3GP. ومع ذلك ، هناك اختلافات بينهما. على سبيل المثال ، في "مصنع تنسيق" ، يمكنك تحديد الجزء المراد تحويله. وبسرعة أكبر تحدث العملية في Movavi Video Converter ، والتي ، مع ذلك ، سيكون عليك الدفع.