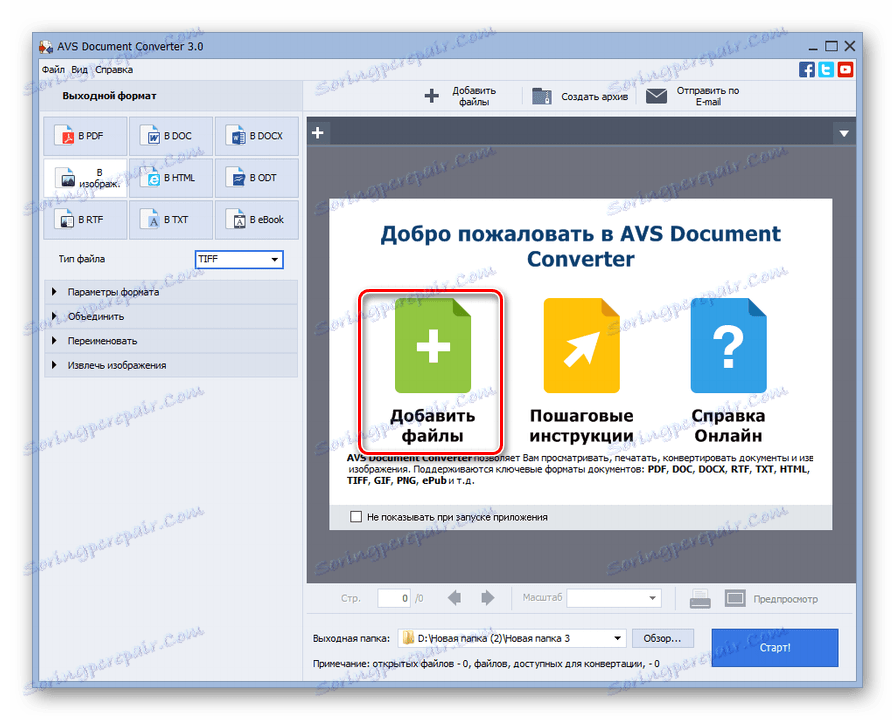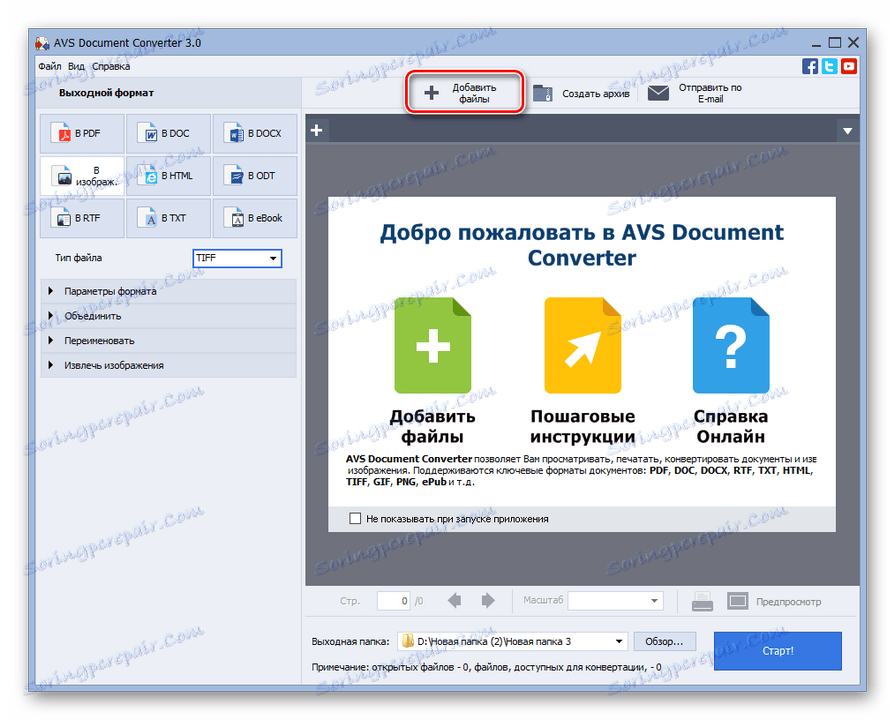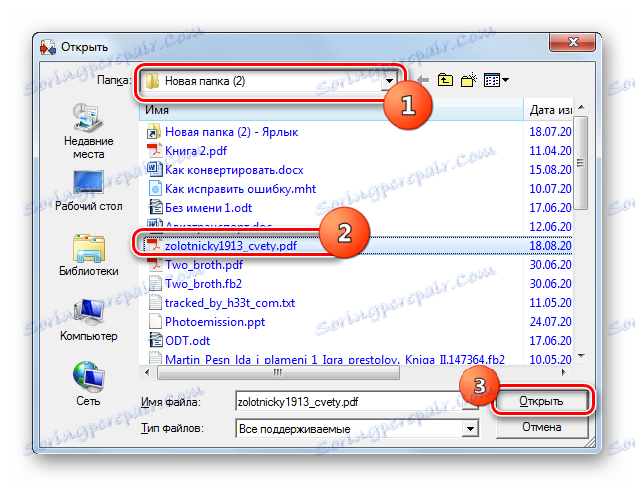تحويل PDF إلى TIFF
أحد التنسيقات الشائعة لتخزين المستندات هو PDF. ولكن في بعض الأحيان تحتاج إلى تحويل كائنات من هذا النوع إلى تنسيق صورة TIFF صورة ، على سبيل المثال ، للاستخدام في تقنية الفاكس الظاهري أو لأغراض أخرى.
محتوى
طرق التحويل
على الفور بحاجة إلى أن أقول أن تحويل قوات الدفاع الشعبي إلى TIFF المدمج في أدوات نظام التشغيل لن تعمل. لهذا تحتاج إلى استخدام إما الخدمات عبر الإنترنت للتحويل ، أو البرامج المتخصصة. في هذه المقالة ، سنتحدث فقط عن طرق حل المهمة ، باستخدام برنامج مثبت على الكمبيوتر. يمكن تقسيم البرامج التي يمكنها حل هذه المشكلة إلى ثلاث مجموعات:
- المحولات.
- المحررين الرسومات.
- برامج للمسح والتعرف على النص.
لنتحدث بالتفصيل عن كل خيار من الخيارات الموضحة في أمثلة تطبيقات محددة.
الطريقة 1: محول المستند AVS
لنبدأ ببرامج المحول ، بالتحديد ، من تطبيق محول المستندات من مطور AVS.
- إطلاق التطبيق. في مربع "تنسيق الإخراج" ، انقر فوق "في الصورة". يفتح حقل "نوع الملف" . في هذا الحقل ، تحتاج إلى تحديد الخيار "TIFF" من القائمة المنسدلة المعروضة.
- الآن تحتاج إلى تحديد مصدر PDF. انقر فوق " إضافة مركز الملفات" .
![انتقل إلى ملف إضافة نافذة في محول الوثيقة AVS]()
يمكنك أيضًا النقر على العلامة المماثلة في أعلى النافذة.
![اذهب إلى نافذة إضافة ملف عن طريق الزر الموجود على شريط الأدوات في AVS Document Converter]()
ينطبق على واستخدام القائمة. انقر فوق "ملف" و "إضافة ملفات ..." . يمكنك استخدام Ctrl + O.
- تظهر نافذة اختيار. اذهب إلى حيث يتم تخزين PDF. حدد كائن هذا التنسيق ، انقر فوق "فتح" .
![نافذة لإضافة ملف في محول مستندات AVS]()
يمكنك أيضًا فتح مستند عن طريق سحبه من أي مدير ملفات ، على سبيل المثال ، Explorer ، إلى shell المحول.
- سيؤدي تطبيق أحد هذه الخيارات إلى ظهور محتويات المستند في واجهة المحول. الآن ، حدد مكان انتقال الكائن النهائي بامتداد TIFF. انقر فوق "تصفح ..." .
- سيتم فتح متصفح "تصفح المجلدات" . باستخدام أدوات التنقل ، انتقل إلى حيث يتم تخزين المجلد الذي يتم تخزين العنصر المحول إليه ، ثم انقر فوق موافق .
- سيكون المسار المحدد مرئيًا في حقل "مجلد الإخراج" . الآن لا شيء يمنع إطلاق ، في الواقع ، عملية التحول. انقر فوق "ابدأ!" .
- يبدأ الإجراء إعادة التنسيق. يتم عرض تقدمه في الجزء المركزي من نافذة البرنامج كنسبة مئوية.
- بعد الإجراء ، تنبثق نافذة ، حيث يتم توفير المعلومات التي تم إكمال التحويل بنجاح. يُقترح أيضًا الانتقال إلى الدليل حيث يتم تخزين الكائن الذي تمت تهيئته. إذا كنت ترغب في القيام بذلك ، انقر فوق "فتح". مجلد " .
- يفتح "Explorer" بالضبط حيث يتم تخزين TIFF المحولة. يمكنك الآن استخدام هذا الكائن للغرض المقصود منه أو إجراء أي تلاعبات أخرى معه.
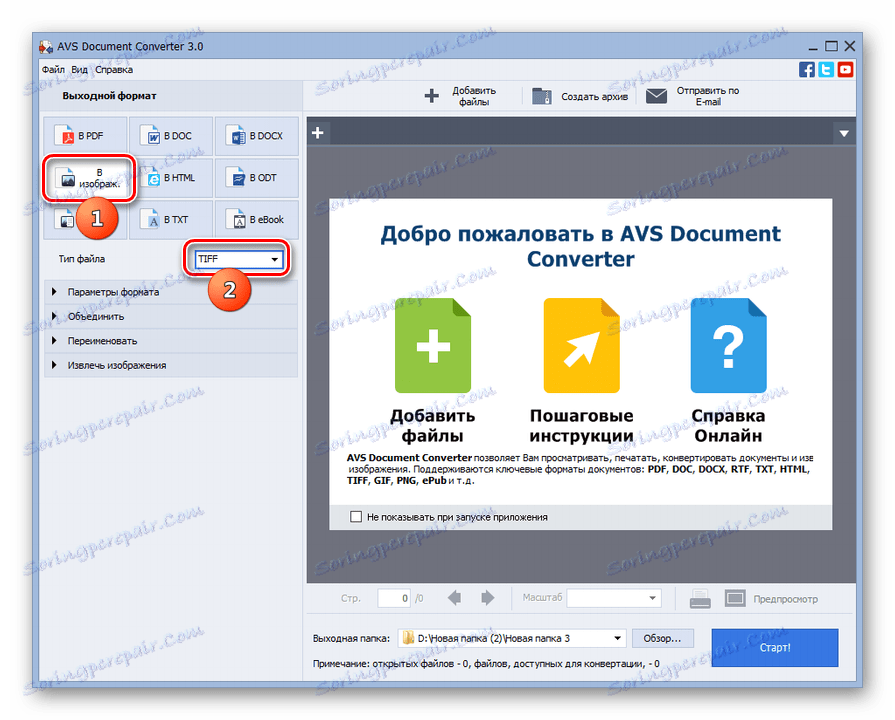
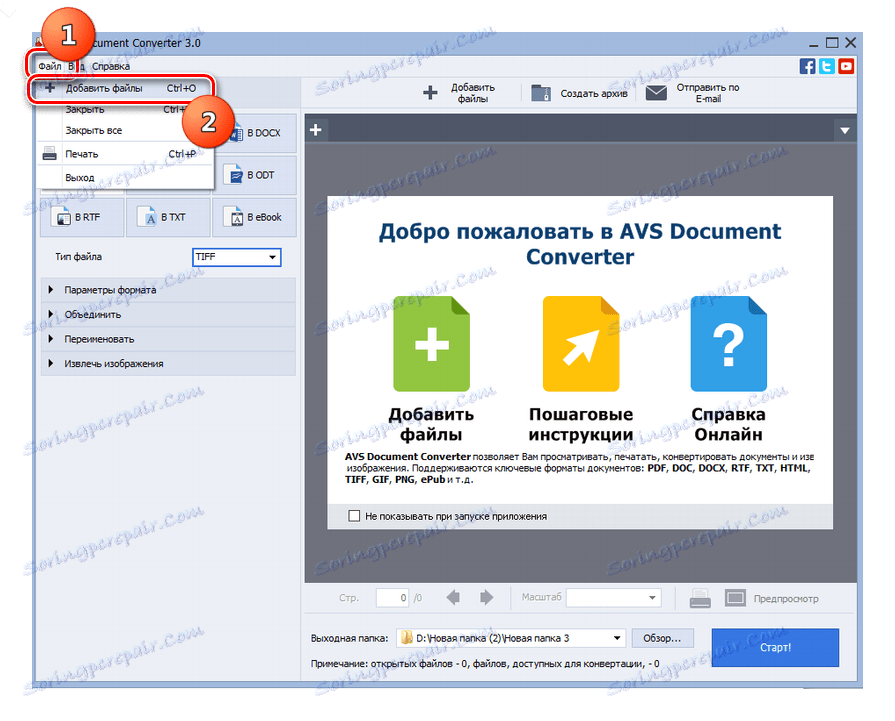
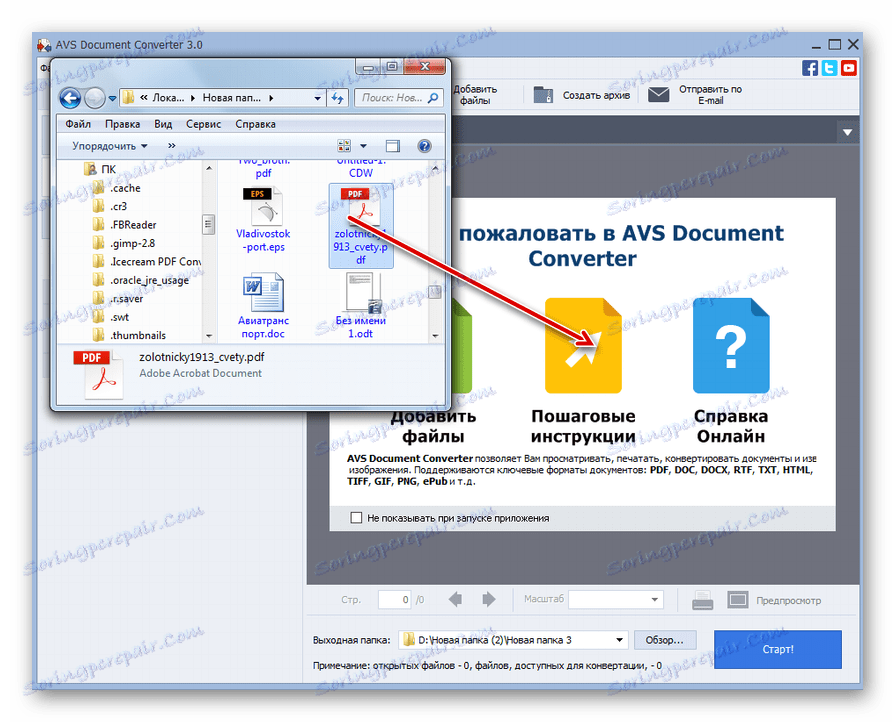
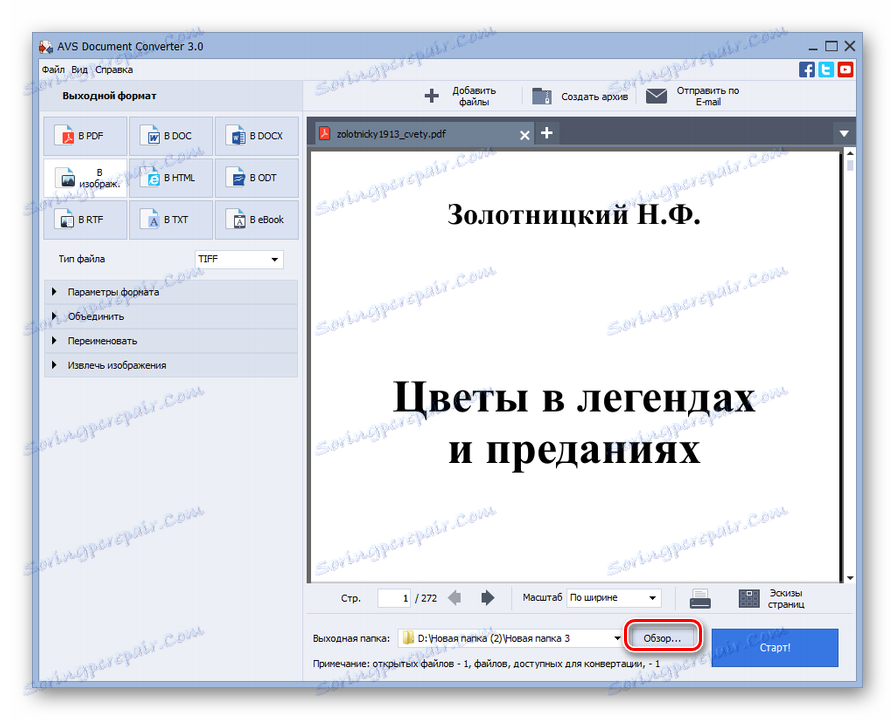
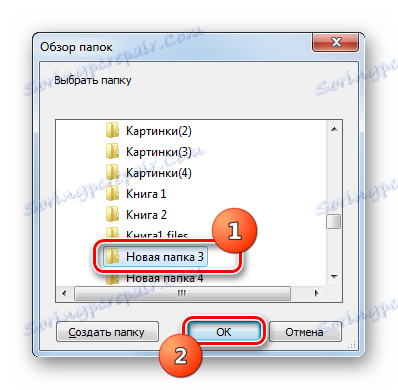

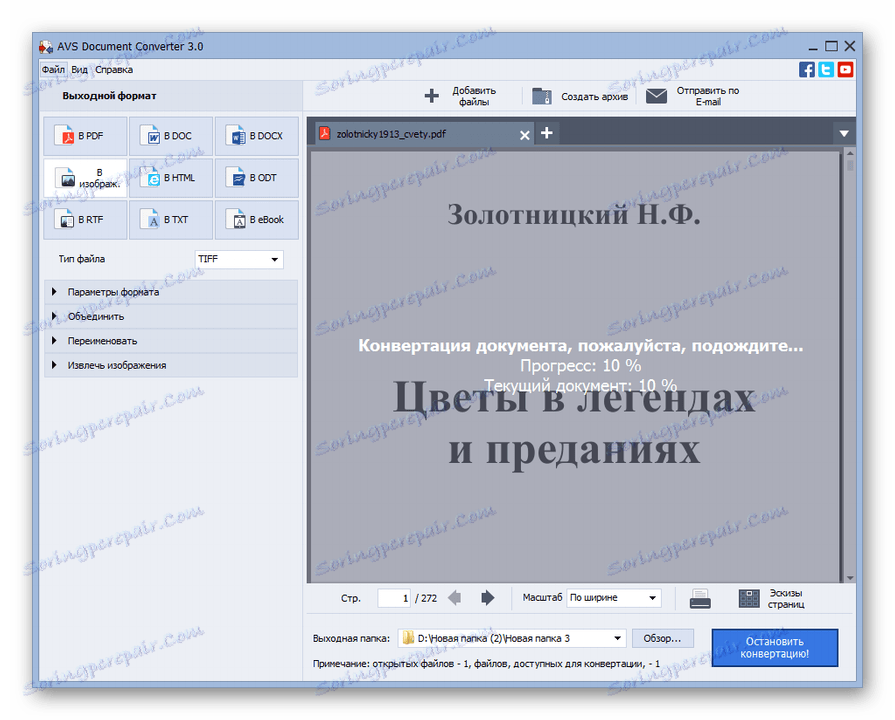
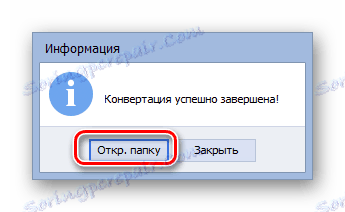
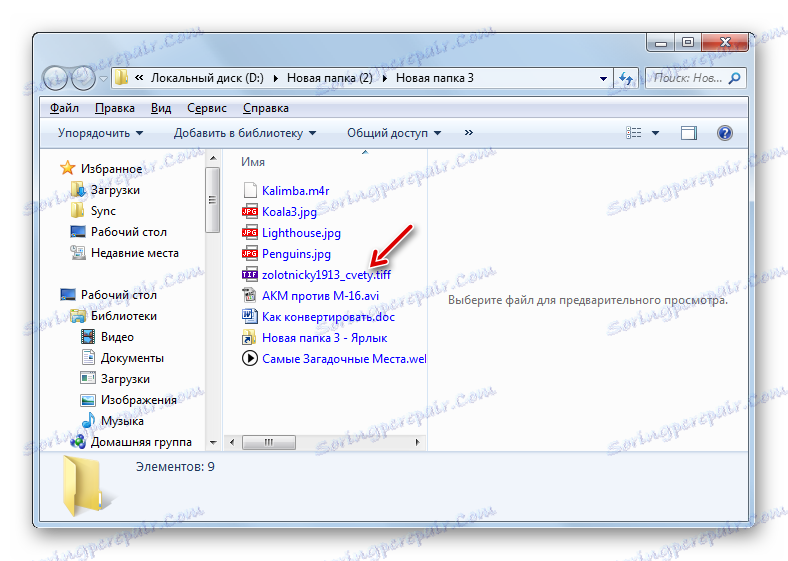
العيب الرئيسي في الطريقة الموضحة هو أن البرنامج مدفوع.
الطريقة 2: محول الصور
البرنامج التالي الذي سيحل المشكلة المطروحة في هذه المقالة هو تحويل صورة محول الصور.
- تنشيط محول الصور. لتحديد المستند الذي تريد تحويله ، انقر فوق الرسم في شكل علامة "+" تحت التسمية "تحديد الملفات" . في القائمة الموسعة ، حدد الخيار "إضافة ملفات" . يمكنك استخدام Ctrl + O.
- مربع الاختيار مفتوح. انتقل إلى حيث يتم تخزين PDF ، ووضع علامة عليه. انقر فوق موافق .
- سيتم عرض اسم المستند المحدد في النافذة الرئيسية لمحول الصور. في الجزء السفلي من مربع "حفظ باسم" ، حدد "TIF" . ثم انقر فوق "حفظ" لتحديد المكان الذي سيتم إرسال الكائن المحول إليه.
- يتم تنشيط النافذة ، حيث يمكنك تحديد موقع الصورة النقطية النهائية. بشكل افتراضي ، سيتم تخزينها في مجلد يسمى "Result" ، والذي يتم تداخله في الدليل الذي يوجد به المصدر. ولكن يمكنك تغيير اسم هذا المجلد إذا كنت تريد. علاوة على ذلك ، يمكنك اختيار دليل تخزين مختلف تمامًا عن طريق إعادة ضبط زر الاختيار. على سبيل المثال ، يمكنك تحديد مجلد موقع مصدر مباشر أو حتى أي دليل على قرص أو على وسائط متصلة بجهاز كمبيوتر. في الحالة الأخيرة ، انقل المفتاح إلى "المجلد" وانقر على "تغيير ..." .
- تظهر نافذة "تصفح المجلدات" ، والتي رأيناها بالفعل عند مراجعة البرنامج السابق. حدد الدليل المطلوب فيه وانقر فوق "موافق" .
- يتم عرض العنوان المحدد في الحقل المقابل لمحول الصور. الآن يمكنك المضي قدما في إعادة التنسيق. اضغط على "ابدأ" .
- بعد ذلك ، سيبدأ إجراء التحويل. على عكس البرنامج السابق ، سيتم عرض تقدمه ليس من حيث النسبة المئوية ، ولكن باستخدام مؤشر ديناميكي خاص باللون الأخضر.
- بعد نهاية الإجراء ، يمكنك التقاط الصورة النقطية الناتجة في المكان الذي تم تحديد عنوانه في إعدادات التحويل.
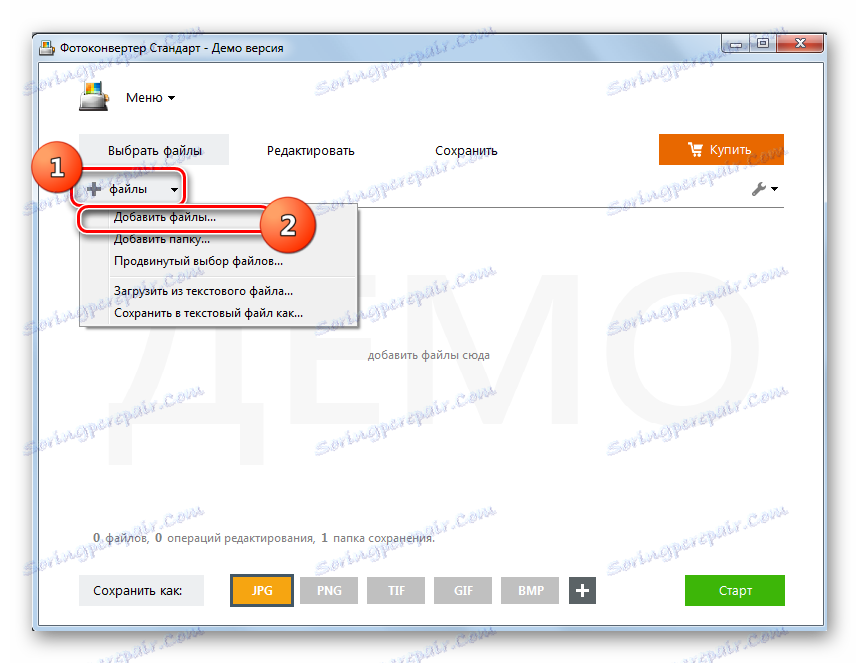
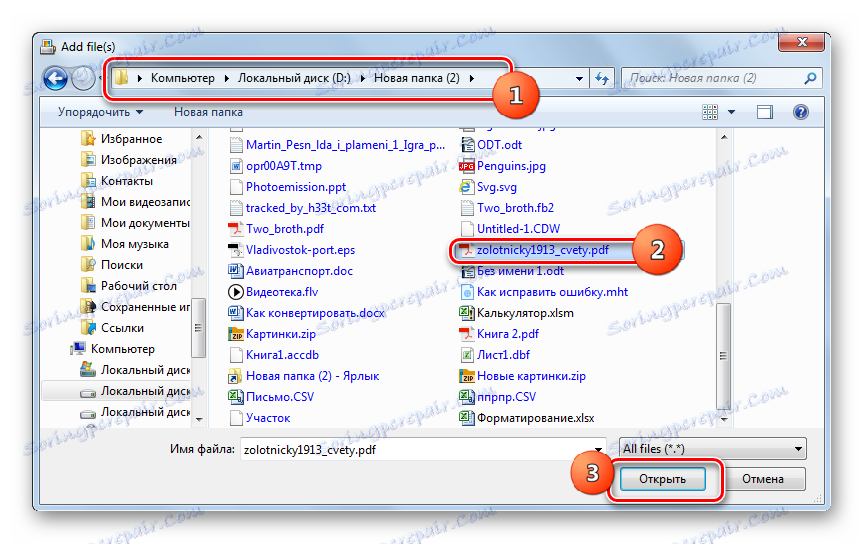
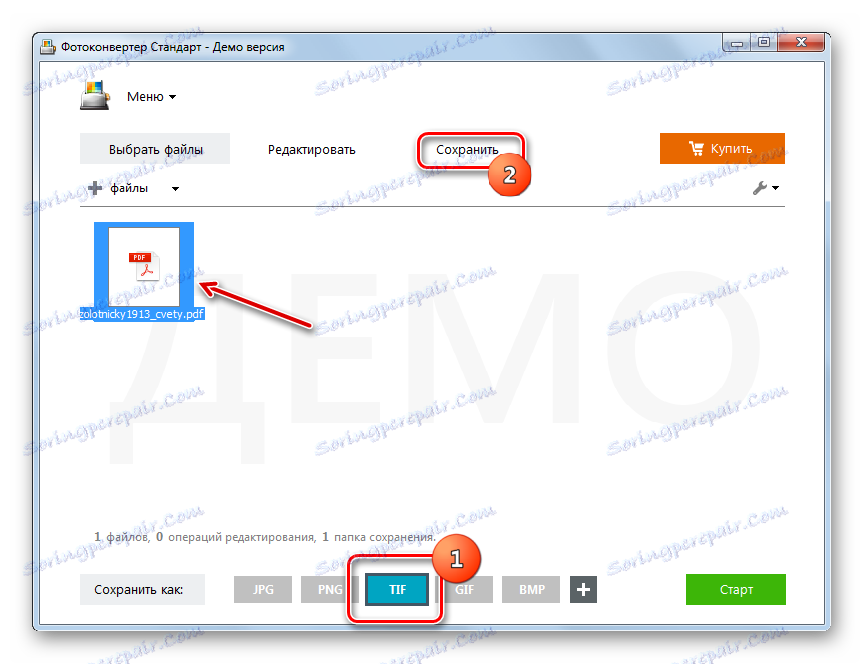
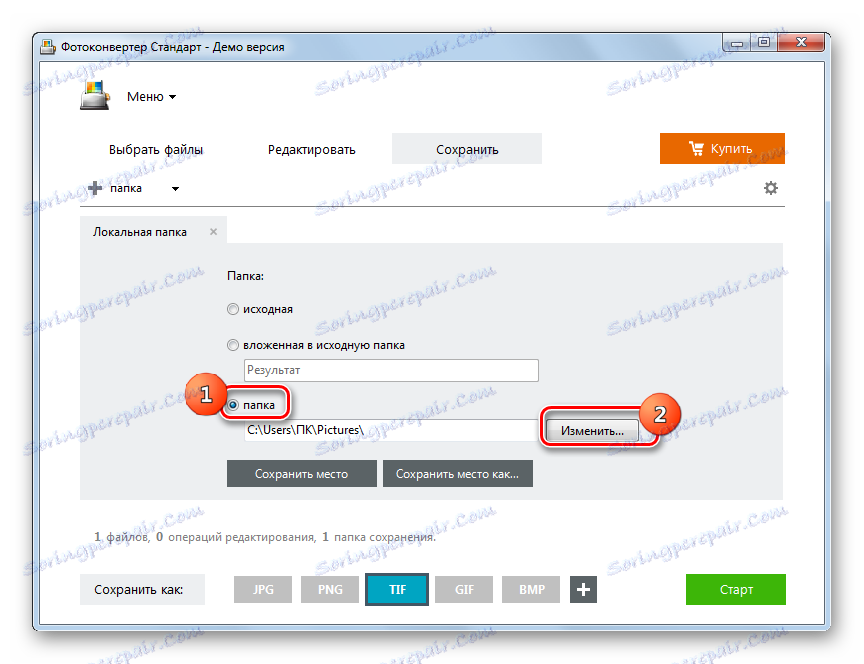
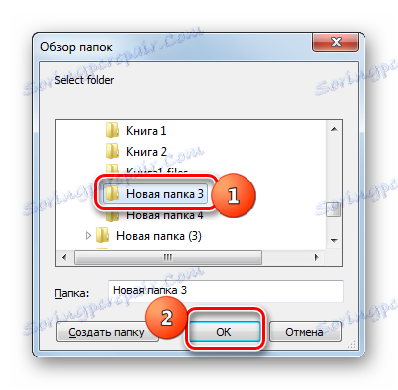
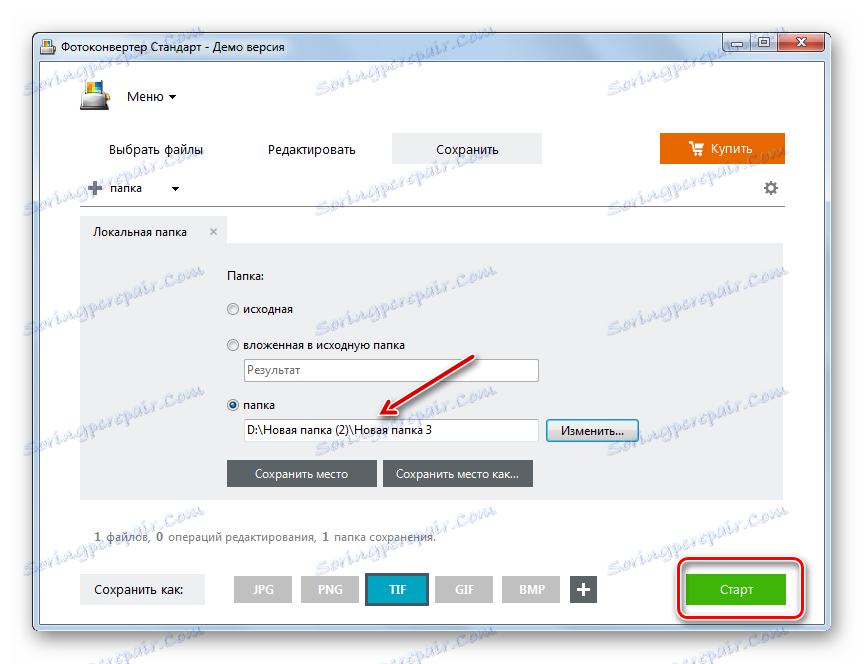
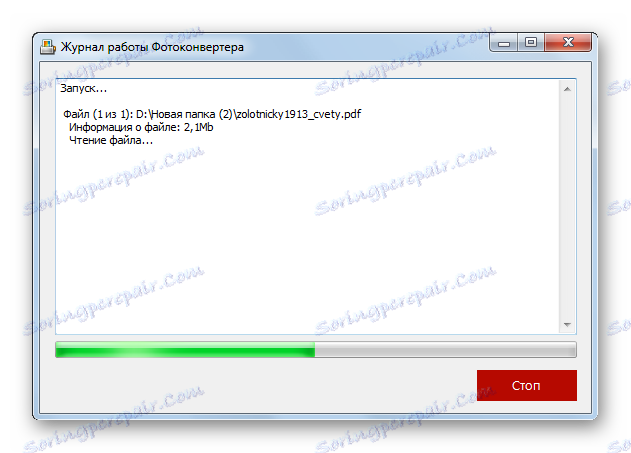
عيوب هذا الخيار أيضاً أن Photo Converter هو برنامج مدفوع. ولكن يمكن استخدامه مجانًا لمدة تجريبية لمدة 15 يومًا بحد أقصى لا يزيد عن 5 عناصر في كل مرة.
الطريقة الثالثة: Adobe Photoshop
الآن دعونا ننتقل إلى حل المشكلة بمساعدة المحررين البيتين ، ربما ، مع أشهرهم - أدوبي فوتوشوب .
- إطلاق برنامج Adobe Photoshop. انقر فوق ملف واختر فتح . يمكنك استخدام Ctrl + O.
- مربع الاختيار مفتوح. كما هو الحال دائمًا ، انتقل إلى المكان الذي يوجد فيه ملف PDF وبعد النقر عليه ، انقر فوق "فتح ..." .
- يتم تشغيل نافذة استيراد PDF. هنا يمكنك تغيير العرض والارتفاع للصور ، والحفاظ على النسب أم لا ، وتحديد الاقتصاص ، ووضع اللون وعمق البت. ولكن إذا لم تفهم كل هذا ، أو إذا لم تكن بحاجة إلى إجراء مثل هذه التعديلات (وفي معظم الحالات) ، فما عليك سوى تحديد صفحة المستند الذي تريد تحويله إلى TIFF على اليسار والنقر فوق "موافق" . إذا كنت بحاجة إلى تحويل جميع صفحات PDF أو العديد منها ، فيجب تنفيذ جميع الخوارزميات الموضحة في هذه الطريقة مع كل منها على حدة ، من البداية إلى النهاية.
- يتم عرض الصفحة المحددة في وثيقة PDF في واجهة Adobe Photoshop.
- لإجراء التحويل ، اضغط على "ملف" مرة أخرى ، ولكن اختر هذه المرة في القائمة "فتح ..." ، ولكن "حفظ باسم ..." . إذا كنت تفضل العمل باستخدام مفاتيح التشغيل السريع ، ففي هذه الحالة ، استخدم Shift + Ctrl + S.
- تفتح نافذة Save As . باستخدام أدوات التنقل ، انتقل إلى المكان الذي تريد تخزين المادة بعد إعادة تنسيقه. تأكد من النقر فوق حقل "نوع الملف" . من القائمة الكبيرة للصيغ الرسومية ، اختر "TIFF" . في منطقة "اسم الملف" ، يمكنك تغيير اسم الكائن ، ولكن هذا ليس خيارًا على الإطلاق. احفظ جميع إعدادات الحفظ الأخرى بشكل افتراضي وانقر فوق "حفظ" .
- تفتح نافذة "خيارات TIFF" . في ذلك ، يمكنك تحديد بعض الخصائص التي يرغب المستخدم في رؤيتها من الصورة النقطية المحولة ، وهي:
- نوع ضغط الصورة (افتراضي - لا يوجد ضغط)
- ترتيب البيكسل (يتم تشذير الافتراضي) ؛
- التنسيق (الافتراضي هو IBM PC)؛
- ضغط الطبقات (افتراضياً - RLE) ، إلخ.
بعد تحديد جميع الإعدادات ، وفقًا لأهدافك ، انقر على "موافق" . ومع ذلك ، حتى إذا لم تفهم مثل هذه الإعدادات الدقيقة ، فلا داعي للقلق كثيرًا ، لأن المعلمات الافتراضية تفي بالطلبات في كثير من الأحيان.
النصيحة الوحيدة إذا كنت تريد أن تكون الصورة الناتجة صغيرة قدر الإمكان في الوزن ، ثم حدد الخيار "LZW" في كتلة "ضغط الصورة" ، وفي كتلة "ضغط الطبقة" ، حدد خيار "إزالة الطبقات وحفظ نسخة" .
- بعد ذلك ، سيتم تنفيذ التحويل ، وستجد الصورة النهائية في العنوان الذي حددته بنفسك ، كمسار الحفظ. كما سبق ذكره أعلاه ، إذا كنت بحاجة إلى تحويل أكثر من صفحة PDF ، والعديد من أو كل ، فيجب تنفيذ الإجراء أعلاه مع كل واحد منهم.
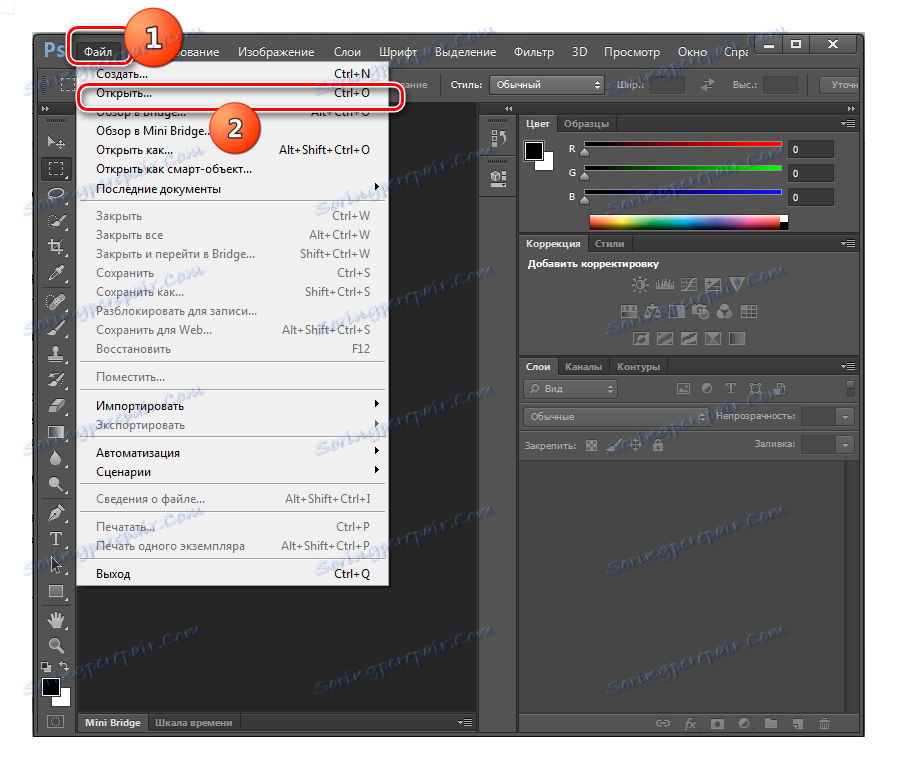
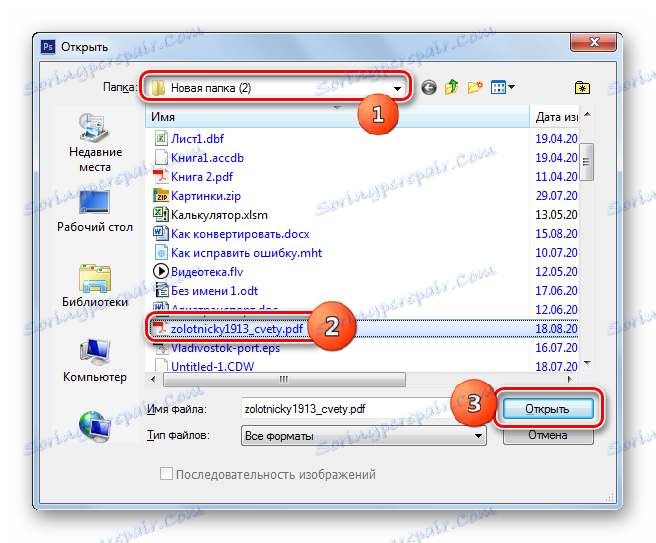
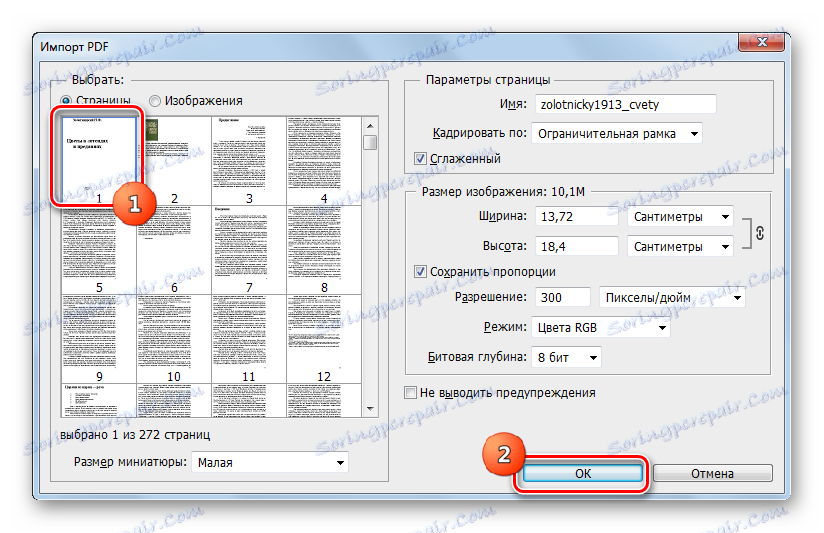
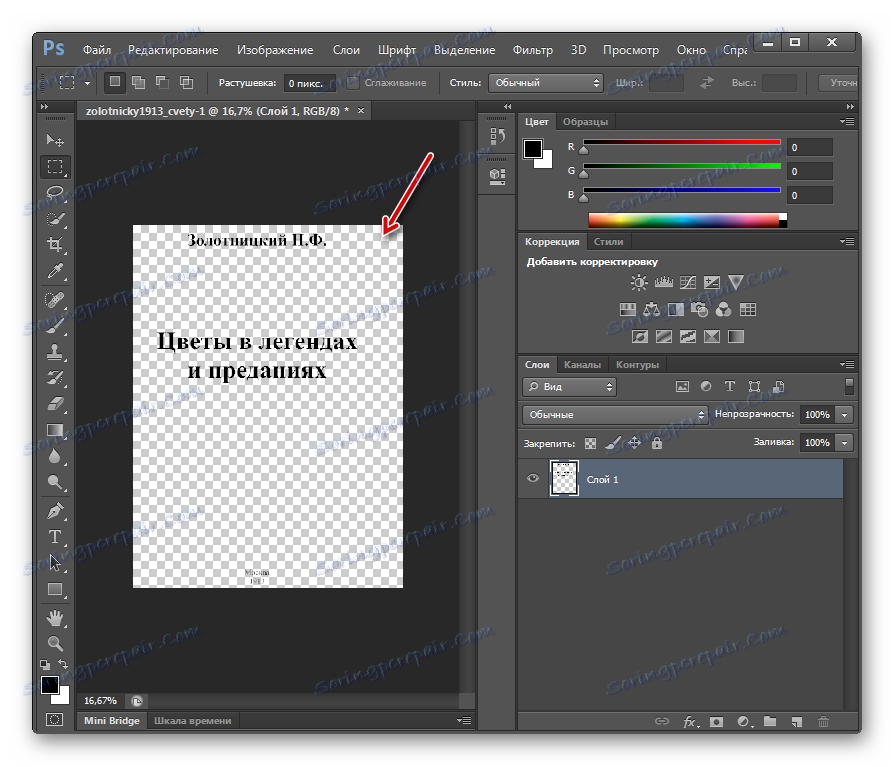
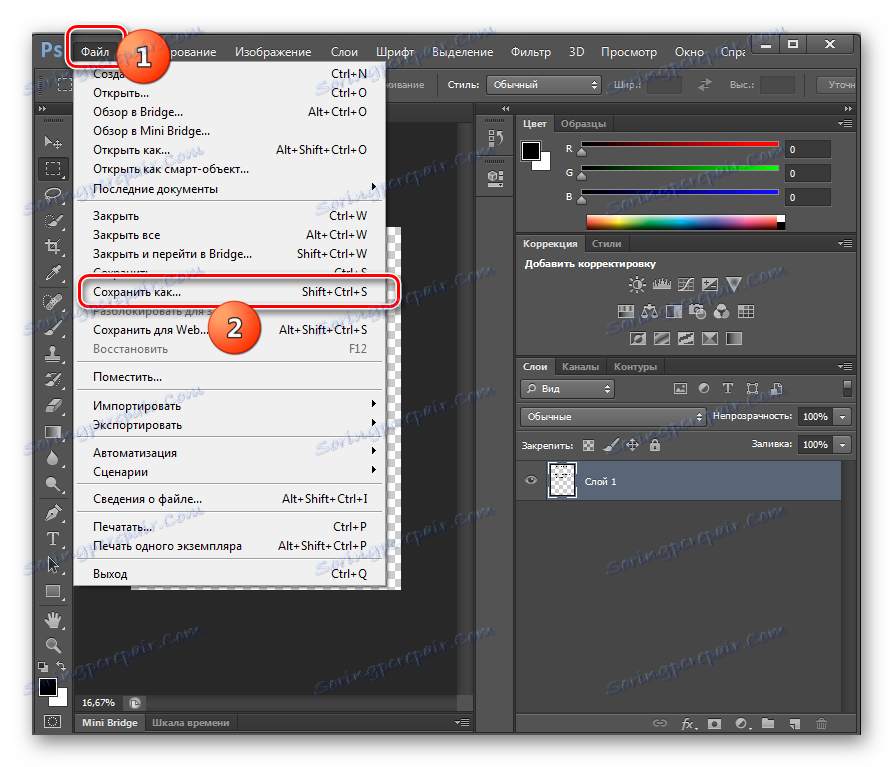
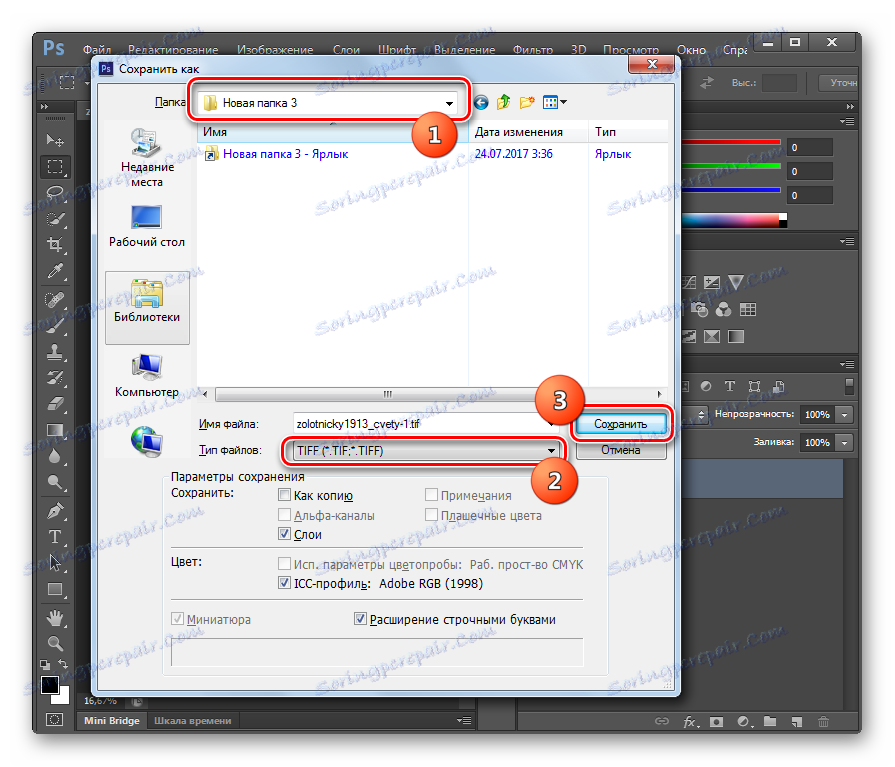
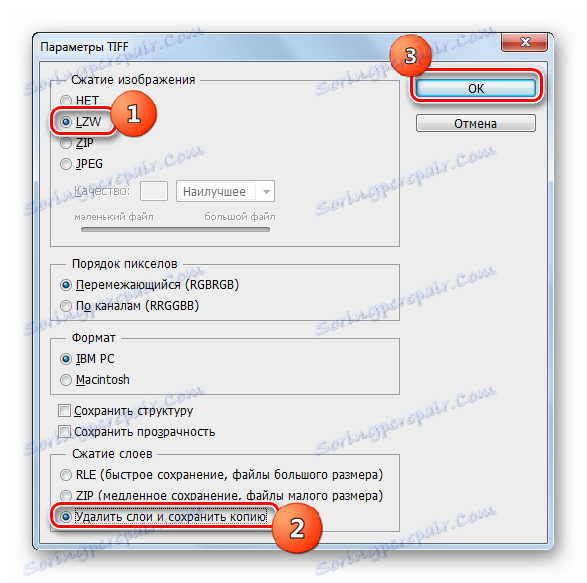
العيب في هذه الطريقة ، بالإضافة إلى البرامج السابقة ، هو أن محرر رسومات Adobe Photoshop يتم دفعه. بالإضافة إلى ذلك ، فإنه لا يسمح بالتحويل الشامل لصفحات PDF ، وحتى المزيد من الملفات ، كما يفعل المحولون. ولكن ، في الوقت نفسه ، بمساعدة Photoshop ، يمكنك تحديد إعدادات أكثر دقة لملف TIFF النهائي. ولذلك ، ينبغي إعطاء التفضيل لهذه الطريقة عندما يطلب من المستخدم الحصول على TIFF مع خصائص محددة بدقة ، ولكن مع حجم صغير نسبيا من المواد التي يتم تحويلها.
الطريقة الرابعة: الأعرج
محرر الرسومات التالي الذي يمكنه إعادة تنسيق PDF إلى TIFF أعرج .
- تفعيل الأعرج. انقر فوق "ملف" ، ثم "فتح ..." .
- تبدأ shell "فتح الصورة" . انتقل إلى حيث يتم تخزين ملف PDF الهدف وتسمية ذلك. انقر فوق "فتح" .
- تبدأ نافذة "استيراد من PDF" ، على غرار النافذة التي رأيناها مع البرنامج السابق. هنا يمكنك ضبط العرض والارتفاع ودقة بيانات الرسومات المدرجة ، وتطبيق الصقل. الشرط الإلزامي لصحة الإجراءات الإضافية هو تعيين المفتاح في الحقل "فتح الصفحة كـ" إلى موضع "الصور" . ولكن الشيء الرئيسي هو ، يمكنك اختيار عدة صفحات في وقت واحد لاستيراد أو حتى كل شيء. لتحديد صفحات فردية ، انقر عليها بزر الفأرة الأيسر واضغط باستمرار على مفتاح Ctrl . إذا قررت استيراد جميع صفحات PDF ، فانقر فوق الزر "تحديد الكل" في النافذة. بعد إجراء اختيار الصفحات ، وإذا لزم الأمر ، يتم إجراء إعدادات أخرى ، انقر فوق "استيراد" .
- إجراء استيراد PDF قيد التقدم.
- سيتم إضافة الصفحات المحددة. وفي النافذة المركزية سيتم عرض محتويات أول واحد ، وفي الجزء العلوي من نافذة النافذة سيتم وضعها في وضع المعاينة صفحات أخرى ، والتبديل بين يمكنك النقر فوقها.
- انقر فوق ملف . ثم انتقل إلى "تصدير باسم ..." .
- يظهر "صورة التصدير" . انتقل إلى جزء من نظام الملفات حيث تريد إرسال تنسيق TIFF الذي تمت تهيئته. في الجزء السفلي ، انقر على رمز "اختيار نوع الملف" . من قائمة التنسيقات المفتوحة ، انقر فوق "صورة TIFF" . انقر فوق "تصدير" .
- ثم تفتح نافذة "تصدير صورة كملف TIFF" . كما يسمح لك بتعيين نوع الضغط. بشكل افتراضي ، لا يتم تنفيذ الضغط ، ولكن إذا كنت تريد توفير مساحة على القرص ، فاضبط المفتاح على الوضع "LWZ" ، ثم انقر فوق "تصدير" .
- سيتم تنفيذ تحويل واحدة من صفحات PDF إلى التنسيق المحدد. يمكن العثور على المادة النهائية في المجلد الذي عينه المستخدم بنفسه. بعد ذلك ، تقوم بإعادة التوجيه إلى نافذة Gimp الأساسية. للمتابعة من أجل إعادة صياغة الصفحة التالية من وثيقة PDF ، اضغط على الأيقونة لمعاينتها في أعلى النافذة. سيتم عرض محتوى هذه الصفحة في المنطقة المركزية للواجهة. ثم قم بإجراء جميع التلاعبات الموضحة مسبقًا لهذه الطريقة ، بدءًا من الخطوة 6. يجب تنفيذ هذه العملية مع كل صفحة من مستند PDF الذي ستقوم بتحويله.
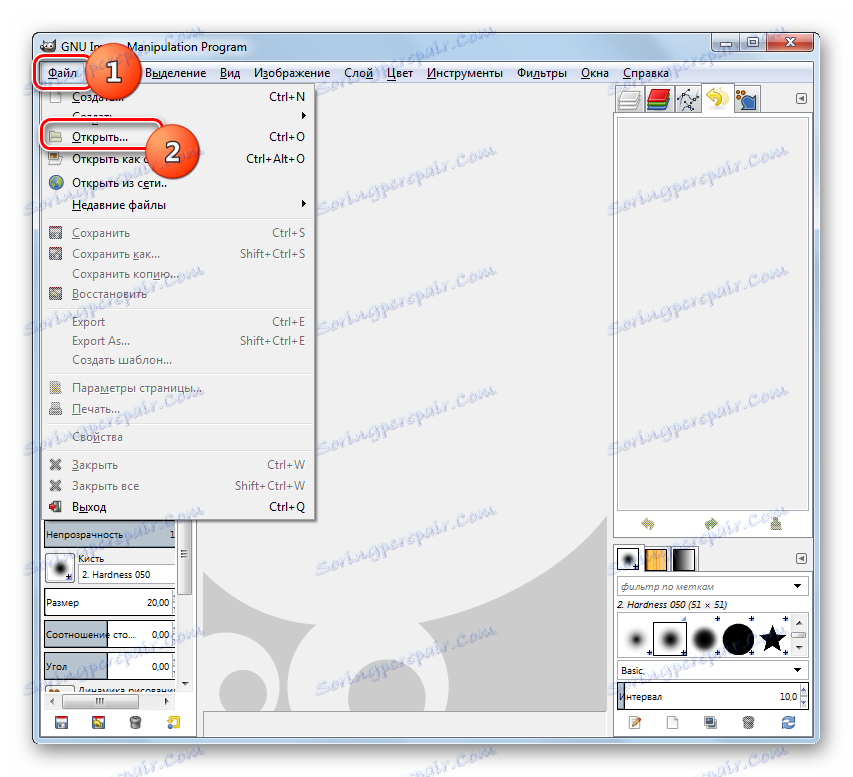
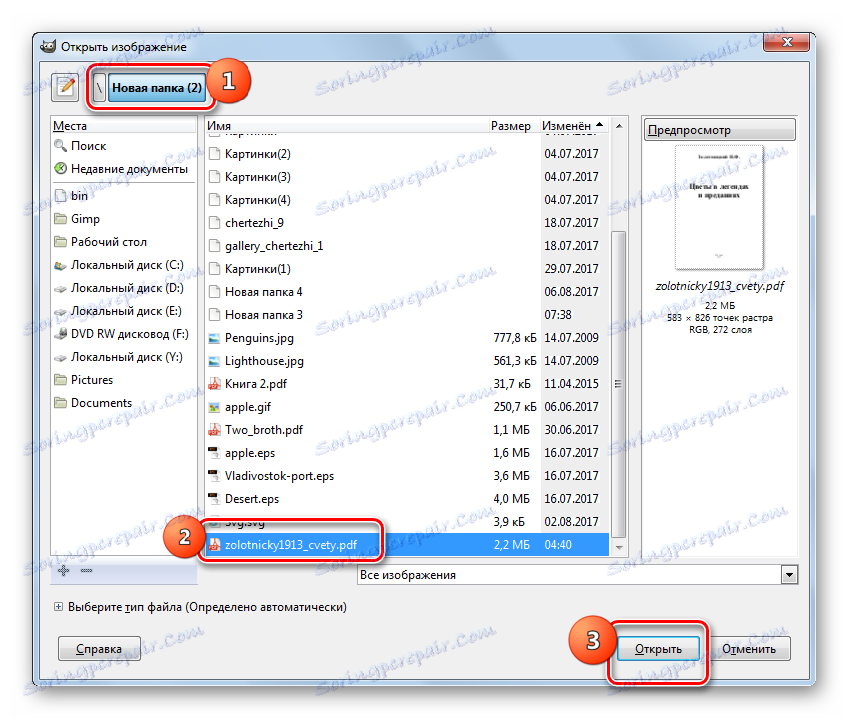
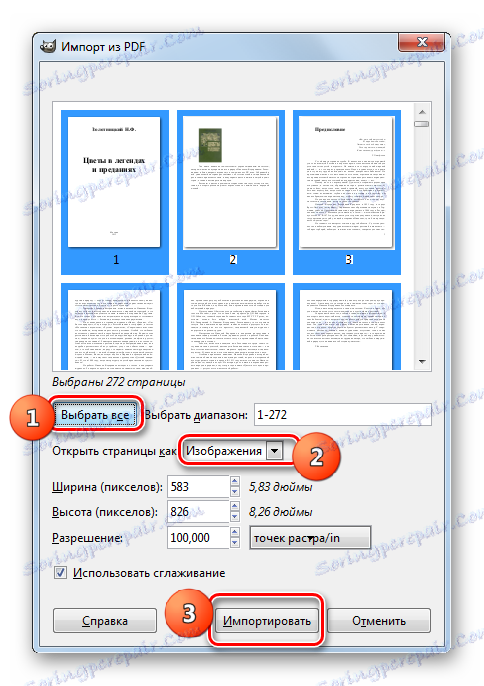
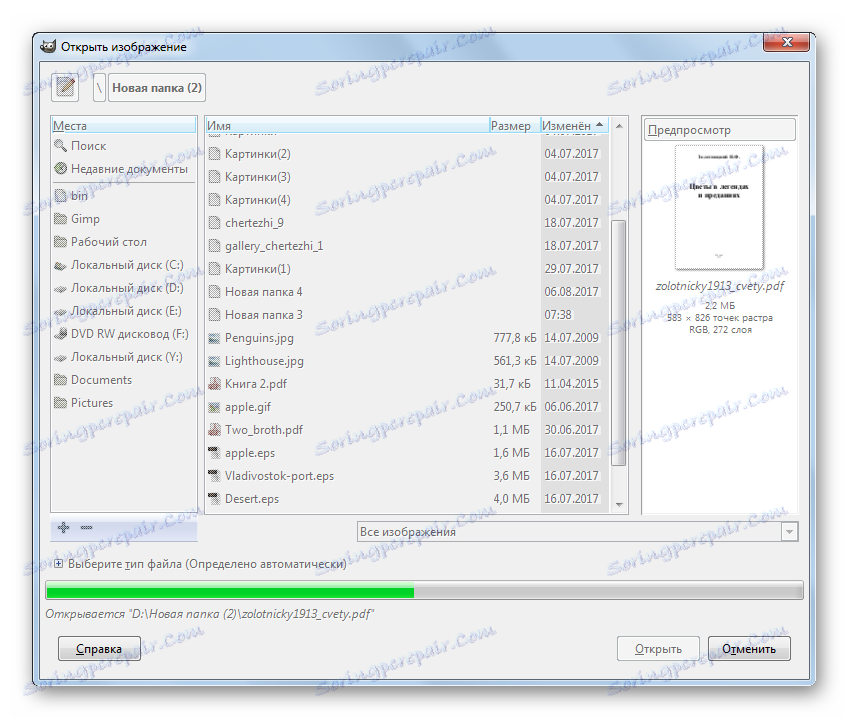
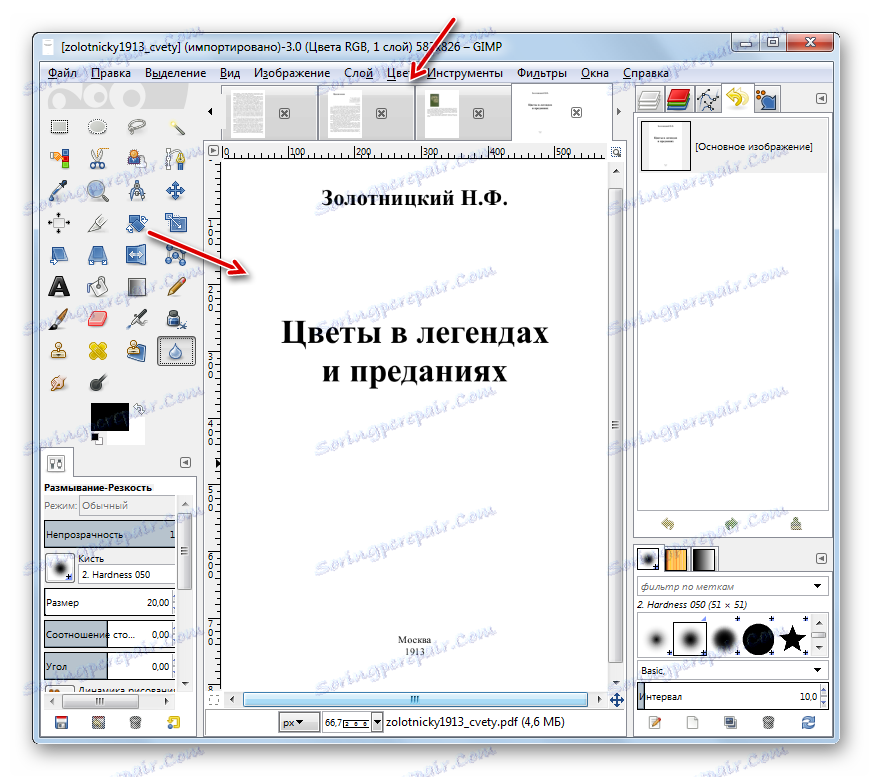
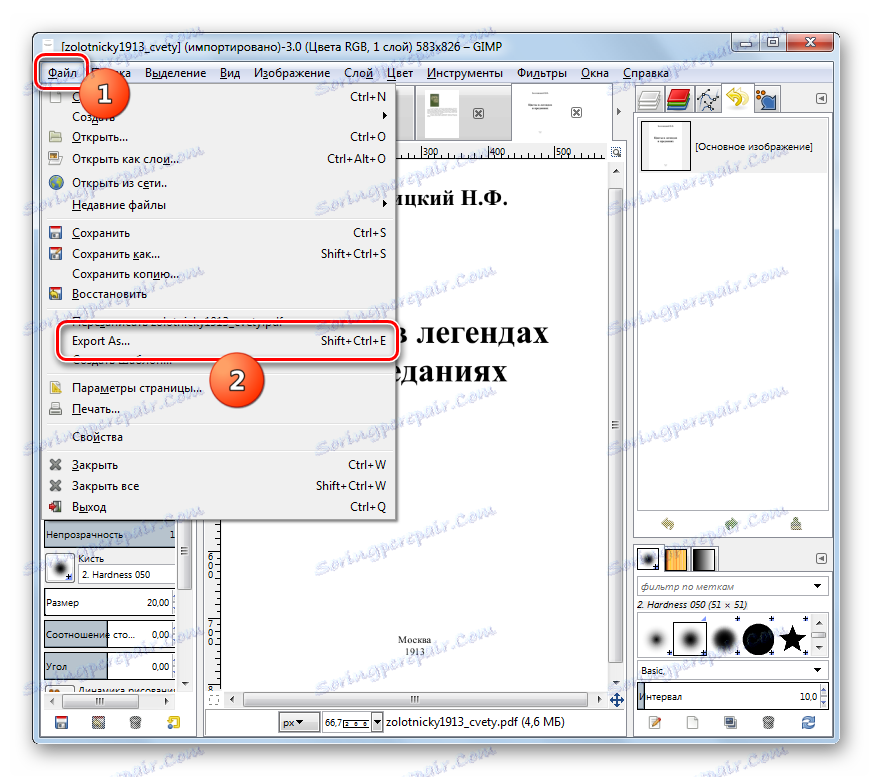
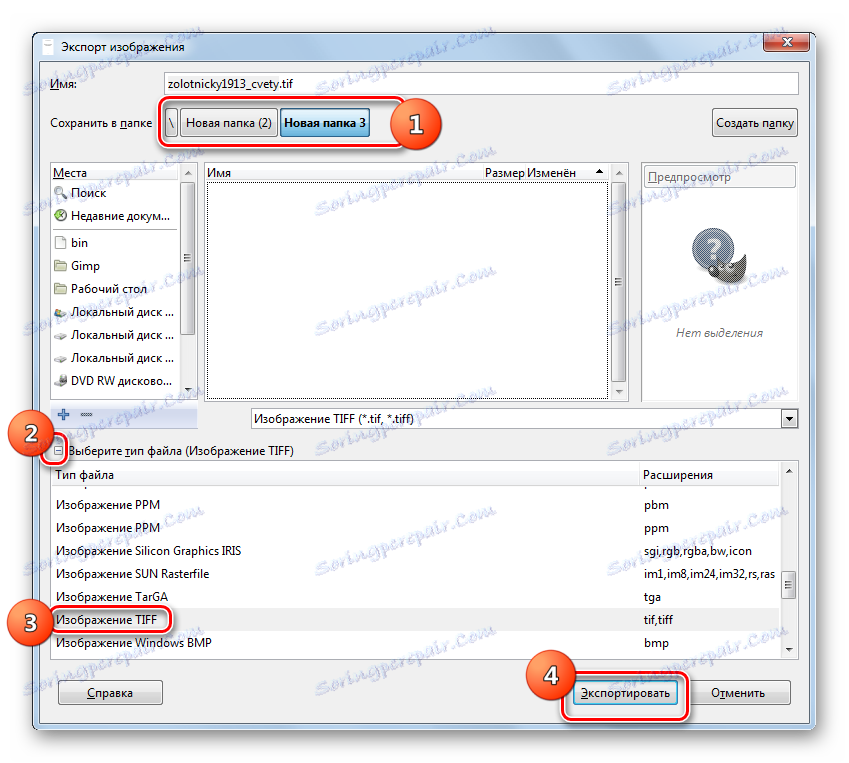

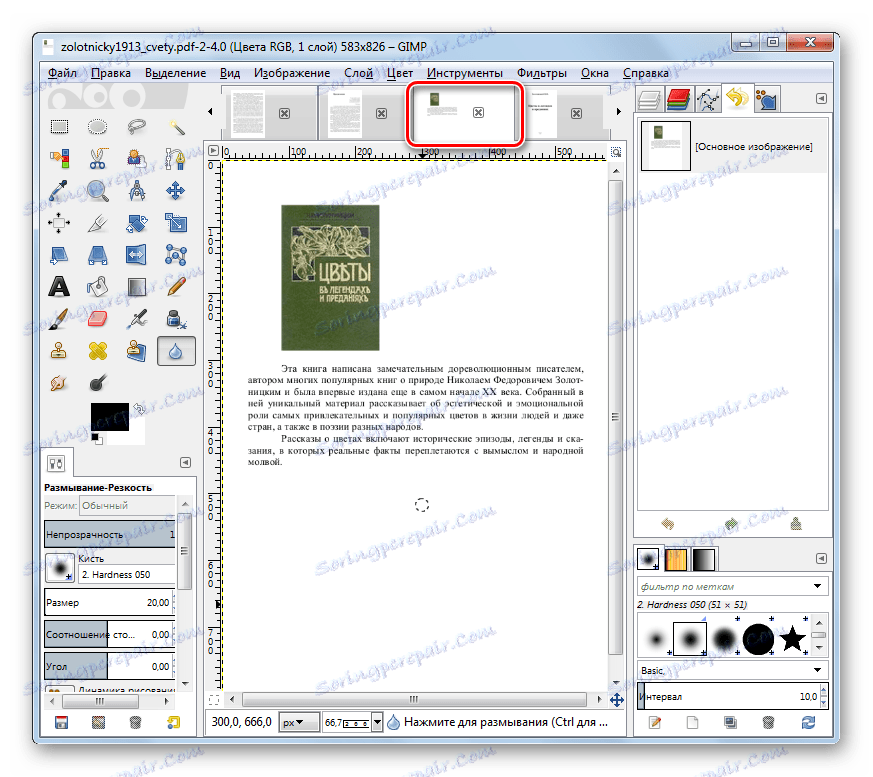
الميزة الرئيسية لهذه الطريقة على الطريقة السابقة هي أن برنامج GIMP مجاني تمامًا. بالإضافة إلى ذلك ، فإنه يسمح لك باستيراد جميع صفحات PDF مرة واحدة ، ولكن لا يزال يتعين عليك التصدير إلى TIFF كل صفحة على حدة. وتجدر الإشارة أيضًا إلى أن GIMP لا يزال يوفر عددًا أقل من الإعدادات لضبط خصائص TIFF الناتجة عن Photoshop ، ولكن أكثر من برامج المحول.
الطريقة الخامسة: Readiris
التطبيق التالي ، الذي يمكنك من خلاله تنفيذ إعادة تهيئة الكائنات في الاتجاه المدروس ، هو أداة لرقمنة الصور برنامج Readiris .
- ابدأ في Readiris. انقر فوق رمز "من ملف" في صورة المجلد.
- تظهر أداة تسجيل الدخول . انتقل إلى المنطقة حيث يتم تخزين ملف PDF الهدف ، والتسمية ، ثم انقر فوق "فتح" .
- ستتم إضافة كل صفحات العنصر المحدد إلى تطبيق Readiris. سوف تبدأ العينات التلقائية.
- لتنفيذ إعادة التنسيق في TIFF ، على اللوحة في كتلة ملف الإخراج ، انقر فوق "أخرى" .
- نافذة "الخروج" مفتوحة. انقر فوق الحقل الأعلى في هذه النافذة. يتم فتح قائمة كبيرة من التنسيقات. اختر "TIFF (صور)" . إذا كنت تريد فتح الملف الناتج في عارض الصور مباشرةً بعد التحويل ، فحدد المربع المجاور لخيار "فتح بعد الحفظ" . في الحقل الموجود أسفل هذا العنصر ، يمكنك تحديد تطبيق معين لفتحه. انقر فوق موافق .
- بعد هذه الإجراءات ، سيتم عرض رمز "TIFF" في كتلة "ملف الإخراج" على شريط الأدوات. اضغط عليها.
- بعد ذلك ، يتم تشغيل نافذة "ملف الإخراج" . يجب الانتقال إلى المكان الذي تريد تخزين تنسيق TIFF الذي تمت إعادة تنسيقه. ثم انقر فوق "حفظ" .
- في البرنامج ، يبدأ Readiris عملية تحويل PDF إلى TIFF ، ويتم عرض التقدم في النسبة المئوية.
- بعد انتهاء الإجراء ، إذا تركت خانة الاختيار بجانب العنصر الذي يؤكد فتح الملف بعد التحويل ، سيتم فتح محتويات كائن TIFF في البرنامج المعين في الإعدادات. سيتم تخزين الملف نفسه في الدليل الذي حدده المستخدم.
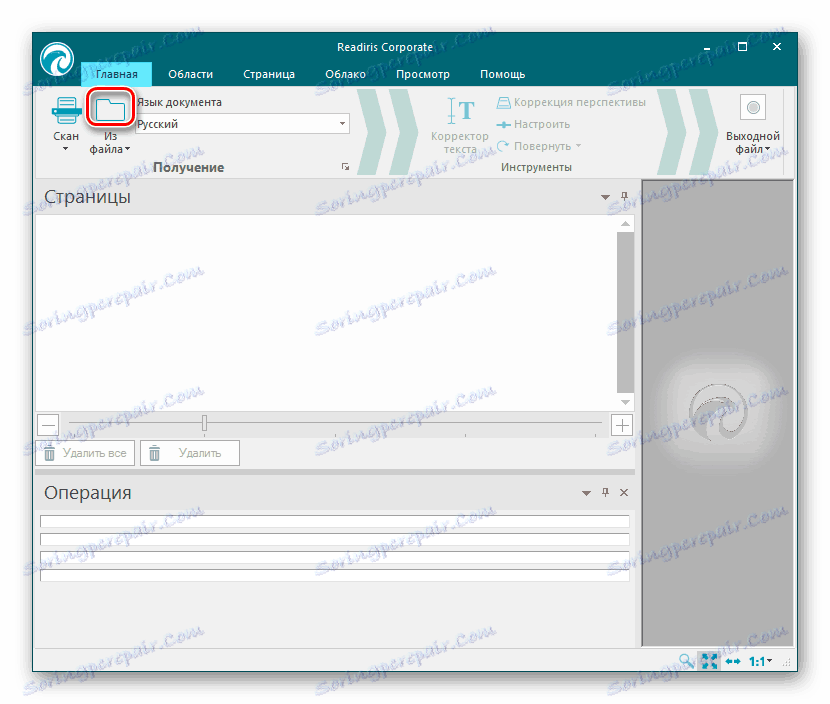
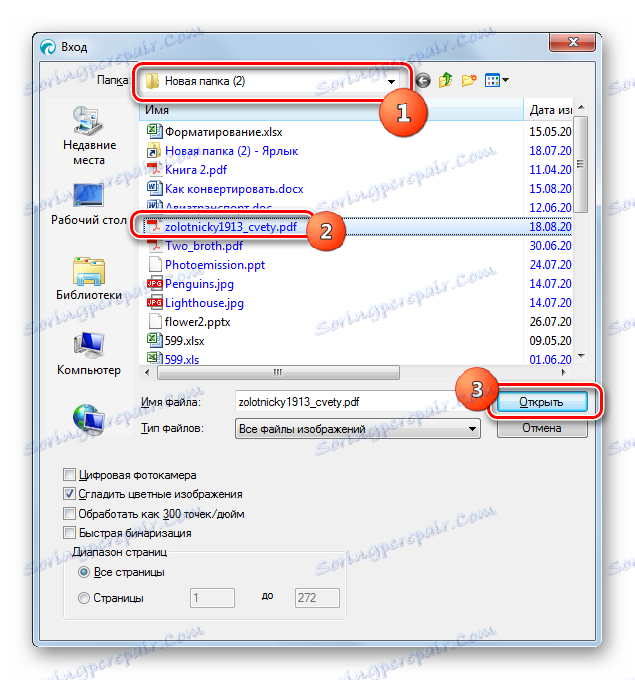
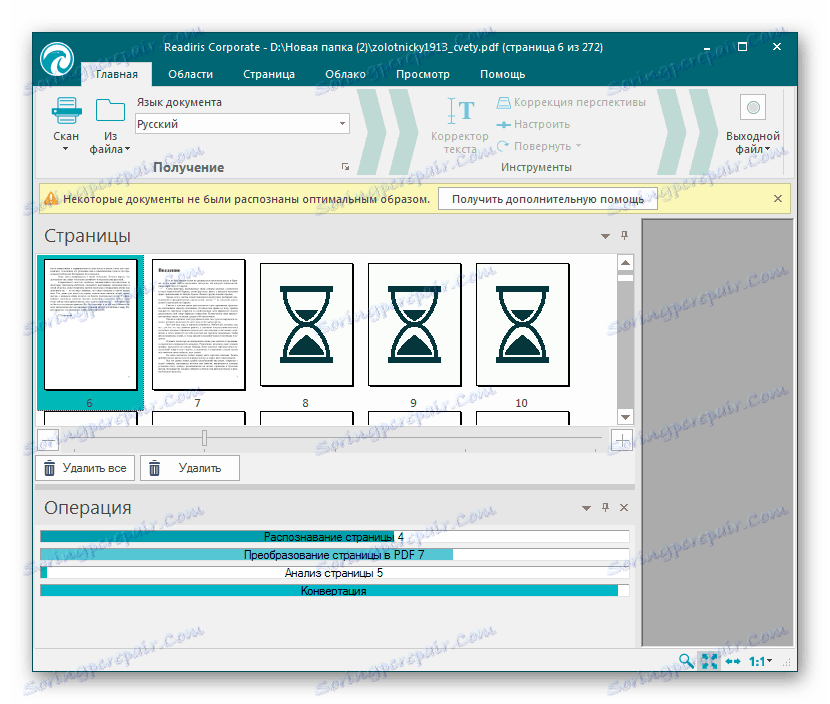
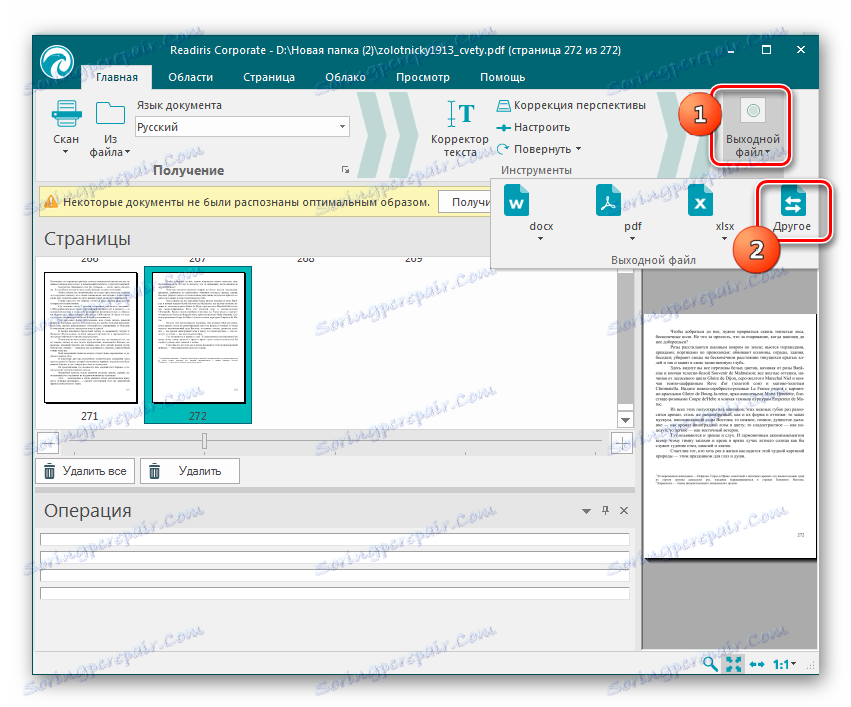
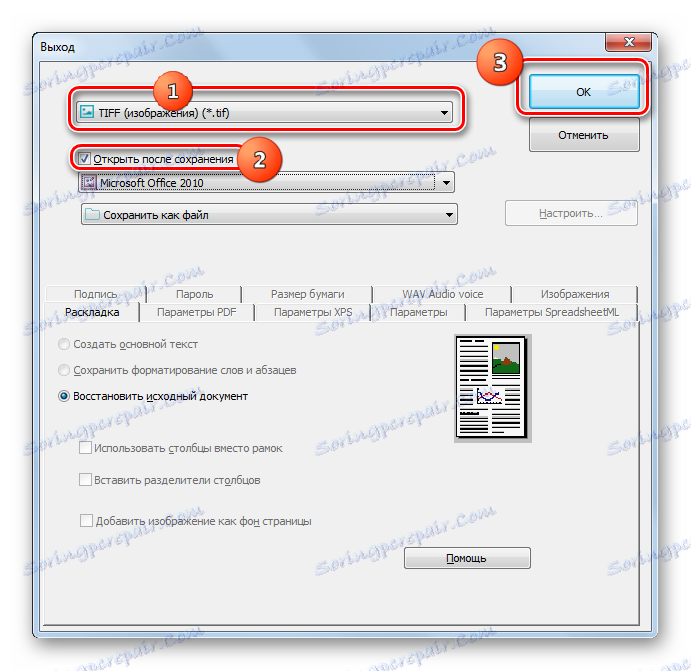
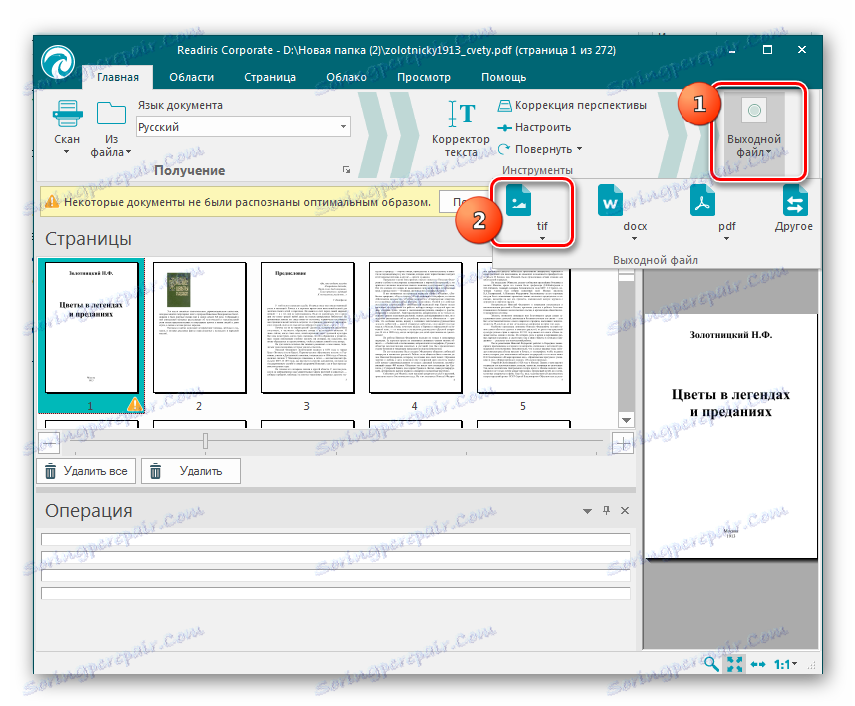
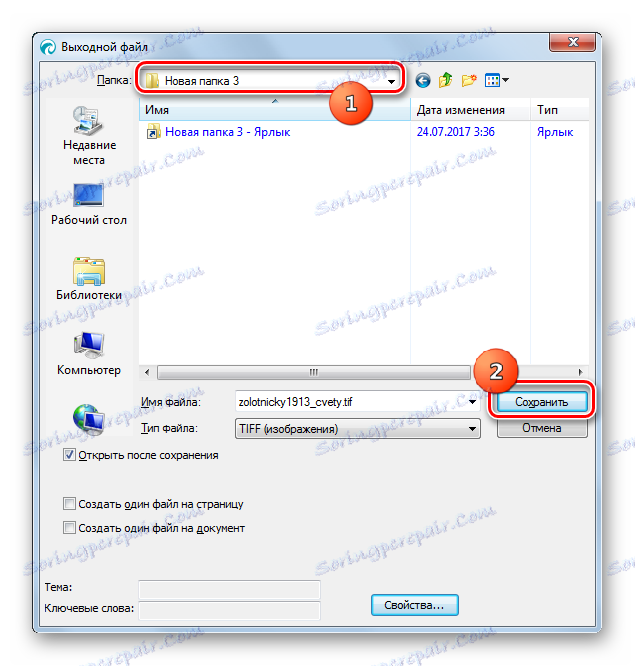

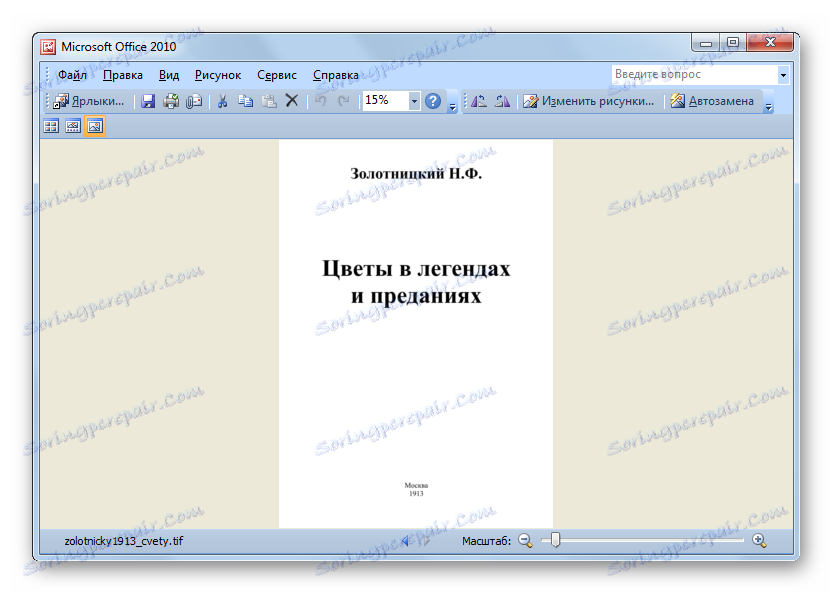
تحويل PDF إلى TIFF ممكن بمساعدة عدد من الأنواع المختلفة من البرامج. إذا كنت بحاجة إلى تحويل عدد كبير من الملفات ، فمن الأفضل استخدام برامج المحول التي ستوفر الوقت. إذا كان من الضروري بالنسبة لك تحديد جودة التحويل وخصائص TIFF الصادرة بدقة ، فمن الأفضل استخدام برامج تحرير الرسومات. في الحالة الأخيرة ، ستزداد الفترة الزمنية للتحويل بشكل كبير ، ولكن سيتمكن المستخدم من تعيين إعدادات أكثر دقة.