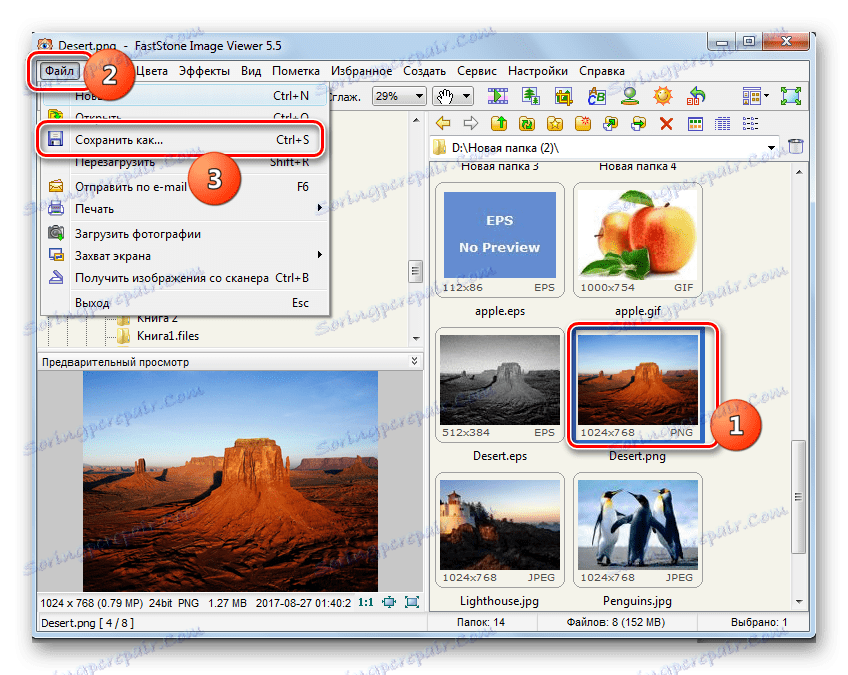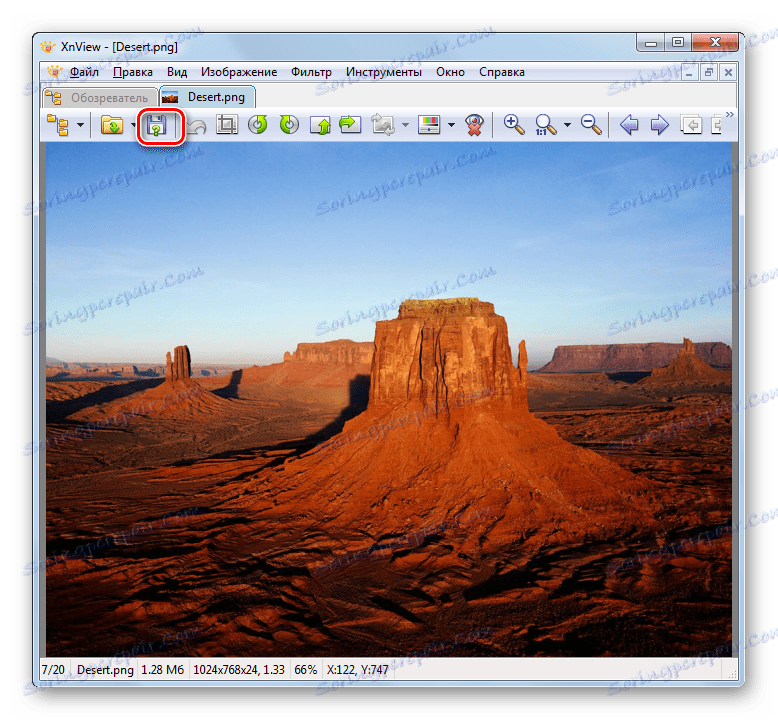تحويل صور PNG إلى JPG
يحتوي تنسيق صورة JPG على نسبة ضغط أعلى من PNG ، وبالتالي تكون للصور المزودة بهذه الإضافة وزن أقل. من أجل تقليل مساحة القرص التي تشغلها الكائنات أو لتنفيذ بعض المهام التي تتطلب فقط رسومات تنسيق معين ، يصبح من الضروري تحويل PNG إلى JPG.
محتوى
طرق التحويل
يمكن تقسيم جميع طرق تحويل PNG إلى JPG إلى مجموعتين كبيرتين: التحويل من خلال الخدمات عبر الإنترنت وتنفيذ العمليات باستخدام البرامج المثبتة على الكمبيوتر. سيتم اعتبار المجموعة الأخيرة من الطرق في هذه المقالة. يمكن أيضًا تقسيم البرامج المستخدمة لحل المهمة إلى عدة أنواع:
- المحولات.
- مشاهدو الصور
- المحررين الرسومية.
الآن سوف نتناول بالتفصيل الإجراءات التي يجب اتخاذها في برامج محددة لتحقيق هذا الهدف.
الطريقة 1: مصنع تنسيق
لنبدأ بالبرامج الخاصة المصممة للتحويل ، وبالتحديد مع مصنع تنسيق .
- بدء تنسيق التخصيم. في قائمة أنواع التنسيقات ، انقر فوق "صورة" النقش.
- يتم عرض قائمة بتنسيقات الصور. اختر الاسم "JPG" فيه .
- يتم فتح نافذة معلمات التحويل بالتنسيق المحدد. لتكوين خصائص ملف JPG الصادر ، انقر فوق "تكوين" .
- تظهر أداة إعدادات الكائن الصادرة. هنا يمكنك تغيير حجم الصورة الصادرة. القيمة الافتراضية هي "الحجم الأصلي" . انقر فوق هذا الحقل لتغيير هذا الإعداد.
- يتم عرض قائمة بأحجام مختلفة. اختر ما يناسبك.
- في نفس نافذة الإعدادات ، يمكنك تحديد عدد من المعلمات الأخرى:
- ضبط زاوية الدوران للصورة ؛
- حدد الحجم الدقيق للصورة ؛
- ضع علامة أو علامة مائية.
بعد تحديد جميع المعلمات اللازمة ، انقر فوق "موافق" .
- الآن يمكنك تنزيل المصدر إلى التطبيق. انقر فوق "إضافة ملف" .
- تظهر الأداة Add File (إضافة ملف). يجب أن تذهب إلى المنطقة على القرص حيث يتم إعداد التحويل PNG. يمكنك تحديد مجموعة من الصور دفعة واحدة ، إذا لزم الأمر. بعد تمييز الكائن المحدد ، انقر فوق فتح .
- بعد ذلك ، سيتم عرض اسم الكائن المحدد والمسار إليه في قائمة العناصر. يمكنك الآن تحديد الدليل الذي ستنتقل إليه صورة JPG الصادرة. لهذا الغرض ، انقر فوق الزر "تحرير" .
- تبدأ أداة استعراض المجلدات . باستخدامه ، تحتاج إلى ملاحظة الدليل حيث ستقوم بتخزين الصورة JPG الناتجة. انقر فوق "موافق" .
- الآن يتم عرض الدليل المحدد في منطقة "مجلد الوجهة" . بعد إجراء الإعدادات أعلاه ، انقر فوق "موافق" .
- نعود إلى مصنع تنسيق النوافذ الأساسي. يعرض مهمة التحويل المكونة مسبقًا. لتنشيط التحويل ، ضع علامة على اسمه واضغط على "ابدأ" .
- هناك عملية تحويل. بعد اكتماله في عمود "الحالة" ، سيتم الإشارة إلى قيمة "تم" في سطر المهمة.
- سيتم تخزين صورة PNG في الدليل المحدد في الإعدادات. يمكنك زيارته من خلال "مستكشف" أو مباشرة من خلال واجهة "تنسيق المصنع". للقيام بذلك ، انقر بزر الماوس الأيمن فوق اسم المهمة المكتملة. في قائمة السياق ، حدد "فتح مجلد الوجهة" .
- يفتح "المستكشف" في الدليل الذي يوجد به الكائن المحول ، والذي يمكن للمستخدم الآن من خلاله تنفيذ أي معالجات متاحة.
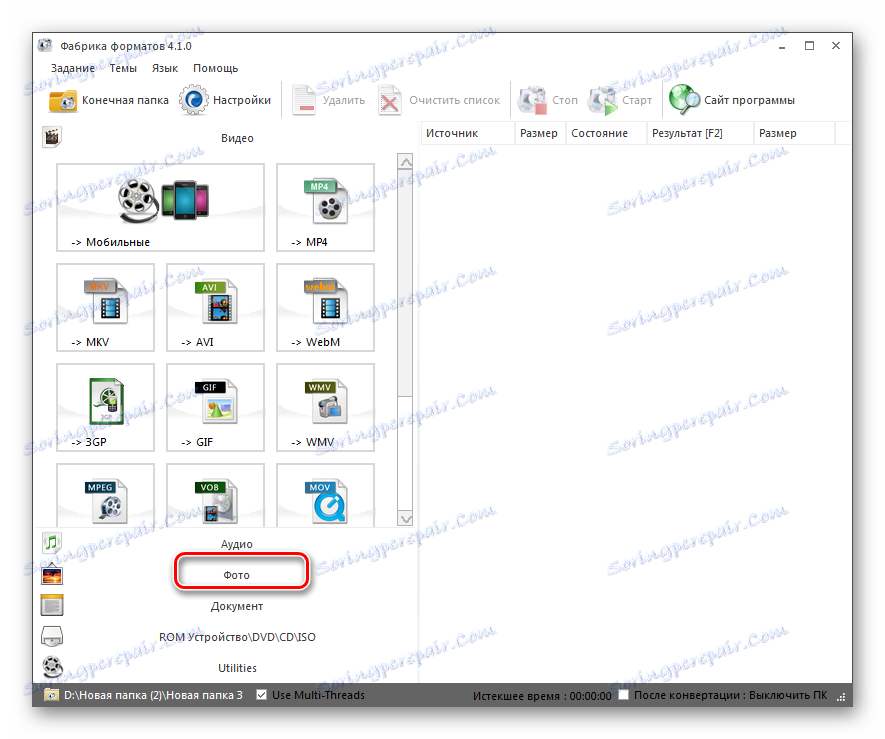
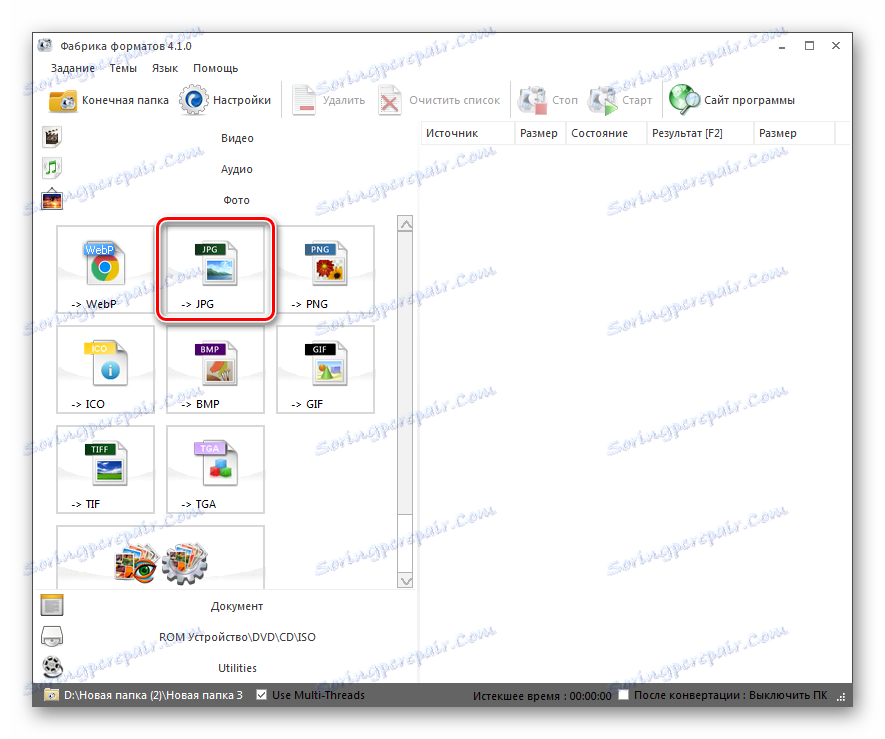
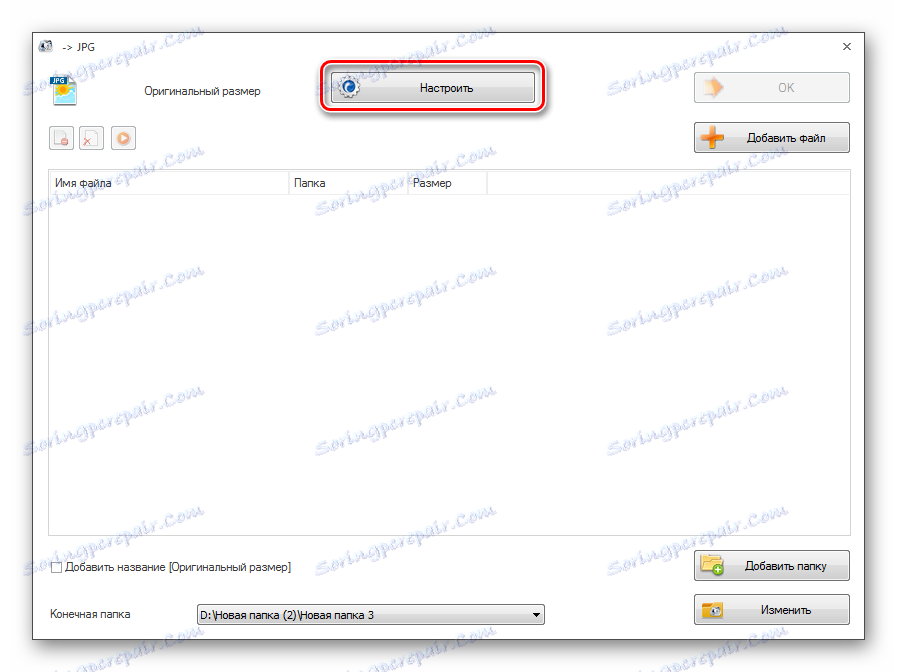
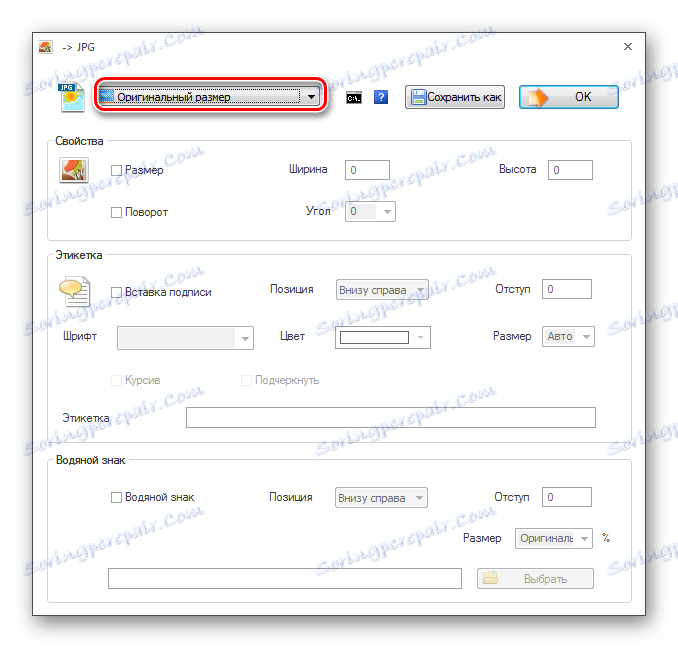
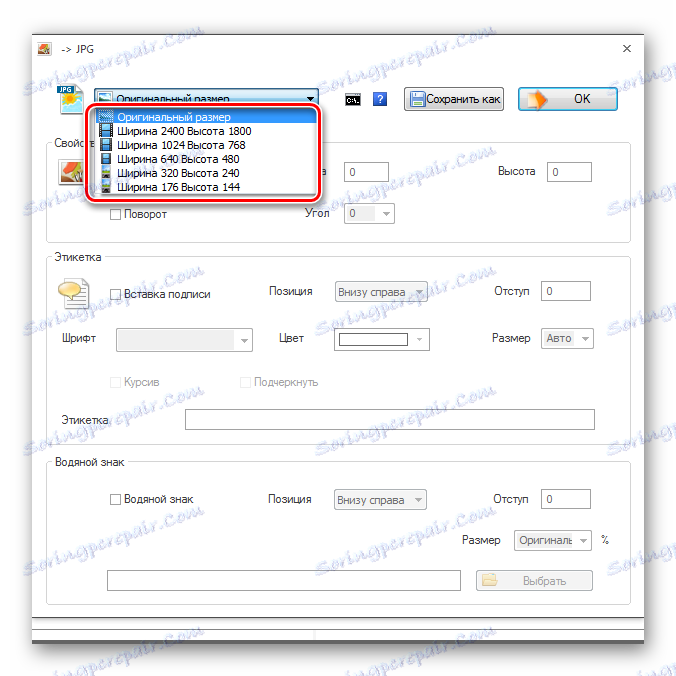
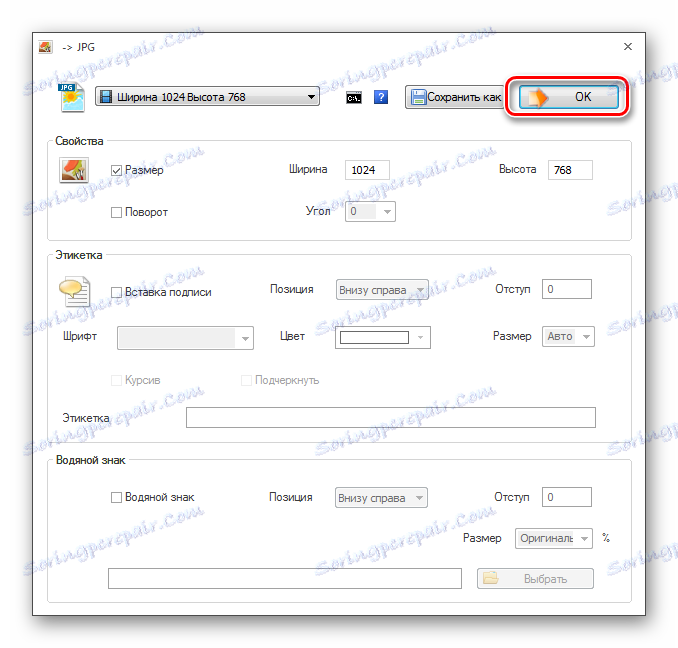
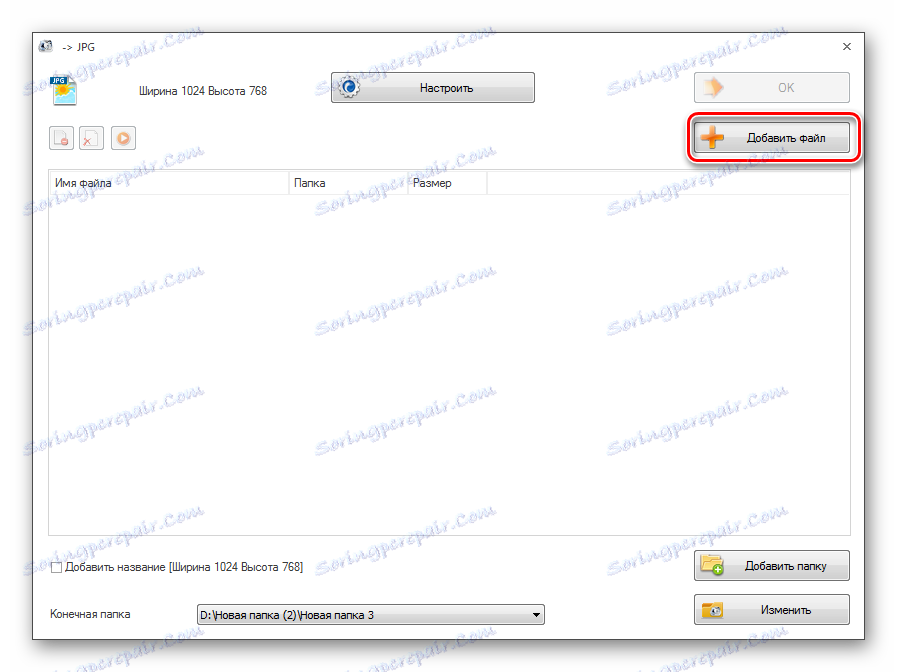
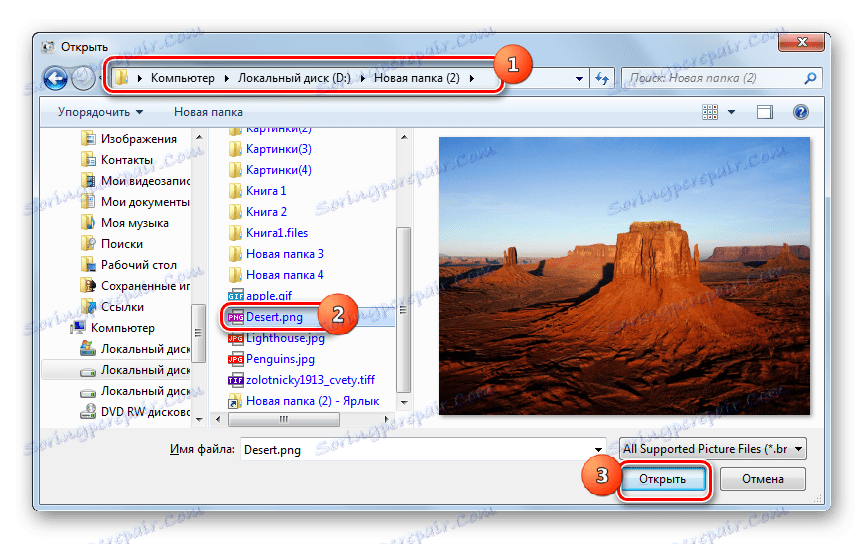
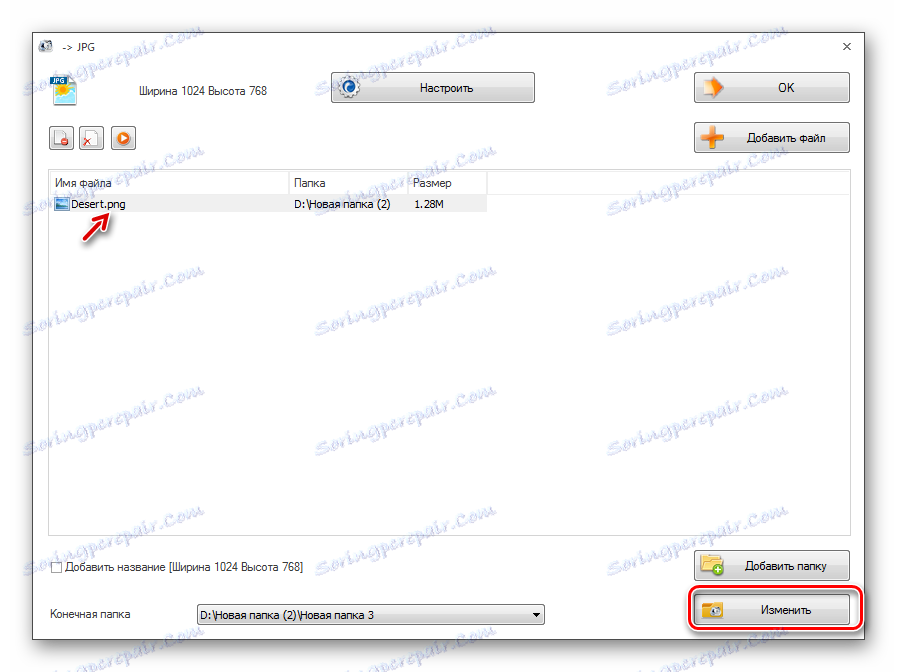
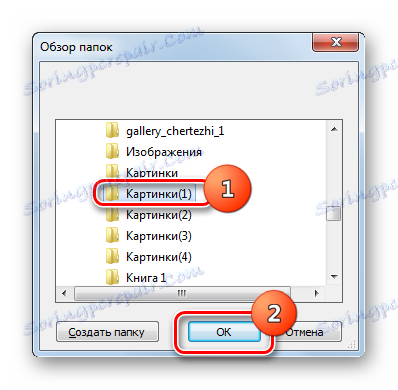
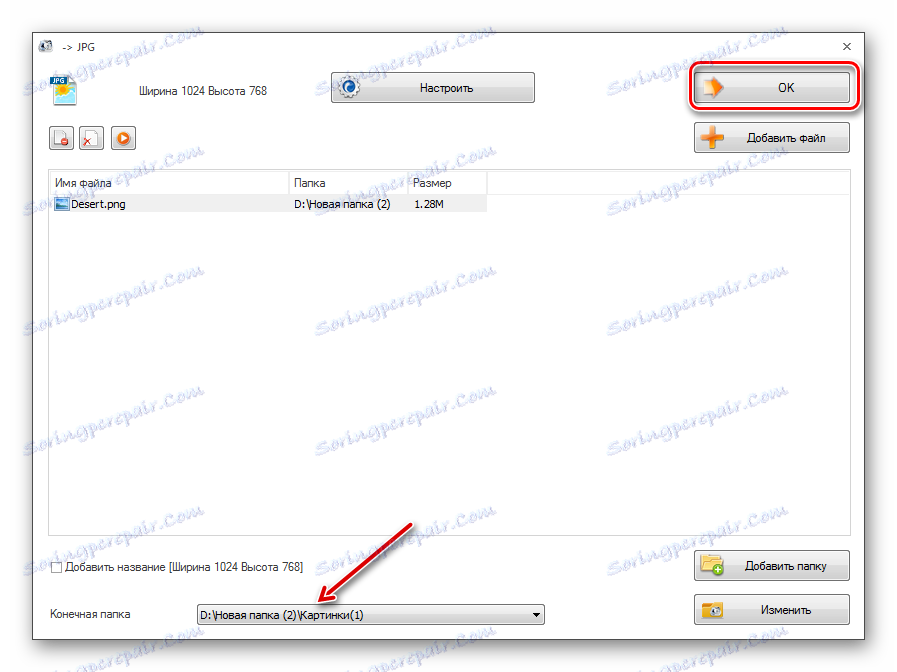

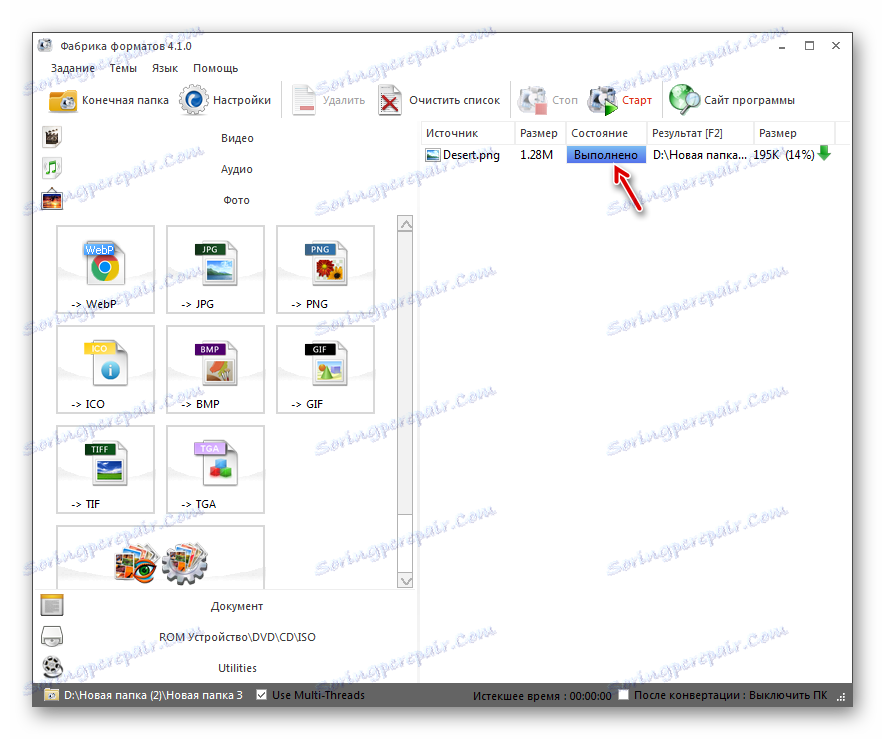
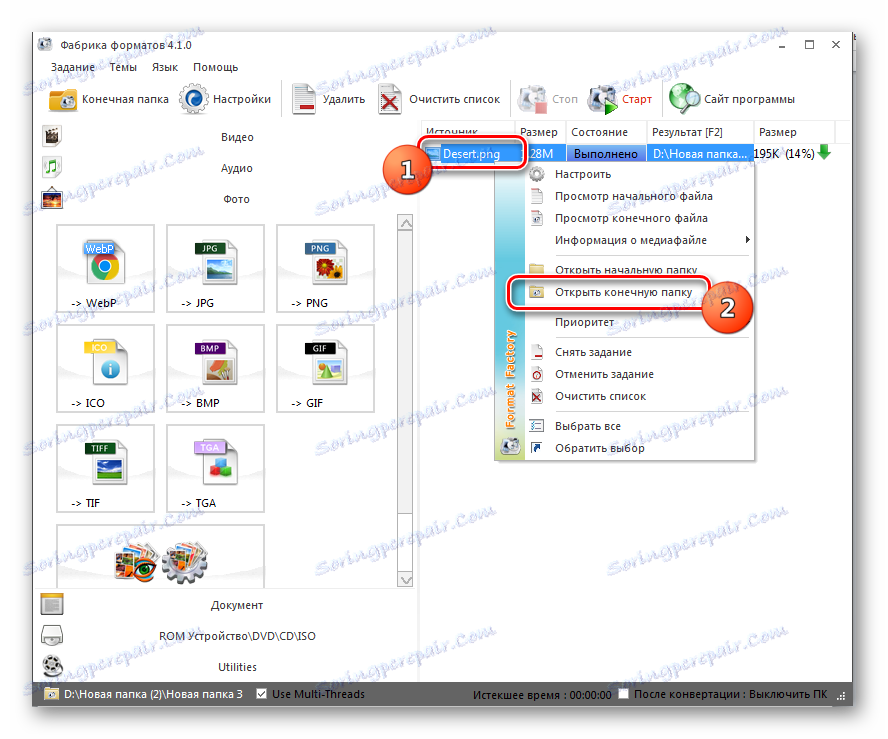
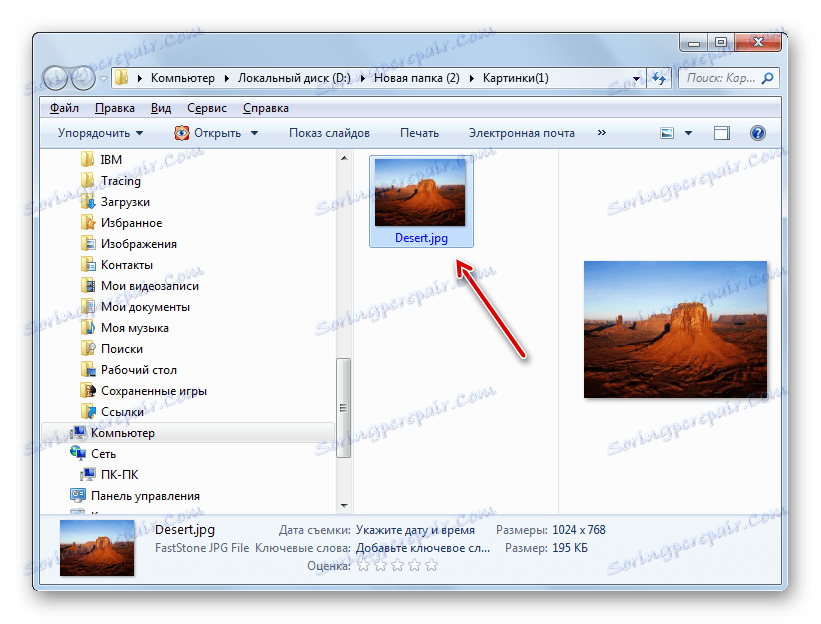
هذه الطريقة جيدة في أنها تسمح لك بتحويل عدد غير محدود من الصور في نفس الوقت ، ولكنها مجانية تمامًا.
الطريقة 2: محول الصور
البرنامج التالي الذي يقوم بتحويل PNG إلى JPG ، هو البرنامج الخاص بتحويل صور محول الصور.
- افتح محول الصور. في قسم "تحديد ملفات" ، انقر على "الملفات" . في القائمة التي تظهر ، انقر فوق "إضافة ملفات ..." .
- يتم فتح نافذة "إضافة ملف (ملفات)" . انتقل إلى حيث يتم تخزين PNG. انقر فوق "فتح" زر . إذا لزم الأمر ، يمكنك إضافة العديد من الكائنات باستخدام هذه الإضافة في وقت واحد.
- بعد عرض الكائنات المحددة في النافذة الأساسية لمحول الصور ، في منطقة "حفظ باسم" ، انقر فوق الزر "JPG" . ثم انتقل إلى قسم "حفظ" .
- الآن تحتاج إلى ضبط مساحة القرص حيث سيتم حفظ الصورة المحولة. يتم ذلك في مجموعة "Folder" عن طريق تغيير المفتاح إلى واحد من ثلاثة مواضع:
- Initial (المجلد حيث يتم تخزين كائن المصدر)؛
- متداخلة في المصدر
- مجلد .
إذا قمت بتحديد الخيار الأخير ، يمكنك تحديد دليل الوجهة بشكل تعسفي تمامًا. انقر فوق "تغيير ..." .
- تظهر "استعراض المجلدات" . كما هو الحال مع معالجة Format Factory ، تحقق من الدليل الذي تريد حفظ الصور المحولة وانقر فوق "موافق" .
- الآن يمكنك بدء عملية التحويل. انقر فوق "ابدأ" .
- هناك عملية تحويل.
- بعد اكتمال التحويل ، يظهر "التحويل المكتمل" في نافذة المعلومات. ستتم مطالبتك أيضًا بزيارة الدليل المعين مسبقًا ، حيث يتم تخزين صور JPG التي تمت معالجتها. انقر فوق "إظهار الملفات ..." .
- في "مستكشف" سيتم فتح المجلد حيث يتم تخزين الصور المحولة.
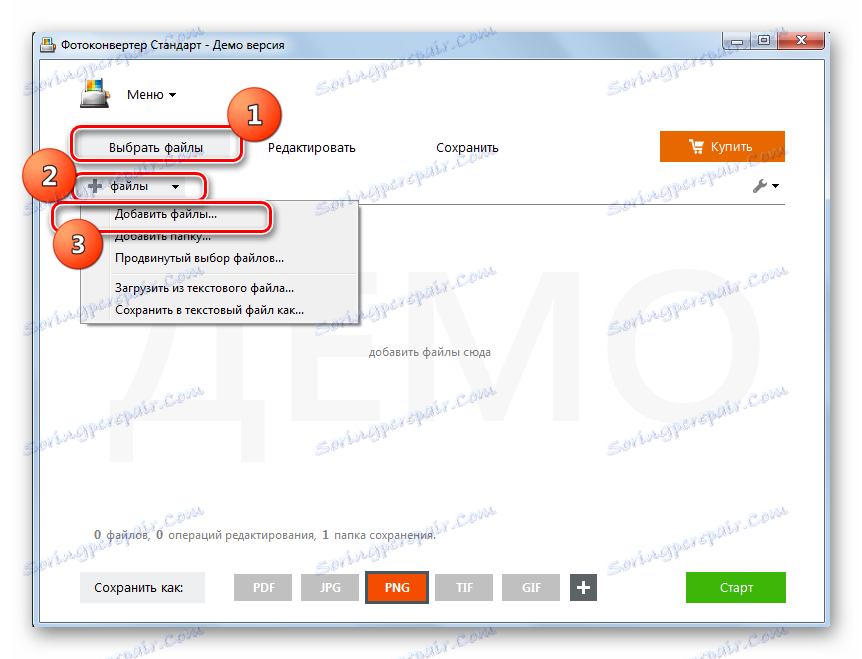
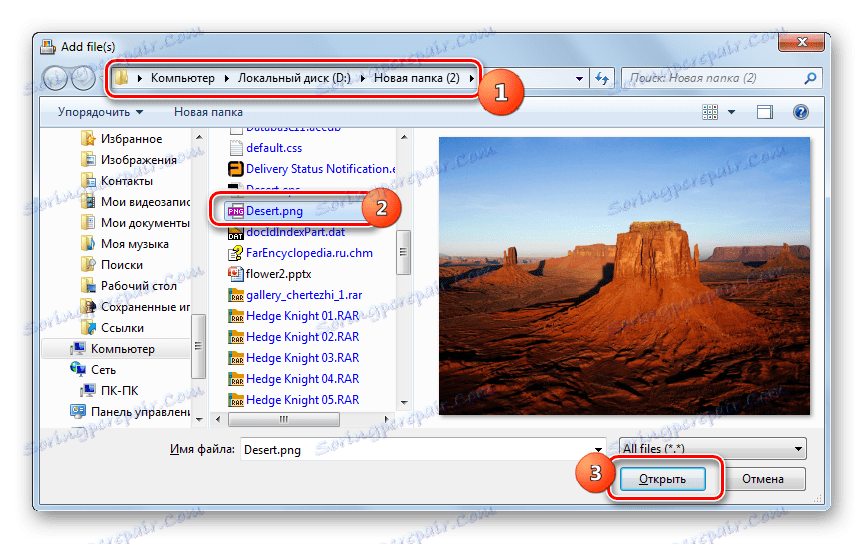
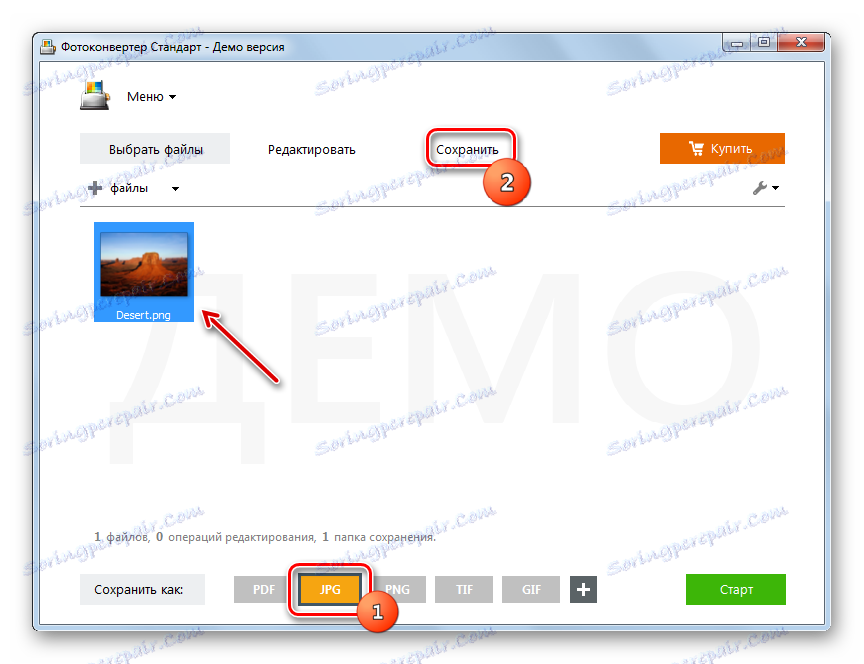
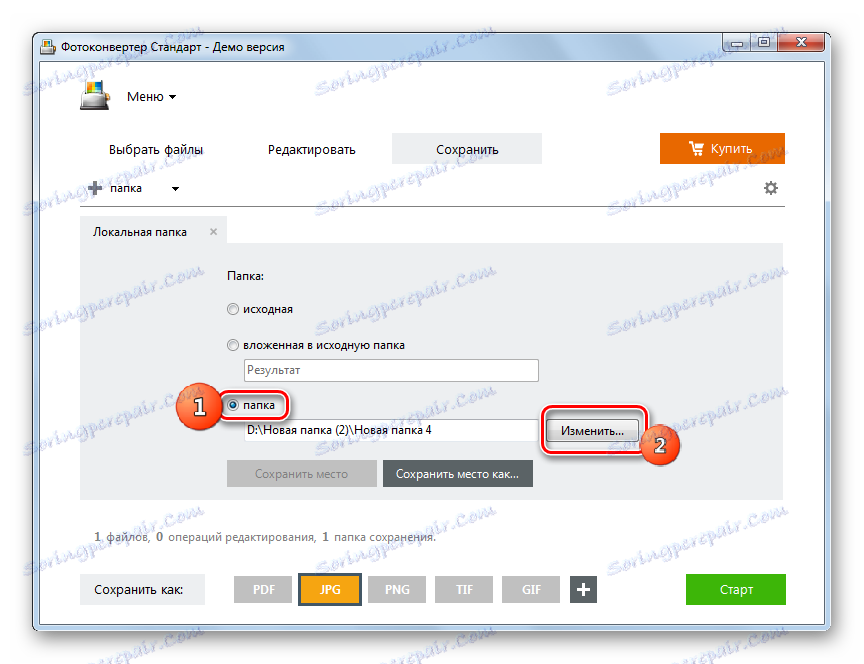
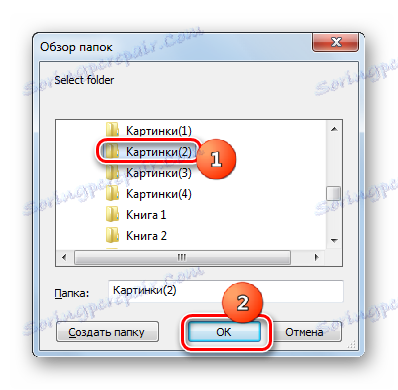
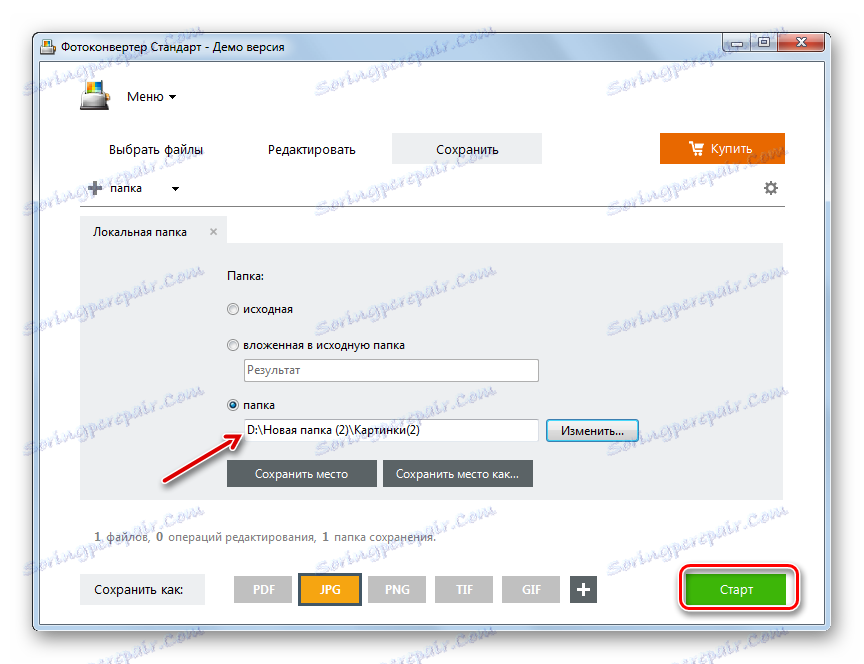
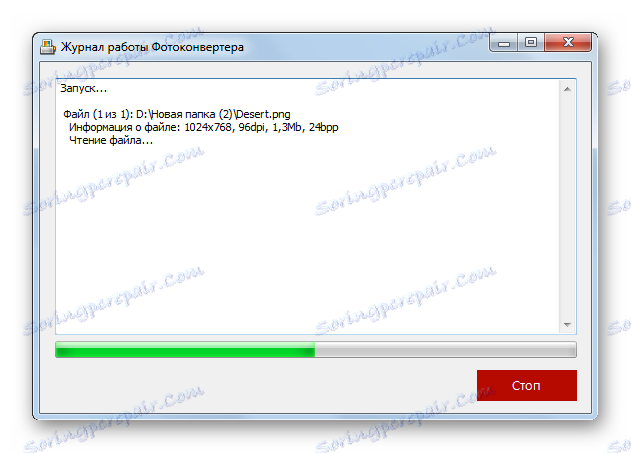
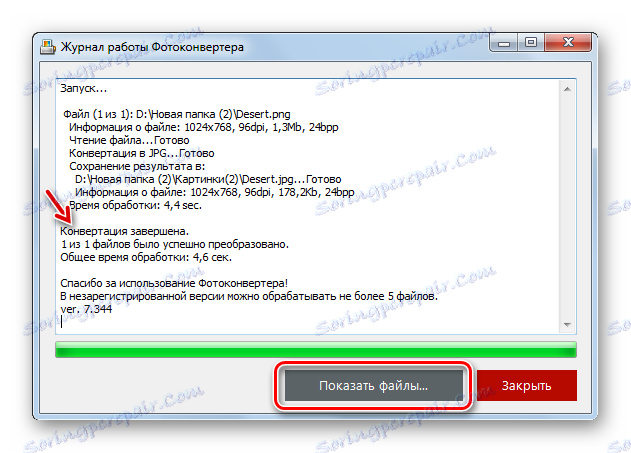
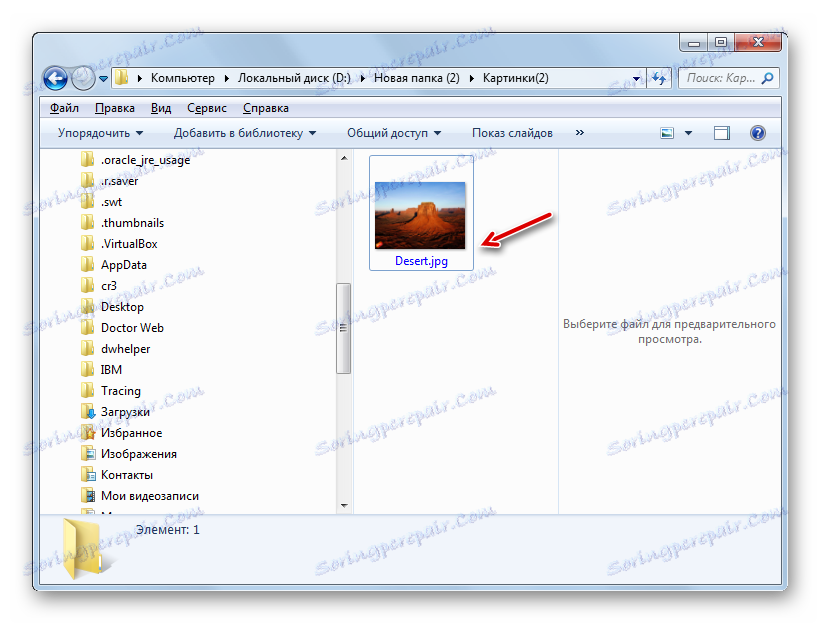
تفترض هذه الطريقة القدرة على معالجة عدد غير محدود من الصور في نفس الوقت ، ولكن بخلاف تنسيق المصنع ، يتم دفع برنامج تحويل الصور. يمكن استخدامه مجانًا لمدة 15 يومًا مع إمكانية إجراء معالجة متزامنة لما لا يزيد عن 5 كائنات ، ولكن إذا كنت ترغب في استخدامه بشكل أكبر ، فيجب عليك شراء الإصدار الكامل.
الطريقة الثالثة: عارض الصور FastStone
تحويل PNG إلى JPG هي بعض مشاهدي الصور المتقدمة ، والتي تشمل FastStone عارض الصور .
- قم بتشغيل FastStone Image Viewer. في القائمة ، انقر فوق ملف وفتح . أو استخدم Ctrl + O.
- يفتح نافذة فتح الصورة. انتقل إلى المنطقة حيث يتم تخزين PNG المستهدف. انقر فوق "فتح" زر .
- باستخدام مدير الملفات FastStone ، يمكنك الانتقال إلى الدليل الذي توجد فيه الصورة المطلوبة. في هذه الحالة ، سيتم تمييز الصورة المستهدفة بين الصور الأخرى على الجانب الأيسر من واجهة البرنامج ، وستظهر الصورة المصغرة في المنطقة السفلية اليسرى للمعاينة. بعد الانتهاء من تحديد الكائن المطلوب ، انقر فوق قائمة "ملف" ثم "حفظ باسم ..." . أو يمكنك استخدام Ctrl + S.
![اذهب إلى نافذة حفظ الملف باستخدام القائمة الأفقية العليا في FastStone Image Viewer]()
بدلاً من ذلك ، يمكنك أيضًا تطبيق نقرة على الرمز في شكل قرص مرن.
- تفتح نافذة Save As . في هذه النافذة ، تحتاج إلى الانتقال إلى دليل مساحة القرص حيث تريد وضع الصورة المحولة. في منطقة "نوع الملف" ، حدد "تنسيق JPEG" من القائمة التي تظهر. تبقى مسألة تغيير أو عدم تغيير اسم الصورة في الحقل "اسم الكائن" بحسب تقديرك تمامًا. إذا كنت ترغب في تغيير خصائص الصورة الصادرة ، ثم انقر فوق الزر "خيارات ..." .
- تفتح نافذة "إعدادات تنسيق الملف" . هنا ، باستخدام شريط التمرير "الجودة" ، يمكنك زيادة مستوى ضغط الصورة أو تقليله. ولكن عليك أن تأخذ في الاعتبار أنه كلما ارتفع مستوى الجودة الذي قمت بتعيينه ، قلل حجم الكائن واحتفظ بمساحة أكبر على القرص ، والعكس صحيح. في نفس النافذة ، يمكنك ضبط هذه المعلمات:
- مخطط الألوان
- اختزال اللون
- تحسين هوفمان.
ومع ذلك ، يعد ضبط معلمات الكائن الصادر في إطار "خيارات تنسيق الملف" غير إلزامي على الإطلاق ، ولا يقوم معظم المستخدمين حتى بفتح هذه الأداة عند تحويل PNG إلى JPG باستخدام FastStone. بعد الانتهاء من الإعدادات ، انقر فوق "موافق" .
- عند العودة إلى نافذة الحفظ ، انقر فوق "حفظ" .
- سيتم حفظ الصورة أو الصورة بامتداد JPG في المجلد المحدد بواسطة المستخدم.
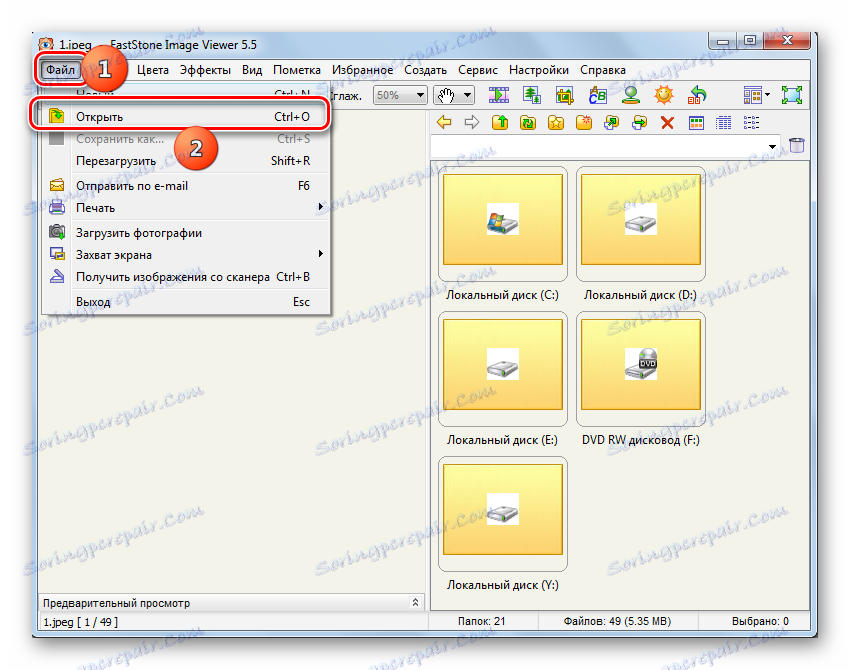
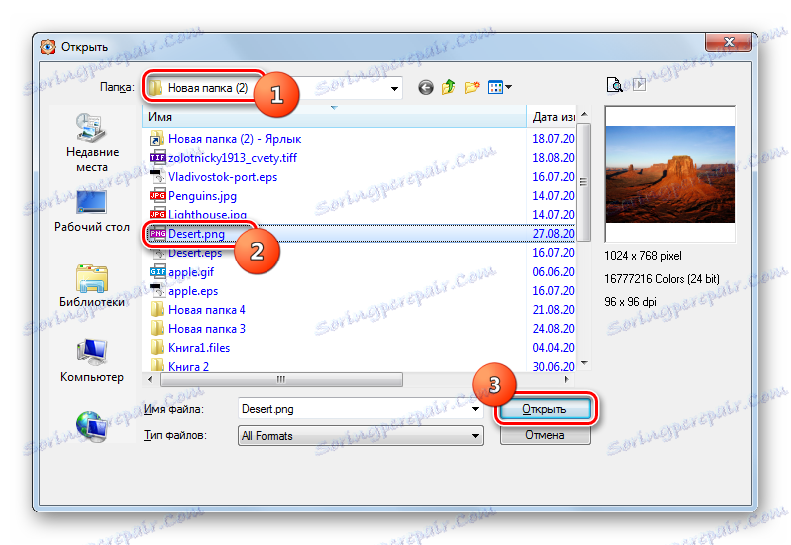
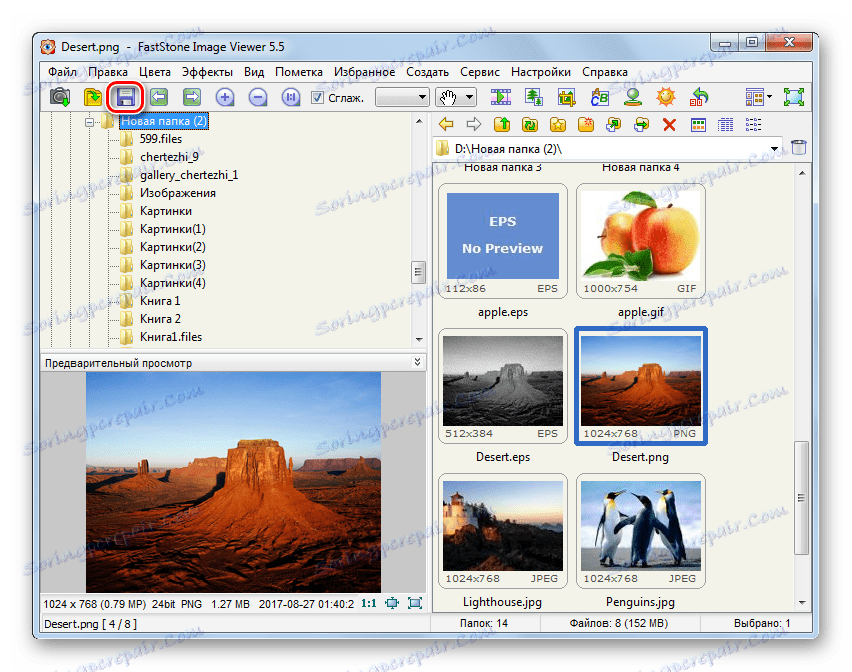
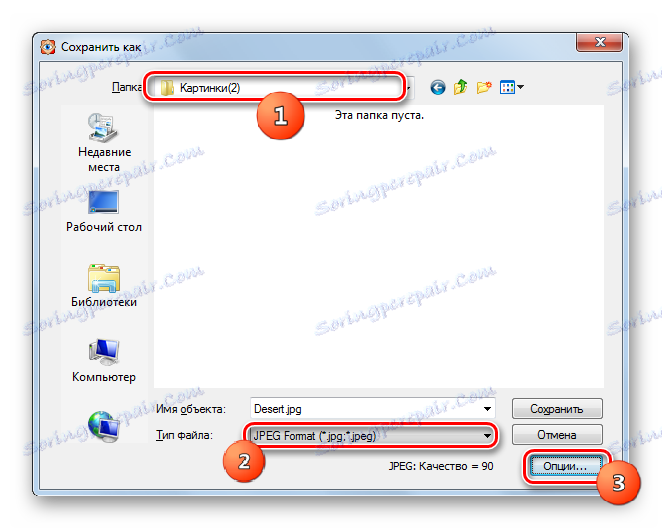
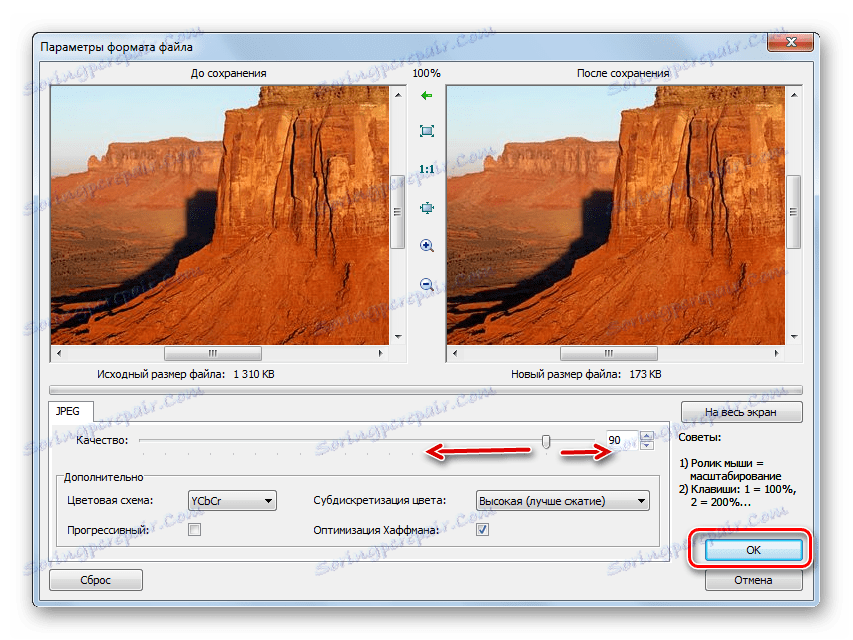
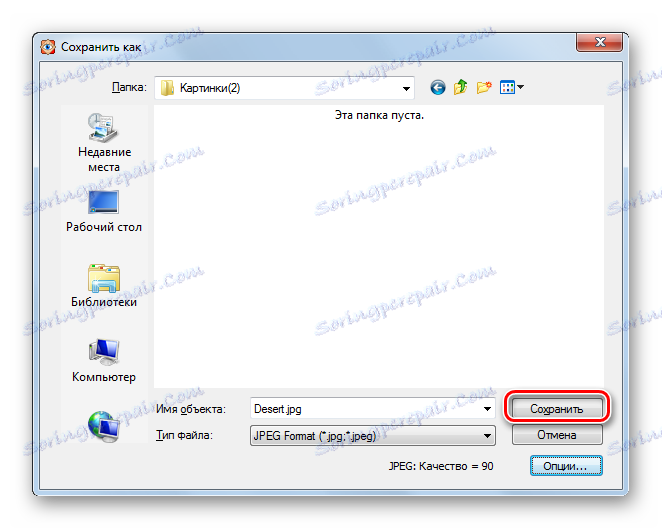
هذه الطريقة جيدة لأنها مجانية تمامًا ، ولكن للأسف ، إذا كنت بحاجة إلى تحويل عدد كبير من الصور ، فستحتاج هذه الطريقة إلى معالجة كل كائن على حدة ، نظرًا لأن التحويل الشامل بواسطة هذا العارض غير مدعوم.
الطريقة الرابعة: XnView
عارض الصور التالي ، الذي يمكنه تحويل PNG إلى JPG ، هو برنامج XnView .
- تفعيل XnView. في القائمة ، انقر فوق "ملف" و "فتح ..." . أو استخدم Ctrl + O.
- يتم فتح نافذة تحتاج إلى الذهاب إلى حيث تم وضع المصدر كملف PNG. بعد وضع علامة على هذا الكائن ، انقر فوق "فتح" .
- سيتم فتح الصورة المحددة في علامة تبويب البرنامج الجديدة. انقر فوق الرمز في شكل قرص مرن يتم عرض علامة الاستفهام عليه.
![انتقل إلى ملف حفظ الإطار باستخدام الرمز الموجود على شريط الأدوات في برنامج XnView]()
يمكن لأولئك الذين يرغبون في التصرف من خلال القائمة استخدام عناصر "الملف" و "حفظ باسم ..." . هؤلاء المستخدمين ، الذين يكون التلاعب عن كثب بالمفاتيح "الساخنة" لديهم القدرة على تطبيق Ctrl + Shift + S.
- يتم حفظ أداة لحفظ صورة. انتقل إلى المكان الذي تريد حفظ الرسم الصادر. في منطقة "نوع الملف" ، حدد من القائمة "JPG - JPEG / JFIF" . إذا كنت ترغب في تكوين إعدادات إضافية للكائن الصادر ، على الرغم من أن هذا ليس ضروريًا ، فانقر فوق "خيارات" .
- تفتح نافذة "الخيارات" مع إعدادات مفصلة للكائن الصادر. انتقل إلى علامة التبويب "كتابة" ، إذا تم فتحها في علامة تبويب أخرى. تأكد من التأكد من أن القيمة في قائمة التنسيقات هي "JPEG" . بعد ذلك ، انتقل إلى كتلة "المعلمات" لضبط إعدادات الصورة الصادرة مباشرة. هنا ، كما هو الحال في FastStone ، يمكنك ضبط جودة الصورة الصادرة عن طريق سحب شريط التمرير. من بين المعلمات القابلة للتعديل الأخرى ما يلي:
- الأمثل من خوارزمية هوفمان.
- حفظ البيانات EXIF ، IPTC ، XMP ، ICC ؛
- إعادة بناء الرسومات المدمجة ؛
- اختيار طريقة DCT ؛
- التقطيع ، إلخ.
بعد اكتمال الإعدادات ، انقر فوق "موافق" .
- الآن بعد أن تم إعداد جميع الإعدادات المطلوبة ، انقر فوق "حفظ" في نافذة حفظ الصور.
- يتم حفظ الصورة بتنسيق JPG وسيتم تخزينها في الدليل المحدد.
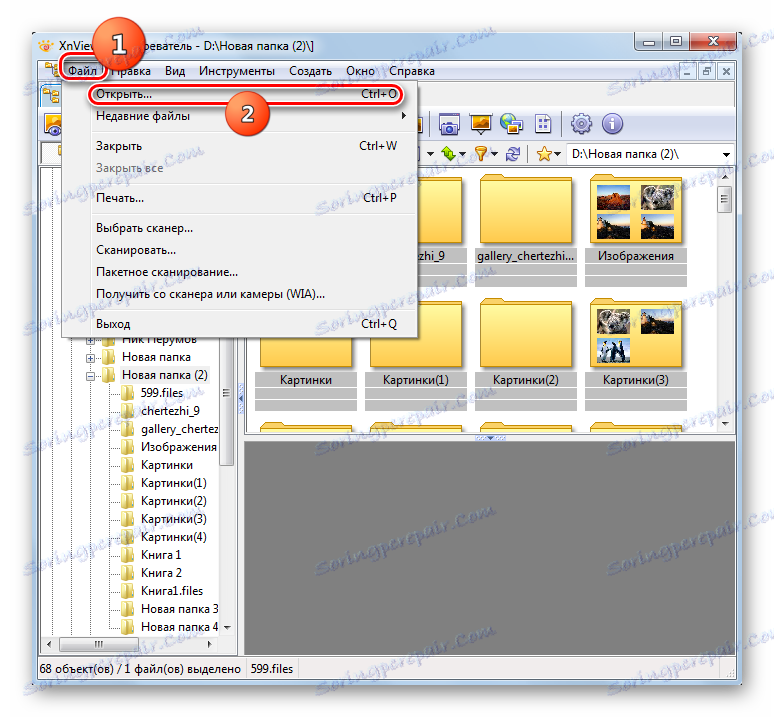
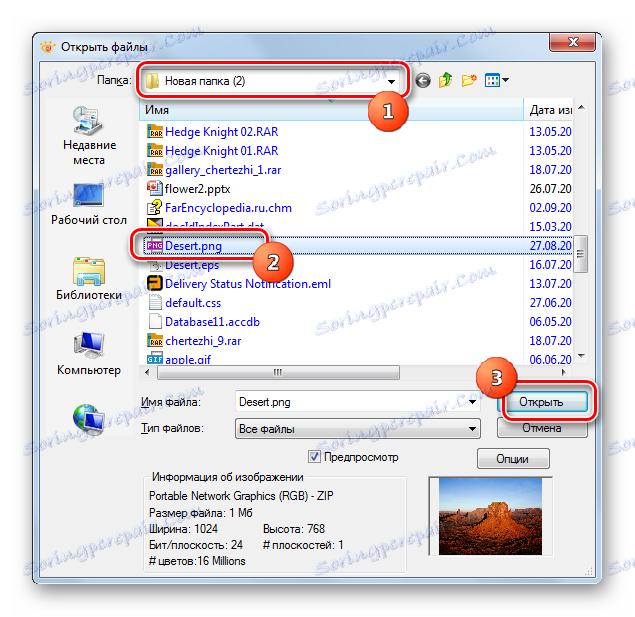
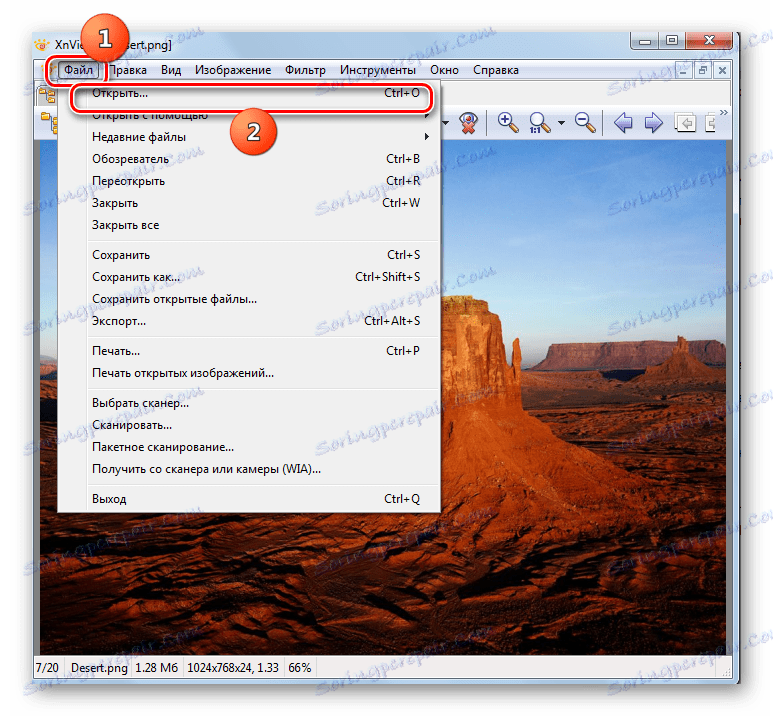
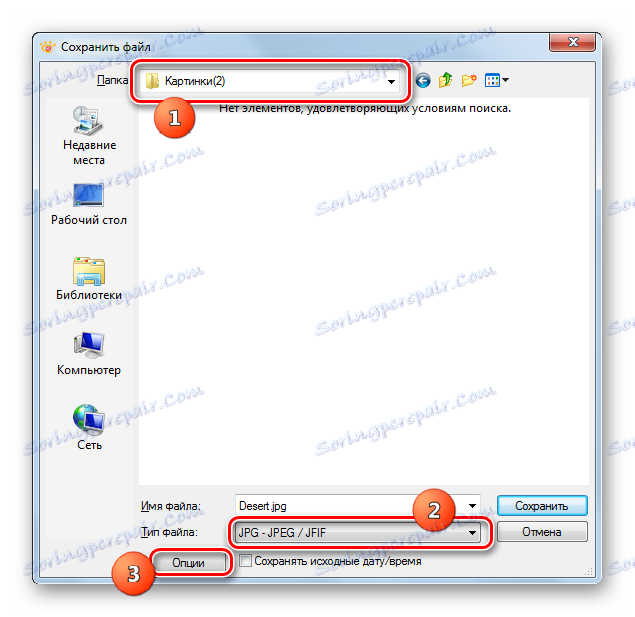
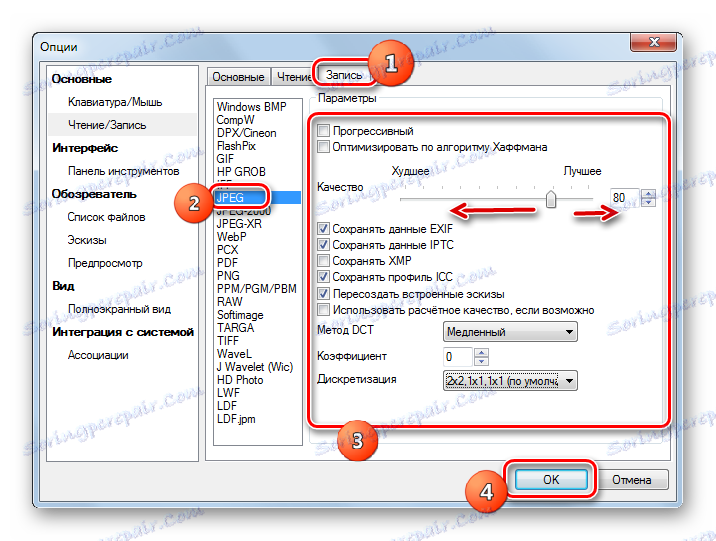
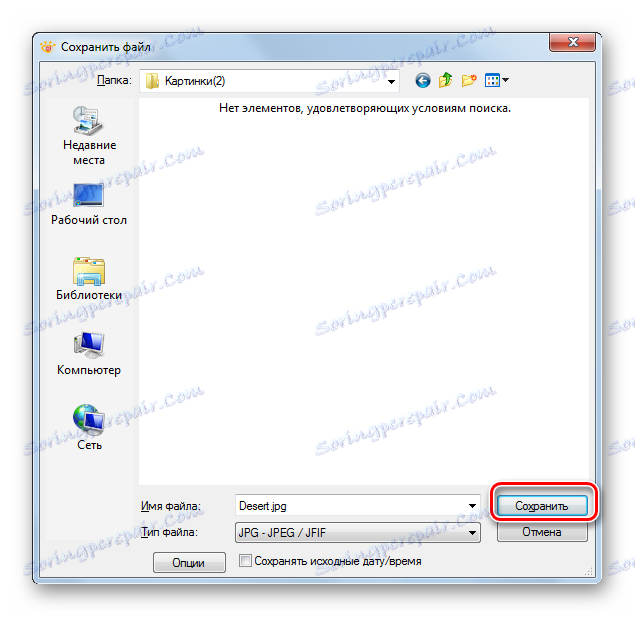
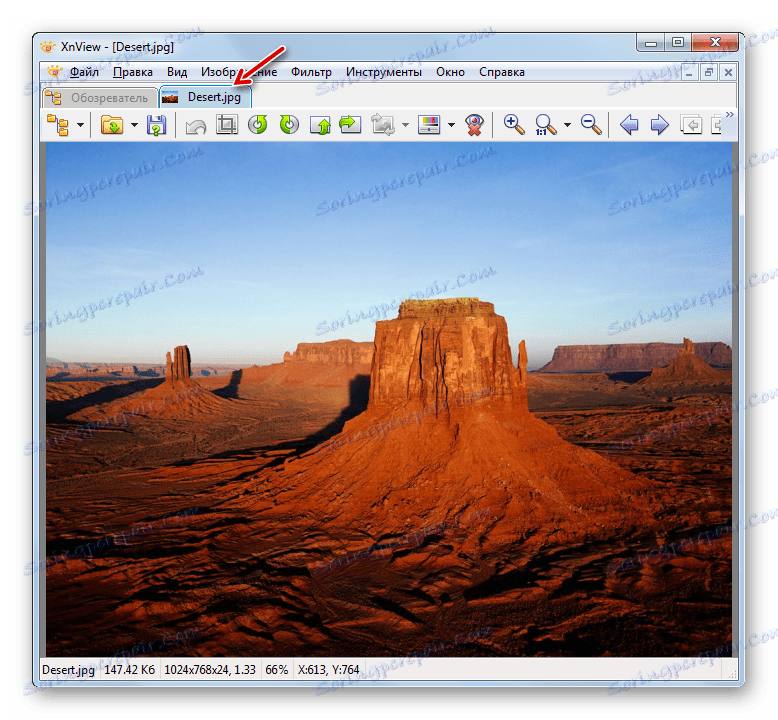
وعلى العموم ، تتميز هذه الطريقة بنفس مزايا وعيوب نفس الطريقة ، ولكنها تحتوي على نفس الخيارات ، حيث تحتوي XnView على خيارات أكثر قليلاً لإعداد خيارات للصورة الصادرة مقارنةً بـ FastStone Image Viewer.
الطريقة الخامسة: Adobe Photoshop
يمكن تحويل PNG إلى JPG تقريبا جميع المحررين الرسومات الحديثة ، والتي تشمل البرنامج أدوبي فوتوشوب .
- إطلاق فوتوشوب. انقر على "ملف" و "فتح ..." أو استخدم Ctrl + O.
- تفتح النافذة. اختر الرسم الذي تريد تحويله بالانتقال إلى دليل موضعه. ثم انقر فوق "فتح" .
- سيتم فتح نافذة حيث يتم الإبلاغ عن أن الكائن يحتوي على تنسيق لا يحتوي على ملفات تخصيص لون مضمن. بالطبع ، يمكن تغيير ذلك عن طريق إعادة ترتيب المفتاح وتخصيص ملف تعريف ، ولكن هذا ليس مطلوبًا لإنجاز مهمتنا. لذا انقر فوق " موافق" .
- سيتم عرض الصورة في واجهة Photoshop.
- لتحويلها إلى التنسيق المطلوب ، انقر فوق ملف وحفظ باسم ... أو استخدم Ctrl + Shift + S.
- يتم تنشيط نافذة الحفظ. انتقل إلى المكان الذي تريد تخزين المادة المحولة فيه. في منطقة "نوع الملف" ، حدد من قائمة "JPEG" . ثم انقر فوق "حفظ" .
- سيتم عرض نافذة "خيارات JPEG" . إذا لم تتمكن من تنشيط هذه الأداة أثناء العمل مع المشاهدين أثناء حفظ الملف ، فلن تعمل هذه الخطوة. في منطقة "إعدادات الصورة" ، يمكنك تغيير جودة الصورة الصادرة. ويمكنك القيام بذلك بثلاث طرق:
- اختر من القائمة المنسدلة أحد الخيارات الأربعة (منخفض أو متوسط أو مرتفع أو أفضل) ؛
- أدخل قيمة مستوى الجودة في الحقل المقابل من 0 إلى 12 ؛
- اسحب شريط التمرير إلى اليمين أو إلى اليسار.
الخياران الأخيران أكثر دقة من الأول.
![ضبط جودة الصورة في نافذة خيارات JPEG في Adobe Photoshop]()
في كتلة "تنسيق الصيغة" عن طريق تحريك زر التحديد ، يمكنك تحديد أحد خيارات JPG الثلاثة التالية:
- الأساس؛
- الأساسية الأمثل ؛
- التقدمي.
بعد إدخال جميع الإعدادات اللازمة أو تثبيتها بشكل افتراضي ، انقر فوق "موافق" .
- سيتم تحويل الصورة إلى JPG ووضعها في المكان الذي عينته بنفسك.
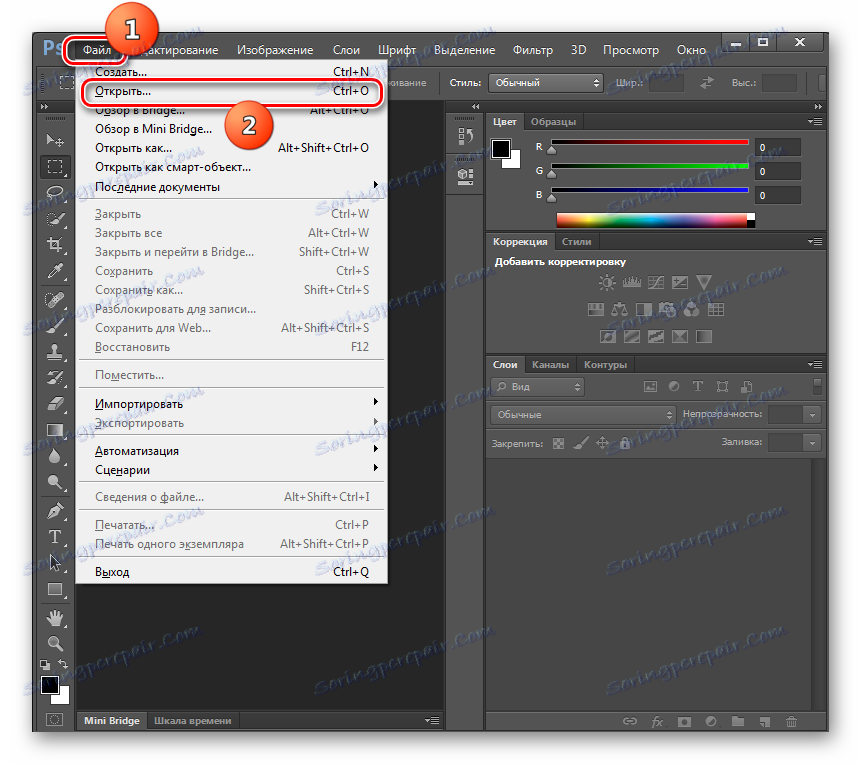
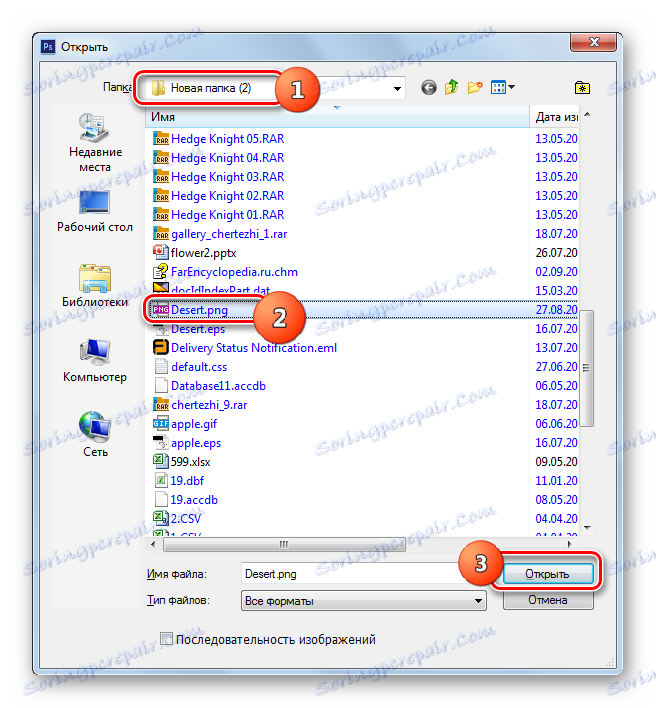
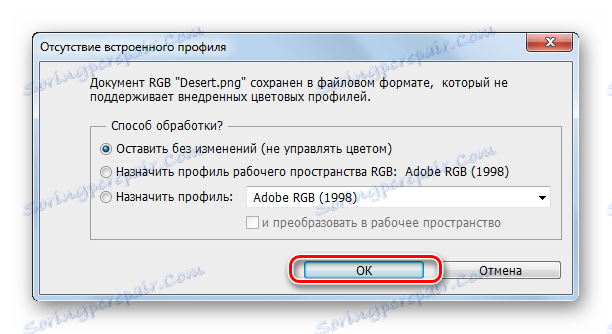
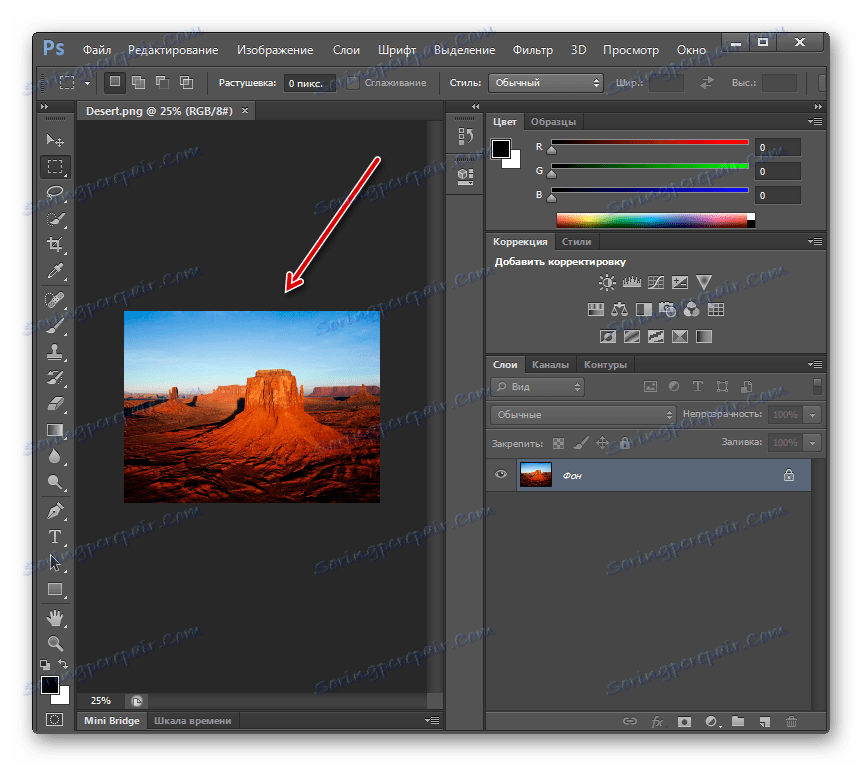
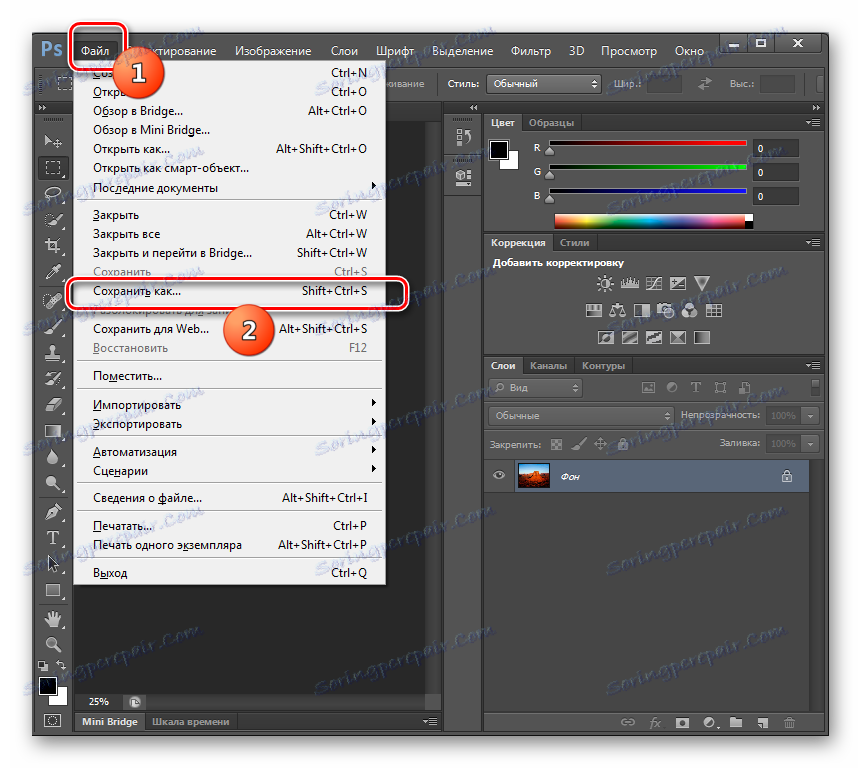
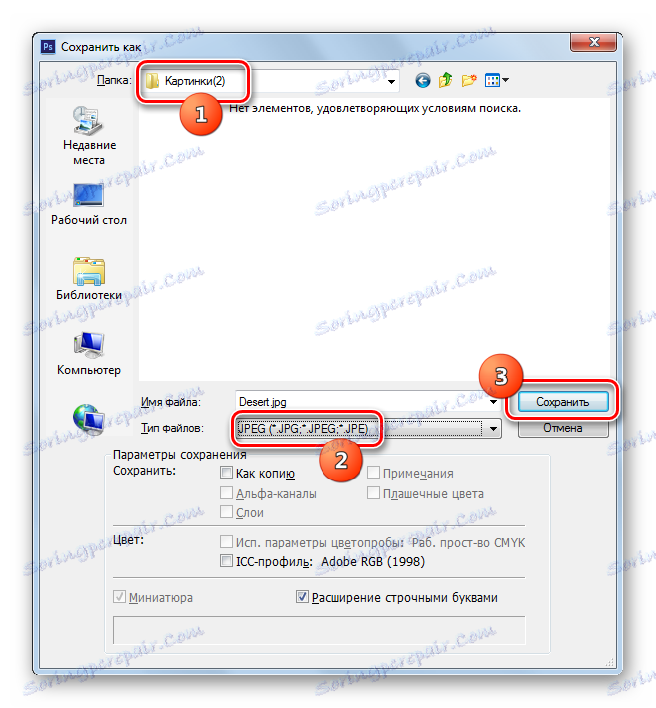

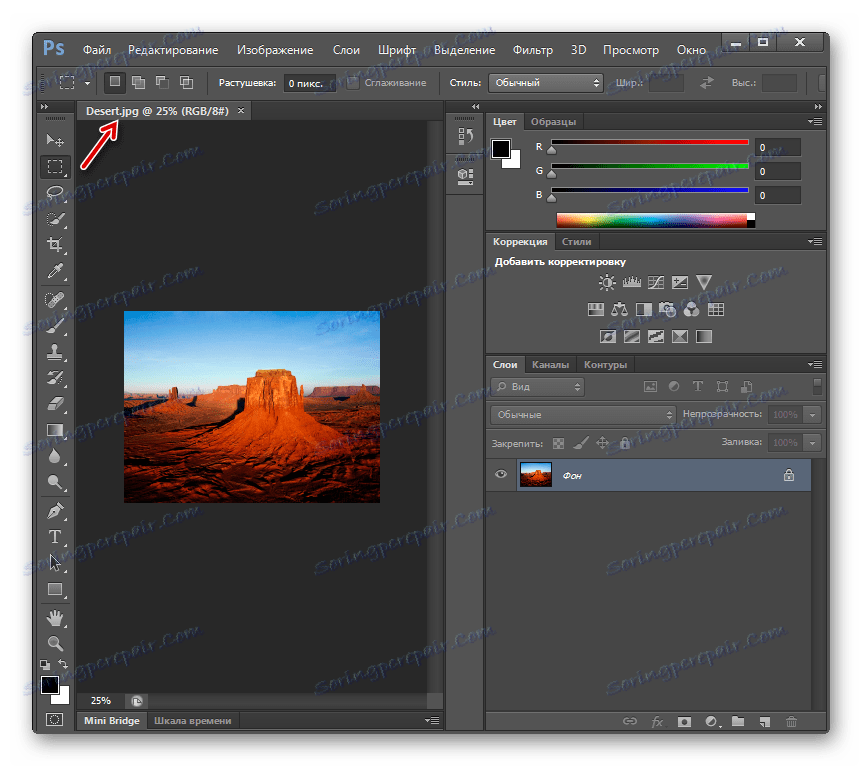
تتمثل العيوب الرئيسية لهذه الطريقة في عدم إمكانية التحويل الشامل والأجر لأدوبي فوتوشوب.
الطريقة 6: الأعرج
محرر الرسومات التالي ، الذي سيكون قادراً على حل المهمة ، يسمى أعرج .
- بدء الأعرج. انقر فوق "ملف" و "فتح ..." .
- تظهر أداة فتح الصورة. الانتقال إلى مكان الصورة ، والتي يجب معالجتها. بعد اختياره انقر فوق "فتح" .
- سيتم عرض الصورة في shell Gimp.
- الآن تحتاج إلى تحويل. انقر فوق "ملف" و "تصدير باسم ..." .
- تفتح نافذة التصدير. الانتقال إلى المكان الذي تريد حفظ الصورة الناتجة فيه. ثم انقر فوق "اختيار نوع الملف" .
- من قائمة التنسيقات المقترحة ، حدد "صورة JPEG" . انقر فوق تصدير .
- تفتح نافذة "تصدير صورة بتنسيق JPEG" . للوصول إلى إعدادات إضافية ، انقر فوق "خيارات متقدمة" .
- عن طريق سحب شريط التمرير ، يمكنك تحديد مستوى جودة الصورة. بالإضافة إلى ذلك ، يمكن إجراء التلاعبات التالية في نفس الإطار:
- إدارة تنعيم ؛
- استخدم علامات إعادة التشغيل ؛
- تحسين.
- حدد العينة الفرعية وطريقة DCT ؛
- أضف تعليقًا ، وما إلى ذلك.
بعد إكمال كافة الإعدادات الضرورية ، انقر فوق تصدير .
- سيتم تصدير الصورة بالتنسيق المحدد إلى المجلد المحدد.
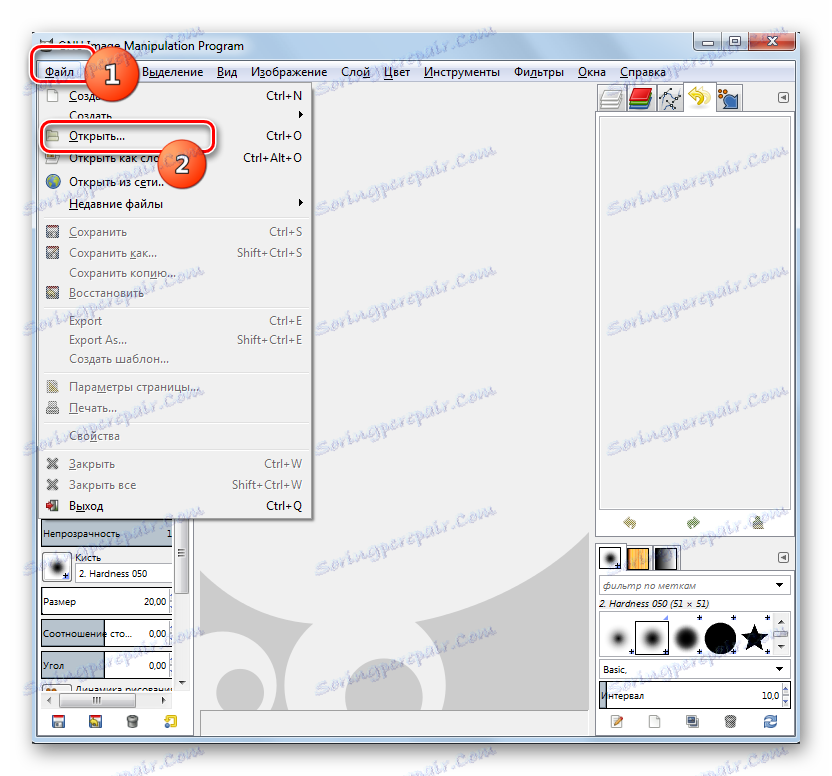
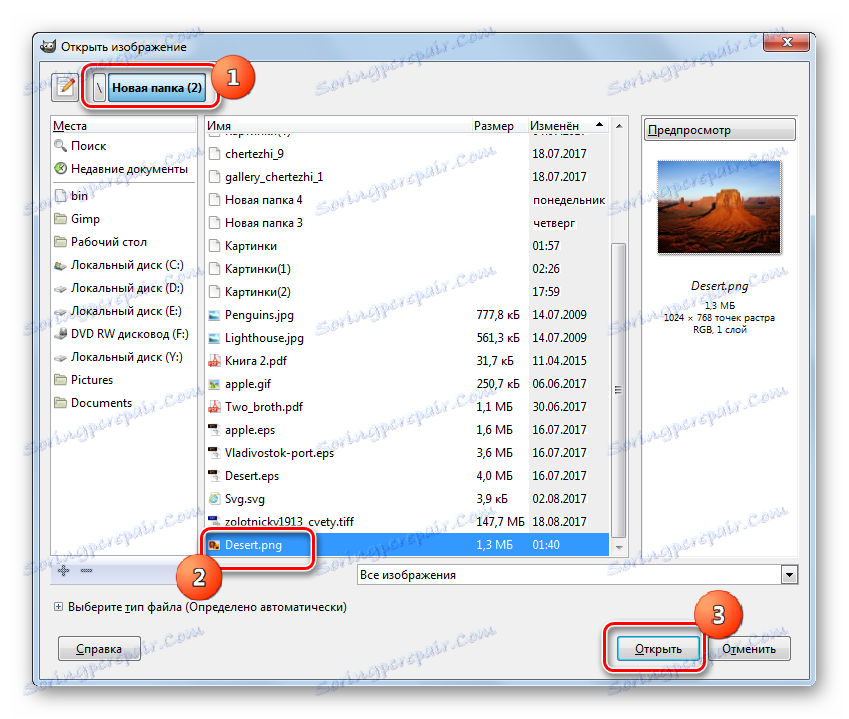
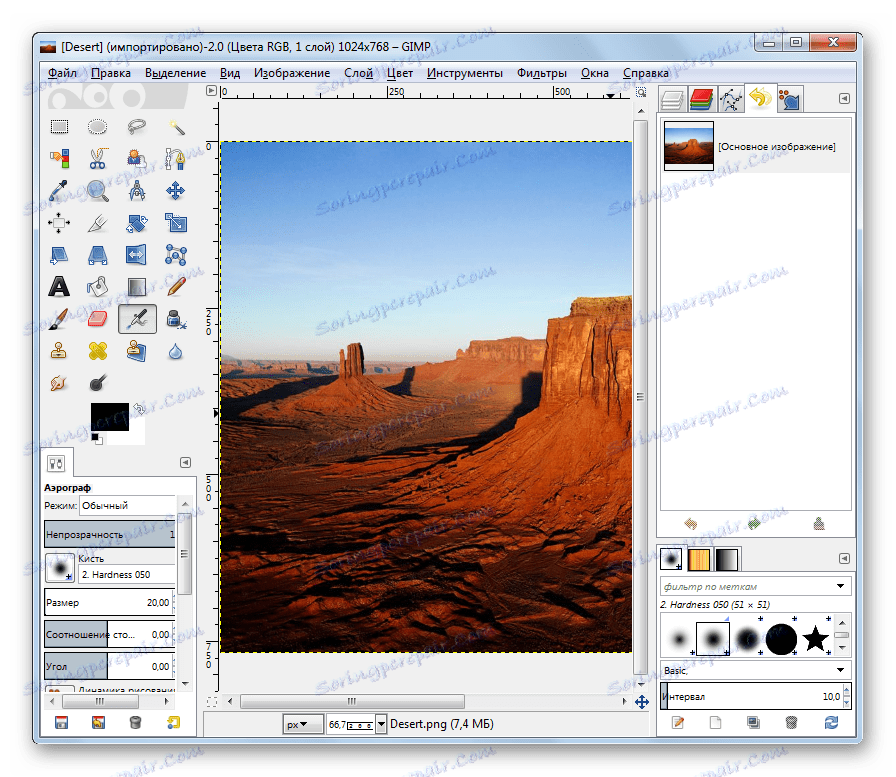
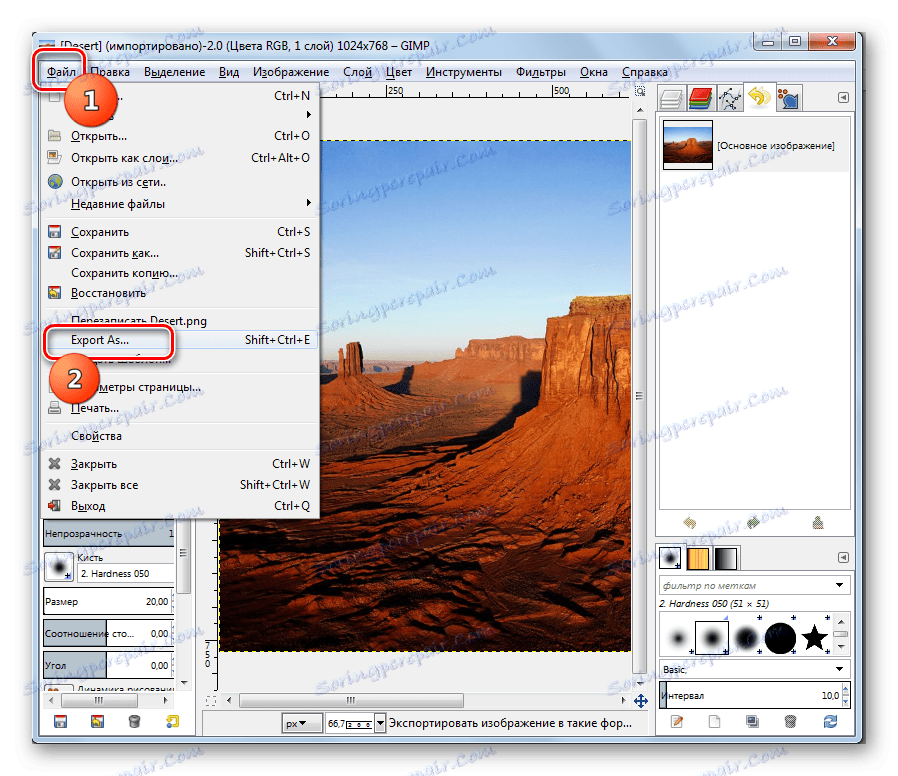
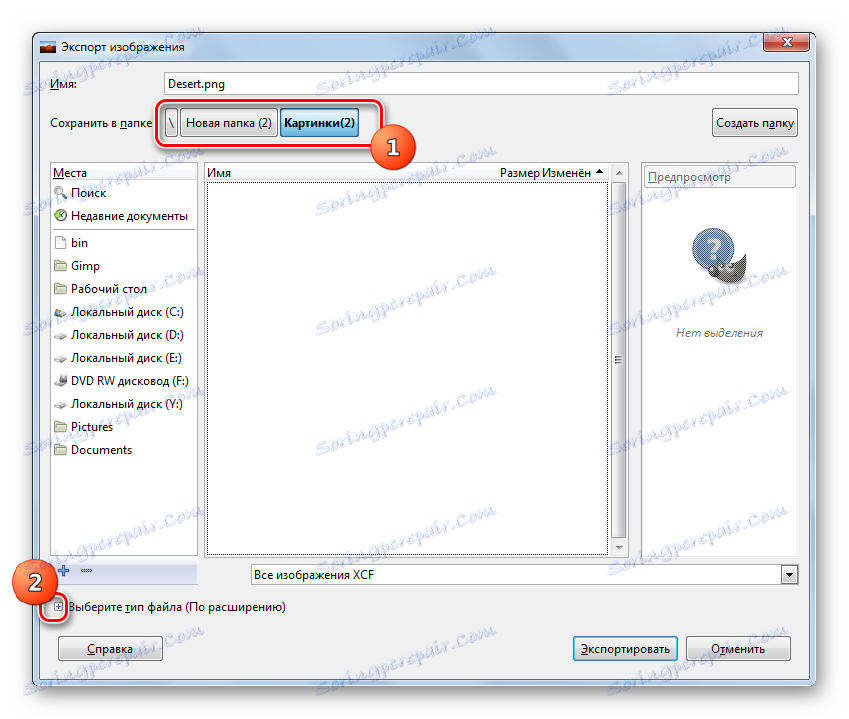
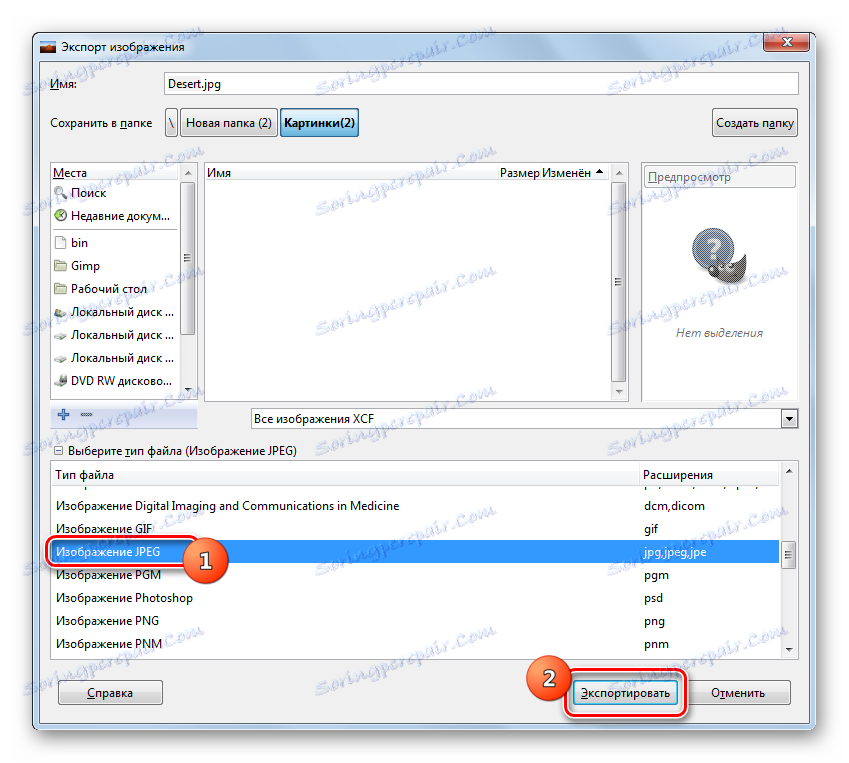

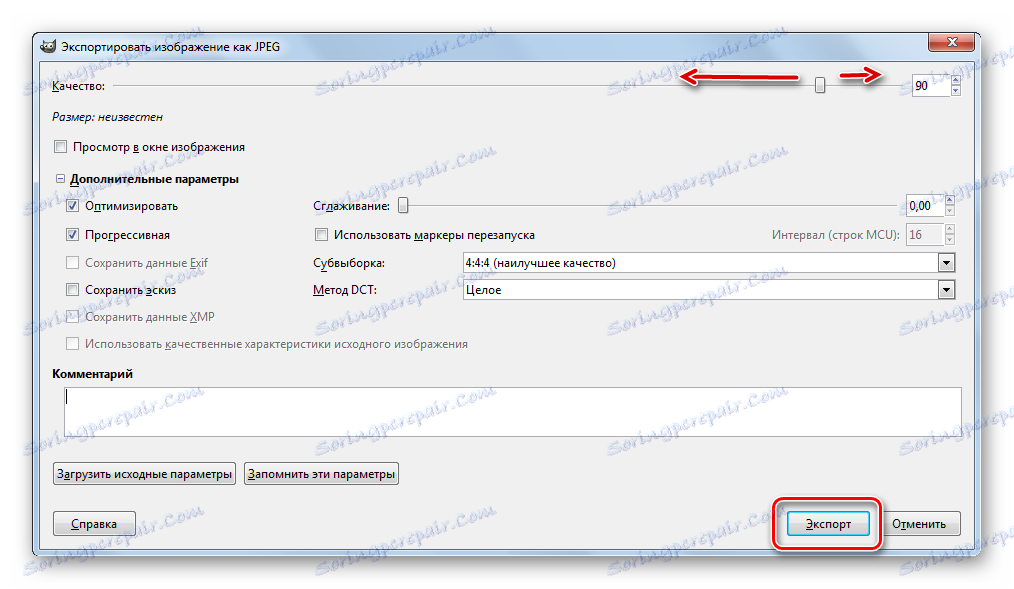
الطريقة 7: الرسام
ولكن يمكن حل المهمة دون تثبيت برامج إضافية ، واستخدام محرر الرسومات الرسام ، المثبت مسبقًا بالفعل في Windows.
- بدء الطلاء. انقر على أيقونة في شكل مثلث ، توجه زاوية حادة إلى أسفل.
- في القائمة التي تظهر ، حدد "فتح" .
- تفتح النافذة. الانتقال إلى دليل الموقع المصدر ، حدده وانقر فوق "فتح" .
- سيتم عرض الصورة في واجهة Paint. انقر على قائمة المثلث المألوفة بالفعل.
- انقر فوق "حفظ باسم ..." وحدد "صورة JPEG" من قائمة التنسيقات.
- В открывшемся окне сохранения перейдите в область, где хотите хранить рисунок и кликните «Сохранить» . Формат в области «Тип файла» выбирать не нужно, так как он уже был выбран ранее.
- Картинка сохранена в желаемом формате в выбранном пользователем месте.
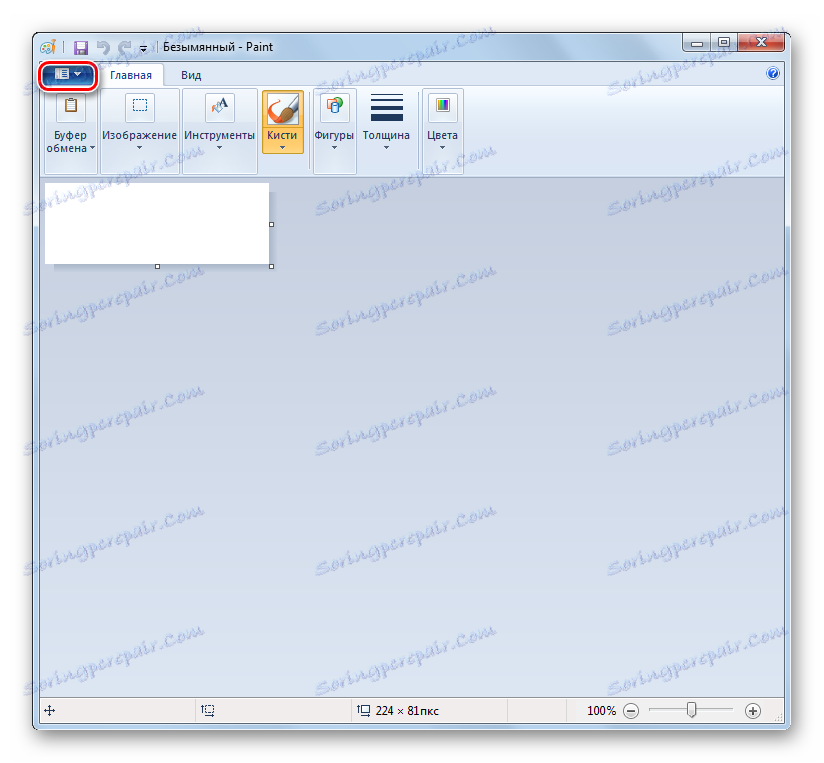
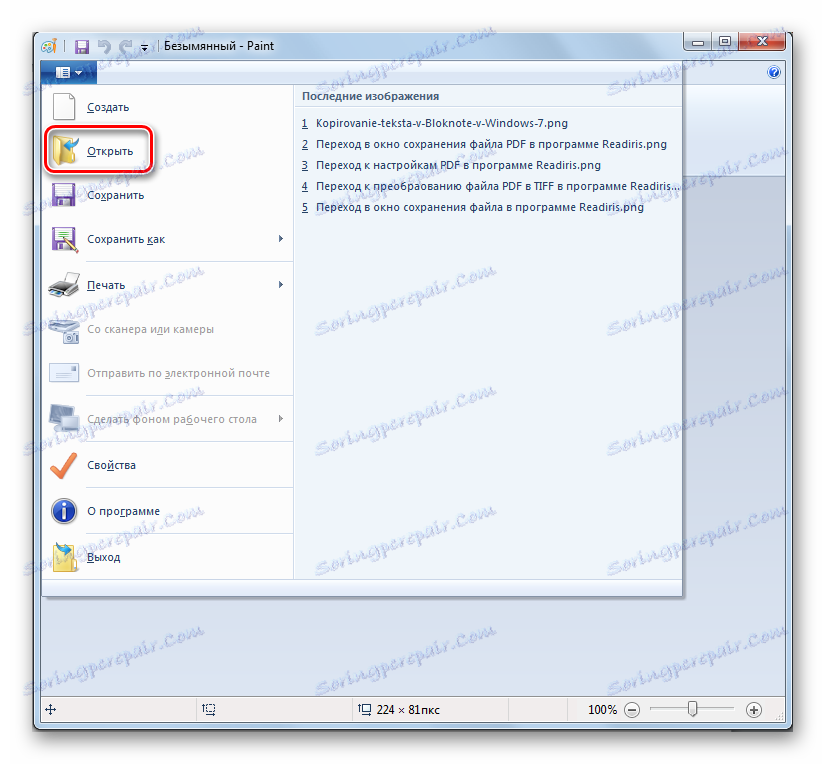
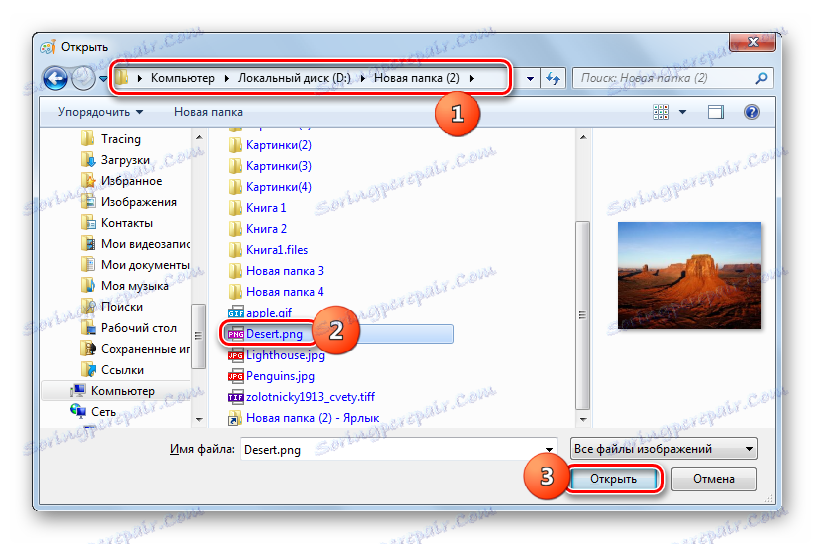
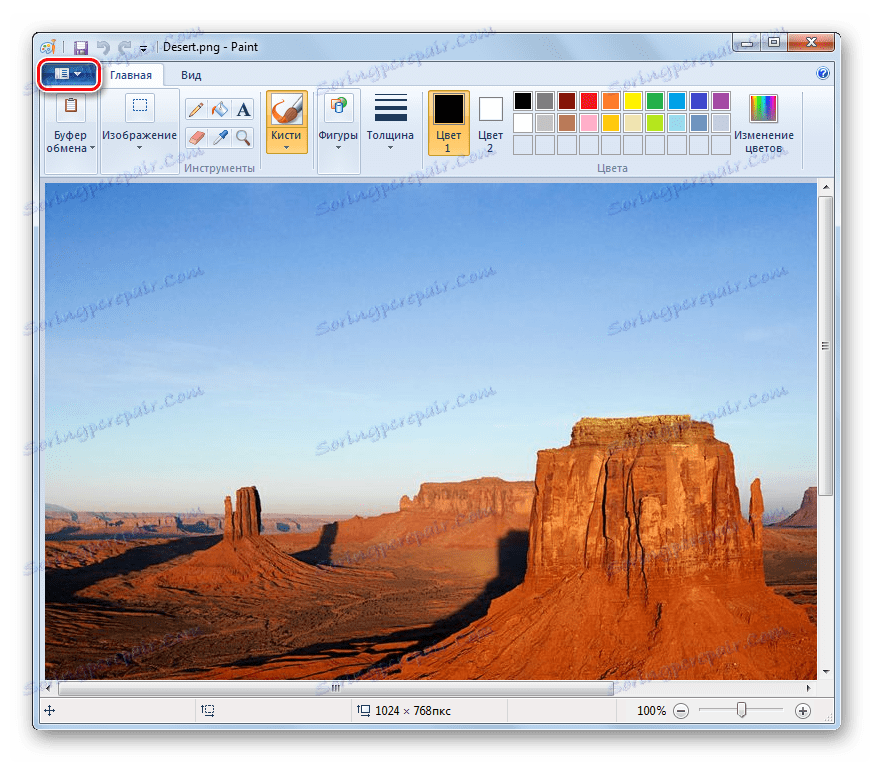
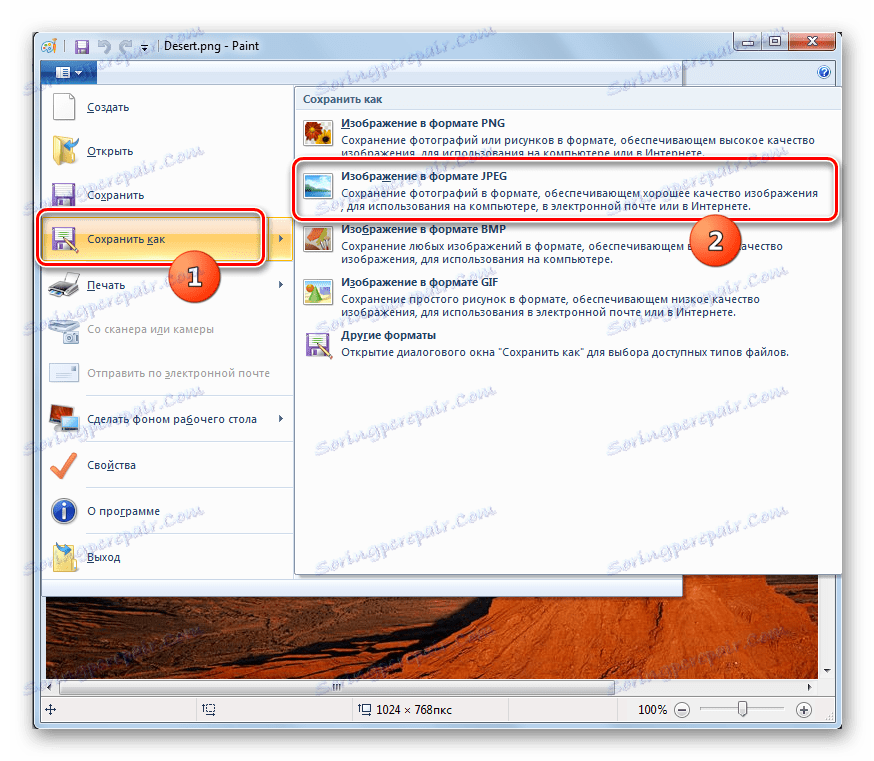
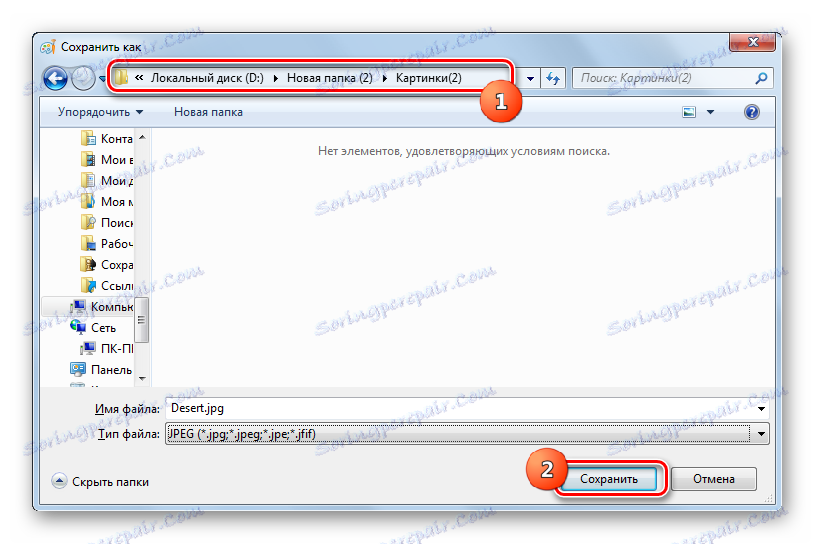
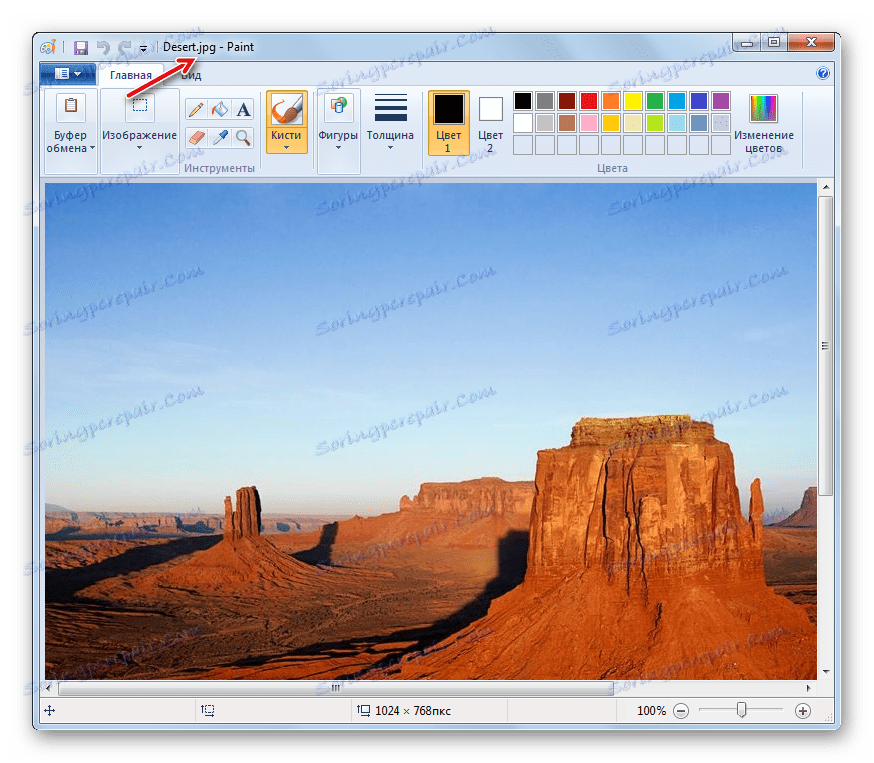
Преобразовать PNG в JPG можно с помощью софта различного типа. Если вы хотите конвертировать большое количество объектов за один раз, то воспользуйтесь конвертерами. В случае если нужно преобразовать одиночные изображения или задать точные параметры исходящего рисунка, для этих целей нужно использовать графические редакторы или продвинутые просмотрщики картинок с дополнительным функционалом.