قم بتحويل مستند Word MS Word إلى صورة JPEG
ترجمة وثيقة نصية تم إنشاؤها في محرر Microsoft Word إلى ملف صور JPG ليست صعبة. يمكنك القيام بذلك من خلال بعض الطرق البسيطة ، لكن دعنا أولاً نكتشف لماذا قد تكون هناك حاجة لذلك على الإطلاق؟
على سبيل المثال ، تريد إدراج صورة بها نص في مستند آخر ، أو ترغب في إضافته إلى الموقع ، ولكنك لا تريد نسخ النص من هناك. أيضا ، يمكن تثبيت الصورة النهائية مع النص على سطح المكتب كخلفية (الملاحظات ، والتذكير) التي سترى باستمرار وإعادة قراءة المعلومات التي تم التقاطها عليها.
محتوى
باستخدام الأداة "المقص" القياسية
مايكروسوفت ، بدءا من إصدارات نظام التشغيل Windows Vista و Windows 7 ، قد دمجت في نظام التشغيل فائدة مفيدة جدا - "مقص".
باستخدام هذا التطبيق ، يمكنك التقاط لقطات شاشة بسرعة وسهولة دون الحاجة إلى إدراج صور من الحافظة إلى برامج خارجية ثم التصدير ، كما كان الحال مع الإصدارات السابقة من نظام التشغيل. بالإضافة إلى ذلك ، بمساعدة "Scissors" ، لا يمكنك التقاط الشاشة بأكملها فحسب ، بل أيضًا منطقة منفصلة.
1. افتح مستند Word الذي تريد إنشاء ملف JPG منه.
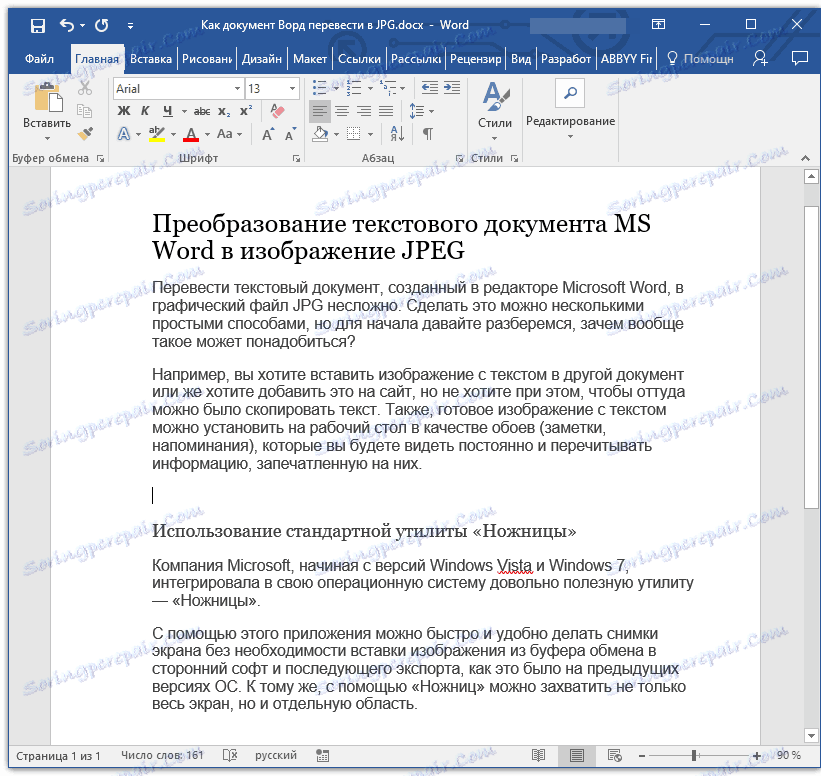
.2 ﻗﻢ ﺑﺘﺤﺪﻳﺪ اﻟﻤﺴﺘﻮى ﺑﺤﻴﺚ ﻳﺸﻐﻞ اﻟﻨﺺ اﻟﻤﻮﺟﻮد ﻋﻠﻰ اﻟﺼﻔﺤﺔ ﻣﺴﺎﺣﺔ آﺤﺪ أﻗﺼﻰ ﻋﻠﻰ اﻟﺸﺎﺷﺔ ، وﻟﻜﻦ ﻳﺘﻢ وﺿﻌﻪ ﻓﻲ ﻧﻔﺲ اﻟﻮﻗﺖ ﺑﺎﻟﻜﺎﻣﻞ.
3. في قائمة ابدأ - البرامج - قياسي - ابحث عن المقص.
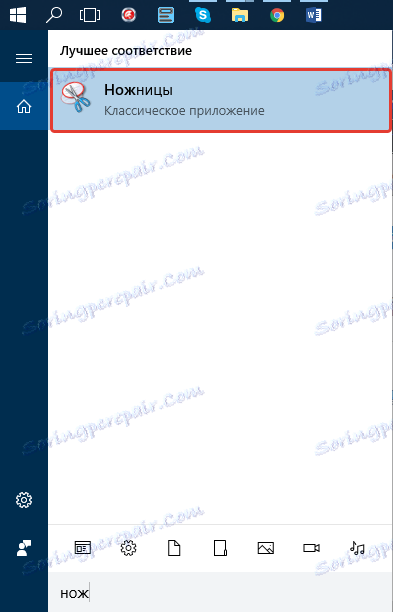
ملاحظة: إذا كنت تستخدم Windows 10 ، يمكنك العثور على الأداة المساعدة من خلال البحث ، الذي يوجد رمزه في شريط التنقل. للقيام بذلك ، ما عليك سوى بدء كتابة اسم التطبيق على لوحة المفاتيح في مربع البحث.
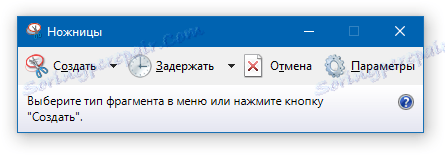
4. بعد تشغيل "Scissors" ، في قائمة الزر "New" ، حدد العنصر "Window" وقم بتوجيه المؤشر إلى مستند Microsoft Word. لتحديد المنطقة التي تحتوي على نص فقط ، وليس نافذة البرنامج بالكامل ، حدد خيار "المنطقة" وحدد المساحة التي ينبغي أن تكون في الصورة.

5. سيتم فتح المنطقة التي اخترتها في برنامج "المقص". انقر فوق الزر "ملف" ، وحدد "حفظ باسم" ، ثم حدد التنسيق المناسب. في حالتنا هذه هي JPG.
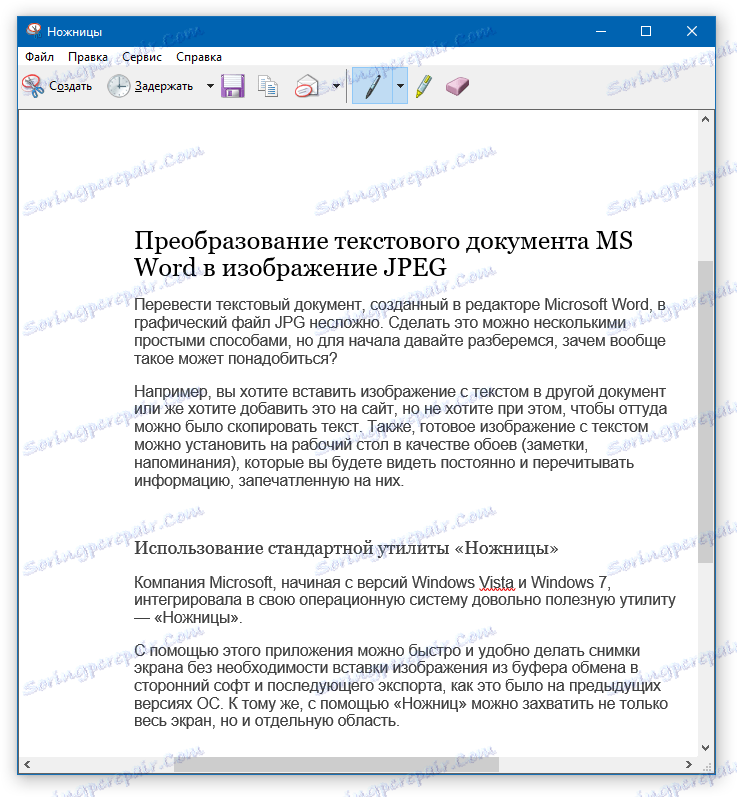
6. حدد موقع حفظ الملف ، ومنحه اسمًا.
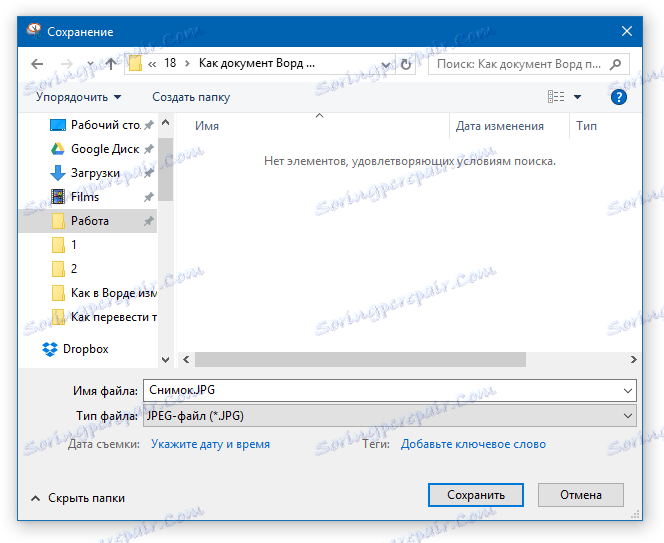
حررت ، قمنا بحفظ وثيقة Word كصورة ، ولكن حتى الآن واحدة فقط من الطرق الممكنة.
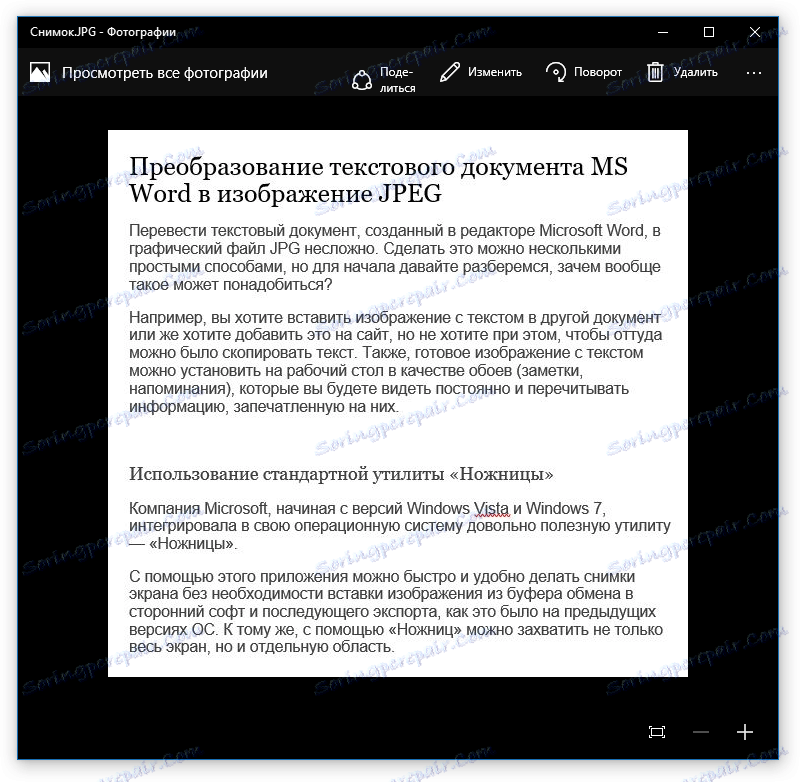
إنشاء لقطة شاشة على نظام التشغيل Windows XP والإصدارات السابقة من نظام التشغيل
هذه الطريقة مناسبة أولاً لمستخدمي الإصدارات القديمة من نظام التشغيل ، والتي لا توجد فيها أداة "مقص". ومع ذلك ، إذا رغبوا ، يمكنهم استخدام كل شيء على الإطلاق.
1. افتح مستند Word وحجمه بحيث يحتل النص معظم الشاشة ، ولكن لا يتعامل مع vylazil بعده.
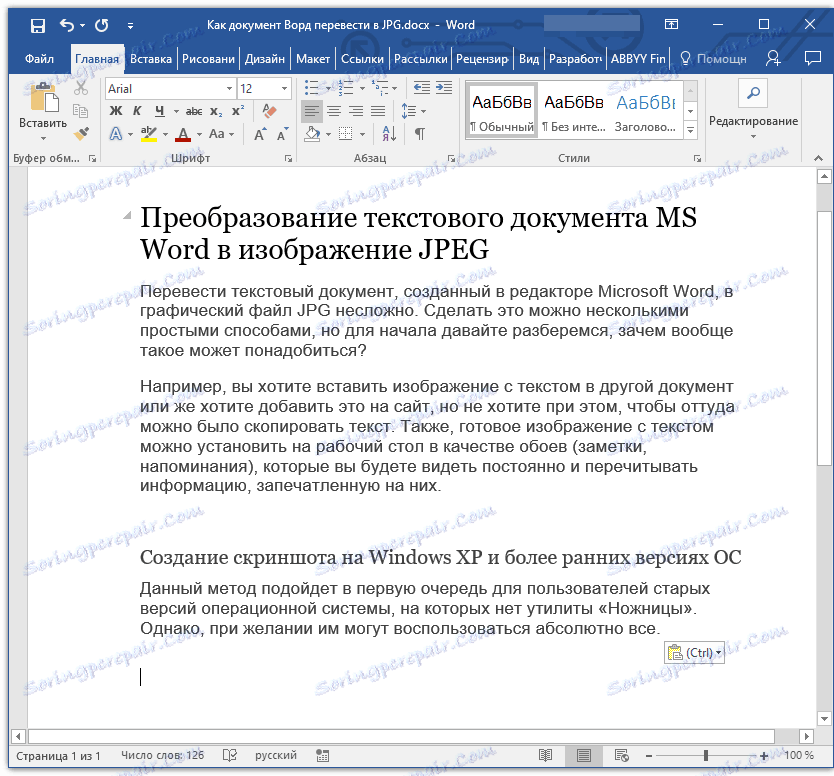
2. اضغط على مفتاح "PrintScreen" على لوحة المفاتيح.
3. افتح "Paint" ("Start" - "Programs" - "Standard" ، أو "Search" وأدخل اسم البرنامج في Windows 10).
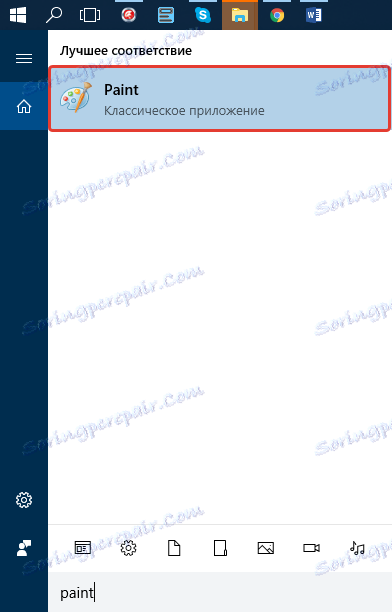
4. الصورة الملتقطة من محرر النصوص موجودة الآن في الحافظة ، حيث نحتاج إلى لصقها في الرسام. للقيام بذلك ، ما عليك سوى الضغط على "CTRL + V".
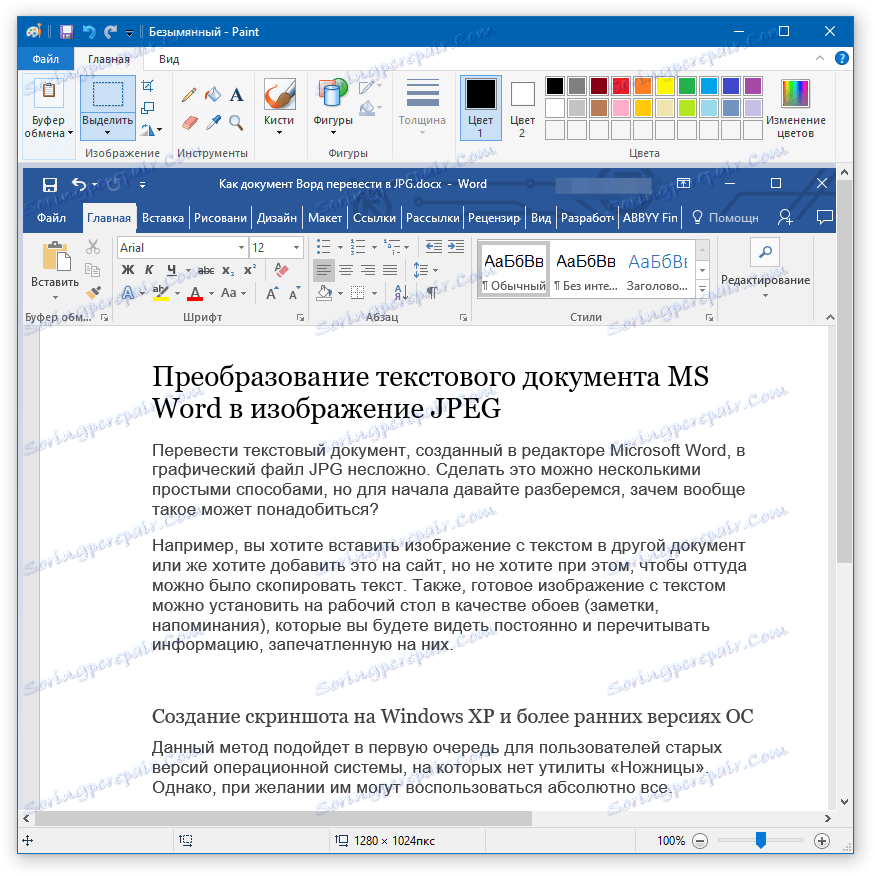
5. إذا لزم الأمر ، قم بتحرير الصورة ، وتغيير حجمها ، وقطع المنطقة غير الضرورية.
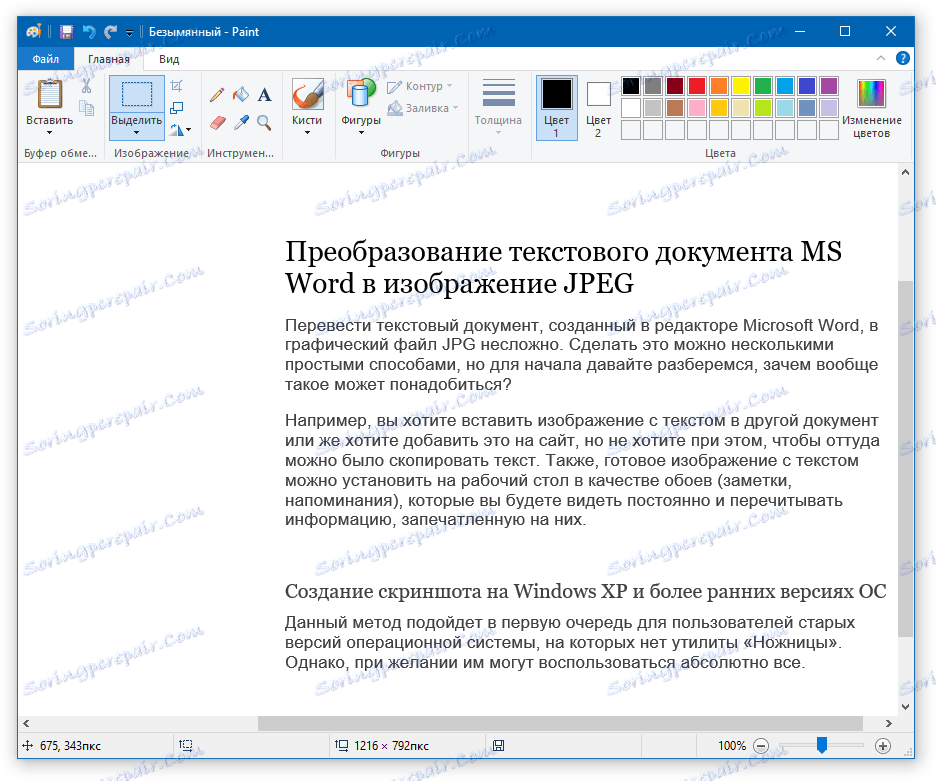
6. انقر فوق الزر "ملف" واختر "حفظ باسم". اختر التنسيق "JPG" ، وحدد المسار الذي تريد حفظه وحدد اسم الملف.
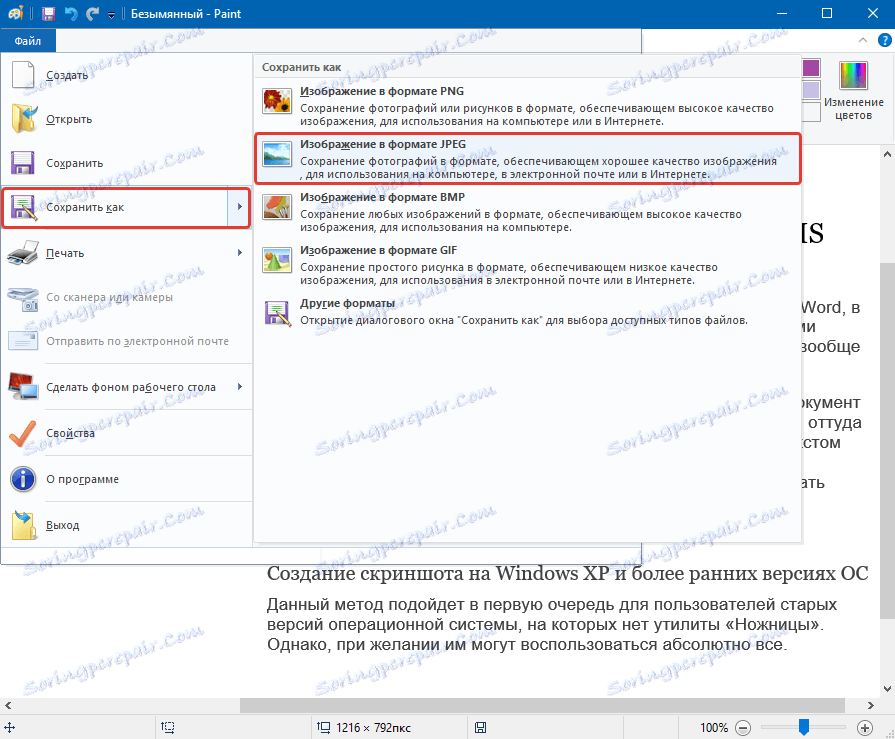
هذه طريقة أخرى ، بفضلها يمكنك بسهولة ترجمة نص الكلمة إلى صورة.
باستخدام ميزات مجموعة Microsoft Office
Microsoft Office عبارة عن حزمة كاملة الميزات تتكون من عدد من البرامج. من بينها ليس فقط محرر نصوص Word ، ومعالج جداول بيانات Excel ، والمنتج لإنشاء عروض تقديمية من PowerPoint ، ولكن أيضًا أداة OneNote لإنشاء الملاحظات. هذا هو بالضبط ما نحتاجه لتحويل ملف نصي إلى ملف رسومي.
ملاحظة: هذه الطريقة غير مناسبة لمستخدمي الإصدارات القديمة من Windows و Microsoft Office. للوصول إلى كافة ميزات ووظائف البرنامج من Microsoft ، نوصي بتحديثها في الوقت المناسب.
1. افتح المستند بالنص الذي تريد ترجمته إلى الصورة ، وانقر فوق الزر "ملف" الموجود على شريط الاختصار.
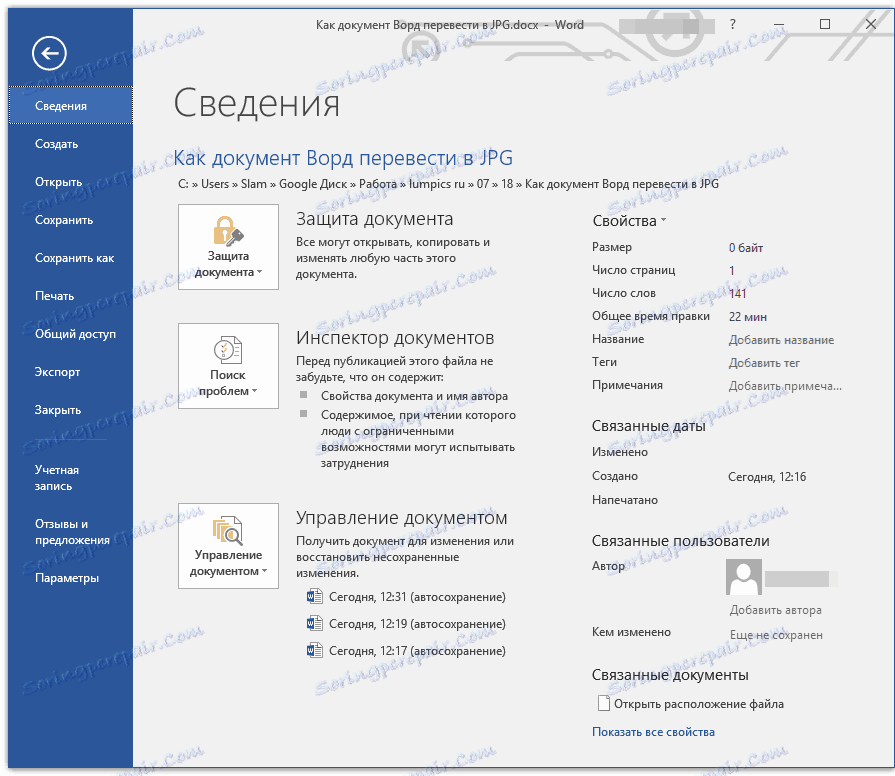
ملاحظة: في السابق كان يسمى هذا الزر "MS Office".
2. حدد "طباعة" ، وفي قسم "الطابعة" ، حدد الخيار "إرسال إلى OneNote". انقر فوق الزر "طباعة".
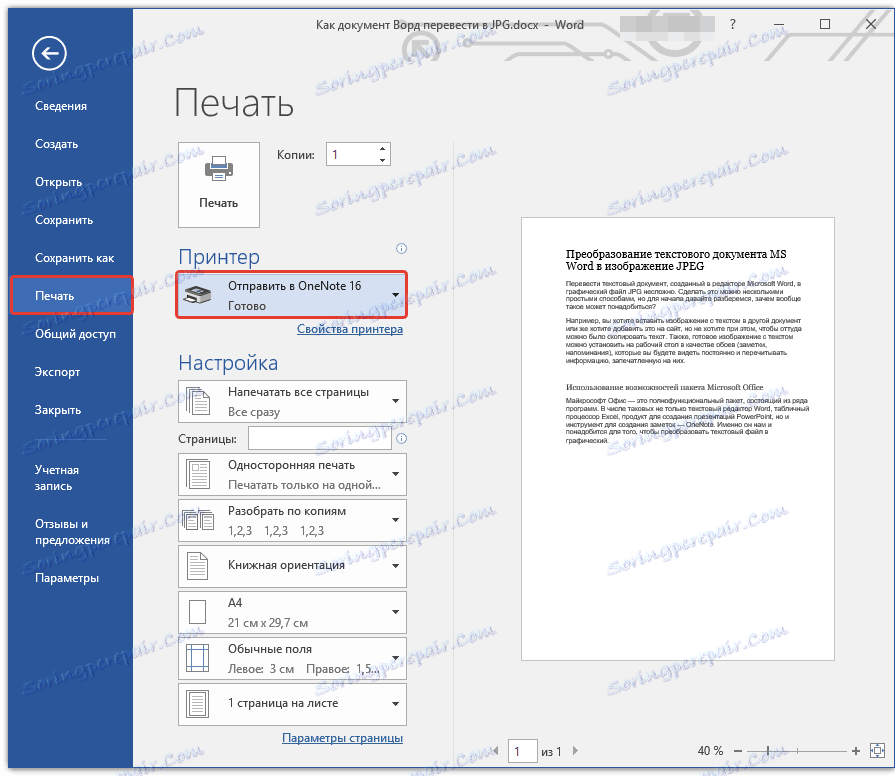
3. سيتم فتح المستند النصي كصفحة منفصلة لمحاسب OneNote. تأكد من فتح علامة تبويب واحدة فقط في البرنامج ، بحيث لا يوجد أي شيء يسار أو يمين (إذا كان هناك علامة تبويب واحدة أو حذف أو إغلاق).
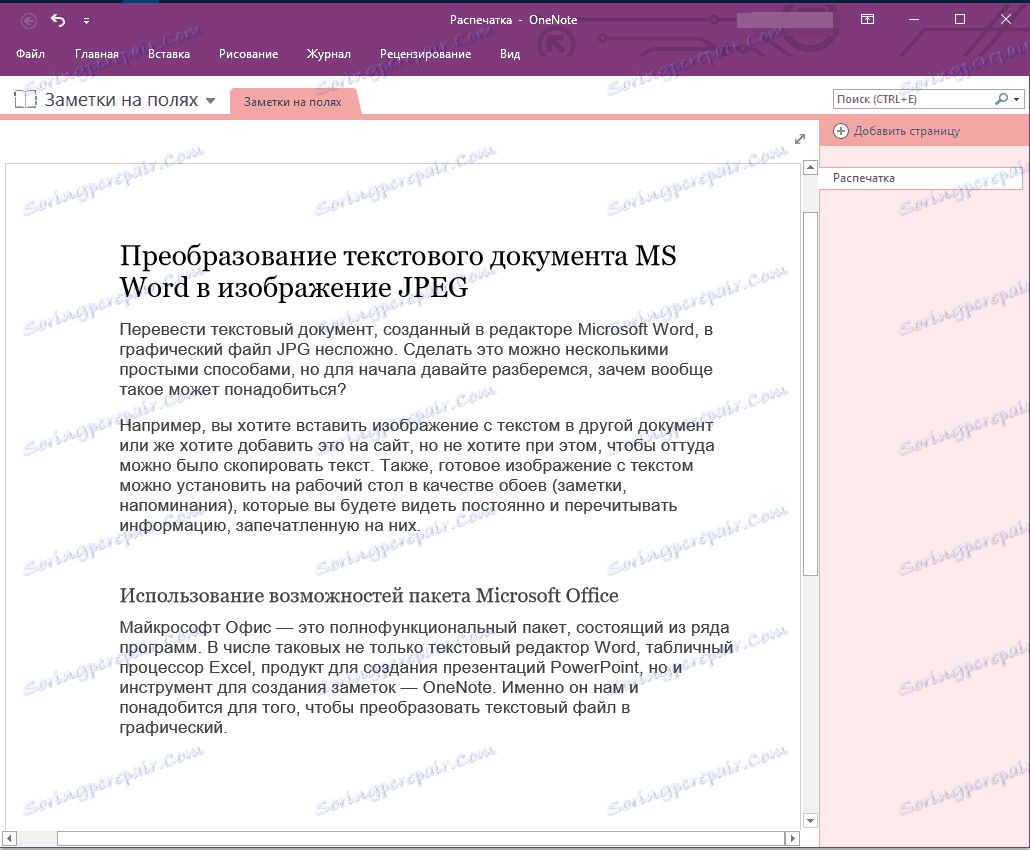
4. انقر فوق الزر "ملف" ، حدد "تصدير" ، ثم حدد "مستند Word". انقر فوق الزر تصدير ، ثم حدد المسار لحفظ الملف.
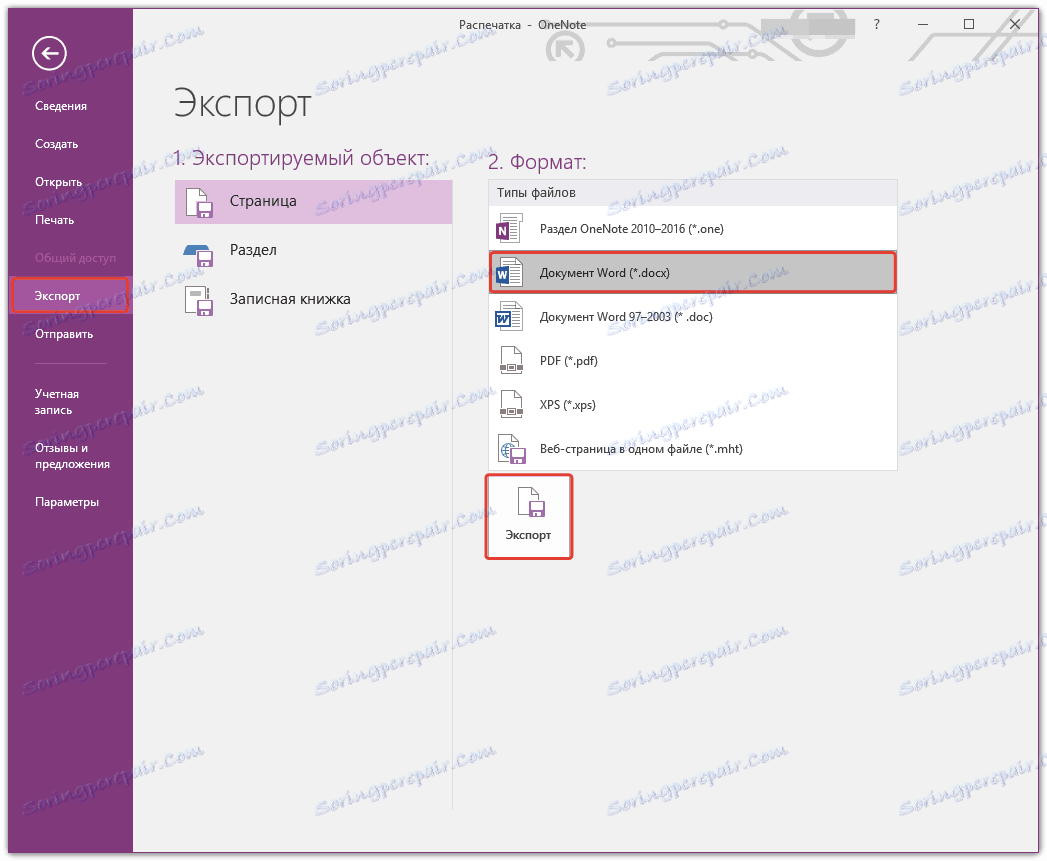
5. الآن افتح هذا الملف مرة أخرى في Word - سيتم عرض المستند كصفحات ، حيث سيحتوي بدلاً من النص العادي على صور بنص.
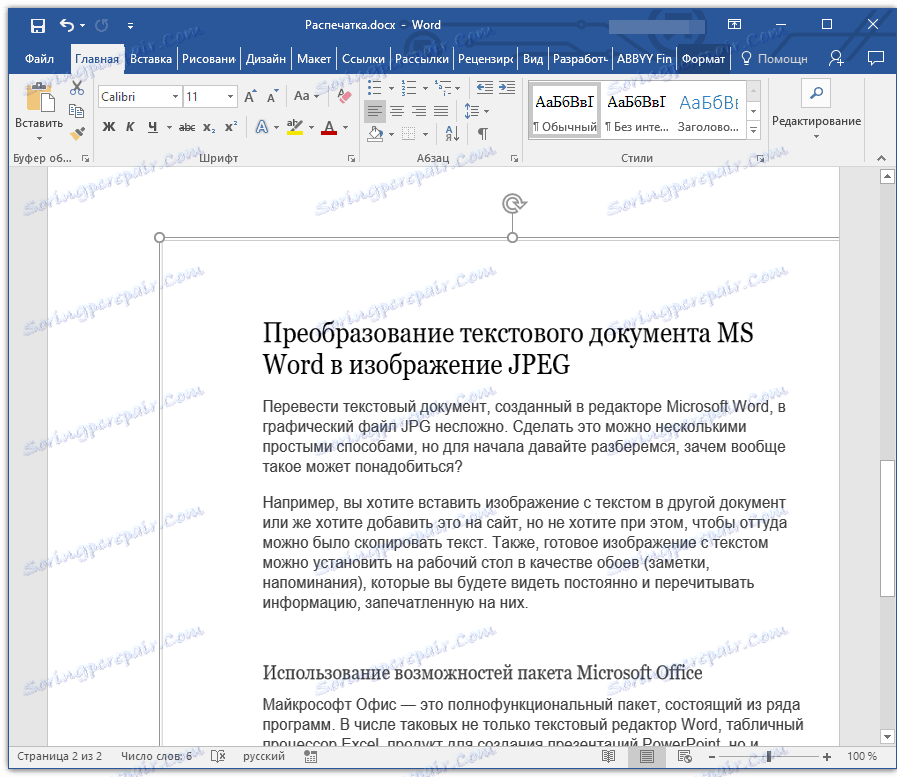
6. كل ما عليك القيام به هو حفظ الصور مع النص كملفات منفصلة. ما عليك سوى النقر بالتناوب على الصور باستخدام زر الماوس الأيمن وتحديد "حفظ كصورة" ، وتحديد المسار ، وتحديد تنسيق JPG وتحديد اسم الملف.
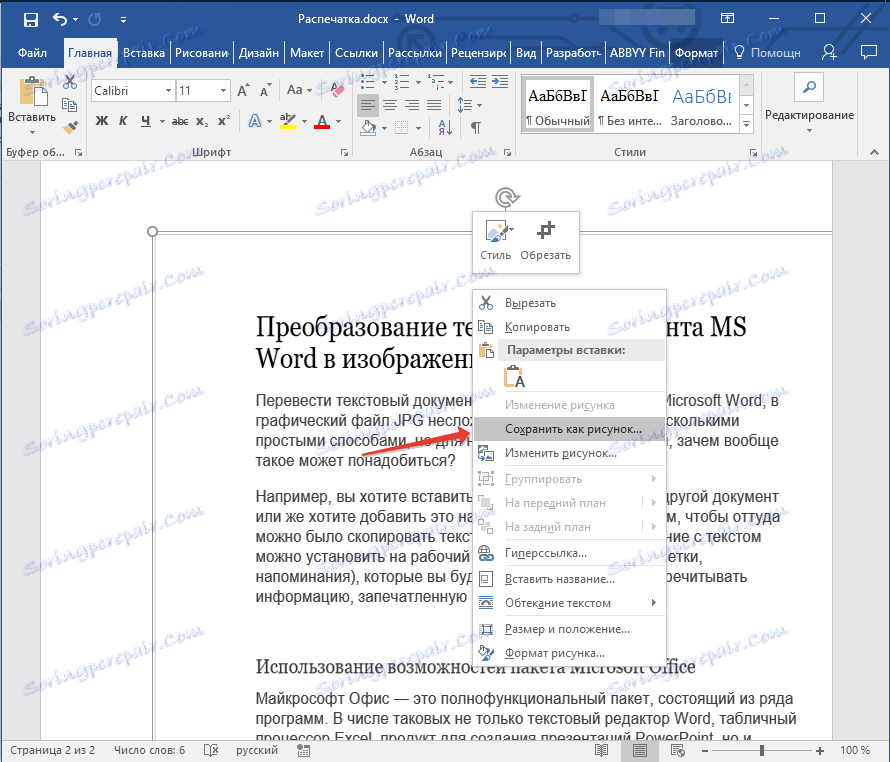
يمكنك أن تقرأ عن كيف يمكنك استخراج صورة من مستند Word في مقالتنا.
بعض النصائح والملاحظات لآخر
إنشاء صورة من مستند نصي ، يجب على المرء أن يأخذ في الاعتبار حقيقة أن جودة النص لا يمكن أن تكون عالية كما هو الحال في Word. الشيء هو أن كل من الأساليب المذكورة أعلاه ، وتحويل النص المتجه إلى رسومات نقطية. في كثير من الحالات (اعتمادًا على العديد من المعلمات) ، يمكن أن يؤدي ذلك إلى حقيقة أن النص الذي تم تحويله إلى صورة يصبح ضبابيًا وقليلًا من القراءة.
ستساعدك توصياتنا البسيطة على تحقيق أكبر قدر ممكن من النتائج الإيجابية والإيجابية وتوفير الراحة للعمل.
1. عن طريق تغيير حجم الصفحة في الوثيقة قبل تحويلها إلى صورة ، قم بزيادة حجم الخط ، الذي تتم طباعة هذا النص به ، قدر الإمكان. هذا جيد بشكل خاص للحالات التي يكون لديك فيها قائمة أو تذكير صغير في الكلمة.
2. عن طريق حفظ ملف رسومي من خلال برنامج الرسام ، قد لا ترى الصفحة بأكملها ككل. في هذه الحالة ، يجب عليك تقليل الحجم الذي يتم عرض الملف فيه.
على هذا كله ، من هذه المقالة تعلمت عن الطرق الأكثر بسيطة ويمكن الوصول إليها والتي يمكنك من خلالها تحويل مستند Word إلى ملف JPG. في حال كنت بحاجة إلى تنفيذ المهمة المعاكسة تمامًا - لتحويل الصورة إلى نص - نوصيك بالتعرف على المواد الخاصة بنا حول هذا الموضوع.