قم بنسخ المناطق المحددة في Photoshop
المنطقة المحددة في Photoshop هي مساحة الصورة المحاط بأية أداة تقوم بإنشاء التحديد. مع المنطقة المختارة ، يمكنك إجراء العديد من التلاعبات: النسخ ، والتحويل ، والانتقال وغيرها. يمكن اعتبار المنطقة المحددة كائنًا مستقلاً.
في هذا الدرس ، ستتعلم كيفية نسخ المساحات المحددة.
كما سبق ذكره أعلاه ، تعد المنطقة المحددة كائنًا مستقلاً ، وبالتالي يمكن نسخها بأي طريقة يمكن الوصول إليها.
لنبدأ.
الطريقة الأولى هي الأكثر شهرة وانتشارًا. هذا المزيج من المفاتيح CTRL + C و CTRL + V.
وبهذه الطريقة ، يمكنك نسخ المنطقة المحددة ليس فقط داخل وثيقة واحدة ، ولكن أيضًا إلى أخرى. هذا يخلق طبقة جديدة تلقائيا.
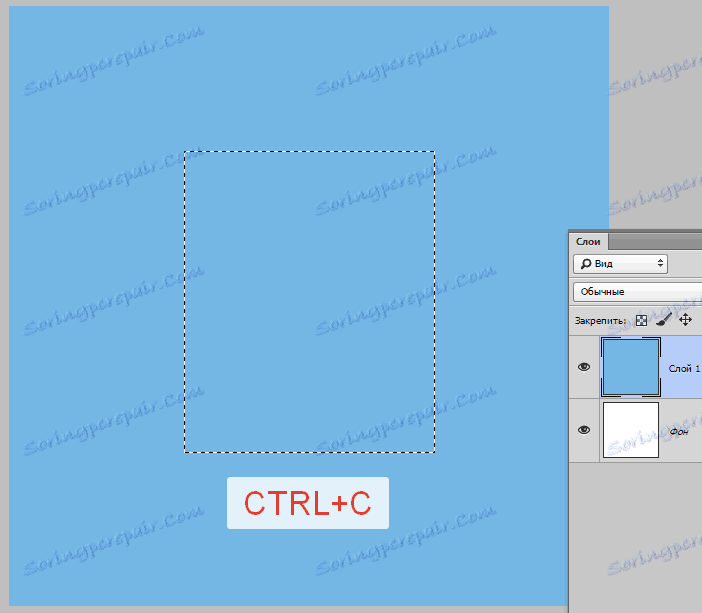
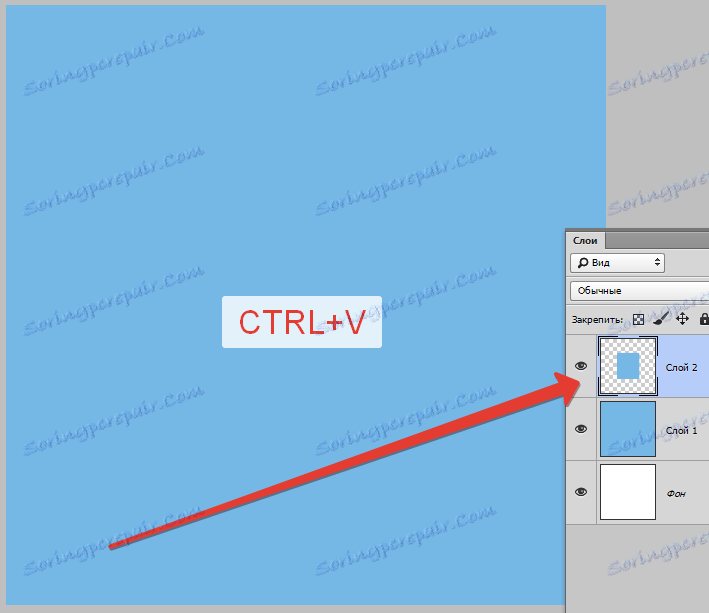
الطريقة الثانية هي أسهل وأسرع - CTRL + J. يتم أيضًا إنشاء طبقة جديدة تحتوي على نسخة من المنطقة المحددة تلقائيًا. يعمل فقط داخل وثيقة واحدة.
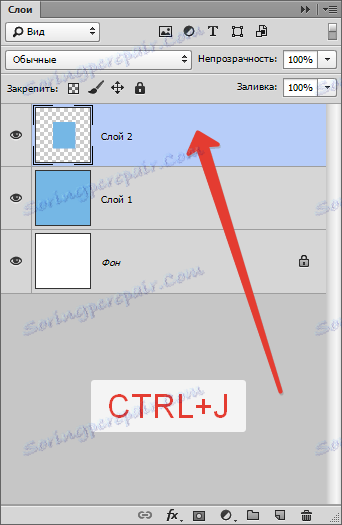
الطريقة الثالثة هي نسخ المنطقة المحددة داخل طبقة واحدة. هنا سنحتاج إلى أداة "Move" ومفتاح ALT .

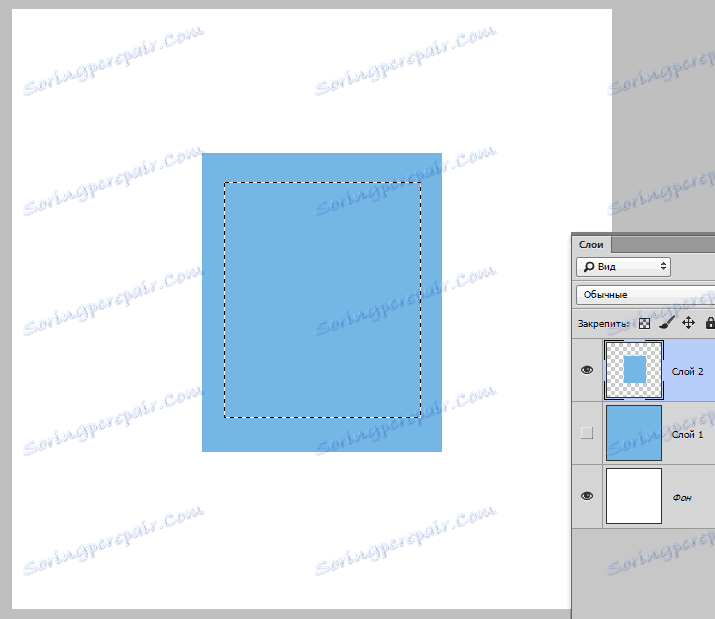
بعد تحديد المنطقة ، تحتاج إلى أخذ أداة "نقل" ، اضغط ALT واسحب التحديد إلى الاتجاه المطلوب. ثم نصدر ALT .
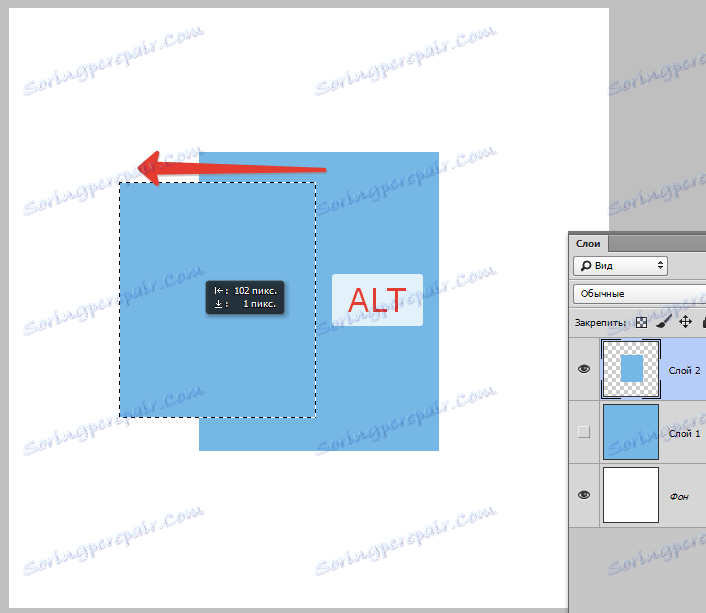
إذا قمت بالضغط على المفتاح SHIFT أثناء النقل ، فإن المنطقة ستتحرك فقط في الاتجاه الذي بدأنا فيه التحرك (أفقيًا أو رأسيًا).
الطريقة الرابعة هي نسخ المنطقة إلى مستند جديد.
بعد التحديد ، اضغط على CTRL + C ، ثم CTRL + N ، ثم CTRL + V.
ماذا نفعل؟ الإجراء الأول نقوم بنسخ التحديد إلى الحافظة. ثانيًا ، نقوم بإنشاء مستند جديد ، ويتم إنشاء المستند تلقائيًا بحجم التحديد.

الإجراء الثالث الذي ندخله في المستند هو ما كان موجودًا في الحافظة.
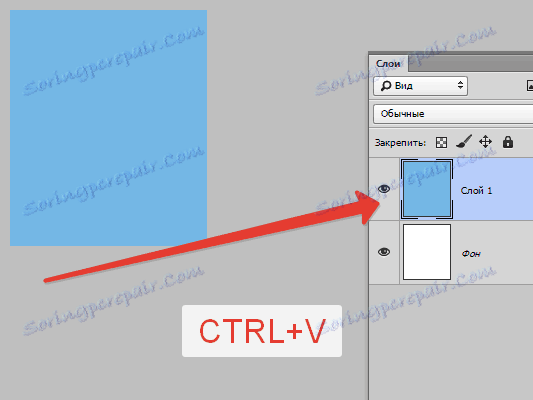
في الطريقة الخامسة ، يتم نسخ المنطقة المحددة إلى وثيقة موجودة. هنا مرة أخرى أداة "Moving" مفيد.
أنشئ تحديدًا ، واتخذ أداة "نقل" واسحب المنطقة إلى علامة تبويب المستند الذي نريد نسخ هذه المنطقة إليه.
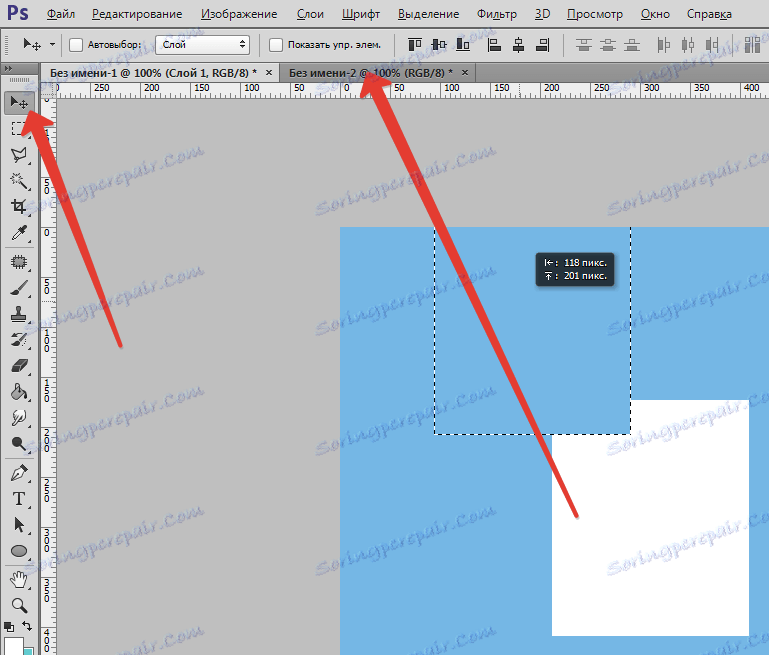
دون الإفراج عن زر الماوس ، ننتظر حتى يتم فتح المستند ، ومرة أخرى دون تحرير زر الماوس ، نقوم بتحريك المؤشر إلى اللوحة.
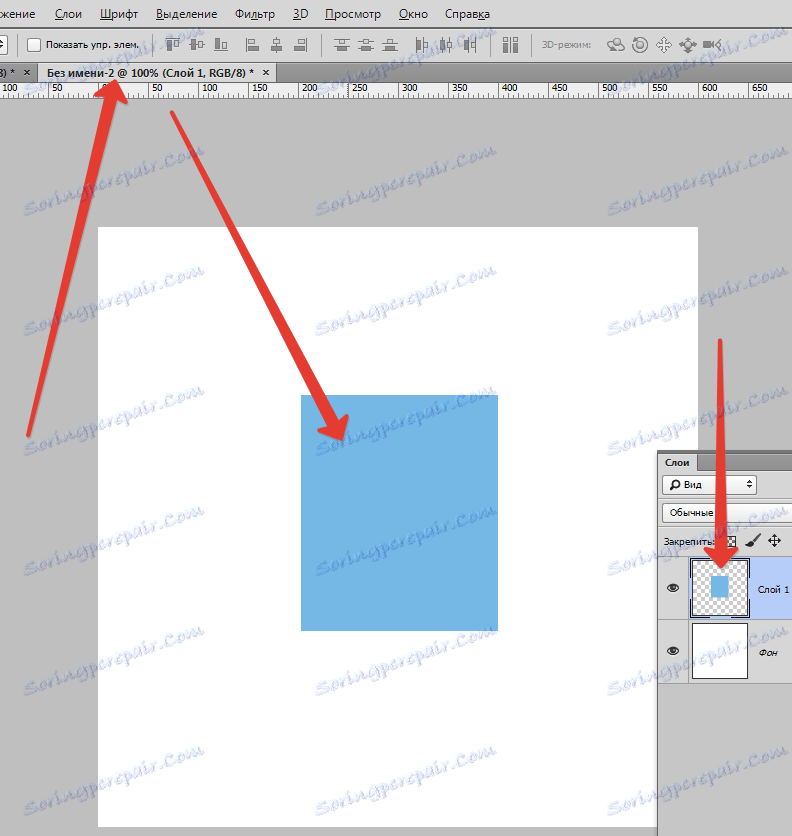
توجد خمس طرق لنسخ تحديد إلى طبقة جديدة أو مستند آخر. استخدم كل هذه الأساليب ، لأنه في حالات مختلفة سيكون عليك التصرف بشكل مختلف.