كيفية إنشاء محرك أقراص فلاش USB قابل للتشغيل ويندوز 10
بفضل وفرة المعلومات والأدوات الخاصة ، يمكن لكل مستخدم بشكل مستقل إجراء تثبيت نظام التشغيل دون أي مشاكل. واحدة من الأدوات الرئيسية التي ستكون مطلوبة عند تثبيت نظام التشغيل هي الوسائط القابلة للتمهيد. لهذا السبب سنلقي نظرة عن كثب على كيفية إنشاء محرك أقراص فلاش USB Windows 10 من خلال برنامج Rufus.
إن Rufus هي أداة شائعة ومجانية تمامًا لإنشاء مشغلات USB قابلة للتشغيل مع توزيعات مختلفة لأنظمة التشغيل. هذه الأداة فريدة من نوعها في أنها متخصصة في إنشاء وسائط USB ، ولا تتطلب التثبيت على جهاز الكمبيوتر.
للأسف ، لا يسمح Rufus بإنشاء محرك أقراص فلاش متعدد التمهيد ، ومع ذلك ، يمكنك بسهولة إنشاء محرك أقراص فلاش USB قابل للتشغيل مع نظام التشغيل المطلوب.
محتوى
ما الذي أحتاجه لإنشاء وسائط USB قابلة للتشغيل؟
- جهاز كمبيوتر يعمل بنظام التشغيل Windows XP أو إصدار لاحق؛
- وسائط USB مزودة بمساحة كافية لتسجيل الصور ؛
- ISO-image لنظام التشغيل ؛
- فائدة روفوس.
كيف يمكن إنشاء وسائط USB قابلة للتشغيل مع Windows 10؟
1. قم بتنزيل برنامج Rufus على جهاز الكمبيوتر الخاص بك وابدأ تشغيله. بمجرد تشغيل الأداة المساعدة ، قم بتوصيل جهاز وسائط قابل للإزالة بالكمبيوتر (لا يمكنك تنسيقه مسبقًا).
2. في الحقل "الجهاز" ، إذا لزم الأمر ، حدد محرك أقراص USB ، والذي سيصبح لاحقًا قابلاً للتمهيد.
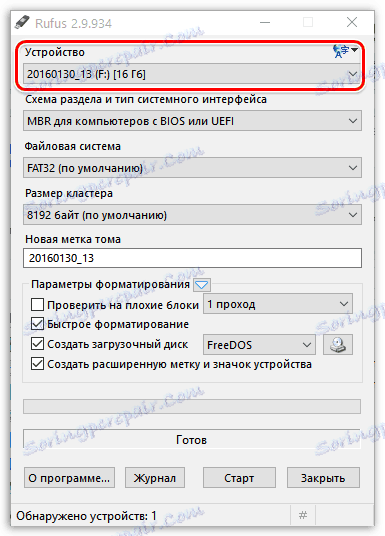
3. تظل العناصر "مخطط التقسيم ونوع سجل النظام" و "نظام الملفات" و "حجم الكتلة" ، كقاعدة ، بشكل افتراضي.
في حالة استخدام معيار GPT أكثر حداثة للقرص الثابت ، قم بتعيين خيار "GPT للحاسبات مع واجهة UEFI" بالقرب من "Partition Schema ونوع سجل النظام " .

لتحديد المعيار الموجود على جهاز الكمبيوتر الخاص بك - GPT أو MBR ، انقر فوق "جهاز الكمبيوتر" في مستكشف Windows أو على سطح المكتب ، حدد "Manage" (إدارة) .

في الجزء الأيمن ، قم بتوسيع علامة التبويب التخزين ، ثم انقر فوق إدارة الأقراص .
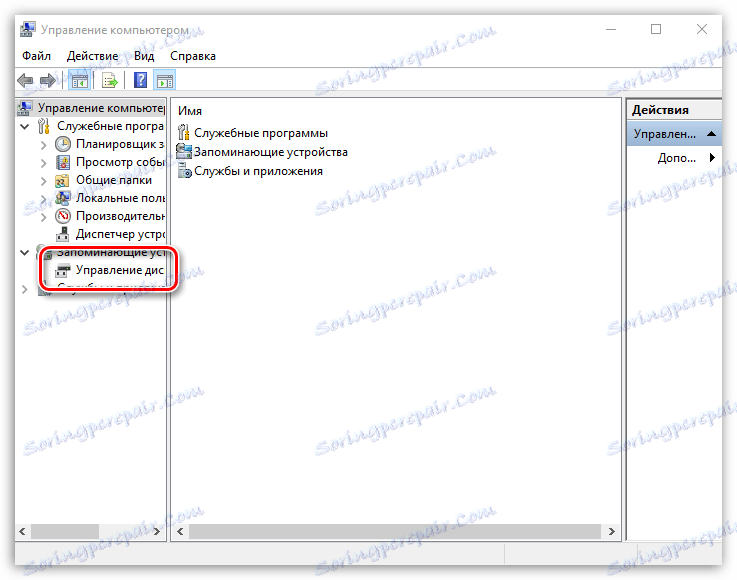
انقر فوق "القرص 0" مع زر الماوس الأيمن وفي قائمة السياق التي تظهر ، انتقل إلى "خصائص" .
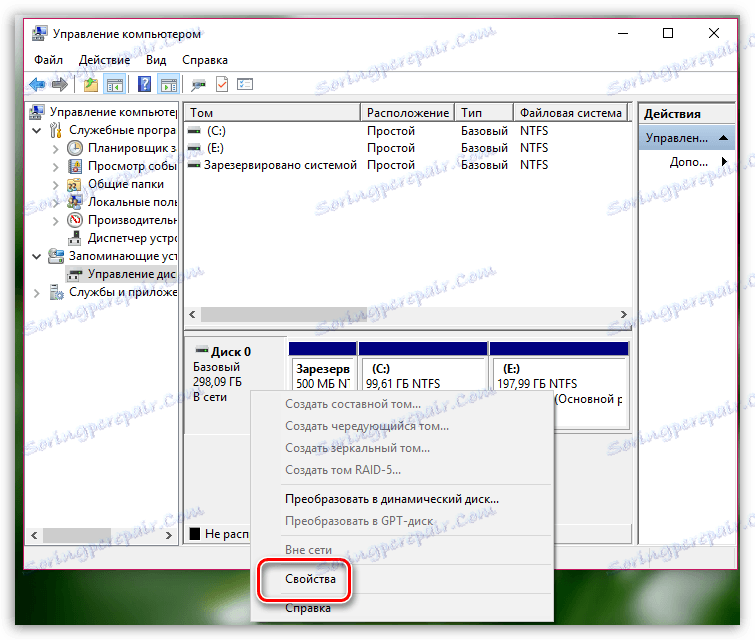
في النافذة التي تفتح ، انتقل إلى علامة التبويب "وحدات التخزين" . هنا يمكنك رؤية المعيار المستخدم - GPT أو MBR.
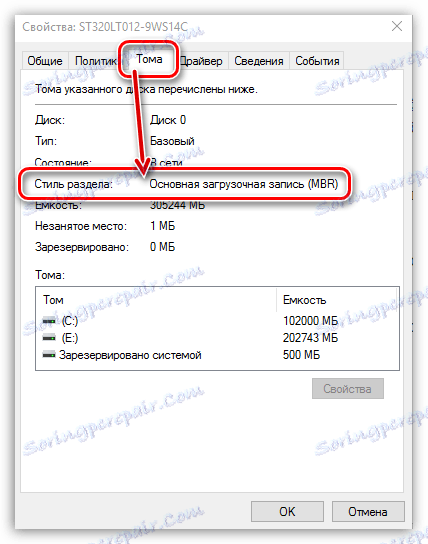
4. إذا رغبت في ذلك ، قم بتغيير اسم محرك الأقراص المحمول في العمود "New volume label" ، على سبيل المثال ، إلى "Windows10".

5. في مربع "خيارات التنسيق" ، تأكد من تحديد مربعات الاختيار الموجودة بجوار "Quick Format" و "Create Boot Disk" و "Create Extended Tag and Device Icon" . إذا لزم الأمر ، فقم بتعيينها بنفسك.
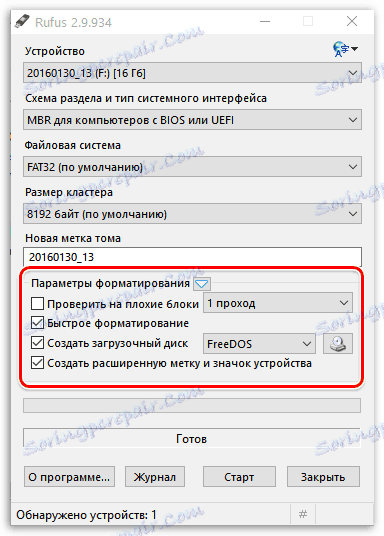
6. بالقرب من النقطة "إنشاء قرص قابل للتمهيد" قم بتعيين خيار "صورة ISO" ، وأكثر قليلاً فقط من النقر بزر الماوس الأيمن على رمز القرص حيث ستحتاج في المستكشف المعروض إلى تحديد صورة لنظام التشغيل Windows 10.
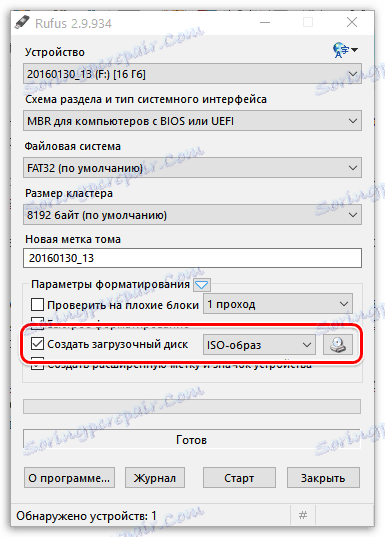
7. الآن بعد أن أصبح كل شيء جاهزًا لمحرك أقراص الفلاش ، ما عليك سوى النقر على زر "ابدأ" . سيتم عرض تحذير على الشاشة يعلمك أنه سيتم حذف جميع البيانات الموجودة على محرك أقراص USB المحمول بشكل غير قابل للإزالة.
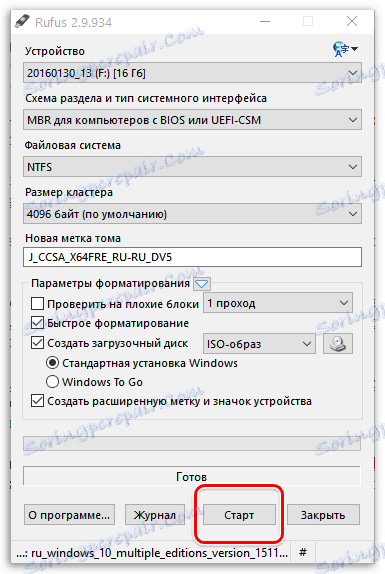
8. يمكن أن تستغرق عملية تكوين وسائط USB عدة دقائق. بمجرد الانتهاء من البرنامج ، تظهر الرسالة "جاهز" في نافذة البرنامج.
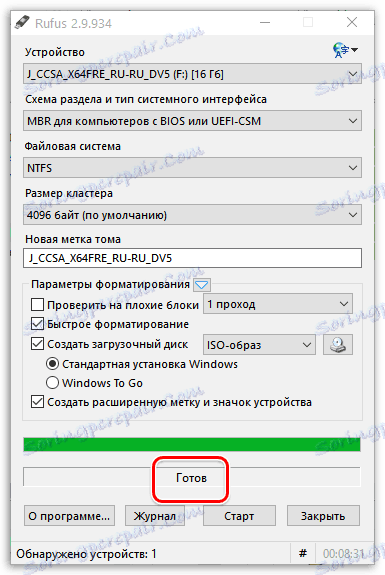
اقرأ أيضا: برنامج لإنشاء محركات أقراص USB قابلة للتشغيل
بنفس الطريقة تقريبًا مع الأداة المساعدة Rufus ، يمكنك إنشاء محركات أقراص فلاش قابلة للتشغيل مع أنظمة تشغيل أخرى.