كيفية إنشاء محرك أقراص فلاش USB قابل للتشغيل على ويندوز
نظرًا لأنه في وقتنا لم يعد أحد يستخدم الأقراص المضغوطة وأقراص الفيديو الرقمية بعد الآن ، فمن المنطقي أن أفضل صورة لـ Windows لأفضل تثبيت هي الكتابة إلى محرك أقراص USB. هذا النهج هو في الواقع أكثر ملاءمة ، لأنه في حد ذاته محرك أقراص محمول أصغر بكثير وأنه من المريح جدا لتخزينها في جيبك. لذلك ، سنقوم بتحليل كافة الأساليب الأكثر فاعلية لإنشاء وسائط قابلة للتمهيد لمزيد من التثبيت لنظام Windows.
كمرجع ، فإن إنشاء وسائط قابلة للتمهيد يعني أن صورة نظام التشغيل مكتوبة بها. من محرك الأقراص هذا في المستقبل ، يتم تثبيت نظام التشغيل على جهاز الكمبيوتر. في السابق ، أثناء إعادة تثبيت النظام ، قمنا بإدخال قرص في الكمبيوتر وتثبيته منه. الآن لهذا يمكنك استخدام محرك أقراص USB العادية.
محتوى
كيفية إنشاء محرك أقراص فلاش USB قابل للتشغيل
للقيام بذلك ، يمكنك استخدام برنامج Microsoft الاحتكاري ، وهو نظام التشغيل المثبت بالفعل أو برامج أخرى. على أي حال ، فإن عملية الإنشاء بسيطة للغاية. حتى يمكن للمستخدم المبتدئ التعامل معها.
تفترض جميع الطرق الموضحة أدناه أنك لديك بالفعل صورة ISO تم تنزيلها لنظام التشغيل على جهاز الكمبيوتر الخاص بك ، والتي ستكتبها إلى محرك أقراص USB المحمول. لذلك ، إذا لم تكن قد قمت بتنزيل نظام التشغيل بالفعل ، فقم بذلك. أيضا ، يجب أن يكون لديك وسائط قابلة للإزالة مناسبة. يجب أن يكون حجمه كافيًا لملاءمة الصورة التي قمت بتنزيلها. في الوقت نفسه ، لا يزال من الممكن تخزين بعض الملفات على محرك الأقراص ، لا تحتاج إلى حذفها. على أي حال ، في عملية التسجيل ، سيتم محو جميع المعلومات إلى غير رجعة.
الطريقة 1: استخدام برنامج UltraISO
على موقعنا يوجد تفصيلي مراجعة من هذا البرنامج ، لذلك لن نوضح كيفية استخدامه. يوجد أيضًا رابط يمكنك تنزيله عليه. لإنشاء محرك أقراص USB محمول قابل للتشغيل باستخدام Ultra ISO ، قم بما يلي:
- افتح البرنامج. انقر فوق "ملف" في الزاوية اليمنى العليا من النافذة. في القائمة المنسدلة ، حدد "فتح ..." . بعد ذلك ، ستبدأ نافذة اختيار الملفات القياسية. اختر صورتك هناك. بعد ذلك ، سوف يظهر في نافذة برنامج UltraISO (أعلى اليسار).
- انقر الآن على عنصر "التحميل الذاتي" من الأعلى وحدد "حرق صورة القرص الثابت ..." في القائمة المنسدلة. سيؤدي هذا الإجراء إلى فتح قائمة التسجيل الخاصة بالصورة المحددة على الوسائط القابلة للإزالة.
- بالقرب من النقش "محرك الأقراص:" اختر محرك أقراص فلاش الخاص بك. سيكون من المفيد أيضًا اختيار طريقة تسجيل. يتم ذلك بالقرب من النقش بالاسم المناسب. من الأفضل عدم اختيار الأسرع ، وليس أبطأ المتوفرة هناك. والحقيقة هي أن أسرع طريقة للتسجيل يمكن أن تؤدي إلى فقدان بعض البيانات. وفي حالة صور نظام التشغيل ، فإن جميع المعلومات مهمة للغاية. في النهاية ، انقر على زر "حرق" في الجزء السفلي من النافذة المفتوحة.
- يظهر تحذير أن جميع المعلومات من الوسائط المحددة سيتم حذفها. انقر فوق "نعم" للمتابعة.
- بعد ذلك ، يبقى فقط الانتظار حتى تكتمل الصورة. من الملائم أن تتم ملاحظة هذه العملية بمساعدة شريط تقدم. عندما ينتهي كل شيء ، يمكنك استخدام محرك أقراص USB المحمول القابل للتشغيل الذي تم إنشاؤه بأمان.


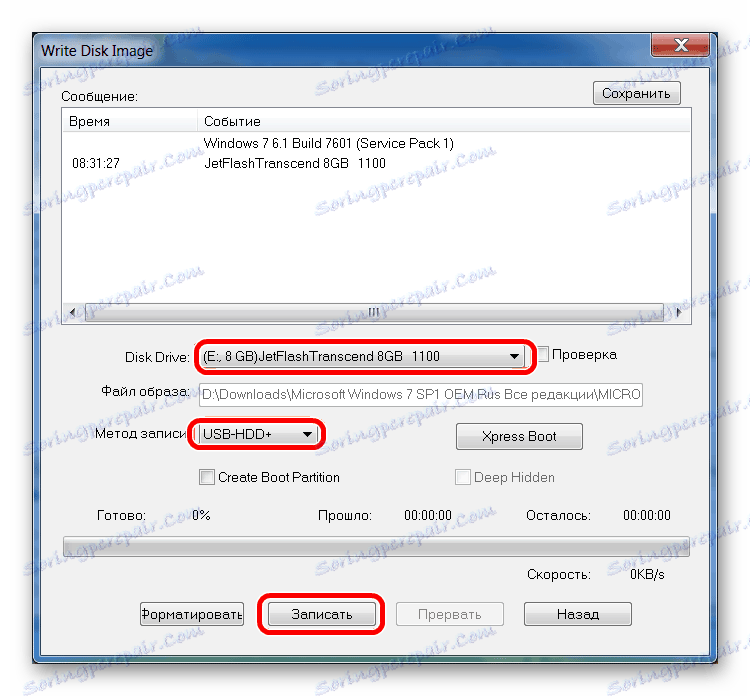

إذا كان هناك أي مشاكل في مسار التسجيل ، تظهر الأخطاء ، على الأرجح المشكلة في الصورة التالفة. ولكن إذا قمت بتنزيل البرنامج من الموقع الرسمي ، فلا يجب أن تنشأ أية صعوبات.
الطريقة 2: روفوس
برنامج آخر مناسب للغاية يسمح لك بإنشاء وسائط قابلة للتمهيد بسرعة كبيرة. لاستخدامه ، اتبع الخطوات التالية:
- تحميل البرنامج وتثبيته على جهاز الكمبيوتر الخاص بك. أدخل محرك أقراص USB المحمول الذي سيتم تسجيل الصورة به في المستقبل ، وقم بتشغيل Rufus.
- في الحقل "الجهاز" ، حدد محرك الأقراص الخاص بك ، والذي سيكون قابلاً للتمهيد في المستقبل. في مربع "خيارات التنسيق" ، حدد الخيار "إنشاء قرص قابل للتمهيد" . بجانبه ، يجب تحديد نوع نظام التشغيل الذي سيتم كتابته على محرك USB. وأكثر من اليمين هناك زر مع رمز محرك الأقراص والقرص. اضغط عليها. ستظهر نفس نافذة اختيار الصور القياسية. يرجى تحديدها.
- ثم انقر فقط فوق الزر "ابدأ" في الجزء السفلي من إطار البرنامج. سوف يبدأ الخلق. لمعرفة كيفية تقدمها ، انقر فوق الزر "دفتر اليومية" .
- انتظر حتى نهاية عملية التسجيل واستخدم محرك أقراص USB المحمول القابل للتشغيل.
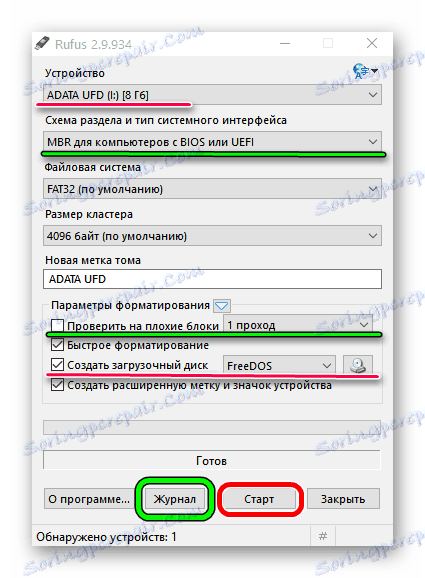
من الجدير بالذكر أن روفوس لديه إعدادات ومعلمات أخرى للتسجيل ، ولكن يمكن تركها كما هي من البداية. إذا كنت تريد ، يمكنك التحقق من خانة الاختيار "التحقق من وجود كتل سيئة" وتحديد عدد الممرات. بفضل هذا ، بعد التسجيل ، سيتم فحص محرك أقراص فلاش التثبيت للأجزاء التالفة. إذا تم العثور على هذا ، سيقوم النظام بتصحيحها تلقائيًا.
إذا فهمت ما هي MBR و GPT ، فيمكنك أيضًا تحديد هذه الميزة للصورة المستقبلية تحت عنوان "Partition scheme and type of system interface" . لكن القيام بكل هذا ليس ضروريا على الإطلاق.
الطريقة الثالثة: أداة تنزيل Windows USB / DVD
بعد إصدار Windows 7 ، قرر المطورون من Microsoft إنشاء أداة خاصة تسمح لك بإنشاء محرك أقراص USB قابل للتمهيد مع صورة نظام التشغيل هذا. لذلك البرنامج مع الاسم أداة تنزيل Windows USB / DVD . مع مرور الوقت ، قررت الإدارة أن هذه الأداة يمكن أن توفر سجلًا لأنظمة التشغيل الأخرى. حتى الآن ، تسمح لك هذه الأداة بحرق Windows 7 و Vista و XP. لذلك ، أولئك الذين يريدون جعل شركة نقل مع لينكس أو أي نظام آخر ، باستثناء ويندوز ، لن تعمل هذه الأداة.
لاستخدامه ، اتبع الخطوات التالية:
- قم بتنزيل البرنامج وتشغيله.
- انقر فوق الزر "استعراض" لتحديد صورة نظام التشغيل الذي تم تنزيله مسبقًا. سنفتح نافذة الاختيار التي نعرفها بالفعل ، حيث سيكون من السهل الإشارة إلى المكان الذي يوجد فيه الملف المطلوب. عند الانتهاء ، انقر فوق "التالي" في الزاوية اليمنى السفلى من النافذة المفتوحة.
- ثم انقر على زر "جهاز USB" لكتابة نظام التشغيل على الوسائط القابلة للإزالة. الزر "DVD" ، على التوالي ، مسؤولة عن الأقراص.
- في النافذة التالية ، حدد محرك الأقراص الخاص بك. إذا كان البرنامج لا يعرضها ، انقر فوق زر التحديث (في شكل الرمز مع الأسهم التي تشكل الحلقة). عندما يكون محرك الأقراص المحمول محددًا بالفعل ، انقر فوق الزر "بدء النسخ" .
- بعد ذلك ، سيبدأ الحرق ، أي التسجيل على الوسيط المختار. انتظر حتى نهاية هذه العملية ويمكنك استخدام محرك أقراص USB الذي تم إنشاؤه لتثبيت نظام تشغيل جديد.
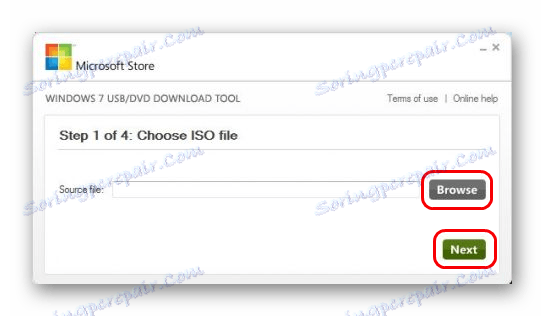
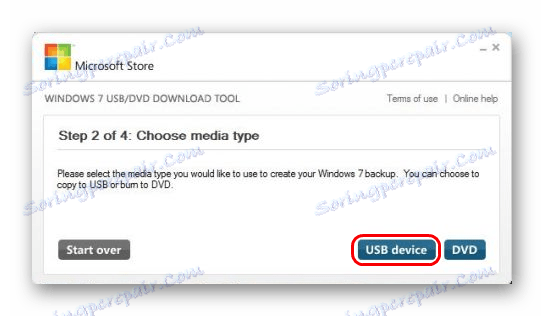
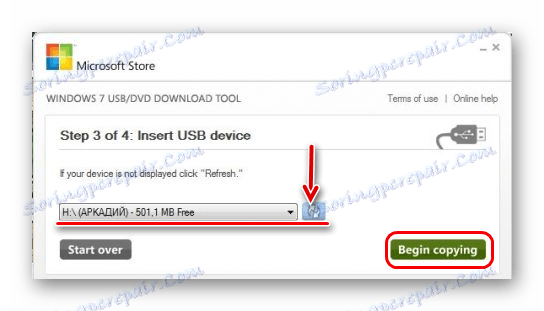
الطريقة الرابعة: أداة إنشاء وسائط تثبيت Windows
قامت Microsoft أيضًا بإنشاء أداة خاصة تسمح لك بالتثبيت على الكمبيوتر الخاص بك أو إنشاء محرك أقراص محمول USB قابل للتشغيل مع Windows 7 و 8 و 10. تعتبر أداة إنشاء وسائط تثبيت Windows أكثر ملاءمة لأولئك الذين قرروا تسجيل صورة لأحد هذه الأنظمة. لاستخدام البرنامج ، قم بما يلي:
- قم بتنزيل الأداة لنظام التشغيل المطلوب:
- ويندوز 7 (في هذه الحالة ، سيكون عليك إدخال مفتاح المنتج - الخاص بك أو نظام التشغيل الذي اشتريته بالفعل) ؛
- ويندوز 8.1 (لا تحتاج إلى إدخال أي شيء هنا ، هناك زر واحد فقط في صفحة التنزيل) ؛
- ويندوز 10 (كما هو الحال في 8.1 - لا تحتاج إلى إدخال أي شيء).
شغله
- لنفترض أننا قررنا إنشاء وسائط قابلة للتمهيد مع الإصدار 8.1. في هذه الحالة ، تحتاج إلى تحديد اللغة والإصدار والهندسة المعمارية. أما بالنسبة إلى الأخير ، فاختر ما هو مثبت بالفعل على جهاز الكمبيوتر الخاص بك. انقر على زر "التالي" في الزاوية اليمنى السفلى من النافذة المفتوحة.
- المقبل ، والتحقق من البند "محرك أقراص فلاش USB" . إذا رغبت في ذلك ، يمكنك أيضًا اختيار الخيار "ملف ISO" . من المثير للاهتمام أنه في بعض الحالات قد يرفض البرنامج كتابة الصورة على القرص. لذلك ، يجب عليك أولاً إنشاء ISO ، ثم نقله إلى محرك أقراص USB محمول.
- في النافذة التالية ، حدد الوسائط. إذا قمت بإدخال محرك أقراص واحد فقط في منفذ USB ، فلن تحتاج إلى تحديد أي شيء ، فقط انقر فوق "التالي" .
- بعد ذلك ، سيظهر تحذير بأن جميع البيانات من محرك الأقراص المحمول المستخدم سيتم مسحها. انقر فوق "موافق" في هذه النافذة لبدء عملية الإنشاء.
- في الواقع ، سوف يبدأ التسجيل في وقت لاحق. عليك فقط أن تنتظر حتى ينتهي الأمر.
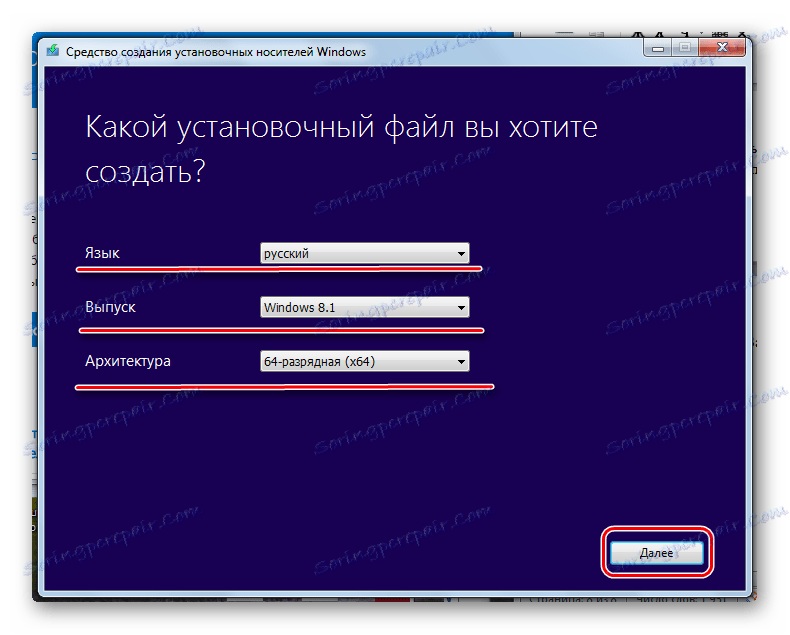
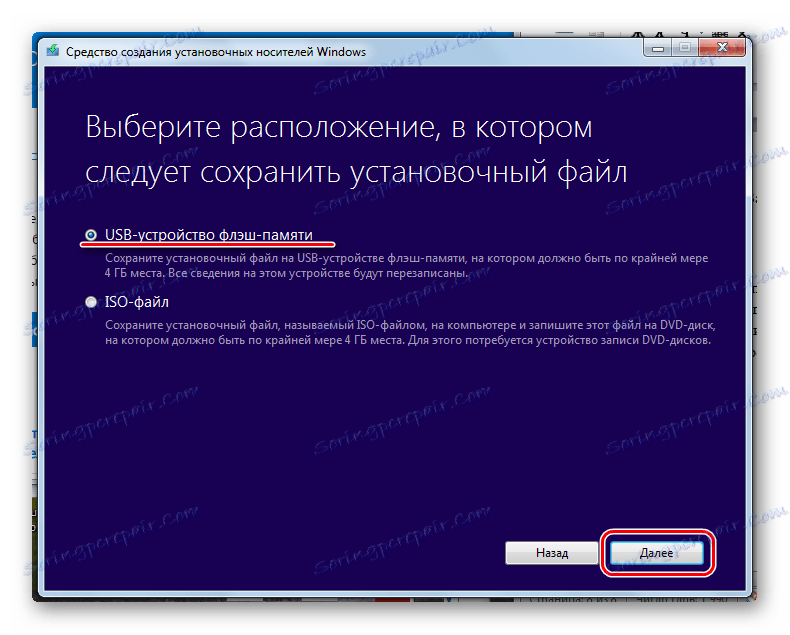
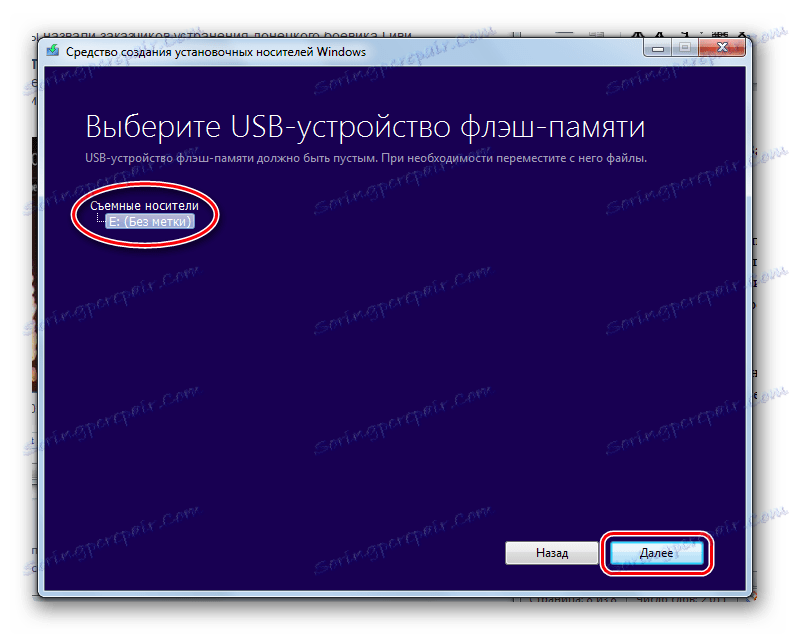
الدرس: كيفية إنشاء محرك أقراص فلاش USB قابل للتشغيل ويندوز 8
في نفس الأداة ، ولكن بالنسبة لنظام التشغيل Windows 10 ، ستبدو هذه العملية مختلفة قليلاً. أولاً ، حدد المربع بجوار "إنشاء وسائط تثبيت لجهاز كمبيوتر آخر" . انقر فوق "التالي" . 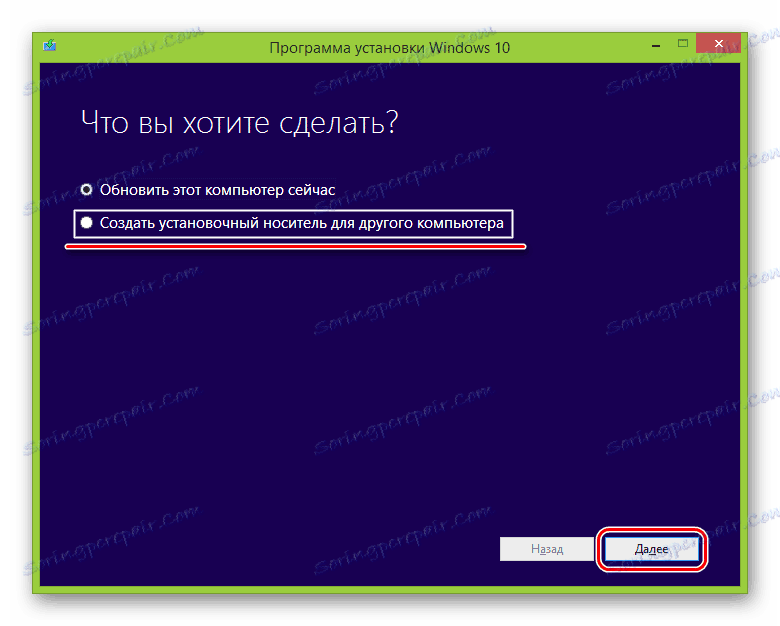
ولكن كل شيء هو نفسه كما في أداة إنشاء وسائط تثبيت Windows للإصدار 8.1. أما بالنسبة للنسخة السابعة ، لا تختلف العملية هناك عن تلك المبينة أعلاه في 8.1.
الطريقة الخامسة: UNetbootin
هذه الأداة مخصصة لأولئك الذين يحتاجون إلى إنشاء محرك أقراص USB قابل للتمهيد من تحت Windows. لاستخدامها ، قم بما يلي:
- تحميل البرنامج وتشغيله. التثبيت في هذه الحالة غير مطلوب.
- بعد ذلك ، حدد الوسائط التي تريد التقاط الصورة عليها. للقيام بذلك ، بالقرب من النقش "النوع:" اختر خيار "محرك أقراص USB" ، وبالقرب من "Drive:" حدد حرف محرك أقراص USB المحمول الذي تم إدراجه. يمكنك العثور عليه في نافذة "جهاز الكمبيوتر" (أو "هذا الكمبيوتر" ، ببساطة "الكمبيوتر" وفقًا لإصدار نظام التشغيل).
- حدد المربع بجوار "Diskimage" وحدد "ISO" على يساره . ثم انقر فوق الزر في شكل ثلاث نقاط ، وهي على الجانب الأيمن ، بعد الحقل الفارغ ، من النقش أعلاه. سيتم فتح نافذة اختيار الصورة المطلوبة.
- عندما يتم تحديد جميع المعلمات ، انقر فوق الزر "موافق" في الزاوية اليمنى السفلى من النافذة المفتوحة. ستبدأ عملية الإنشاء. يبقى فقط الانتظار حتى ينتهي.
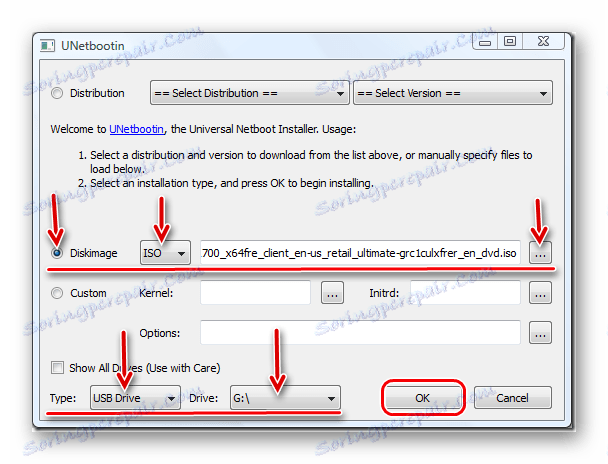
الطريقة 6: Universal USB Installer
يتيح لك Universal USB Installer نسخ صور Windows و Linux وأنظمة التشغيل الأخرى. ولكن من الأفضل استخدام هذه الأداة مع نظام التشغيل Ubuntu وأنظمة التشغيل المشابهة الأخرى. لاستخدام هذا البرنامج ، قم بما يلي:
- تحميل و أديرها
- تحت الكلمات "الخطوة 1: حدد توزيعة لينكس ..." حدد نوع النظام الذي تريد تثبيته.
- انقر فوق الزر "استعراض" تحت الكلمات "الخطوة 2: حدد ..." . يتم فتح نافذة اختيار ، حيث سيُطلب منك تحديد مكان الصورة للتسجيل.
- اختر حرف مشغل شبكة الجوال الخاص بك تحت الكلمات "الخطوة 3: حدد فلاش USB الخاص بك ..." .
- حدد المربع بجوار "سنعمل بتنسيق ..." . وهذا يعني أن محرك أقراص فلاش قبل الكتابة إلى نظام التشغيل سوف يتم تنسيقه بالكامل.
- انقر فوق "إنشاء" زر لبدء.
- انتظر حتى يكتمل التسجيل. عادة ما يستغرق الأمر بعض الوقت.
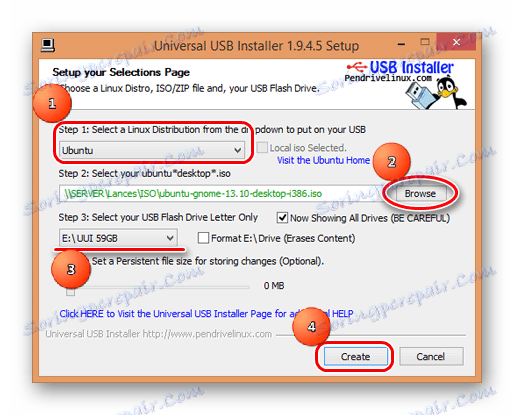
اقرأ أيضا: كيفية إزالة الحماية ضد الكتابة من محرك أقراص فلاش USB
الطريقة 7: موجه أوامر Windows
من بين أشياء أخرى ، يمكنك جعل الوسائط القابلة للتمهيد باستخدام سطر الأوامر القياسية ، وبالتحديد مع الأداة الإضافية DiskPart الخاصة به. تفترض هذه الطريقة الإجراءات التالية:
- افتح موجه الأوامر كمسؤول. للقيام بذلك ، افتح قائمة "ابدأ" ، افتح "كل البرامج" ، ثم "قياسي" . على "سطر الأوامر" انقر بزر الماوس الأيمن. في القائمة المنسدلة ، حدد العنصر "تشغيل كمسؤول" . هذا الأمر ملائم لنظام التشغيل Windows 7. في الإصدارين 8.1 و 10 ، استخدم البحث. ثم في البرنامج الموجود ، يمكنك أيضًا النقر بزر الماوس الأيمن وتحديد العنصر أعلاه.
- ثم ، في النافذة التي تفتح ، أدخل الأمر
diskpart، وبالتالي تشغيل الأداة الإضافية المطلوبة. يتم إدخال كل أمر بالضغط على الزر "Enter" على لوحة المفاتيح. - بعد ذلك ، اكتب
list disk، الذي سيعرض قائمة بالوسائط المتاحة. في القائمة ، حدد القائمة التي تريد تسجيل صورة نظام التشغيل بها. يمكنك معرفة ذلك من خلال الحجم. تذكر رقمه. - اكتب
select disk [номер накопителя]. في مثالنا ، هذا هو محرك 6 ، لذلك أدخلselect disk 6. - بعد ذلك ، اكتب
cleanلمسح محرك فلاش المحدد تمامًا. - الآن ، حدد أمر
create primary partition، والذي سيؤدي إلى إنشاء قسم جديد عليه. - تنسيق محرك الأقراص الخاص بك مع
format fs=fat32 quick(quickيعني التنسيق السريع). - جعل القسم النشط
active. هذا يعني أنه سيكون متاحًا للتنزيل على الكمبيوتر. - قم بتعيين اسم فريد للقسم (يحدث هذا في الوضع التلقائي) باستخدام أمر التعيين.
- انظر الآن إلى ما تم تعيين الاسم -
list volume. في مثالنا ، تم استدعاء الناقل يمكن تحديد ذلك أيضًا بحجم وحدة التخزين. - الخروج من هذا
exit. - في الواقع ، يتم إنشاء محرك أقراص فلاش قابل للتمهيد ، لكنه الآن يحتاج إلى إعادة تعيين صورة نظام التشغيل. للقيام بذلك ، افتح ملف ISO الذي تم تنزيله باستخدام ، على سبيل المثال ، أدوات الشيطان. كيفية القيام بذلك ، اقرأ الدرس على صور التركيب في هذا البرنامج.
- ثم افتح محرك الأقراص المحمّل في "جهاز الكمبيوتر" بحيث يمكنك رؤية الملفات الموجودة بداخله. هذه الملفات تحتاج فقط إلى نسخ إلى محرك أقراص فلاش USB.
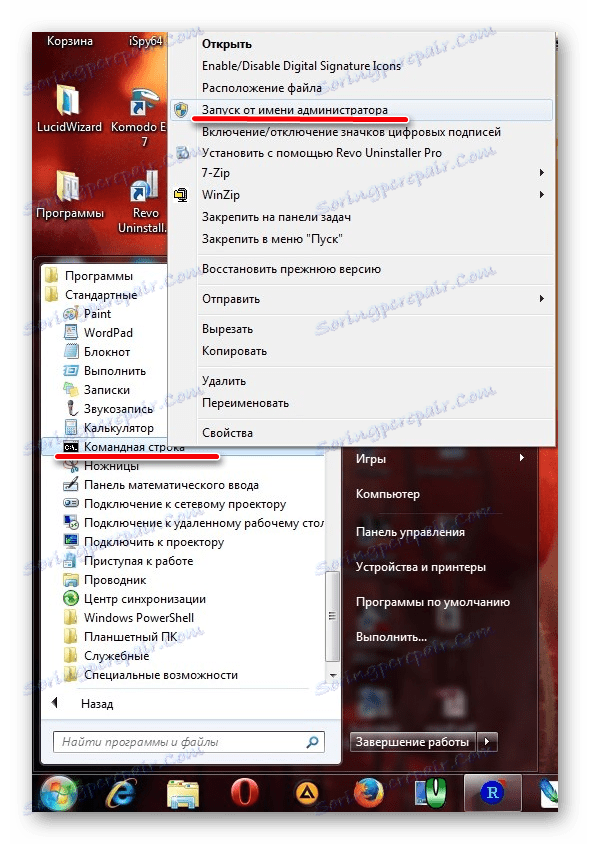

الدرس: كيفية تركيب صورة في برنامج الشيطان
القيام به! يتم إنشاء الوسائط القابلة للتشغيل ويمكنك تثبيت نظام التشغيل منها.
كما ترون ، هناك العديد من الطرق لإنجاز المهمة المذكورة أعلاه. جميع الطرق المذكورة أعلاه مناسبة لمعظم إصدارات Windows ، على الرغم من أن عملية إنشاء محرك أقراص قابل للتشغيل في كل منها ستكون لها ميزاتها الخاصة.
إذا كان أي واحد منهم لا يمكنك استخدامه ، فما عليك سوى اختيار واحد آخر. على الرغم من أن كل هذه المرافق سهلة الاستخدام. إذا كنت لا تزال تواجه أي مشاكل ، فاكتب عنها في التعليقات أدناه. سوف نأتي بالتأكيد لمساعدتكم!