قم بإنشاء بطاقة أعمال للطباعة في Photoshop
تعتبر بطاقة العمل ضرورية لكل شخص (وليس شخصًا كبيرًا) لتذكير الآخرين بوجودهم. سنتحدث في هذا الدرس عن كيفية إنشاء بطاقة أعمال في Photoshop للاستخدام الشخصي ، وكشف المصدر الذي سنقوم بإنشائه ، يمكنك حمله بأمان إلى طابعة أو طباعته على الطابعة المنزلية.
نحن نستخدم قالب بطاقة عمل جاهز ، يتم تنزيله من الإنترنت واليدين (نعم ، نعم ، يديك).
لذلك ، تحتاج أولاً إلى تحديد حجم المستند. نحن بحاجة إلى أبعاد مادية حقيقية.
إنشاء مستند جديد (CTRL + N) وتكوينه كما يلي:
الأبعاد - 9 سم في العرض ، 5 في الارتفاع. الدقة 300 نقطة في البوصة (بكسل لكل بوصة). وضع اللون هو CMYK ، 8 بت . إعدادات أخرى - افتراضيا.
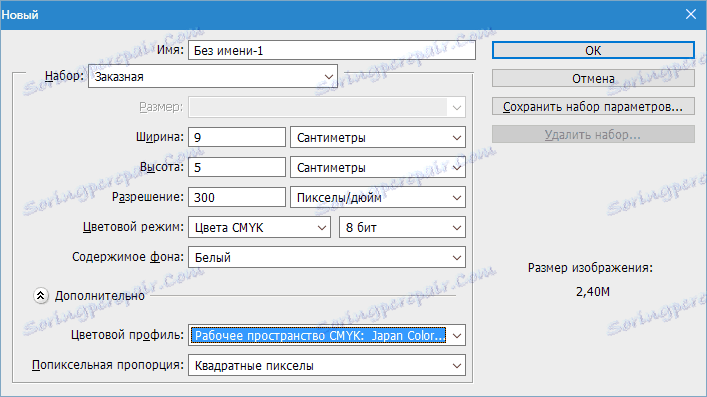
بعد ذلك ، تحتاج إلى توجيه ملامح قماش. للقيام بذلك ، انتقل أولاً إلى القائمة "عرض" ووضع علامة في عنصر "الربط" . هذا ضروري للأدلة "التمسك" تلقائياً إلى معالم وسط الصورة.
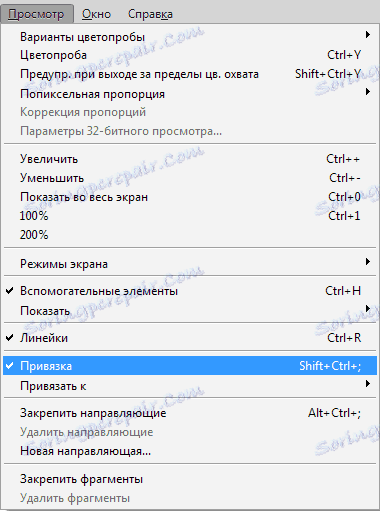
الآن قم بتشغيل المساطر (إذا لم يتم تضمينها) عن طريق الضغط على تركيبة المفاتيح CTRL + R.

بعد ذلك ، حدد أداة "نقل" (ليس من المهم ، لأن الأدلة يمكن "سحبها" من قبل أي أداة) وسحب الدليل من المسطرة العليا إلى بداية الكفاف (قماش).
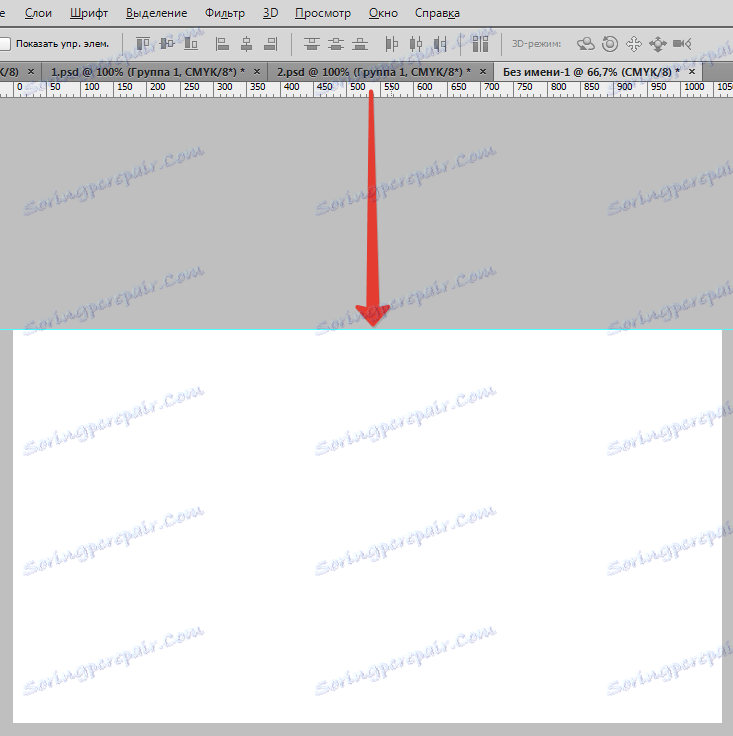
"السحب" القادم من المسطرة اليسرى إلى بداية اللوحة. ثم أنشئ دليلين إضافيين ، مما سيحد من قماش اللوحة في نهاية الإحداثيات.

وبالتالي ، فقد حددنا مساحة العمل لوضع بطاقة أعمالنا داخله. ولكن بالنسبة للطباعة ، لا يعمل هذا الخيار ، فنحن نحتاج أيضًا إلى خطوط مقطوعة ، لذا نقوم بتنفيذ الإجراءات التالية.
1. اذهب إلى القائمة "Image - Canvas Size" .

2. نضع داو أمام "نسبي" ونضع أبعاد 4 مم على كل جانب.

والنتيجة هي زيادة حجم قماش.
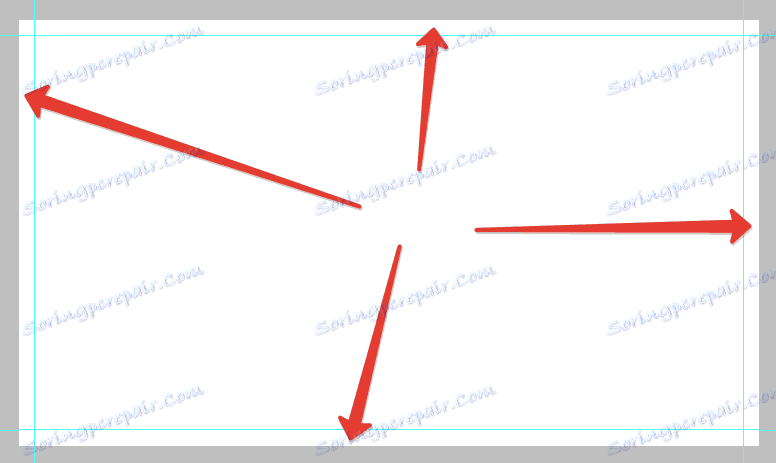
الآن قم بإنشاء خطوط القطع.
هام: يجب أن تكون جميع عناصر بطاقة الأعمال للطباعة متجهة ، يمكن أن تكون أشكالًا أو نصًا أو كائنات ذكية أو مسارات.
دعونا نبني خطوط البيانات من الأرقام المسماة "الخط" . اختر الأداة المناسبة.
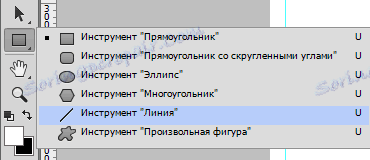
الإعدادات هي كما يلي:
التعبئة باللون الأسود ، ولكن ليس الأسود فقط ، ولكنها تتكون من نفس لون CMYK . لذلك انتقل إلى إعدادات التعبئة وانتقل إلى لوحة الألوان.
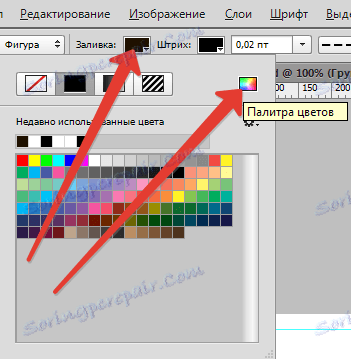
تخصيص الألوان ، كما في الصورة ، لا شيء أكثر من CMYK ، لا تلمس. انقر فوق "موافق" .
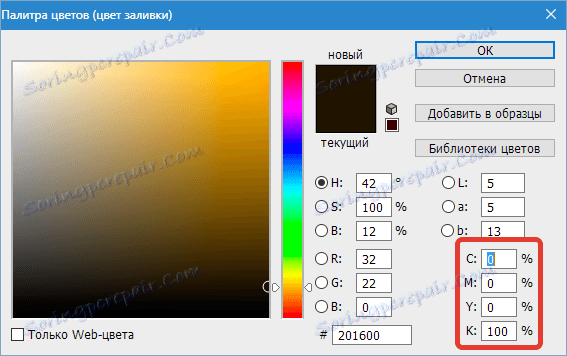
يتم تعيين سمك الخط إلى 1 بكسل.

بعد ذلك ، قم بإنشاء طبقة جديدة للشكل.
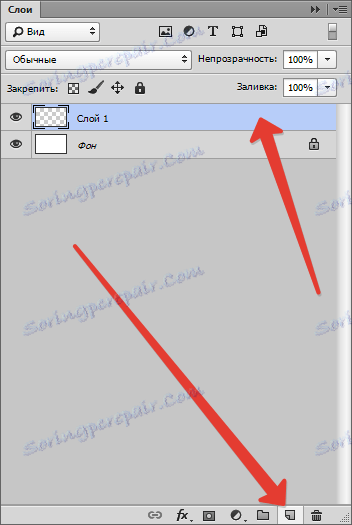
وأخيرًا ، اضغط باستمرار على المفتاح SHIFT وارسم خطًا على طول الدليل (أي) من البداية وحتى نهاية اللوحة.
ثم قم بإنشاء نفس الخطوط على كل جانب. لا تنسى إنشاء طبقة جديدة لكل شكل.
لمعرفة ما حدث ، اضغط على CTRL + H ، وبالتالي قم بإزالة الأدلة مؤقتًا. قم بإعادتهم إلى المكان الذي يمكنك (تحتاج) إليه بنفس الطريقة.
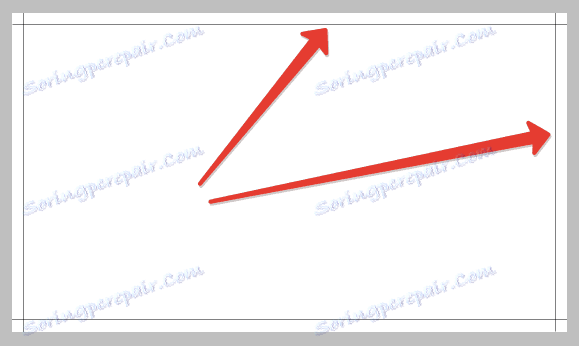
إذا لم تكن بعض الخطوط مرئية ، ففي هذا ، على الأرجح ، يقع اللوم على هذا النطاق. ستظهر الخطوط إذا قمت بإحضار الصورة إلى الحجم الأصلي.
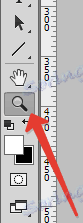

تكون خطوط القطع جاهزة ، ويتم ترك آخرها. حدد كل الطبقات بالأشكال بالضغط على أولها بالضغط على المفتاح SHIFT ثم الضغط على آخرها.
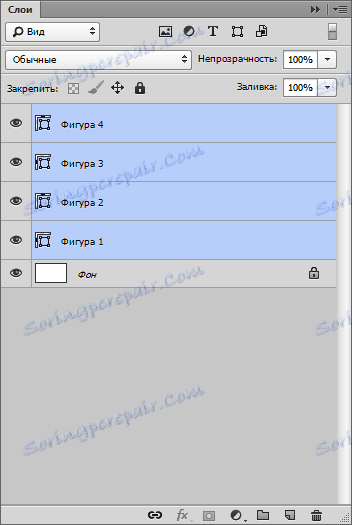
ثم اضغط CTRL + G ، وبالتالي وضع الطبقات في المجموعة. يجب أن تكون هذه المجموعة دائمًا في أسفل لوحة الطبقات (بدون حساب الخلفية).
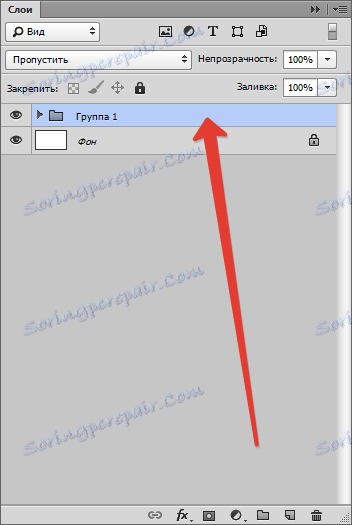
الانتهاء من الأعمال التحضيرية ، الآن يمكنك وضع قالب بطاقة تعريف المهنة في منطقة العمل.
كيف تجد مثل هذه القوالب؟ انها بسيطة جدا. افتح محرك البحث المفضل لديك وأدخل في سلسلة البحث استعلامًا مثل
قوالب بطاقة الأعمال PSD
في مخرجات البحث ، نحن نبحث عن مواقع تحتوي على قوالب ونقوم بتنزيلها.
في أرشيفي يوجد ملفان بتنسيق PSD . واحد - مع الجانب الأمامي (الأمامي) ، والآخر - مع الخلفية.

افتح ملفًا مزدوجًا فوق أحد الملفات وشاهد بطاقة العمل.

دعونا ننظر إلى لوحة الطبقات من هذا المستند.
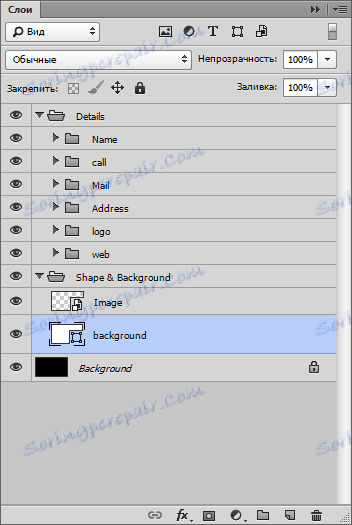
نرى عدة مجلدات ذات طبقات وخلفية سوداء. حدد الكل ما عدا الخلفية ، مع الضغط على مفتاح Shift واضغط على CTRL + G.
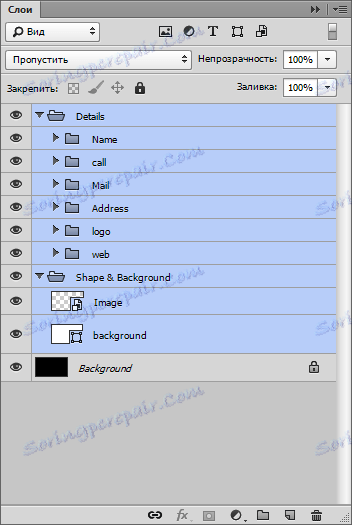
هذا ما تحصل عليه:
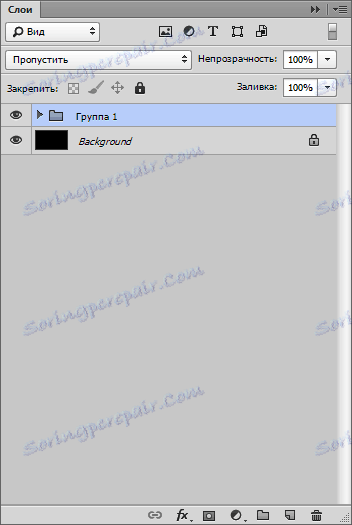
الآن تحتاج إلى نقل المجموعة بأكملها إلى بطاقة أعمالنا. للقيام بذلك ، يجب أن تكون علامة التبويب مع القالب غير مشفرة.
ثبّت علامة التبويب بزر الفأرة الأيسر واسحبها إلى أسفل قليلاً.
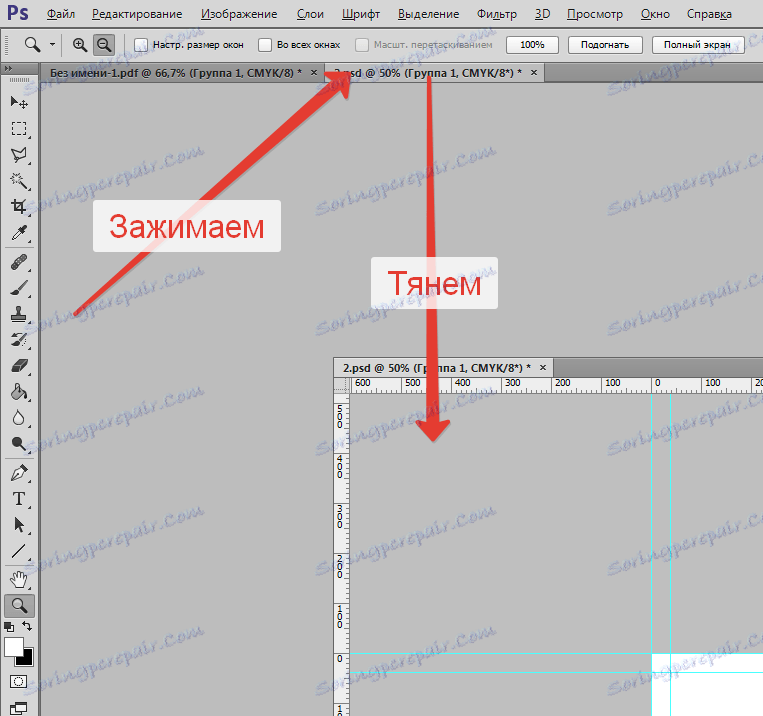
بعد ذلك ، نقوم بتثبيت المجموعة التي تم إنشاؤها باستخدام زر الماوس الأيسر وسحبها إلى مستند العمل الخاص بنا. في مربع الحوار الذي تم فتحه ، انقر فوق "موافق" .
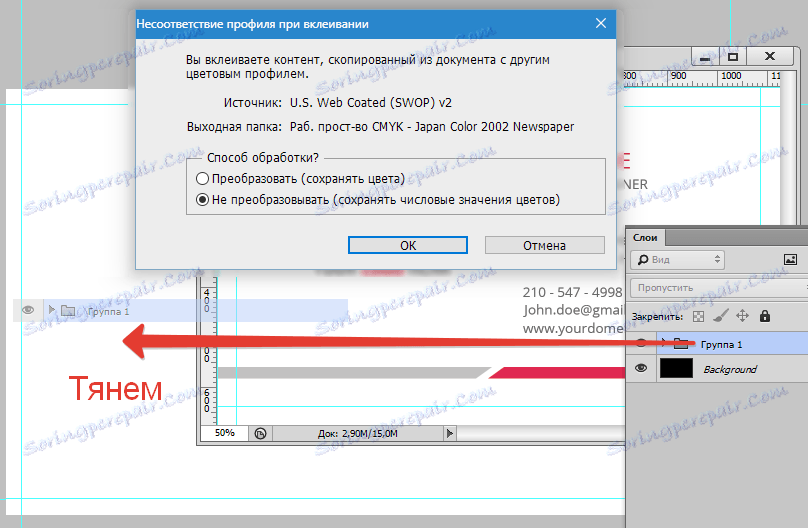
نرفق علامة التبويب مع القالب مرة أخرى بحيث لا تتداخل. للقيام بذلك ، اسحبه مرة أخرى إلى شريط علامات التبويب.
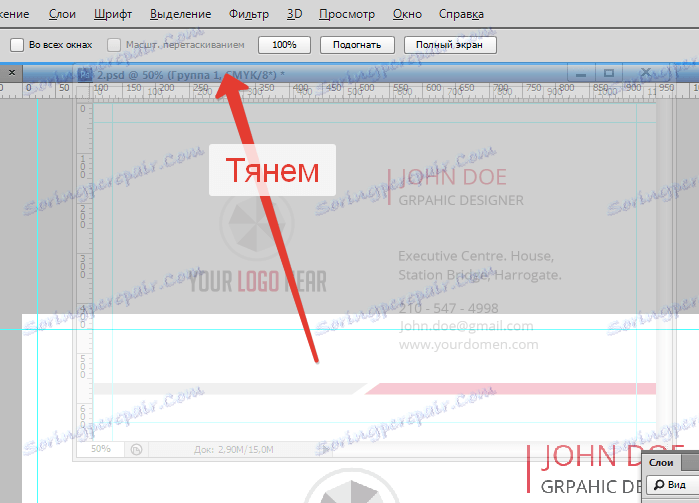
بعد ذلك ، نقوم بتحرير محتوى بطاقة العمل ، وهذا هو:
1. تخصيص لتناسب.
لمزيد من الدقة ، سنملأ الخلفية بلون مختلف ، على سبيل المثال ، رمادي داكن. حدد أداة التعبئة ، وقم بتعيين اللون المطلوب ، ثم حدد الطبقة ذات الخلفية في اللوحة وانقر داخل مساحة العمل.
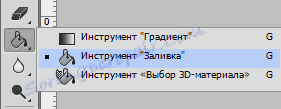
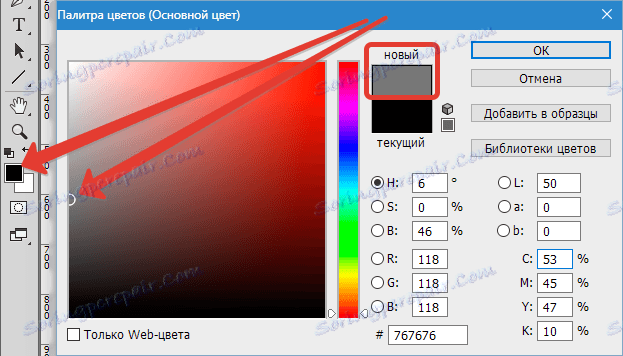
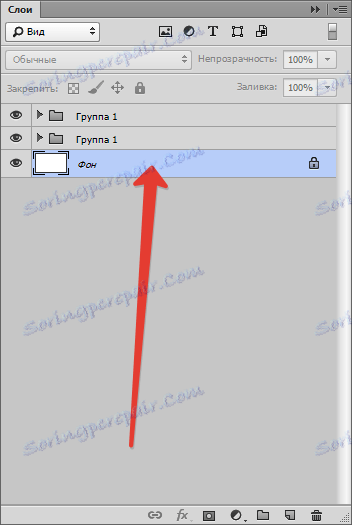
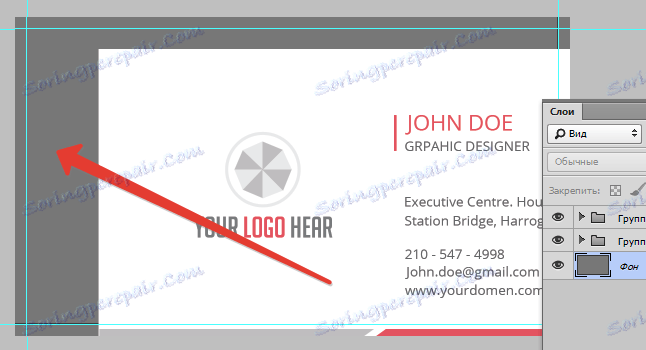
حدد المجموعة التي وضعت للتو هناك في لوحة الطبقات (في وثيقة العمل) واستدعاء "تحويل مجاني" عن طريق الضغط على تركيبة المفاتيح CTRL + T.
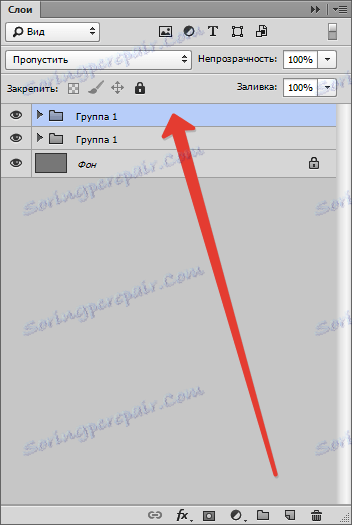
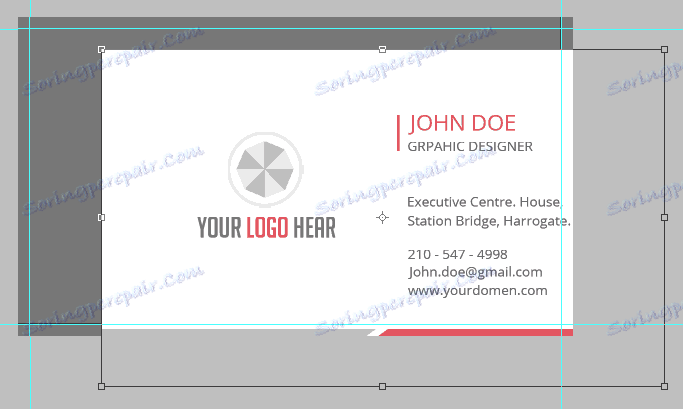
عند التحويل ، من الضروري (بالضرورة) اضغط باستمرار المفتاح SHIFT للحفاظ على النسب.
تذكر خطوط قطع (أدلة داخلية) ، فإنها تحدد حدود المحتوى.
في هذا الوضع ، يمكن أيضًا نقل المحتوى على طول اللوحة.
عند الانتهاء ، اضغط على ENTER .

كما ترى ، تختلف نسب القالب عن نسب بطاقات العمل الخاصة بنا ، نظرًا لأن الحواف الجانبية تتلاءم تمامًا ، وتتداخل الخلفية والقاع مع خطوط القطع (الأدلة) في الأعلى والأسفل.
دعونا نصلح هذا. ابحث عن الطبقة مع خلفية بطاقة العمل في لوحة الطبقات (مستند العمل ، المجموعة التي نقلتها) وقم بتمييزها.
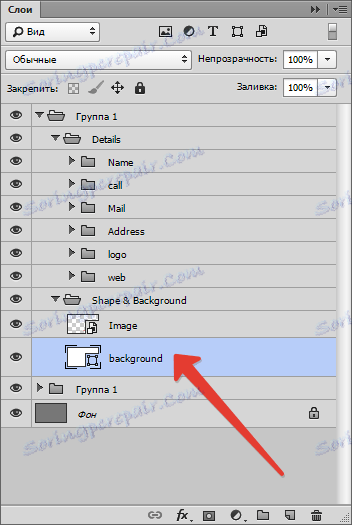
ثم نسميه "تحويل مجاني" ( CTRL + T ) وضبط الحجم عموديًا ("ضغط"). لا تلمس مفتاح SHIFT .
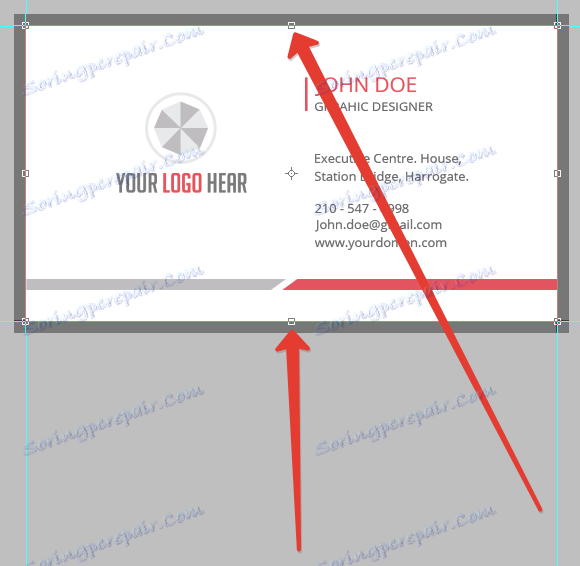
2. تحرير الطباعة (النقوش).
للقيام بذلك ، تحتاج إلى العثور على كل شيء يحتوي على النص في لوحة الطبقات.
نرى رمزًا مع علامة تعجب بجوار كل طبقة نص. هذا يعني أن الخطوط الموجودة في القالب الأصلي ليست في النظام.
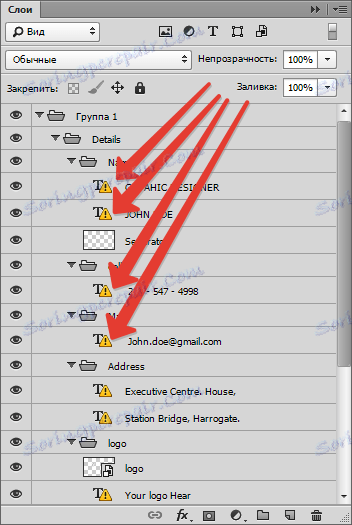
لمعرفة الخط الموجود في القالب ، حدد طبقة النص وانتقل إلى قائمة Window-Symbol .
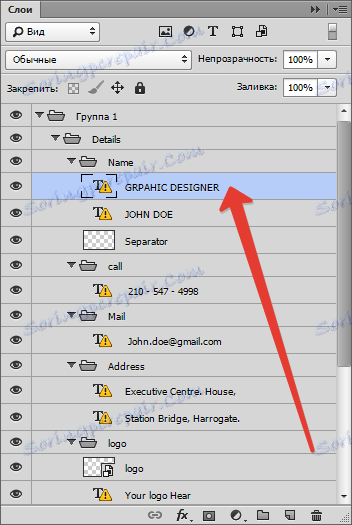
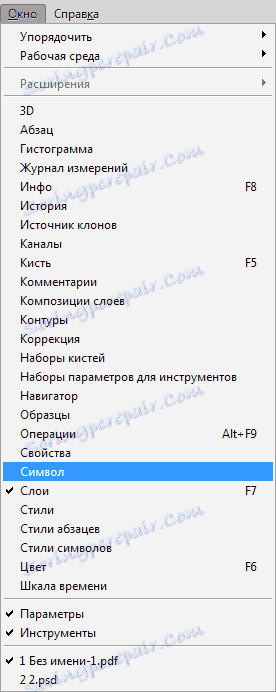
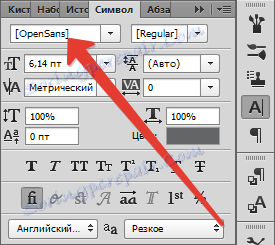
فتح بلا ...
يمكن تنزيل هذا الخط على الإنترنت وتثبيته.
اقرأ أيضا: تثبيت الخطوط في Photoshop
لن نقوم بتثبيت أي شيء ، ولكن سنستبدل الخط بالخط الموجود. على سبيل المثال ، Roboto.
حدد الطبقة مع النص المراد تحريره ، وفي نفس نافذة الرمز ، ابحث عن الخط المطلوب. في مربع الحوار ، انقر فوق "موافق" . يجب تكرار الإجراء مع كل طبقة نص.
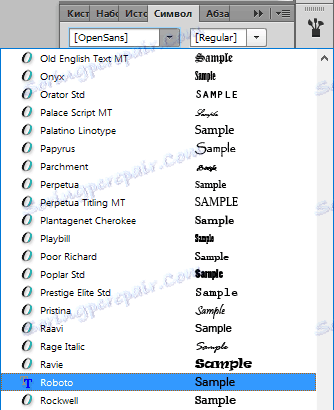
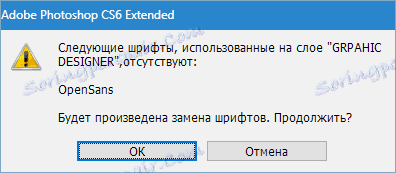
الآن حدد أداة "النص" .

نحضر المؤشر إلى نهاية تركيبة الكلمة المحررة (يجب أن يختفي الإطار المستطيل من المؤشر) وانقر على زر الماوس الأيسر. بعد ذلك ، يتم تحرير النص بالطريقة المعتادة ، أي يمكنك تحديد العبارة بأكملها وحذفها ، أو الكتابة على الفور على التحديد الخاص بها.

وبالتالي ، نقوم بتحرير كل طبقات النص ، مما يجعل البيانات الخاصة بهم.
3. تغيير الشعار
عندما تقوم باستبدال محتوى رسومي ، فإنك تحتاج إلى تحويله إلى كائن ذكي.
فقط اسحب الشعار من مجلد Explorer إلى مساحة العمل.
أكثر على هذا يمكنك أن تقرأ في المقال "كيفية إدراج صورة في Photoshop"
بعد هذا الإجراء ، يصبح كائن ذكي تلقائيًا. خلاف ذلك ، يجب النقر بزر الماوس الأيمن فوق الطبقة مع الصورة وتحديد العنصر "تحويل إلى كائن ذكي" .
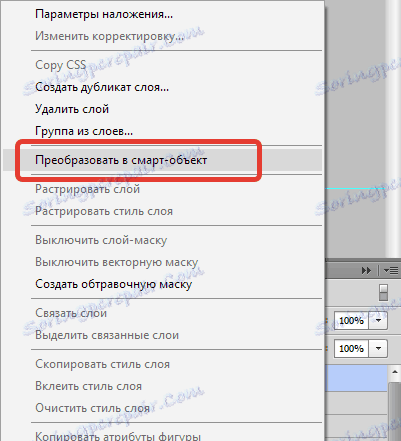
بالقرب من المنمنمة للطبقة سيظهر الرمز ، كما في الصورة.
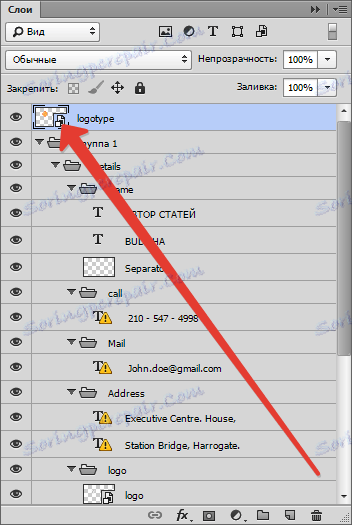
لتحقيق أفضل النتائج ، يجب أن تكون دقة الشعار 300 نقطة في البوصة . وشيء آخر: لا التمرير الصورة بأي شكل من الأشكال ، كما يمكن أن تتدهور جودتها .

بعد كل التلاعبات ، يجب حفظ بطاقة العمل.
أول شيء يجب فعله هو تعطيل طبقة الخلفية ، التي ملأناها بلون رمادي غامق. حدده وانقر على أيقونة العين.
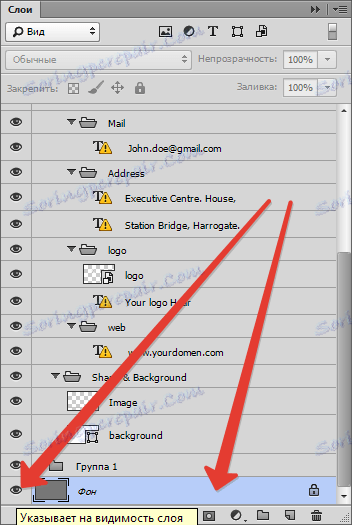
وهكذا نحصل على خلفية شفافة.

ثم انتقل إلى القائمة "ملف - حفظ باسم" ، أو اضغط على مفاتيح CTRL + SHIFT + S.
في النافذة التي تفتح ، حدد نوع المستند المراد حفظه - PDF ، حدد الموقع وقم بتعيين اسم للملف. انقر فوق "حفظ" .
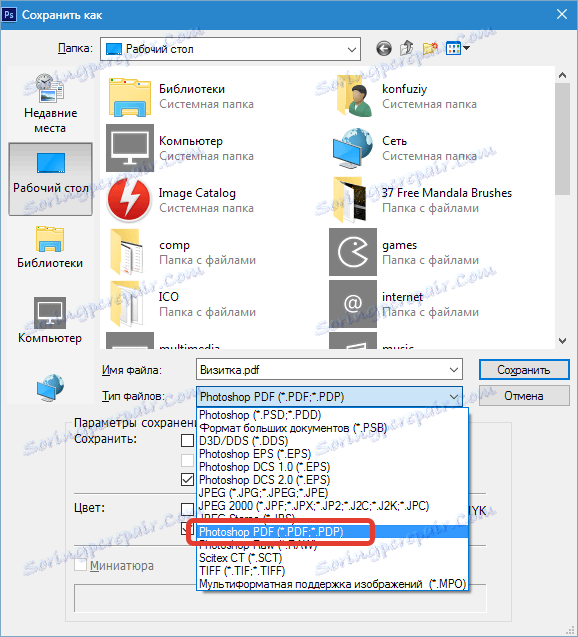
يتم تعيين الإعدادات ، كما في لقطة الشاشة والنقر على "حفظ PDF" .
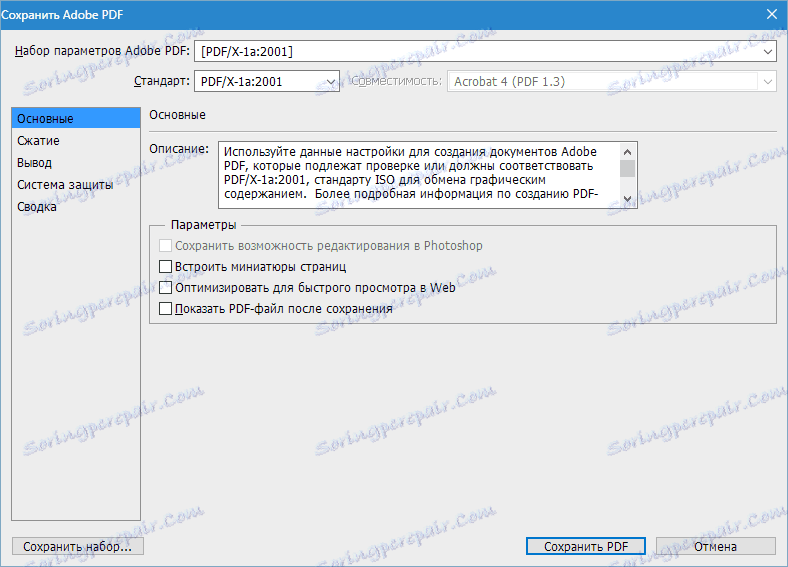
في المستند المفتوح ، نرى النتيجة النهائية مع خطوط القطع.
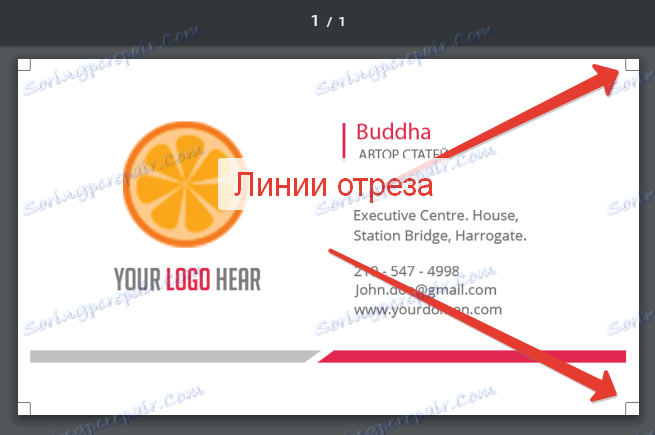
لذلك قمنا بإنشاء بطاقة عمل للطباعة. بالطبع ، يمكنك الخروج ورسم التصميم بنفسك ، ولكن هذا الخيار غير متاح للجميع.