جعل ملصق في وضع الاتصال
قد تبدو عملية إنشاء ملصق مهمة صعبة للغاية ، خاصة إذا كنت ترغب في مشاهدتها في الأساليب الحديثة. تتيح لك الخدمات الخاصة عبر الإنترنت القيام بذلك في غضون دقائق قليلة ، ولكن يجب أن تفهم أنه قد تحتاج إلى التسجيل هنا وهناك ، وفي بعض الأماكن ، هناك مجموعة من الوظائف والحقوق المدفوعة.
محتوى
ميزات إنشاء الملصقات على الإنترنت
يمكنك إنشاء ملصقات في وضع الاتصال عبر الإنترنت لطباعة و / أو توزيع الهواة في الشبكات الاجتماعية ، على مواقع مختلفة. يمكن لبعض الخدمات أن تساعد في أداء هذا العمل على مستوى عالٍ ، ولكن سيكون عليك استخدام قوالب مدمجة بشكل خاص ، وبالتالي ، لا يوجد مجال كبير للإبداع. بالإضافة إلى ذلك ، فإن العمل في مثل هؤلاء المحررين يعني فقط مستوى الهواة ، أي أنك لست بحاجة إلى محاولة العمل باحتراف. لهذا ، من الأفضل تنزيل وتثبيت برامج متخصصة ، على سبيل المثال ، أدوبي فوتوشوب . الأعرج . المصور .
الطريقة 1: Canva
خدمة ممتازة مع مجموعة واسعة من الوظائف لكل من معالجة الصور ، ولإنشاء منتجات تصميم راقية. يعمل الموقع بسرعة كبيرة حتى مع بطء الإنترنت. سيستمتع المستخدمون بالوظائف الواسعة وعدد كبير من النماذج المعدة مسبقًا. ومع ذلك ، للعمل في الخدمة تحتاج إلى التسجيل ، وكذلك تأخذ في الاعتبار أن بعض الوظائف والقوالب متوفرة فقط لمالكي الاشتراك المدفوع.
التعليمات خطوة بخطوة للعمل مع قوالب الملصقات في هذه الحالة تبدو كالتالي:
- على الموقع ، انقر على زر "البدء" .
- ثم سوف تقدم الخدمة لتمرير إجراءات التسجيل. اختر طريقة - "سجل عبر Facebook" أو "اشترك عبر Google +" أو "تسجيل الدخول باستخدام عنوان بريد إلكتروني" . سيستغرق التفويض عبر الشبكات الاجتماعية بعض الوقت وسيتم تنفيذه بنقرتين فقط.
- بعد التسجيل ، قد يظهر استبيان مع مسح صغير و / أو حقول لإدخال البيانات الشخصية (الاسم وكلمة المرور لخدمة Canva). فيما يتعلق بالأسئلة الأخيرة ، يوصى باختيار "لنفسك" أو "للتدريب" دائمًا ، لأنه في حالات أخرى يمكن أن تبدأ الخدمة في فرض وظيفة مدفوعة.
- بعد ذلك ، سيفتح المحرر الرئيسي ، حيث سيعرض الموقع معرفة أساسيات العمل في المفاعل. هنا يمكنك تخطي التدريب من خلال النقر على أي جزء من الشاشة ، وتمريره بالنقر فوق "تعلم كيفية القيام بذلك . "
- في المحرر ، الذي يفتح بشكل افتراضي ، يتم فتح تخطيط A4 في البداية. إذا لم تكن راضياً عن القالب الحالي ، فقم بإجراء ذلك والخطوتين التاليتين. اخرج من المحرر بالنقر على شعار الخدمة في الزاوية العلوية اليسرى.
- انقر الآن على الزر الأخضر "Create Design" . في الجزء المركزي ، ستظهر جميع قوالب الحجم المتاحة ، حدد واحدة منها.
- إذا لم يناسبك أي من الخيارات المقترحة ، فانقر على "استخدام أحجام خاصة" .
- حدد العرض والارتفاع للملصق. انقر فوق إنشاء .
- الآن يمكنك البدء في إنشاء الملصق نفسه. بشكل افتراضي ، لديك علامة التبويب "تخطيطات" . يمكنك اختيار تخطيط جاهز وتغيير الصور والنص والألوان والخطوط. التصاميم قابلة للتعديل بالكامل.
- لإجراء تغييرات على النص ، انقر عليه مرتين. في الأعلى ، يتم تحديد الخط ، يتم تحديد المحاذاة ، يتم تعيين حجم الخط ، يمكن جعل النص غامقًا و / أو مائلًا.
- إذا كانت هناك صورة على التخطيط ، فيمكنك إزالتها وتثبيت جزء خاص بك. للقيام بذلك ، انقر فوق الصورة الموجودة بالفعل واضغط على Delete لحذفها.
- انتقل الآن إلى "My" ، الموجود في شريط الأدوات الأيسر. هناك ، قم بتنزيل الصور من جهاز الكمبيوتر الخاص بك بالنقر فوق "إضافة الصور الخاصة بك . "
- تفتح نافذة لاختيار ملف على الكمبيوتر. اختره.
- اسحب الصورة التي تم تنزيلها في مساحة الصورة على الملصق.
- لتغيير لون عنصر ، ما عليك سوى النقر عليه عدة مرات والعثور على مربع اللون في الزاوية العلوية اليسرى. انقر عليه لفتح لوحة الألوان ، وحدد اللون الذي تريده.
- في نهاية العمل تحتاج إلى حفظ كل شيء. للقيام بذلك ، انقر فوق "تنزيل" .
- يتم فتح نافذة حيث تريد تحديد نوع الملف وتأكيد التنزيل.
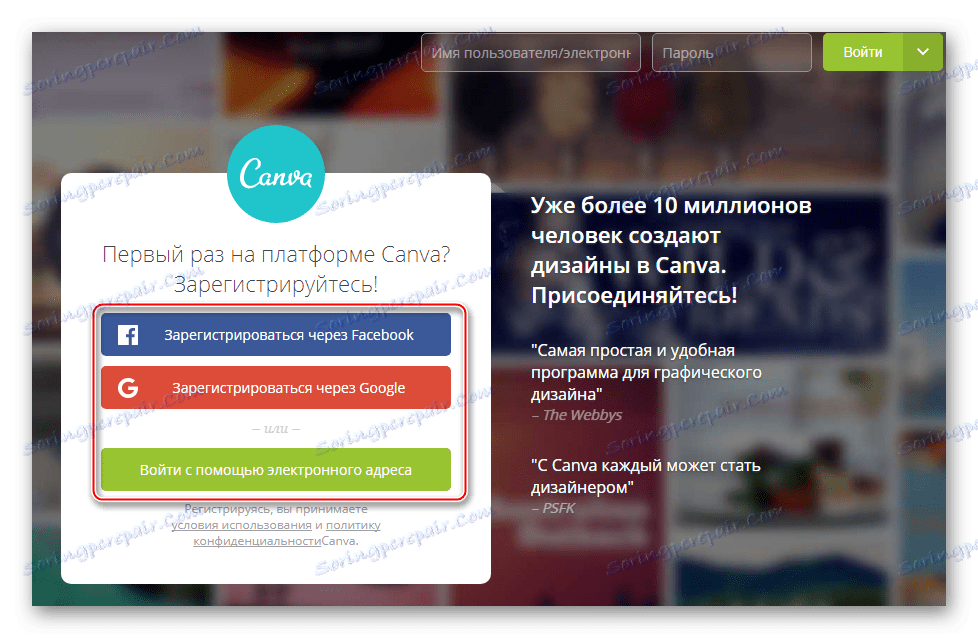
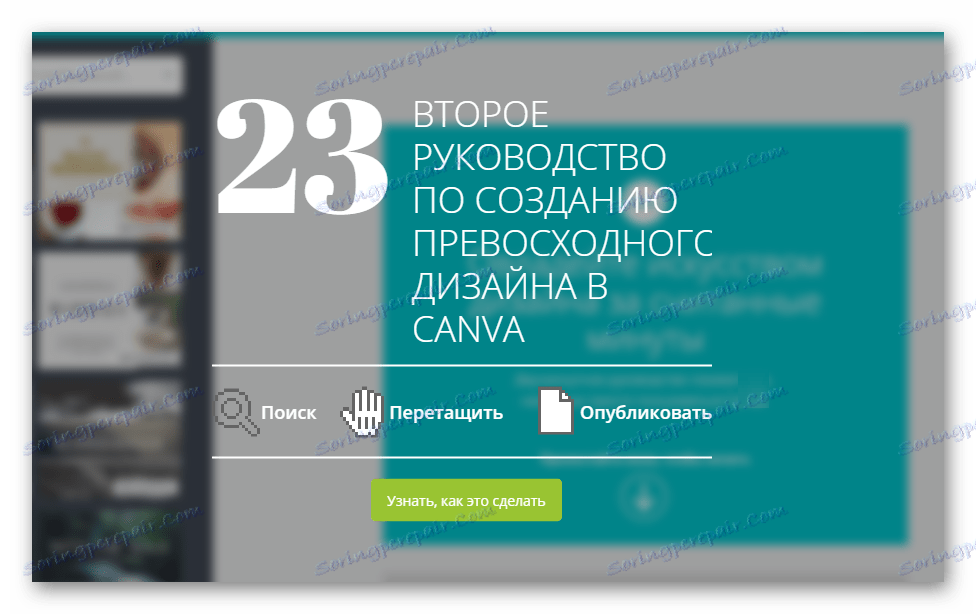
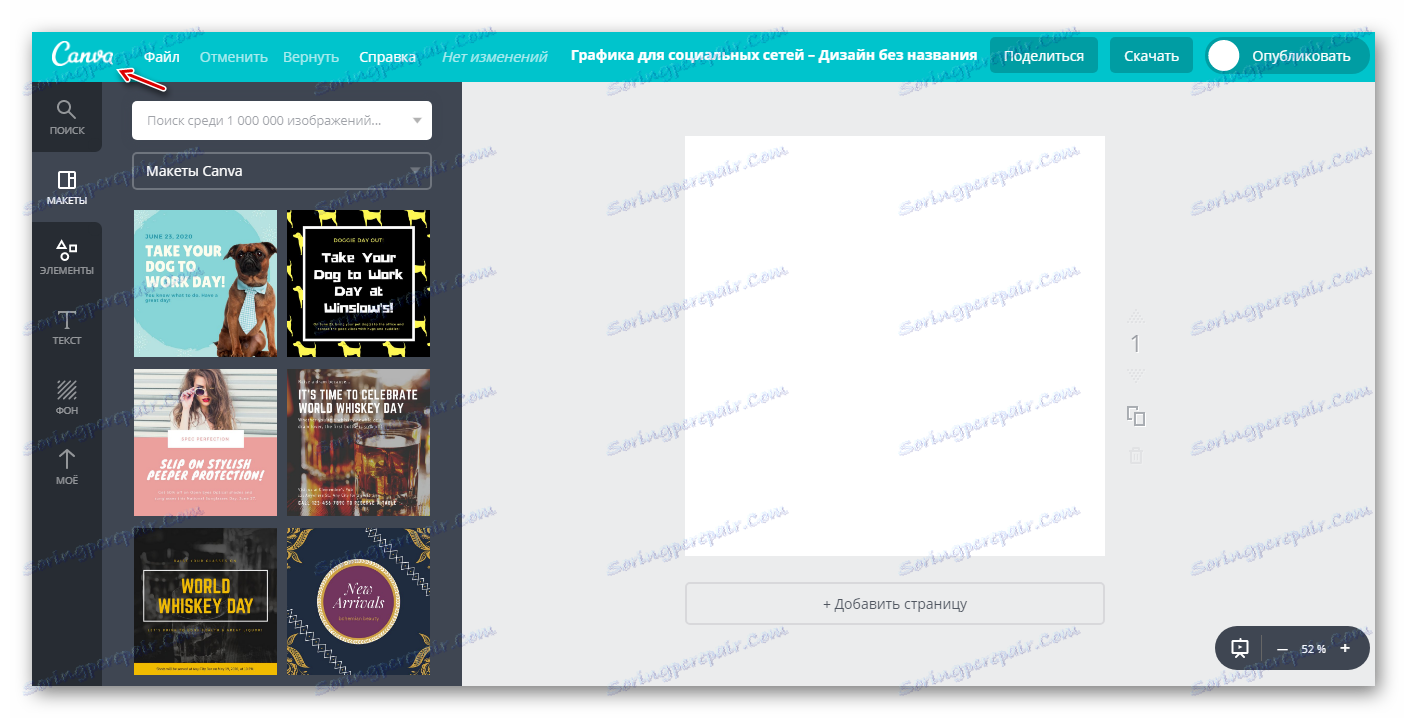
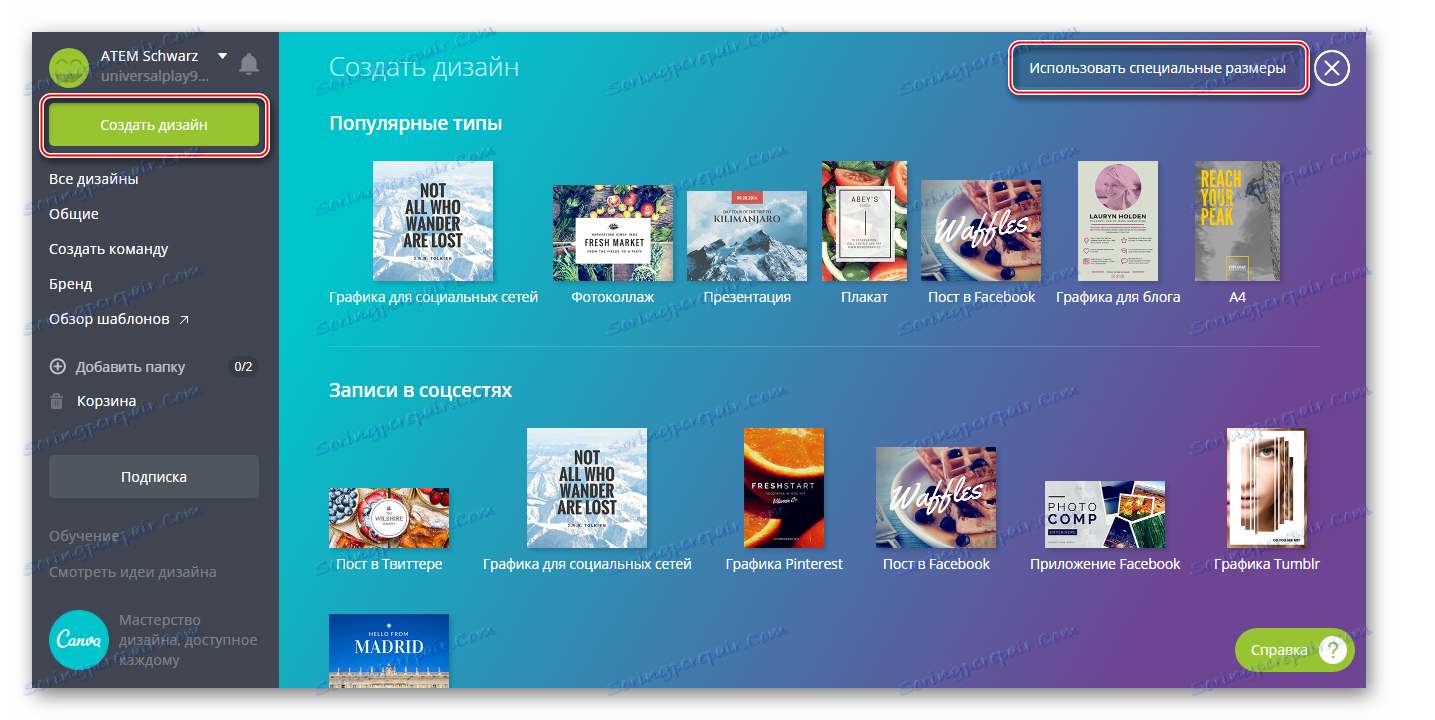
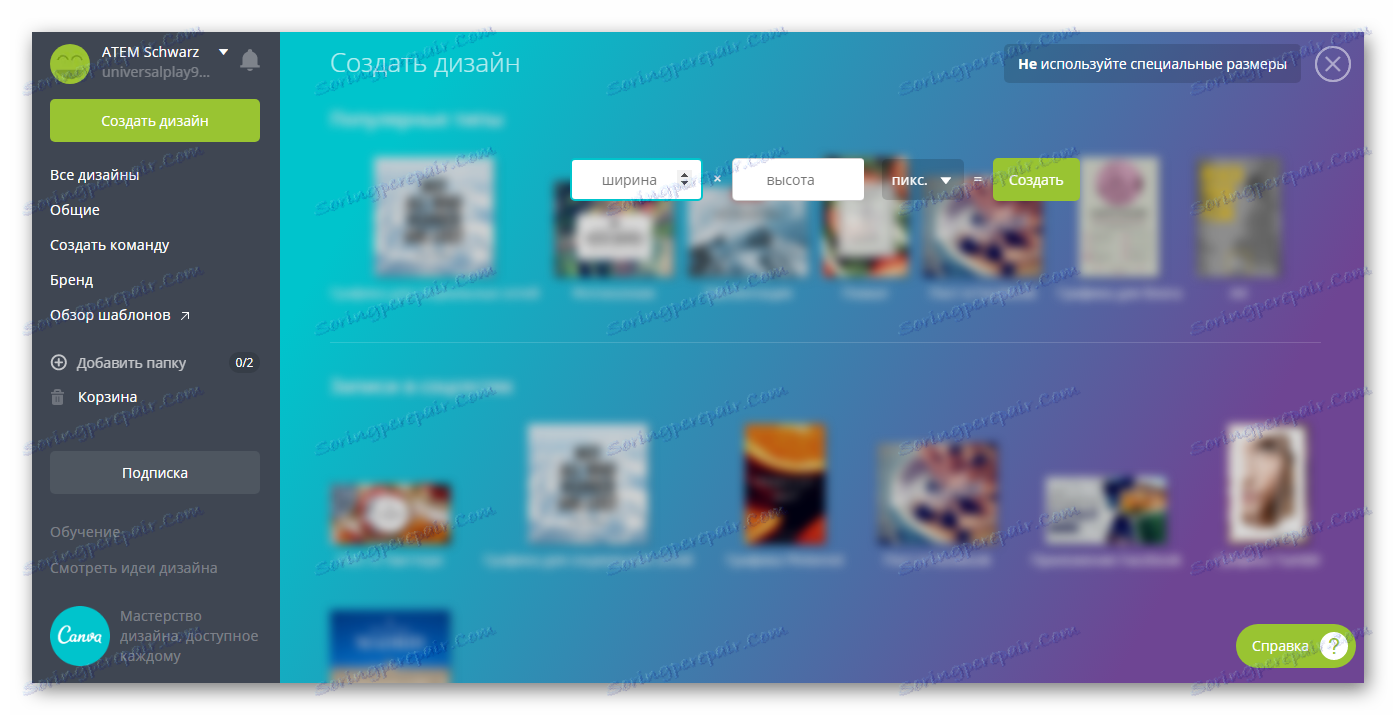
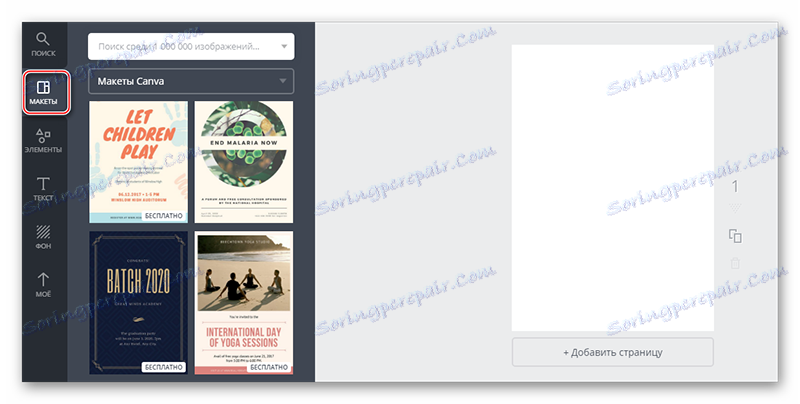

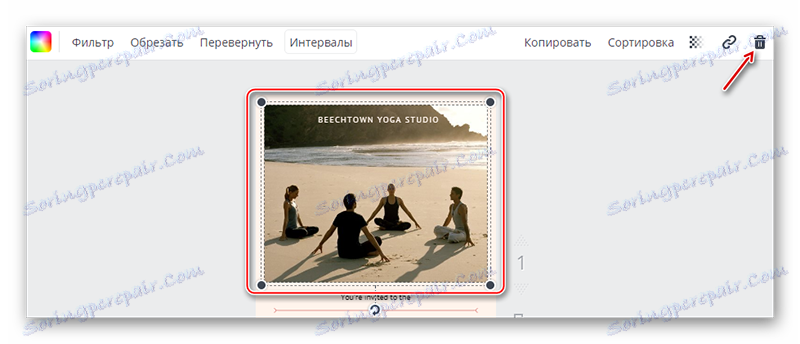
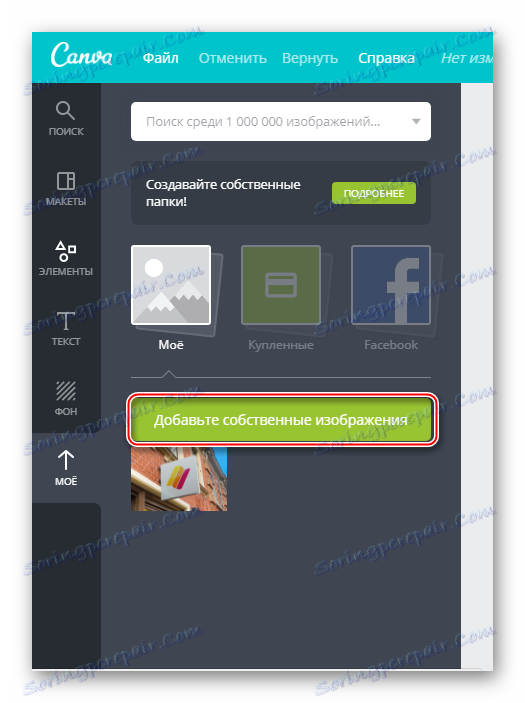

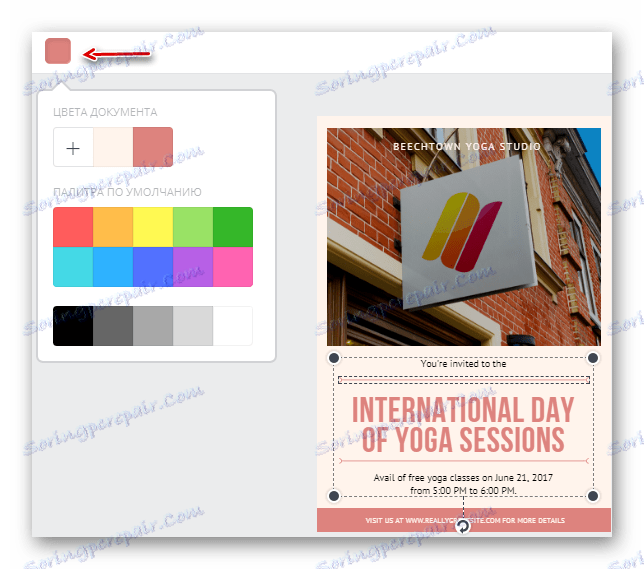
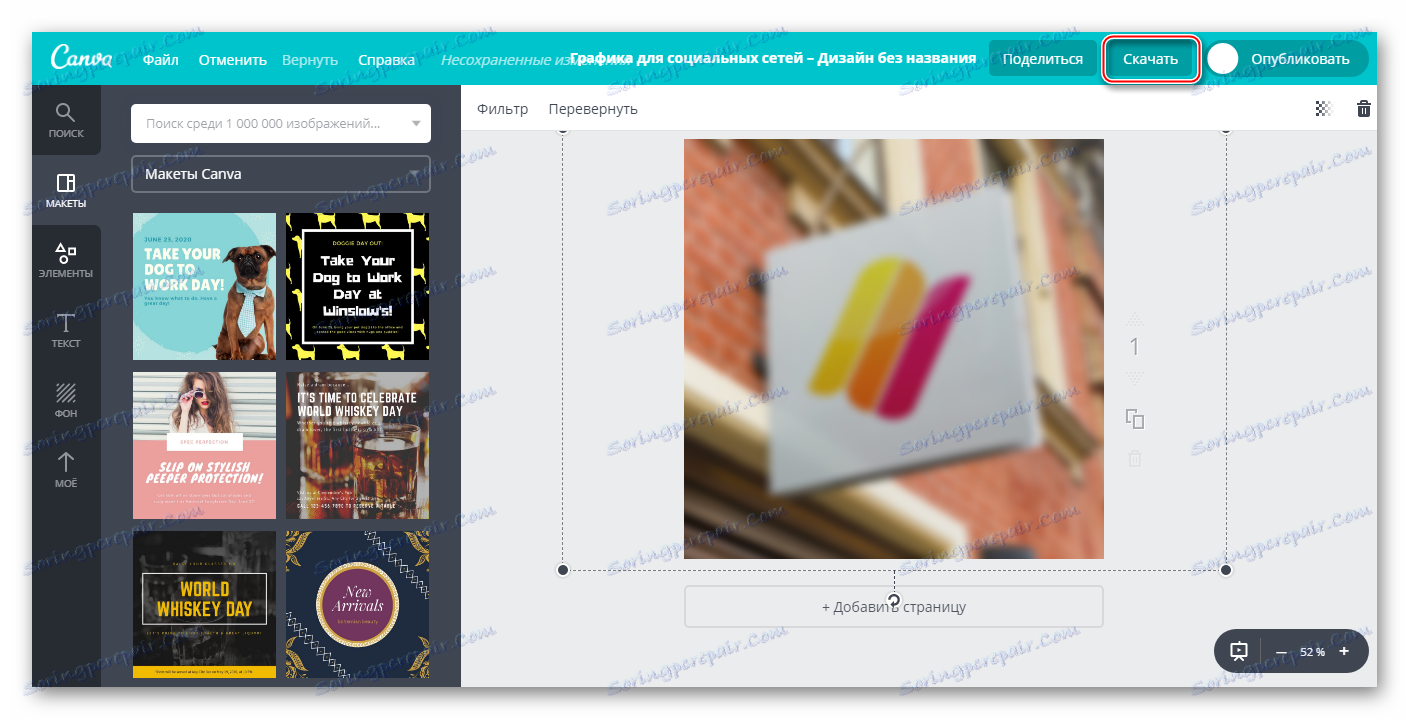
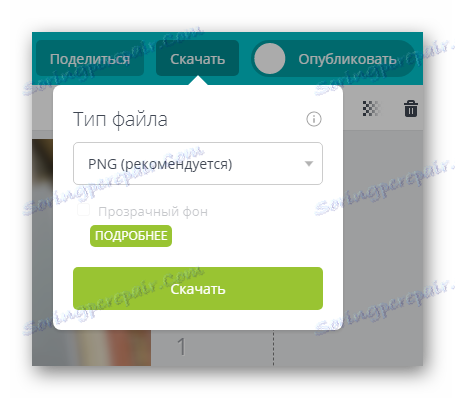
تتيح لك الخدمة أيضًا إنشاء ملصق خاص غير تقليدي. ستبدو التعليمات في هذه الحالة كما يلي:
- وفقًا للفقرات الأولى من التعليمات السابقة ، افتح محرر Canva وقم بتعيين خصائص مساحة العمل.
- في البداية ، تحتاج إلى ضبط الخلفية. يمكنك القيام بذلك باستخدام زر خاص في شريط الأدوات الأيسر. يسمى الزر "الخلفية" . عند النقر فوقها ، يمكنك اختيار لون خلفية أو نسيج كخلفية. هناك العديد من القوام البسيط والمجاني هنا ، ولكن هناك أيضًا خيارات مدفوعة.
- الآن يمكنك إرفاق صورة لجعلها أكثر إثارة للاهتمام. للقيام بذلك ، استخدم زر "العناصر" على اليسار. تفتح القائمة حيث يمكنك استخدام القسم الفرعي Grids أو Frames لإدراج الصور. حدد قالب الإدراج للصورة التي تفضلها ، وقم بنقلها إلى مساحة العمل.
- بمساعدة الدوائر الموجودة على الزوايا ، يمكنك ضبط حجم الصورة.
- لتحميل صورة إلى حقل الصورة ، انتقل إلى "My" وانقر على الزر "إضافة صورة" أو اسحب الصورة المضافة بالفعل.
- على الملصق ، يجب أن يكون عنوانًا نصيًا كبيرًا ونصًا أصغر. لإضافة عناصر نصية ، استخدم علامة التبويب "نص" . هنا يمكنك إضافة عناوين وترجمات ونص أساسي للفقرات. يمكنك أيضًا استخدام خيارات القوالب لمعالجة النصوص. انقل العنصر الذي أعجبك إلى مساحة العمل.
- لتغيير محتويات الكتلة بالنص ، اضغط عليها مرتين LMC. بالإضافة إلى تغيير المحتوى ، يمكنك تغيير الخط والحجم واللون والتسجيل ، بالإضافة إلى إبراز النص بخط مائل وغامق ومحاذاة في الوسط ، والحافة اليمنى اليسرى.
- بعد إضافة النص ، يمكنك إضافة عنصر إضافي للتغيير ، على سبيل المثال ، الخطوط والأشكال وما إلى ذلك.
- بعد تطوير الملصق ، احفظه وفقًا للفقرات الأخيرة من التعليمات السابقة.
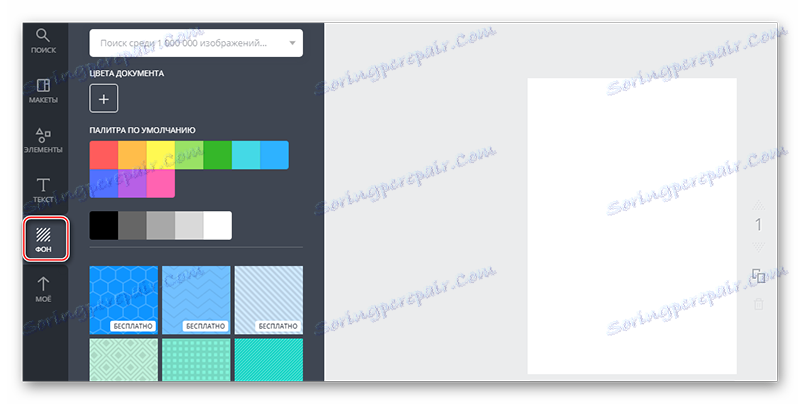
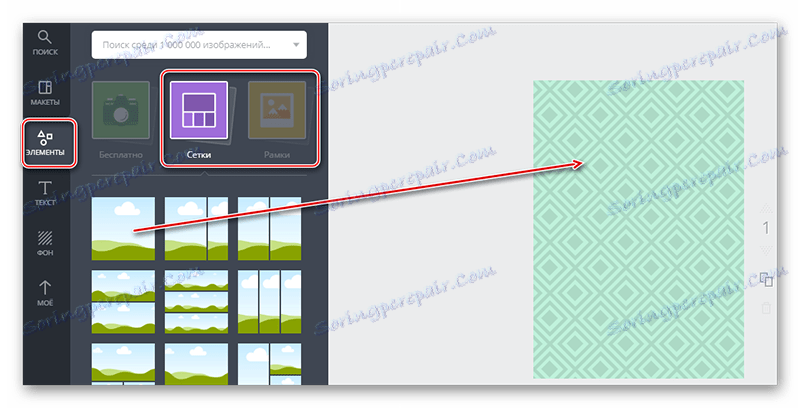
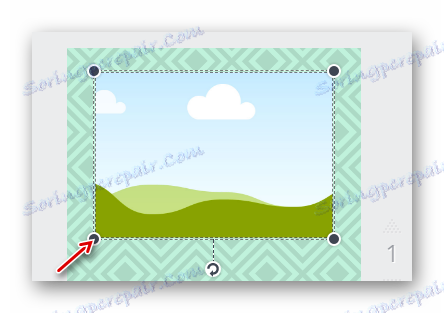

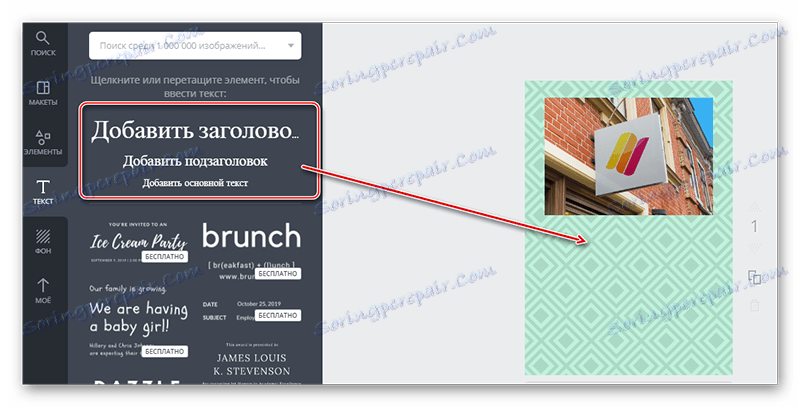

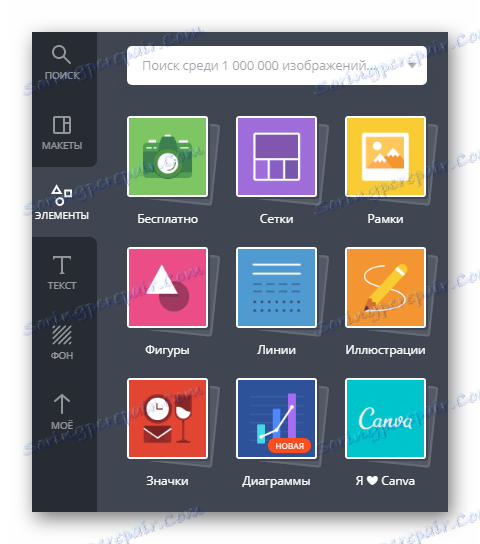
يعد إنشاء ملصق في هذه الخدمة أمرًا مبتكرًا ، لذا قم بدراسة واجهة الخدمة ، وربما ستجد بعض الوظائف الأخرى المثيرة للاهتمام أو تقرر استخدام الميزات المدفوعة.
الطريقة 2: PrintDesign
هذا هو محرر بسيط لإنشاء تخطيطات من المنتجات المطبوعة. ليست هناك حاجة للتسجيل ، ولكن سيكون عليك دفع حوالي 150 روبل لتنزيل النتيجة النهائية على الكمبيوتر. من الممكن تنزيل التصميم الذي تم إنشاؤه مجانًا ، ولكن في نفس الوقت سيتم عرض شعار المياه الخاص بالخدمة عليه.
في مثل هذا الموقع ، من غير المحتمل إنشاء ملصق جميل وعصري للغاية ، لأن عدد الوظائف والتخطيطات في المحرر محدود للغاية. بالإضافة إلى ذلك ، لسبب ما ، لا يوجد تخطيط مدمج لحجم A4.
عند العمل في هذا المحرر ، سننظر فقط في خيار الإنشاء من البداية. الشيء هو أن هذا الموقع من القوالب إلى الملصقات ليس هناك سوى عينة واحدة. تبدو التعليمات خطوة بخطوة كما يلي:
- قم بالتمرير لأسفل الصفحة الرئيسية أدناه لرؤية القائمة الكاملة للخيارات الخاصة بإنشاء منتجات الطباعة باستخدام هذه الخدمة. في هذه الحالة ، حدد العنصر "ملصق" . انقر فوق "إنشاء ملصق!" .
- الآن حدد الأبعاد. يمكنك استخدام كلا القوالب وتحديد بنفسك. في الحالة الأخيرة ، لن تتمكن من استخدام قالب مضمن بالفعل في المحرر. في هذا الدليل ، ضع في اعتبارك إنشاء ملصق بحجم A3 (بدلاً من AZ يمكن أن يكون هناك أي حجم آخر). انقر فوق "جعل من الصفر" زر.
- بعد بدء تنزيل المحرر. بالنسبة للمبتدئين ، يمكنك إدراج صورة. انقر على "صورة" ، الموجود في شريط الأدوات العلوي.
- يفتح "المستكشف" ، حيث تحتاج إلى تحديد الصورة لإدراجها.
- سوف تظهر الصورة التي تم تنزيلها في علامة التبويب "صوري" . لاستخدامها في الملصق الخاص بك ، فقط اسحبه إلى مساحة العمل.
- يمكن تغيير حجم الصورة باستخدام عقد خاصة تقع في الزوايا ، ويمكن نقلها بحرية حول مساحة العمل بأكملها.
- إذا لزم الأمر ، فاضبط صورة الخلفية باستخدام خيار "لون الخلفية" في شريط الأدوات العلوي.
- الآن يمكنك إضافة نص للملصق. انقر على الأداة التي تحمل الاسم نفسه ، وبعدها ستظهر أداة في مكان عشوائي في منطقة العمل.
- لضبط النص (الخط ، الحجم ، اللون ، التحديد ، المحاذاة) ، انتبه إلى الجزء المركزي من شريط الأدوات العلوي.
- للتغيير ، يمكنك إضافة العديد من العناصر الإضافية ، على سبيل المثال ، الأشكال أو الملصقات. يمكن رؤية هذا الأخير من خلال النقر على "أخرى" .
- لمشاهدة مجموعة من الرموز / الملصقات المتوفرة ، وما إلى ذلك ، ما عليك سوى النقر على العنصر الذي تهتم به. بعد النقر ، سيتم فتح نافذة بها قائمة كاملة بالعناصر.
- لحفظ التخطيط النهائي على جهاز الكمبيوتر ، انقر فوق الزر "تنزيل" الموجود أعلى المحرر.
- سيتم نقلك إلى الصفحة حيث سيتم عرض النسخة النهائية من الملصق وسيتم توفير شيك مقابل 150 روبل. تحت الاختيار ، يمكنك اختيار الخيارات التالية - "الدفع والتنزيل" ، "طلب الطباعة مع التسليم" (سيكون الخيار الثاني مكلفًا جدًا) و "تنزيل ملف PDF مع علامات مائية للتعرّف على التصميم" .
- إذا اخترت الخيار الأخير ، فسيتم فتح نافذة حيث سيتم عرض التخطيط بالحجم الكامل. لتنزيله على جهاز الكمبيوتر الخاص بك ، انقر فوق الزر "حفظ" ، والذي سيكون في شريط عنوان المتصفح. في بعض المتصفحات ، يتم تخطي هذه الخطوة ويبدأ التنزيل تلقائيًا.
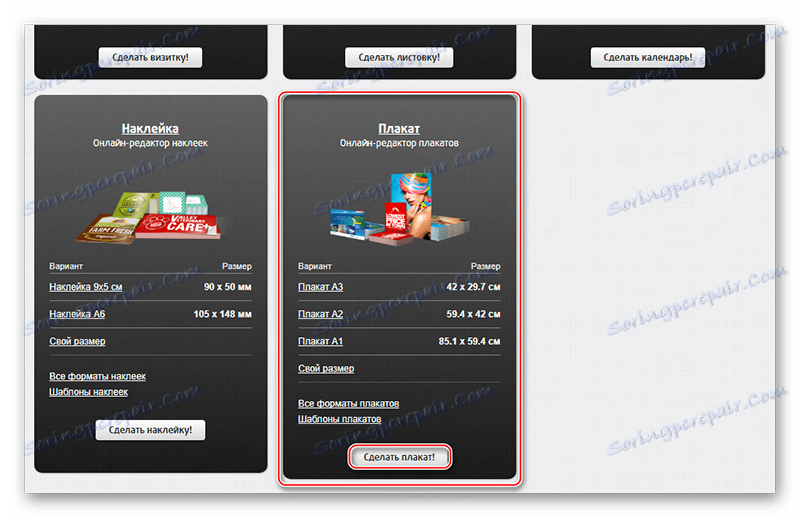
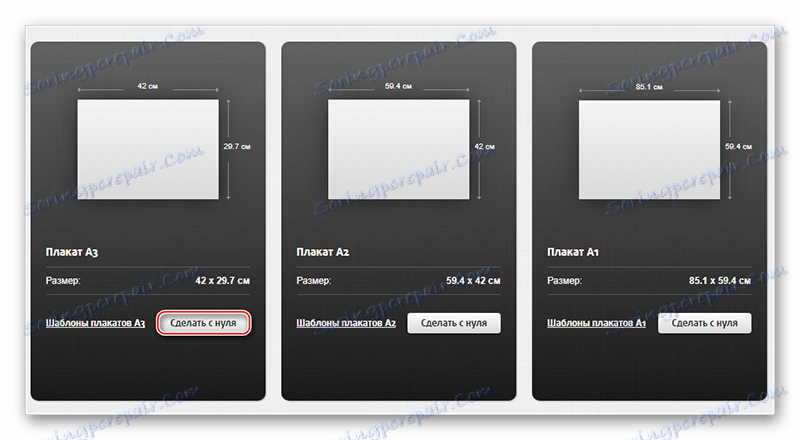
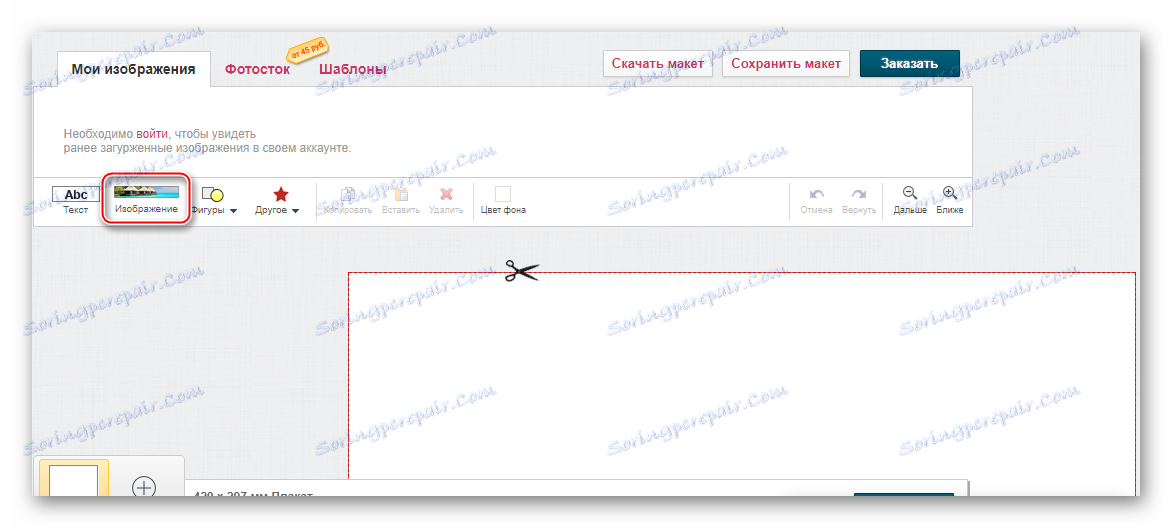
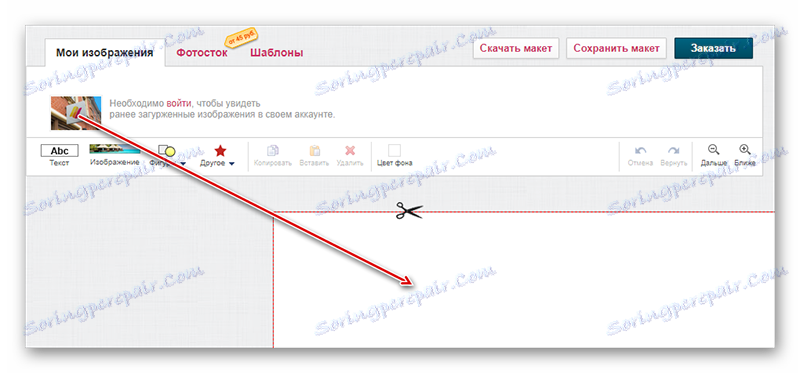
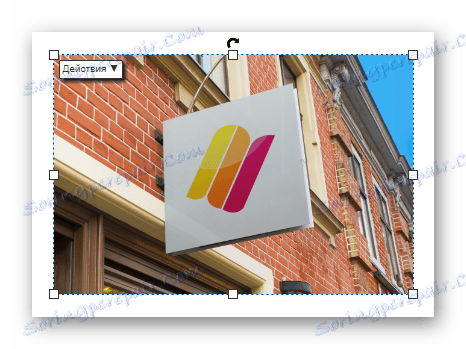
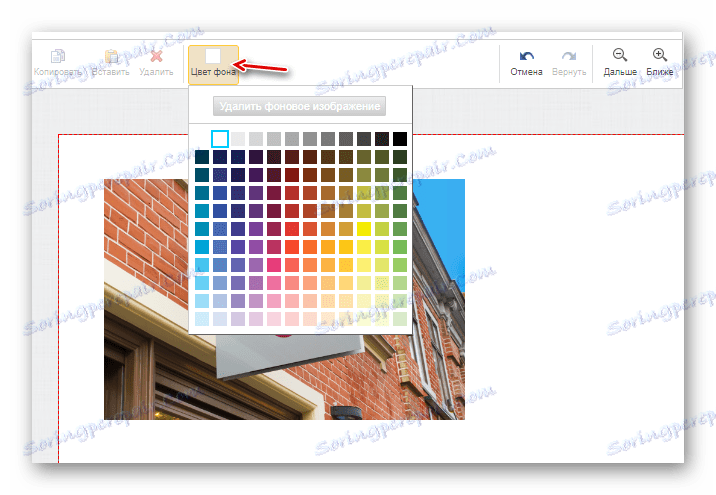
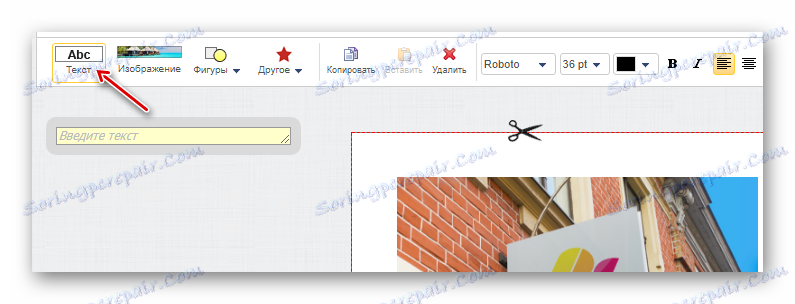
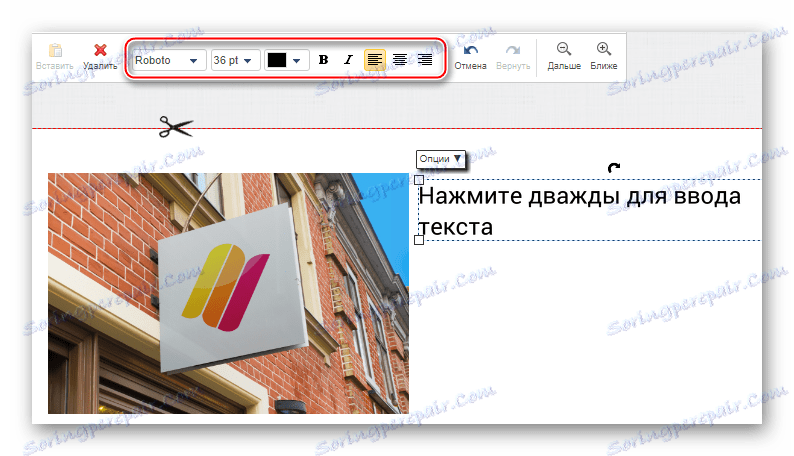
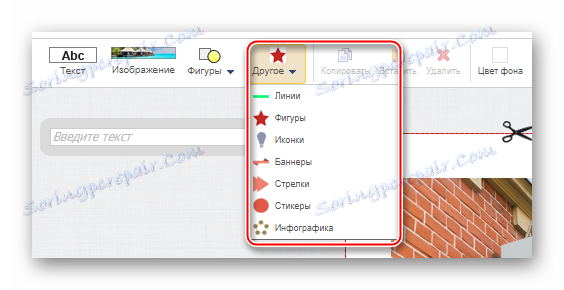
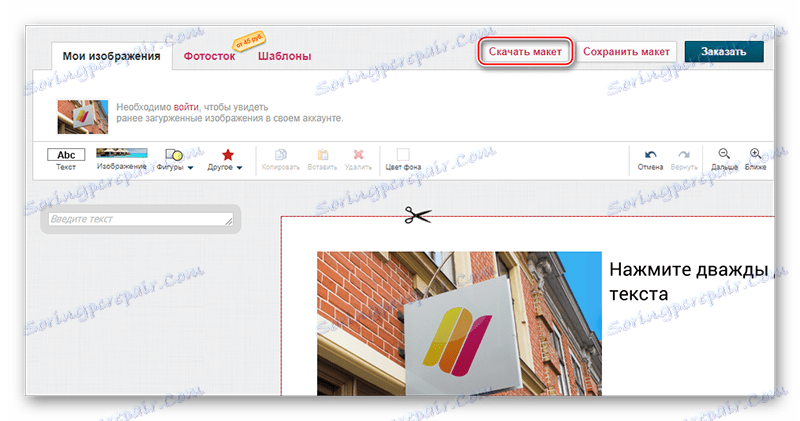
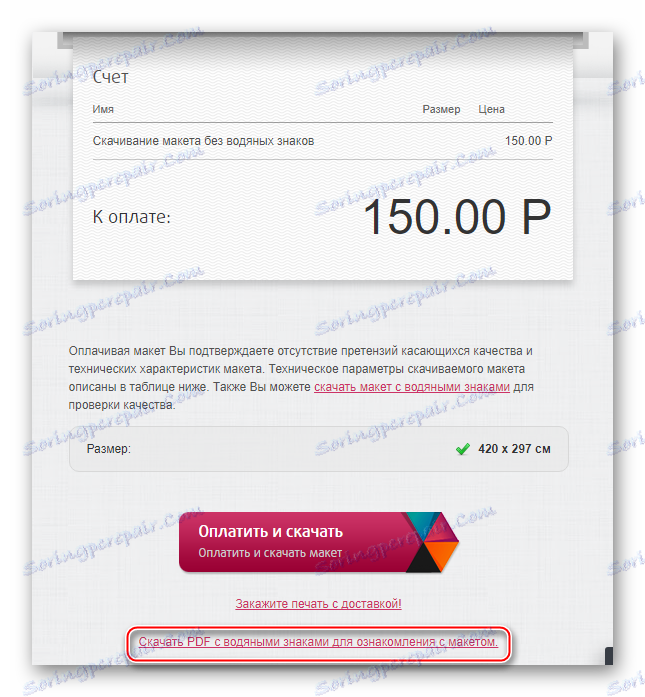
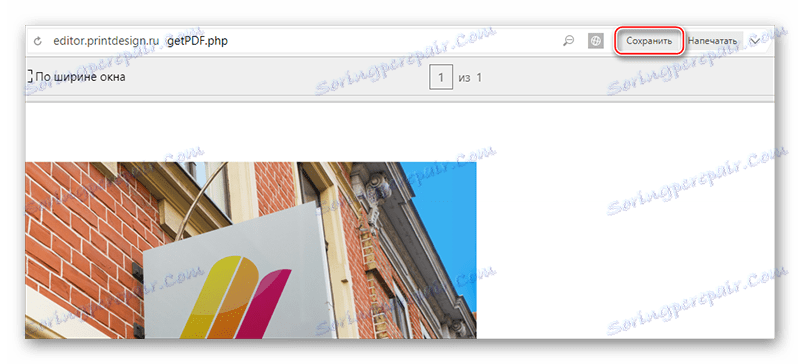
الطريقة الثالثة: Fotojet
هذه أيضًا خدمة تصميم متخصصة لإنشاء ملصقات وملصقات ، تشبه الواجهة والوظائف في Canva. الإزعاج الوحيد للعديد من المستخدمين من رابطة الدول المستقلة هو عدم وجود الروسية. لإزالة هذه العيوب بطريقة أو بأخرى ، يوصى باستخدام متصفح مع وظيفة الترجمة الآلية (على الرغم من أنه ليس صحيحًا دائمًا).
أحد الاختلافات الإيجابية من كانفا هو الافتقار إلى التسجيل الإلزامي. بالإضافة إلى ذلك ، يمكنك استخدام العناصر المدفوعة دون شراء حساب موسع ، ولكن على هذه العناصر من الملصق ، سيتم عرض شعار الخدمة.
تبدو التعليمات خطوة بخطوة لإنشاء ملصق على تخطيط جاهز مثل هذا:
- على الموقع ، انقر على زر "البدء" للبدء. يمكنك هنا أيضًا التعرف على الوظائف والميزات الأساسية للخدمة ، ولكن باللغة الإنجليزية.
- بشكل افتراضي ، يتم فتح علامة التبويب "قالب" في اللوحة اليمنى ، أي ، التخطيطات. اختر من بينها ما هو الأكثر ملاءمة. تكون التنسيقات المميزة في الزاوية اليمنى العليا من رمز التاج البرتقالي متاحة فقط لمالكي الحسابات المدفوعة. يمكنك أيضًا استخدامها على ملصقك ، ولكن جزءًا كبيرًا من المساحة سيشغلها شعار لا يمكن إزالته.
- يمكنك تغيير النص عن طريق النقر المزدوج عليه بزر الفأرة الأيسر. بالإضافة إلى ذلك ، سيكون هناك نافذة خاصة مع اختيار الخطوط وتعديل المحاذاة ، وحجم الخط ، واللون والاختيار باللون الغامق / المائل / الشرطة السفلية.
- يمكنك أيضا تخصيص مختلف الأشكال الهندسية. ما عليك سوى النقر فوق الكائن بزر الماوس الأيسر ، ثم سيتم فتح نافذة الإعدادات. انتقل إلى علامة التبويب "التأثير" . هنا يمكنك ضبط العتامة ( "العتامة" ) ، الحدود ( "عرض الحدود" ) والتعبئة.
- يمكن اعتبار إعدادات التعبئة بمزيد من التفصيل ، حيث يمكنك تعطيلها تمامًا من خلال تحديد "بلا تعبئة" . هذا الخيار مناسب إذا كنت بحاجة إلى تمييز كائن ذي حد.
- يمكنك عمل معيار التعبئة ، أي لون واحد يغطي الشكل بأكمله. للقيام بذلك ، حدد "Solid Fill" من القائمة المنسدلة ، واضبط اللون في "Color" .
- يمكنك أيضًا تعيين تعبئة متدرجة. للقيام بذلك ، حدد "تعبئة التدرج" من القائمة المنسدلة. ضمن القائمة المنسدلة ، حدد لونين. بالإضافة إلى ذلك ، يمكنك تحديد نوع التدرج - الشعاعي (القادم من المركز) أو الخطي (من الأعلى إلى الأسفل).
- للأسف ، لا يمكنك استبدال الخلفية في التخطيطات. يمكنك فقط أن تطلب منه أي آثار إضافية. للقيام بذلك ، انتقل إلى "تأثير" . هناك يمكنك تحديد تأثير معدة سلفًا من قائمة خاصة أو إعداد الإعدادات يدويًا. للحصول على إعدادات مستقلة ، انقر على العلامة الموجودة أسفل "الخيارات المتقدمة" . هنا يمكنك تحريك المنزلق وتحقيق تأثيرات مثيرة للاهتمام.
- لحفظ عملك ، استخدم رمز القرص المرن الموجود في اللوحة العلوية. سيتم فتح نافذة صغيرة ، حيث تحتاج إلى تحديد اسم ملف ، تنسيقه ، وكذلك اختيار الحجم. بالنسبة للمستخدمين الذين يستخدمون الخدمة مجانًا ، يتوفر حجمان فقط - "صغير" و "متوسط" . من الجدير بالذكر أن الحجم يقاس هنا بكثافة البكسل. كلما كانت أعلى ، كانت جودة الطباعة أفضل. من المستحسن استخدام كثافة لا تقل عن 150 DPI للطباعة التجارية. عند اكتمال الإعدادات ، انقر فوق "حفظ" .
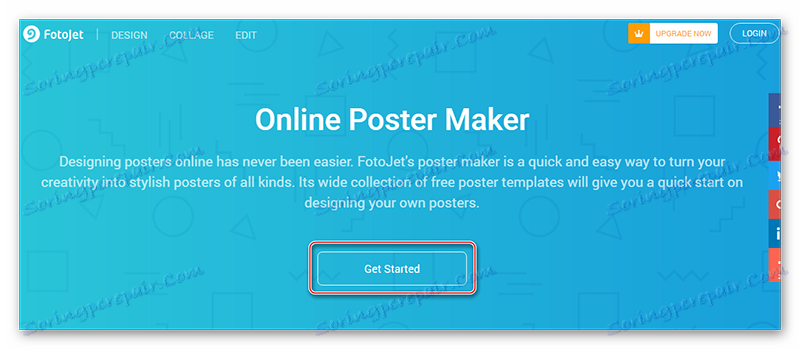
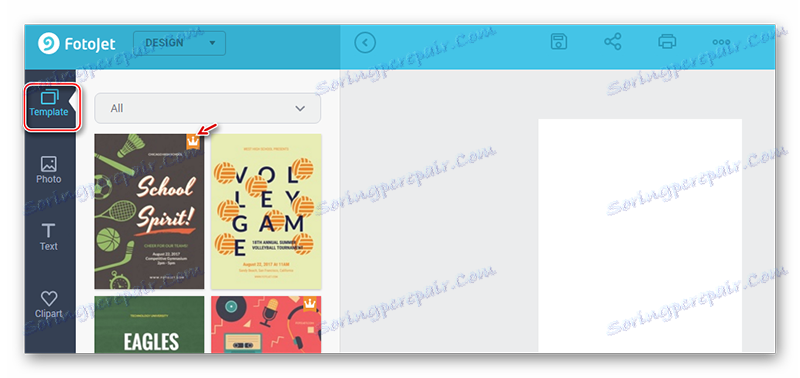
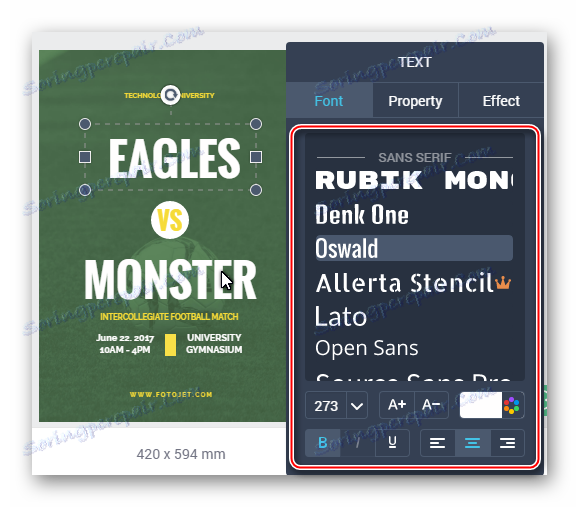
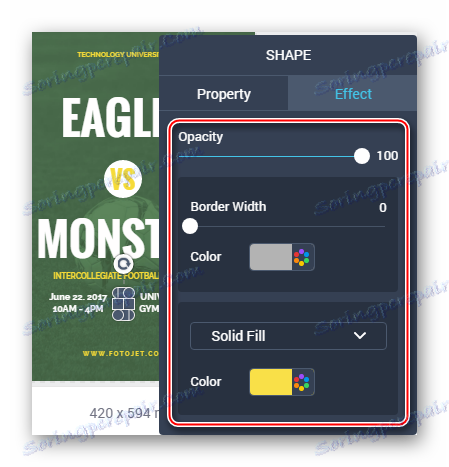
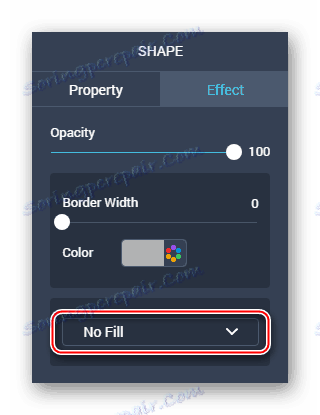
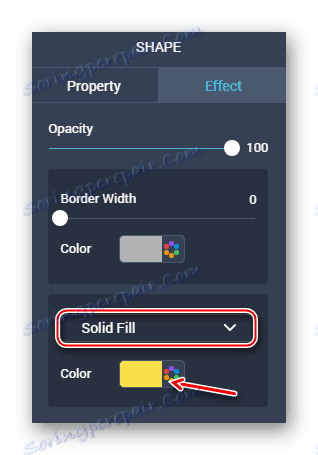
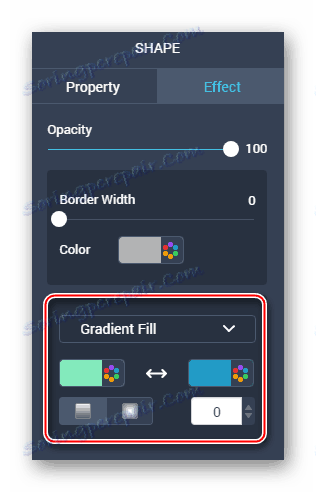
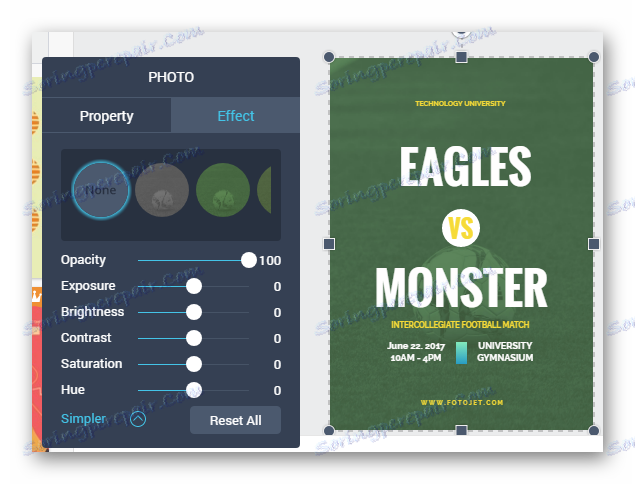
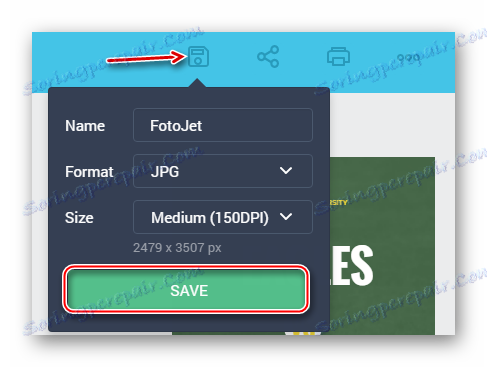
إنشاء ملصق من الصفر سيكون أكثر صعوبة. في هذا الدليل ، سيتم النظر في الميزات الأساسية الأخرى للخدمة:
- النقطة الأولى مشابهة للنقطة الواردة في التعليمات السابقة. يجب عليك فتح مساحة عمل مع تخطيط فارغ.
- اضبط خلفية الملصق. في الجزء الأيمن ، انتقل إلى علامة التبويب "BKGround" . هنا يمكنك تحديد خلفية أحادية الصوت ، تعبئة متدرجة أو نسيج. الجانب السلبي الوحيد هو أنه لا يمكنك تخصيص الخلفية.
- يمكنك أيضًا استخدام الصور كخلفية. إذا قررت القيام بذلك ، ثم بدلا من "BKGround" فتح "صور" . هنا يمكنك تحميل صورتك من جهاز الكمبيوتر عن طريق النقر على "إضافة صورة" أو استخدام صور مدمجة بالفعل. اسحب صورتك أو صورتك ، الموجودة بالفعل في الخدمة ، إلى مساحة العمل.
- يمكنك توسيع الصورة على مساحة العمل بالكامل بمساعدة النقاط في الزوايا.
- إلى ذلك ، يمكن تطبيق تأثيرات مختلفة قياسا على النقطة الثامنة من التعليمات السابقة.
- أضف نصًا باستخدام عنصر "النص" . في ذلك يمكنك اختيار خيارات الخط. اسحب المفضلة لديك إلى مساحة العمل ، واستبدل النص القياسي بنفسك ، ثم قم بتكوين خيارات إضافية متنوعة.
- من أجل تنويع التكوين ، يمكنك تحديد أي كائن متجه من علامة التبويب "قصاصات" . قد تختلف كل واحدة من هذه الإعدادات بشكل كبير ، لذلك اقرأها بنفسك.
- يمكنك الاستمرار في التعرف على وظائف الخدمة بنفسك. عند الانتهاء ، لا تنس حفظ النتيجة. يتم ذلك بنفس الطريقة كما في التعليمات السابقة.
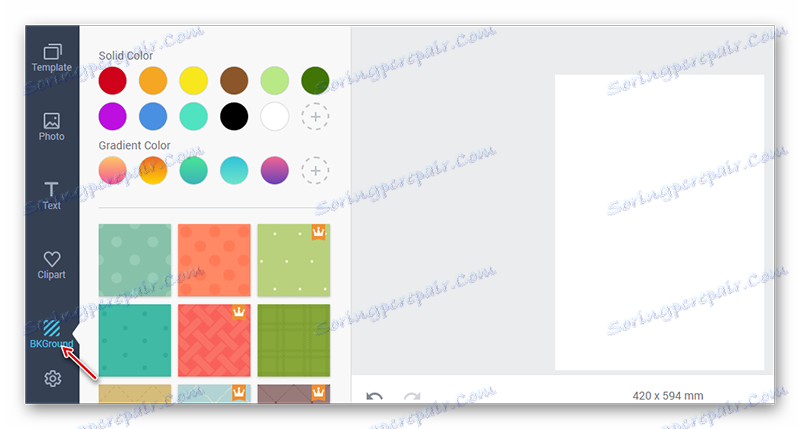
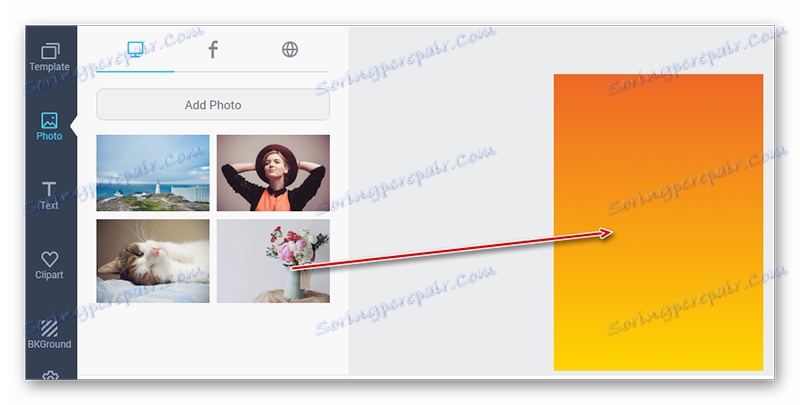

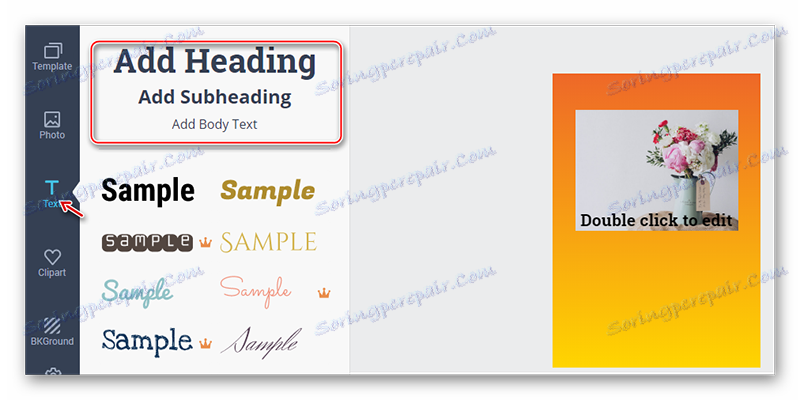
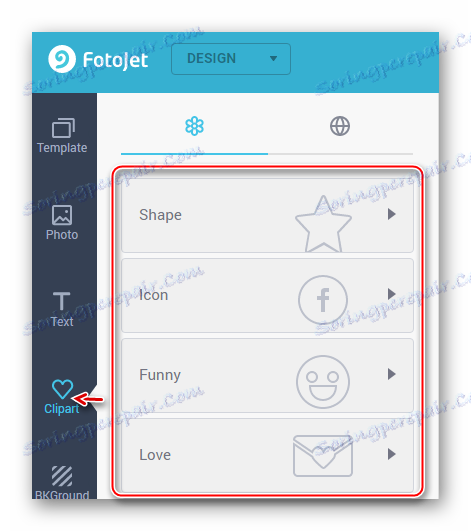
اقرأ أيضا:
كيفية عمل ملصق في Photoshop
كيفية إنشاء ملصق في Photoshop
إنشاء ملصق الجودة باستخدام الموارد عبر الإنترنت هو واقعي جدا. للأسف ، لا يوجد عدد كاف من المحررين على الإنترنت في runet مع وظائف مجانية وضرورية.
