كيفية إنشاء معرف أبل
إذا كنت مستخدمًا لمنتج Apple واحد على الأقل ، فعليك في أي حال من الأحوال أن يكون لديك حساب Apple ID مسجّل ، وهو حسابك الشخصي ومخزن جميع مشترياتك. حول كيفية إنشاء هذا الحساب بطرق مختلفة ، وسيتم مناقشته في المقالة.
Apple ID هو حساب واحد يسمح لك بتخزين المعلومات حول الأجهزة الموجودة وشراء محتوى الوسائط والوصول إليه والعمل مع خدمات مثل iCloud و iMessage و FaceTime وغيرها. باختصار ، لا يوجد حساب - لا توجد وسيلة لاستخدام منتجات أبل.
محتوى
تسجيل حساب Apple ID
يمكنك تسجيل حساب Apple iDi بثلاث طرق: استخدام جهاز Apple (الهاتف أو الجهاز اللوحي أو المشغل) ، من خلال iTunes وبالطبع من خلال موقع الويب.
الطريقة الأولى: إنشاء معرف Apple من خلال الموقع
لذا ، تريد إنشاء Apple iDi من خلال المستعرض الخاص بك.
- اذهب الى من خلال هذا الرابط في صفحة إنشاء الحساب وملء المربعات. هنا سوف تحتاج إلى إدخال عنوان بريدك الإلكتروني الحالي ، والخروج ومضاعفة كلمة مرور قوية (يجب أن تتكون من أحرف من أحرف ورموز مختلفة) ، حدد اسمك ، لقبك وتاريخ ميلادك ، كما يمكنك وضع ثلاثة أسئلة تحكم موثوق بها ستحمي حساب.
- بعد ذلك ، تحتاج إلى تحديد الأحرف من الصورة ، ثم انقر فوق الزر "متابعة" .
- للمتابعة ، ستحتاج إلى تقديم رمز التحقق الذي سيتم إرساله إلى المربع المحدد في البريد الإلكتروني.
![إرسال البريد إلى صندوق البريد الخاص بك]()
تجدر الإشارة إلى أن تاريخ انتهاء صلاحية الرمز يقتصر على ثلاث ساعات. بعد هذا الوقت ، إذا لم يكن لديك وقت لتأكيد التسجيل ، فستحتاج إلى تنفيذ طلب كود جديد.
- في الواقع ، يتم الانتهاء من عملية تسجيل الحساب. على الشاشة ، سيتم تحميل الصفحة الخاصة بحسابك ، حيث ، إذا لزم الأمر ، يمكنك إجراء تصحيحات: تغيير كلمة المرور وتهيئة التحقق من خطوتين وإضافة طريقة دفع والمزيد.
نلفت انتباهك إلى حقيقة أنه من الضروري التفكير في أسئلة التحكم بحيث يمكنك معرفة الإجابات في 5 و 10 سنوات. يفيد ذلك في حالة احتياجك لاستعادة الوصول إلى حسابك أو إجراء تغييرات كبيرة ، على سبيل المثال ، تغيير كلمة المرور.
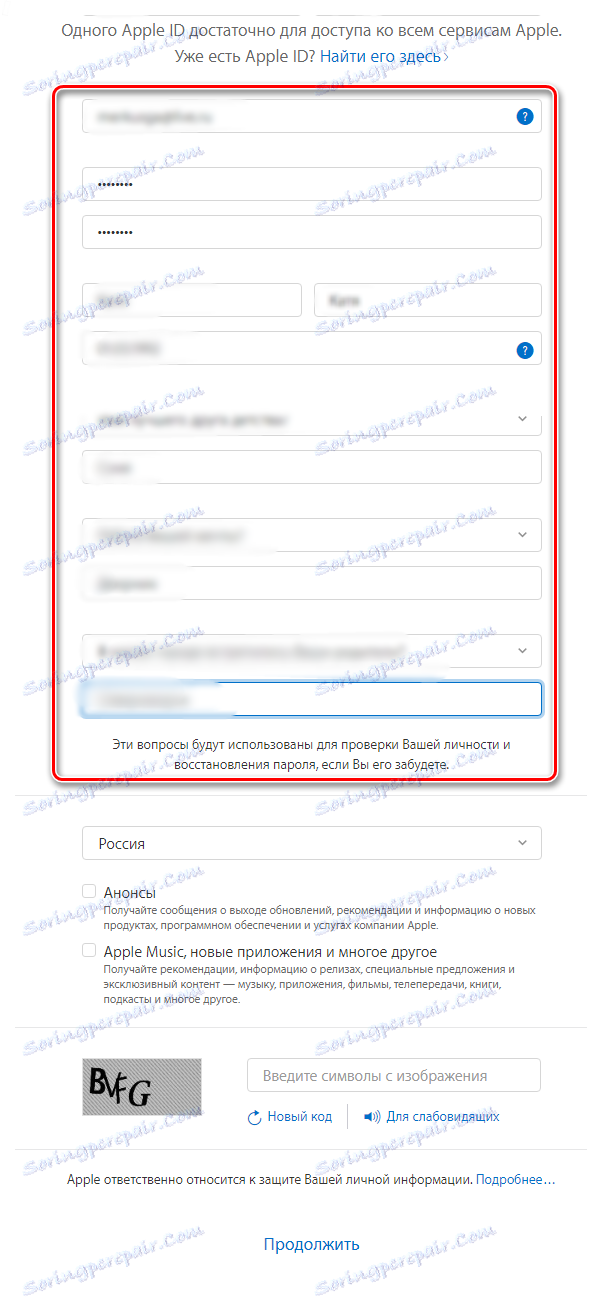
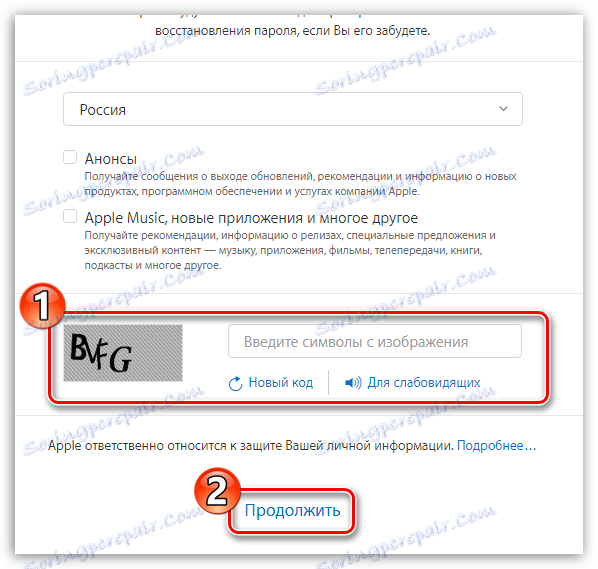
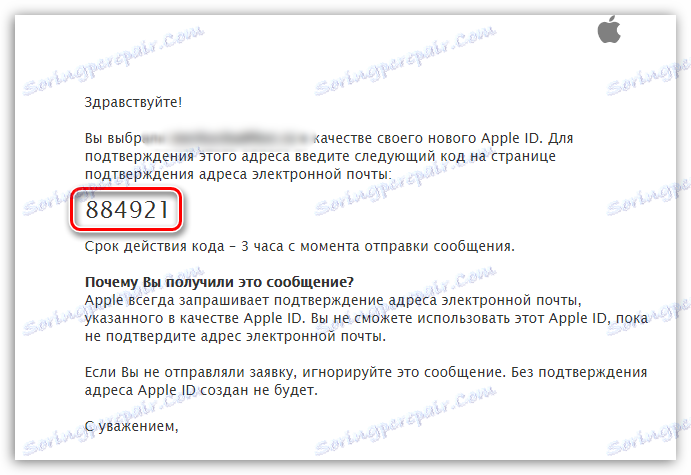
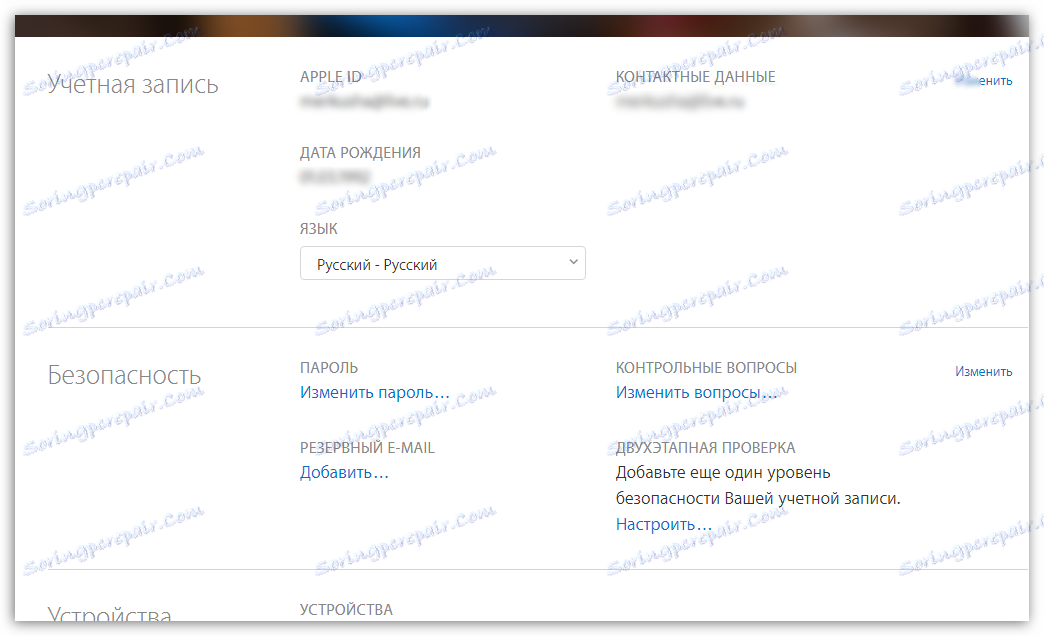
الطريقة 2: إنشاء معرف Apple عبر iTunes
يعرف أي مستخدم يتفاعل مع منتجات Apple اي تيونز، ، وهي طريقة فعالة لتفاعل أدواتك مع جهاز الكمبيوتر الخاص بك. ولكن بالإضافة إلى ذلك ، فهو لاعب وسائط ممتاز.
بطبيعة الحال ، يمكن إنشاء حساب باستخدام هذا البرنامج. في وقت سابق على موقعنا تم بالفعل تغطية مسألة تسجيل حساب من خلال هذا البرنامج بالتفصيل ، لذلك نحن لن نركز على ذلك.
اقرأ أيضا: تعليمات لتسجيل حساب Apple ID من خلال iTunes
الطريقة الثالثة: التسجيل عبر جهاز Apple
إذا كنت تملك جهاز iPhone أو iPad أو iPod Touch ، فيمكنك بسهولة تسجيل Apple ID ومباشرة من جهازك.
- قم بتشغيل App Store وفي علامة التبويب "Selection" ، قم بالتمرير إلى أسفل الصفحة وحدد الزر "تسجيل الدخول" .
- في النافذة التي تظهر ، حدد "إنشاء Apple ID" .
- ستظهر نافذة إنشاء حساب جديد على الشاشة ، حيث ستحتاج أولاً إلى تحديد المنطقة ، ثم الانتقال.
- ستظهر نافذة "الشروط والأحكام" على الشاشة ، حيث سيُطلب منك استكشاف المعلومات. الموافقة ، ستحتاج إلى اختيار زر "قبول" ، ثم "قبول" مرة أخرى.
- ستعرض الشاشة نموذج التسجيل المعتاد الذي يتطابق تمامًا مع النموذج الموضح في الطريقة الأولى من هذه المقالة. ستحتاج أيضًا إلى ملء البريد الإلكتروني بنفس الطريقة ، وإدخال كلمة المرور الجديدة مرتين ، وأيضًا تحديد ثلاثة أسئلة وإجابات للسيطرة عليها. أدناه يجب تحديد عنوان البريد الإلكتروني البديل ، بالإضافة إلى تاريخ الميلاد. إذا لزم الأمر ، قم بإلغاء الاشتراك في الأخبار التي سيتم إرسالها إلى عنوان بريدك الإلكتروني.
- بالمقابل ، ستحتاج إلى تحديد طريقة الدفع - يمكن أن تكون هذه البطاقة المصرفية أو رصيد الهاتف المحمول. بالإضافة إلى ذلك ، يجب عليك أدناه تحديد عنوان إرسال الفواتير ورقم الهاتف.
- بمجرد تحديد جميع البيانات بشكل صحيح ، سيتم إكمال التسجيل بنجاح ، مما يعني أنه سيكون بإمكانك تسجيل الدخول تحت Apple iDi الجديد على جميع أجهزتك.
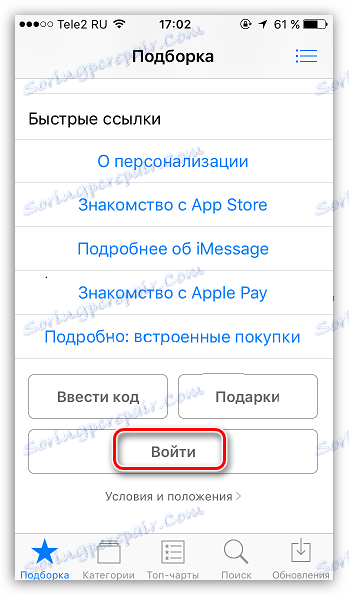
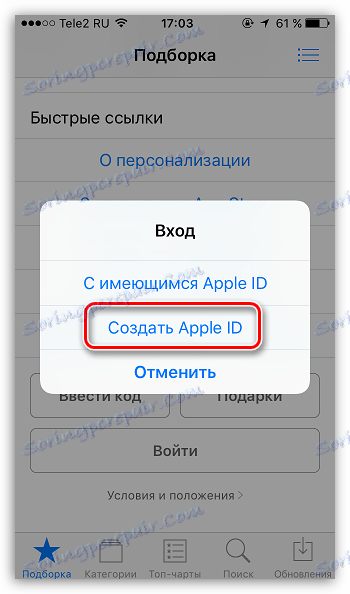
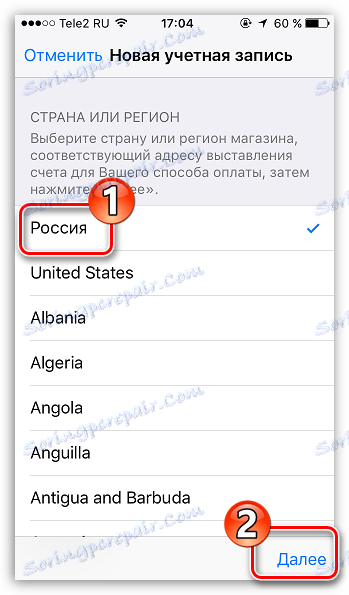
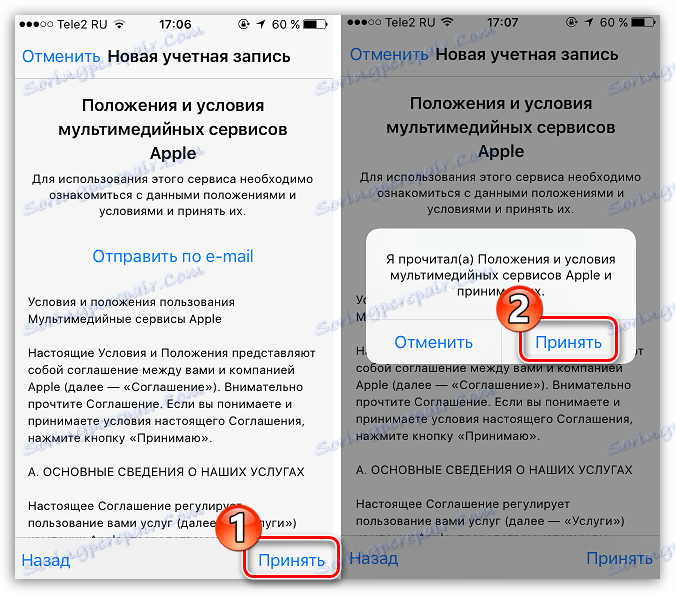
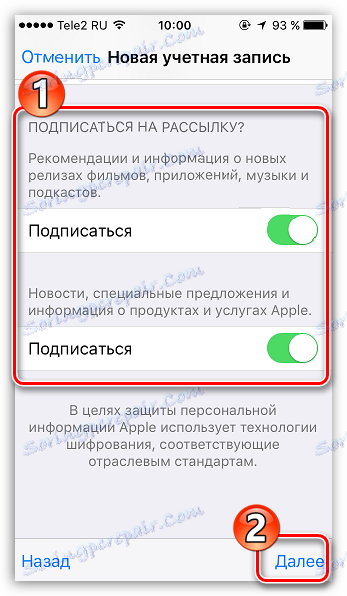
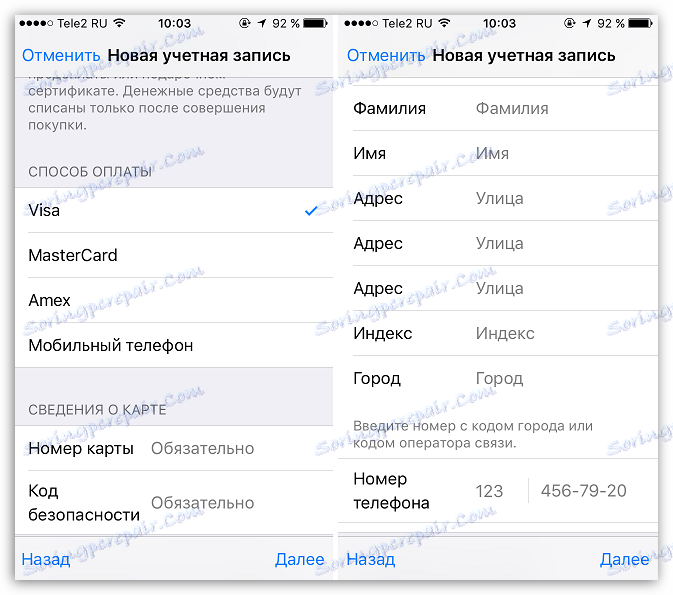
كيفية تسجيل Apple ID بدون بطاقة ائتمان
ليس دائمًا المستخدم يريد أو يمكنه تسجيل بطاقته الائتمانية عند التسجيل ، ومع ذلك ، إذا ، على سبيل المثال ، قررت التسجيل من جهازك ، تظهر لقطة الشاشة أعلاه أنه لا يمكنك رفض تحديد طريقة الدفع. لحسن الحظ ، هناك أسرار ستظل تسمح لك بإنشاء حساب بدون بطاقة ائتمان.
الطريقة 1: التسجيل من خلال الموقع
في رأي كاتب هذه المقالة ، هذه هي الطريقة الأكثر بسيطة وأمثل للتسجيل دون بطاقة مصرفية.
- يرجى تسجيل حسابك كما هو موضح في الطريقة الأولى.
- عند تسجيل الدخول ، على سبيل المثال ، على أداة Apple الخاصة بك ، يقوم النظام بإعلامك بأن الحساب لم يتم استخدامه من قبل iTunes Store حتى الآن. انقر على زر "عرض" .
- ستظهر نافذة منبثقة على الشاشة ، حيث ستحتاج إلى تحديد بلدك ، ثم الانتقال.
- اقبل أساسيات Apple.
- ثم سيطلب منك تحديد طريقة الدفع. كما ترى ، هناك عنصر "لا" ، والذي يجب ملاحظته. املأ المعلومات الشخصية الأخرى التي تشمل اسمك وعنوانك (اختياري) ، بالإضافة إلى رقم هاتفك المحمول.
- عند الانتقال ، يُعلمك النظام أنه قد تم إكمال تسجيل الحساب بنجاح.
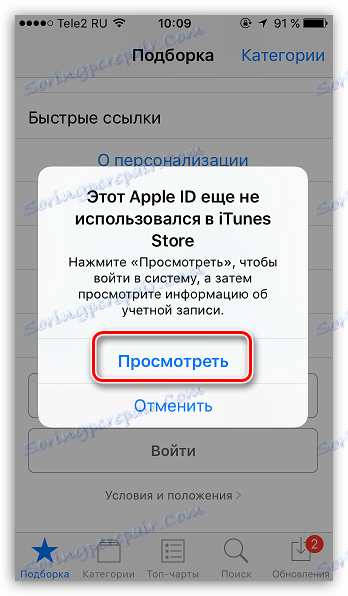
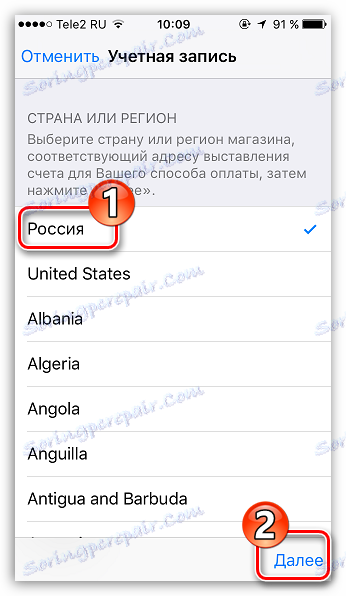

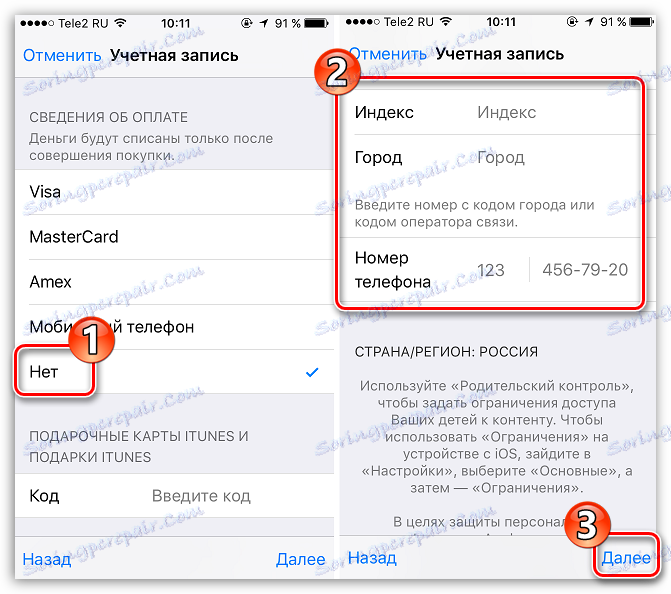

الطريقة 2: التسجيل عبر iTunes
يمكن إجراء التسجيل بسهولة من خلال برنامج iTunes المثبت على جهاز الكمبيوتر الخاص بك ، وإذا لزم الأمر ، يمكنك تجنب إرفاق بطاقة مصرفية.
وقد تمت أيضًا مناقشة هذه العملية بالتفصيل على موقعنا على الويب في نفس المقالة المخصصة للتسجيل عبر iTunes (راجع الجزء الثاني من المقالة).
اقرأ أيضا: كيفية تسجيل حساب Apple ID من خلال iTunes
الطريقة الثالثة: التسجيل عبر جهاز Apple
على سبيل المثال ، لديك جهاز iPhone ، وتريد تسجيل حساب دون تحديد طريقة دفع منه.
- قم بتشغيل متجر Apple على جهازك ، ثم افتح أي تطبيق مجاني فيه. انقر فوق الزر "تنزيل" بجانبه.
- نظرًا لأنه لا يمكن تثبيت التطبيق إلا بعد الحصول على إذن من النظام ، يجب النقر فوق الزر "إنشاء Apple ID" .
- وسوف يفتح بالفعل التسجيل المعتاد ، حيث ستحتاج إلى تنفيذ جميع الإجراءات نفسها كما في الطريقة الثالثة من المادة ، ولكن بالضبط حتى يتم عرض الشاشة لاختيار طريقة الدفع.
- كما ترون ، ظهر هذا الوقت على الشاشة الزر "لا" ، والذي يسمح لك برفض تحديد مصدر الدفع ، وبالتالي إكمال التسجيل بهدوء.
- بمجرد اكتمال التسجيل ، سيبدأ تنزيل التطبيق المحدد على جهازك.
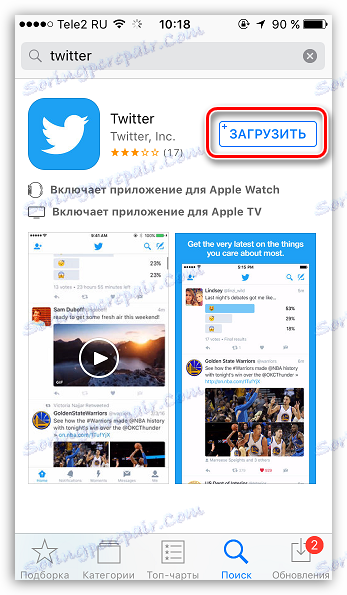
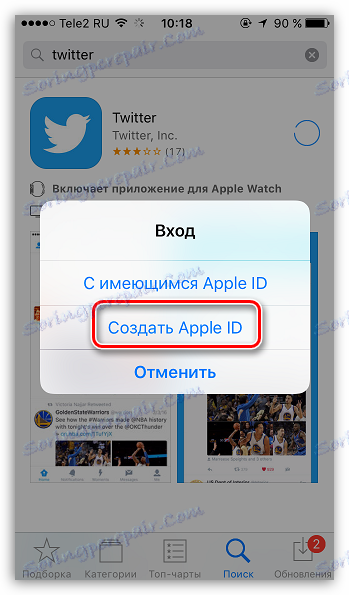
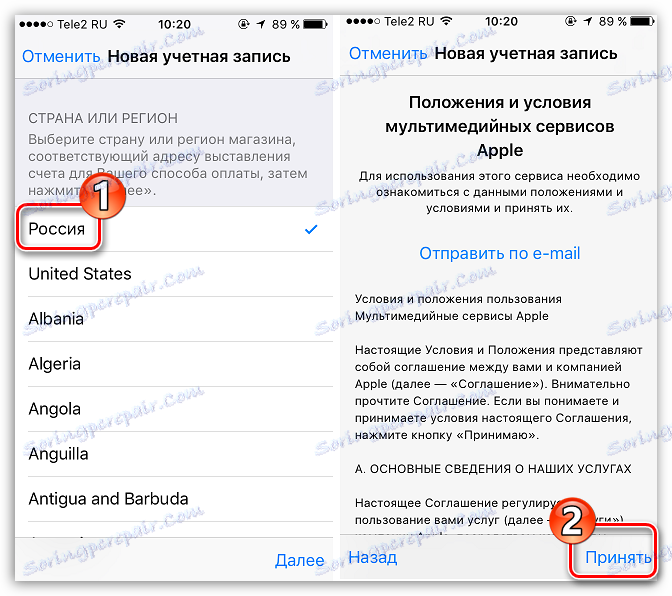
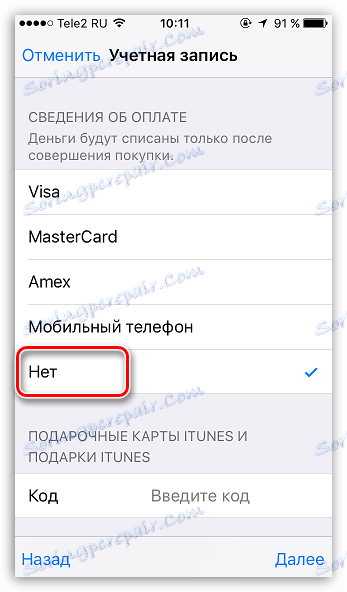
كيفية تسجيل حساب بلد مختلف
في بعض الأحيان قد يواجه المستخدمون حقيقة أن بعض التطبيقات أكثر تكلفة في متاجرهم الخاصة أكثر من تلك الموجودة في متجر بلد آخر ، أو لا توجد أية تطبيقات على الإطلاق. في مثل هذه الحالات ، قد تحتاج إلى تسجيل معرف Apple الخاص بدولة أخرى.
- على سبيل المثال ، تريد تسجيل معرف Apple American. للقيام بذلك ، تحتاج إلى البدء على جهاز iTunes الخاص بك ، وإذا لزم الأمر ، قم بتسجيل الخروج من حسابك. حدد علامة التبويب "الحساب" وانتقل إلى "تسجيل الخروج" .
- انتقل إلى قسم "التسوق" . انتقل إلى نهاية الصفحة وانقر في الزاوية اليمنى السفلى من الرمز مع العلم.
- ستعرض الشاشة قائمة البلدان التي نحتاج إلى تحديد "الولايات المتحدة" فيها .
- ستتم إعادة توجيهك إلى المتجر الأمريكي ، حيث ستحتاج إلى فتح قسم "متجر التطبيقات" في منطقة النافذة اليمنى.
- مرة أخرى ، انتبه إلى منطقة النوافذ المناسبة ، حيث يوجد قسم "أفضل التطبيقات المجانية" . من بينها سوف تحتاج إلى فتح أي تطبيق جذب.
- انقر على زر "الحصول على" لبدء تنزيل التطبيق.
- نظرًا لأن التنزيل يتطلب منك تسجيل الدخول إلى حسابك ، فسيتم عرض النافذة المقابلة. انقر فوق الزر "إنشاء معرف Apple جديد" .
- ستتم إعادة توجيهك إلى صفحة التسجيل حيث ستحتاج إلى النقر فوق الزر "متابعة" .
- ضع علامة في المربع الموجود بجوار اتفاقية الترخيص وانقر فوق الزر "موافق" .
- في صفحة التسجيل ، أولاً وقبل كل شيء ، ستحتاج إلى تحديد عنوان بريد إلكتروني. في هذه الحالة ، من الأفضل عدم استخدام حساب بريد بنطاق روسي ( en ) ، ولكن قم بتسجيل ملف تعريف باستخدام com domain. الحل الأفضل هو إنشاء حساب بريد Google. في الصف أدناه ، أدخل كلمة مرور قوية مرتين.
- فيما يلي تحتاج إلى تحديد ثلاثة أسئلة تحكم وتقديم إجابات لها (بطبيعة الحال ، باللغة الإنجليزية).
- حدد تاريخ ميلادك ، إذا لزم الأمر ، قم بإلغاء تحديد المربع بالموافقة على الرسالة الإخبارية ، ثم انقر فوق الزر "متابعة" .
- ستتم إعادة توجيهك إلى صفحة ربط طريقة الدفع ، حيث ستحتاج إلى التحقق من "لا شيء" (إذا قمت بربط بطاقة مصرفية روسية ، فقد يتم رفض التسجيل).
- في نفس الصفحة ، ولكن في الأسفل ، ستحتاج إلى تحديد عنوان الإقامة. بطبيعة الحال ، لا ينبغي أن يكون هذا عنوانًا روسيًا ، بل عنوانًا أمريكيًا. من الأفضل أن تأخذ عنوان مؤسسة أو فندق. سوف تحتاج إلى تقديم المعلومات التالية:
- شارع - شارع
- المدينة - المدينة
- الدولة - الولاية
- الرمز البريدي - فهرس
- رمز المنطقة - رمز المنطقة ؛
- رقم هاتف الهاتف (تحتاج إلى تسجيل آخر 7 أرقام).
- شارع - 27 شارع باركلي.
- المدينة - نيويورك
- الولاية - نيويورك ؛
- الرمز البريدي - 10007 ؛
- رمز المنطقة - 646؛
- الهاتف - 8801999.
- بعد ملء جميع البيانات ، انقر فوق الزر "إنشاء Apple ID" في الزاوية اليمنى السفلى.
- سيعلمك النظام أنه قد تم استلام خطاب تأكيد إلى عنوان البريد الإلكتروني المحدد.
- ستحتوي الرسالة على زر "تحقق الآن" ، والنقر فوق الذي سيكمل إنشاء حساب الولايات المتحدة. هذا يكمل عملية التسجيل.
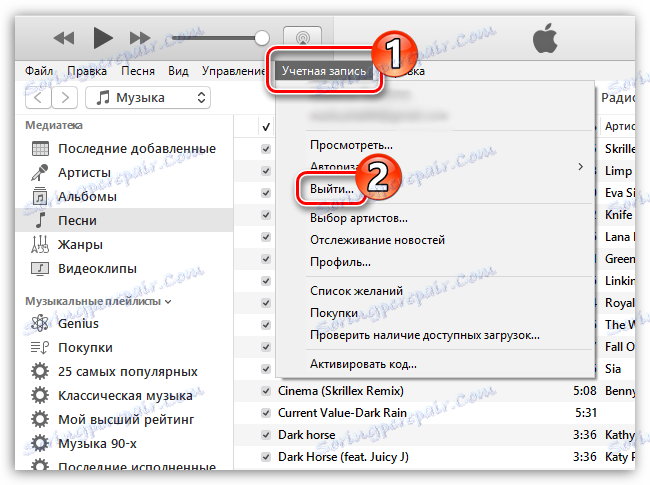
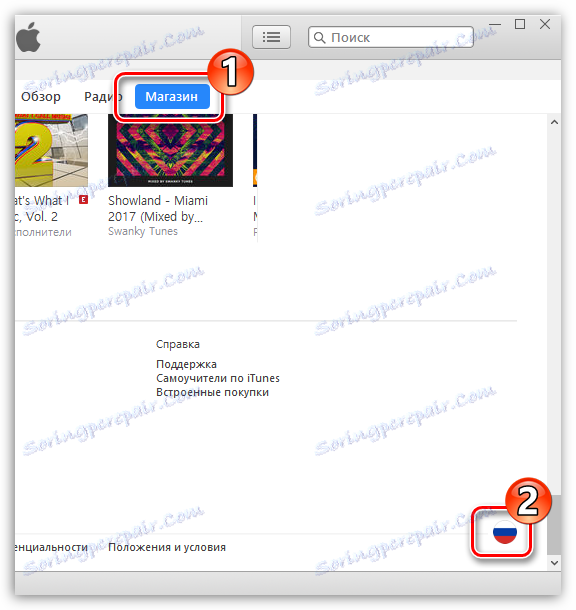
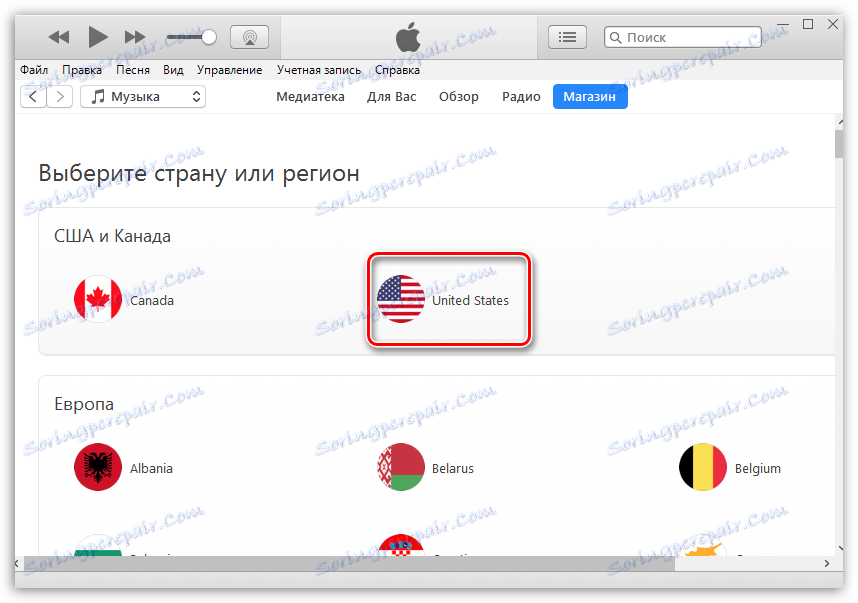
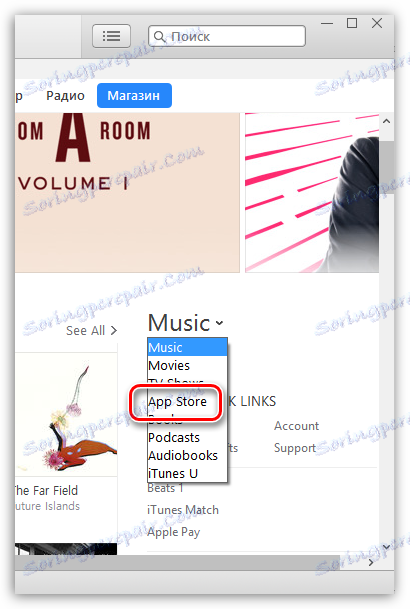
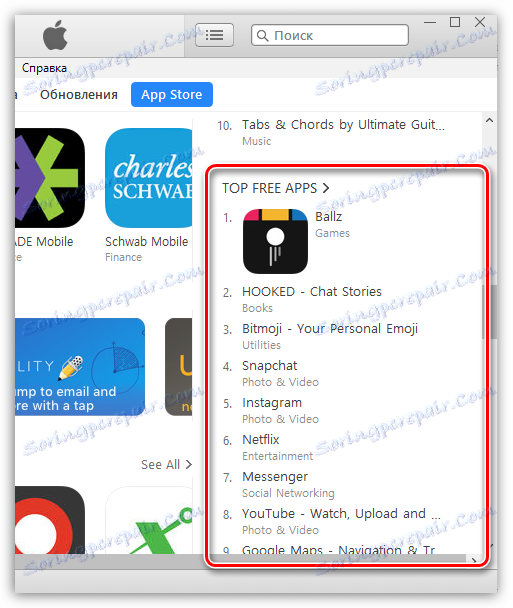
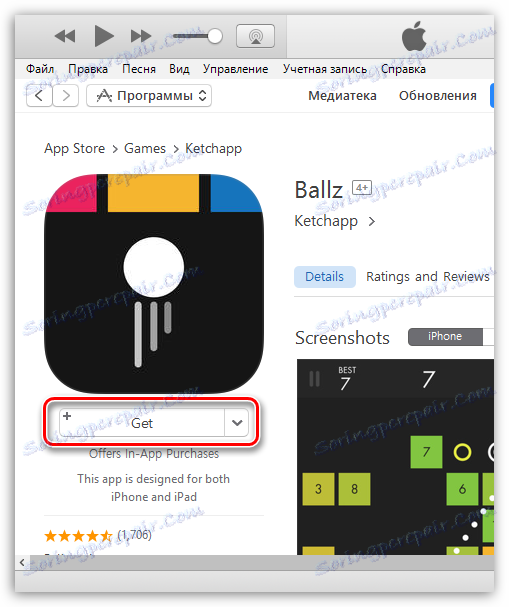
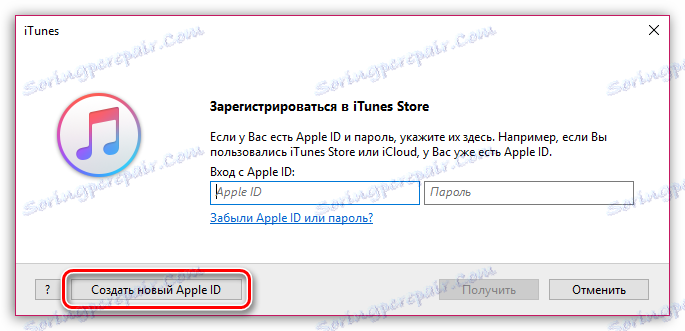
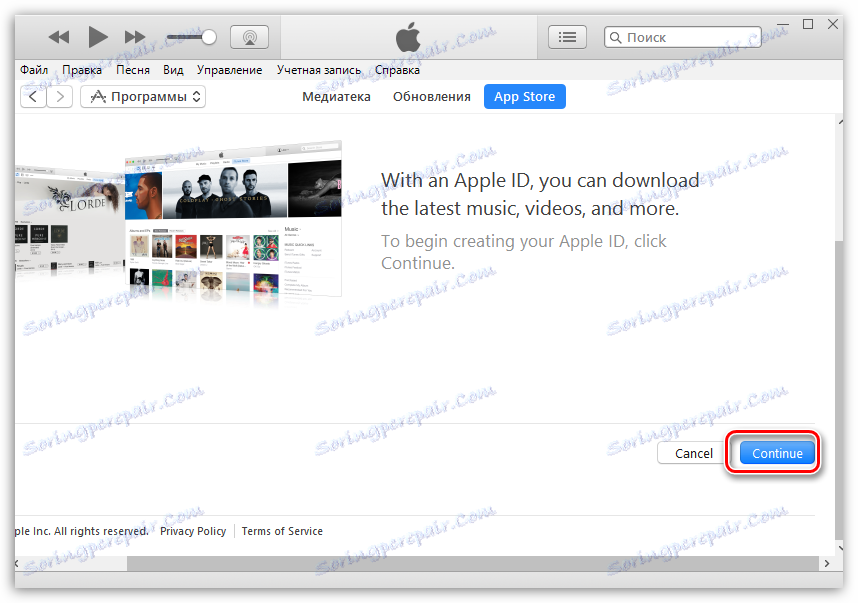
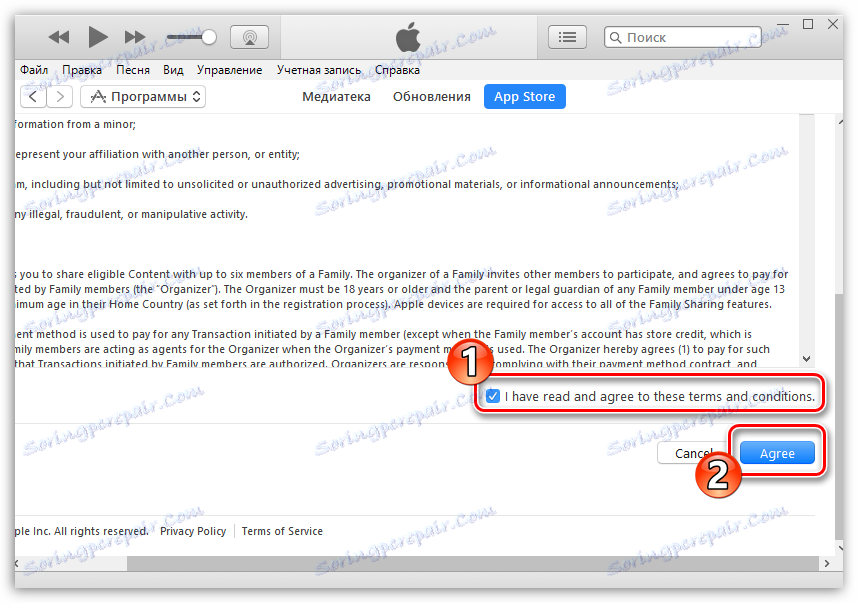
اقرأ أيضا: قم بإنشاء حساب Google
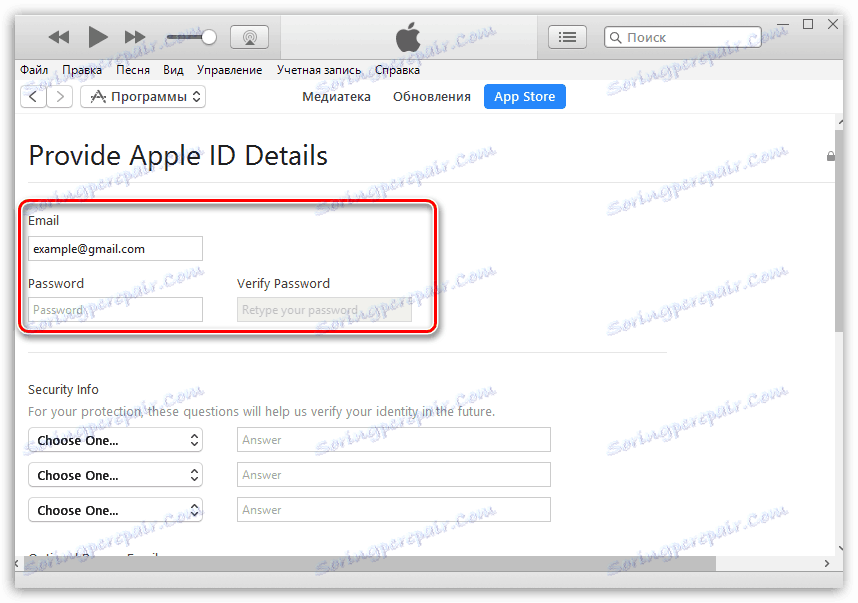
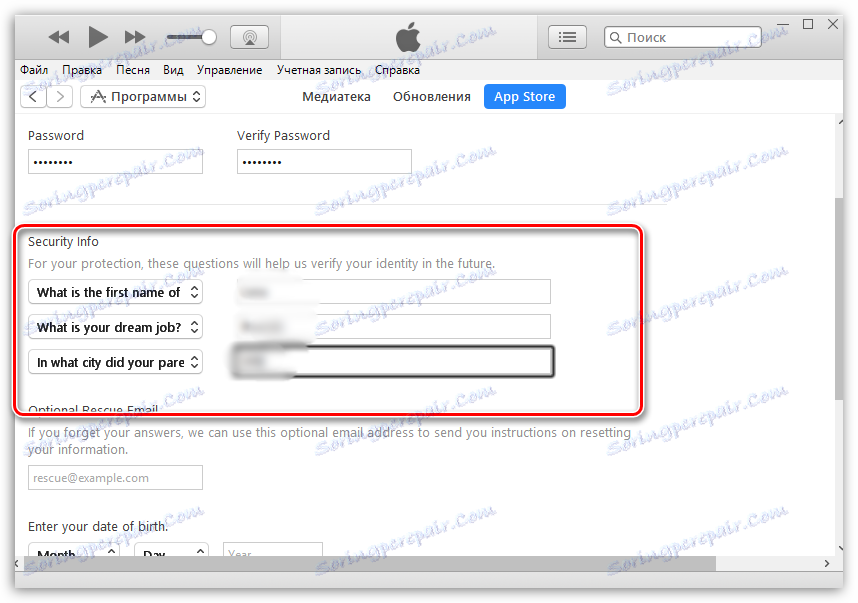
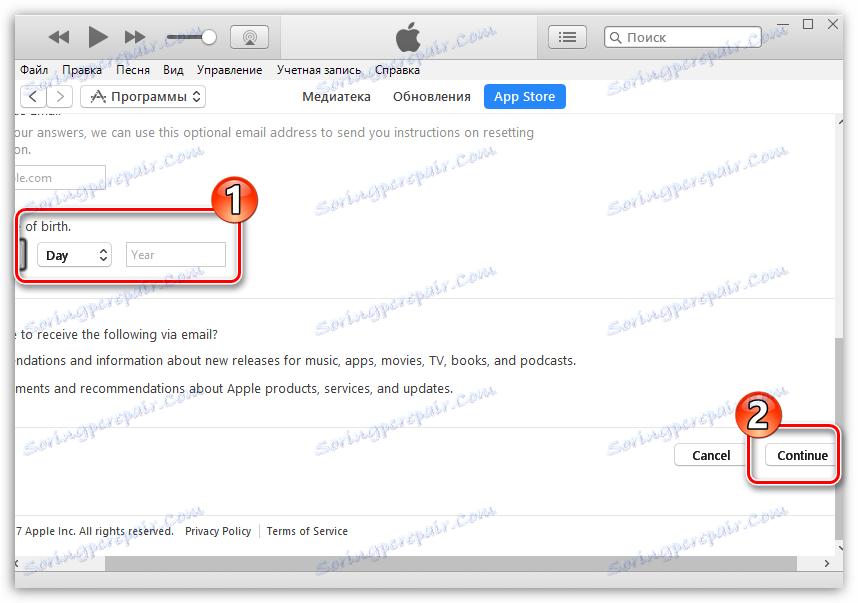
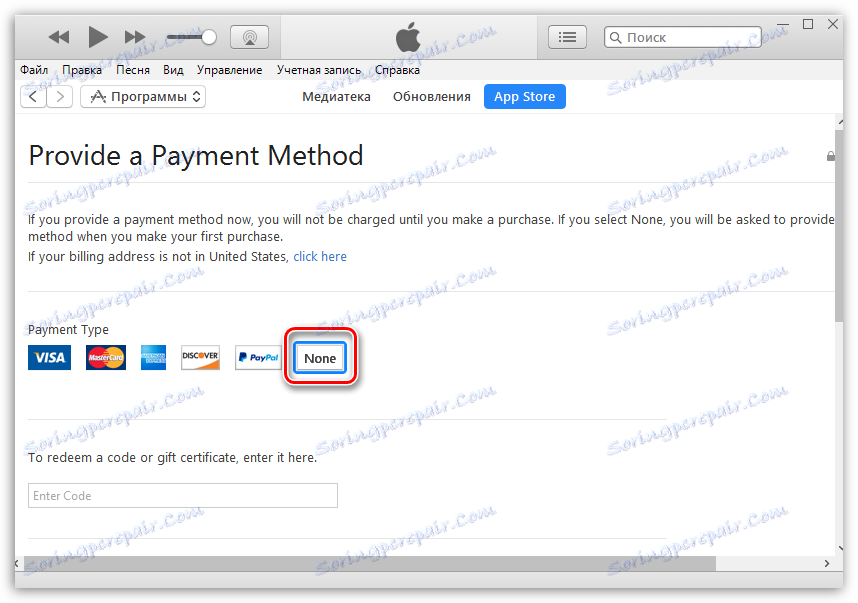
على سبيل المثال ، من خلال المتصفح ، فتحنا خرائط Google وقدمنا طلبًا للحصول على فنادق في نيويورك. نحن نفتح أي فندق فاخر ونرى عنوانه.
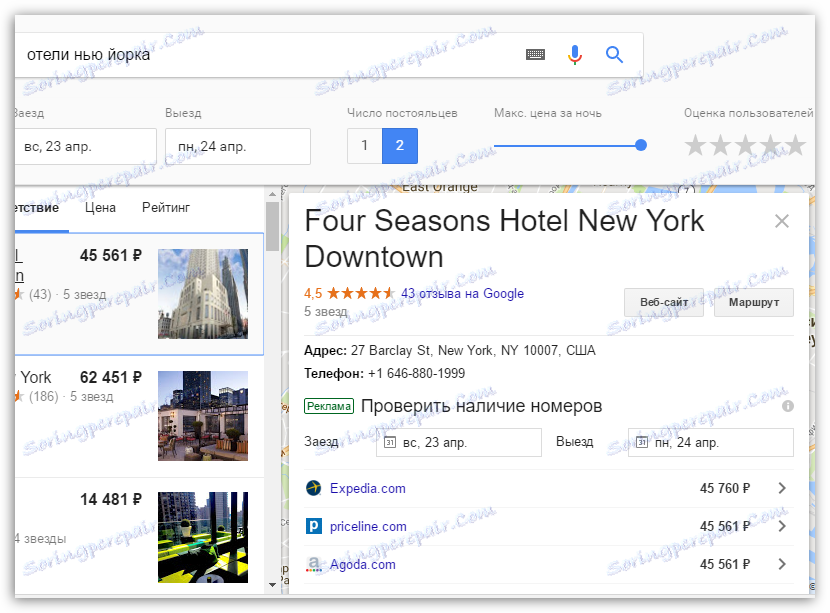
لذا ، في حالتنا ، سيظهر العنوان المراد ملؤه:
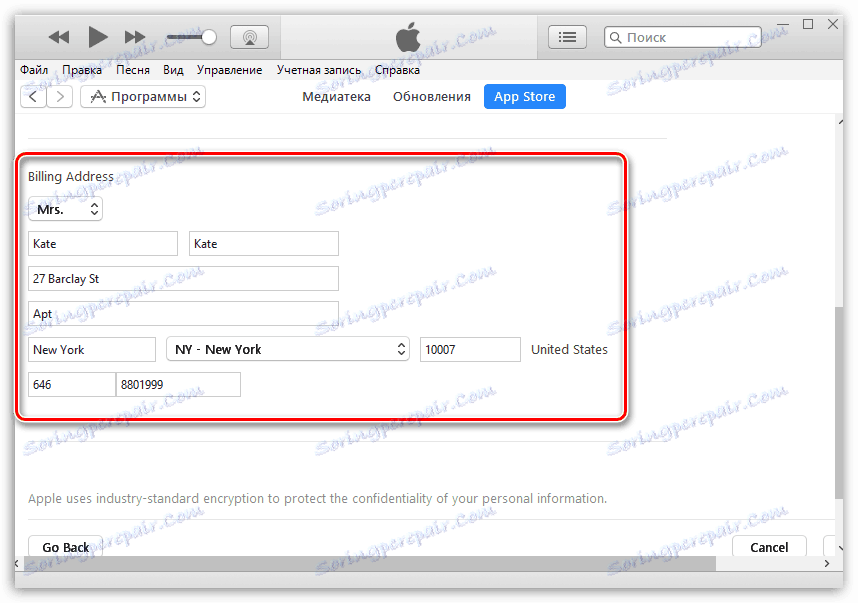
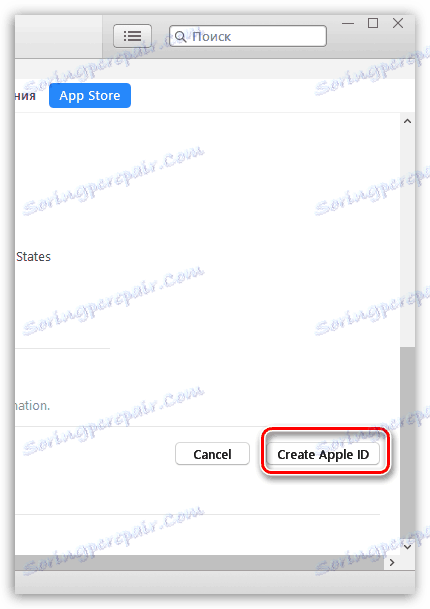
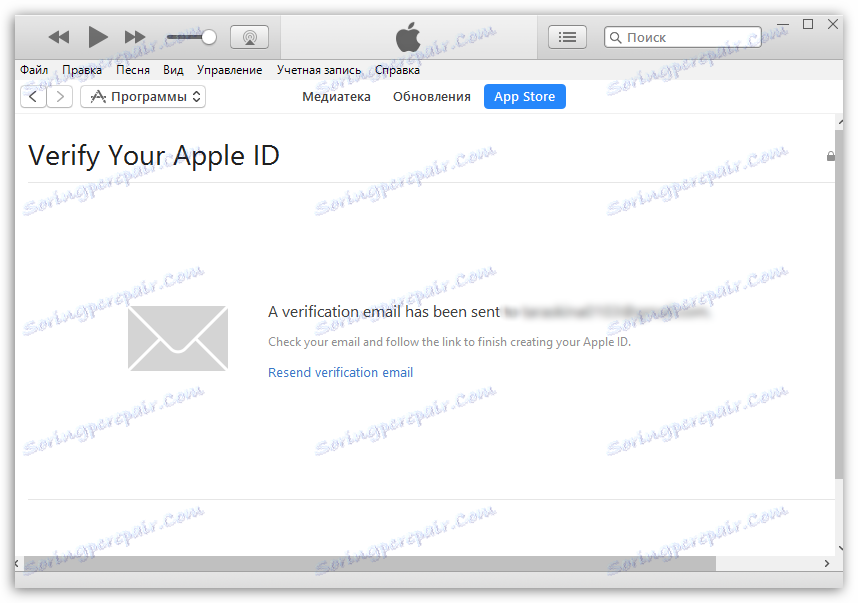
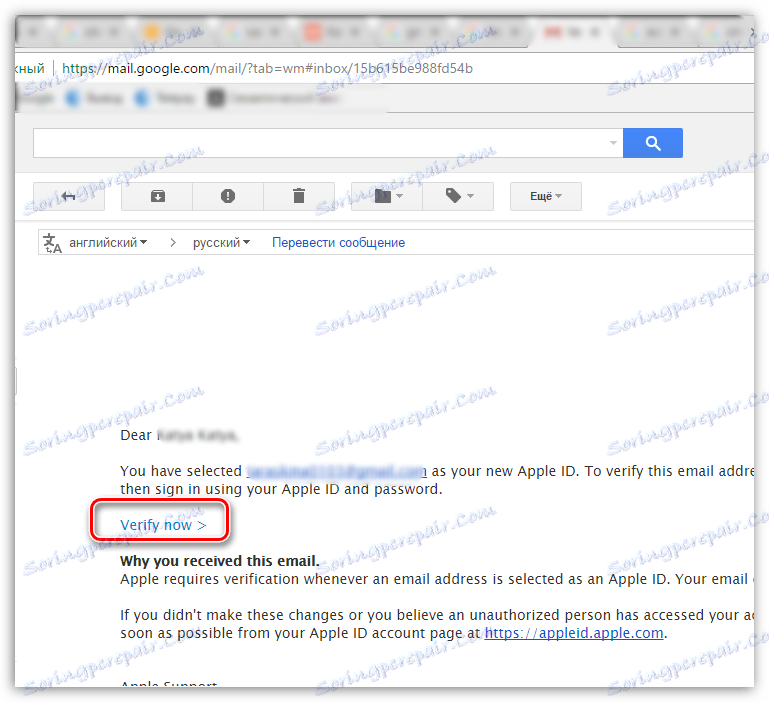
هذا كله أود أن أخبركم عن الفروق الدقيقة في إنشاء حساب Apple ID جديد.
