إنشاء ملف BAT في نظام التشغيل Windows 10
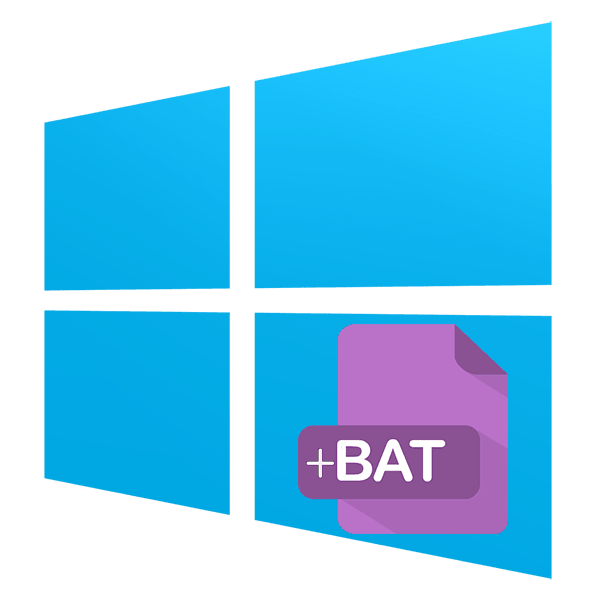
BAT - الملفات الدفعية التي تحتوي على مجموعات أوامر لأتمتة إجراءات معينة في Windows. يمكن تشغيله مرة واحدة أو عدة مرات حسب محتواه. يحدد المستخدم محتوى ملف الدُفعات بشكل مستقل - على أي حال ، يجب أن تكون هذه أوامر نصية يدعمها DOS. في هذه المقالة سننظر في إنشاء مثل هذا الملف بطرق مختلفة.
إنشاء ملف BAT في نظام التشغيل Windows 10
في أي إصدار من نظام التشغيل Windows ، يمكنك إنشاء ملفات دفعية واستخدامها للعمل مع التطبيقات أو المستندات أو البيانات الأخرى. ليست هناك حاجة لبرامج الطرف الثالث لهذا ، لأن ويندوز نفسه يوفر كل الاحتمالات لذلك.
كن حذرًا عند محاولة إنشاء BAT بمحتوى غير معروف وغير مفهوم. يمكن أن تلحق هذه الملفات الضرر بجهاز الكمبيوتر الخاص بك عن طريق تشغيل فيروس أو جهاز ابتزاز أو أداة تشفير على جهاز الكمبيوتر الخاص بك. إذا لم تفهم الأوامر التي تتكون منها الشفرة ، فابحث أولاً عن معانيها.
الأسلوب 1: المفكرة
من خلال تطبيق Notepad الكلاسيكي ، يمكنك بسهولة إنشاء وتعبئة BAT بالمجموعة اللازمة من الأوامر.
الخيار 1: بدء تشغيل المفكرة
هذا الخيار هو الأكثر شيوعًا ، لذلك فكر في الأمر أولاً.
- من خلال "ابدأ" ، قم بتشغيل Windows المدمج في "المفكرة" .
- أدخل الخطوط اللازمة ، بعد التحقق من صحتها.
- انقر فوق "ملف" > "حفظ باسم" .
- حدد أولاً الدليل الذي سيتم تخزين الملف فيه ، في حقل "اسم الملف" ، بدلاً من العلامة النجمية ، أدخل الاسم المناسب ، وقم بتغيير الامتداد بعد النقطة من .txt إلى .bat . في حقل نوع الملف ، حدد الخيار All Files وانقر فوق حفظ .
- إذا كانت هناك حروف روسية في النص ، فيجب أن يكون الترميز عند إنشاء الملف "ANSI" . وإلا ، فستحصل على نص غير قابل للقراءة بدلاً من ذلك في سطر الأوامر.
- يمكن تشغيل الملف الدفعي كملف عادي. في حالة عدم وجود أوامر في المحتوى الذي يتفاعل مع المستخدم ، يتم عرض سطر الأوامر لثانية واحدة. وإلا ، سيتم فتح نافذتها بأسئلة أو إجراءات أخرى تتطلب استجابة من المستخدم.
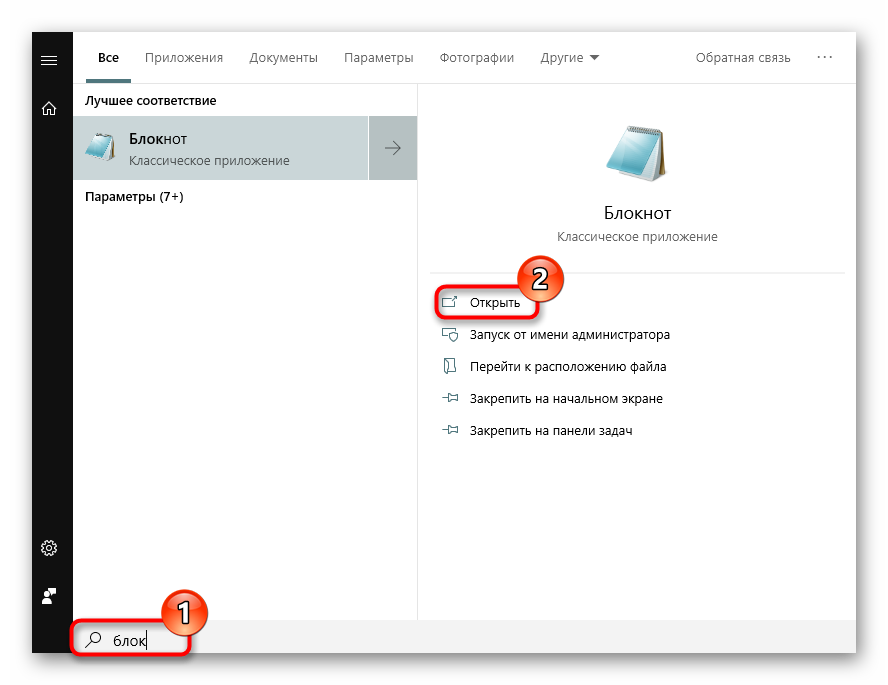
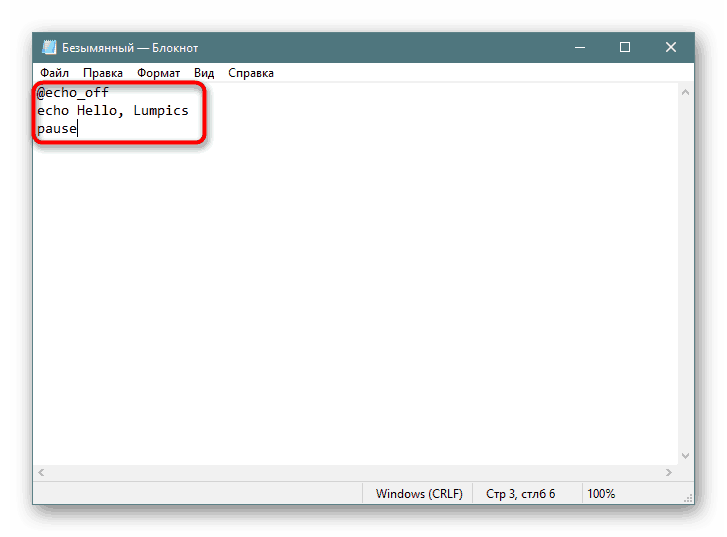
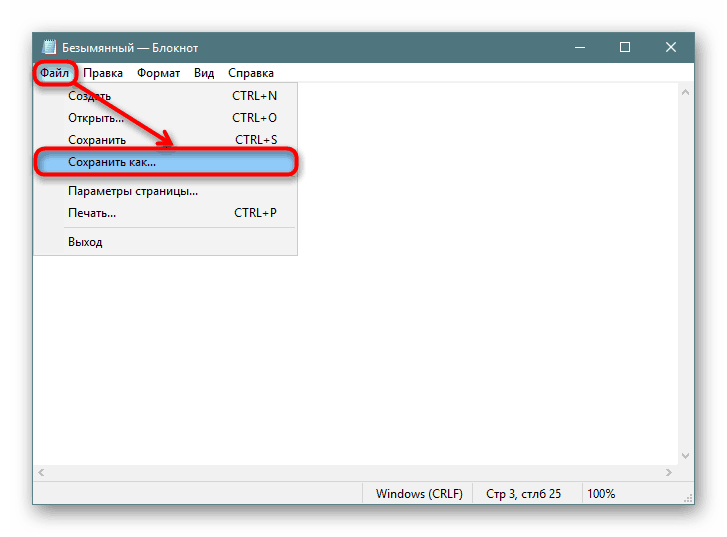
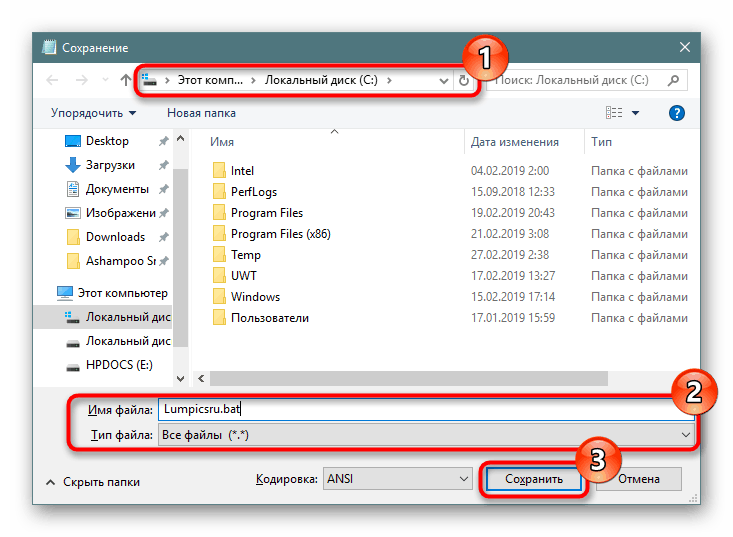
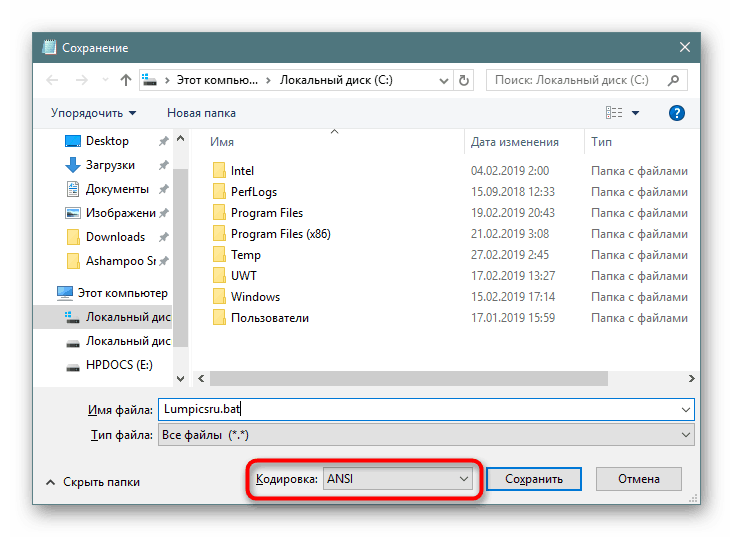
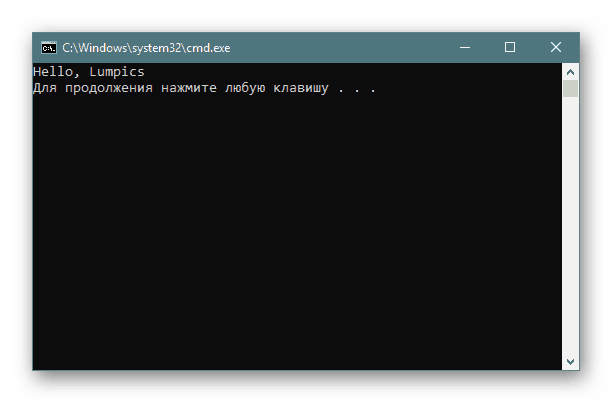
الخيار 2: قائمة السياق
- يمكنك أيضًا فتح الدليل على الفور حيث تخطط لحفظ الملف ، والنقر بزر الماوس الأيمن على مساحة فارغة ، والإشارة إلى "إنشاء" وتحديد "مستند نصي" من القائمة.
- اعطها الاسم المطلوب وقم بتغيير الامتداد بعد النقطة من .txt إلى .bat .
- سيظهر تحذير إلزامي حول تغيير امتداد الملف. اتفق معه.
- انقر فوق ملف RMB وحدد "تحرير" .
- سيتم فتح الملف في برنامج "المفكرة" فارغًا ، وستتمكن من تعبئته بنفسك.
- عند الانتهاء ، انتقل إلى ابدأ > حفظ وقم بإجراء جميع التغييرات. لنفس الغرض ، يمكنك استخدام اختصار لوحة المفاتيح Ctrl + S.
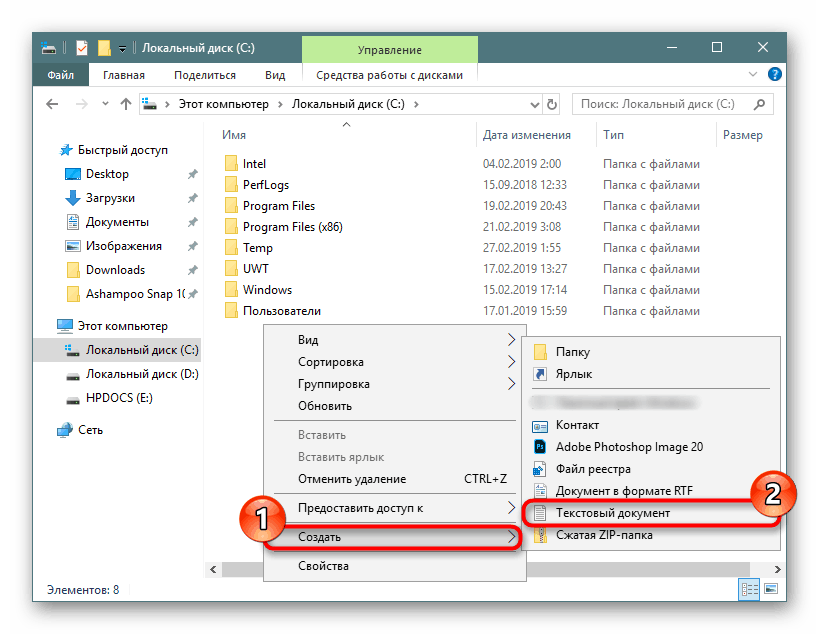
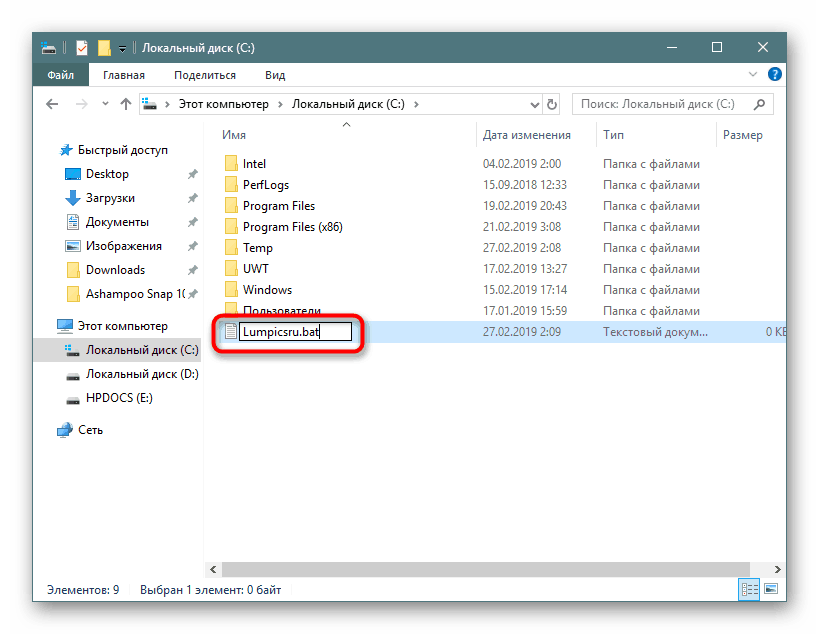
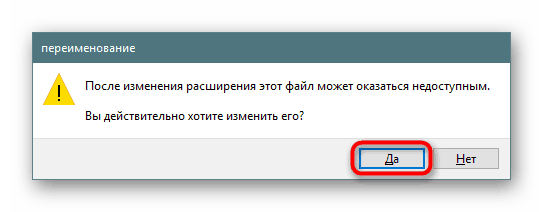
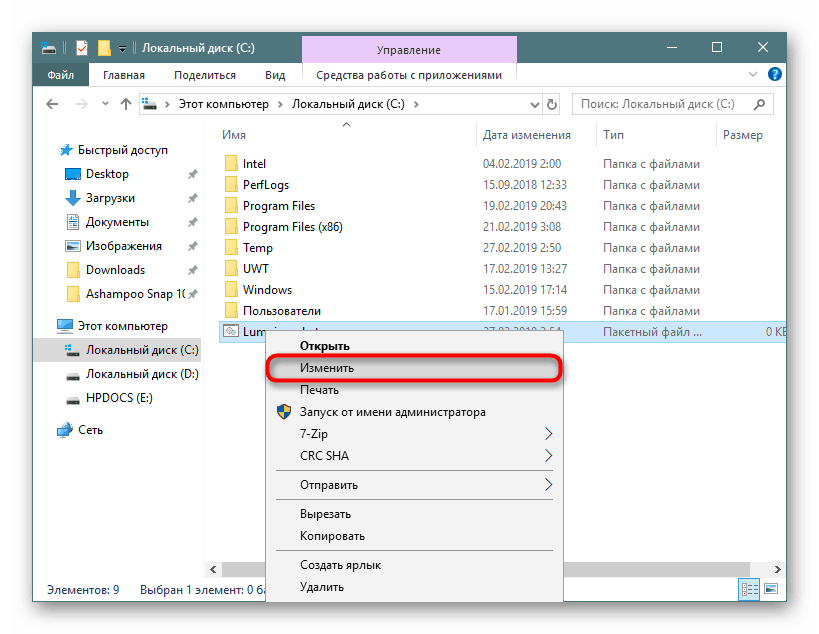
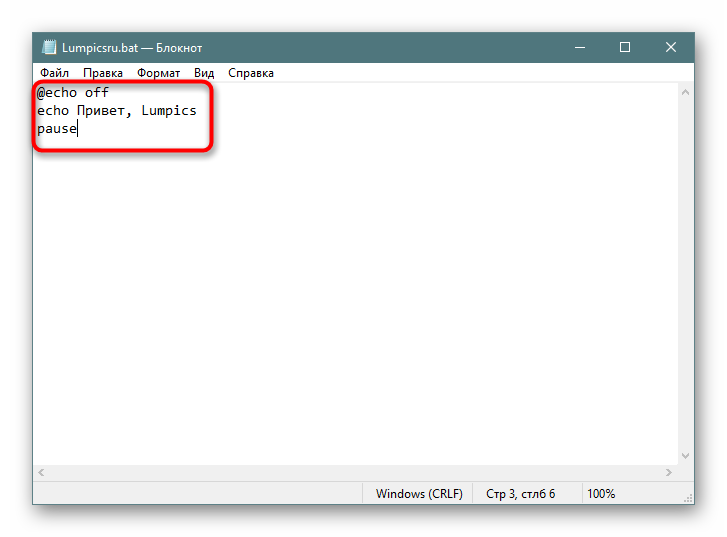
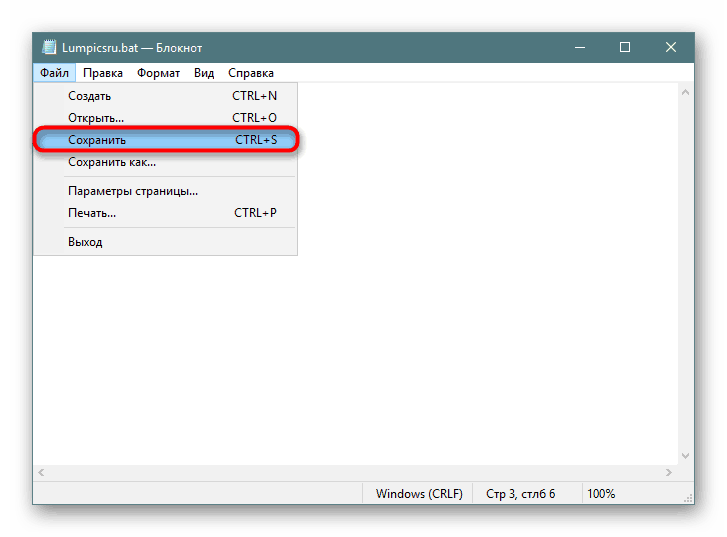
إذا كنت قد قمت بتثبيت على جهاز الكمبيوتر الخاص بك المفكرة ++ من الأفضل استخدامه. يسلط هذا التطبيق الضوء على بناء الجملة ، مما يسهل العمل مع إنشاء مجموعة من الأوامر. في اللوحة العلوية ، يمكنك اختيار ترميز الأحرف السيريلية ( Encodings > Cyrillic > OEM 866 ) ، نظرًا لأن ANSI القياسي لبعض الأشخاص ما زالوا يستمرون في عرض التشققات بدلاً من الحروف العادية التي تم إدخالها على المخطط الروسي.
الطريقة 2: سطر الأوامر
من خلال وحدة التحكم ، دون أي مشاكل ، يمكنك إنشاء BAT فارغة أو مملوءة ، والتي سيتم تشغيلها فيما بعد.
- افتح سطر الأوامر بأي طريقة ملائمة ، على سبيل المثال ، من خلال "ابدأ" ، عن طريق إدخال اسمها في البحث.
- أدخل الأمر
copy con c: _ru.batsoringpcrepair.comcopy con c: _ru.bat، حيث copy con هو الأمر الذي سينشئ المستند النصي ، c: هو دليل حفظ الملف ، soringpcrepair.com _ru هو اسم الملف ، و .bat هو امتداد المستند النصي. - سترى أن المؤشر الوامض قد انتقل إلى السطر أدناه - هنا يمكنك إدخال نص. يمكنك أيضًا حفظ ملف فارغ ، ومعرفة كيفية القيام بذلك ، انتقل إلى الخطوة التالية. ومع ذلك ، يقوم المستخدمون عادةً بإدخال الأوامر اللازمة على الفور.
إذا قمت بإدخال النص يدويًا ، فانتقل إلى كل سطر جديد باستخدام اختصار لوحة المفاتيح Ctrl + Enter . في وجود مجموعة من الأوامر المعدة مسبقًا والمنسوخة ، انقر بزر الماوس الأيمن على مساحة فارغة وسيتم إدراج ما هو موجود في الحافظة تلقائيًا.
- لحفظ الملف ، استخدم مجموعة المفاتيح Ctrl + Z واضغط على Enter . سيتم عرض الضغط في وحدة التحكم كما هو موضح في لقطة الشاشة أدناه - وهذا أمر طبيعي. في الملف الدفعي ، لن تظهر هذه الأحرف اثنين.
- إذا سارت الأمور على ما يرام ، فسترى إشعارًا في سطر الأوامر.
- للتحقق من صحة الملف الذي تم إنشاؤه ، قم بتشغيله مثل أي ملف قابل للتنفيذ آخر.
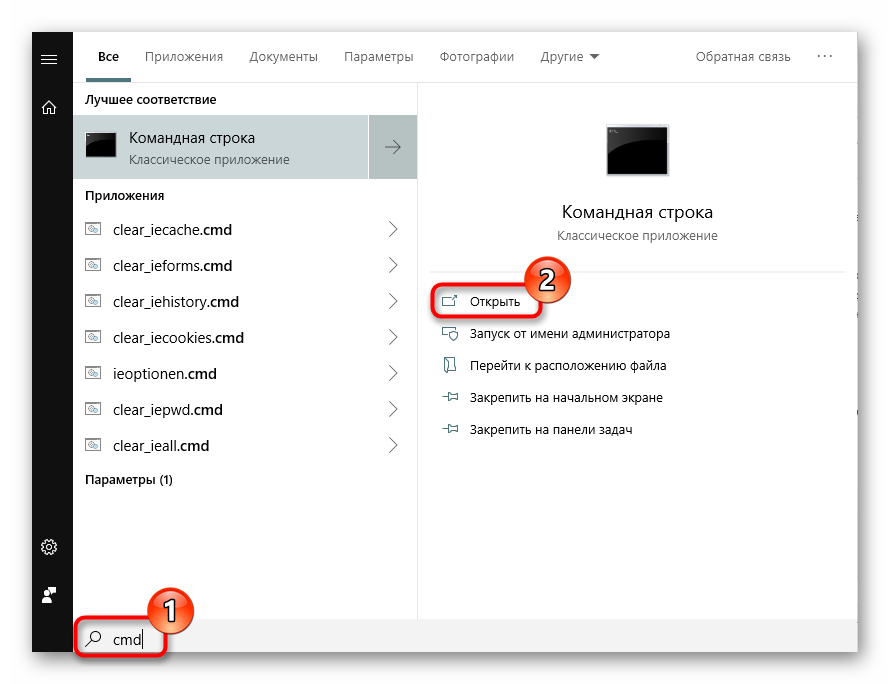
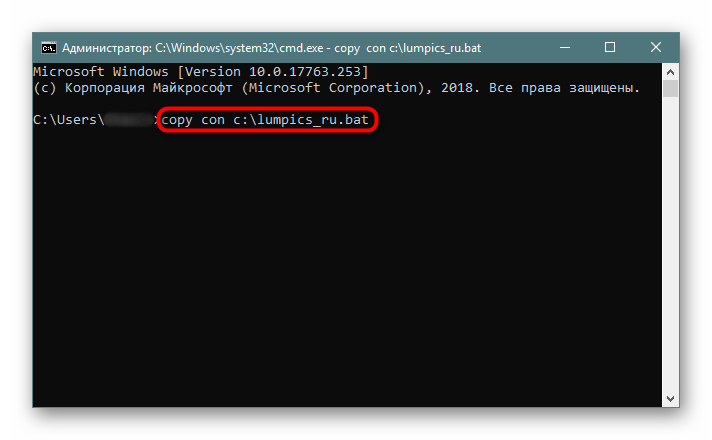
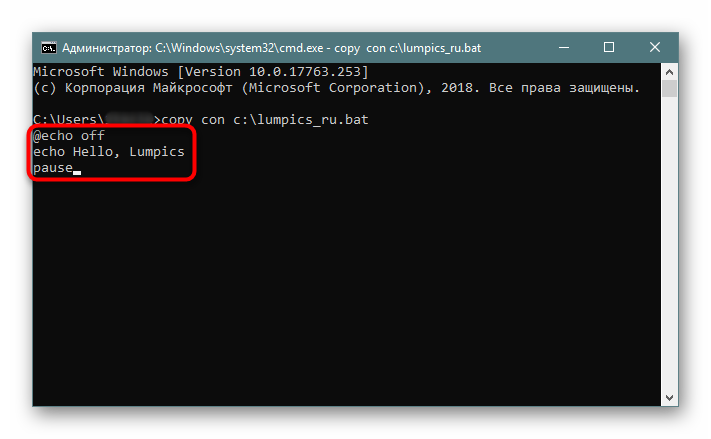
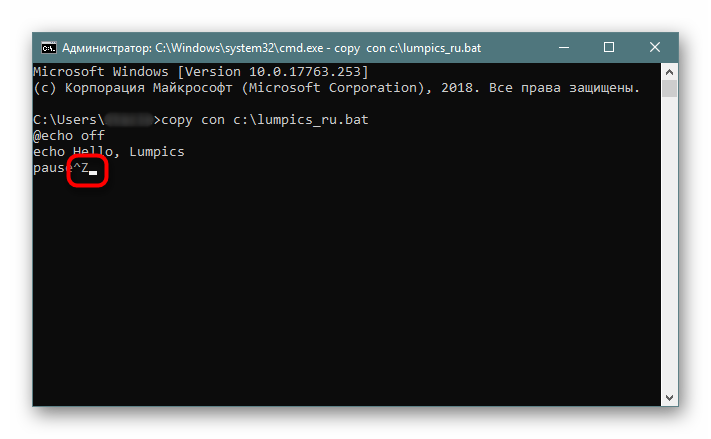
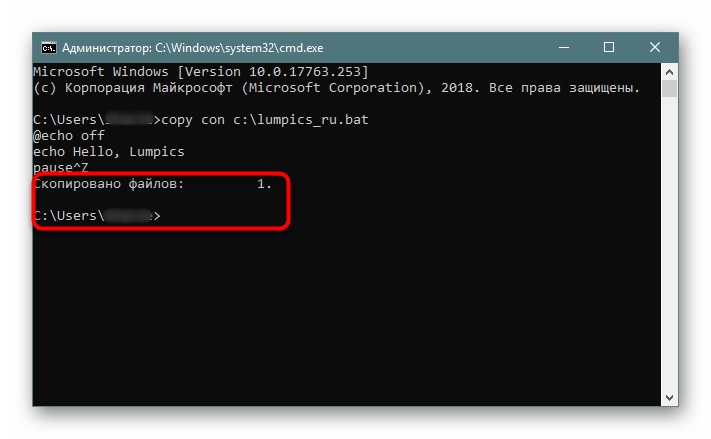
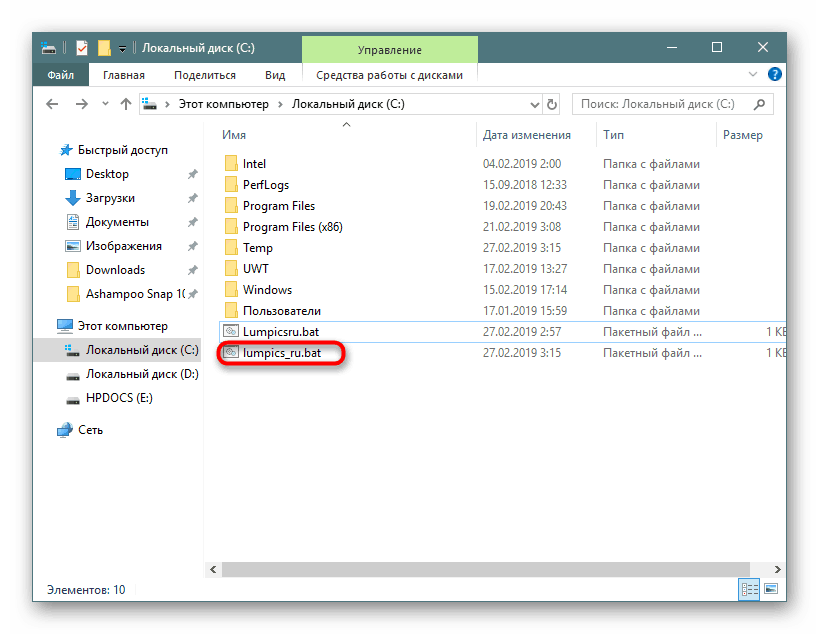
لا تنسَ أنه في أي وقت يمكنك تحرير الملفات الدفعية بالنقر فوقها بزر الفأرة الأيمن واختيار عنصر "تحرير" ، وللحفظ ، اضغط على Ctrl + S.