كيفية إنشاء مجلد على Android
تمتلك جميع إصدارات نظام التشغيل Android تقريبًا القدرة على إنشاء مجلد على سطح المكتب. باستخدام هذه الوظيفة ، يمكنك تجميع اختصارات التطبيقات من خلال المعلمات المطلوبة. ومع ذلك ، لا يعرف الجميع كيفية القيام بذلك. سيتم مناقشة هذا في هذه المقالة.
محتوى
عملية إنشاء مجلد على Android
هناك ثلاثة خيارات رئيسية لإنشاء مجلدات على Android: على الشاشة الرئيسية ، وفي قائمة التطبيقات وعلى محرك الجهاز. كل واحد منهم لديه خوارزمية فردية من الإجراءات وينطوي على هيكل البيانات في مناطق مختلفة من الهاتف الذكي.
الطريقة 1: المجلد على سطح المكتب
بشكل عام ، لا يوجد شيء معقد في هذه العملية. يمكنك إنشاء مجلد في بضع ثوانٍ فقط. يتم ذلك بالطريقة التالية:
- حدد التطبيقات التي سيتم دمجها في مجلد. في حالتنا ، هذا هو يوتيوب وفكونتاكتي.
- اسحب أول ملصق في الجزء العلوي من الثاني ثم حرر إصبعك من الشاشة. يتم إنشاء المجلد تلقائيًا. لإضافة تطبيقات جديدة إلى مجلد ، تحتاج إلى القيام بنفس الإجراء.
- لتغيير اسم المجلد ، يجب عليك فتحه والنقر فوق الملصق "مجلد بدون اسم" .
- تظهر لوحة مفاتيح النظام التي تريد طباعة اسم المجلد المستقبلي.
- في معظم أجهزة الإطلاق (أجهزة سطح المكتب) ، يمكنك إنشاء مجلد ليس فقط على الجزء الرئيسي من سطح المكتب ، ولكن أيضًا على اللوحة السفلية. يتم ذلك بنفس الطريقة بالضبط.
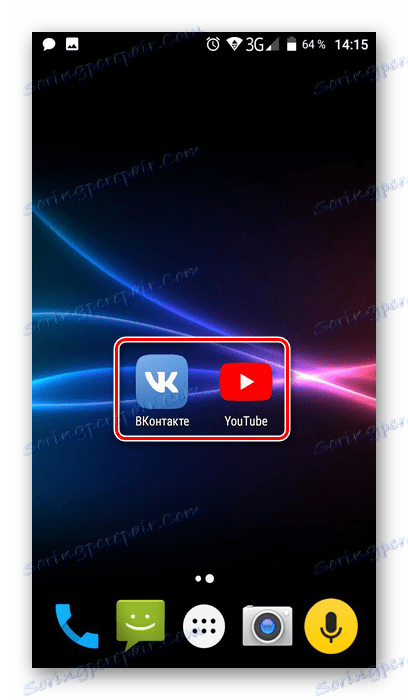

لفتح مجلد ، ما عليك سوى النقر على اختصاره مرة واحدة. 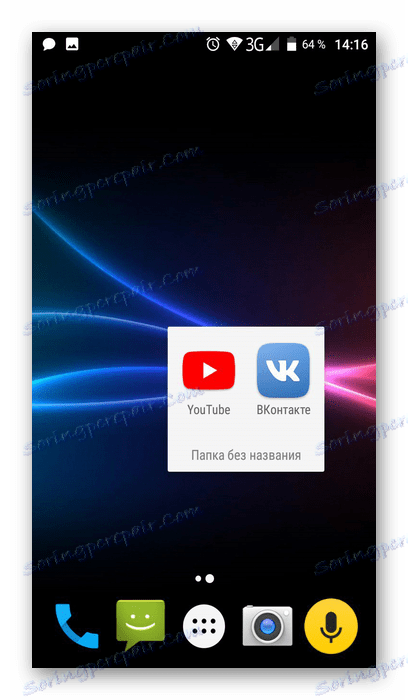
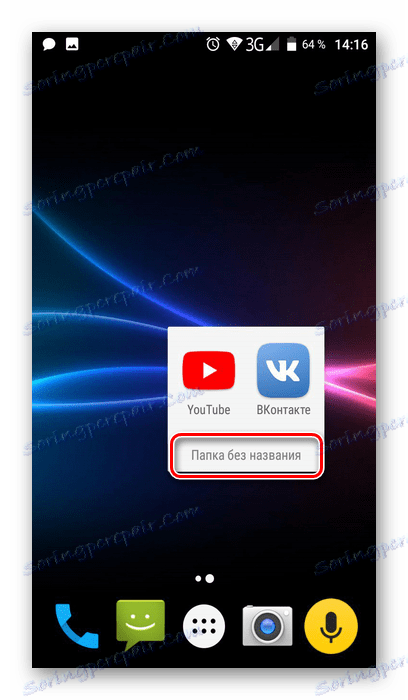

يتم عرض اسمه تحت الاختصار ، كما هو الحال مع التطبيقات العادية. 
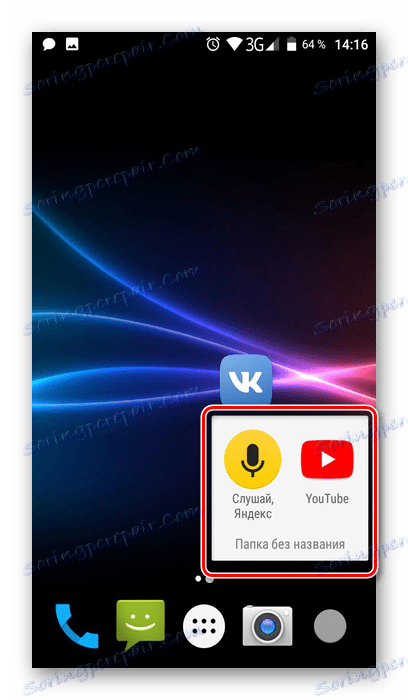
بعد القيام بالخطوات أعلاه ، سوف تحصل على مجلد يحتوي على التطبيقات والاسمات الضرورية. يمكن نقله حول سطح المكتب مثل اختصار منتظم. لاستعادة عنصر من المجلد مرة أخرى إلى مساحة العمل ، تحتاج إلى فتحه وسحب التطبيق إلى المكان الذي تريده.
الطريقة الثانية: المجلد في قائمة التطبيق
بالإضافة إلى سطح مكتب الهاتف الذكي ، يتم إنشاء المجلدات أيضًا في قائمة التطبيقات. لفتح هذا القسم ، انقر فوق الزر المركزي في اللوحة السفلية من الشاشة الرئيسية للهاتف.

ثم تحتاج إلى القيام بما يلي:
لاحظ أنه ليس كل الأجهزة في قائمة التطبيقات تبدو بهذه الطريقة بالضبط. ومع ذلك ، على الرغم من أن المظهر سيكون مختلفًا ، إلا أن جوهر الإجراء لا يتغير.
- انقر على زر الإعدادات ، الموجود أعلى قائمة التطبيق.
- في القائمة التي تظهر ، حدد "إنشاء مجلد" .
- بعد ذلك ، يتم فتح نافذة "تحديد التطبيقات" . هنا تحتاج إلى تحديد التطبيقات التي سيتم وضعها في المجلد المستقبلي والنقر على "حفظ".
- يتم إنشاء المجلد. يبقى فقط لمنحها الاسم. يتم ذلك بنفس الطريقة بالضبط كما في الحالة الأولى.
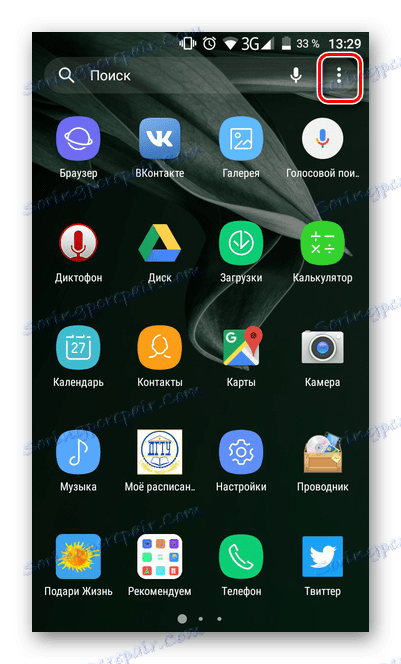
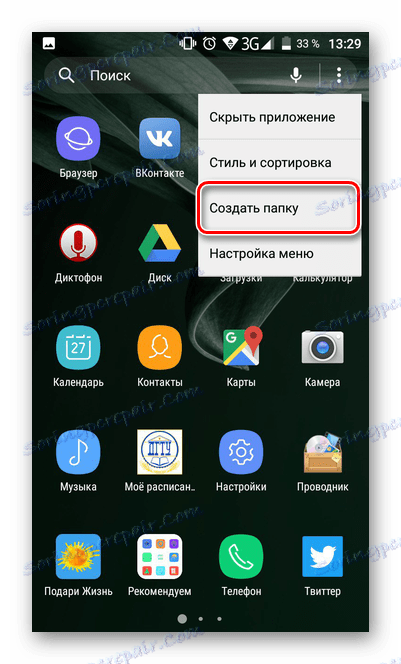
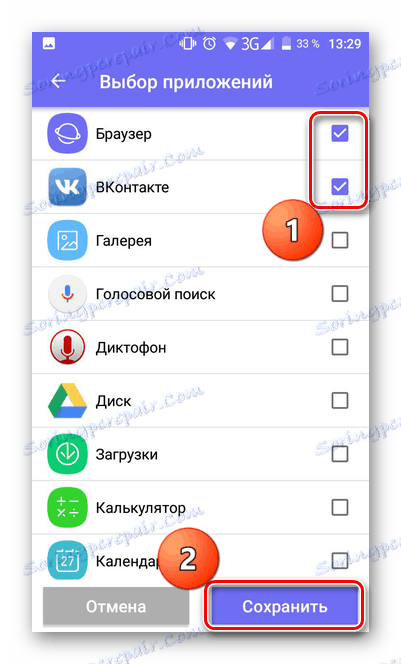
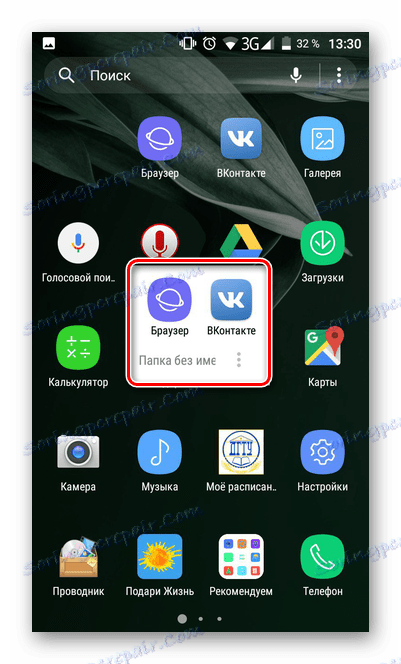
كما ترى ، من السهل إنشاء مجلد في قائمة التطبيقات. ومع ذلك ، ليس كل الهواتف الذكية الحديثة يتوفر هذا الخيار بشكل افتراضي. هذا بسبب shell غير قياسي مثبت مسبقًا لنظام التشغيل. إذا كان جهازك مناسبًا لهذا المعيار ، فيمكنك استخدام واحدة من العديد من أجهزة الإطلاق الخاصة التي يتم فيها تنفيذ هذه الميزة.
اقرأ المزيد: Android Desktop Shells
قم بإنشاء مجلد على محرك الأقراص
بالإضافة إلى سطح المكتب والمُشغل ، يستطيع مستخدم الهاتف الذكي الوصول إلى محرك الأقراص الذي يخزن جميع بيانات الجهاز. قد تحتاج إلى إنشاء مجلد هنا. كقاعدة ، يتم تثبيت مدير ملفات "أصلي" على الهواتف الذكية ويمكنك استخدامه. ومع ذلك ، في بعض الأحيان يكون لديك لتثبيت برامج إضافية.
اقرأ المزيد: مدراء الملفات لالروبوت
تقريبا في جميع الموصلات ومديري الملفات ، عملية إنشاء مجلد بطريقة أو بأخرى متطابقة. فكر في ذلك في برنامج المثال Solid Explorer File Manager :
تنزيل Solid Explorer File Manager
- افتح المدير ، وانتقل إلى الدليل الذي تريد إنشاء المجلد فيه. ثم انقر فوق الزر + .
- بعد ذلك ، يجب تحديد نوع العنصر المراد إنشاؤه. في حالتنا هذا هو "مجلد جديد" .
- يشار إلى اسم المجلد الجديد ، على خلاف الاسم السابق ، أولاً.
- يتم إنشاء المجلد. سوف يظهر في الدليل الذي تم فتحه في وقت الإنشاء. يمكنك فتحه ونقل الملفات إليه وإجراء التلاعبات الضرورية الأخرى.
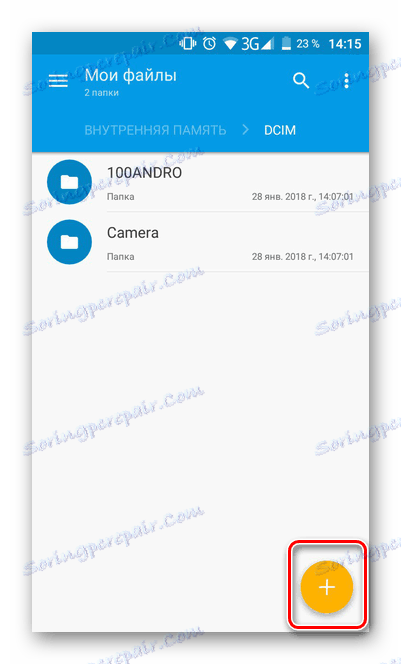
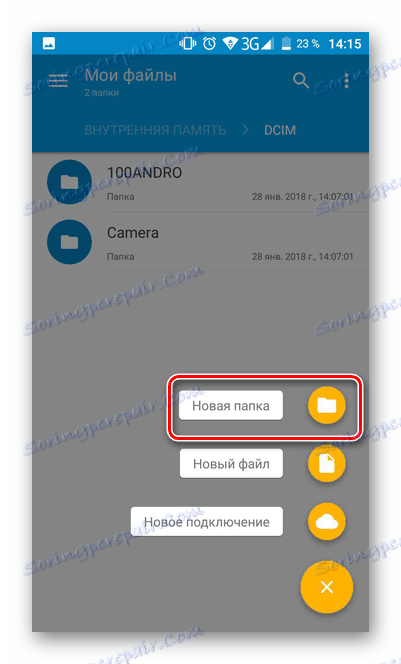
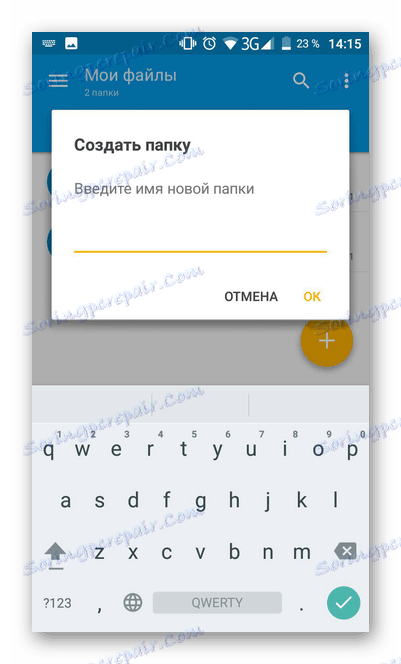
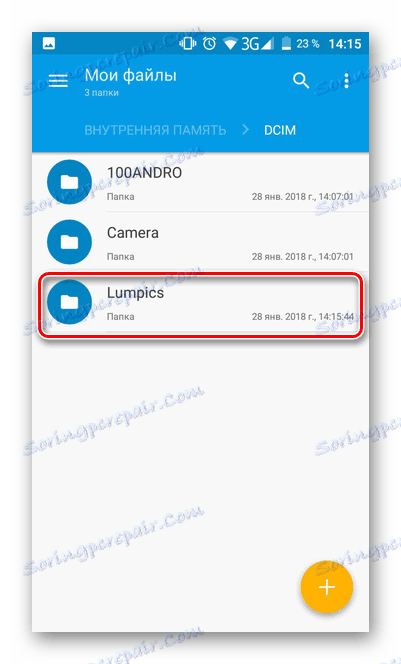
استنتاج
كما ترى ، هناك تنويعات مختلفة لإنشاء مجلد على Android. يتم تمثيل اختيار المستخدم من خلال الأساليب التي تعتمد على احتياجاته. على أي حال ، فإن إنشاء مجلد على سطح المكتب وفي قائمة التطبيقات ، وعلى محرك الأقراص أمر سهل للغاية. هذه العملية لا تتطلب الكثير من الجهد.