إنشاء خادم FTP في Linux
يتم تنفيذ نقل الملفات على الشبكة بفضل خادم FTP الذي تم تكوينه بشكل صحيح. يعمل هذا البروتوكول باستخدام بنية خادم عميل TCP ويستخدم اتصالات شبكة متنوعة لضمان نقل الأوامر بين العقد المتصلة. يواجه المستخدمون الذين قاموا بالاتصال بشركة استضافة معينة الحاجة إلى إعداد خادم FTP شخصي وفقًا لمتطلبات الشركة التي توفر خدمات صيانة الموقع أو برامج أخرى. بعد ذلك ، سنشرح كيفية إنشاء مثل هذا الخادم في Linux باستخدام مثال إحدى الأدوات المساعدة.
محتوى
قم بإنشاء خادم FTP في Linux
اليوم سوف نستخدم أداة تسمى VSftpd. تتمثل مزايا خادم FTP هذا في أنه يعمل افتراضيًا على العديد من أنظمة التشغيل ، كما أنه يحتفظ بالمستودعات الرسمية لمختلف توزيعات Linux وسهل التكوين نسبيًا للتشغيل السليم. بالمناسبة ، يتم استخدام FTP المحدد بشكل رسمي على Linux kernel ، وتوصي العديد من شركات الاستضافة بتثبيت VSftpd. لذلك ، دعنا ننتبه إلى عملية التثبيت والمكونات الضرورية خطوة بخطوة.
الخطوة 1: تثبيت VSftpd
بشكل افتراضي ، لا تتوفر جميع مكتبات VSftpd الضرورية في التوزيعات ، لذلك يجب تنزيلها يدويًا عبر وحدة التحكم. ويتم ذلك على النحو التالي:
- افتح "المحطة الطرفية" بأي طريقة مناسبة ، على سبيل المثال ، من خلال القائمة.
- يُطلب من حاملي إصدارات دبيان أو أوبونتو تسجيل الأمر
sudo apt-get install vsftpd. CentOS و Fedora -yum install vsftpdو Gentoo -emerge vsftpd. بعد المقدمة ، اضغط على Enter لبدء عملية التثبيت. - أكد أن لديك حقوقًا في حسابك عن طريق تحديد كلمة المرور المناسبة.
- انتظر حتى تتم إضافة ملفات جديدة إلى النظام.
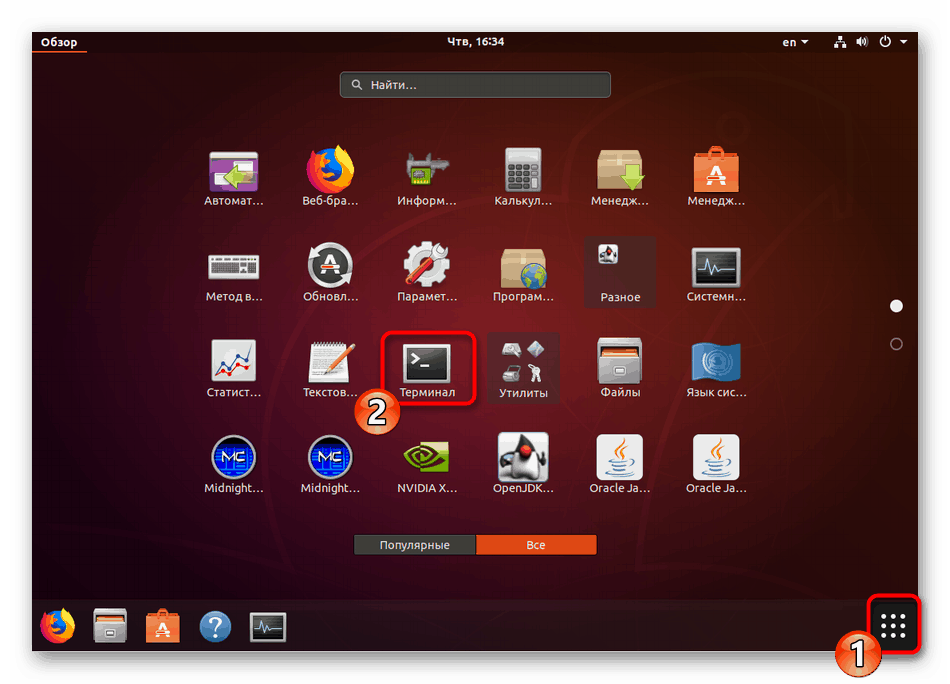
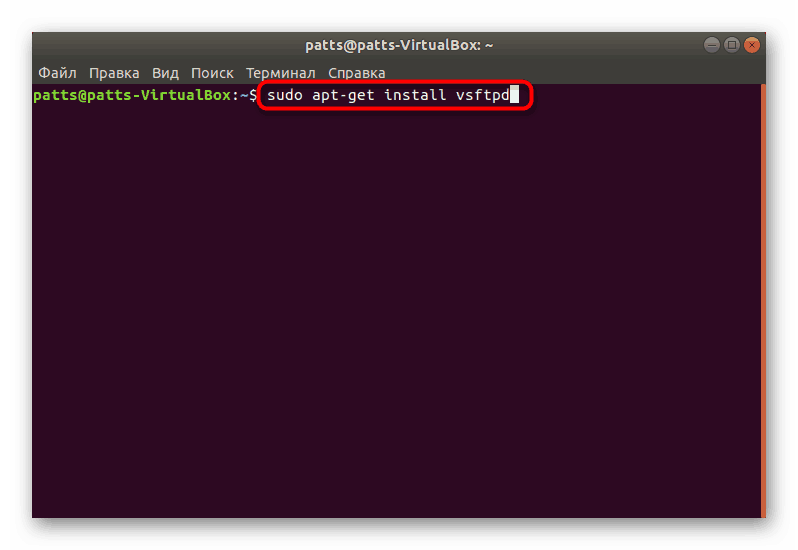
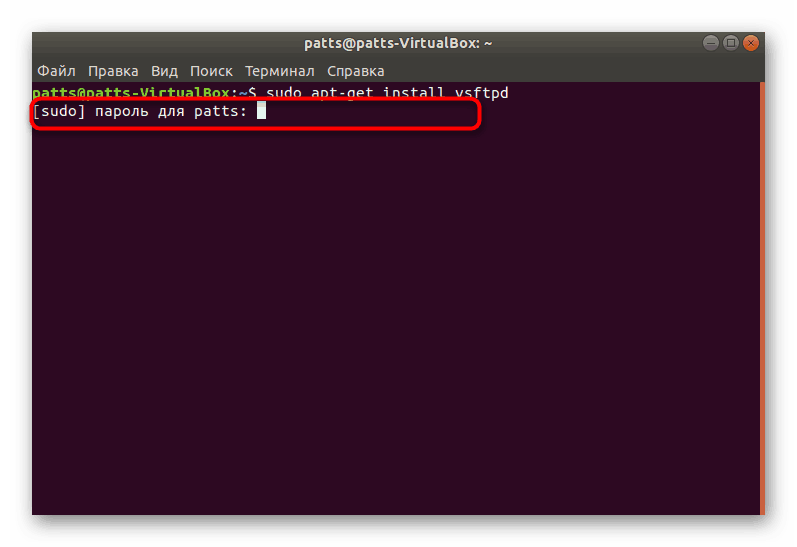
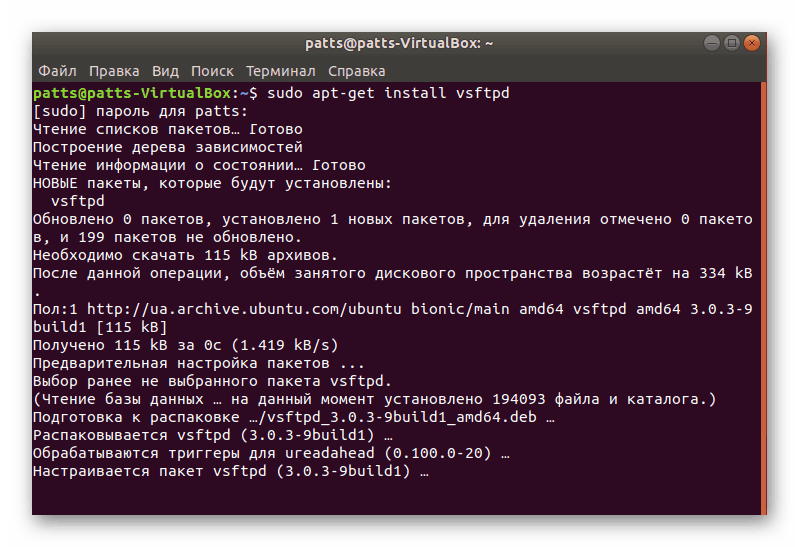
نلفت انتباه مالكي CentOS ، الذين يستخدمون خادمًا افتراضيًا مخصصًا من أي استضافة. ستحتاج إلى تحديث وحدة kernel OS ، لأنه بدون هذا الإجراء ، سيظهر خطأ فادح أثناء التثبيت. أدخل الأوامر التالية بنجاح:
yum update
rpm -Uvh http://www.elrepo.org/elrepo-release-7.0-2.el7.elrepo.noarch.rpm
yum install yum-plugin-fastestmirror
wget http://mirrors.neterra.net/elrepo/kernel/el7/x86_64/RPMS/kernel-ml-3.15.6-1.el7.elrepo.x86_64.rpm
yum install kernel-ml-3.15.6-1.el7.elrepo.x86_64.rpm
wget http://mirrors.neterra.net/elrepo/kernel/el7/x86_64/RPMS/kernel-ml-devel-3.15.6-1.el7.elrepo.x86_64.rpm
yum install kernel-ml-devel-3.15.6-1.el7.elrepo.x86_64.rpm
wget http://mirrors.neterra.net/elrepo/kernel/el7/x86_64/RPMS/kernel-ml-doc-3.15.6-1.el7.elrepo.noarch.rpm
yum install kernel-ml-doc-3.15.6-1.el7.elrepo.noarch.rpm
wget http://mirrors.neterra.net/elrepo/kernel/el7/x86_64/RPMS/kernel-ml-headers-3.15.6-1.el7.elrepo.x86_64.rpm
yum install kernel-ml-headers-3.15.6-1.el7.elrepo.x86_64.rpm
wget http://mirrors.neterra.net/elrepo/kernel/el7/x86_64/RPMS/kernel-ml-tools-3.15.6-1.el7.elrepo.x86_64.rpm
wget http://mirrors.neterra.net/elrepo/kernel/el7/x86_64/RPMS/kernel-ml-tools-libs-3.15.6-1.el7.elrepo.x86_64.rpm
yum install kernel-ml-tools-libs-3.15.6-1.el7.elrepo.x86_64.rpm
yum install kernel-ml-tools-3.15.6-1.el7.elrepo.x86_64.rpm
wget http://mirrors.neterra.net/elrepo/kernel/el7/x86_64/RPMS/kernel-ml-tools-libs-devel-3.15.6-1.el7.elrepo.x86_64.rpm
yum install kernel-ml-tools-libs-devel-3.15.6-1.el7.elrepo.x86_64.rpm
wget http://mirrors.neterra.net/elrepo/kernel/el7/x86_64/RPMS/perf-3.15.6-1.el7.elrepo.x86_64.rpm
yum install perf-3.15.6-1.el7.elrepo.x86_64.rpm
wget http://mirrors.neterra.net/elrepo/kernel/el7/x86_64/RPMS/python-perf-3.15.6-1.el7.elrepo.x86_64.rpm
yum install python-perf-3.15.6-1.el7.elrepo.x86_64.rpm
yum --enablerepo=elrepo-kernel install kernel-ml
بعد نهاية هذا الإجراء بالكامل ، قم بتشغيل ملف التكوين / boot / grub / grub.conf بأي طريقة ملائمة. قم بتعديل محتوياته بحيث يكون للمعلمات التالية القيم المناسبة:
default=0
timeout=5
title vmlinuz-4.0.4-1.el7.elrepo.x86_64
root (hd0,0)
kernel /boot/vmlinuz-4.0.4-1.el7.elrepo.x86_64 console=hvc0 xencons=tty0 root=/dev/xvda1 ro
initrd /boot/initramfs-4.0.4-1.el7.elrepo.x86_64.img
ثم عليك فقط إعادة تشغيل الخادم المخصص والمتابعة إلى التثبيت الفوري لخادم FTP على الكمبيوتر.
الخطوة 2: إعداد خادم FTP الأولي
جنبا إلى جنب مع البرنامج ، تم تحميل ملف التكوين الخاص به على الكمبيوتر ، بدءا من الذي يعمل خادم FTP. يتم إعداد جميع الإعدادات بشكل منفرد بناءً على توصيات الاستضافة أو التفضيلات الخاصة بك. يمكننا فقط إظهار كيفية فتح هذا الملف والمعلمات التي يجب الانتباه إليها.
- في أنظمة التشغيل Debian أو Ubuntu ، يتم تشغيل ملف التكوين مثل هذا:
sudo nano /etc/vsftpd.conf. في CentOS و Fedora ، يقع على طول المسار/etc/vsftpd/vsftpd.conf، وفي Gentoo يكون/etc/vsftpd/vsftpd.conf.example. - يتم عرض الملف نفسه في وحدة التحكم أو محرر النصوص. هنا الانتباه إلى النقاط أدناه. في ملف التكوين الخاص بك ، يجب أن يكون لديهم نفس القيم.
anonymous_enable=NO
local_enable=YES
write_enable=YES
chroot_local_user=YES - قم بتحرير الباقي بنفسك ، ثم لا تنس حفظ التغييرات.
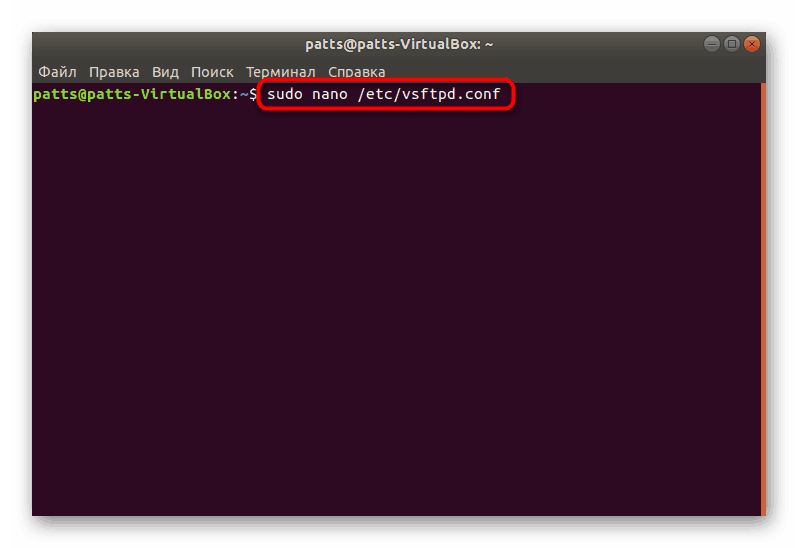

الخطوة 3: إضافة مستخدم متقدم
إذا كنت تنوي العمل مع خادم FTP ليس من خلال حسابك الرئيسي أو ترغب في منح حق الوصول إلى المستخدمين الآخرين ، فيجب أن تتمتع ملفات التعريف التي تم إنشاؤها بحقوق المستخدم الخارق بحيث لا يتم رفض الوصول إلى أخطاء عند الوصول إلى الأداة المساعدة VSftpd.
- ابدأ تشغيل "Terminal" وأدخل الأمر
sudo adduser user1، حيث user1 هو اسم الحساب الجديد. - قم بتعيين كلمة مرور لها ، ثم قم بتأكيدها. بالإضافة إلى ذلك ، نوصي بشدة بتذكر الدليل الرئيسي للحساب ، في المستقبل قد تحتاج إلى الوصول إليه من خلال وحدة التحكم.
- املأ المعلومات الأساسية - الاسم الكامل ورقم الغرفة وأرقام الهواتف وغيرها من المعلومات ، إذا لزم الأمر.
- بعد ذلك ، امنح المستخدم حقوقًا موسعة عن طريق إدخال الأمر
sudo adduser user1 sudo. - إنشاء للمستخدم دليل منفصل لتخزين ملفاته من خلال
sudo mkdir /home/user1/files. - بعد ذلك ، انتقل إلى المجلد الرئيسي الخاص بك عبر
cd /home، وجعل المستخدم الجديد هو مالك الدليل الخاص بك عن طريق إدخالchown root:root /home/user1. - أعد تشغيل الخادم بعد إجراء جميع التغييرات على
sudo service vsftpd restart. فقط في توزيع Gentoo ، يتم إعادة تحميل الأداة المساعدة من خلال/etc/init.d/vsftpd restart.
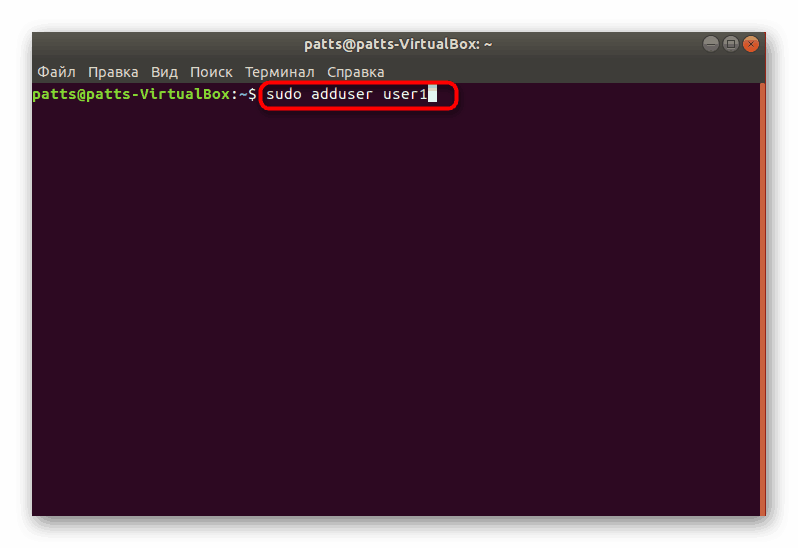
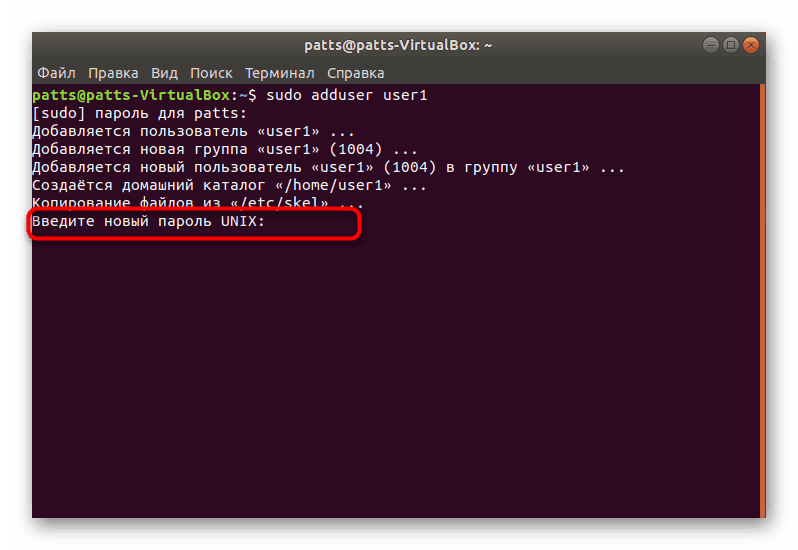
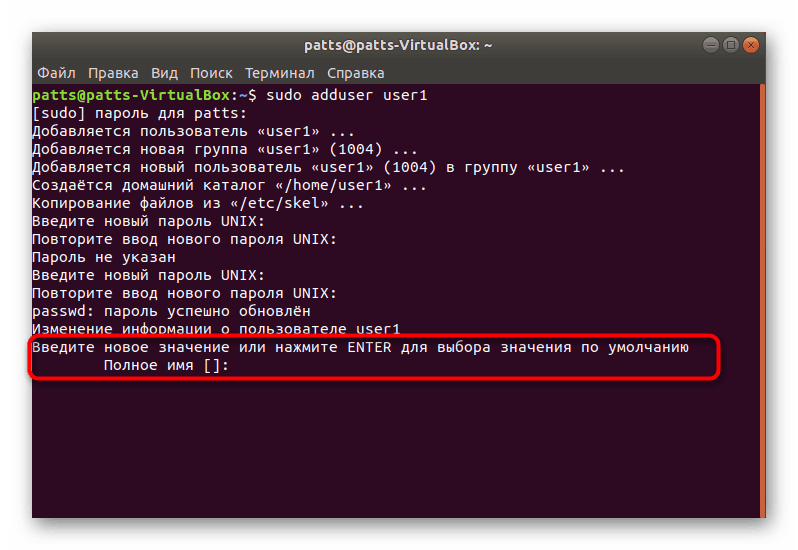
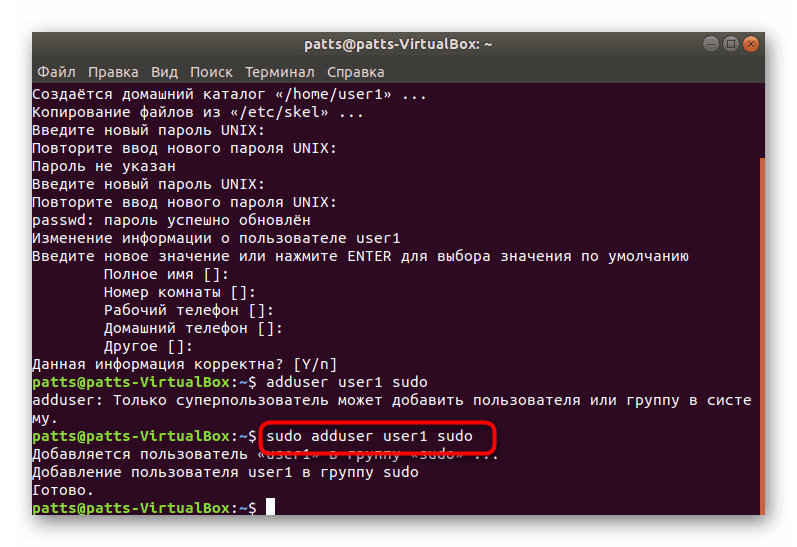
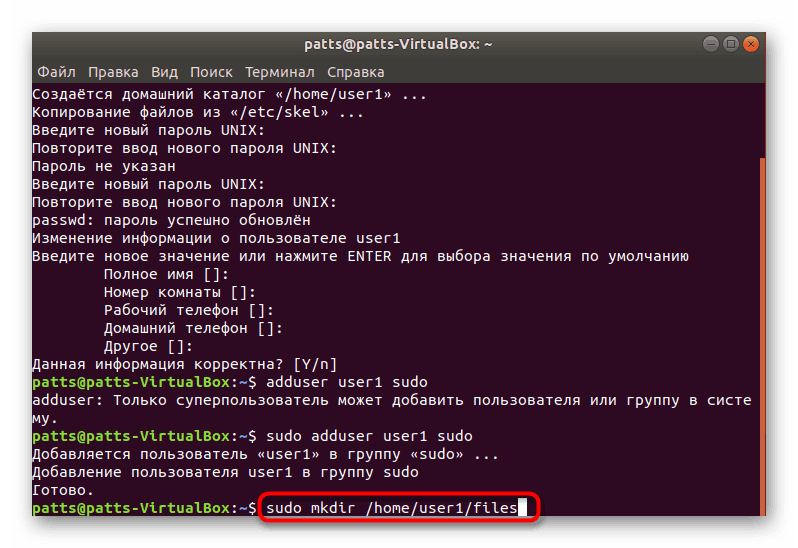
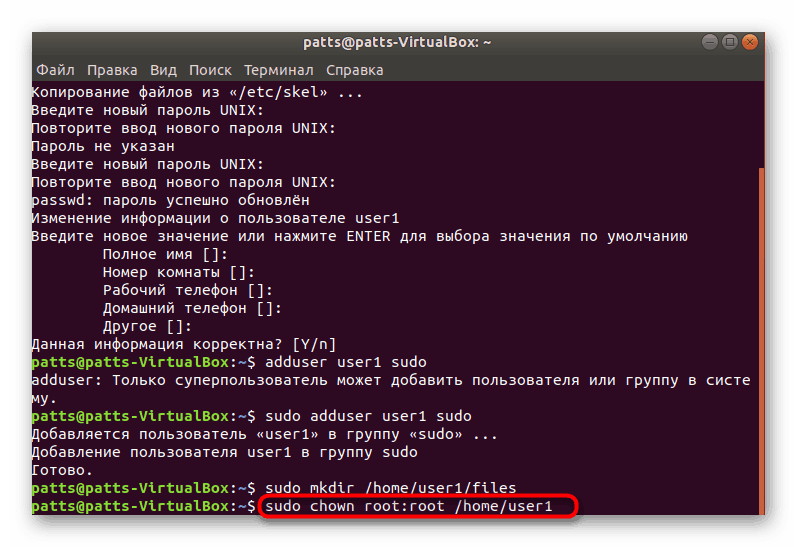
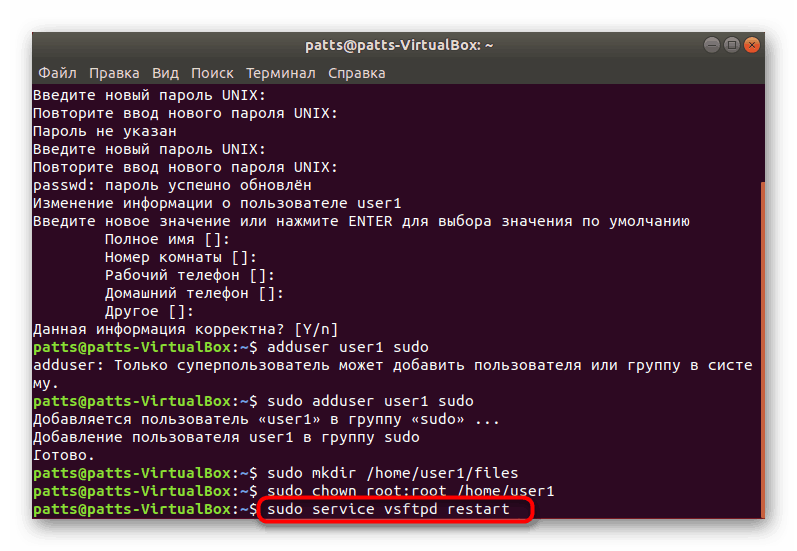
يمكنك الآن تنفيذ جميع الإجراءات اللازمة على خادم FTP نيابة عن مستخدم جديد قام بتوسيع حقوق الوصول.
الخطوة 4: إعداد جدار الحماية (أوبونتو فقط)
يمكن لمستخدمي توزيعات أخرى تخطي هذه الخطوة بأمان ، لأن تكوين المنفذ لم يعد مطلوبًا في أي مكان ، فقط في أوبونتو. بشكل افتراضي ، يتم تكوين "جدار الحماية" بطريقة لا تسمح بدخول البيانات الواردة من العناوين التي نحتاج إليها ، وبالتالي ، سنحتاج إلى السماح بمرورها يدويًا.
- في وحدة التحكم ، قم بتنشيط الأمر
sudo ufw disablesudo ufw enableلإعادة تشغيل جدار الحماية. - إضافة قواعد اتصال واردة باستخدام
sudo ufw allow 20/tcpوsudo ufw allow 21/tcp. - تحقق من تطبيق القواعد التي أدخلتها من خلال عرض
sudo ufw statusجدار الحمايةsudo ufw status.
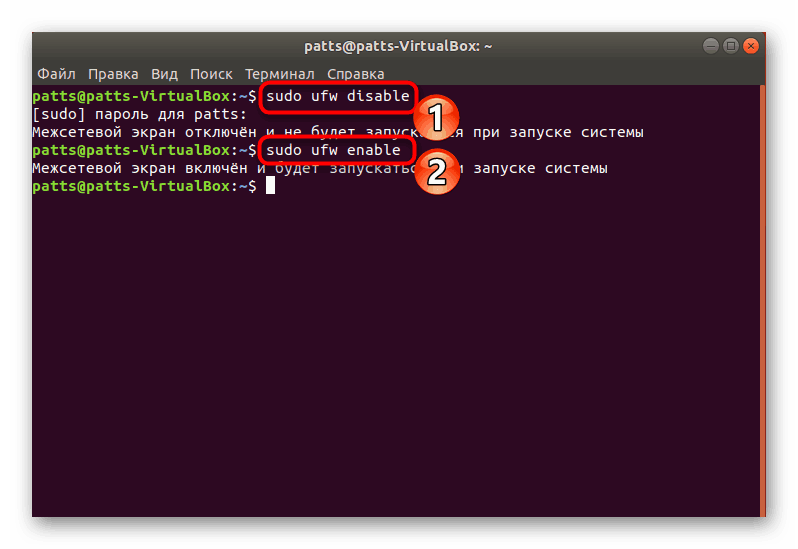
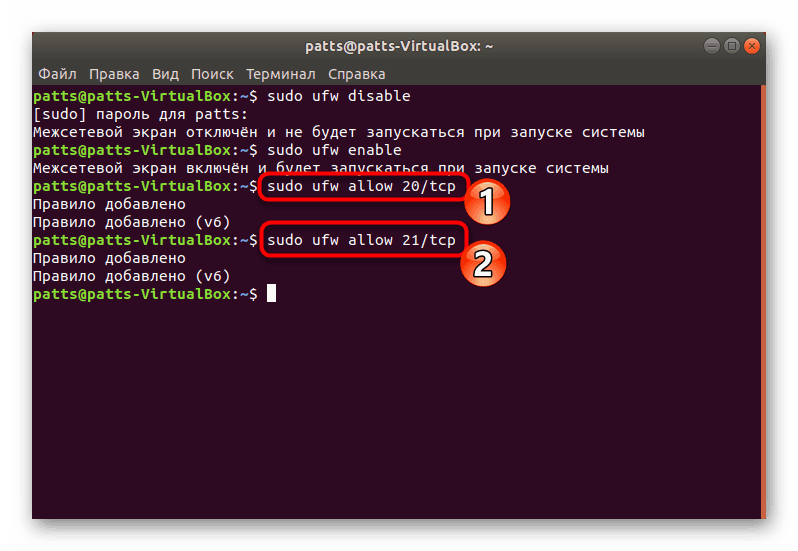
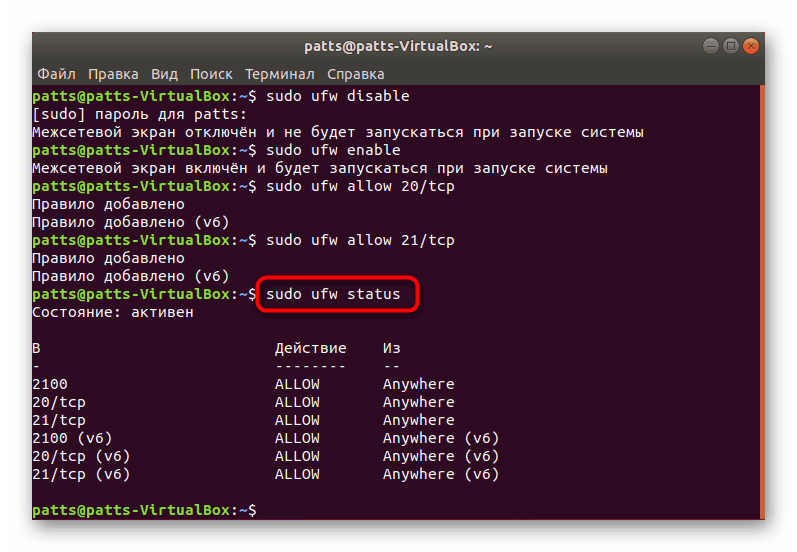
بشكل منفصل ، أود أن أذكر بعض الأوامر المفيدة:
-
/etc/init.d/vsftpd startأو/etc/init.d/vsftpd startservice vsftpd start- تحليل ملف التكوين ؛ -
netstat -tanp | grep LISTENnetstat -tanp | grep LISTEN- التحقق من صحة تثبيت خادم FTP ؛ -
man vsftpd- اتصل بوثائق VSftpd الرسمية للعثور على المعلومات اللازمة فيما يتعلق بتشغيل الأداة ؛ -
service vsftpd restartأو/etc/init.d/vsftpd restart- إعادة تشغيل الخادم.
فيما يتعلق بالوصول إلى خادم FTP والمزيد من العمل معه ، اتصل بممثلي الاستضافة لتلقي هذه البيانات. ستتمكن من خلالها من توضيح المعلومات حول التفاصيل الدقيقة للإعداد وظهور أنواع مختلفة من الأخطاء.
هذا المقال يأتي إلى نهايته. لقد حللنا اليوم إجراء التثبيت لخادم VSftpd دون ربطنا بأي شركة استضافة ، لذلك ضع في اعتبارك ذلك عند تنفيذ تعليماتنا ومقارنتها مع تلك التي توفرها الشركة التي تحتوي على الخادم الظاهري. بالإضافة إلى ذلك ، ننصحك بالتعرف على موادنا الأخرى التي تتناول موضوع التثبيت لمكونات LAMP.
انظر أيضا: تثبيت مجموعة أدوات LAMP في أوبونتو