إنشاء GIF-animation عبر الإنترنت
GIF عبارة عن تنسيق صور نقطي ، مما يسمح بحفظها بنوعية جيدة دون فقدها. في معظم الحالات ، هذه مجموعة من إطارات معينة يتم عرضها كحركة. يمكنك توصيلها بملف واحد باستخدام الخدمات الشائعة عبر الإنترنت المقدمة في المقالة. يمكنك أيضًا تحويل مقطع فيديو كامل أو بعض اللحظات المثيرة للاهتمام إلى تنسيق GIF صغير الحجم لمشاركته مع الأصدقاء بدون مشاكل.
محتوى
تحويل الصور إلى الرسوم المتحركة
طريقة الطرق الموضحة أدناه هي لصق العديد من ملفات الرسومات في تسلسل معين. في عملية إنشاء GIF ، يمكنك تغيير المعلمات المرتبطة وتطبيق تأثيرات مختلفة واختيار جودة.
الطريقة 1: Gifius
خدمة عبر الإنترنت ، تم إنشاؤها خصيصًا للحصول على رسوم متحركة من خلال تحميل الصور ومعالجتها. من الممكن تحميل العديد من الصور دفعة واحدة.
- انقر فوق الزر "تحميل الصور" الموجود أسفل النافذة الكبيرة لسحب وإفلات الملفات إلى الصفحة الرئيسية.
- حدد الصور التي تحتاجها لإنشاء الرسم المتحرك وانقر فوق فتح .
- حدد حجم ملف الصورة عند المخرج ، وقم بتحريك شريط التمرير المقابل ، وقم بتغيير إعداد معدل الإطار إلى تفضيلاتك.
- قم بتنزيل الملف النهائي على جهاز الكمبيوتر الخاص بك بالنقر فوق الزر "تنزيل GIF" .
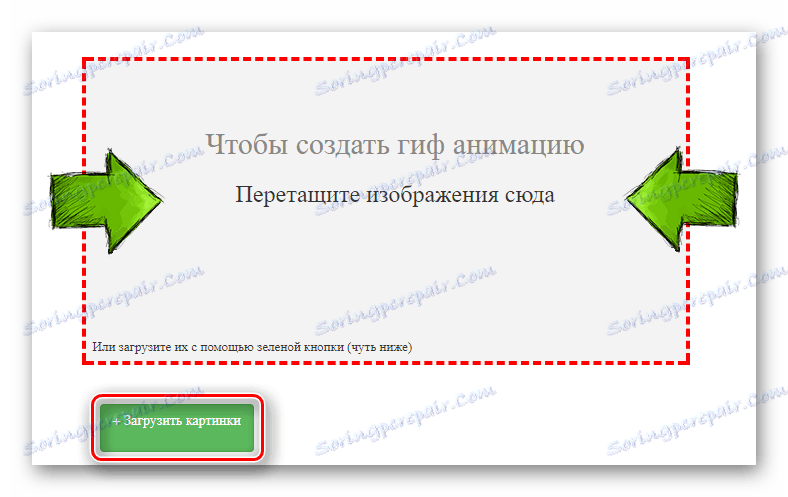
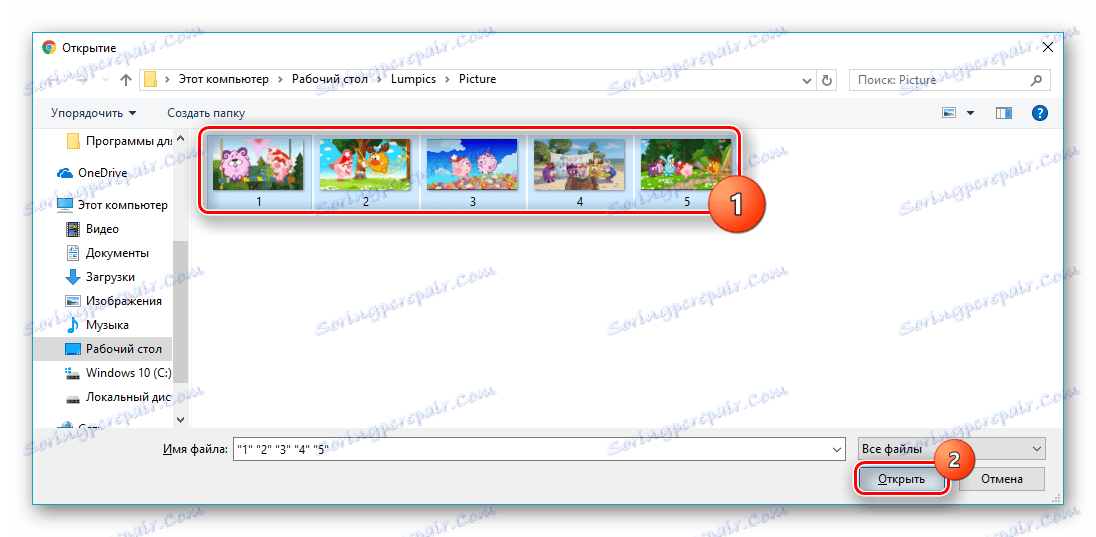

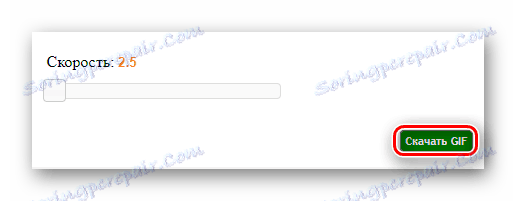
الطريقة 2: Gifpal
واحد من أكثر المواقع المجانية شعبية في هذا القطاع ، والذي يسمح لك بإجراء العديد من العمليات لمعالجة الرسوم المتحركة. كما يدعم القدرة على تحميل صور متعددة في نفس الوقت. بالإضافة إلى ذلك ، يمكنك استخدام لإنشاء كاميرا ويب بتنسيق GIF. يتطلب Gifpal أن يكون لديك الإصدار الحالي أدوبي فلاش بلاير .
اقرأ أيضا: كيفية تحديث أدوبي فلاش لاعب
- لبدء العمل على هذا الموقع ، تحتاج إلى تشغيل Flash Player: للحصول على هذه النقرة على الأيقونة المطابقة ، والتي تبدو كالتالي:
- أكد على نية استخدام Flash Player باستخدام الزر "سماح" في النافذة المنبثقة.
- انقر "ابدأ الآن!" .
- حدد "ابدأ بدون كاميرا ويب" لاستبعاد استخدام كاميرا الويب في عملية إنشاء الرسوم المتحركة.
- اضغط على "اختر الصورة" .
- أضف صورًا جديدة إلى مكتبتك الشخصية باستخدام الزر " إضافة صور" .
- حدد الصور التي تحتاجها للرسوم المتحركة وانقر فوق فتح .
- الآن تحتاج إلى إضافة الصور إلى لوحة التحكم GIF. للقيام بذلك ، واحدا تلو الآخر حدد من مكتبة صورة واحدة وتأكيد التحديد مع زر "تحديد" .
- وأخيرا نقوم بنقل الملفات إلى المعالجة بالنقر على أيقونة الكاميرا المقابلة. يبدو مثل هذا:
- حدد التأخير بين الإطارات باستخدام الأسهم. قيمة 1000 مللي ثانية هي ثانية واحدة.
- انقر فوق إنشاء صورة GIF .
- قم بتنزيل الملف النهائي باستخدام الزر "تنزيل GIF" .
- أدخل اسمًا لعملك وانقر على "حفظ" في النافذة نفسها.
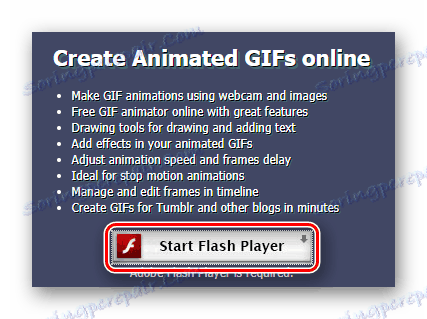
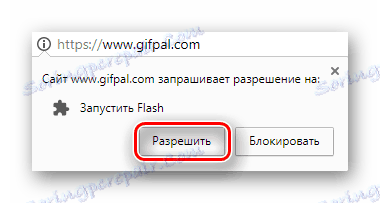
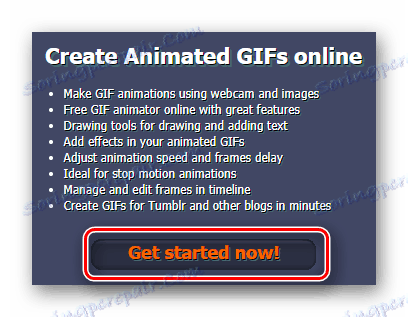
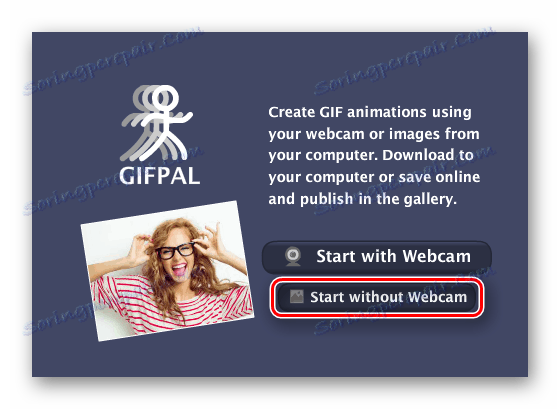
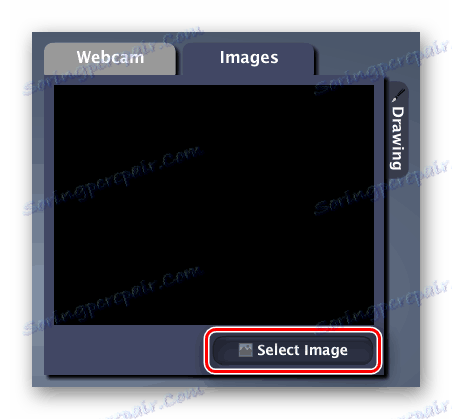
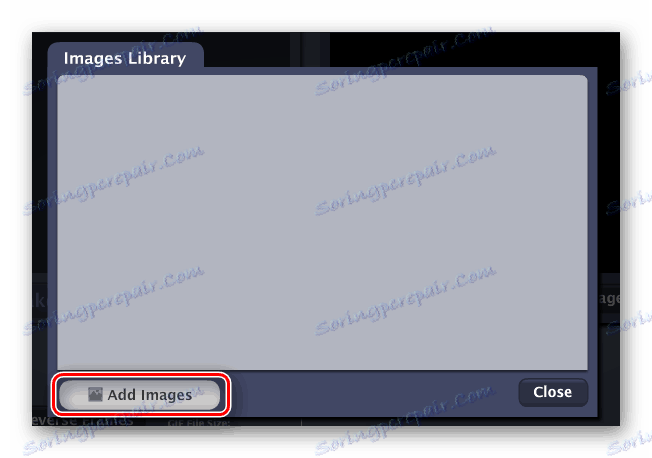
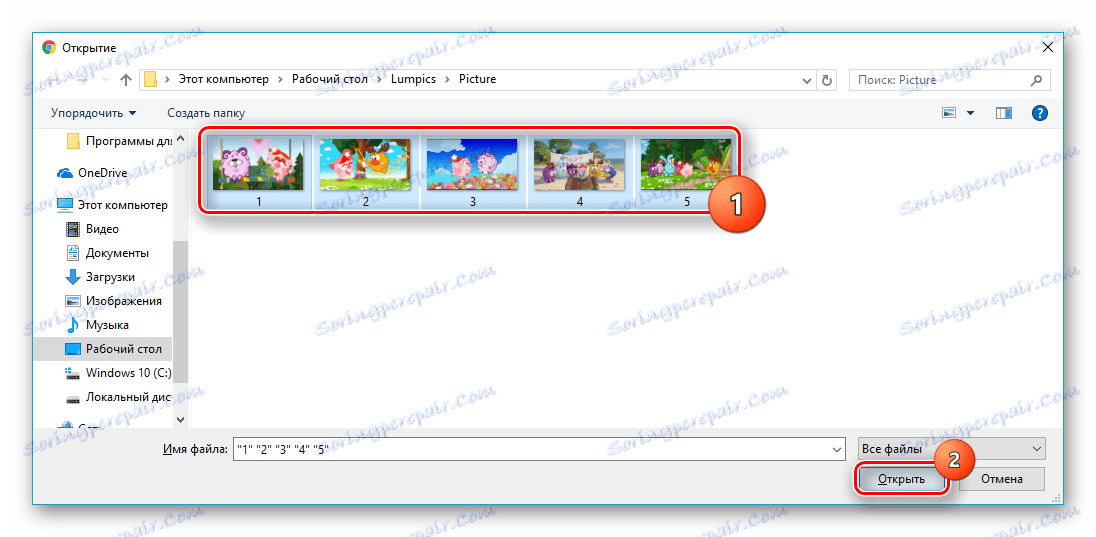
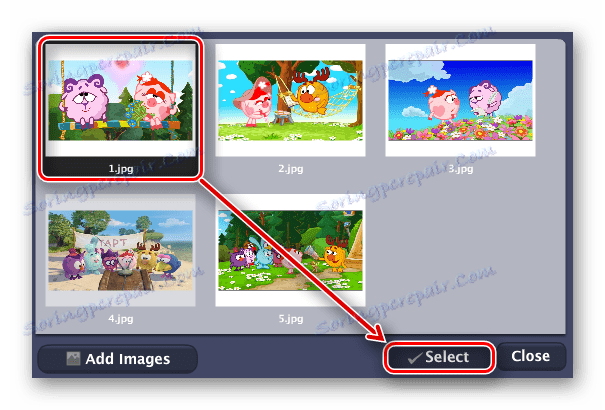

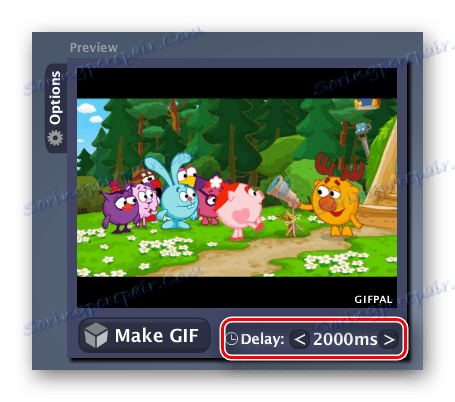

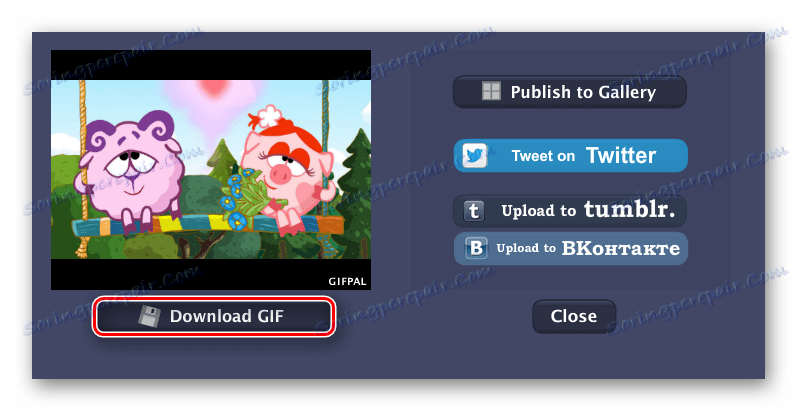
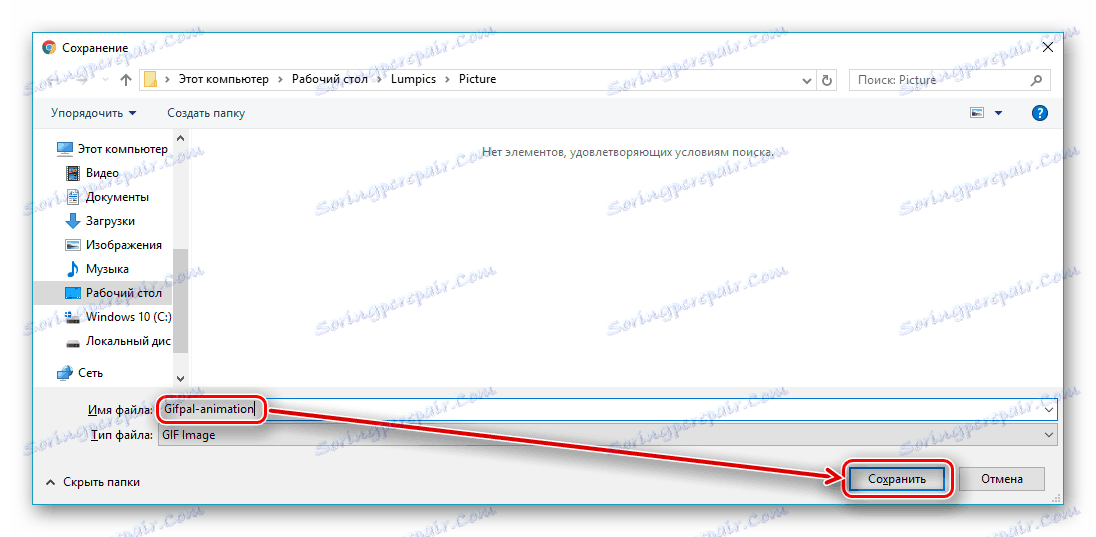
تحويل الفيديو إلى الرسوم المتحركة
الطريقة الثانية لإنشاء GIF هي التحويل المعتاد. في هذه الحالة ، لا تحدد الإطارات التي سيتم عرضها في الملف النهائي. بطريقة واحدة ، يمكنك فقط تحديد مدة الفيلم المحول.
الطريقة 1: Videotogiflab
موقع مصمم خصيصًا لإنشاء رسوم متحركة بتنسيقات فيديو MP4 و OGG و WEBM و OGV. زائد كبير هو القدرة على ضبط جودة ملف الإخراج وعرض معلومات حول حجم GIF المعدة.
- نبدأ بالنقر على زر "اختيار ملف" في الصفحة الرئيسية للموقع.
- حدد الفيديو للتحويل وتأكيد التحديد بالنقر فوق "فتح" .
- تحويل الفيديو إلى GIF بالنقر فوق "بدء التسجيل" .
- إذا كنت تريد جعل الرسوم المتحركة أقل من المدة التي تم تنزيلها في الملف ، فانقر على اللحظة اللازمة "إيقاف التسجيل / إنشاء صورة GIF" لإيقاف عملية التحويل.
- اضبط عدد الإطارات في الثانية (FPS) باستخدام شريط التمرير أدناه. كلما زادت القيمة ، كانت الجودة أفضل.
- قم بتنزيل الملف النهائي بالنقر فوق الزر "حفظ الرسوم المتحركة" .

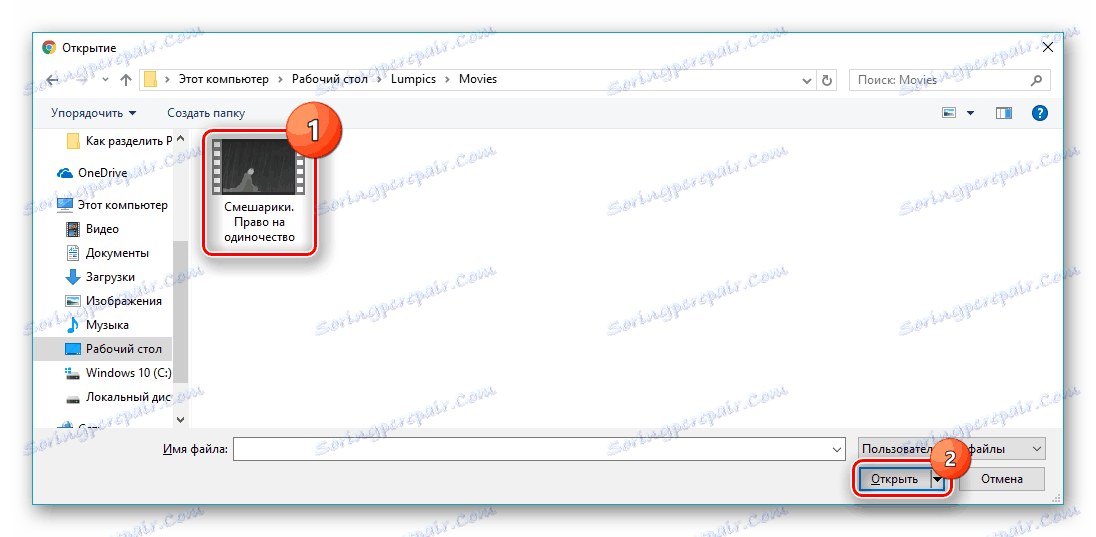
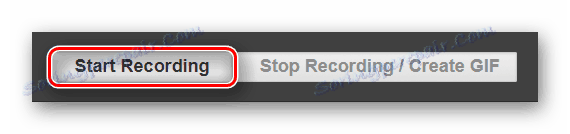
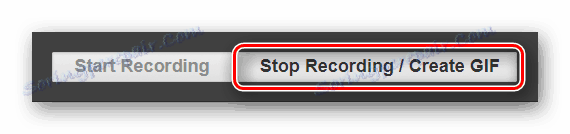
عندما يكون كل شيء جاهزًا ، ستعرض الخدمة معلومات حول حجم الملف المستلم.

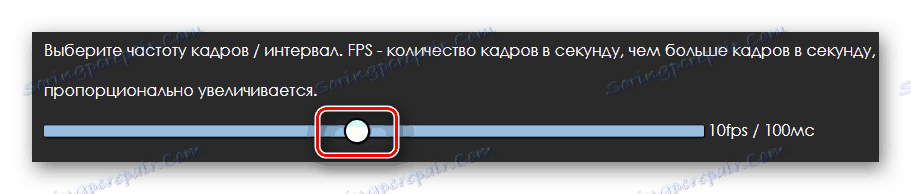
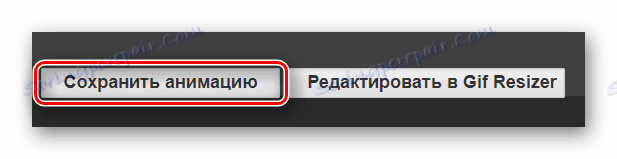
الطريقة 2: Convertio
هذه الخدمة متخصصة في تحويل مجموعة متنوعة من تنسيقات الملفات. التحويل من MP4 إلى GIF أصبح فوريًا تقريبًا ، ولكن للأسف لا توجد معلمات إضافية لإعداد الرسوم المتحركة المستقبلية.
- انقر فوق "من الكمبيوتر" زر.
- قم بتمييز الملف لتنزيله ثم انقر فوق "فتح" .
- تحقق من تعيين الخيار أدناه إلى "GIF" .
- ابدأ في تحويل الفيديو إلى رسم متحرك بالنقر فوق الزر "تحويل" الذي يظهر.
- بعد ظهور كلمة "مكتمل" ، قم بتنزيل النتيجة على الكمبيوتر بالنقر فوق "تنزيل" .
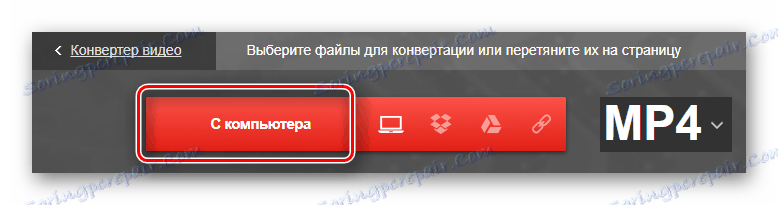
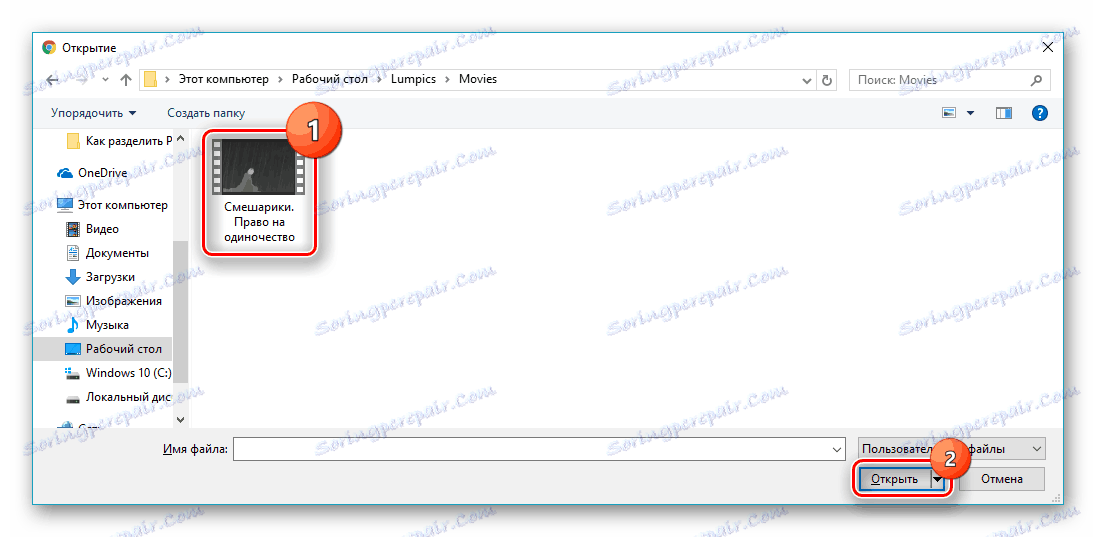
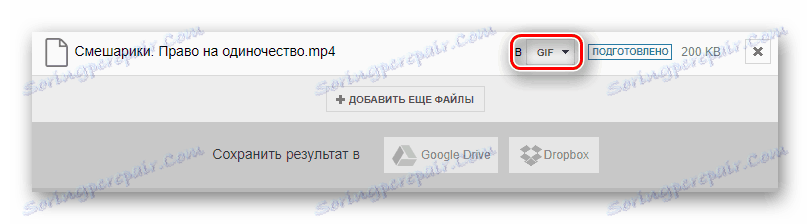
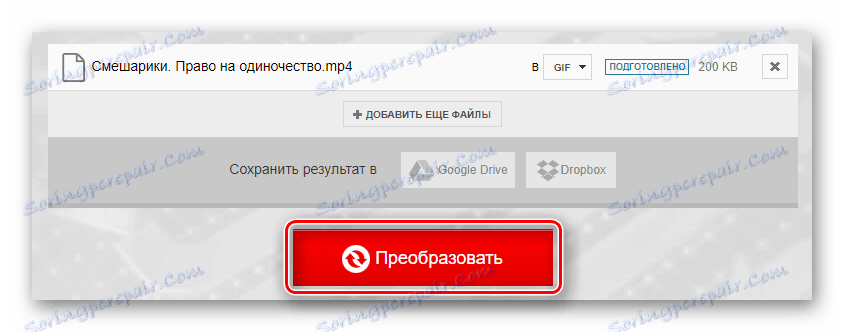
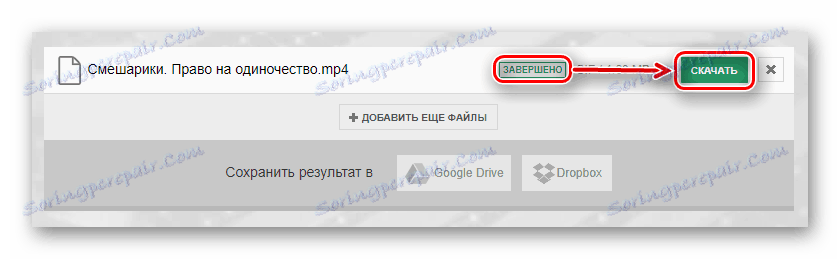
كما يمكن أن يفهم من المقال ، ليس من الصعب إنشاء GIF. يمكنك تخصيص الرسوم المتحركة المستقبلية بمزيد من التفاصيل باستخدام الخدمات عبر الإنترنت التي تم تصميمها خصيصًا للعمل على ملفات من هذا النوع. إذا كنت تريد توفير الوقت ، فيمكنك استخدام المواقع للتحويل المعتاد للتنسيقات.
