الطريقة 1: VideoMASTER
VideoMASTER هو أبسط محرر فيديو في قائمتنا. يتم توزيعه مقابل رسوم ، لكن النسخة التجريبية كافية تمامًا لإنشاء صورة GIF كاملة من مقطع فيديو دون أي قيود. إذا كنت تحتاج فقط إلى البرنامج لإنشاء صور متحركة أو المساعدة في التحرير الأساسي لمقاطع الفيديو ، فيجب عليك الانتباه إلى VideoMASTER.
- اتبع الرابط أعلاه لتنزيل البرنامج وتثبيته على جهاز الكمبيوتر الخاص بك. بعد البدء ، انقر فوق الزر أضف لتحديد مقطع فيديو لإنشاء ملف gif.
- في القائمة التي تظهر ، انقر فوق الزر "إضافة فيديو أو صوت".
- من خلال النافذة "افتح" ابحث عن الملف المناسب.
- بعد ذلك ، أنت مهتم بوحدة منفصلة تسمى "GIF".
- بعد تشغيله ، استخدم أداة قص الفيديو لتحديد جزء معين فقط من المدة بأكملها. ضع في اعتبارك أنه لا يُنصح بأن تكون صور GIF طويلة جدًا ، لذا حاول ألا يزيد طول الجزء عن ثلاثين ثانية.
- عند الانتهاء ، انقر فوق "بالإضافة إلى ذلك" للانتقال إلى الخطوة التالية.
- اختر الدقة المثلى التي سيتم حفظ الرسم المتحرك بها.
- أخيرًا ، اضبط معدل الإطارات وسرعة التشغيل. بالإضافة إلى ذلك ، يمكنك تحديد عدد التكرارات. ثم اضغط "إنشاء GIF".
- ابحث عن موقع مناسب على جهاز الكمبيوتر الخاص بك ، وقم بتسمية الرسوم المتحركة ، واحفظ النتيجة.
- انتظر حتى نهاية المعالجة وتابع تشغيل GIF للتأكد من حفظه بشكل صحيح.
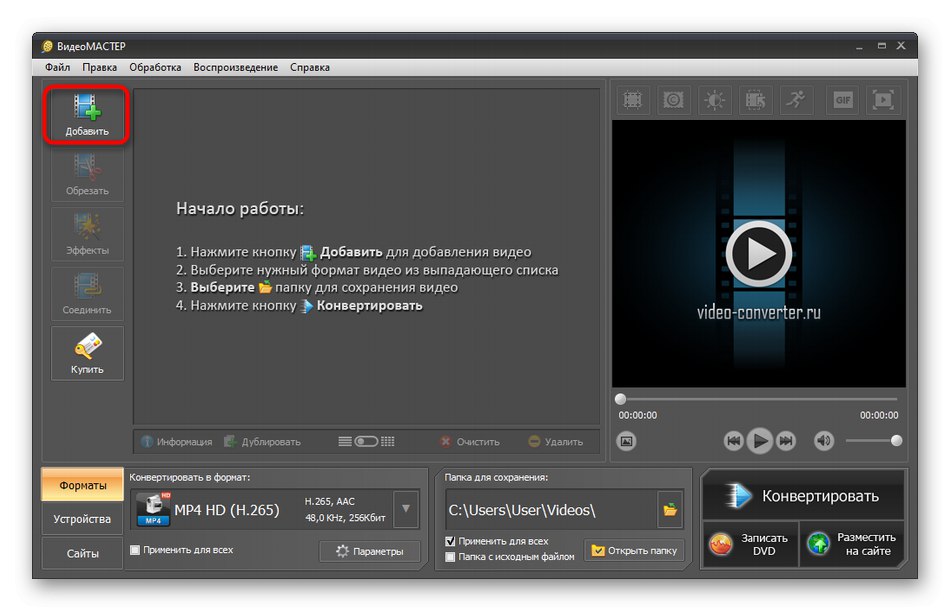
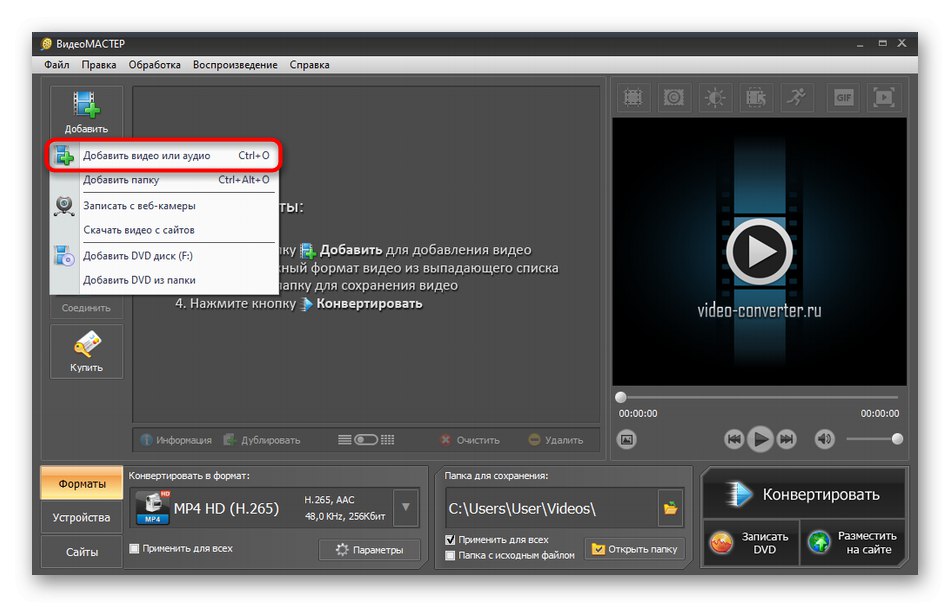
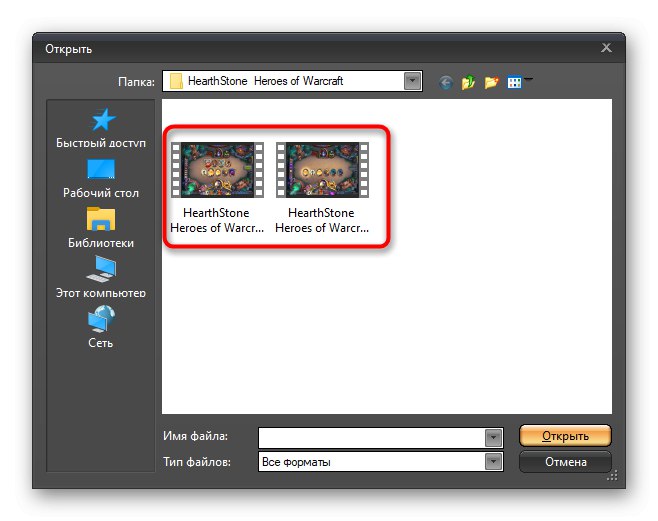
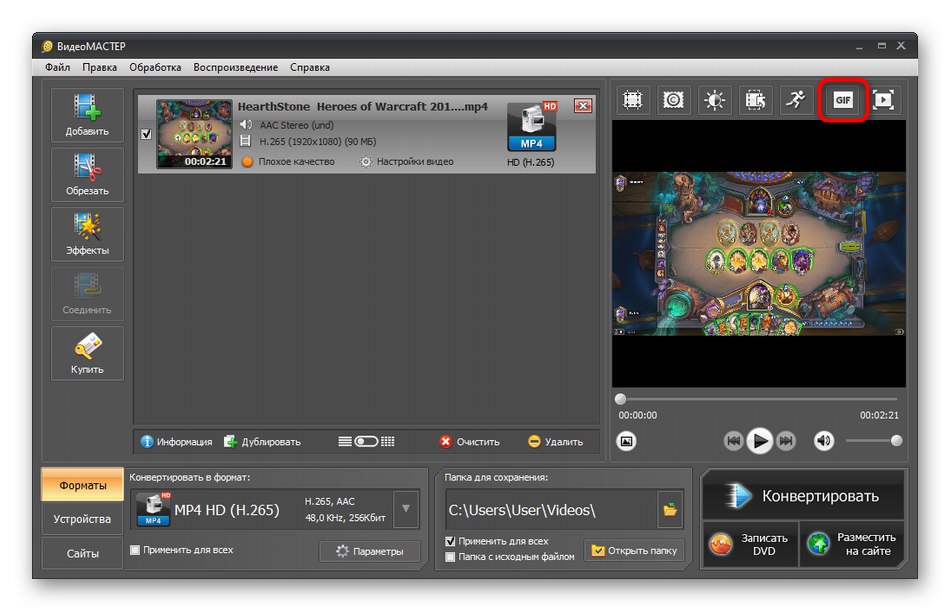
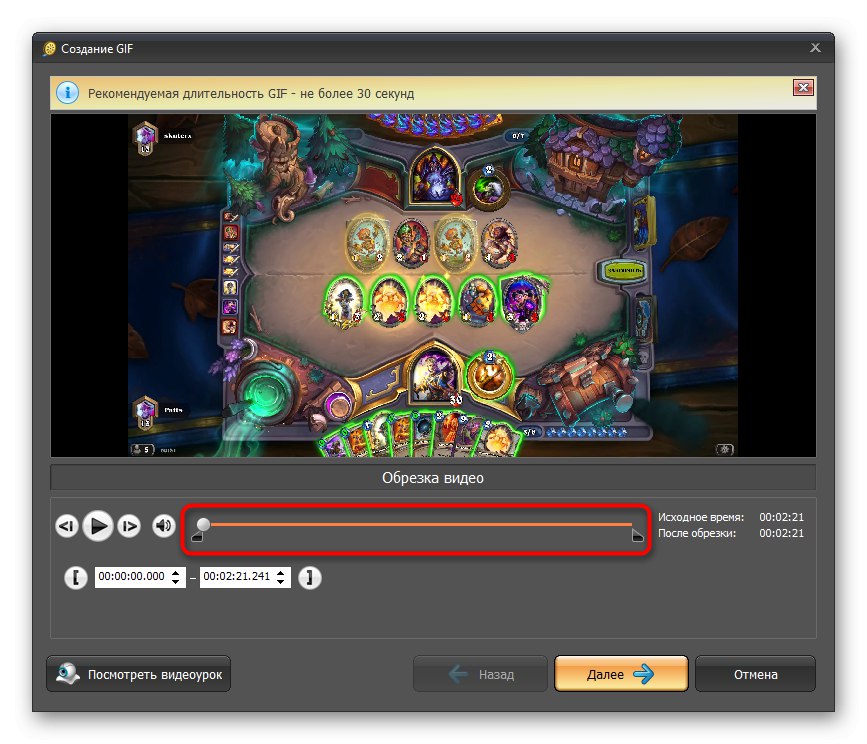
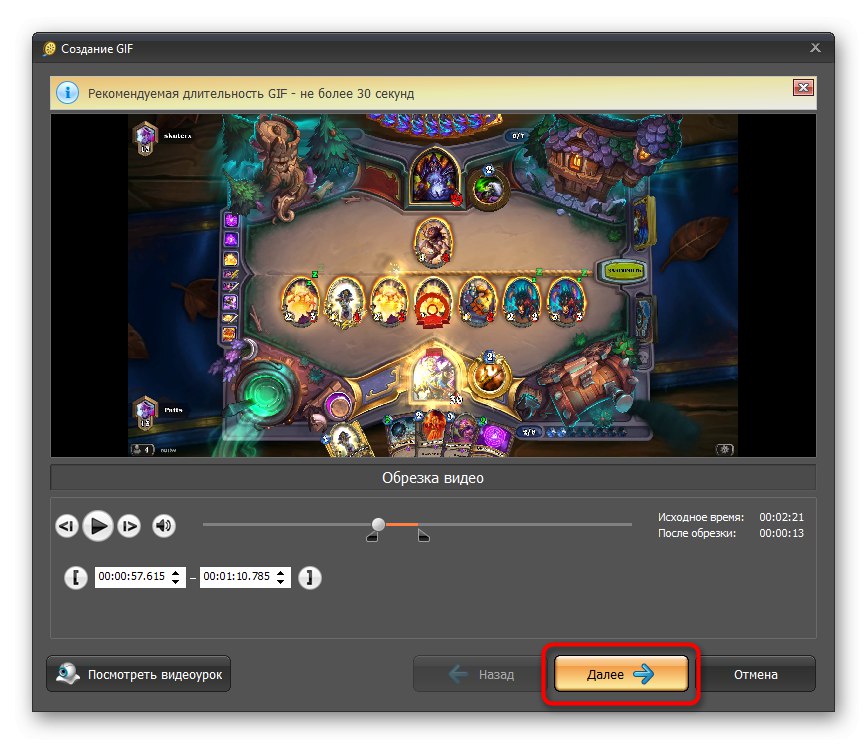
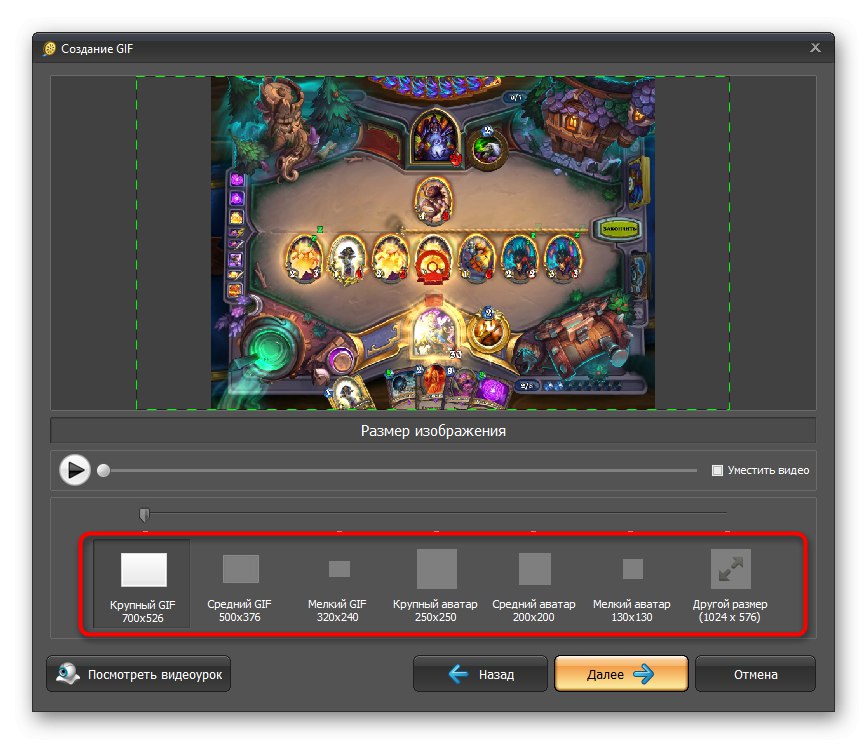
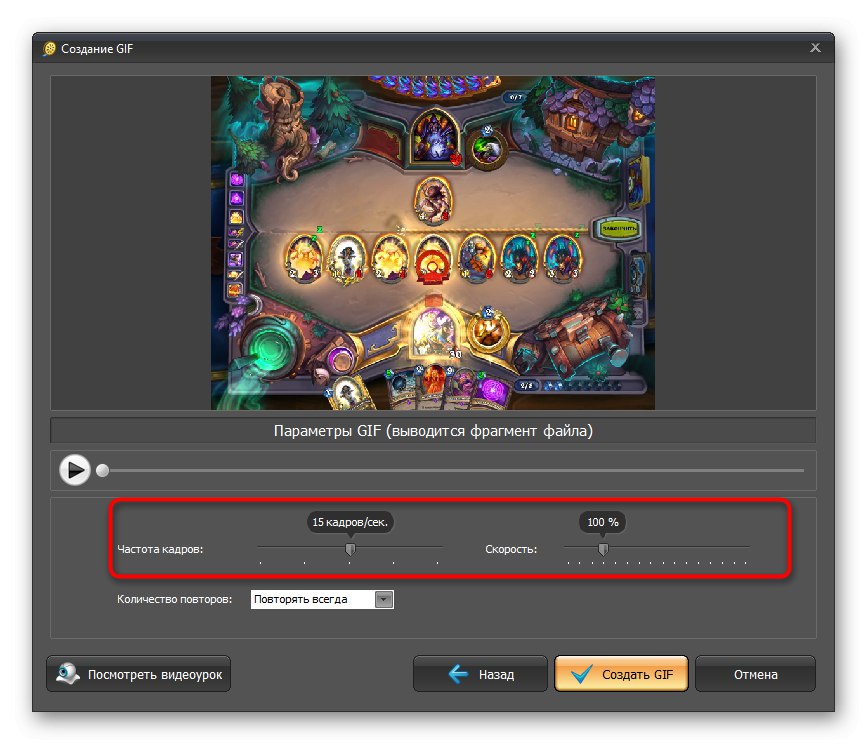
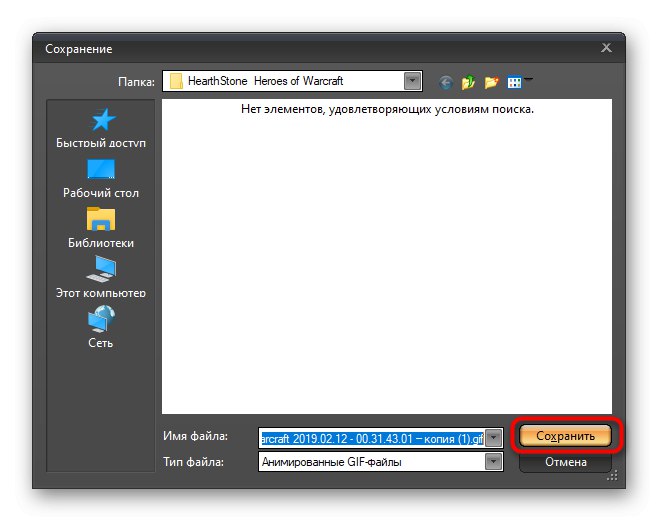
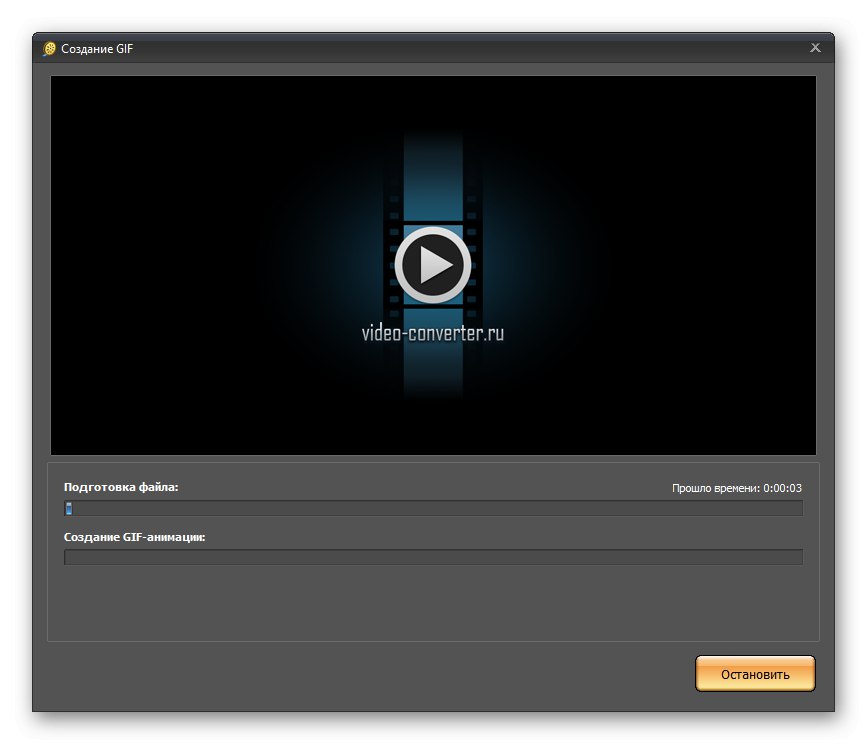
Wondershare Filmora هو محرر فيديو احترافي يأتي مع مجموعة متنوعة من خيارات الاشتراك ، بما في ذلك خيار مجاني. يتضمن أدوات قياسية لمعالجة الفيديو الخاص بك بسرعة وحفظه بالتنسيق الذي تريده. وفقًا لذلك ، يدعم هذا الحل أيضًا GIF ، ويتم إنشاء الرسوم المتحركة على النحو التالي:
- بعد بدء البرنامج ، انقر فوق الزر "استيراد".
- عبر "موصل" ابحث عن مقطع فيديو مناسب ، والذي سيتحول إلى ملف GIF.
- في نافذة Wondershare Filmora ، اسحب ملف الوسائط المضاف إلى المخطط الزمني لبدء التحرير.
- حرّك شريط تمرير التشغيل ثم حدد وظيفة "تقليم": بهذه الطريقة يمكنك إزالة الأجزاء غير الضرورية ، مع ترك جزء الفيديو الذي سينتقل إلى الرسوم المتحركة.
- تخلص من الأجزاء غير الضرورية من خلال قائمة السياق أو المفتاح DEL.
- بمجرد أن يصبح GIF جاهزًا للحفظ ، انقر فوق الزر الموجود في الأعلى "تصدير".
- حدد التنسيق المناسب من خلال اللوحة الموجودة على اليسار وقم بتعيين معلماته. لا تنس كتابة اسم للكائن واختيار مكان حفظه.
- انقر فوق "تصدير" لبدء المعالجة.
- انتظر حتى نهاية التسجيل ، اتبع التقدم في نافذة منفصلة تفتح.
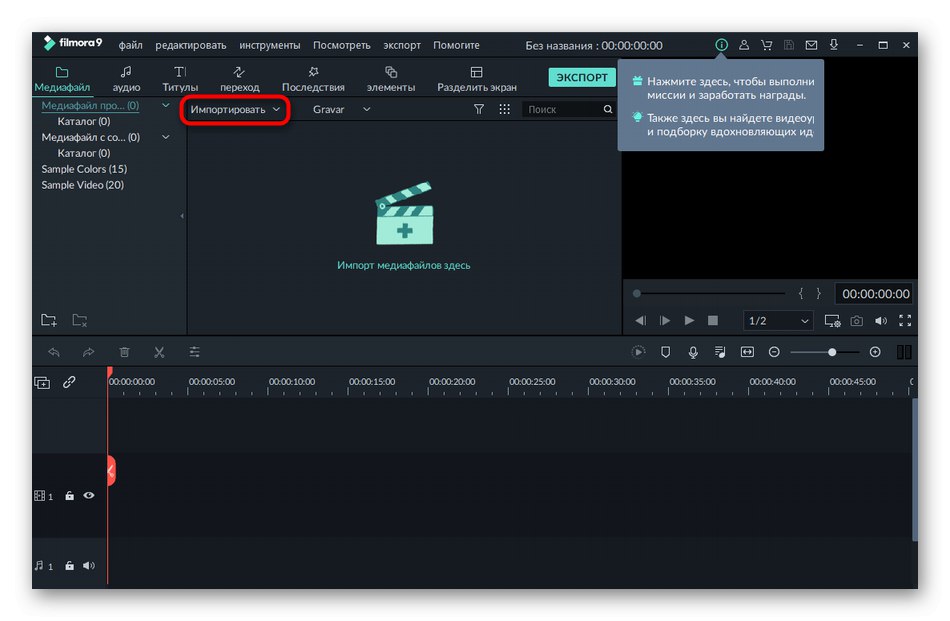
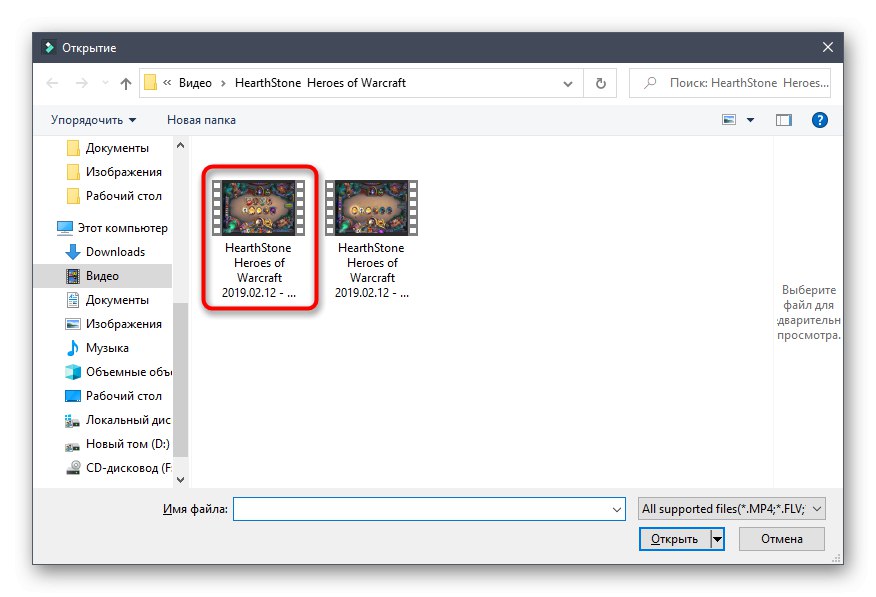
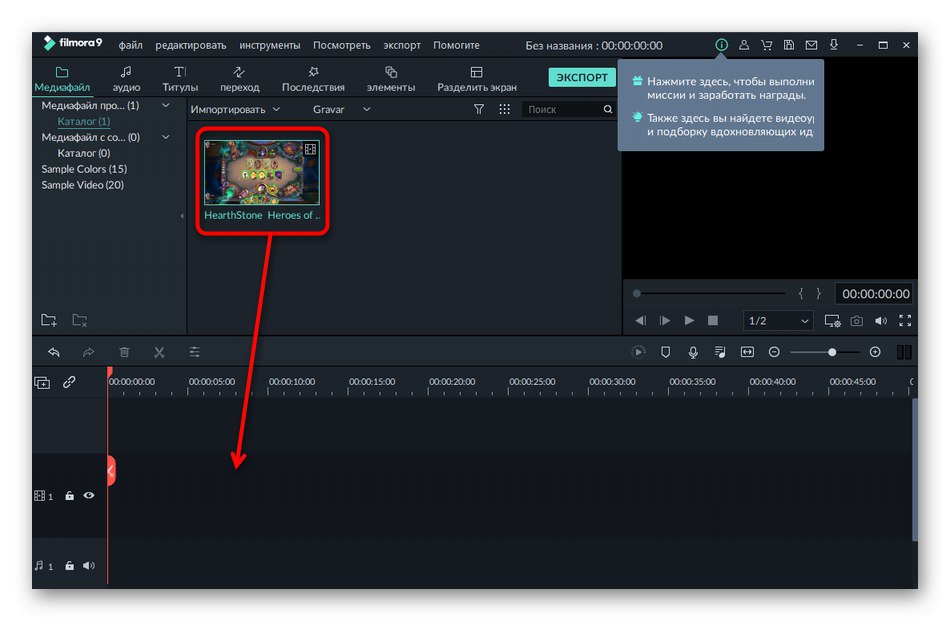
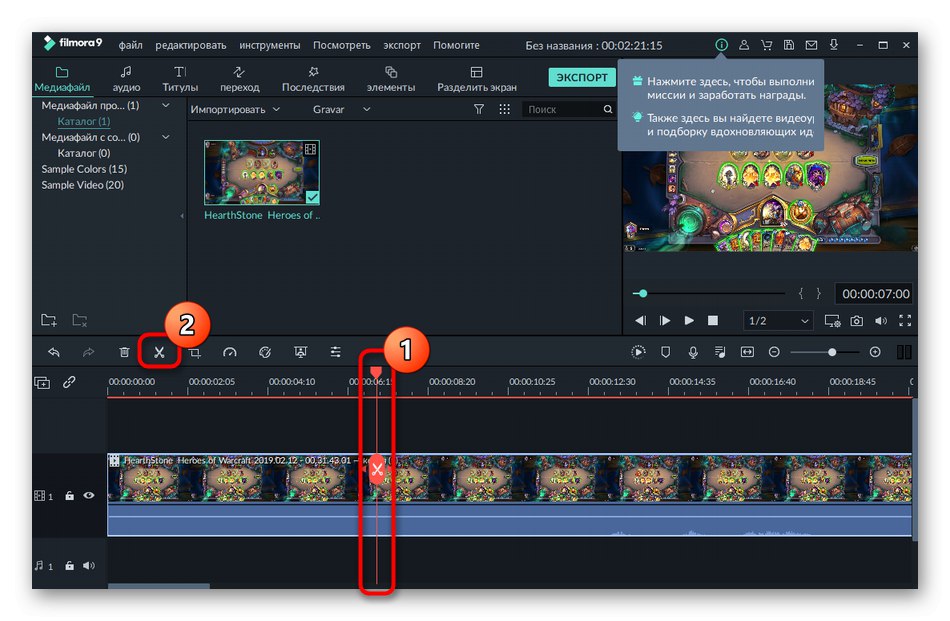
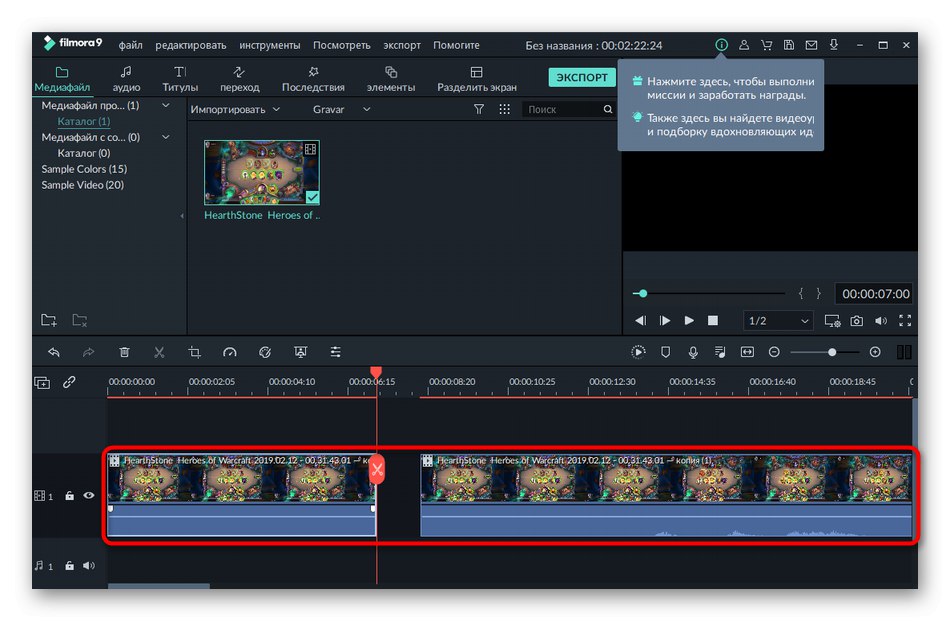
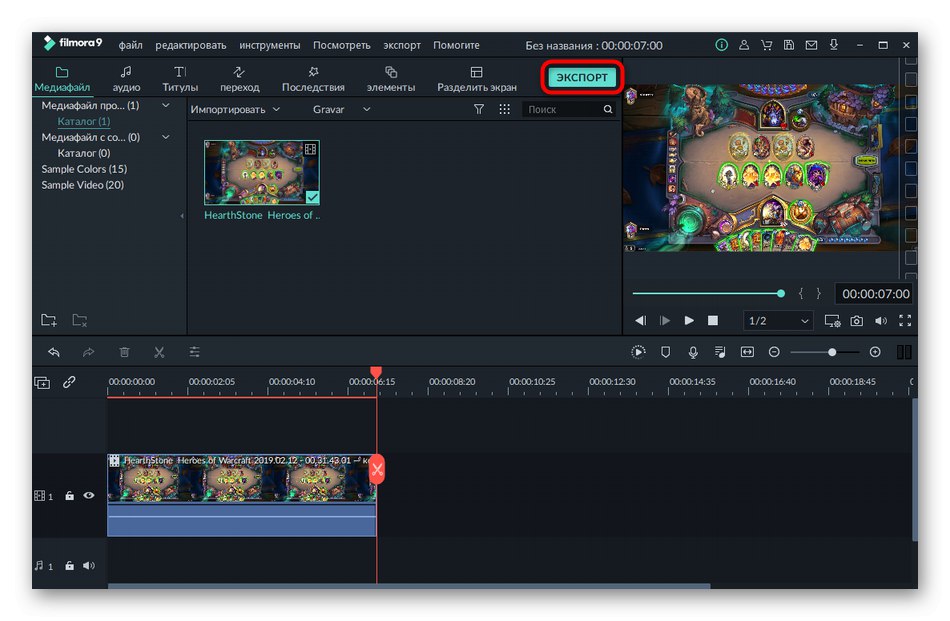
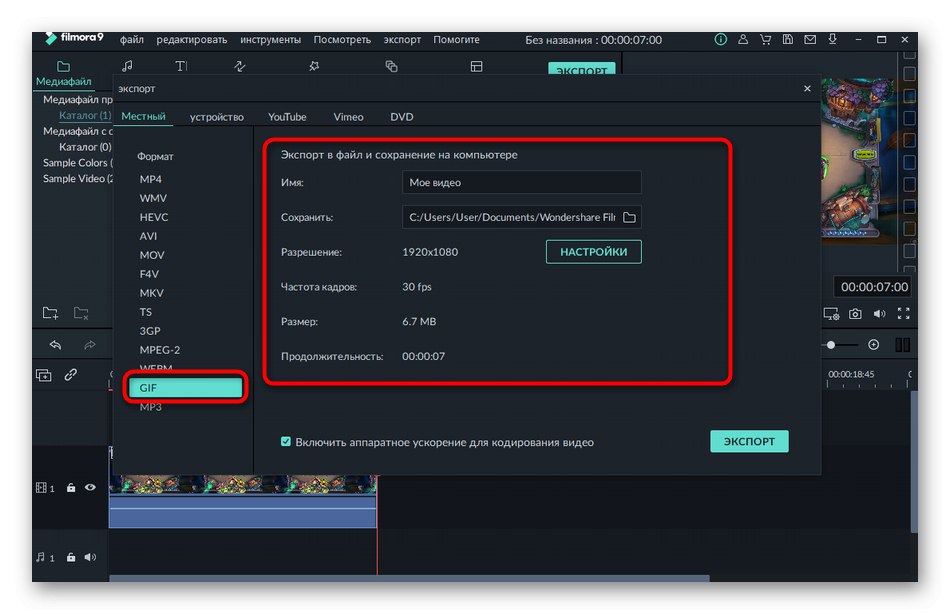
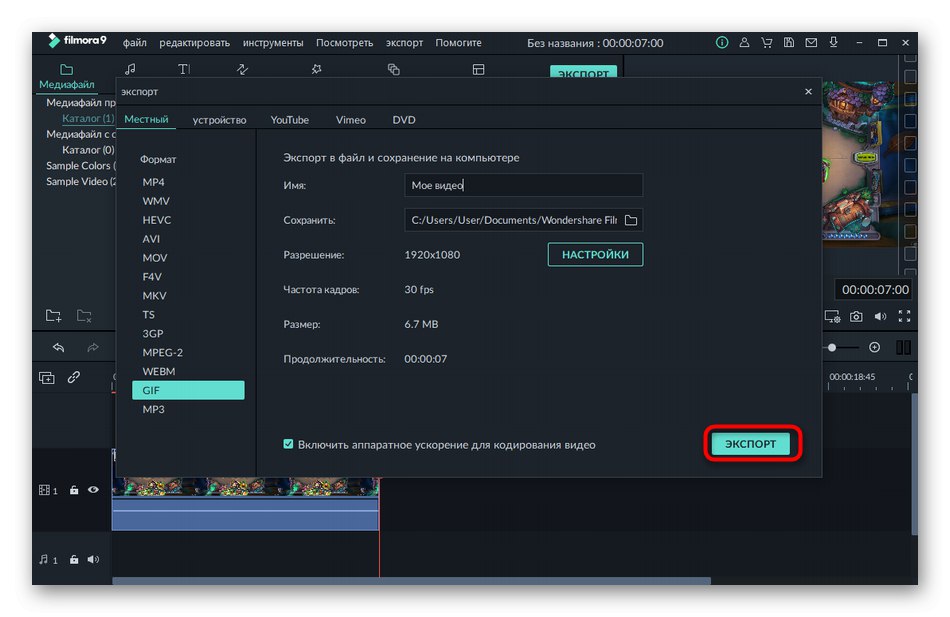
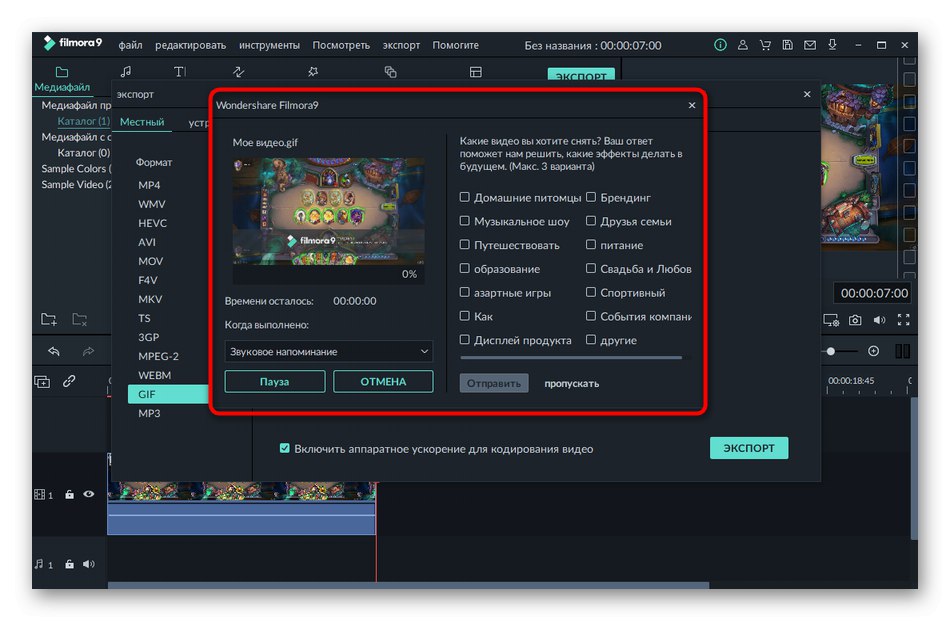
أما بالنسبة لبقية الوظائف الموجودة في Wondershare Filmora ، فهي تهدف بشكل خاص إلى تحرير الفيديو ومعالجته وليس لها علاقة بإنشاء صور متحركة. ومع ذلك ، يمكنك تطبيق التأثيرات مسبقًا أو ضبط تصحيح الألوان ، مما سيؤثر على العرض الإضافي للرسوم المتحركة.
الطريقة الثالثة: Adobe Premiere Pro
تتيح لك برامج تحرير الفيديو الاحترافية ، والتي تشمل Adobe Premiere Pro ، إنشاء صور GIF من مقاطع الفيديو بأقل جهد. إذا كان لديك بالفعل مثل هذا البرنامج ، أو قمت بتنزيل إصدار تجريبي أو كنت جاهزًا للشراء ، فاستخدم الإرشادات التالية لإنشاء ملف gif.
- بعد إنشاء مشروع جديد باستخدام معلمات عشوائية ، انقر نقرًا مزدوجًا على اللوحة اليسرى من LMB لاستيراد الملف.
- بعد اختياره من خلال "موصل" نقل الفيلم إلى الجدول الزمني.
- استخدم أداة القص المدمجة لإزالة الأجزاء الزائدة عن طريق تحريك المسار ببساطة.
- ثم افتح القائمة "ملف"، تحوم فوق "تصدير" وحدد البند "ملف وسائط".
- افتح القائمة المنسدلة "شكل".
- تجد هناك "GIF".
- أضف الملف إلى قائمة الانتظار أو ابدأ في التصدير على الفور.
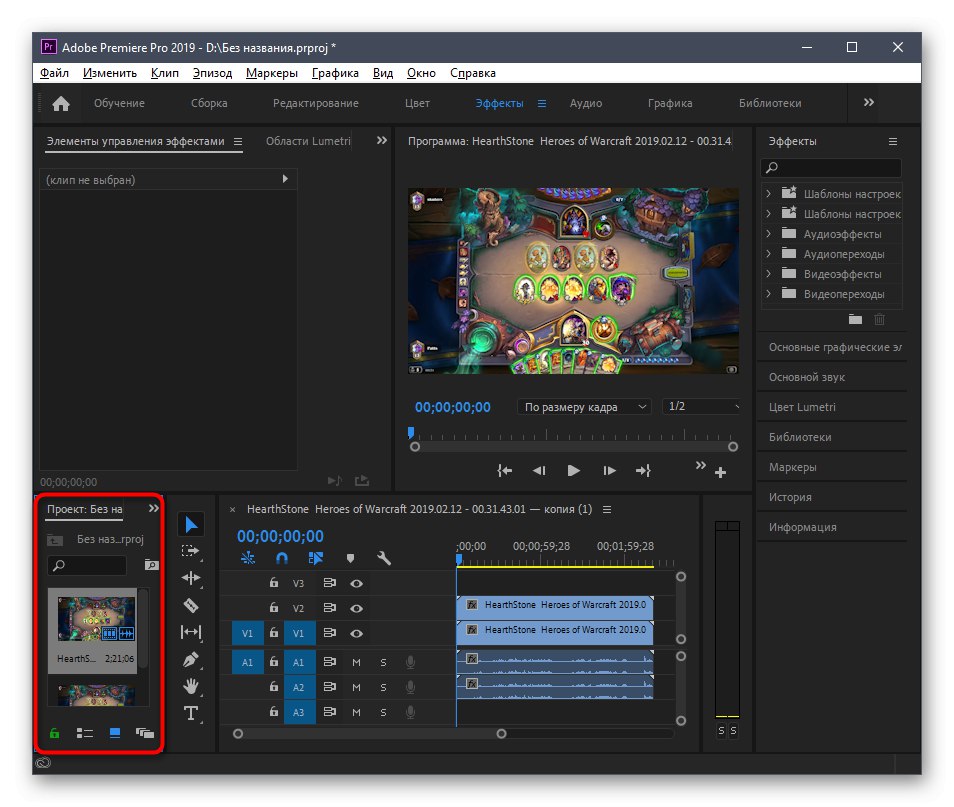
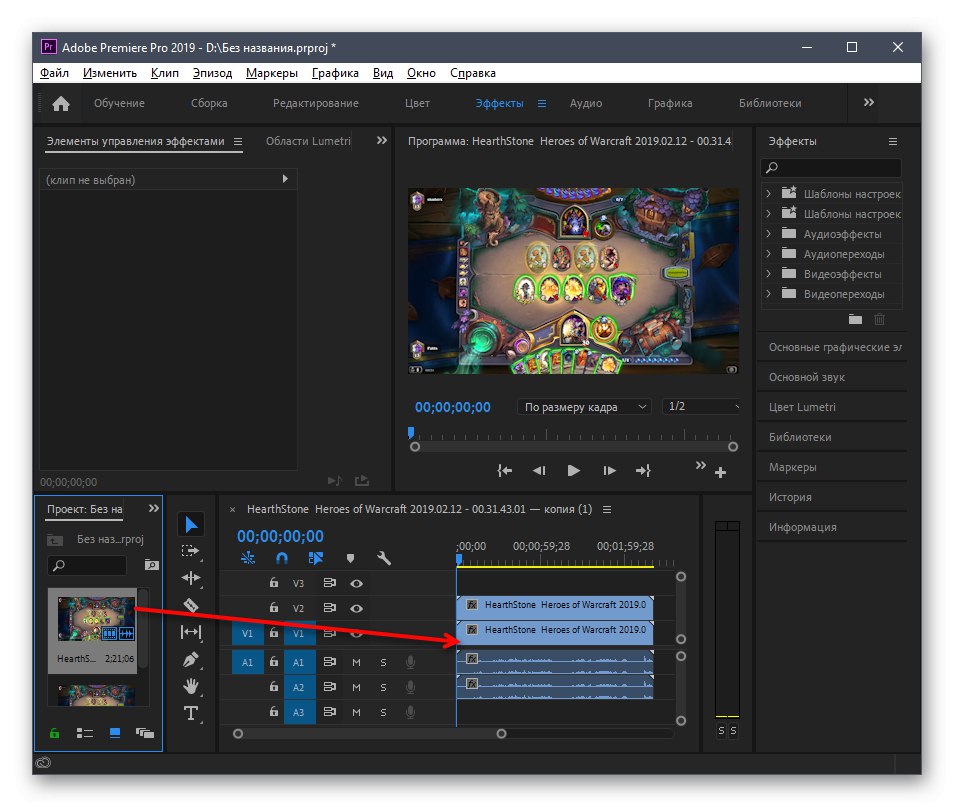
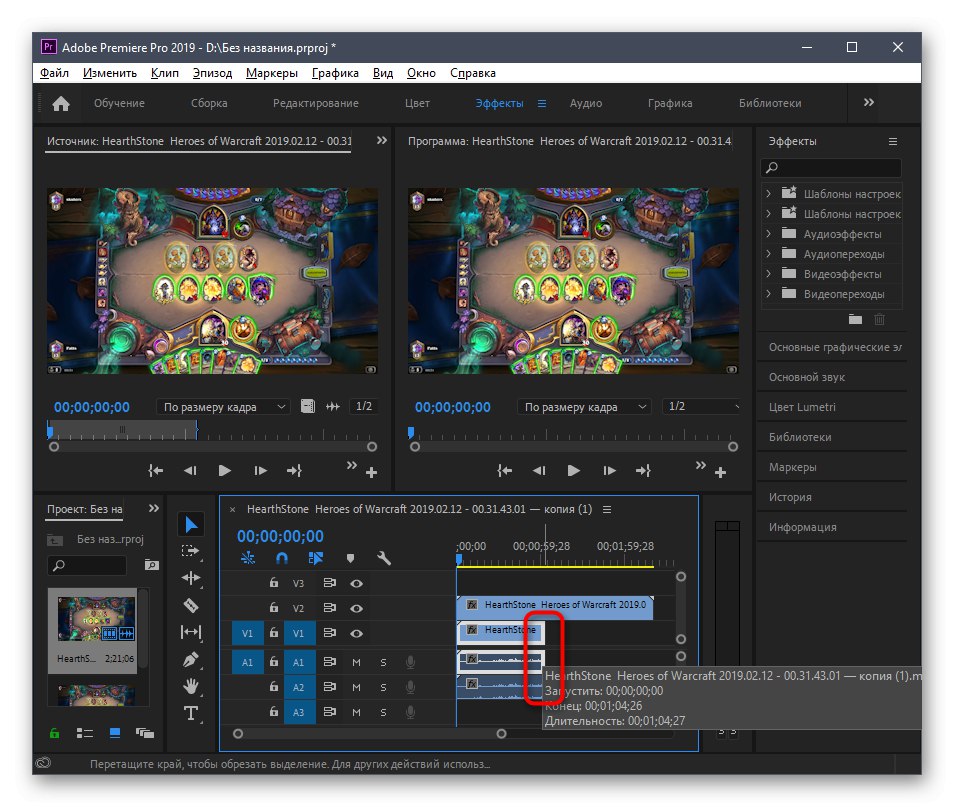
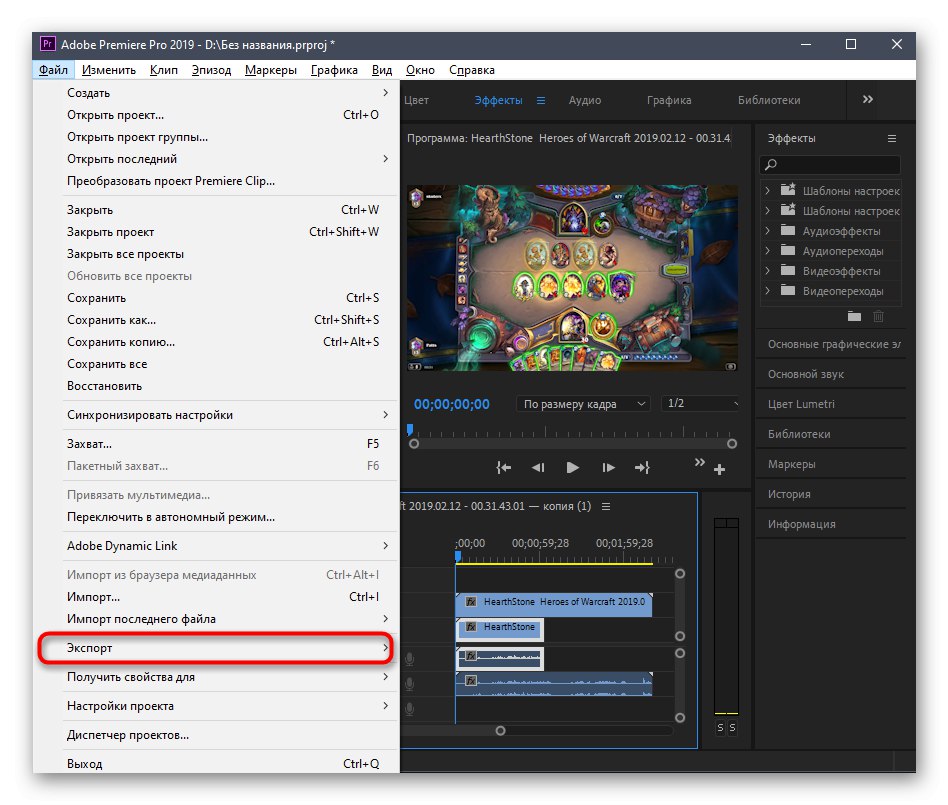
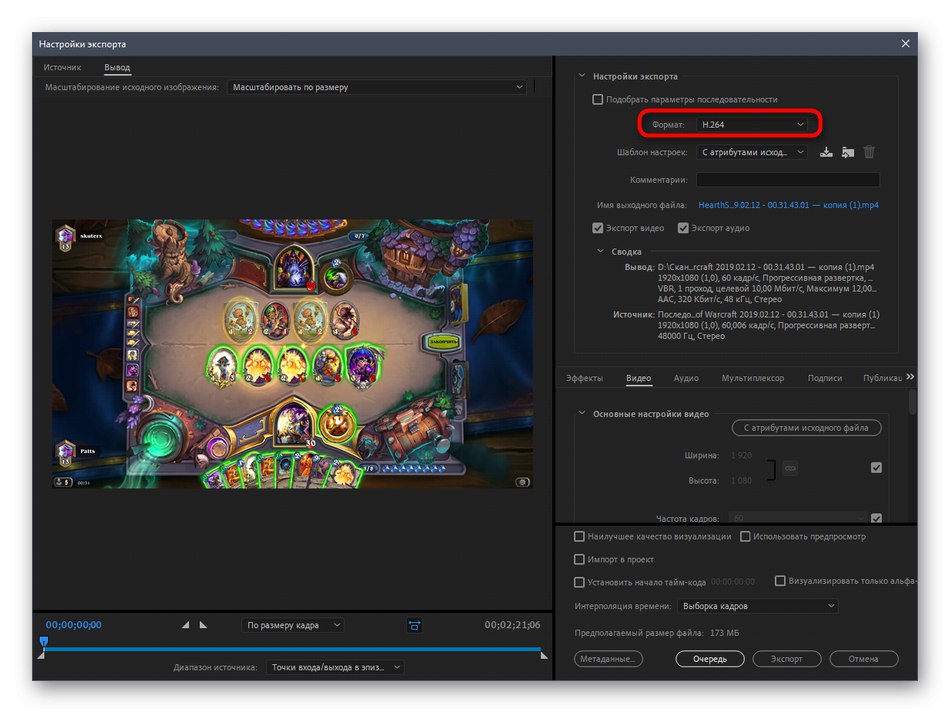
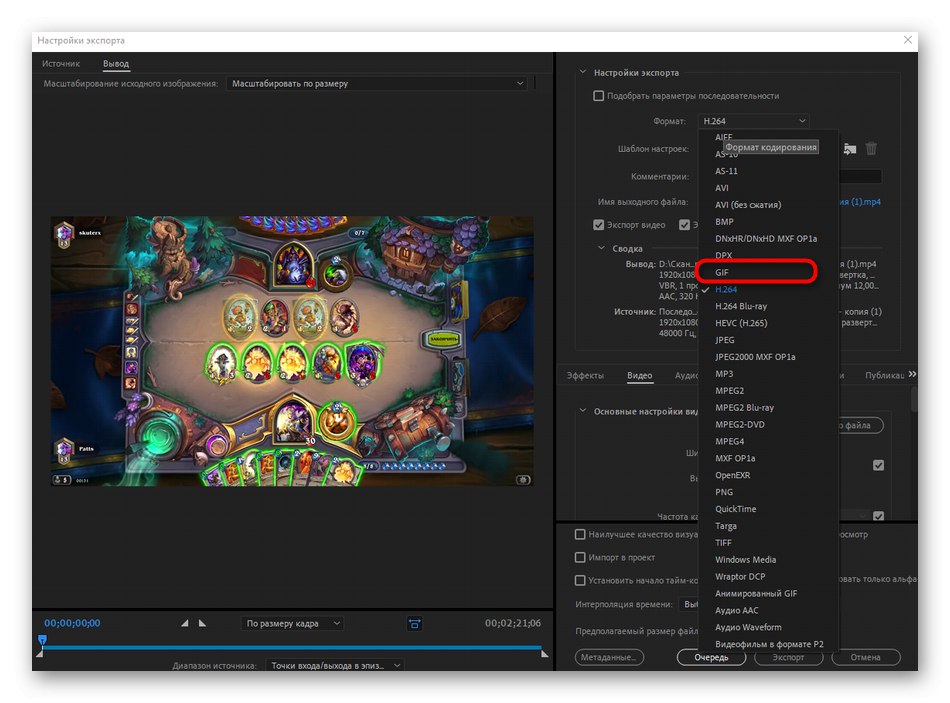
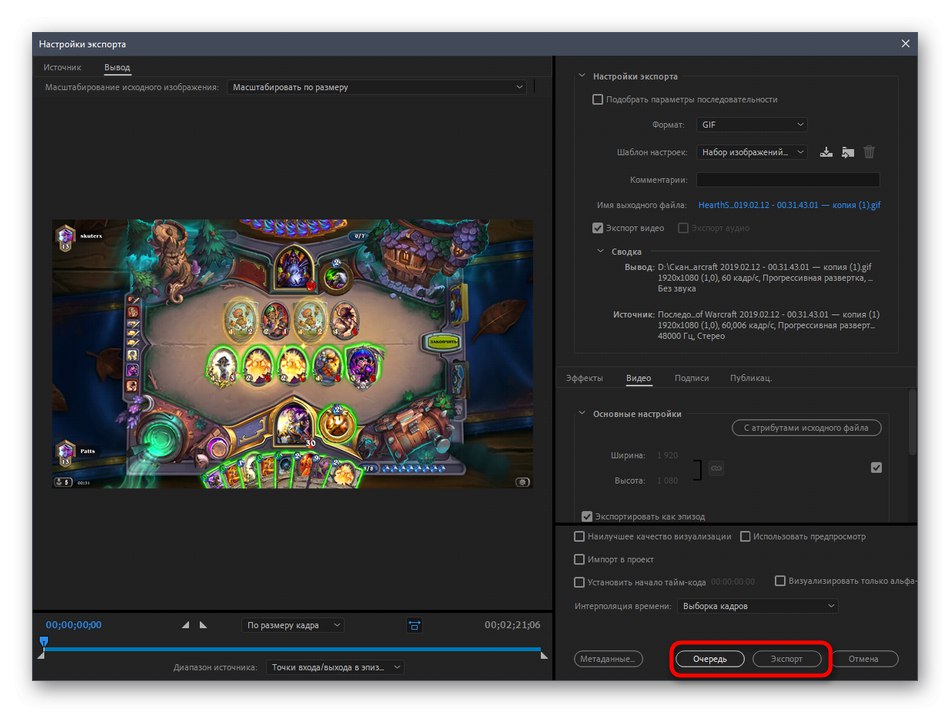
بالإضافة إلى ذلك ، سوف نوضح أنه في مقال منفصل على موقعنا يمكنك العثور على إرشادات أكثر تفصيلاً حول كيفية استخدام برنامج Adobe Premiere Pro. يخبرك عن تحرير الفيديو الصحيح والمزيد من الحفظ ، والذي يمكن أن يكون مفيدًا عند تحويل مقطع فيديو إلى GIF.
المزيد من التفاصيل: باستخدام Adobe Premiere Pro