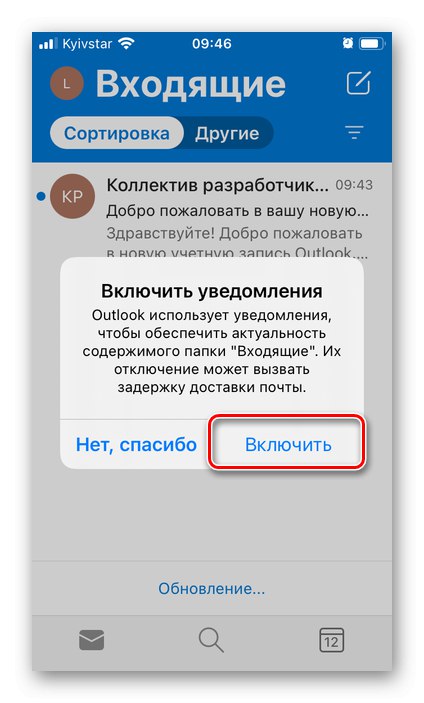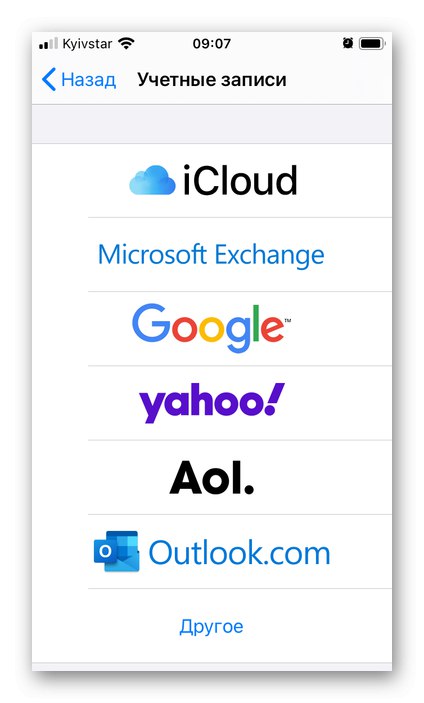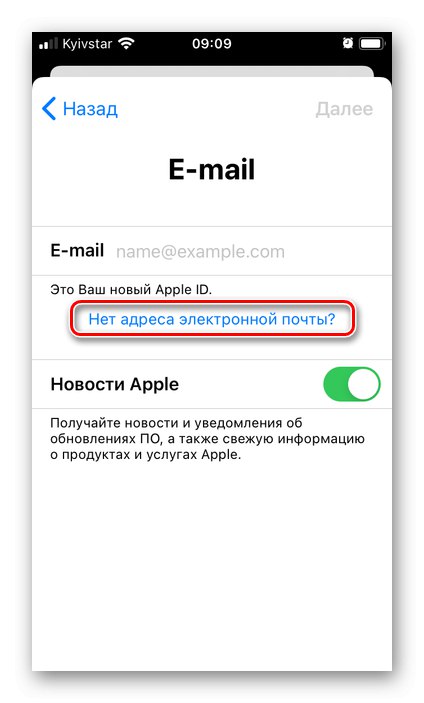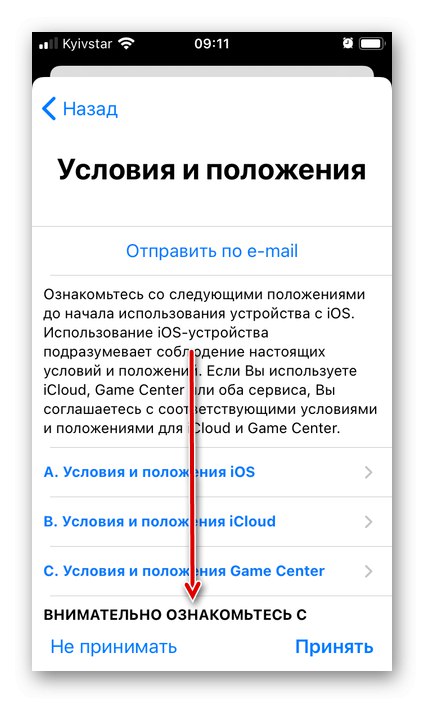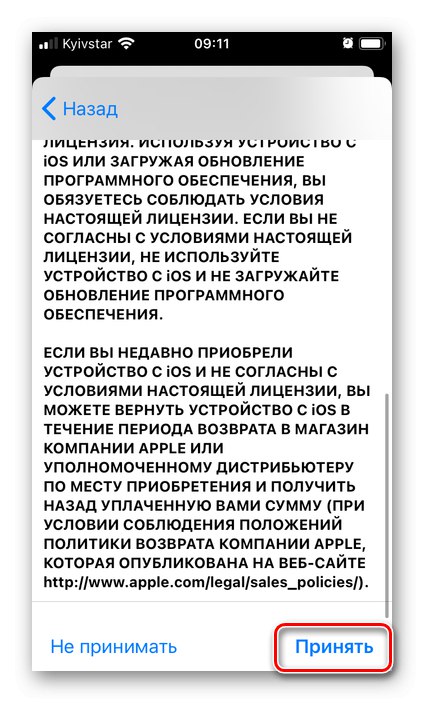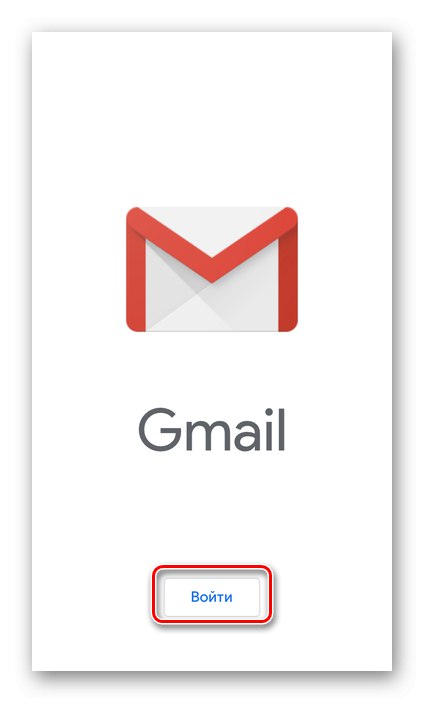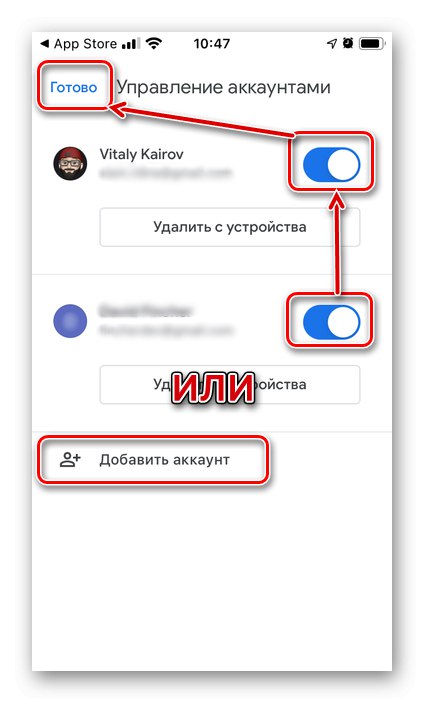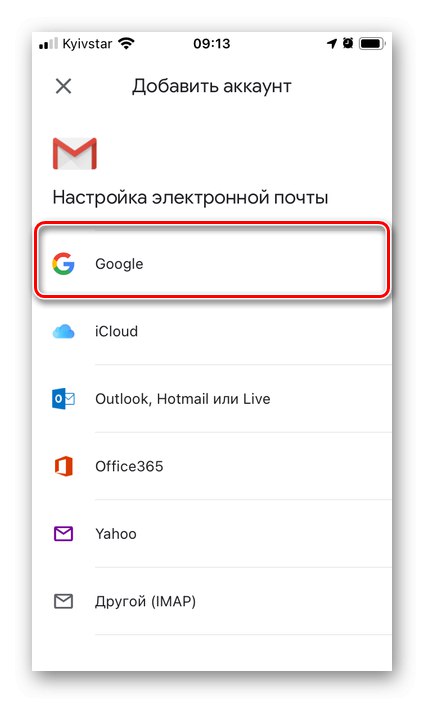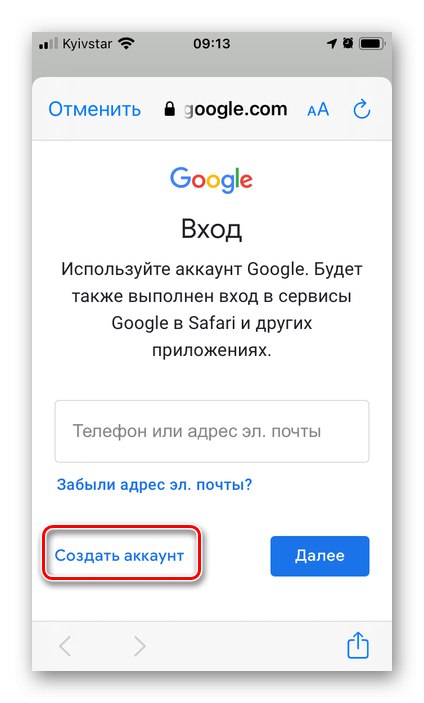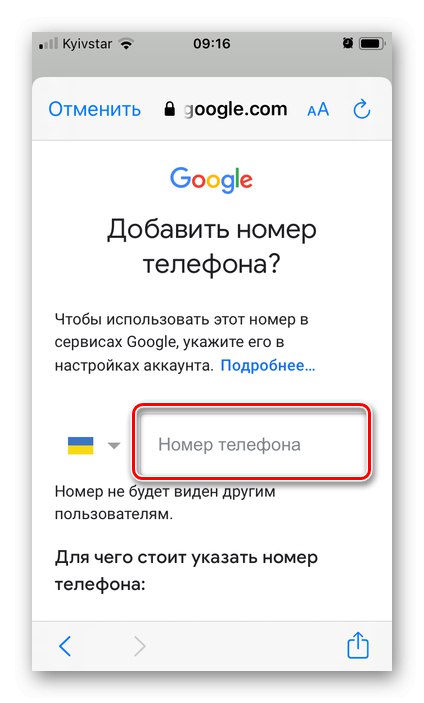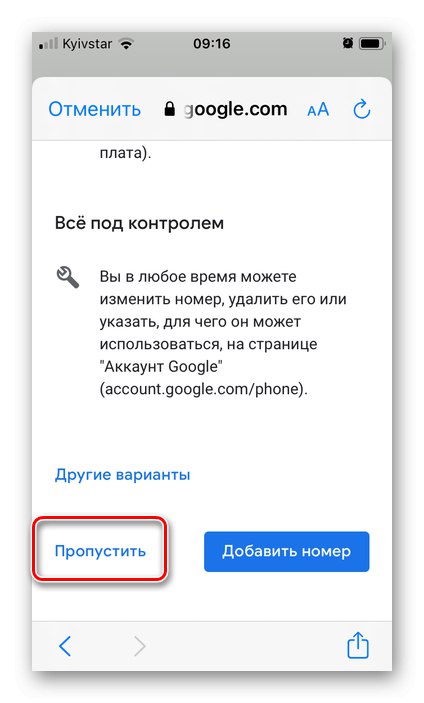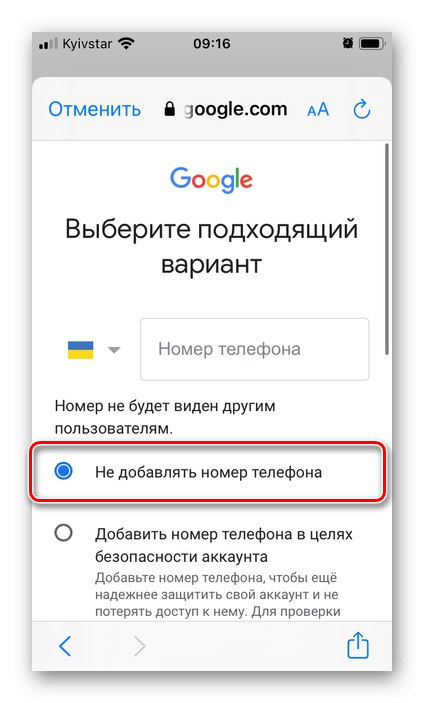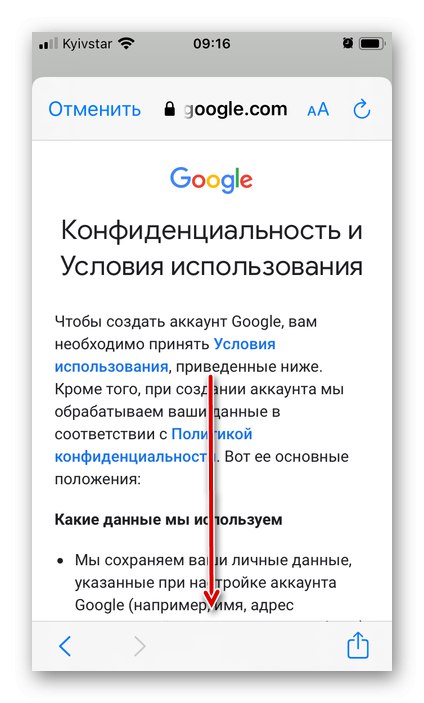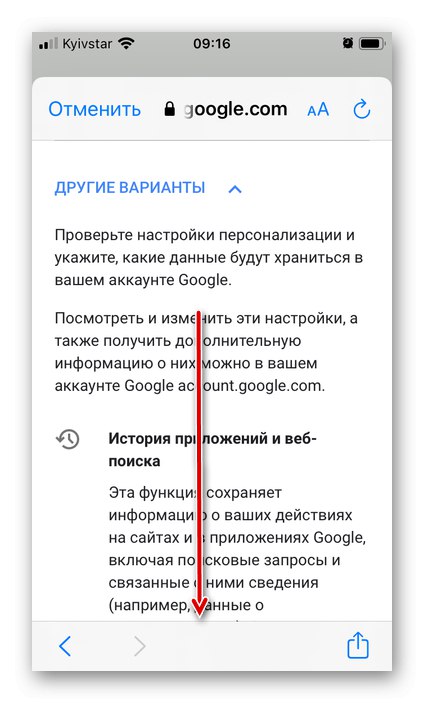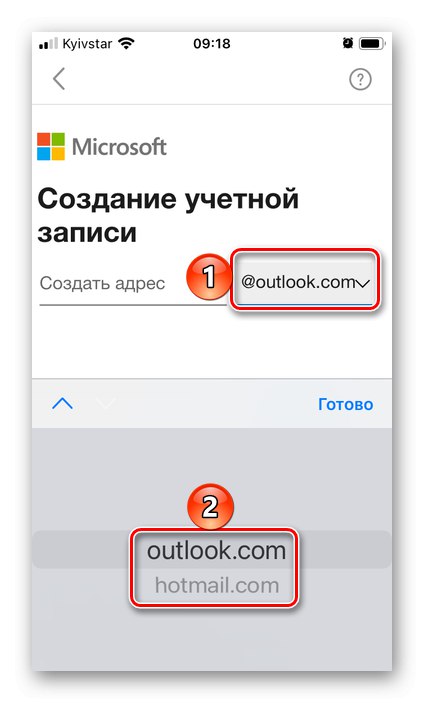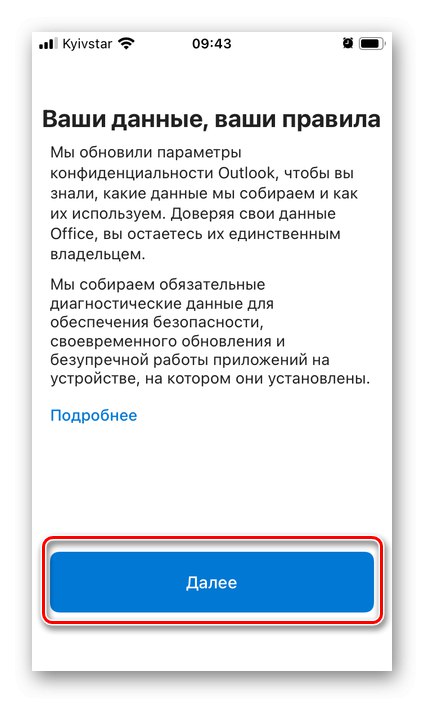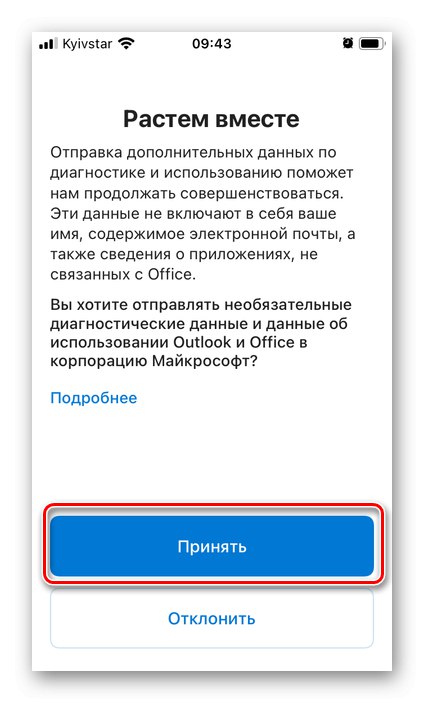الطريقة الأولى: "البريد"
يمكنك تسجيل صندوق بريد جديد على iPhone في التطبيق القياسي "مكتب البريد"... إذا قمت بإلغاء تثبيته لسبب ما ، فاستخدم رابط التثبيت التالي.
قم بتنزيل تطبيق Mail من App Store
- يركض "إعدادات" وانتقل لأسفل إلى قائمة التطبيقات القياسية.
- انقر على "بريد".
- افتح القسم "حسابات".
- انقر فوق الملصق "حساب جديد".
- حدد خدمة البريد التي تريد إنشاء صندوق بريد على مجالها.
![اختيار خدمة البريد في إعدادات تطبيق البريد على الـ iPhone]()
سنأخذ iCloud كمثال ، التسجيل في Google متاح أيضًا. الخدمات الأخرى إما أنها لا تحظى بشعبية كبيرة ، أو لا توفر الفرصة التي نهتم بها في واجهة المعيار "بريد".
- في صفحة التفويض ، استخدم الرابط "إنشاء معرف أبل".
- أدخل اسمك الأول والأخير ، وليس بالضرورة اسمًا حقيقيًا ، واذكر أيضًا تاريخ ميلادك ، ثم اذهب "بالإضافة إلى ذلك".
- في الصفحة التالية ، انقر فوق مربع السؤال "ليس لديك عنوان بريد إلكتروني؟",
![لا يوجد عنوان بريد إلكتروني في Mail على iPhone]()
وثم "الحصول على بريد إلكتروني في iCloud" في النافذة المنبثقة.
- فكر في الأمر وأدخل اسم المربع ، إذا كنت تريد تنشيط المفتاح أو إلغاء تنشيطه بالعكس أخبار أبل، و اذهب "بالإضافة إلى ذلك".
- في نافذة الإعلام ، انقر فوق "إنشاء بريد إلكتروني".
- تعال إلى كلمة المرور وأكدها عن طريق إدخالها في الحقول المناسبة ، ثم تابع مرة أخرى "بالإضافة إلى ذلك".
- أدخل رقم هاتفك واختر "طريقة التأكيد" التسجيل - "رسالة نصية" أو "مكالمة هاتفية"... انقر فوق "بالإضافة إلى ذلك".
- تسلم "تحقق من الحبل" وادخلها.
- الدفع "الأحكام والشروط"تقليبهم
![راجع الشروط والأحكام الخاصة باستخدام تطبيق البريد على iPhone]()
ثم اضغط "قبول" أولا في القاع ،
![اقبل الشروط والأحكام الخاصة باستخدام تطبيق Mail على iPhone]()
ثم في النافذة المنبثقة.
- هذا يكمل إنشاء بريد iCloud ، وهو أيضًا حساب معرف Apple جديد. في قسم الإعدادات ، الذي تم فتحه بعد الانتهاء من الإجراء ، يجب عليك تحديد البيانات التي ستتم مزامنتها معها. يمكنك ترك كل نشطة أو فقط "بريد"، وبعد ذلك تكون التغييرات ضرورية "حفظ".
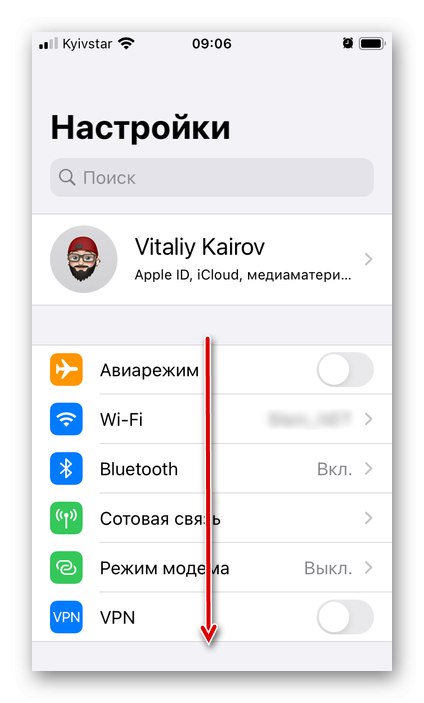
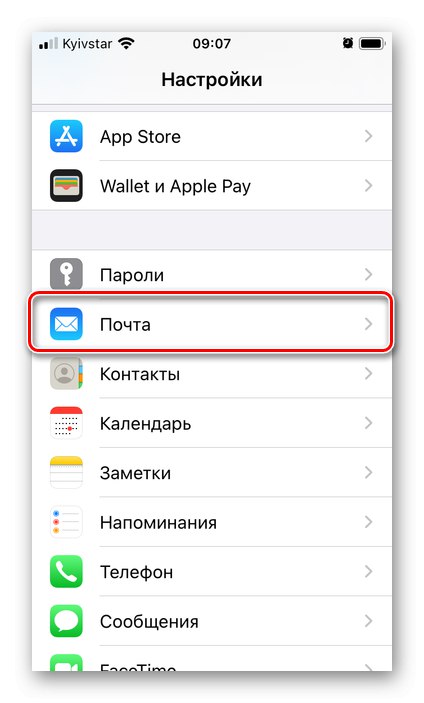
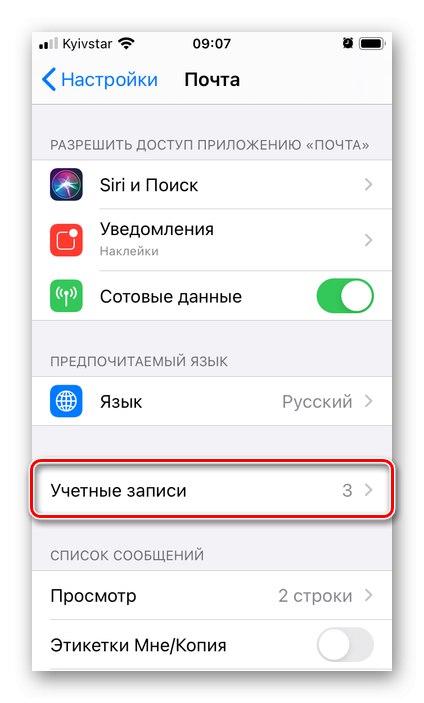
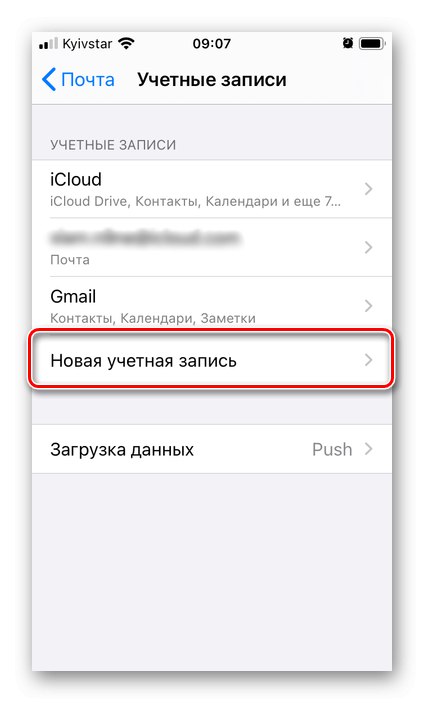
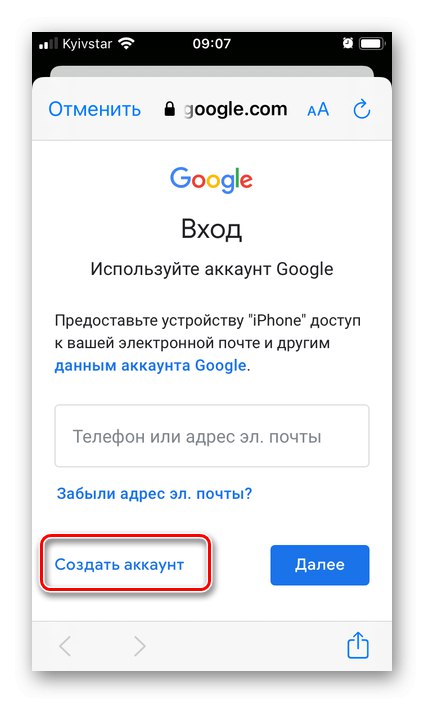
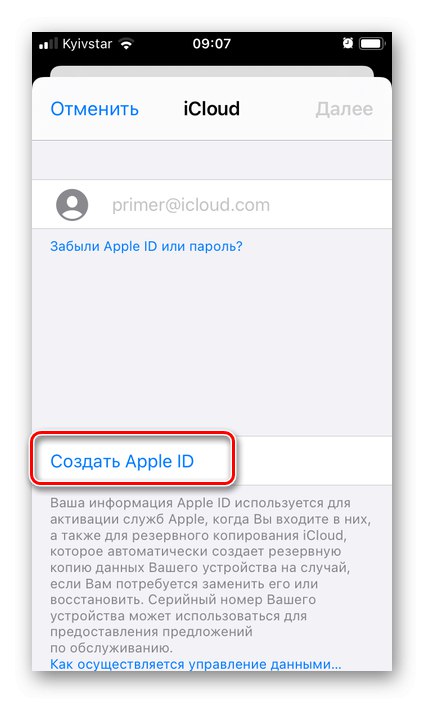
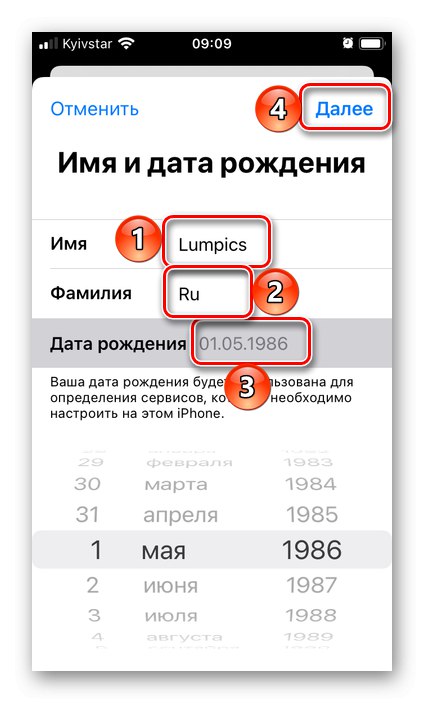
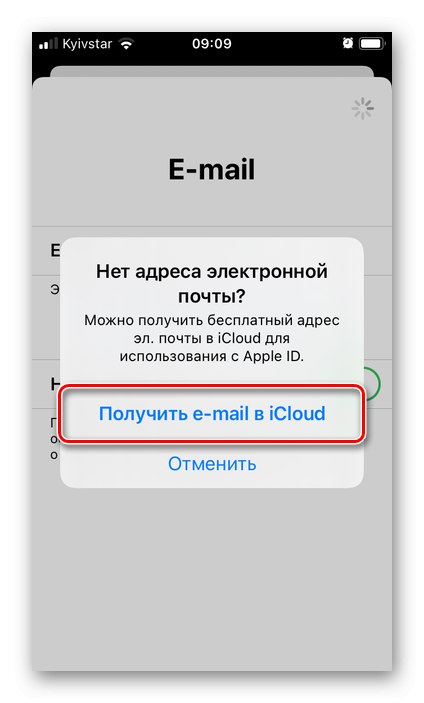
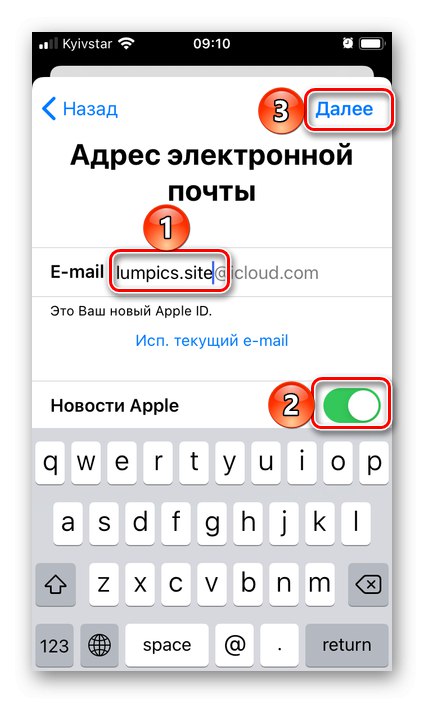
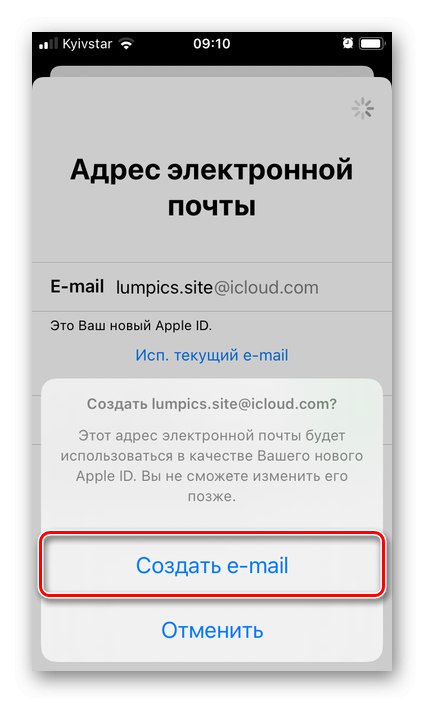
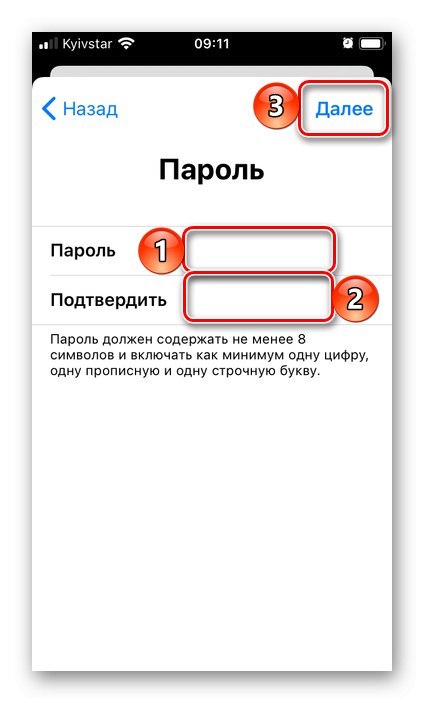
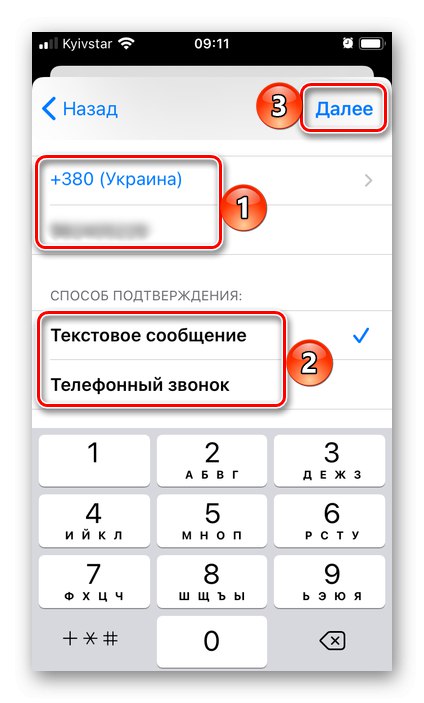
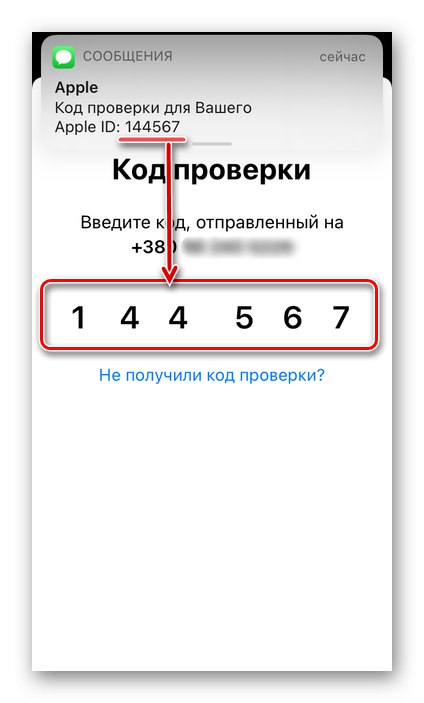
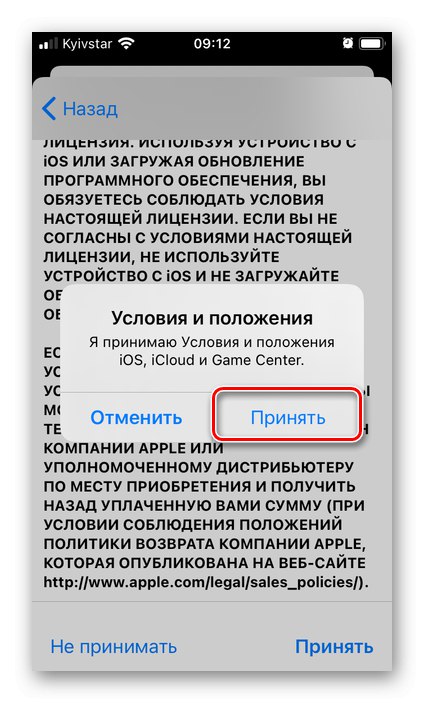
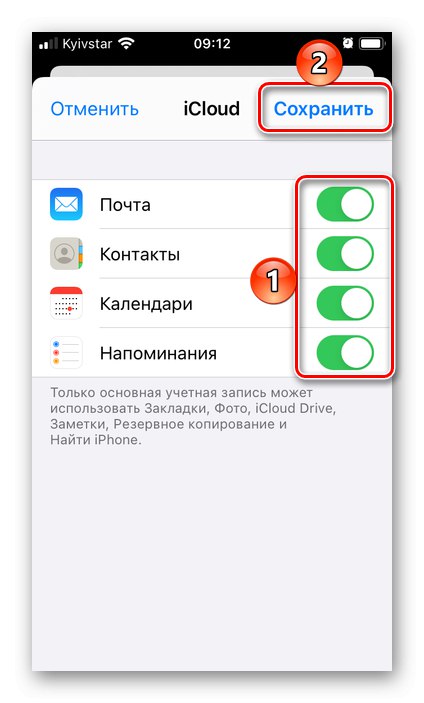
سيتم عرض الحساب المسجل في قسم الإعدادات "حسابات" (المرفق "مكتب البريد") ، حيث انتقلنا إلى الخطوة الثانية من هذه التعليمات.
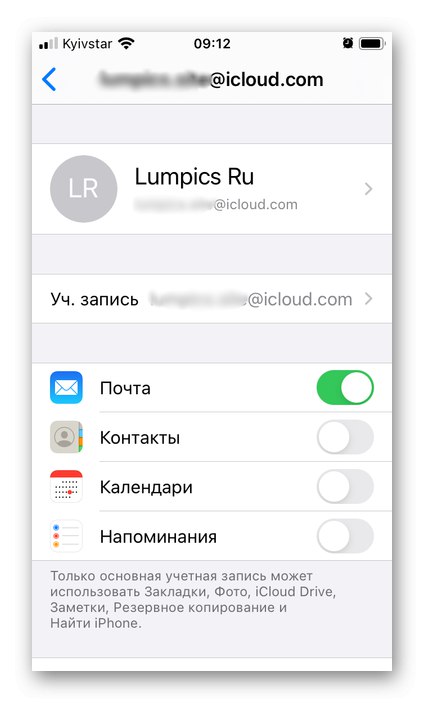
صندوق البريد الإلكتروني نفسه متاح للاستخدام في تطبيق قياسي "مكتب البريد".
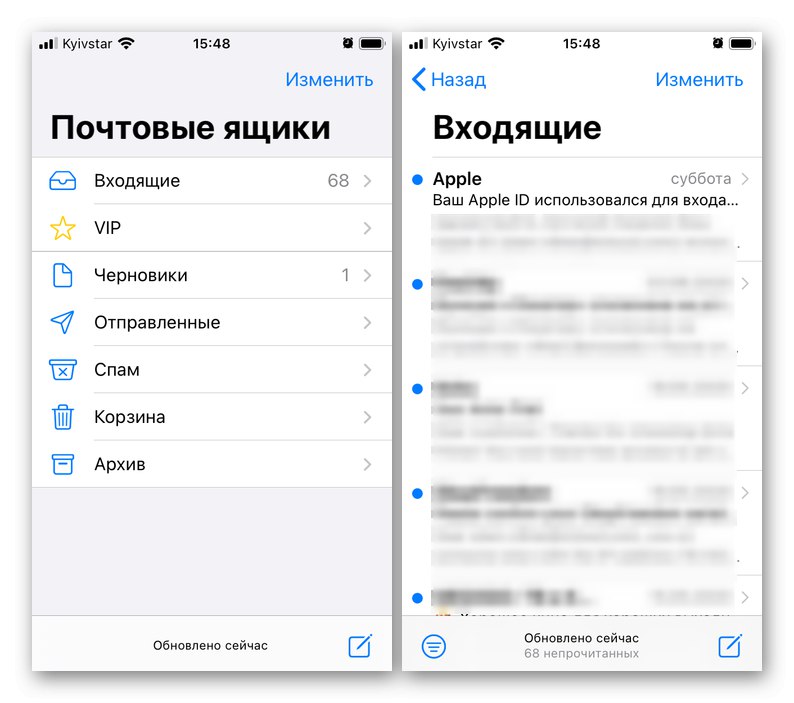
الطريقة الثانية: Gmail
لدى Google ، مثل Apple ، خدمة البريد الخاصة بها - Gmail. يمكنك إنشاء صندوق بريد جديد في التطبيق الذي يحمل نفس الاسم لنظام iOS.
قم بتنزيل تطبيق Gmail من App Store
- قم بتثبيت عميل البريد وتشغيله. من الشاشة الرئيسية ، انقر فوق "ليأتي".
![قم بتسجيل الدخول إلى تطبيق Gmail لإنشاء صندوق بريد على iPhone]()
إذا كان لديك حساب Google على iPhone أو سبق لك استخدامه ، فحدده لتسجيل الدخول وانقر فوق "منجز" في الزاوية اليسرى العليا أو اضغط على النقش على الفور "إضافة حساب" وانتقل إلى الخطوة التالية.
![حدد Gmail أو أضف حسابًا لإنشاء صندوق بريد جديد على iPhone]()
إذا كنت تستخدم Gmail بالفعل ومصرح لك بداخله ، لتسجيل صندوق بريد جديد ، انقر فوق صورة ملفك الشخصي وحدد في النافذة المنبثقة "إضافة حساب".
- مثل التطبيق "مكتب البريد" من Apple ، توفر نظيرتها من Google القدرة على استخدام خدمات بريد مختلفة ، ولكن لا يمكن لجميعهم التسجيل. في مثالنا ، سيتم النظر في الخيار الأول - "جوجل".
![اختيار خدمة لإنشاء بريد في تطبيق Gmail على iPhone]()
بعد تحديده ، اضغط على "تقدم" في النافذة المنبثقة.
- في صفحة تسجيل الدخول ، اضغط على النقش "انشئ حساب"
![قم بإنشاء حساب في تطبيق Gmail على iPhone]()
واختر "لنفسك".
- أدخل اسمك الأول والأخير ، وليس بالضرورة الاسم الحقيقي ، ثم انقر فوق "بالإضافة إلى ذلك".
- أدخل تاريخ الميلاد والجنس ، ثم انقر مرة أخرى "بالإضافة إلى ذلك".
- حدد عنوان Gmail الذي تم إنشاؤه تلقائيًا بواسطة الخدمة بناءً على الاسم الذي أدخلته ، أو انقر فوقه "إنشاء عنوان Gmail الخاص بك".
- ابتكر اسمك الخاص لصندوق البريد ، ثم اذهب "بالإضافة إلى ذلك"... يرجى ملاحظة أن الكثيرين قد يكونون مشغولين بالفعل ، لذلك ستحتاج إلى الخروج بقيمة فريدة.
- قم بتعيين كلمة مرور قوية للبريد وتأكيدها عن طريق إدخالها مرة أخرى ، ثم انقر مرة أخرى "بالإضافة إلى ذلك".
- أدخل رقم هاتفك
![إدخال رقم هاتف عند تسجيل البريد في تطبيق Gmail على iPhone]()
أو "تخطى" هذه الخطوة،
![تخطي أرقام الهواتف عند تسجيل البريد في تطبيق Gmail على iPhone]()
اختيار "لا تضف رقم الهاتف"
![لا تضف أرقام هواتف عند تسجيل البريد في تطبيق Gmail على iPhone]()
والتنصت "منجز".
- في النافذة الأخيرة ، تحقق من المعلومات المحددة - الاسم وعنوان البريد الإلكتروني ، ثم انقر فوق "بالإضافة إلى ذلك".
- اقرأ المعلومات حول "الخصوصية وشروط الاستخدام",
![الخصوصية وشروط الخدمة لتطبيق Gmail على iPhone]()
التمرير لأسفل الصفحة
![عرض الخصوصية وشروط الخدمة في تطبيق Gmail على iPhone]()
مع ملاحظة الخيارات المفضلة لديك. انقر للإنهاء "انا موافق".
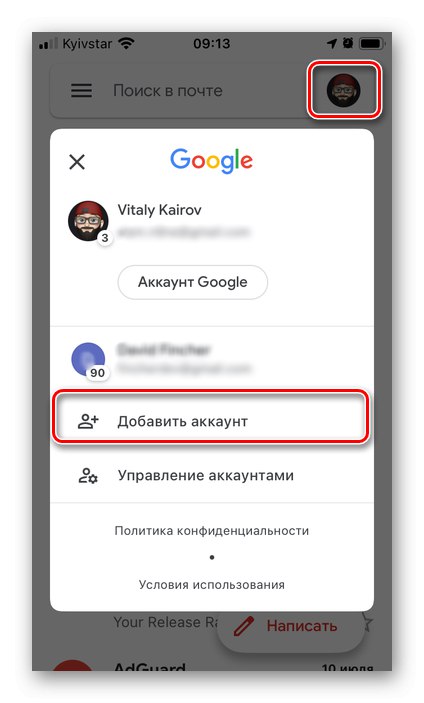
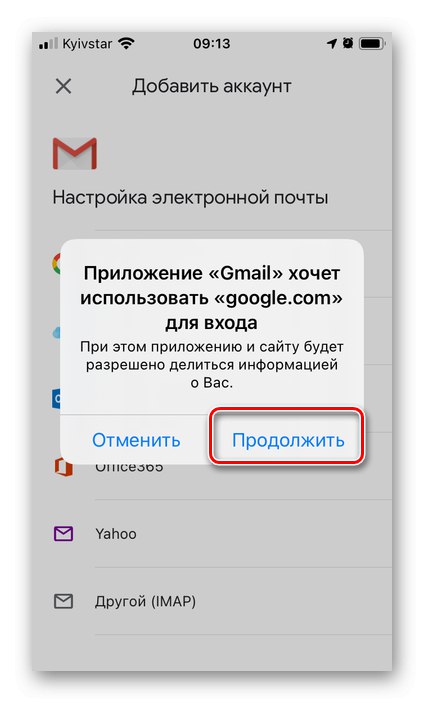
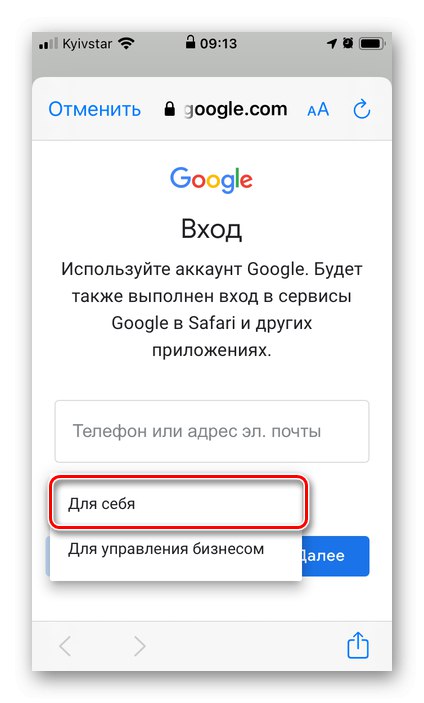
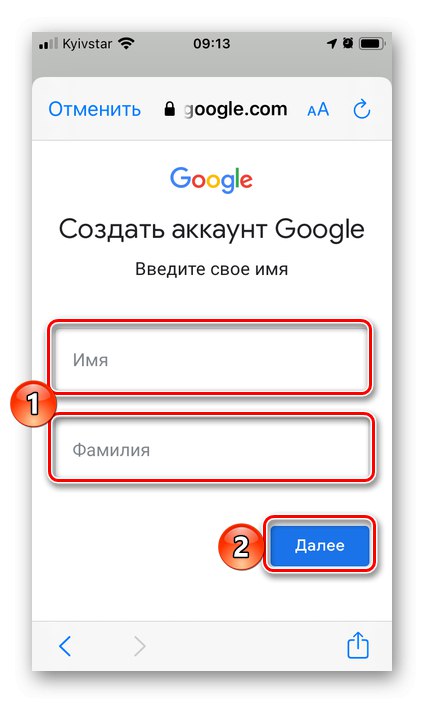
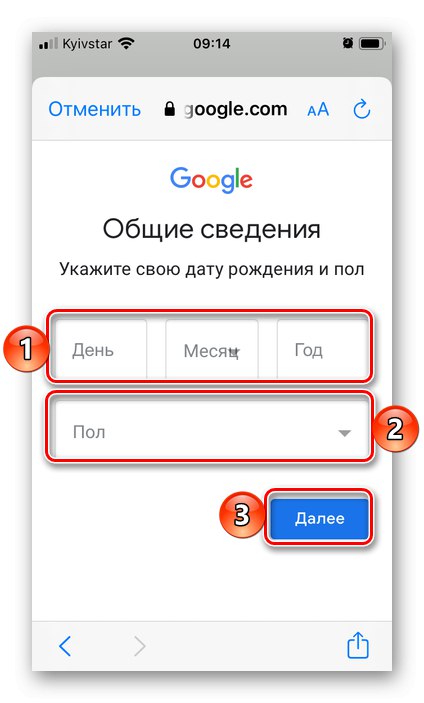
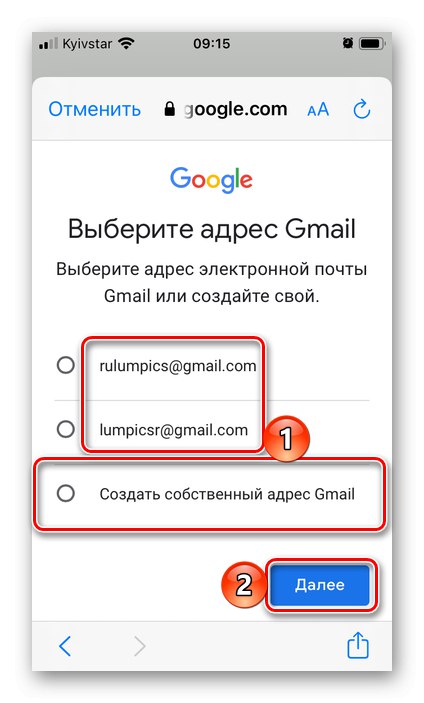
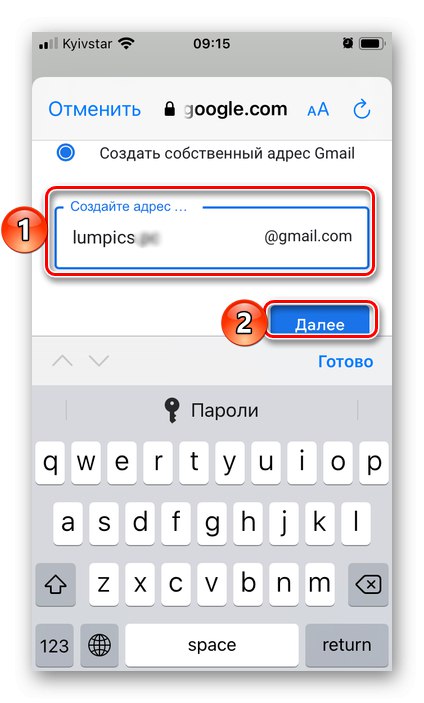
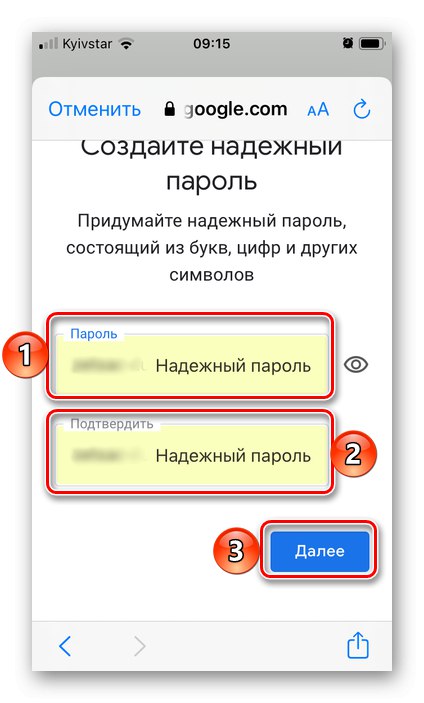
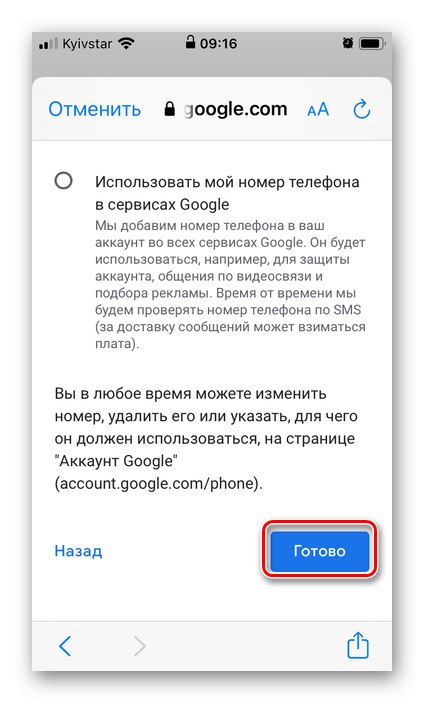
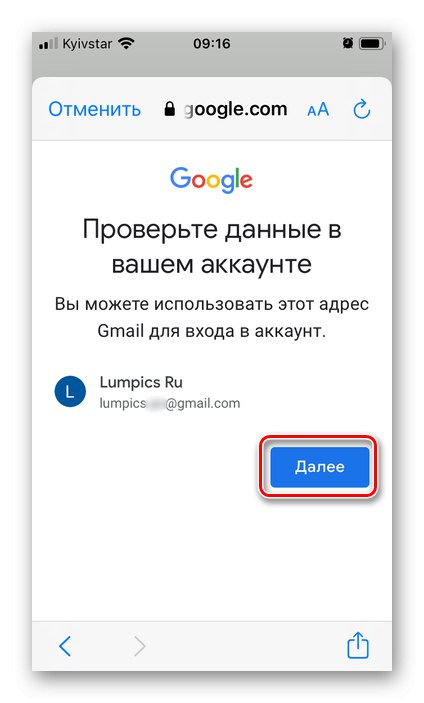
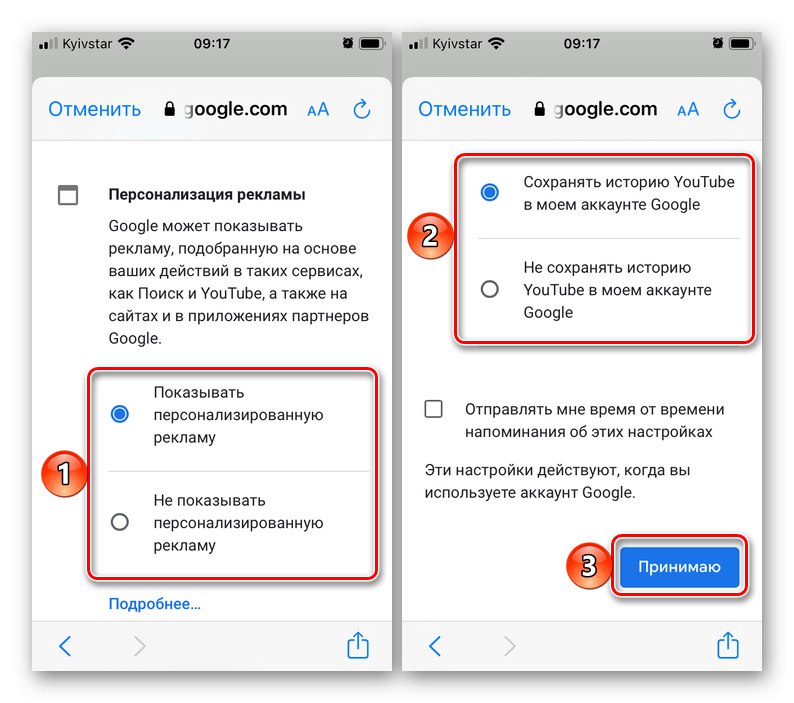
ستتم إضافة البريد الذي تم إنشاؤه إلى تطبيق Gmail وسيكون جاهزًا للاستخدام.
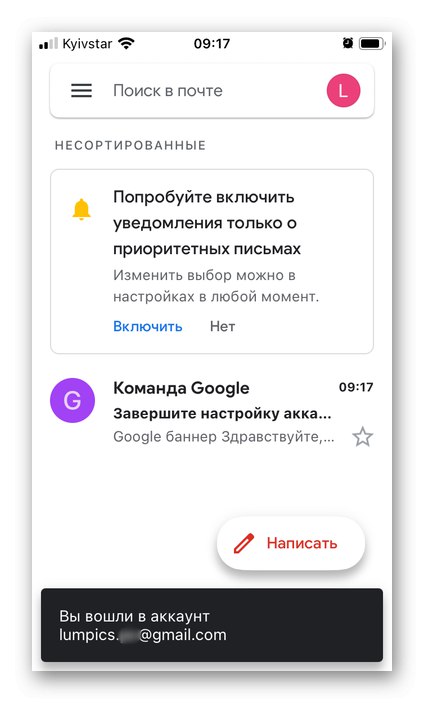
الطريقة الثالثة: Outlook
يتم توفير خيار آخر ممكن لإنشاء صندوق بريد على iPhone بواسطة خدمة Outlook المملوكة لشركة Microsoft. دعونا نفكر في كيفية التسجيل فيه.
قم بتنزيل تطبيق Microsoft Outlook من متجر التطبيقات
- قم بتثبيت التطبيق ، قم بتشغيله وانقر فوق الزر الموجود على الشاشة الرئيسية "إضافة حسابات".
- ثم اضغط "انشئ حساب".
- حدد المجال الذي تريد تسجيل البريد فيه - Outlook أو Hotmail. من الأفضل إعطاء الأفضلية للأول.
![اختر مجالًا لإنشاء بريد في Outlook على iPhone]()
ثم اختر اسمًا فريدًا للمربع وانقر "بالإضافة إلى ذلك".
- أنشئ كلمة مرور وتابع مرة أخرى "بالإضافة إلى ذلك".
- أدخل الأحرف الموجودة في صورة كلمة التحقق ، ثم انقر فوق "بالإضافة إلى ذلك".
- تحقق من خيارات الخصوصية من خلال النقر أولاً "بالإضافة إلى ذلك",
![إعدادات خصوصية البريد الإلكتروني في Outlook على iPhone]()
وثم "قبول"
![اقبل خيارات خصوصية البريد الإلكتروني في تطبيق Outlook على iPhone]()
و انتقل إلى Outlook في الصفحة الأخيرة.
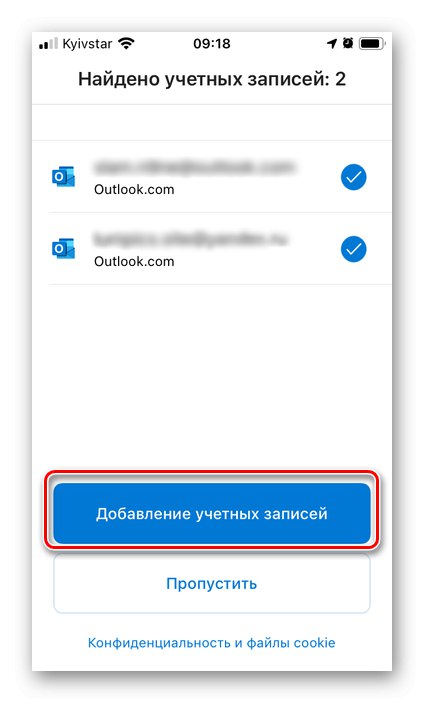
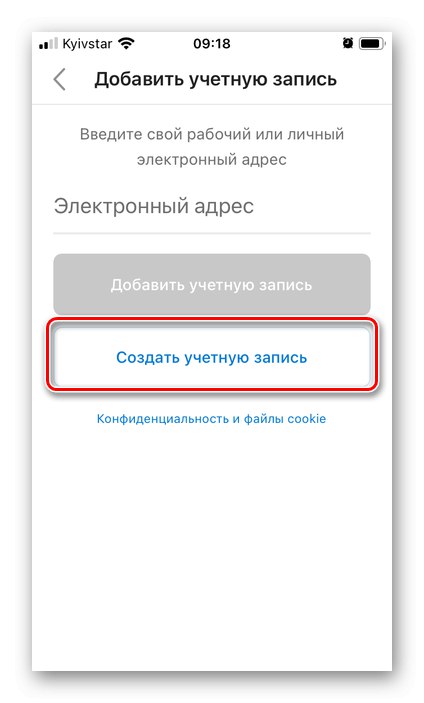
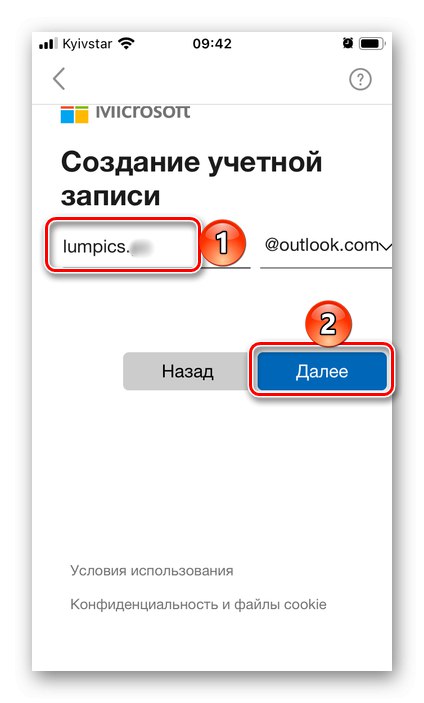
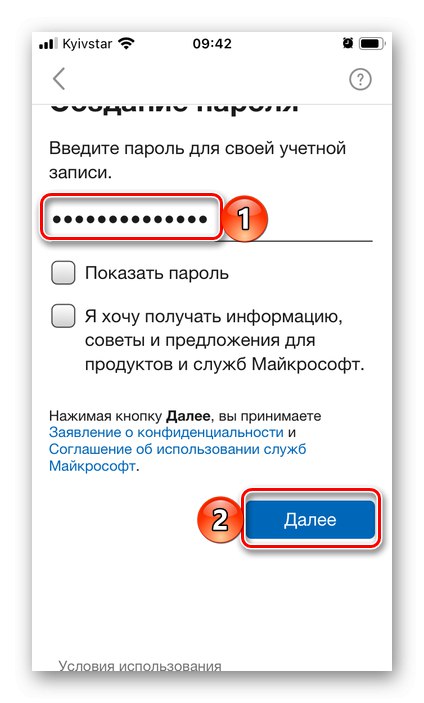
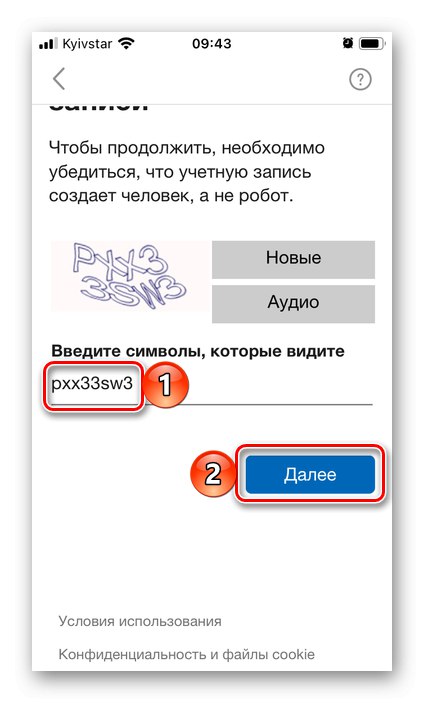
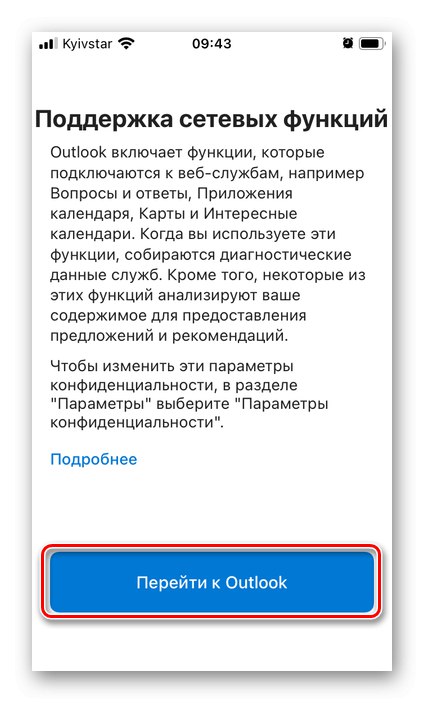
يؤدي هذا إلى إكمال تسجيل صندوق البريد في Outlook ، ولكن سيتم فتحه افتراضيًا في إصدار الويب.
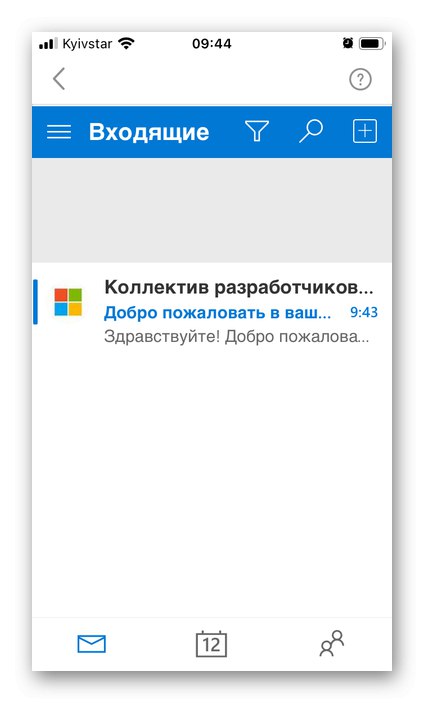
أعد تشغيل التطبيق لبدء استخدام البريد الجديد ، وإذا كنت ترى ذلك مناسبًا ، "شغله" وظيفة إرسال الإخطارات.